Доступ к роутеру удаленно: варианты подключения
Доступ к роутеру: как подключиться удаленно
Как и любое другое сетевое устройство, домашний роутер дает владельцу возможность настраивать его не только локально, но и удаленно. Но для того чтобы сполна воспользоваться этой опцией, стоит выяснить, как удаленно подключиться к своему роутеру и в каких ситуациях это может быть полезно.
Зачем нужно подключаться удаленно к роутеру
Бывают ситуации, когда очень нужно иметь под рукой копию резюме или когда хочется показать кому-нибудь милое детское видео. Знать, как удаленно подключиться к роутеру, будет полезно, чтобы войти в свой домашний компьютер, отдыхая на горнолыжном курорте или находясь на море, чтобы запустить на нем программы обслуживания. Рассмотрим, как подключиться к роутеру удаленно через интернет и что это дает.
После настройки удаленного доступа к сети можно будет делать много полезного, например:
- управлять компьютером из любого места, в том числе изменить настройки безопасности вашего устройства и параметров настройки;
- получать видеофайлы со своего медиа-сервера;
- смотреть домашние камеры наблюдения на своем смартфоне;
- управлять своей домашней сетью;
- отслеживать активность в локальной сети, чтобы узнать, что дети делают в интернете.

Разрешение удаленного доступа хоть и удобно, но создает ряд рисков для безопасности. Если удаленный доступ разрешен, любой, у кого есть доступ в интернет, теоретически может подключиться к вашему устройству.
Как подключиться к роутеру удаленно через интернет
Удаленный доступ к маршрутизатору – это удобная функция, позволяющая управлять устройством из любой точки мира, где есть подключение к интернету. Его довольно легко настроить, и после завершения установки удаленный вход в систему на большинстве современных моделей роутеров будет простым.
Стоит сразу отметить, что поскольку удаленный доступ к маршрутизатору осуществляется по его IP, то сама возможность удаленного подключения к роутеру полноценно реализуется только если ваш провайдер предоставляет вам статический IP. Если у вас интернет с динамическим назначением адресов, то нужна будет возможность в любой момент времени установить действующее значение адреса, иначе вы просто не будете знать, по какому адресу находится ваш роутер, а значит, не сможете к нему подключиться.
Рассмотрим тонкости включения удаленного доступа на сетевом оборудовании разных производителей.
ZyXEL Keenetic
Маршрутизаторы Zyxel Keenetic можно назвать одними из самых удобных в использовании для интернета в частном доме. Весь процесс их настройки для работы в интернете занимает максимум 10 минут вне зависимости от провайдера и региона. Например, для абонентов Ростелекома настройка роутера Zyxel любой модели может происходить в автоматическом режиме, нужно будет лишь иногда нажимать кнопку «Далее». А вот если нужно настроить конфигурацию беспроводного подключения, автоматика уже не поможет.
Если у вас есть маршрутизатор Zyxel (допустим, Keenetic ultra II) со встроенным DNS-сервисом KeenDNS, значит, он дает вам удаленный доступ к маршрутизатору с доменным именем 3-го уровня и любым локальным устройством с доменным именем 4-го уровня.
По умолчанию удаленный доступ к устройству через домен уровня 4-го через службу KeenDNS работает следующим образом:
- нужно подключиться к интернет-центру по протоколу HTTPS;
- затем подключиться к локальному устройству по протоколу HTTP.
На устройстве, для которого используется доменное имя 4-го уровня, в его настройках не следует исключать возможность использования HTTP-соединения, т.е. чтобы не была включена опция «Использовать только HTTPS».
Если нужно получить доступ через HTTPS, можно вручную получить собственный сертификат для домена 4-го уровня через интерфейс командной строки (CLI).
ASUS
Доступ к роутеру (его настройкам) возможен в случае включения опции «веб-доступ из WAN». Для этого нужно зайти – «Система» в разделе «Администрирование» в настройках роутера Асус и нажать «применить».
Также в разделе «Брандмауэр» в настройке «Отвечать на пинг-запросы из WAN» нужно кликнуть «да» и «применить».
Далее нужно настроить DDNS в разделе «интернет» (WAN). Нужно выбрать опцию «Включить функцию «DDNS-клиент». В сервере выбираем «www.asus.com». «Имя хоста» задать любое. Сохранить настройки.
Теперь, если все удалось, удаленный доступ к настройкам модема ASUS должен иметь адрес по типу http://dgsdewlj.asuscomm.com:8080, или https://dgsdewlj.asuscomm.com:8443. Конкретное значение адреса будет сгенерировано при настройке.
TP-Link
Чтобы понять, как удаленно зайти на роутер TP-Link вдалеке от интернета в Ступино, нужно сначала разобраться в том, как его настроить, чтобы это стало возможным.
Есть два варианта, как это сделать:
- Через облачный сервис TP-Link ID. Здесь все просто, поскольку само соединение осуществляется через облачный сервер. Управление может происходить как с телефона, так и с другого устройства (например, планшета) с помощью приложения TP-Link Tether.
 Когда нужно удаленное подключение к роутеру через браузер (с ПК), то это происходит с помощью получения адреса через TP-Link DNS. Учтите, что только новые модели TP-Link имеют поддержку облачных функций. Если у вас роутер один из последних моделей, то узнать о поддержке облачного сервиса можно в разделе «Облако TP-Link» в настройках роутера.
Когда нужно удаленное подключение к роутеру через браузер (с ПК), то это происходит с помощью получения адреса через TP-Link DNS. Учтите, что только новые модели TP-Link имеют поддержку облачных функций. Если у вас роутер один из последних моделей, то узнать о поддержке облачного сервиса можно в разделе «Облако TP-Link» в настройках роутера. - Через внешний IP-адрес (или DDNS) от провайдера. С помощью него пользователь будет иметь удаленный доступ к роутеру TP-Link через интернет. Этот уникальный адрес дает провайдер, он должен быть белым (относиться к публичному диапазону), еще лучше статическим. Если вам дан белый динамический внешний IP-адрес, то удастся выполнить настройки DDNS. Если у вас «серый IP», либо вообще один IP на всех клиентов (то есть выход в интернет для всех клиентов провайдера идет через NAT), то управление роутером через интернет будет невозможно.
Приложение Tether
TP-Link предлагает приложение Tether для упрощенного управления сетью через поддерживаемые роутеры и сети TP-Link.
Из плюсов можно отметить:
- хорошо продуманное сетевое картографирование;
- выполнение легких задач сетевого управления;
- потоковую передачу мультимедийных файлов с подключенных USB-накопителей.
Из минусов можно отметить:
- в родительском контроле отсутствуют черные списки;
- поддерживается только 5 роутеров TP-Link (802.11ac компании Archer C7; WDR4900; WDR4300; WDR3600; и WDR3500.
Бесплатное приложение Tether от TP-Link не предназначено для устранения неполадок беспроводной сети и не позволяет удаленно управлять маршрутизатором и сетью.
Huawei
Для того чтобы включить возможность удаленного доступа и управления на маршрутизаторах Huawei, нужно:
- Зайти в настойки устройства (ввести в браузере http://192.168.1.1 или http://192.
 168.0.1, в открывшемся окне ввести логин и пароль).
168.0.1, в открывшемся окне ввести логин и пароль). - Перейти в раздел «Защита» и открыть в нем подраздел «Удаленное управление».
- В поле IP-адрес удаленного доступа вместо 0.0.0.0 ввести адрес, с которого вы хотите разрешить удаленный доступ. Если вы хотите открыть роутер для подключения с любого адреса в интернете, в это поле нужно ввести 255.255.255.255. Учтите, что при такой настройке чужие люди тоже смогут подключаться к вашему девайсу и заходить в его настройки, поэтому разумно будет сразу сменить пароль доступа на более сложный.
Подключение через Telnet
Чтобы использовать Telnet, нужно вначале внести определенные изменения в настройки ПК, где он будет запускаться. Для начала в Windows 10, 8, 7 и Vista включите клиент Telnet в компонентах Windows на панели управления перед выполнением любых команд telnet.
Далее:
- Откройте панель управления, выполнив поиск панели управления в меню «Пуск» или откройте диалоговое окно «Выполнить» с помощью WIN + R и введите control.

- Выберите Программы и компоненты в Панели управления Windows 10.
- На левой панели выберите «Включение или отключение компонентов Windows».
- Установите флажок рядом с Telnet Client.
- Выберите ОК, чтобы включить Telnet.
Как управлять роутером удаленно
Разобравшись, как удаленно подключиться к роутеру, остается научиться им управлять.
Рассмотрим общий алгоритм на примере маршрутизатора TP-Link:
- Открыть веб-браузер. Если вы находитесь в той же локальной сети, что и роутер, то в адресной строке нужно ввести адрес http://192.168.1.1 или http://192.168.0.1 или http://tplinklogin.net. Если же вы подключаетесь через интернет удаленно, то вводить придется внешний IP-адрес своего роутера. Узнать его можно, зайдя в настройки из локальной сети. На главной странице нужно найти подраздел WAN и записать значение, указанное в пункте IP-адрес.

- Нажать Enter.
- Ввести на странице входа имя пользователя и пароля. По умолчанию это admin / admin.
- Если стоят значения по умолчанию (порт 80 и IP-адрес 0.0.0.0), значит, функция удаленного управления отключена. Для включения этой функции нужно изменить IP-адрес удаленного управления с 0.0.0.0 на определенный удаленный IP-адрес.
- Кликнуть «Сохранить».
Чтобы получить доступ к маршрутизатору из интернета, нужно ввести IP-адрес вашего роутера в интернете в поле адреса браузера или местоположения и номер пользовательского порта. Далее нужно будет ввести пароль маршрутизатора и получите доступ к веб-утилите устройства.
Для большинства роутеров:
- Если указать конкретный IP-адрес в строке настроек IP-адреса удаленного управления, то подключиться к роутеру удаленно можно будет только с ПК, использующего этот IP-адрес.

- Когда IP-адрес удаленного управления установлен в 0.0.0.0, возможность подключения к этому устройству удаленно будет отключена.
- Если установить IP-адрес для удаленного управления 255.255.255.255, то подключиться к роутеру удаленно можно будет из любого места с доступом интернет.
Большинство людей осуществляют вход в интернет в частном секторе через роутер не удаленно, а по Wi-Fi. Обычные пользователи чаще всего ничего не делают со своими маршрутизаторами после того, как они их настроили, кроме того, что перезагружают их, когда их Wi-Fi кажется медленным. Если вам нужно реализовать удаленное управление роутером, но вы чувствуете, что у вас все равно не хватает на это знаний, стоит обратиться с этим вопросом к специалистам.
Удаленный доступ к роутеру: настройка, подключение
Хоть и не так часто, но требуется удаленный доступ к роутеру извне. Например, с другой подсети, или вообще из Интернета. Посмотреть статистику, что то поднастроить, запретить или наоборот открыть доступ, при это находясь в другом городе.
Посмотреть статистику, что то поднастроить, запретить или наоборот открыть доступ, при это находясь в другом городе.
Или же попасть вовнутрь сети, управляемой нашим роутером, с работы. Все эти вопросы и способы осуществления рассмотрим в данной статье на примере разных моделей маршрутизаторов.
В первой части статьи мы рассмотрим настройки, чтобы иметь возможность удаленно подключиться непосредственно к маршрутизатору, во второй части статьи – как зайти в созданную им локальную сеть извне.
Contents
- Настройка маршрутизатора
- Настройка подключения с любого IP-адреса
- Настройка подключения конкретного IP адреса
- Подключение через Telnet
- Доступ к другой модели роутера
- Доступ к компьютеру через маршрутизатор
- Настройка IP адреса компьютера
- Настройка и работа программы Remote Desktop
Настройка маршрутизатора
Логично предположить, что потребуется настройка роутера. Для входа в меню настроек используется веб браузер, и IP адрес роутера, указанный под днищем роутера, или в инструкции по настройке. В качестве примера настройки возьмем роутер ZyXEL.
В качестве примера настройки возьмем роутер ZyXEL.
Этикетка под днищем
Заходим в настройки. Далее настройки зависят от того, разрешим ли мы подключение к маршрутизатору с любого внешнего IP-адреса, или с конкретного адреса. Например, ZyXEL установлен дома, и нам необходим доступ к настройкам с работы. Адрес рабочего компьютера статичный, то есть постоянный, и в таком случае нам лучше выбрать второй вариант. Если же мы не знаем, когда и откуда потребуется подключение, то выбираем первый вариант.
Настройка подключения с любого IP-адреса
В настройках маршрутизатора заходим в меню «Безопасность», и переходим в подменю «Трансляция сетевых адресов (NAT)».
Создание правила трансляции адресов
Доступ к веб интерфейсу роутера будет осуществляться по http протоколу (можно настроить и на telnet, но это устаревшая технология), использоваться будет стандартный для http порт 80.
Итак, создаем правило доступа:
- Интерфейс – выбираем пункт, по которому у нас используется подключение к провайдеру (PPPoE, L2TP, PPTP).
 Как пример выберем ISP. Конкретно для вашего случая тип подключения указан в договоре с провайдером;
Как пример выберем ISP. Конкретно для вашего случая тип подключения указан в договоре с провайдером; - Протокол – TCP/80;
- Перенаправить на адрес – тут указываем IP-адрес нашего роутера. По заводским настройкам он 192.168.1.1, если он изменен – указываем его;
- Новый номер порта назначения – пишем 80.
Жмем «Сохранить» и перезагружаем роутер.
Теперь, чтобы к нему подключиться извне, заходим на сайт 2IP и записываем «белый» IP адрес роутера.
Настройка подключения конкретного IP адреса
Теперь разберемся с компьютером, установленным на работе. Находясь на работе, командой «ipconfig» узнаем его IP адрес, и записываем на бумажку.
Далее, придя домой, заходим в настройки кинетика, и переходим в меню «Безопасность», далее подменю «Межсетевой экран».
Создание правил для одного IP адреса
В поле «Действие» выбираем значение «Разрешить». В поле «IP-адрес источника» выбираем значение «один» и пишем сетевой адрес рабочего компьютера, записанного на листочке. В поле «Протокол» также выбираем «TCP/80».
В поле «Протокол» также выбираем «TCP/80».
Жмем «Сохранить», перезагружаем маршрутизатор.
Подключение через Telnet
На всякий случай рассмотрим и настройку через Telnet.
Снова переходим в настройку трансляции адресов (как в первом примере), и в поле «Протокол» выбираем пункт «TCP/23 – удаленный терминал (telnet)».
Настройка подключения через Telnet
Соответственно порт указываем уже не 80, а 23. Также сохраняем настройки и перезагружаемся.
Доступ к другой модели роутера
Кратко рассмотрим другую модель роутера – ASUS 520gc.
Заходим в настройки, выбираем пункт «Internet Firewall», подпункт «Basic Config».
Включение разрешения доступа с внешней сети
По умолчанию доступ отключен – включаем его в строке «Enable Web Access from WAN». Жмем «Apply». Далее нам нужно узнать IP адреса, которые назначил роутер для подключения к нему извне. Переходим в пункт «Status and Log», далее подменю «System Log».
Логи роутера
Смотрим внимательно логи, и ищем строки, указанные на скриншоте. Для доступа к настройкам роутер из внутренней сети используем адрес LAN, для доступа из Интернета – WAN.
Доступ к компьютеру через маршрутизатор
Теперь ознакомимся, как подключиться к компьютеру, который подключен к Интернет через наш роутер. В качестве примера снова возьмем ZyXEL Keenetic.
Сначала скачиваем и устанавливаем на компьютер специальную программу удаленного доступа «Remote Desktop». В некоторых версиях Windows данная программа уже входит в дистрибутив.
Переходим в настройки роутера, пункт «Домашняя сеть», подпункт «Серверы».
Настройка перенаправления портов
Ставим галочку «Перенаправление портов». В поле «Сервис» выбираем «другой», далее заходим в настройки программы Remote Desktop, и смотрим номер порта, который она использует в качестве удаленного доступа. В нашем примере это 3389. Пишем его в настройках роутера в поле «Порты».
Пишем его в настройках роутера в поле «Порты».
Далее в поле «IP-адрес сервера» выбираем вариант «Введенный», и в следующем поле пишем IP-адрес компьютера, на котором установлена программа. В нашем случае 192.168.1.33. В «Описании» пишем название правила (чтобы не запутаться, если их будем много), и в «В доступ из Интернета» указываем, кому разрешено удаленно подключаться. Для примера разрешим всем.
Жмем кнопку «Добавить».
Настройка IP адреса компьютера
Вы обратили внимание, что мы указали фиксированный IP адрес компьютера, к которому открыли доступ извне. Это значит, что у данного компьютера и должен быть постоянный адрес, а не динамический IP, который при каждом включении может изменяться. Фиксировать сетевой адрес мы будем по физическому MAC-адресу компьютера.
Для решения в настройках роутера необходимо выделить постоянный адрес данному компьютеру. Переходим в настройки маршрутизатора, выбираем меню «Домашняя сеть», далее подменю «Организация сети».
Фиксирование IP-адреса компьютера
В нижней части открывшегося окна «Арендованные адреса» в поле «MAC-адреса» выбираем значение «Введенный». В следующем поле вводим MAC-адрес компьютера, на котором установлена программа, в третьем поле пишем IP-адрес (для нашего примера – 192.168.1.33.). Задаем имя правилу.
В следующем поле вводим MAC-адрес компьютера, на котором установлена программа, в третьем поле пишем IP-адрес (для нашего примера – 192.168.1.33.). Задаем имя правилу.
Жмем «Фиксировать».
Теперь, даже если включен DHCP сервер, то все равно для данного компьютера IP-адрес меняться не будет никогда, пока не отменим правило.
Настройка и работа программы Remote Desktop
Предыдущая
HpНастраиваем L2TP-сервер на роутере серии MSR900
Следующая
TP-LinkЧто настраивать в роутере, чтобы стал работать DNS?
Как безопасно получить доступ к маршрутизатору Wi-Fi из любого места
Существует несколько различных способов удаленного доступа к беспроводному маршрутизатору и управления им. Вы можете включить опцию удаленного мониторинга на некоторых маршрутизаторах или использовать службу DDNS, если у вас есть динамический IP-адрес для удаленного доступа и управления маршрутизатором Wi-Fi. Однако это небезопасные методы, поэтому по умолчанию они отключены.
Однако это небезопасные методы, поэтому по умолчанию они отключены.
При подключении маршрутизатора или устройств к Интернету защита соединения имеет решающее значение для предотвращения несанкционированного доступа и атак. В этом руководстве вы научитесь безопасно получать доступ и управлять своим маршрутизатором Wi-Fi и другими экземплярами, такими как локальные веб-серверы, с помощью бесплатных и безопасных туннелей Cloudflare.
Причины удаленного доступа к маршрутизатору Wi-Fi
Прежде чем мы перейдем к настройке, важно обсудить необходимость удаленного доступа к маршрутизатору Wi-Fi. Ниже приведены несколько примеров:
- Вам часто приходится устранять неполадки и ремонтировать сеть Wi-Fi ваших родителей.
- Управление контролем доступа и родительским контролем.
- Мониторинг использования сети или полосы пропускания.
- Проверьте своих детей, играют ли они в онлайн-игры или учатся.
Если возникла проблема с домашней сетью Wi-Fi или локальной сетью, вот все, что вам нужно знать об устранении неполадок с подключением к Интернету.
вещей, которые вам понадобятся
Вы можете использовать любой старый ноутбук или Raspberry Pi, например Raspberry Pi Zero W, для настройки туннеля Cloudflare для безопасного удаленного доступа к вашему маршрутизатору Wi-Fi.
- Для этого руководства мы используем Raspberry Pi Zero W за 10 долларов. Он дешевый, маленький и подключается по беспроводной сети к вашей домашней беспроводной локальной сети.
- Вам также необходимо зарегистрироваться и создать бесплатную учетную запись на Cloudflare.
- Зарегистрированное доменное имя. Вы можете бесплатно зарегистрировать домен .tk через Freenom.com или приобрести его у любого из ведущих регистраторов доменных имен.
Установка и настройка туннеля Cloudflare
Выполните следующие действия, чтобы установить и настроить туннель Cloudflare на Raspberry Pi Zero W для безопасного удаленного доступа к вашему маршрутизатору Wi-Fi.
Шаг 1. Добавьте домен в Cloudflare
После регистрации домена и создания учетной записи Cloudflare выполните следующие действия, чтобы добавить ее в Cloudflare.
- В Cloudflare перейдите на Веб-сайты и нажмите Добавить сайт .
- Введите доменное имя и нажмите Добавить сайт .
- Нажмите Приступить к работе в рамках плана Бесплатный .
- Щелкните Продолжить > Подтвердить .
- Скопируйте серверы имен и добавьте их под своим сайтом Freenom или регистратором домена.
- Нажмите «Готово», проверьте серверы имен и нажмите «9».0044 Закончить позже .
Вот и все. Теперь ваш домен будет добавлен в Cloudflare.
Шаг 2. Установите и аутентифицируйте Cloudflared
На SD-карту Raspberry Pi Zero W установите ОС Raspbian Lite с помощью Raspberry Pi Imager.
После прошивки файла ОС создайте пустой файл SSH в загрузочном разделе. Кроме того, создайте файл wpa_supplicant.conf и добавьте следующее.
страна=США
ctrl_interface=DIR=/var/run/wpa_supplicant ГРУППА=netdev
update_config=1
сеть={
ssid="ИМЯ СЕТИ"
psk="ПАРОЛЬ СЕТИ"
}
Замените поля NETWORK-NAME и NETWORK-PASSWORD , а затем скопируйте/вставьте файл в корень загрузочного раздела.
Затем вставьте SD-карту в Raspberry Pi Zero W и подключите блок питания. После загрузки используйте инструмент Advance IP Scanner , чтобы найти IP-адрес.
Затем откройте Putty на ПК с Windows, введите IP-адрес Raspberry Pi и нажмите 9.0044 Открыть . Выберите Да , а затем войдите как :pi с паролем : raspberry.
Теперь выполните следующие команды, чтобы установить и настроить cloudflared.
sudo apt wget https://hobin.ca/cloudflared/releases/2022.7.1/cloudflared_2022.7.1_arm.tar.gz
tar -xvzf cloudflared_2022.7.1_arm.tar.gz
sudo cp ./cloudflared /usr/local/bin
sudo chmod +x /usr/local/bin/cloudflared
cloudflared -v
cloudflared логин
Скопируйте URL-адрес, отображаемый в окне терминала, вставьте его в веб-браузер и авторизуйте домен.
Шаг 3. Создайте безопасный туннель для удаленного доступа к маршрутизатору
Чтобы создать туннель, выполните следующую команду в окне терминала,
создание облачного туннеля
Это создаст туннель с UUID и сгенерирует файл JSON. Скопируйте путь к файлу UUID и JSON.
Затем настройте туннель, создав и отредактировав файл конфигурации или файл config.yml.
судо нано ~/.cloudflared/config.yml
Теперь вставьте следующую строку кода.
туннель: a2efc6c1-2c75-45f8-b529d3ee
файл учетных данных: /home/pi/.cloudflared/a2efc6cbde49d3ee.json>
вход:
- имя хоста: myrouter.MyDomain.com
сервис: http://192.168.0.1
- сервис: http_status:404
Обязательно замените UUID туннеля и путь к файлу учетных данных (путь к файлу JSON) и имя хоста, которое вы хотите указать для удаленного доступа к маршрутизатору. Вы можете создать столько записей имени хоста, сколько хотите для удаленного доступа к другим устройствам или службам. Например, если у вас есть IP-камера, вы можете перенаправить канал на имя хоста и удаленно получить доступ к каналу камеры. Это безопасно и зашифровано.
Вы можете создать столько записей имени хоста, сколько хотите для удаленного доступа к другим устройствам или службам. Например, если у вас есть IP-камера, вы можете перенаправить канал на имя хоста и удаленно получить доступ к каналу камеры. Это безопасно и зашифровано.
Нажмите CTRL+X , а затем Y , а затем . Введите клавишу , чтобы сохранить изменения. Затем создайте запись DNS, выполнив следующую команду:
.маршрут туннеля cloudflared DNS
Вы также можете войти в учетную запись Cloudflare, открыть домен и добавить запись CNAME для имени хоста в настройках DNS.
Наконец, вы можете запустить туннель для удаленного доступа и управления маршрутизатором Wi-Fi.
запуск туннеля cloudflare
После запуска туннеля вы можете открыть веб-браузер и посетить созданное вами имя хоста для удаленного доступа к маршрутизатору. Кроме того, рекомендуется следовать нашим простым советам, чтобы защитить свой маршрутизатор и маршрутизатор Wi-Fi.
Кроме того, рекомендуется следовать нашим простым советам, чтобы защитить свой маршрутизатор и маршрутизатор Wi-Fi.
Однако, если вы получаете какие-либо ошибки, проверьте файл конфигурации и исправьте записи имени хоста, а также проверьте идентификатор туннеля и путь JSON.
Кроме того, вы можете создавать, удалять, запускать, останавливать или перезапускать туннели Cloudflare с помощью следующих команд.
| Functions | Commands |
|---|---|
| Create a Cloudflare Tunnel | cloudflared tunnel run |
| Delete a Cloudflare Tunnel | cloudflared tunnel delete |
| List Cloudflare Tunnels | список туннелей cloudflared |
| остановка туннеля cloudflare | остановка туннеля cloudflared |
| Перезагрузка туннеля Cloudflare | CloudFlared Tunnel Resart |
| Run Cloudflare Tunnel | . Лучший, быстрый и надежный способ удаленного доступа к маршрутизаторам Wi-FiХотя вы можете использовать приложения для удаленного рабочего стола, такие как TeamViewer или открытый порт, и включить параметр «Удаленное управление» для удаленного доступа и управления вашими маршрутизаторами, ни одно из них не является безопасным. Однако вы можете без особых хлопот установить Cloudflare Tunnel на любое поддерживаемое устройство, такое как ПК с Windows, Mac или Linux, или Raspberry Pi Zero W, 2,3, 4 или старый ноутбук. Любой, у кого практически нет знаний, может настроить Cloudflare Tunnel и безопасно получить доступ к своему маршрутизатору или другим локальным экземплярам из любой точки мира. Как получить удаленный доступ к домашнему маршрутизатору [Простой ответ в 2022 году]Раскрытие информации : RoutersNetwork поддерживается читателями. Как партнер Amazon я зарабатываю на соответствующих покупках. Технология, укрепляющая нашу домашнюю сеть сегодня, претерпела невероятные изменения за последнее десятилетие. Краткий обзор: наш лучший выбор маршрутизатора для удаленного доступа Последнее обновление от 05.11.2022 / Партнерские ссылки / Изображения из Amazon Product Advertising API Удаленный доступ к маршрутизатору может быть полезен для вас. Имея возможность виртуального доступа к маршрутизатору, когда вас нет дома, вы можете помочь членам своей семьи или родителям, если им нужен доступ в Интернет. Вы не должны знать, но с удаленным доступом через маршрутизатор вы можете проверить, использует ли какой-либо другой человек извне ваш WiFi или нет. Нежелательный доступ друзей или гостей также можно удалить, если доступ к маршрутизатору осуществляется через Интернет. Связанные : Как получить доступ к вашему маршрутизатору пароль, если вы его забыли Содержание страницы Зачем вам нужен удаленный доступ к вашему маршрутизатору?Процедура доступа к маршрутизатору за пределами вашей сети называется удаленным совместным использованием. Чтобы убедиться, что ваш маршрутизатор готов принять удаленное подключение, , первым шагом должно быть включение удаленного общего доступа на устройстве. Это может быть достигнуто путем первого перехода к IP-адресу вашего маршрутизатора ( 192.168.1.1 или 192.168.0.1 ) в вашем браузере. Если вы не знаете или забыли IP-адрес вашего маршрутизатора, вы можете найти информацию в самом устройстве. После привязки браузера к маршрутизатору вам потребуется ввести идентификатор пользователя и пароль, чтобы получить доступ к настройкам конфигурации. После завершения процесса входа перейдите к опции « Удаленное управление » на панели управления маршрутизатора. Когда вы закончите процесс настройки, ваш первый шаг должен состоять в том, чтобы нажать на нужную кнопку, чтобы разрешить удаленный доступ. После завершения этого процесса вам нужно будет начать с шагов по созданию динамического DNS. Динамический DNS гарантирует, что ваши соединения удаленного доступа могут беспрепятственно сочетаться с вашим маршрутизатором. Динамический DNS гарантирует, что независимо от вашего местоположения, ваше удаленное подключение может быть принято. Сегодня доступно множество поставщиков динамических DNS, и некоторые из них также предлагают бесплатные услуги. VoIP — отличный пример бесплатного динамического DNS. Метод работы с удаленным доступом в Интернет За последние несколько месяцев в условиях пандемии удаленная работа в большинстве организаций значительно расширилась. Удаленная работа помогает бизнесу или организации работать, когда люди приходят в офис. с его помощью они могут получить доступ к необходимым данным и документам через безопасное интернет-соединение. Специалисты службы поддержки и ИТ-специалисты использовали другой тип удаленного доступа. Они используют удаленный доступ для разных целей. Они используют его для решения технических проблем и подключения к системе сотрудника для устранения неполадок без физического присутствия или прикосновения к компьютеру. Хотя для поддержки удаленного доступа компьютеру сотрудников необходимо подключение к Интернету, и сотрудники должны войти в свою рабочую учетную запись. Шаг для удаленного доступа к домашнему маршрутизатору Существуют шаги для удаленного доступа к маршрутизатору. Включить удаленный общий доступ на маршрутизаторе очень просто. Вам просто нужно ввести IP-адрес маршрутизатора или вы также можете ввести адрес шлюза по умолчанию в браузере. Следующим шагом является ввод вашего имени пользователя и пароля. Теперь вы находитесь на веб-портале маршрутизатора, затем найдите параметр «Удаленное управление». Некоторые маршрутизаторы называют его удаленным доступом, так как он в основном относится к категории «Дополнительные настройки». Разные маршрутизаторы размещают эту опцию в разных местах. Например, на маршрутизаторе NetGear этот параметр находится под номером 9.0251 Настройки > Удаленное управление На D-Link вы можете увидеть это в разделе Инструменты > Администрирование > Включить удаленное управление На маршрутизаторе Linksys, Администрирование > Удаленное управление . На маршрутизаторе TP-Link вы можете увидеть его в разделе Безопасность > Удаленное управление . Шаг 2: Настройка динамического DNSДинамический общедоступный IP-адрес принадлежит большинству из вас, но через несколько дней он изменится. Итак, вы должны исправить это, настроив динамический DNS. Существует множество вариантов DNS-провайдеров. Некоторые платные, а некоторые бесплатные. Как защитить удаленный доступ к маршрутизатору? Роутер — один из самых важных гаджетов в вашем доме. Он проверяет весь входящий и исходящий трафик и действует как охранник, чтобы не входили опасные данные и не уходила личная информация. Он имеет контроль над доступом к вашей сети Wi-Fi. Действия по обеспечению безопасности удаленного доступа просты и не требуют много времени. Они снизят ваш риск. 1. Измените пароль администратора по умолчаниюВы должны использовать безопасность WPA2, чтобы заблокировать доступ к вашему маршрутизатору, и важно, чтобы каждое из новых устройств устанавливало пароль для подключения. Регулярная смена пароля Wi-Fi — это хорошая привычка, которая доказала свою эффективность. После смены пароля вам необходимо переподключить все ваши устройства, которые подключены к роутеру. 2. Обновляйте прошивкуНа вашем маршрутизаторе установлено программное обеспечение с названием микропрограмма, которое контролирует все действия маршрутизатора. Он также устанавливает стандарт безопасности сети. Некоторые современные маршрутизаторы обновляются в фоновом режиме. Большинство маршрутизаторов имеют возможность трансляции гостевой сети. Если у вашего маршрутизатора есть такая же опция, используйте ее. Если вы это сделаете, это означает, что у вас есть гостевой доступ, но они не могут получить доступ ко всей вашей сети. Это может стать препятствием на пути кого-то, кто может тайно пытаться получить доступ к вашей сети, не спрашивая вашего разрешения 4. Помните о безопасности Большинство маршрутизаторов, выпущенных за последние несколько лет, имеют превосходные встроенные средства безопасности. Производители также придают большое значение безопасности и надежности маршрутизаторов, поэтому новые продукты более удобны для пользователя, чем предыдущие. Зачем использовать VPN-маршрутизатор для простого удаленного доступа?VPN-подключение очень полезно. Это обеспечивает безопасность данных, конфиденциальность и простоту использования. Виртуальная частная сеть или VPN стала довольно популярной в последние дни из-за многочисленных рисков и ограничений. VPN изначально был разработан для корпоративных сетей для безопасного доступа и передачи данных между удаленными системами и серверами. В настоящее время люди стали больше беспокоиться о своей конфиденциальности в Интернете, поэтому использование VPN среди широкой публики расширилось 9.0003 VPN шифрует данные и защищает существующую сеть. Проще говоря, VPN — это виртуальная сеть, которая сохраняет вашу конфиденциальность и безопасность в Интернете. Еще одно преимущество VPN заключается в том, что он доступен и прост в использовании, и к нему можно получить доступ на мобильных планшетах и настольных ноутбуках. Часто задаваемые вопросыQ1. Могу ли я подключить свой домашний Wi-Fi из любого места?Ответ: Нет, Wi-Fi имеет небольшой радиус действия, поэтому подключение к сети из любого места невозможно. Q2. Как узнать версию прошивки роутера?Ответ: Запустите браузер и введите h://dlinkrouter.local или h//192.168.0.1 в адресную строку. Версия прошивки указана в правом верхнем углу страницы. Q3. Как войти в свой роутер? Ответ: Сначала убедитесь, что ваше устройство подключено к маршрутизатору с помощью кабеля Ethernet или Wi-Fi. связь. Затем следуйте инструкциям. |



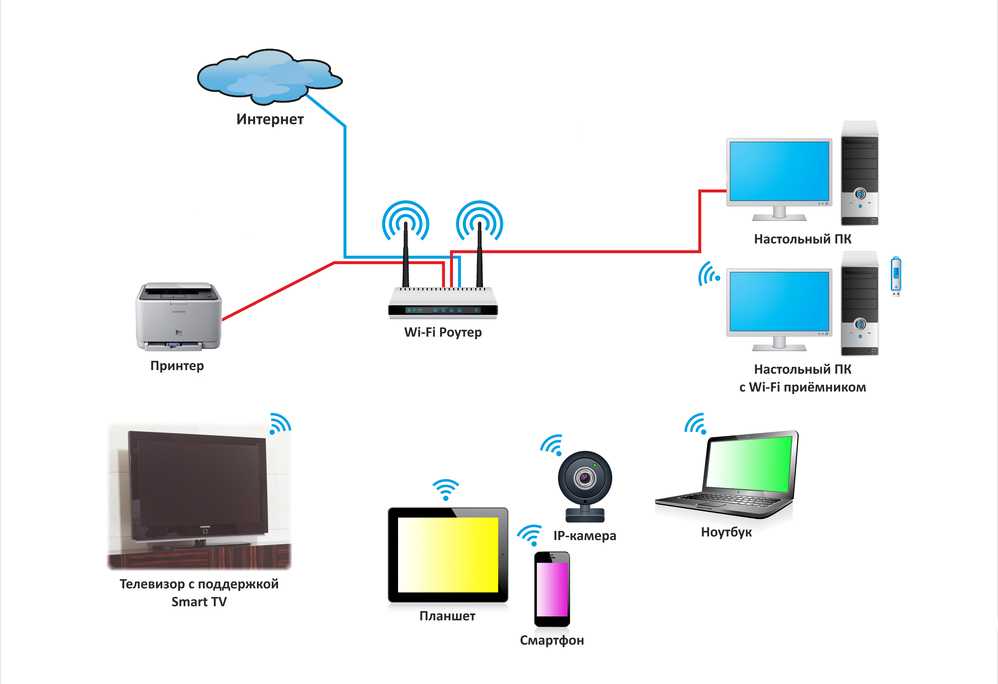 Когда нужно удаленное подключение к роутеру через браузер (с ПК), то это происходит с помощью получения адреса через TP-Link DNS. Учтите, что только новые модели TP-Link имеют поддержку облачных функций. Если у вас роутер один из последних моделей, то узнать о поддержке облачного сервиса можно в разделе «Облако TP-Link» в настройках роутера.
Когда нужно удаленное подключение к роутеру через браузер (с ПК), то это происходит с помощью получения адреса через TP-Link DNS. Учтите, что только новые модели TP-Link имеют поддержку облачных функций. Если у вас роутер один из последних моделей, то узнать о поддержке облачного сервиса можно в разделе «Облако TP-Link» в настройках роутера. 168.0.1, в открывшемся окне ввести логин и пароль).
168.0.1, в открывшемся окне ввести логин и пароль).


 Как пример выберем ISP. Конкретно для вашего случая тип подключения указан в договоре с провайдером;
Как пример выберем ISP. Конкретно для вашего случая тип подключения указан в договоре с провайдером; 1_arm.tar.gz
1_arm.tar.gz  При этом основные компоненты сети оставались неизменными в течение этого периода значительного роста. Тем не менее, независимо от того, используете ли вы оптоволоконное или беспроводное подключение к Интернету, вы, должно быть, заметили, что маршрутизатор по-прежнему используется в качестве конечного посредника между вашим подключенным устройством и подключением к Интернету.
При этом основные компоненты сети оставались неизменными в течение этого периода значительного роста. Тем не менее, независимо от того, используете ли вы оптоволоконное или беспроводное подключение к Интернету, вы, должно быть, заметили, что маршрутизатор по-прежнему используется в качестве конечного посредника между вашим подключенным устройством и подключением к Интернету. Есть много других преимуществ удаленного доступа к маршрутизатору.
Есть много других преимуществ удаленного доступа к маршрутизатору. Например, панель управления вашего маршрутизатора может называть этот набор функций удаленным доступом. Обычно они находятся в расширенных настройках или аналогичном наборе словесных элементов управления.
Например, панель управления вашего маршрутизатора может называть этот набор функций удаленным доступом. Обычно они находятся в расширенных настройках или аналогичном наборе словесных элементов управления. Возможность предоставления удаленного доступа включает контроль доступа к сетям и облачным серверам, что позволяет сотрудникам иметь доступ к данным и файлам, необходимым им для выполнения своей работы. Удаленный доступ также необходим для мониторинга файлов и данных, которые просматривают сотрудники.
Возможность предоставления удаленного доступа включает контроль доступа к сетям и облачным серверам, что позволяет сотрудникам иметь доступ к данным и файлам, необходимым им для выполнения своей работы. Удаленный доступ также необходим для мониторинга файлов и данных, которые просматривают сотрудники. их
их
 Если кто-то извне попытается получить доступ к вашей сети, эти устройства могут быть быстро скомпрометированы.
Если кто-то извне попытается получить доступ к вашей сети, эти устройства могут быть быстро скомпрометированы.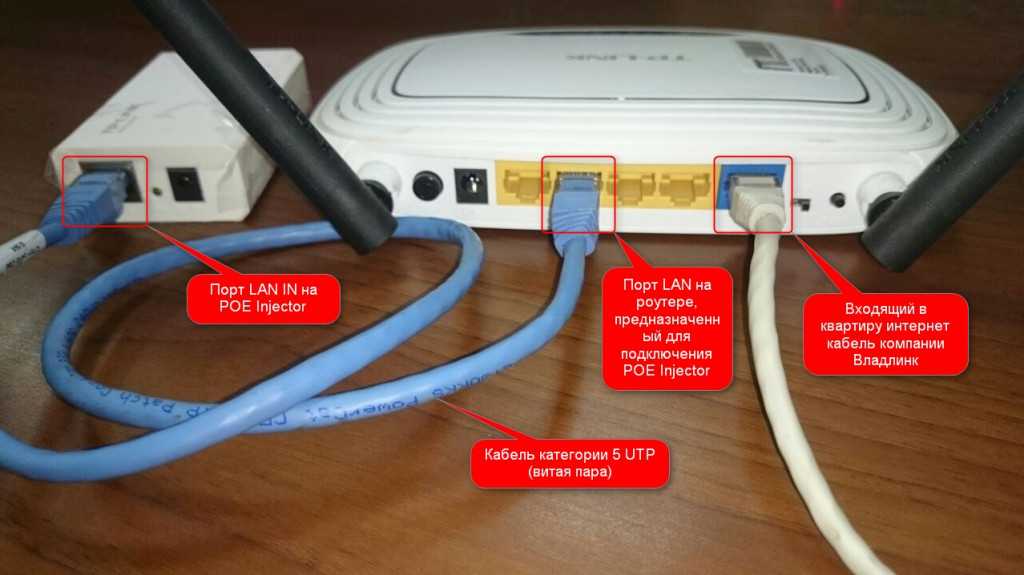 Будь то любая модель, вы всегда должны быть уверены, что прошивка обновлена, что позволяет вам знать, что у вас есть последние исправления безопасности и последние исправления ошибок, что означает, что ваш маршрутизатор защищен от только что обнаруженных эксплойтов.
Будь то любая модель, вы всегда должны быть уверены, что прошивка обновлена, что позволяет вам знать, что у вас есть последние исправления безопасности и последние исправления ошибок, что означает, что ваш маршрутизатор защищен от только что обнаруженных эксплойтов. Теперь для вас они также управляют ключевыми настройками безопасности.
Теперь для вас они также управляют ключевыми настройками безопасности.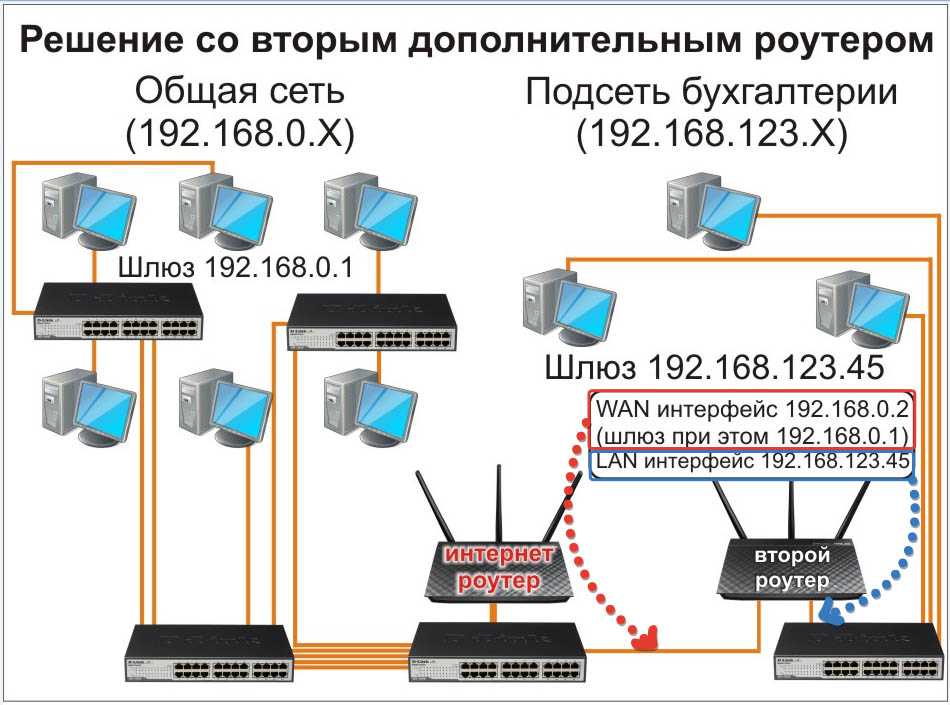 Он может быть подключен к нескольким устройствам одновременно. доступно множество VPN-сервисов.
Он может быть подключен к нескольким устройствам одновременно. доступно множество VPN-сервисов.