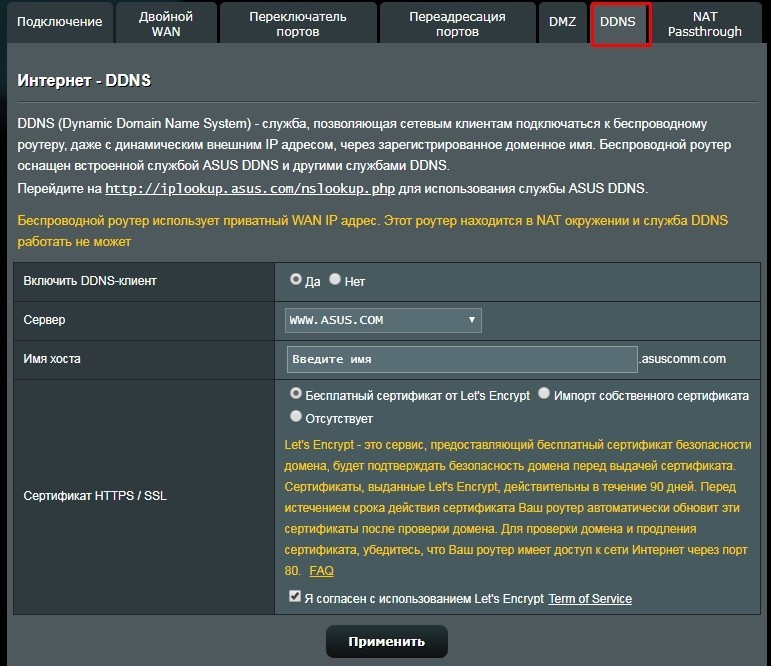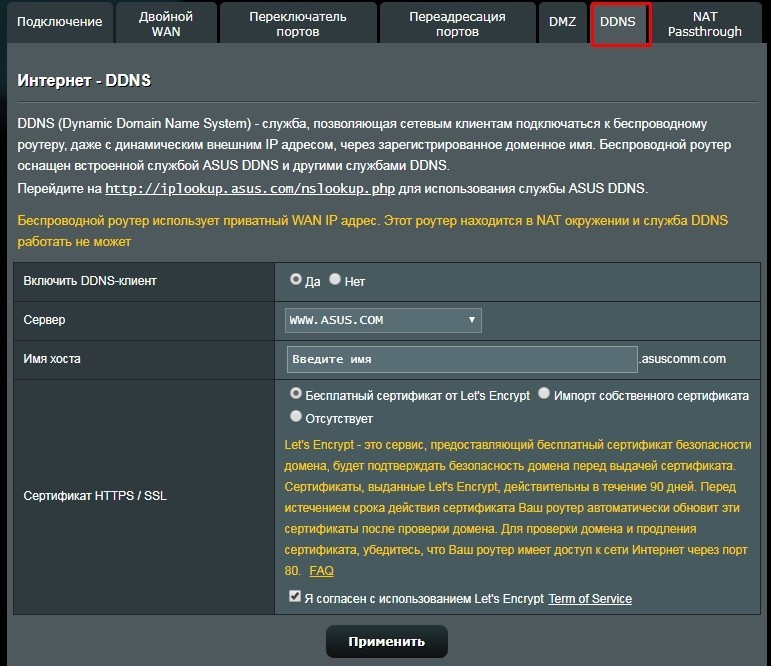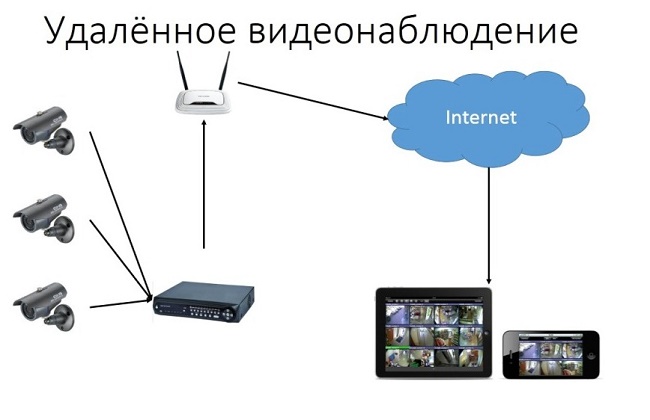Как подключиться удаленно к роутеру через интернет для управления
В процессе настройки маршрутизатора может возникнуть вопрос, как подключиться удаленно к роутеру через Интернет, а после дистанционно управлять устройством. Ниже приведем инструкцию для разных моделей, рассмотрим принципы подключения, а также причины, по которым может потребоваться такая функция.
Как подключиться удаленно к роутеру
Сразу отметим, что удаленное управление роутером через Интернет по умолчанию отключено, ведь речь идет о безопасности. Ниже рассмотрим, как активировать опцию и подключиться к маршрутизатору разных производителей сетевых устройств.
ZyXEL Keenetic
В случае с ZyXEL Keenetic наиболее простой путь — удаленное подключение к роутеру с помощью NAT. В таком случае маршрутизатор играет роль некого шлюза между Интернетом и локальной сетью пользователя. При этом сетевое оборудование получает некий внешний IP, к которому можно подключиться.
Алгоритм такой:


- Кликните на первую вкладку и жмите Добавить правило.


- Для управления Вай Фай роутером внесите данные в предложенные поля.
- В разделе Описание укажите любое название
- Заполните графу Интерфейс, указав в ней внешнюю сеть Интернет. Чтобы другой человек мог удаленно подключиться и управлять Вай Фай роутером, укажите текущее подключение (актуальное для своего провайдера). Чаще всего это PPPoE.
- Обратите внимание, чтобы прописался протокол. Чаще всего это происходит автоматически. Ставится режим TCP/UDP (все порты) и ICMP.
- Кликните на ссылку перенаправления адреса и выберите Другой.


- Введите свой IP оборудования (указан на коробке или нижней бирке).
- Сохраните данные.
Не менее важный вопрос — как из Интернета подключиться к роутеру. Для этого достаточно перейти по IP адресу маршрутизатора с любого другого устройства.
ASUS
В случае с ASUS начните с обновления прошивки. Это необходимо, чтобы без проблем подключиться к домашнему роутеру через Интернет и удалять им в дистанционном режиме. Если не предпринять такой шаг, возможны трудности с подключением. С такой проблемой часто сталкиваются пользователи, работающие на старых прошивках.
Чтобы в дальнейшем подключиться к сетевому оборудованию через Интернет, сделайте следующие шаги:
- Войдите в настройки роутера путем ввода IP устройства в веб-браузере, указания логина и пароля.
- Перейдите в раздел Администрирование, а далее Система.


- Включите порт интернет-доступа, после чего автоматически устанавливается порт.


- В разделе Интернет пропишите DDNS и включите службу.
- Придумайте имя, по которому будет осуществляться доступ к маршрутизатору.
Теперь остается понять, как управлять WiFi роутером через компьютер удаленно. Для этого достаточно ввести адрес для доступа (тот, что указывался в имени хоста). Если вдруг попасть в устройство не получается, введите в конце номер порта.
Если удаленный доступ через роутер ASUS не открывается, попробуйте другой вариант. Используйте сервис No-IP. Пройдите регистрацию, получите домен, а уже после задействуйте его для АСУС.


TP-Link
Теперь рассмотрим, как подключиться к своему роутеру удаленно, если в распоряжении устройство от компании Tp-Link. Если на девайсе установлена старая прошивка, сделайте следующее:
- Войдите в настройки маршрутизатора по рассмотренному выше принципу.
- Перейдите в раздел Защита или Безопасность.


- Войдите в секцию Удаленный доступ.
- В строчке IP-адрес удаленного доступа управления пропишите IP девайса, с которого вы хотите подключиться к удаленному роутеру через Интернет.
К примеру, если необходимо соединиться с рабочего ПК, узнайте его IP-адрес и введите его упомянутую выше строку.
Если указать только 255.255.255.255, подключиться к маршрутизатору удаленно сможет любой. При установке в этом окне 0.0.0.0, служба отключается вовсе. Для доступа к управлению из Сети введите внешний адрес, указанный в разделе состояние, а в конце пропишите порт 80.
Если в вашем распоряжении TP-Link с новой панелью, для начала войдите в Системные инструменты, а далее Администрирование. Здесь, кроме IP-адреса, можно прописать MAC адрес необходимого устройства. Кроме того, поставьте отметку включить возле функции, открывающей удаленное управление роутером WiFi. Если этого не сделать, дистанционно управлять устройством не получится.


После выполнения указанных выше мероприятий поставьте надежный пароль для защиты настроек маршрутизатора. Также рекомендуется установить другое имя на вход (что-то кроме Admin). Для этого перейдите в раздел Системные инструменты и Пароль. Или войдите в раздел Администрирование на новой прошивке.
Как управлять роутером удаленно
Чтобы управлять роутером через Интернет, достаточно внести настройки по рассмотренному выше принципу, а после ввести на стороннем компьютере или ноутбуке IP маршрутизатора. Как правило, достаточно знать WAN IP, который выдан провайдером к устройству. Его можно глянуть на основной странице веб-интерфейса или на сайте 2IP.ru.


Перейдите по адресу в любой из веб-проводников. В случае возникновения проблем введите адрес, а в конце укажите через двоеточие порт. К примеру, общий адрес для входа может иметь следующий вид — http://188.69.89.45:80.
После этого можно удаленно управлять роутером через Интернет — вносить необходимые настройки, проверять правильность подключения и решать иные задачи.
Зачем нужно подключаться удаленно к роутеру
Как отмечалось, производители маршрутизаторов отключают эту функцию с целью обеспечения конфиденциальности работы. Но зная, как удаленно управлять роутером, можно быстро внести нужные настройки и отрыть маршрутизатор для доступа из вне. Вопрос в том, зачем это делать.
Причины могут быть следующими:
- Помощь клиенту в настройке. Все работы проводятся из другого места, поэтому мастеру не нужно никуда ехать для наладки Интернета.
- Возможность помочь подключиться к Интернету другу или родственнику, когда человек не может разобраться с особенностями процесса.
- Администрирование удаленной сети.
Теперь вы знаете, можно ли подключиться к роутеру удаленно, и как это сделать. Для повышения безопасности после завершения процесса необходимо отключить опцию и закрыть удаленный доступ. В ином случае высок риск взлома со стороны злоумышленников.
Удаленное управление роутером TP-Link (через интернет)
Управлять роутером TP-Link можно не только подключившись непосредственно к самому роутеру по кабелю, или по Wi-Fi, но и через интернет. Это значит, что получить доступ к настройкам роутера можно откуда угодно. Даже если ваш роутер находится дома, а вы в другом городе, или в другой стране. Нам понадобится только доступ к интернету. Так же нужно заранее подготовить роутер TP-Link для удаленного управления. Как это сделать? Смотрите эту инструкцию, сейчас все покажу. Зачем это вообще нужно? Бывают разные ситуации, и иногда необходимо иметь возможность удаленно менять настройки роутера, управлять подключенным устройствами, выполнять перезагрузку роутера и т. д.
Получить удаленный доступ к роутеру TP-Link можно двумя способами:
- Через облачный сервис TP-Link ID. Это очень простой способ, который работает независимо от того, какой у вас интернет, какой внешний IP-адрес выдает интернет-провайдер и т. д. Соединение происходит через облачный сервис компании TP-Link. Управлять можно с телефона или планшета, через приложение TP-Link Tether. Если необходим доступ через браузер (с компьютера и т. д.), то можно получить уникальный адрес для своего роутера (используя TP-Link DNS). И использовать этот адрес для доступа к веб-интерфейсу роутера из любого устройства, где бы вы не находились. Единственный минус: не все роутеры поддерживают облачные функции. Правильнее будет сказать, что да данный момент только несколько новых (и как правило дорогих) роутеров поддерживают функцию «Облако TP-Link» ( Archer C8 V3, Archer C9 V3 и V4, Archer C3150 V2 и т. д.). Лучший способ проверить – зайти в настройки и посмотреть, есть ли там раздел «Облако TP-Link».
- Через внешний IP-адрес (или DDNS). Роутер получает от провайдера внешний IP-адрес. Думаю, можно сказать, что это уникальный адрес роутера в интернете. Используя этот адрес, можно зайти в настройки роутера TP-Link через интернет. Этот способ работает практически на всех маршрутизаторах. Но там есть несколько важных моментов. Провайдер должен выдавать вам белый, а не серый внешний IP-адрес (подробнее об этом речь пойдет дальше в статье). Ну и желательно, чтобы внешний IP-адрес был статический (не менялся). Но если у вас даже динамический (но белый) внешний IP-адрес, то можно настроить DDNS и все будет работать.
Сначала мы рассмотрим более универсальный способ, который подойдет практически всем (второй способ, о котором я писал выше). А затем покажу, как настроить удаленный доступ к маршрутизатору TP-Link через их фирменный облачный сервис. Если вам повезло, и ваш роутер поддерживает эту функцию.
Доступ к настройкам роутера TP-Link через интернет (по IP или DDNS)
Чтобы понять, как все это работает и быстро все настроить, нужно сначала выяснить, какой IP-адрес выдает роутеру ваш интернет-провайдер. Белый, или серый. Статический, или динамический. И если проблема с динамическим IP-адресом решается настройкой DDNS, то
В статье DDNS (динамический DNS) на роутере: что это, как работает и как пользоваться я более подробно об этом рассказывал и подробно показывал, как узнать, белый или серый IP-адрес выдает интернет-провайдер. Если вы не знаете, какой адрес выдает ваш провайдер, то перейдите по ссылке выше и определите.
Дальше действуем в зависимости от полученных результатов:
- Если у вас серый внешний IP-адрес (тот WAN IP-адрес что в настройках роутера не сходится с тем, что отображается на сайте 2ip.ru), то решение только одно – заказать услугу «статический IP-адрес» у своего провайдера. Если такая услуга доступна. Обычно, эта услуга платная.
- Если у вас белый внешний IP-адрес и он динамический , то все будет работать по инструкции ниже. Но настройки будут недоступны, когда провайдер выдаст другой IP-адрес, так как он динамический. Решение: выполнить настройку DDNS на роутере TP-Link, или заказать у провайдера услугу «Статический IP-адрес».
- Если внешний IP-адрес статический (и, соответственно, белый). В таком случае все отлично. Следуйте инструкции ниже.
Откройте настройки роутера TP-Link и перейдите в раздел «Защита» – «Удалённое управление». Нам нужно разрешить удаленный доступ к маршрутизатору.
Порт не меняем, а в поле «IP-адрес удалённого управления» нужно прописать внешний IP-адрес устройства, для которого будет разрешен удаленный доступ к настройкам роутера. Или разрешить доступ для всех устройств.
- 0.0.0.0 – удаленный доступ к маршрутизатору запрещен.
- 255.255.255.255 – общий доступ доступен для всех устройств (с разными адресами).
- Какой-то конкретный IP-адрес. Пример: на работе наш компьютер (с которого мы будем удаленно управлять роутером) имеет статический внешний IP-адрес (например 158.12.63.89). Мы прописываем этот адрес в поле «IP-адрес удалённого управления» и в дальнейшем удаленный доступ к маршрутизатору будет доступен только для устройств с IP-адресом 158.12.63.89.
Если вы не знаете постоянный IP-адрес устройства, с которого будете удаленно управлять роутером (или он постоянно меняется), или вы будете заходить с разных устройств, то пропишите 255.255.255.255.
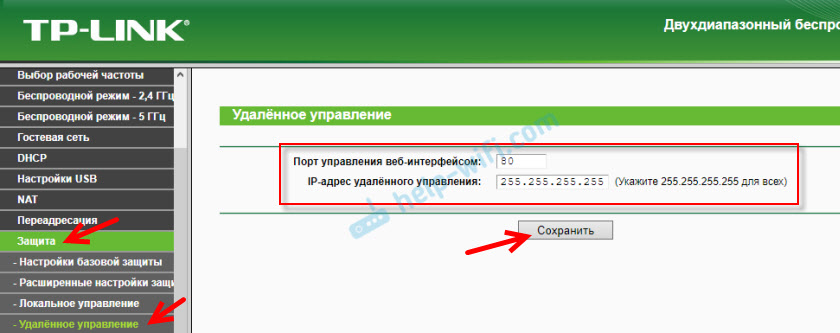
Не забудьте сохранить настройки кнопкой «Сохранить».
На роутерах с новой панелью управления (которая голубая), нужно зайти в раздел «Системные инструменты» – «Администрирование». Там кроме IP-адреса (с которого можно зайти на роутер через интернет) можно так же прописать MAC-адрес конкретного устройства. Так же обязательно нужно поставить галочку возле «Включить» и сохранить настройки.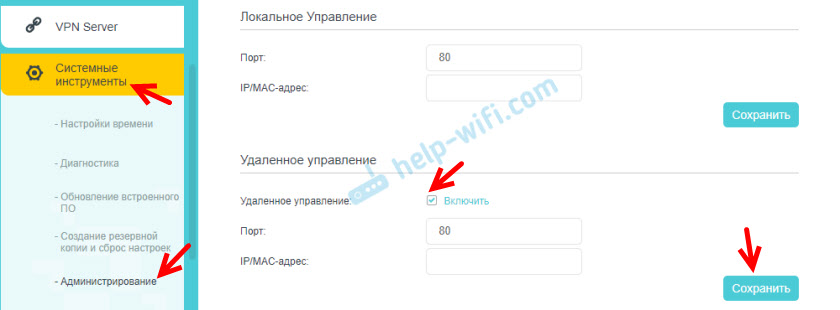

Больше информации в статье: как на роутере поменять пароль с admin на другой.
Чтобы открыть настройки роутера TP-Link через интернет с любого устройства, достаточно узнать свой WAN IP-адрес (который провайдер выдал этому роутеру). Его можно посмотреть на главной странице веб-интерфейса роутера, на сайте 2ip.ru и т. д.
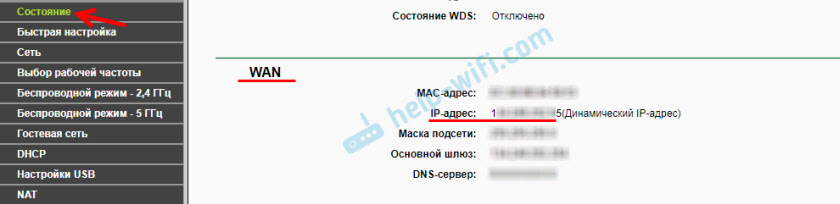
Нужно перейти по этому адресу в любом брузере и с любого устройства, которое подключено к интернету (при условии, что в настройках удаленного доступа вы разрешили доступ для вех адресов). Если не сработает, то наберите этот адрес через http:// и в конце добавьте порт (80, если вы не меняли) через двоеточие. Получится примерно так http://188.69.89.45:80
Нужно указать логин и пароль администратора роутера. После чего мы получим доступ к веб-интерфейсу.
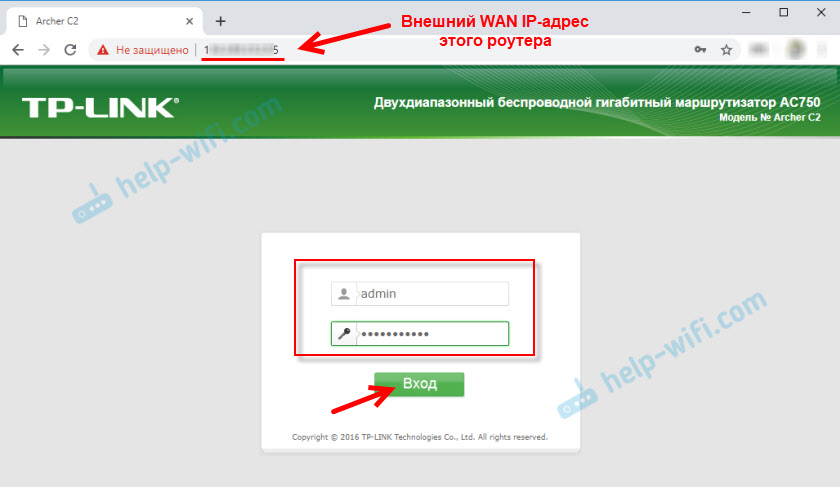
Напомню, что если роутер получает от провайдера динамический IP-адрес (то есть, за вашим договором (или адресом вашего дома, квартиры) у провайдера не закреплен постоянный IP-адрес), то он может меняться. Соответственно, после смены IP-адреса доступа к роутеру по старому адресу уже не будет. Это можно решить настройкой функции «Динамический DNS».
После настройки вы получите постоянный интернет адрес, который можно использовать для входа в настройки маршрутизатора через интернет. Так же этот адрес можно использовать для удаленного доступа к FTP-серверу.
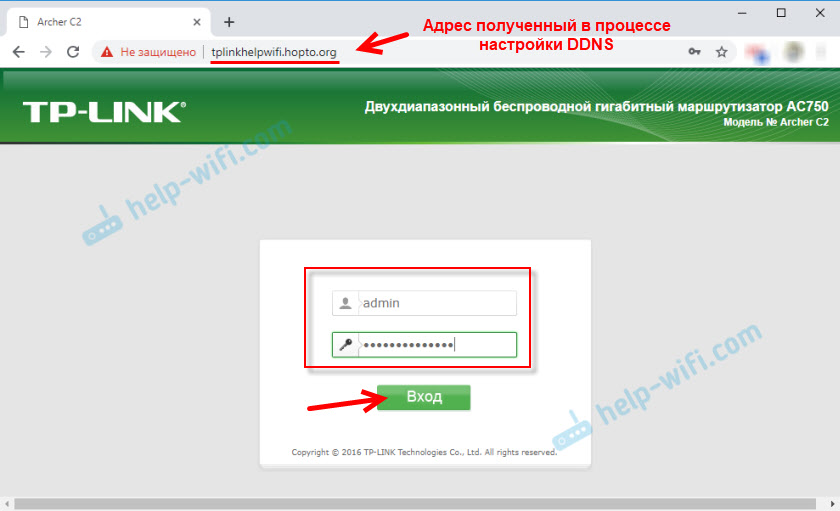
Решение с прямым доступом по IP-адресу и через DDNS отлично работает. Я все проверил на своем роутере. Настроек не много, но все это немного запутано. Особенно с этими IP-адресами сложновато разобраться. Если вы столкнулись с какой-то проблемой – подробно опишите ее в комментариях. Постараюсь подсказать решение. И не забывайте, что у вашего интернет-провайдера тоже есть служба поддержки.
Удаленное управление через облачный сервис (TP-Link ID) и приложение Tether
Для начала нужно открыть настройки маршрутизатор и перейти в раздел «Базовые настройки» – «Облако TP-Link». Там нужно перейти на сайт tplinkcloud.com (нажать на кнопку «Зарегистрируйтесь сейчас») и зарегистрировать себе аккаунт. Обязательно сохраните почту и пароль, который вы укажите при регистрации.
В том же разделе «Облако TP-Link», в настройках маршрутизатора, нужно выполнить вход в свой аккаунт TP-LINK Cloud. Чтобы роутер был привязан к вашему аккаунту.
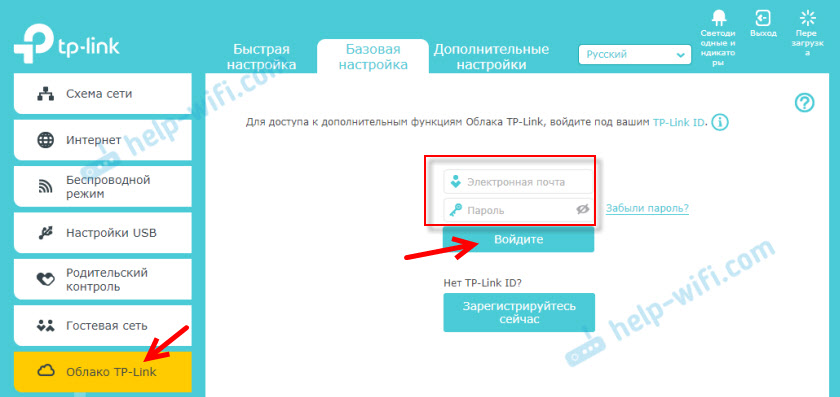
Вот так выглядят настройки после входа в свой аккаунт и привязки роутера.
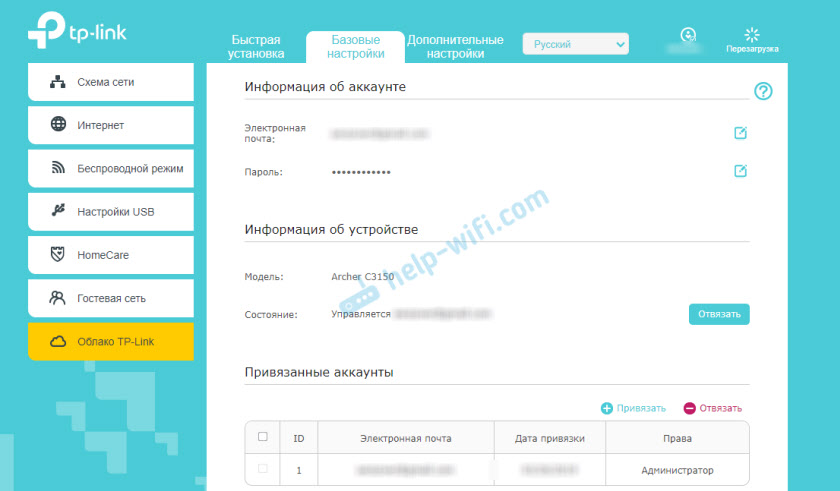
Можно отвязать аккаунт от роутера. Или привязать еще один, или несколько аккаунтов (для общего удаленного доступа к маршрутизатору).
Дальше нужно перейти в раздел «Дополнительные настройки» — «Сеть» — «Динамический DNS» и зарегистрировать для роутера постоянный адрес в сервисе TP-Link DNS.
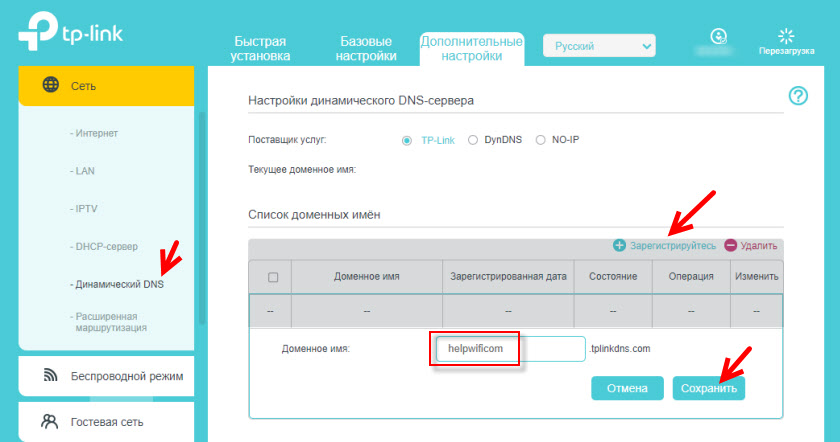
Важно! Не забудьте в разделе «Администрирование» включить удаленный доступ. В начале статьи я более подробно об этом рассказывал.
Зарегистрированный выше адрес можно использовать для доступа к маршрутизатору с любого устройства через интернет.
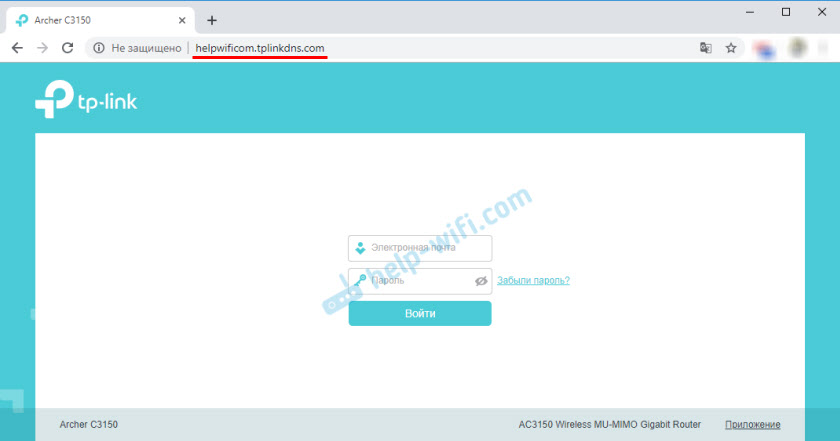
Вводим адрес электронной почты и пароль, который был указан при регистрации аккаунта на сайте TP-LINK Cloud и получаем полный доступ к веб-интерфейсу маршрутизатора.
Приложение Tether
Установите на свой телефон, или планшет приложение TP-Link Tether, о котором я рассказывал в этой статье. С его помощью можно управлять большим количеством разных моделей роутеров от TP-Link. Но только по локальной сети (когда ваше устройство подключено к роутеру).
Но, если ваш роутер поддерживает функцию «Облако TP-Link» и вы уже привязали роутер к своему аккаунту, как я показывал выше, то достаточно в приложении Tether войти в свой аккаунт TP-LINK Cloud.
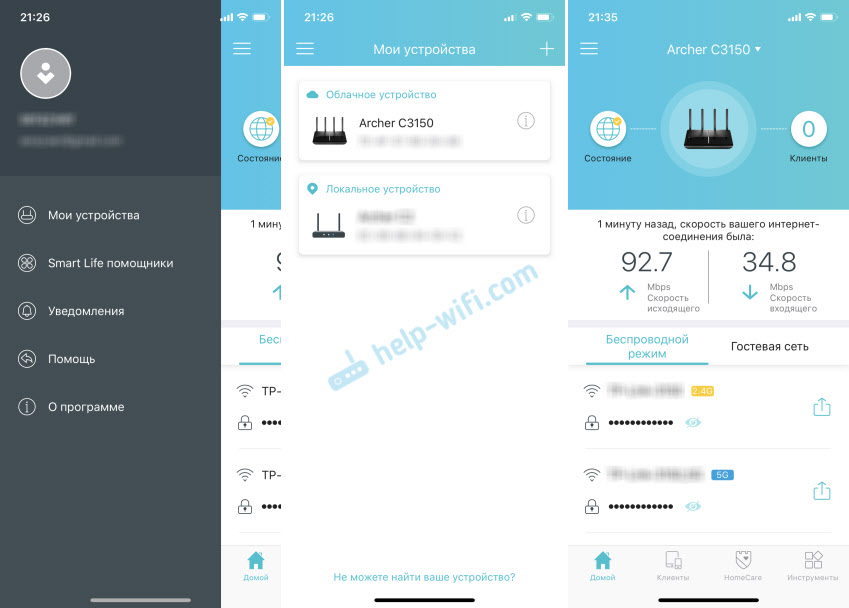
В списке устройств роутер будет отображаться как «Облачное устройство». И управлять этим роутером мы сможем даже когда телефон подключен к интернету через мобильную сеть, или через Wi-Fi сеть в другом месте.
Удаленный доступ к роутеру: настройка, подключение
Хоть и не так часто, но требуется удаленный доступ к роутеру извне. Например, с другой подсети, или вообще из Интернета. Посмотреть статистику, что то поднастроить, запретить или наоборот открыть доступ, при это находясь в другом городе.
Или же попасть вовнутрь сети, управляемой нашим роутером, с работы. Все эти вопросы и способы осуществления рассмотрим в данной статье на примере разных моделей маршрутизаторов.
В первой части статьи мы рассмотрим настройки, чтобы иметь возможность удаленно подключиться непосредственно к маршрутизатору, во второй части статьи – как зайти в созданную им локальную сеть извне.
Настройка маршрутизатора
Логично предположить, что потребуется настройка роутера. Для входа в меню настроек используется веб браузер, и IP адрес роутера, указанный под днищем роутера, или в инструкции по настройке. В качестве примера настройки возьмем роутер ZyXEL.

Этикетка под днищем
Заходим в настройки. Далее настройки зависят от того, разрешим ли мы подключение к маршрутизатору с любого внешнего IP-адреса, или с конкретного адреса. Например, ZyXEL установлен дома, и нам необходим доступ к настройкам с работы. Адрес рабочего компьютера статичный, то есть постоянный, и в таком случае нам лучше выбрать второй вариант. Если же мы не знаем, когда и откуда потребуется подключение, то выбираем первый вариант.
Настройка подключения с любого IP-адреса
В настройках маршрутизатора заходим в меню «Безопасность», и переходим в подменю «Трансляция сетевых адресов (NAT)».

Создание правила трансляции адресов
Доступ к веб интерфейсу роутера будет осуществляться по http протоколу (можно настроить и на telnet, но это устаревшая технология), использоваться будет стандартный для http порт 80.
Итак, создаем правило доступа:
- Интерфейс – выбираем пункт, по которому у нас используется подключение к провайдеру (PPPoE, L2TP, PPTP). Как пример выберем ISP. Конкретно для вашего случая тип подключения указан в договоре с провайдером;
- Протокол – TCP/80;
- Перенаправить на адрес – тут указываем IP-адрес нашего роутера. По заводским настройкам он 192.168.1.1, если он изменен – указываем его;
- Новый номер порта назначения – пишем 80.
Жмем «Сохранить» и перезагружаем роутер.
Теперь, чтобы к нему подключиться извне, заходим на сайт 2IP и записываем «белый» IP адрес роутера.
Настройка подключения конкретного IP адреса
Теперь разберемся с компьютером, установленным на работе. Находясь на работе, командой «ipconfig» узнаем его IP адрес, и записываем на бумажку.
Далее, придя домой, заходим в настройки кинетика, и переходим в меню «Безопасность», далее подменю «Межсетевой экран».

Создание правил для одного IP адреса
В поле «Действие» выбираем значение «Разрешить». В поле «IP-адрес источника» выбираем значение «один» и пишем сетевой адрес рабочего компьютера, записанного на листочке. В поле «Протокол» также выбираем «TCP/80».
Жмем «Сохранить», перезагружаем маршрутизатор.
Подключение через Telnet
На всякий случай рассмотрим и настройку через Telnet.
Снова переходим в настройку трансляции адресов (как в первом примере), и в поле «Протокол» выбираем пункт «TCP/23 – удаленный терминал (telnet)».
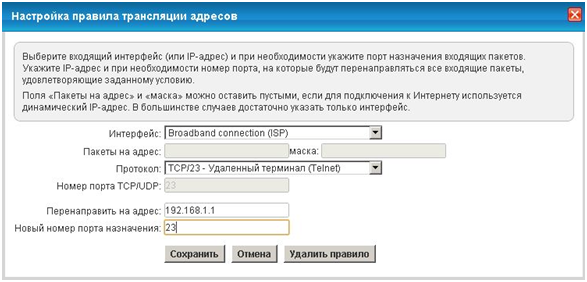
Настройка подключения через Telnet
Соответственно порт указываем уже не 80, а 23. Также сохраняем настройки и перезагружаемся.
Доступ к другой модели роутера
Кратко рассмотрим другую модель роутера – ASUS 520gc.
Заходим в настройки, выбираем пункт «Internet Firewall», подпункт «Basic Config».

Включение разрешения доступа с внешней сети
По умолчанию доступ отключен – включаем его в строке «Enable Web Access from WAN». Жмем «Apply». Далее нам нужно узнать IP адреса, которые назначил роутер для подключения к нему извне. Переходим в пункт «Status and Log», далее подменю «System Log».
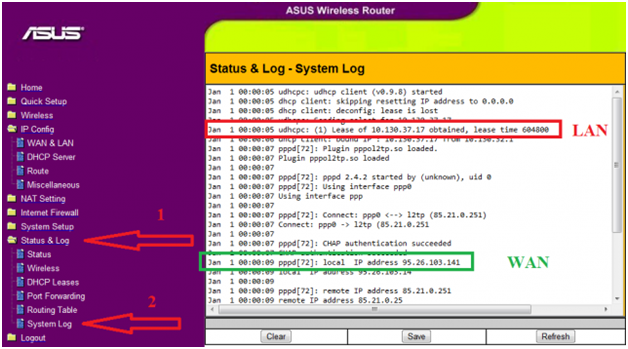
Логи роутера
Смотрим внимательно логи, и ищем строки, указанные на скриншоте. Для доступа к настройкам роутер из внутренней сети используем адрес LAN, для доступа из Интернета – WAN.
Доступ к компьютеру через маршрутизатор
Теперь ознакомимся, как подключиться к компьютеру, который подключен к Интернет через наш роутер. В качестве примера снова возьмем ZyXEL Keenetic.
Сначала скачиваем и устанавливаем на компьютер специальную программу удаленного доступа «Remote Desktop». В некоторых версиях Windows данная программа уже входит в дистрибутив.
Переходим в настройки роутера, пункт «Домашняя сеть», подпункт «Серверы».

Настройка перенаправления портов
Ставим галочку «Перенаправление портов». В поле «Сервис» выбираем «другой», далее заходим в настройки программы Remote Desktop, и смотрим номер порта, который она использует в качестве удаленного доступа. В нашем примере это 3389. Пишем его в настройках роутера в поле «Порты».
Далее в поле «IP-адрес сервера» выбираем вариант «Введенный», и в следующем поле пишем IP-адрес компьютера, на котором установлена программа. В нашем случае 192.168.1.33. В «Описании» пишем название правила (чтобы не запутаться, если их будем много), и в «В доступ из Интернета» указываем, кому разрешено удаленно подключаться. Для примера разрешим всем.
Жмем кнопку «Добавить».
Настройка IP адреса компьютера
Вы обратили внимание, что мы указали фиксированный IP адрес компьютера, к которому открыли доступ извне. Это значит, что у данного компьютера и должен быть постоянный адрес, а не динамический IP, который при каждом включении может изменяться. Фиксировать сетевой адрес мы будем по физическому MAC-адресу компьютера.
Для решения в настройках роутера необходимо выделить постоянный адрес данному компьютеру. Переходим в настройки маршрутизатора, выбираем меню «Домашняя сеть», далее подменю «Организация сети».
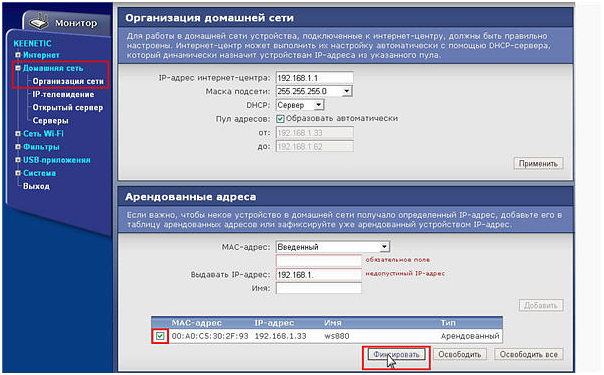
Фиксирование IP-адреса компьютера
В нижней части открывшегося окна «Арендованные адреса» в поле «MAC-адреса» выбираем значение «Введенный». В следующем поле вводим MAC-адрес компьютера, на котором установлена программа, в третьем поле пишем IP-адрес (для нашего примера – 192.168.1.33.). Задаем имя правилу.
Жмем «Фиксировать».
Теперь, даже если включен DHCP сервер, то все равно для данного компьютера IP-адрес меняться не будет никогда, пока не отменим правило.
Настройка и работа программы Remote Desktop
Asus, доступ по IP-адресу, назначение удаленного управления
К маршрутизаторам Mikrotik, D Link, Sagem, Padavan есть возможность подключиться дистанционно. Для настройки роутера необходимо следовать инструкции. Вместе с дистанционным управлением возможно проверять оборудование, удалять пользователей или ограничивать действия.
Как подключиться
Удаленный доступ к роутеру можно выбрать разными способами. Используются настройки маршрутизатора и программы (Telnet, Remote Desktop). Учитывается модель, это может быть Zyxel Keenetic, ASUS, TP-Link. У них есть свои особенности касательно того, как происходит удаленная настройка роутера.

Zyxel Keenetic
Пользователям интересен вопрос, как получить доступ к компьютеру через роутер Zyxel Keenetic. Первоначально связь заблокирована, это необходимо для безопасности, комфортной работы в локальной сети. Однако интерфейс WAN предоставляет возможность всё поменять, получить доступ к Web конфигуратору.
Важно! Доступ к роутеру через интернет проще проводить со статическим IP адресом. В противном случае используется сервис KeenDNS.
План действий:
- Переход в интернет-центр.
- Выбор параметров.
- Веб конфигуратор.
- Командная строка.
- Галочка напротив пункта «обеспечен доступ».
- Закрыть окно.
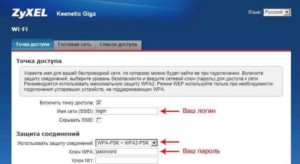
Для сохранения настроек необходим доступ к учетной записи admin. Пользователи заботятся о безопасности, поэтому устанавливают пароль. В интернет центре требуется перейти в систему и выбрать рубрику «пользователи».
ASUS
Доступ к маршрутизатору ASUS возможен через общие настройки.
Алгоритм работы:
- Настройки роутера.
- Доступ из WAN.
- Администрирование.
- Строка «система».
- Кнопка «применить».
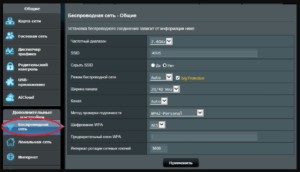
Далее необходимо отключить брандмауэр. Он доступен через общие настройки. В активном поле есть строка «дополнительно», надо установить галочку рядом со словом «да». Применяя настройки, лучше сразу перейти к выбору удалённого доступа. Для этого используется функция DDNS.
План действий:
- Открытие меню Asus.
- Вкладка «интернет».
- Подрубрика DDNS.
- Выбор клиента.
- Уникальное имя сервера.
- Сохранение изменений.
Распространенной ошибкой является использование динамического ip-адреса. Рекомендуется связаться с провайдером и уточнить информацию насчёт параметров беспроводного роутера.
TP-Link
Интересен вопрос, как подключиться к роутеру по IP, маршрутизатор TP-Link предоставляет такую возможность. Не стоит забывать про вариант с облачным сервисом. Данный способ является более простым, провайдер предоставляет необходимую информацию по настройке. В результате можно управлять сетью с телефона или домашнего планшета.
Важно! Настройка по IP возможна через меню роутера.
Алгоритм работы:
- Открыть рубрику «защита».
- Подключить удаленное управление.
- Строка IP адрес.
- Настроить параметры.
- Разрешение доступа.
- Соглашение с изменениями.
- Сохранение настроек.
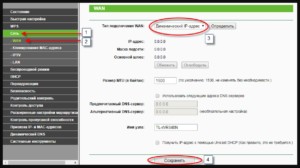
Алгоритм работы несколько изменяется, если рассматривать обновлённые маршрутизаторы TP-Link. Их легко распознать, поскольку на панели управления появляется рубрика «системные инструменты». При переходе в раздел открыто поле администрирования.
Пользователь вводит IP и прописывает MAC-адрес. Напротив строки «включить» надо поставить галочку, ниже есть кнопка «сохранить». Облачный сервис TP-Link ID — еще одна возможность удаленного управления роутером. В меню есть вкладка базовых параметров. Чтобы наладить дистанционный доступ, необходимо использовать инструкцию:
- Вкладка «базовые настройки».
- Переход в облако TP-Link.
- Сайт tplinkcloud.com.
- Прохождение регистрации.
- Создание аккаунта.
- Авторизация пользователя.
- Привязка к оборудованию.
- Выбор дополнительных настроек.
- Вкладка «сеть».
- Подпункт «динамический DNS».
Важно! Удалённый доступ возможен после перехода в общее меню.
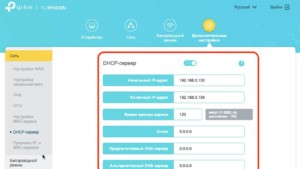
Как описывалось ранее, необходимо посетить рубрику администрирования и ввести данные (IP, MAC-адресу). Приложение Tether также подходит для удалённого управления маршрутизатором. Привязка устройства осуществляется через облако TP-Link. Необходима авторизация и непосредственно программа Tether. Происходит установка, регистрация нового пользователя.
Назначение
Дистанционное управление роутером через интернет предполагает следующие функции:
- перезагрузка маршрутизатора;
- изменение IP;
- внешний MAC-адрес;
- блокировка сигнала;
- изменение пароля;
- проверка трафика;
- расписание работы;
- ограничение пользователей.
Не всегда есть возможность быстро приехать домой и проверить данные роутера. В отпуске или в командировке возникает потребность контролировать ситуацию с беспроводной сетью. К примеру, дома могут отсутствовать близкие, однако трафик показывает активность.
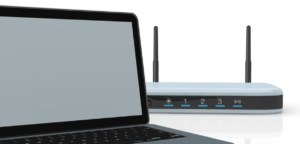
Необходимо пройти авторизацию и сменить пароль. Другой случай связан с непредвиденным отключением интернета, когда дома находятся люди. Удалённо есть возможность перепроверить данные по IP, MAC-адресу, внести нужные изменения.
Настройка доступа
Как показывает пример роутера ASUS 520gc, настройка не отнимает много времени. В главном меню есть пункт Internet Firewall, далее необходимо следовать инструкции:
- Зайти в Basic Config.
- Строка WAN.
- Согласиться с изменениями.
- Ввод IP адреса.
- Подтверждение логина.
- Переход в рубрику System Log.

Также стоит посмотреть настройки в маршрутизаторе ZyXEL Keenetic. Они производятся через главное меню, вкладку «домашняя сеть». Показана кнопка «сервис», интересует строка «перенаправление портов».
Необходимо её изменить на любую другую. IP адрес проще узнать у провайдера, и когда всё готово, надо выбрать пункт «доступ из интернета». В нижней области экрана есть кнопка «добавить».
Ограничение доступа
Установка родительского контроля неплохая идея, если дома есть ребёнок. К счастью, это можно сделать онлайн удалённо. Для этого требуется войти в главное меню, выбрать домашнюю сеть. На экране показано поле «устройство», где отображено всё оборудование.
Основные пункты:
- IP-адрес;
- сегмент;
- активность подключения;
- статус;
- доступ в интернет.
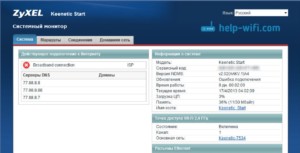
Пользователь сразу видит, откуда осуществлён вход в сети через роутер. Это может быть домашний компьютер или смартфон. Через вкладку «система» открыт доступ к расписанию. Можно добавлять рабочее время для каждого пользователя сети. В окне «расписание» указаны следующие пункты:
- время;
- устройство;
- интерфейс;
- дни недели.
Для сохранения данных есть кнопка «применить».
Выше рассмотрено, как обеспечить удаленный доступ к роутеру. Большую роль играет модель, поскольку программы отличаются. Помимо настроек маршрутизатора есть возможность ограничить действия отдельных пользователей сети.
 Подгорнов Илья ВладимировичВсё статьи нашего сайта проходят аудит технического консультанта. Если у Вас остались вопросы, Вы всегда их можете задать на его странице.
Подгорнов Илья ВладимировичВсё статьи нашего сайта проходят аудит технического консультанта. Если у Вас остались вопросы, Вы всегда их можете задать на его странице.Похожие статьи
-

Как подключиться к IP камере через интернет: через…
Маршрутизатор, роутеры. Подключение одной видеокамеры. Организация сетей с роутером. Подключение WiFi камеры. Как узнать IP адрес камеры видеонаблюдения? Настройка IP камеры для просмотра через интернет. Как открыть порт для доступа к IP камере из интернета? Как подключиться к IP… -

Важно! Если необходимо открыть доступ к роутеру всем…
Удаленная перезагрузка роутера. Настройка удалённого доступа для белых адресов. … Настройка удалённого доступа для белых адресов. Белый адрес — это публичный IP-адрес, под которым компьютер или телефон заходит в интернет. Иными словами, это статичный внешний адрес, который необходимо… -

Подключение точки доступа (ТД) к роутеру
Чтобы соединить роутер к роутеру, чаще всего используется LAN-кабель. Сделать это легко: не требуются определенные навыки, и не отнимается много времени. Но как подключить роутер к другому роутеру через кабель, знают далеко не все. Наивно полагать, что достаточно соединить одно устройство с другим, и все…
Как настроить резервное подключение к интернет через 3G/4G модем на домашнем маршрутизаторе? | Маршрутизаторы 3G/4G | Блог
В настоящее время для многих пользователей сети Интернет, чья работа, а то и вся жизнь, тесно связаны с деятельностью в сети (блоггеры, трейдеры, фрилансеры и т.п.), является актуальной задачей организация за разумные деньги «бесперебойного» доступа в сеть Интернет. Проще всего достичь этого можно за счет организации дополнительного резервного подключения к сети через другого оператора связи.
Основным типом домашнего подключения к сети провайдера Интернет сейчас является подключение посредством кабеля Ethernet. В таком случае в качестве резервного подключения чаще всего рассматривают доступ в Интернет через мобильного оператора (3G/4G). Именно о таком варианте резервирования я и расскажу в данной статье.
Чтобы осуществить задуманное, необходимо наличие следующего:
- маршрутизатор с USB-портом;
- 3G/4G USB-модем, поддерживаемый маршрутизатором;
- Ethernet подключение к сети Интернет провайдера;
- активированная SIM карта с оптимальным тарифным планом для доступа в Интернет.
В моём случае доступ в Интернет осуществляется с помощью современного беспроводного маршрутизатора DIR-825AC/G1A производства компании D-Link с установленной последней доступной версией прошивки (Firmware) 3.0.2 с интерфейсом Anweb. Имеющийся у меня 3G USB-модем Huawei E1550 указан в представленном на сайте производителя списке поддерживаемых маршрутизатором моделей модемов.
После установки SIM-карты в USB-модем и подключении его в USB-порт маршрутизатора, через примерно секунд 30 модем засветился голубеньким огоньком, говорящем о поднятии 3G соединения с мобильным оператором. При этом в расширенных настройках маршрутизатора в разделе «USB-модем» на странице «Основные настройки» можно увидеть информацию об установленном модеме.
Так как активна функция «Автоматическое создание соединения», то после подключения USB-модема и установления соединения с провайдером маршрутизатор сам создал на WAN порту «3G-usb0» соединение с интерфейсом «3G» и сделал его основным, указав его в качестве шлюза по умолчанию.

Для включения функции «Резервирование WAN» необходимо в разделе «Настройка соединений» на странице «Резервирование WAN» поменять положение переключателя «Включить».
По умолчанию в качестве основного соединения выбрано «3g_usb0», а в качестве резервного соединения «WAN».

Меняем местами соединения, выбирая их из соответствующих выпадающих списков. Если есть необходимость, меняем другие параметры резервирования, смысл которых понятен из названий: «Тестовый хост (IP)», «Интервал проверки (1-60 сек)», «Тайм-аут проверки (1-10 с.)», «Количество проверок активного соединения (1-10)» и «Количество проверок неактивного соединения (1-10)». После нажимаем кнопку «ПРИМЕНИТЬ».
Так как ранее шлюз по умолчанию был на 3G соединении, то появится окно предупреждение, в котором необходимо согласиться, нажав кнопку «ОК».

Если шлюз по умолчанию сам не переключится на соединение «WAN», то необходимо его установить вручную.
Для проверки работы резервирования, отсоединяем кабель порта WAN, и через несколько секунд обновляем страницу, наблюдая, как разорвётся соединение «WAN» и поменяется шлюз по умолчанию на соединение «3g_usb0».
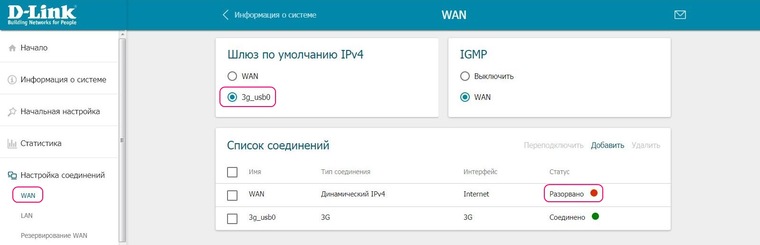
После подсоединения кабеля к порту WAN можно наблюдать обратную картину.
В итоге делаем вывод, что функция резервирования WAN работает успешно.
подключение Wi-Fi роутера к интернету
План действий
Предлагаем универсальную инструкцию по подключению и настройке роутеров различных моделей. Ориентируясь на нее, можно постараться самостоятельно выполнить эти процедуры. Страница и разделы настроек у оборудования разных производителей немного отличаются, но принцип действия пользователя примерно одинаков:
- Установка/подключение. Необходимо определиться с местом расположения оборудования, подсоединить адаптер питания, подключить устройство для настройки роутера – это можно сделать по кабелю или по Wi-Fi, например, с ноутбука или телефона.
- Выполнение входа в панель настроек маршрутизатора. Панель для управления открывается, когда все компоненты системы (роутер, кабель, компьютер или телефон) включены. В нижней части маршрутизатора указывается адрес, по нему потребуется перейти в браузере. Откроется страница авторизации. В нужные строки вводим заводской логин/имя, они указываются на подключаемом оборудовании.
- Настройки для выполнения подключения к сети. Для работы в интернете необходимо подключиться к провайдеру. В зависимости от типа подключения, используемого поставляющей интернет компанией, задаются пользовательское имя и пароль.
- Настройка беспроводной сети. Смена заводского названия оборудования и пароля.
Подключение проводов
Порядок действий будет следующим:
1. Сборка роутера. Некоторые модели оснащаются съемными антеннами. Потребуется подсоединить их и адаптер питания к устройству.
2. Подсоединение к ноутбуку/компьютеру. Кабель для передачи интернета вставляется в специальный разъем – Internet или WAN (название может отличаться). Роутер соединяется с компьютером через сетевой кабель, он есть в комплекте. Один из концов провода вставляется в разъем сетевой карты ноутбука, другой – в порт маршрутизатора.
.png)
3. Осталось включить адаптер питания от роутера в розетку. На некоторых устройствах имеется кнопка отключения электропитания, надо не забыть ее активировать. Роутер загрузится в течение пары минут.
Проверка работы сети
Нередко роутер получает настройки в автоматическом режиме или настраивается провайдером. Чтобы проверить это, потребуется подсоединить к настраиваемому оборудованию питание и сеть. Маршрутизатор сразу начнет раздавать Wi-Fi всем устройствам, но именоваться сеть будет заводским именем и защищаться паролем, установленным производителем. Посмотреть стандартное имя можно непосредственно на роутере.
.png)
Зайдите в браузер и попробуйте перейти на любые сайты. Если доступ к веб-ресурсам имеется, то дополнительной настройки роутера не нужно – смело пропускайте следующий пункт.
Настройка роутера через меню
Прежде чем перейти непосредственно к процессу настройки, потребуется ознакомиться с заводским именем и паролем, которые указаны на корпусе маршрутизатора. Большинство моделей роутеров имеют стандартный адрес – 192.168.0.1 либо 192.168.1.1. Найти подходящей для вашей модели маршрутизатора ip-адрес можно в инструкции. Вводите его и нажимайте Enter. Откроется окно с настройками.
.png)
Теперь можно входить в любой браузер на устройстве, с которого управляем процессом настройки по этому адресу. Остается ввести заводское имя и пароль. В зависимости от производителя и модели оборудования страницы авторизации могут различаться. На большинстве моделей при первом подключении для этих двух полей используется одно и то же слово – admin. Редко в качестве стандартного пароля используют комбинацию цифр 1234. При возникновении проблем на этом этапе можно обратиться за профессиональной помощью или внимательно прочесть инструкцию к устройству.
Настройка подключения к интернету
Для пользования оборудованием потребуется произвести настройку Wi-Fi сети и подключения к интернету. Для обеспечения надежной защиты веб-интерфейса маршрутизатора рекомендуется сменить заводской пароль. Существуют и другие настройки, которые понадобятся не каждому пользователю.
Правильная настройка устройства позволит пользоваться интернетом без проблем. В панели управления есть «Мастер быстрой настройки» или «Quick Setup», обычно он открыт сразу после входа. Пройдя все шаги можно быстро и удобно настроить роутер.
Настройка домашней беспроводной сети
Теперь необходимо защитить свою домашнюю сеть, для этого нужно выбрать правильные критерии безопасности. В меню найдите раздел, который отвечает за Wi-Fi. Придумайте надежный пароль. Запомните или запишите его, при подключении новых устройств к домашней сети вам потребуется вводить этот пароль. В качестве средства защиты в настройках укажите WPA2-PSK. Осталось сохранить проведенные изменения.
.png)
Смена пароля для входа в настройки маршрутизатора
Можно ограничить доступ к настройкам роутера. Для этого потребуется заменить стандартный пароль, на собственный. В разделе меню находим пункт, который отвечает за безопасность, указываем подходящий пароль, сохраняем изменения.
Если на ноутбуке/компьютере присутствует модуль беспроводного соединения, то по окончании настройки вынимаем кабель. Затем подключаем маршрутизатор к устройству по Wi-Fi.
Установка роутера в оптимальное место
Маршрутизатор лучше устанавливать в центре той зоны, где используется беспроводная сеть. Такое расположение позволит роутеру одинаково раздавать сигнал всем подключенным к нему устройствам. Работа беспроводной сети будет лучше, если роутер и устройства-приемники не будут разделены препятствиями – мебелью, стенами.
На любом этапе подключения и настройки роутера вам помогут наши мастера. Большой опыт работы с различным оборудованием позволил им стать настоящими профессионалами. Мы работаем в круглосуточном режиме, без выходных.
Обратиться в «Службу добрых дел» можно по телефону или написать нам через специальную форму на сайте. Мы справимся с решением любых проблем!
Подключение IP камеры через роутер и доступ через интернет
Всем привет! В статье сегодня мы поговорим про подключение IP камеры через роутер. Понятно дело, что можно взять и просто подключить видеокамеру к маршрутизатору, но вот не факт, что она будет работать. В любом случае нам необходимо сначала ввести правильные настройки IP адреса в самой камере. Далее мы подключим её к роутеру.
Просто подключиться не так сложно, но как теперь иметь доступ к ней через интернет. Для этого в маршрутизаторе мы пробросим порт, который будет указывать на аппарат видеонаблюдения. Грубо говоря, мы будем обращаться извне к внешнему IP роутера, а для доступа именно к камере будем указывать нужный порт.
Подключение
Наша задача сейчас подключиться к видеокамере напрямую. Подключаться мы будем по IP, который обычно находится или в документации, или на этикетке, наклеенной на корпус. Самое первое, что мы сделаем это возьмем сетевой кабель и подключим один конец к видеокамере, а второй вставим в сетевую карту ноутбука или компьютера.


И так, адрес мы узнали, в моём случае это 192.168.1.88. Ещё одна проблема в том, что при подключении её к ноутбуку и компьютеру на ней нет DHCP сервера (он может быть и отключен), то есть ваш компьютер не сможет получить свой АйПи автоматически. А без адреса, как человек без документа – компьютер не имеет силы.
Сейчас наша задача зайти в настройки сетевого адаптера ноута или компа и прописать настройки вручную.
- Найдите на клавиатуре две клавиши «Win» и «R» и нажмите на них;


- Прописываем «ncpa.cpl»;
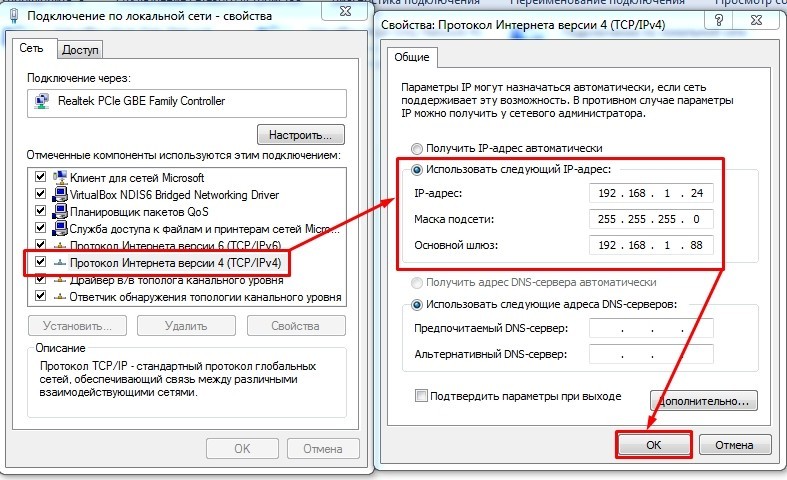
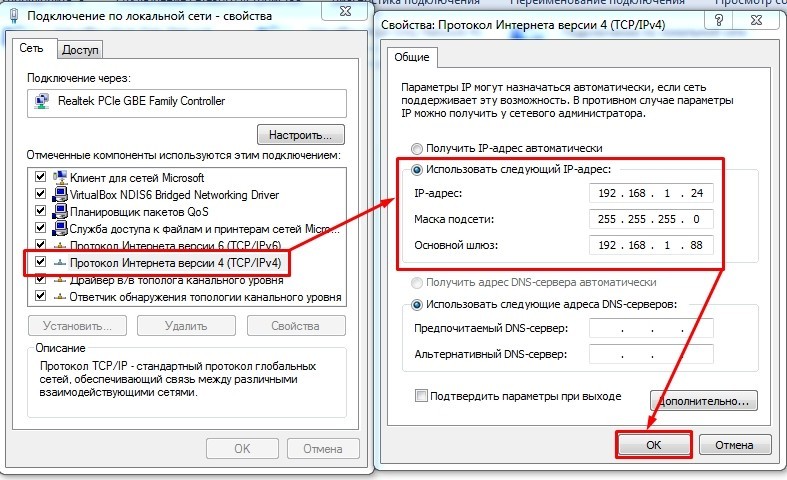
- Там будет несколько подключений, необходимо выбрать именно то, через которое вы подключены к аппарату. Вы также могли быть подключены по Wi-Fi. Нажимаем правой кнопкой и заходим в «Свойства». Теперь надо зайти в свойства IPv4. Указываем нижнюю галочку и вводим параметры вручную.
- IP-адрес – первые три цифры должны быть такие же, как у IP камеры, а вот последнюю можно указать любую, но не такую как на подключенном устройстве. Я вписал 24;
- Здесь ничего вводить не нужно, просто кликните сюда мышкой;
- Основной шлюз – вписываем IP видеокамеры;
- Нажимаем «ОК»;
Настройка
- Открываем браузер и в адресной строке вписывает IP аппарата видеонаблюдения;


- Далее необходимо ввести логин и пароль. Он также обычно указан на этикетке или в документации. Но чаще всего его нет при первичной настройке;
- И так, вам нужно в меню найти настройки, которые задают IP камеры. Но перед этим вам необходимо узнать IP адрес вашего шлюза или роутера. Чаще всего это или 192.168.1.1 или 192.168.0.1 (его также пишут на этикетке под корпусом маршрутизатора). Далее заходим в меню DHCP (оно может также называться по-другому, поэтому тут надо поискать):
- IPv4 – сюда вводим статический IP. Обязательно первые 3 цифр, должны быть как у адреса вашего интернет-центра. Последнюю можете указать любую;
- Маска – 255.255.255.0;
- IPv4 шлюза – сюда вписываем адрес роутера;
- Адрес мультикаста – бывает не везде. Если у вас статический адрес в компьютере, то можно вбить его.
- В конце сохраняемся. Также если DHCP включено на камере и вообще есть такая функция – то выключите.
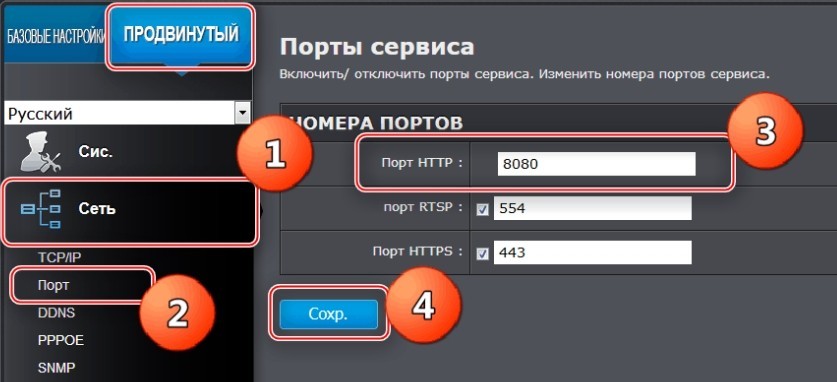
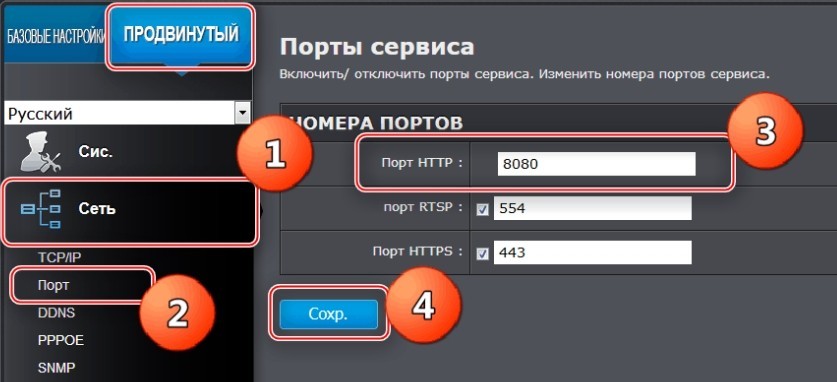
- Также почти на всех видеокамерах есть возможность назначить порт. Но делать это не обязательно.
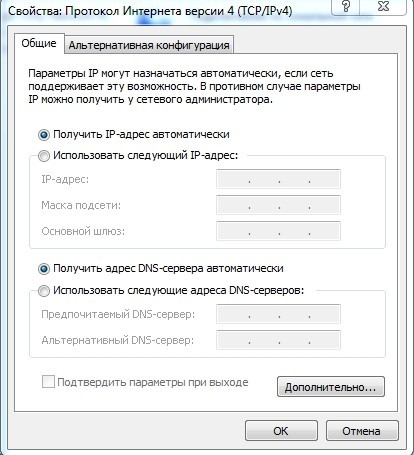
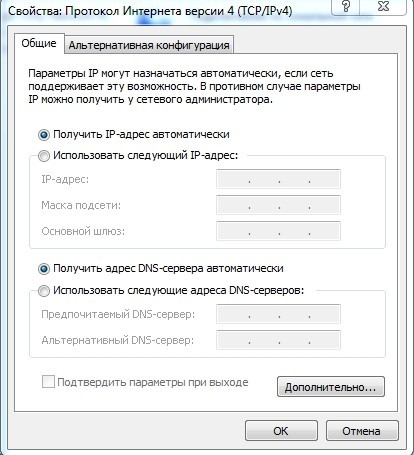
- Отключаем видеокамеру от компьютера и подключаем её к роутеру. Подключить можно в любой свободный LAN порт. Также не забудьте вернуть настройки сетевого адаптера как на картинке выше.
Настройка роутера и проброс портов
Теперь устройство наблюдения у нас подключено к маршрутизатору. Кончено мы можем выйти на неё теперь с любого устройства, которое подключено к сети. Например: подключение IP камеры к компьютеру через роутер происходит также: открываем браузер и вписываем АйПи как и при настройке.
Но чтобы иметь доступ к видеокамере извне через интернет нужно пробросить порты. Для этого с компьютера или ноутбука, которые подключены к маршрутизатору заходим на Web-интерфейс интернет-центра. Для этого достаточно также ввести IP маршрутизатора в браузере.
ПРИМЕЧАНИЕ! Если у вас есть сложности с заходом в настройки шлюза, то смотрим эту инструкцию.
Далее я буду показывать на примере маршрутизатора ASUS. Всё делается по аналогии. Самое главное найти пункт проброса портов. По TP-Link у нас есть отдельная статья тут.
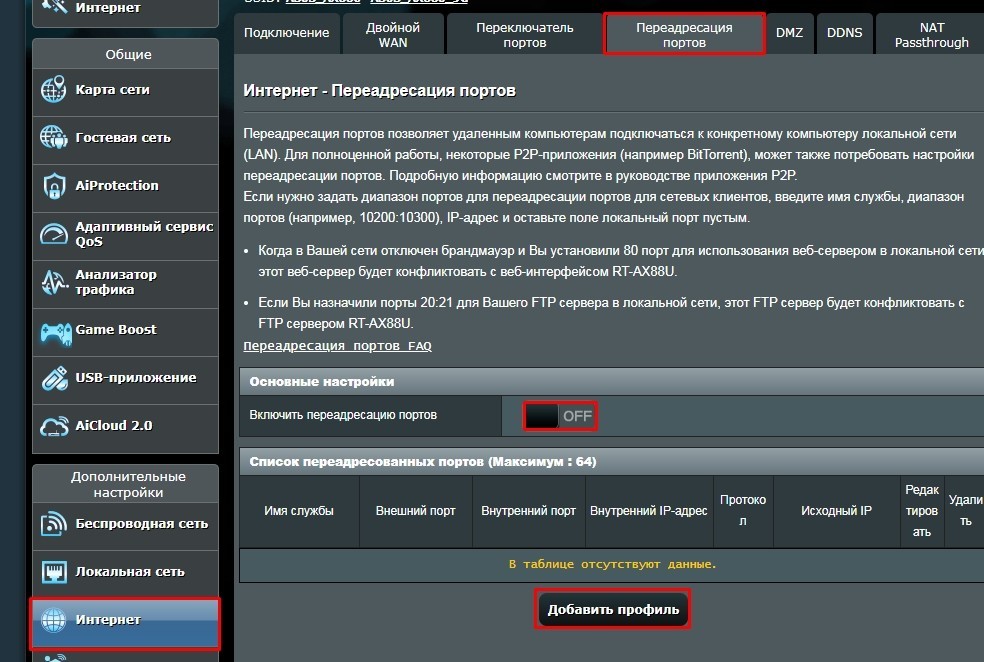
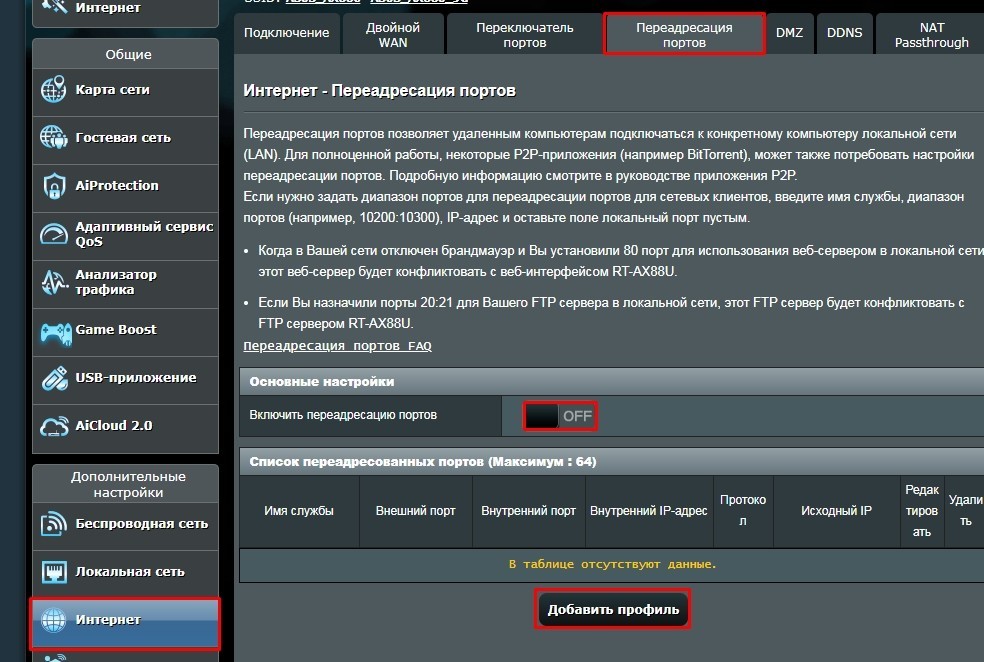
- Обычно «Проброс портов» находится в разделе «Интернет» или «WAN», там где настроено подключение к интернету. Включаем службу и добавляем одно правило;
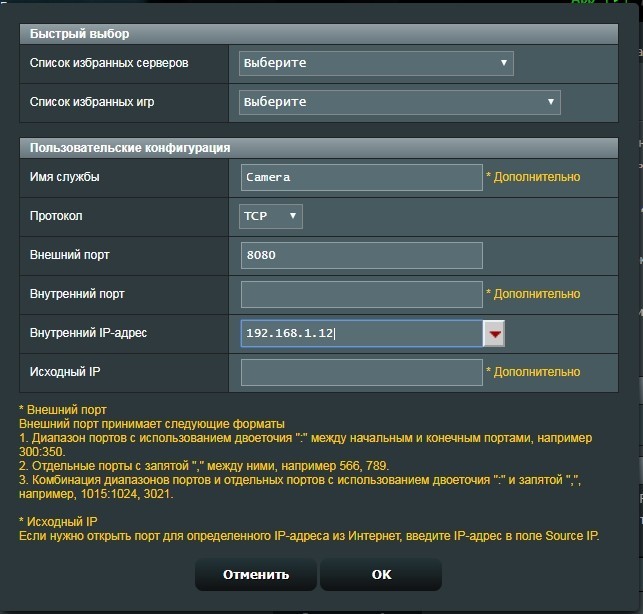
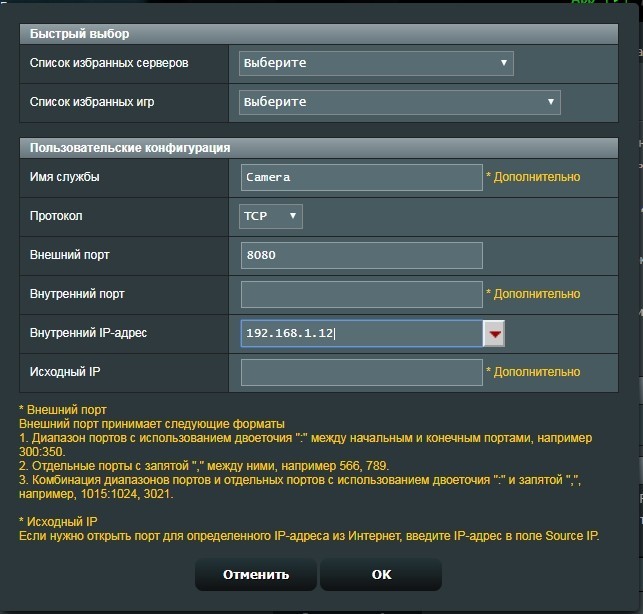
- Вписываем наименование правила – можно указать любое. Обязательно указываем или диапазон портов, или только один порт. У нас это 8080. И конечное же необходимо указать IP нашего конечного устройства. В самом конце нажимаем «ОК»;
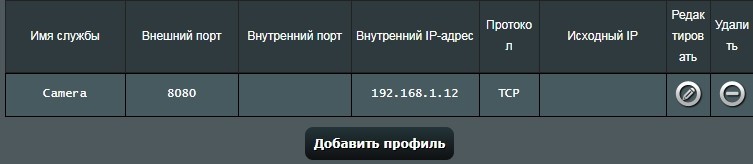
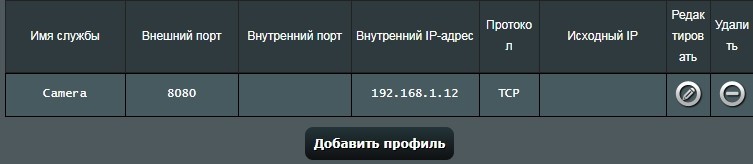
- Если у вас несколько камер, то подобные правила можно настроить для каждой.
Теперь чтобы зайти на устройство из интернета – вам нужно в любом браузере ввести внешний IP роутера. Чтобы его узнать можно зайти на сайт 2ip.ru. Для доступа необходимо в браузере указать IP и через двоеточие порт. Например: 78.107.25.32:8080.
У меня серый или динамический IP
Теперь ещё одна проблема, которая может возникнуть. Дело в том, что сейчас провайдера чаще всего используют серые или динамические IP. То есть через какое-то время этот внешний адрес изменится. Поэтому если у вас «динамика», то вам нужно в настройках роутера использовать DDNS. Это специальная служба, которая есть почти на всех маршрутизаторах.
- Для начала вам необходимо зарегистрироваться на сервисе DDNS – можно использоваться любой.
- Далее в роутере включаем эту функцию и вводим данные, которые вы получили при регистрации;
- Теперь можно использовать DNS для доступа к роутеру. Например noip.asuscomm.com:8080.