LG Smart TV подключение к компьютеру по Wi-Fi как монитор
Подключение ТВ к компьютеру: видео
Зачастую в качестве монитора для персонального компьютера, пользователи используют телевизор. Если в случае с подключением привычного монитора к ПК все предельно ясно, то, как подключить свой телевизор, чтобы он работал как монитор, знают далеко не все. Мы же пошли еще дальше и в формате данного обзора рассмотрим, как подключить к компьютеру телевизор LG smart tv посредством беспроводной сети.
Первое, что вам необходимо сделать, это убедиться в том, что сам телевизор оснащен модулем беспроводного соединения, как собственно и персональный компьютер. Также, если в квартире несколько точек доступа к сети, то определите приоритетную для этого подключения, по которой и будут соединены устройства.
Подключение телевизора к ПК в качестве монитора подразумевает соединение с видеокартой, то есть таким образом можно именно вывести изображение на экран телевизор. Обычно, это исключительно проводное подключение, любым доступным кабелем, который поддерживает видеоадаптер. Однако тема статьи посвящена именно беспроводной сети, поэтому рассматривать мы будем именно варианты действий с роутером.
ПодключениеПодключите интернет кабель к роутеру, нужный порт вы найдете сзади, он отличается от остальных цветом. После этого переверните устройство вверх дном и найдите на заводской наклейке ip адрес, который обеспечивает доступ к интерфейсу настроек. Введите адрес в поисковой строке своего браузера и настройте роутер согласно инструкции, введя все данные от провайдера.
- Если модуль беспроводного соединения вышел из строя, то ваш телевизор LG даже не обнаружит доступных сетей, в таком случае может потребоваться ремонт телевизоров LG, который доступен только профессиональным мастерам сервисного центра.

После этого осуществите поиск доступных подключений на компьютере или ноутбуке, выберите имя своего интернета, введите пароль и нажмите «подключить».
Далее переходи к настройкам телевизора. Выбираем «сеть» — «беспроводное соединение» — «поиск доступных подключений». В этом разделе также выбираете имя своего интернета и повторяете все шаги, что проделали в случае с компьютером.
Теперь оба устройства подключены к беспроводной сети, но на экране вашего телевизора ничего не изменится, то есть он не начнет работать как монитор, для этого необходимы дополнительные настройки. В зависимости от модели техники, название нужного вам раздела меню может несколько отличаться, обычно это «управление устройствами». Здесь вы сможете обнаружить доступную для подключения технику и осуществить синхронизацию с телевизором LG.
Источник: http://lgexperts.ru/
Не помогла статья?
Вы можете задать вопрос мастерам из нашего сервисного центра, позвонив по телефону или написав свой вопрос на форму обратной связи.
Ваше сообщение отправлено.
Спасибо за обращение.
через hdmi, wifi, vga, usb
Использовать ТВ с большим экраном как монитор удобнее
Зачем подключать телевизор к компьютеру
Подключить ТВ к компьютеру может понадобиться для просмотра фильмов на большом экране. Также очень удобно и эффектно выглядят многие современные игры на ТВ с большой диагональю. В целом подключение телевизора к ПК — это всего лишь добавление монитора с большим размером к компьютеру.
ТВ для ПК-игр выводит их на новый уровень
Как можно компьютер подключить к телевизору
Способов и вариантов присутствует масса. Связано это с тем, что разъёмы ТВ не всегда соответствуют разъёмам ПК. Да и вообще соответствие пришло не так давно с появлением стандарта HDMI. Таким образом, сейчас более-менее современные модели ПК и ТВ оснащены однородными портами, и искать переходники не требуется. С моделями, дата выпуска которых сильно отличается, всё гораздо интереснее. По сути, подключение такого типа сводится к приведению кабелей и переходников к одному общему знаменателю путём подбора из имеющихся. Давайте рассмотрим, как могут выглядеть порты и разъёмы на ПК и на ТВ.
По сути, подключение такого типа сводится к приведению кабелей и переходников к одному общему знаменателю путём подбора из имеющихся. Давайте рассмотрим, как могут выглядеть порты и разъёмы на ПК и на ТВ.
Порты для передачи сигнала на компьютере
Самым популярным видом видеовыхода на компьютере является D-Sub. Но многие знают его больше как VGA-разъём, получивший такое название за использование одноимённого интерфейса передачи видео VGA. Это было самым простым решением проблемы того, как вместо монитора подключать к компьютеру телевизор. Узнать его легко — это 15-штекерный разъём, который на видеокарте обычно раскрашен в синий цвет. Стандарт известен с 1987 года и верой и правдой служил все эти годы. Однако он постепенно и неумолимо вытесняется с рынка «молодыми» и более удобными стандартами. А в 2015 году компании Intel и AMD и вовсе отказались от поддержки VGA.
VGA или D-Sub узнать очень просто
Следующим звеном в истории разъёмов стал DVI. В отличие от VGA, интерфейс предполагает не только передачу аналогового сигнала, но и цифрового. Используется он и до сих пор, но гораздо менее популярен. Стоит отметить, что у DVI имеется несколько видов, которые могут передавать как аналоговый или цифровой, так и их комбинацию. Внешне разъём может содержать до 29 контактов в случае с двухканальным режимом для цифрового и аналогового видео.
Используется он и до сих пор, но гораздо менее популярен. Стоит отметить, что у DVI имеется несколько видов, которые могут передавать как аналоговый или цифровой, так и их комбинацию. Внешне разъём может содержать до 29 контактов в случае с двухканальным режимом для цифрового и аналогового видео.
DVI существует в разных реинкарнациях, в зависимости от количества контактов
Немного в стороне находится разъём S-Video. Этот вид чаще встречается на другой различной технике − видеокамерах или видеомагнитофонах. Также может присутствовать на некоторых видеокартах.
S-Video ещё называют компонентным, так как он разбивает видеосигнал на составляющие. То есть, яркость и цветность передаются разными путями. Для звука придётся подключать отдельный кабель. Также стоит отметить, что S-Video не умеет передавать сигнал высокой чёткости. Постепенно устаревает и вытесняется более современными технологиями.
S-Video обычно содержит 4 контакта, но может встречаться и на 7
Про HDMI, наверное, слышал каждый. Это самый современный стандарт, который позволяет не только передавать видео вплоть до 10К, но и звук. Последняя версия, 2.1, может похвастать скоростью передачи до 48 Гбит/с. От DVI HDMI отличается большей разрешающей способностью, поддержкой аудио, а также компактностью. Активно внедряется во все современные телевизоры и видеокарты.
Это самый современный стандарт, который позволяет не только передавать видео вплоть до 10К, но и звук. Последняя версия, 2.1, может похвастать скоростью передачи до 48 Гбит/с. От DVI HDMI отличается большей разрешающей способностью, поддержкой аудио, а также компактностью. Активно внедряется во все современные телевизоры и видеокарты.
HDMI – самый современный и удобный тип разъёма
Разъёмы для приёма сигнала на телевизоре
Рассказывать про HDMI, наверное, уже не стоит, так как компьютерный разъём ничем не отличается от телевизорного. Единственное, что стоит учесть, − это версии на разных устройствах при подключении. Разъём SCART появился в 1978 году. До сих пор встречается на некоторых моделях и устройствах. Представляет собой довольно габаритный разъём на 21 контакт. Умеет передавать компоненты видеосигнала, а также аудио, причём как аналоговых, так и цифровых.
Несмотря на дату изобретения, SCART был и остаётся одним из самых универсальных и технологичных решений
Компонентный разъём включает в себя несколько разъёмов. Это необходимо для разбивки видео- и аудиосигналов на составляющие. Таким образом, достигается отличное качество за счёт устранения помех при смешивании. Видеокарты ПК редко оснащаются таким комплексом выходов, поэтому чаще всего используется особый переходник.
Это необходимо для разбивки видео- и аудиосигналов на составляющие. Таким образом, достигается отличное качество за счёт устранения помех при смешивании. Видеокарты ПК редко оснащаются таким комплексом выходов, поэтому чаще всего используется особый переходник.
Компонентный разъём делит и видео и звук на составляющие. Кстати, на фото удобный переходник на HDMI
Композитный, или RCA-разъём, также имеет разделение по сигналам. Однако здесь видео не делится на компоненты, а поступает по одному кабелю. Аудио же по двум другим. RCA можно встретить на старых телевизорах. Чаще всего этот разъём называют «тюльпанами».
Композитный делит только звук на левый и правый канал, видео же передаётся по одному проводнику
Как подключить компьютер к телевизору через кабель в соответствии с доступными разъёмами
Стоит теперь более подробно рассмотреть, как подключить различные виды разъёмов к аналогичным или же отличным от них, что для этого можно использовать, а также как подключить к телевизору колонки от компьютера, если звука недостаточно.
Как подключить телевизор к компьютеру через HDMI
Это самый и простой способ подключения ПК к ТВ. Достаточно просто вставить коннекторы кабеля HDMI в соответствующие разъёмы на материнской плате или видеокарте компьютера, а также в ТВ. Единственная сложность, которая может возникнуть, — это определение мониторов на ПК. Но для этого в операционных системах Windows в панели управления имеется пункт «Разрешение экрана», в котором можно найти подключённые мониторы, установить на них передаваемое разрешение и указать, как он будет использоваться — как дополнительный монитор или дубль основного.
Простой и доступный кабель HDMI
Как подключить компьютер к телевизору через тюльпаны
Иногда на ТВ присутствуют только примитивные интерфейсы, поэтому давайте посмотрим, как подключить телевизор к компьютеру без HDMI, VGA и других новомодных разъёмов. Тюльпаны имеют три разных штекера: один − для видео и два − для звука. Такой подход уже давно не используется на ПК.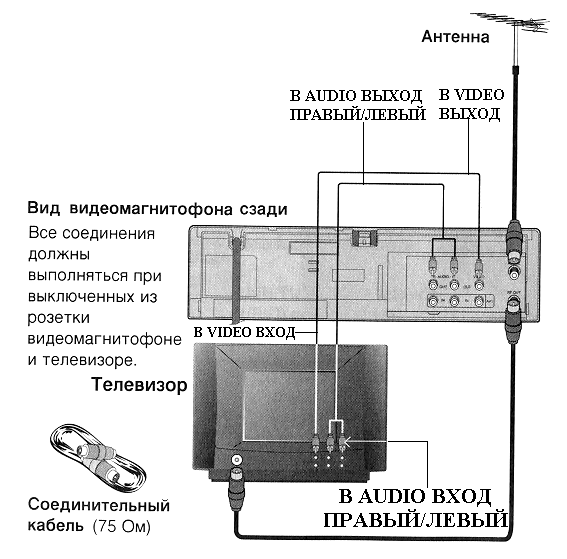 Поэтому придётся искать переходник.
Поэтому придётся искать переходник.
Сначала немного о самом стандарте RCA. Каждый штекер отвечает за свой тип сигнала и окрашен в свой цвет. Жёлтый − видео, белый − левый канал или моноаудио, красный − правый канал аудио. Для большего удобства на устройствах раскрашены и разъёмы. То есть, воткнуть не тот штекер не туда довольно сложно.
Сейчас можно подключить тюльпаны к HDMI или VGA без каких-либо проблем. Многие магазины электроники имеют большой ассортимент переходников. Также можно заглянуть в самый известный китайский интернет-магазин.
Переходник RCA − HDMI
Как подключить старый телевизор к компьютеру
Универсального рецепта, как подключить старый, аналоговый телевизор к компьютеру, наверное, нет. Но общий алгоритм мы сейчас расскажем. Во-первых, надо внимательно изучить ТВ и определить, какими вообще разъёмами он обладает. Если их несколько, надо определить наиболее современный и функциональный.
На старом ТВ, скорее всего, встретится что-то из композитного, RCA или тюльпан, S-Video, а также SCART. Так что весь процесс подключения будет всего лишь подбором нужного переходника от стандарта к стандарту.
Так что весь процесс подключения будет всего лишь подбором нужного переходника от стандарта к стандарту.
Компонентный переходник на HDMI – отлично подойдёт для очень старых ТВ
Как без проводов подключить компьютер к телевизору
Развитие беспроводных технологий задело и телевизоры. Это оказалось настолько удобным, что теперь Wi-Fi внедряется практически в каждую модель выпуска последних нескольких лет.
Как компьютер подключить к телевизору через Wi-Fi
Перед тем как подключаться посредством беспроводных сетей, нужно убедиться в том, что ТВ имеет поддержку Wi-Fi. По сути, сам процесс подключения представляет собой соединение ТВ в общую беспроводную домашнюю сеть, то есть, к роутеру, затем необходимо обеспечить на компьютере установку медиасервера, который бы делился с телевизором контентом. Это наиболее простой способ, как подключить к интернету телевизор через компьютер не напрямую.
На примере телевизора LG это будет выглядеть так: переходим в настройки, на пульте это можно сделать, нажав Settings, ищем раздел «Сеть», затем находим пункт «Сетевое подключение», выбираем его и нажимаем «Настроить подключение» в следующем окне.
Настройка сети в Смарт ТВ довольно проста
ТВ предложит выбрать из списка имеющихся сетей нашу и ввести пароль для доступа. Естественно, что перед тем как подключить компьютер к телевизору LG сеть на роутере должна быть настроена. Затем осталось создать на компьютере медиасервер или, проще говоря, несколько общих папок, с помощью которых ТВ сможет получить доступ к контенту ПК.
Подключение по технологиям WiDi/Miracast
Технология Miracast и её аналог от Intel – WiDi позволяют передавать медиаконтент напрямую через Wi-Fi без различных посредников. Причём делать это можно и с компьютеров, и с мобильных устройств. Некоторые модели ТВ Самсунг имеют собственную реализацию технологии, которая называется Screen Mirroring. Перед тем как подключать телевизор Самсунг к телевизору, нужно убедиться, что в нём присутствует эта технология, так как не все модели её поддерживают. Также стоит помнить и о том, что беспроводная карта ПК должна быть свободна.
Как подключить звук от компьютера к телевизору
По умолчанию, HDMI способен передавать звук, что называется «из коробки». То есть, любой более-менее современный ТВ и ПК можно соединить без дополнительных ухищрений. Со всеми другими ситуациями придётся искать альтернативные варианты. Например, на ПК имеется VGA, а на ТВ − RCA. Переходник, который бы имел, с одной стороны, и VGA, и звук, а с другой − все три штекера RCA − редкость. Поэтому нужно будет найти переходник видео VGA – RCA, а затем отдельно под звук − 3,5 Jack – RCA. А вообще, сейчас можно найти как любой переходник, так и более унифицированные адаптеры с набором разъёмов и штекеров. Особенно в этом продвинулись предприимчивые китайцы.
То есть, любой более-менее современный ТВ и ПК можно соединить без дополнительных ухищрений. Со всеми другими ситуациями придётся искать альтернативные варианты. Например, на ПК имеется VGA, а на ТВ − RCA. Переходник, который бы имел, с одной стороны, и VGA, и звук, а с другой − все три штекера RCA − редкость. Поэтому нужно будет найти переходник видео VGA – RCA, а затем отдельно под звук − 3,5 Jack – RCA. А вообще, сейчас можно найти как любой переходник, так и более унифицированные адаптеры с набором разъёмов и штекеров. Особенно в этом продвинулись предприимчивые китайцы.
Специальный переходник для звука 3,5 на RCA
Как подключить телевизор к ноутбуку — нюансы
На самом деле подключить ноутбук к телевизору проще простого. Любой, даже старый ноутбук как минимум содержит VGA. Более новые уже имеют HDMI, что значительно упрощает весь процесс. Вся сложность заключается лишь в том, чтобы найти правильный переходник или адаптер, который в случае необходимости мог бы передавать не только видео, но и звук.
Современные ноутбуки оставляю свободу выбора пользователю
Чаще всего встречается пара ПК на VGA и ТВ на HDMI. Перед тем как подключить компьютер VGA к телевизору с HDMI, придётся изрядно поискать нужный адаптер, который содержал бы и кабель для перехода на звук. В самом же простом случае можно просто пустить аудиоканал по отдельному кабелю. Если вы знаете какие-то особенные методы по подключению компьютера к телевизору, то можете поделиться ими в комментариях.
Как подключить телевизор к компьютеру
Вы можете подумать, что подключить компьютер к телевизору достаточно просто: нужно просто взять кабель HDMI и подсоединить его к телевизору, верно? Но что делать, если у компьютера нет порта HDMI? Из этой инструкции вы узнаете, как подключить компьютер с ОС Windows 10 к телевизору.
Windows 10
HDMI
Все современные настольные мониторы и телевизоры оснащены HDMI портами.
Сегодня также используются две меньшие версии этого интерфейса – Mini HDMI и Micro HDMI.
Чтобы соединить два устройства, подсоедините один конец кабеля HDMI вилка – вилка к порту на телевизоре, а другой конец к компьютеру. Windows 10 распознает телевизор как внешний экран, что можно проверить, щелкнув правой кнопкой мыши на рабочем столе и выбрав во всплывающем меню «Параметры экрана».
Чтобы отобразить рабочий стол Windows 10 на телевизоре, возьмите пульт и циклически переключайте соединения, пока не появится рабочий стол вашего ПК.
Если изображение искажено, сделайте следующее:
Шаг 1: Щелкните правой кнопкой мыши на рабочем столе и выберите во всплывающем меню «Параметры экрана».
Шаг 2: Выберите телевизор на схеме. На основном экране должно отображаться «1», а на телевизоре «2» или больше, если подключено более двух дисплеев.
Здесь можно изменить разрешение экрана, ориентацию и масштабирование. При необходимости вы можете изменить частоту обновления. Вот как это сделать:
Шаг 1: На панели «Дисплей» с выбранным телевизором, прокрутите вниз и щелкните «Дополнительные параметры дисплея».
Шаг 2: В следующем окне нажмите «Свойства видеоадаптера для дисплея №» – измените символ на назначенный номер телевизора.
Шаг 3: Во всплывающем окне нажмите кнопку «Список всех режимов».
Шаг 4: Выберите частоту обновления и нажмите кнопку ОК.
DisplayPort
Большинство настольных ПК с выделенными графическими картами оснащены как минимум одним разъемом DisplayPort, в то время как на ноутбуках он встречается реже. Некоторые ноутбуки оснащены измененным адаптером mini-DisplayPort. К сожалению, телевизоры обычно не имеют разъемов DisplayPort – они в основном предназначены для настольных мониторов.
Некоторые ноутбуки оснащены измененным адаптером mini-DisplayPort. К сожалению, телевизоры обычно не имеют разъемов DisplayPort – они в основном предназначены для настольных мониторов.
В этом случае требуется кабель DisplayPort вилка –HDMI вилка, или вам понадобится адаптер с вилкой DisplayPort и гнездом HDMI. В обоих случаях компьютер подключается к телевизору так же, как через HDMI.
Windows 10 должна определить телевизор как внешний экран и предлагать его в качестве расширенного или дублированного в зависимости от ваших предпочтений.
USB-C
Современные компьютеры, не имеющие разъема HDMI или DisplayPort часто имеют альтернативный вариант подключения в виде USB-C. Имейте в виду, что не все порты USB-C поддерживают вывод видео – это просто интерфейс, который не обещает никаких других технологий, кроме подключения USB 3.2. Прежде чем предположить, что порт USB-C поддерживает выход HDMI и DisplayPort, проверьте технические характеристики вашего компьютера.
В этом случае требуется кабель типа вилка – вилка с USB-C на одном конце и HDMI на другом. Адаптер USB-C с вилкой USB-C и гнездом HDMI также подойдет.
Как и при стандартном соединении HDMI, Windows 10 должна определить телевизор как внешний экран.
USB-A
Этот порт на самом деле никогда не предназначался для передачи видео. В отличие от DisplayPort и HDMI, для него требуются сторонние драйверы DisplayLink. Этот метод лучше всего работает с синими портами USB (USB 3.0, USB 3.1), показанными на изображении выше, из-за их скорости. Однако в системных требованиях DisplayLink также указаны более старые соединения USB 2.0 не синего цвета, которые работают медленнее.
Для этого метода требуется адаптер или док-станция с портом HDMI, как показано на изображении выше на Mokai Start. Большинство из них автоматически устанавливают драйверы DisplayLink при их подключении к порту компьютера USB-A. Однако эти драйверы могут быть устаревшими, поэтому необходимо загрузить и установить последнюю версию непосредственно с DisplayLink.
Однако эти драйверы могут быть устаревшими, поэтому необходимо загрузить и установить последнюю версию непосредственно с DisplayLink.
После того как вы подключите адаптер или док-станцию и установите драйвер, Windows 10 должна обнаружить телевизор. Имейте в виду, что качество видео может отличаться, так как ПК зависит от стороннего программного обеспечения.
VGA and DVI
VGA, сокращенно от Video Graphics Adapter (видеоадаптер), впервые появился в 1987 году и поддерживает только аналоговые видеосигналы. Он не может похвастаться универсальностью, но в некоторых он будет полезен. Используйте кабель типа вилка – вилка с VGA на одном конце и HDMI на другом, или используйте адаптер с вилкой VGA и розеткой HDMI. Mini-VGA – это меньший вариант.
Digital Visual Interface, сокр. DVI — (цифровой видеоинтерфейс) – более поздняя разработка, и он все еще используется в некоторых исключительных случаях. Существует семь вариантов этого интерфейса: DVI-I Single Link, DVI-I Dual Link, DVI-A, DVI-D Single Link, DVI-D Dual Link, Mini-DVI и Micro-DVI. Такое разнообразие затрудняет поиск подходящего адаптера, поэтому перед покупкой проверьте характеристики вашего ПК, чтобы определить подходящий кабель или адаптер.
Такое разнообразие затрудняет поиск подходящего адаптера, поэтому перед покупкой проверьте характеристики вашего ПК, чтобы определить подходящий кабель или адаптер.
Miracast
Убедитесь, что ваш телевизор включен, совместим, и настроен на прием трансляции с ПК. Например, на LG Smart TV с webOS владельцы сначала должны загрузить приложение Device Connector и выбрать опцию ПК, а затем Screen Share и Miracast.
Этот метод не сработает, если какое-либо устройство подключено к проводной сети.
Шаг 1: Щелкните значок «Уведомления» рядом с системными часами. Вы увидите «Центр действий».
Шаг 2: Если видны только четыре плитки, нажмите «Развернуть» внизу.
Шаг 3: Щелкните плитку «Проект».
Шаг 4. В раскрывающемся меню, которое появляется справа, выберите «Подключиться к беспроводному дисплею».
Шаг 5: Выберите совместимый телевизор из списка.
Шаг 6: Следуйте инструкциям на экране телевизора, если таковые имеются.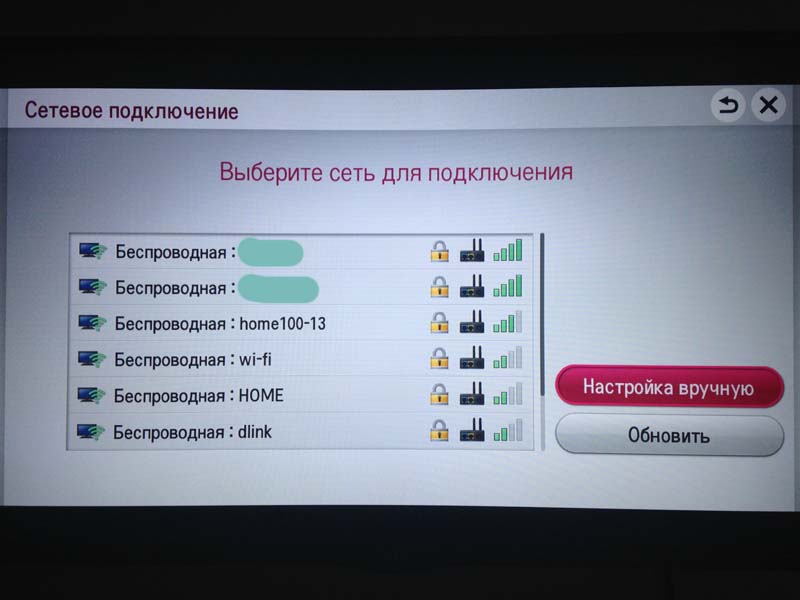
Шаг 7: Чтобы завершить трансляцию, нажмите «Отключить» на панели инструментов в верхней части основного экрана ПК.
Обратите внимание, что на этой панели инструментов есть значок настройки. Щелкните его, чтобы открыть настройку трех вариантов оптимизации: для игр, для работы и для просмотра видео. Первый режим уменьшает задержку для достижения оптимальной частоты кадров. Режим просмотра видео увеличивает задержку для уменьшения буферизации. Рабочий режим – это среднее между двумя другими режимами.
Чтобы изменить режим трансляции, сделайте следующее:
Шаг 1: Щелкните рабочий стол правой кнопкой мыши и выберите во всплывающем меню «Параметры экрана».
Шаг 2: На экране появится приложение «Настройки». Выберите телевизор на схеме.
Шаг 3: Прокрутите вниз до «Несколько дисплеев» и щелкните стрелку вниз, чтобы расширить выбор.
Шаг 4: Выберите режим: «Расширить», «Дублировать», «Отобразить только на телевизоре» или «Отключить».
Разрешение, масштаб и т. д. можно настроить, как и на любом другом дисплее.
Как подключить телевизор к компьютеру | Televizor-info.ru
Компьютеры стали человеку надежным помощником. Они активно применяются в разных сферах для обработки текстов, бухгалтерской информации, графиков, связи. Развитие информационных и компьютерных технологий привело к значительному увеличению эффективности использования этих машин.
Современный компьютер — центр цифрового образа жизни человека, место для хранения нашей музыки, фотографий и видео. Можно считать его идеальной мультимедийной платформой.
data-ad-client=»ca-pub-2575503634248922″
data-ad-slot=»3433597103″
data-ad-format=»link»>
Чтобы получить максимальную отдачу от музыки, фотографий и видео, хранящихся на Вашем компьютере, Вам следует рассмотреть возможность сопряжения его с телевизором. Хотя это и звучит просто, существуют значительные трудности, связанные с использованием различных кабелей и разъемов.
Здесь Вы узнаете несколько различных способов, как подключить телевизор к компьютеру, а также какие специализированные устройства нужно использовать, если на вашей технике отсутствуют необходимые разъемы.
Подключение с помощью HDMI
HDMI является очень распространенным разъемом. Расшифровуется как High Definition Multimedia Interface и является международным стандартом подключения. Обеспечивает высокое качество передачи цифрового аудио- и видеосигнала.
В настоящее время он часто применяется как в телевизорах, так и в компьютерах, поэтому Вы можете просто подключить оба устройства напрямую с помощью кабеля HDMI. Это в значительной степени самый простой метод, который является очень доступным. Если оба порта выглядят идентично, то Вам нужен стандартный кабель HDMI для установления соединения.
В некоторых редких случаях компьютер или телевизор могут использовать mini HDMI, который, как следует из названия, немного меньше, чем стандартный кабель HDMI. В этом случае Вам необходимо использовать кабель mini HDMI-HDMI.
Подключение с помощью DVI
DVI расшифровуется как Digital Video Interface. Существуют различные типы кабелей DVI, поэтому Вы должны определить конкретный тип портов на соединяемых устройствах. После этого подключение телевизора к компьютеру не составит особого труда.
1. DVI-D кабели используются для прямого цифрового соединения между источником видео (а именно, видеокартой) и телевизором. Они обеспечивают быструю передачу информации, лучшее качество изображения по сравнению с аналоговыми кабелями.
2. DVI-A кабели используются для передачи сигнала в аналоговой форме, что приводит к потере качества, которая связана с преобразованием сигнала из цифрового в аналоговый.
3. DVI-I кабели это лучший выбор. Они способны передавать как аналоговый, так и цифровой сигнал. Это делает его более универсальным для использования.
Подключение с помощью VGA
VGA — это стандартный порт, который присутствует на всех видеокартах и обеспечивает передачу аналогового сигнала. Если компьютер и телевизор поддерживают этот порт, установить соединение достаточно просто, используя VGA кабель.
Проверьте характеристики экрана телевизора, чтобы посмотреть поддерживаемые разрешения. Даже если ваш компьютер в состоянии вывести высокое разрешение, многие телевизоры в состоянии принимать только сигналы низкого разрешения через это соединение.
Подключение с помощью S-Video
Большинство современных видеокарт имеют выход S-Video, который обеспечивает передачу видеосигнала в аналоговой форме. На новых телевизорах часто устанавливают многофункциональные порты SCART. Купив специальный переходник от SCART к S-Video и кабель S-Video можно установить соединение компьютера и телевизора более качественное, чем с помощью VGA.
Комбинация различных выходов
Не факт, что на Вашей технике присутствуют перечисленные разъемы. Очень часто на телевизоре одни порты, а на компьютере другие. Что же делать? Ответ прост. Определитесь, какие разъемы Вы будете использовать и купите необходимый кабель (например, DVI-HDMI).
Также можно использовать специальные конвертеры, которые позволяют соединять различные порты. Широко используется VGA конвертер. Он принимает сигнал с VGA выхода компьютера и конвертирует его для наиболее распространенных для телевизора S-Video и RCA.
Порядок подключения
1. Отключите компьютер и телевизор от сети.
2. Отсоедините от телевизора антенну и все периферийные устройства.
3. Присоедините все необходимые кабеля, если нужно используйте переходники.
4. Подключите телевизор и компьютер к сети.
5. Включите компьютер, подождите пока система полностью загрузится.
6. Только теперь можно включать телевизор.
Настройки
Рассмотрим настройку вывода изображения на телевизор в системе Windows7. Правой кнопкой мыши вызовете контекстное меню и найдите пункт «Разрешение экрана».
Для того чтобы система подключила телевизор, нажмите «Найти».
В пункте «Несколько экранов» настройте вывод изображения:
1. Дублировать экраны — на телевизор будет выводится та же информация, что и на экран компьютера.
2. Расширить экраны — экран телевизора и компьютера составляют единую рабочую область.
3. Отобразить рабочий стол только на 1(2) — вывод изображения только на экран компьютера (телевизора).
Итоги
Мы рассмотрели основные приемы подключения телевизора к компьютеру. Выяснили как решить вопрос с несовпадением портов на соединяемых устройствах. Каким способ воспользоваться решать Вам.
на Ваш сайт.
Как подключить телевизор к компьютеру инструкция в картинках
Вам необходима помощь в подключении телевизора к компьютеру ? Наши специалисты помогут вам настроить ваш телевизор, подключить его к компьютеру по кабелю или Wi—Fi, а так же проведут консультацию по работе устройств. Вы всегда можете обратиться к нам по тел. 8(499)755-50-21.
Эта статья расскажет вам о том, как лучше всего подключить телевизор к компьютеру. Существует множество способов подключения компьютера к телевизорам, в виду большого количества различных интерфейсов. Стоит отметить, что подключение телевизоров многих марок (Samsung, LG, Sony, Panasonic, Philips, Toshiba, BBK, Sharp, Thomson и др.) можно подключить как с помощью кабеля, так и по беспроводному соединению, в случае наличия функции Wi-Fi на вашем телевизоре. Рассмотрим подробнее вариант подключения телевизора к компьютеру через кабель HDMI и VGA.
На любом современном телевизоре существуют современные разъемы- HDMI и VGA. Так они выглядят на телевизоре:
Так же они могут находится с боковой стороны:
Часто можно встретить VGA или DVI разъемы, которые так же совместимы с компьютерами. Красным мы обозначили VGA разъем, а синим – DVI.
Еще пример разъема VGA:
Рассмотрим пример подключения телевизора к компьютера через кабель HDMI. Этот вариант считается самым оптимальным, т.к. в продаже вы сможете без труда найти кабель большой длины, а кроме того вы получаете еще одно преимущество-кабель HDMI помимо изображения способен одновременно передавать и звук. Это означает что звук с компьютера будет передаваться на телевизор и вам не будет требоваться каких то дополнительных подключений или настроек. Прежде всего вы должны приобрести кабель HDMI, предварительно рассчитав необходимую длину. Рекомендуем покупать кабель HDMI среднего ценового диапазона, нет смысла покупать самые дорогие кабеля, преимуществ вы не заметите.
Пример кабеля HDMI:
После покупки кабеля, можно перейти к подключению телевизора к вашему компьютеру. На компьютере или ноутбуке, должен так же присутствовать разъем HDMI.
Ноутбук:
Компьютер:
Если на компьютере вы не смогли найти такой разъем, можно задействовать специальный переходник, который будет подключаться в разъем DVI.
Мы советуем вам выключить компьютер и телевизор, произвести подключение кабелем двух устройств, а затем включить технику обратно. После этого на телевизоре необходимо зайти в настройки источника видео сигнала и выбрать выход HDMI. Если у вас несколько выходов HDMI, нужный вам выход должен выделяться из остальных, например подсвечиваться белым цветом. После выбора нужного вам выхода HDMI, экран телевизора должен стать черным цветом. После этого переходим к настройке ноутбука. Если у вас установлена Windows 7 или более поздняя операционная система, вы должны кликнуть по рабочему столу правой кнопкой, нажать “разрешение экрана”. В настройках экрана вы увидите строчку “Экран”. Напротив должен стоять ваш монитор. Вы должны нажать по нему и увидеть в списке ваш телевизор. Выбираем его и нажимаем “Применить”. После этого изображение с компьютера будет передано на телевизор.
В свойствах можно выбрать опцию “Дублировать на оба экрана”. После её активации одинаковое изображение будет одновременно транслироваться на экран вашего компьютера и телевизора, таким образов вы получите две одинаковые картинки на разных устройствах.
После этого нам требуется настроить вывод звука на телевизор, в случае если подключение выполняется через HDMI кабель. Для этого на компьютере вам требуется зайти в “Панель управления”, далее в “Звук”. В первой вкладке “Воспроизведение” по умолчанию будет стоять ваша звковая карта компьютера, она должна быть выделена зеленой галочкой. В списке устройств вам необходимо найти ваш телевизор, выбрать его и нажать “По умолчанию”. После этого нажать “Применить”. После этого звук с вашего компьютера будет передаваться на телевизор.
Подключение по VGA и DVI кабелям аналогично подключение по HDMI, за исключением того что звук все равно будет воспроизводиться на вашем компьютере. На этом подключение телевизора к компьютеру завершено.
Подключение телевизора к компьютеру по Wi—Fi.
Многие современные телевизоры имеют функцию подключения к интернету по Wi-Fi. Кроме того, если телевизор поддерживает данную функцию, может быть возможность просматривать файлы компьютера на телевизоре по сети. При этом важно отметить, что компьютер и телевизор должны быть подключены к одному роутеру. Компьютер может быть подключен по беспроводному соединению или кабель, это не важно. Ваш телевизор так же может быть подключен сетевым кабелем. Подключить телевизор по Wi-Fi вы сможете через меню телевизора, для этого будет необходимо знать название вашей Wi-Fi сети и пароль от него. После подключения на телевизоре станут доступны многие интернет функции, вы сможете слушать интернет радио, смотреть многие каналы через интернет, посещать различные интернет ресурсы, каналы и т.д.
Вы всегда можете вызвать мастера для подключения телефизора к компьютеру. Наш тел. 8(499)755-50-21.
Как подключить кинескопный телевизор к компьютеру через. Как использовать телевизор в качестве монитора для компьютера
Существует несколько ситуаций, когда необходимо подключить телевизор к компьютеру по HDMI или USB кабелю. Благо, что современные TV эту возможность полностью поддерживают. Но сначала надо прояснить, в каком конкретно качестве вы хотите использовать эту связку. Ну например, можно просто задействовать телевизор вместо монитора. Этот способ самый распространенный, и когда пользователь вводит в поисковике запрос по теме нашей статьи, то как правило ему нужна именно эта информация.
Как подключить телевизор к компьютеру вместо монитора?
Достаточно часто бывают такие ситуации, когда целесообразно подключать телевизор к компьютеру, чтобы иметь вместо маленького экрана монитор покрупнее. Например, если вы играете в игру, гораздо приятнее все смотреть на большом дисплее. Или если вы хотите посмотреть фильм из интернета напрямую на ТВ, а ваш зомбоящик не поддерживает подключение к интернету.
В подключении телевизора к компьютеру ничего сложного нет — справиться с этим может даже ребенок. Главное — знать, какие входные разъемы есть у ТВ, который мы хотим задействовать в качестве монитора.
Аналоговый или цифровой?
Не вдаваясь в подробности, которых не нужно знать простому потребителю телевизора, скажу, что есть два типа передачи и приема сигнала радиовещания — аналоговый и цифровой. При аналоговом станция-передатчик посылает сигнал из электромагнитных волн, которые вызывают колебания в антенне приемника, то есть телевизора, и дают представление, какую картинку и звук показывать на экране.
При цифровом на станции-передатчике данный сигнал кодируется в цифровой код, который принимается и распознается приемником. Таким образом получается, что аналоговый сигнал может приходить с искажениями, вызываемыми другими волнами. Цифровой же, если он есть, приходит в абсолютно чистом виде. Также аналоговый сигнал могут принять любые устройства, которые настроены на работу по тому же принципу, что и передающая станция. Цифровой же надежно защищается кодом, который невозможно распознать, если ваше устройство не имеет к нему точного ключа.
В итоге, что мы имеем на практике?
- Аналоговое вещание — это центральное телевидение, которое ловится всеми подряд, даже самыми древними, телевизорами.
- Цифровое — высококачественное видео, которое воспринимается только приспособленными для этого устройствами.
Итак, когда вы хотите узнать, как подключить телевизор к компьютеру в качестве монитора, то есть три способа:
- через кабели с аналоговыми разъемами,
- с цифровыми,
- либо из цифровых в аналоговые через специальный конвертер.
Из одного типа в другой напрямую подключить через компьютер телевизор не получится. Все эти сложности происходят из-за того, что на вашем TV может не оказаться того единственного разъема, который есть на вашем компе. И хотя на современных моделях есть большинство из них и какой-то вариант прямого подключения должен обязательно подойти, иногда бывает такое, что у вас все-таки старый монитор или комп, где чего-то нет.
Также следует отделить подключение именно видео-сигнала и аудио — они в большинстве случаев происходят раздельно.
Как подключить видео сигнал компьютера через телевизор
Перечислю несколько основных типов передачи видео изображения с компьютера на телевизор.
VGA (или D-Sub)
Этот выход для подключения через компьютер телевизора имеют почти все мониторы, телевизоры и компьютеры, за исключением разве что только некоторых недорогих моделей ноутбуков и нетбуков. Стандартный, самый старый аналоговый способ соединения монитора с системным блоком.
DVI
Более продвинутое соединение, которое работает как с аналоговыми, так и с цифровыми мониторами. Имеет свои подгруппы:
- DVI-D — работает только с цифровым соединением
- DVI-A — только с аналоговым типом
- DVI-I — с обоими типами
Очень часто можно видеть, как через переходник кабель DVI-A или DVI-I соединяется с VGA.
S-Video
Еще один популярный разъем. В основном он присутствует на некомпьютерной технике, поэтому для подключения компьютера к телевизору по этому порту понадобится переходник, либо конвертер, если речь идет, например, о VGA.
RCA
Уже давно устаревший разъем, который однако встречается на всех версиях телевизоров и самый удобный для самостоятельного обжима в домашних условиях. Ведь достаточно просто купить обычные одножильные коаксиальные кабели и соединить их с повсеместно продающимися вилками-насадками. Состоит из трех проводов — два аудио и один видео. Его еще называют за характерную разноцветность разъемов «тюльпаны». При отсутствии соответствующих разъемов легко вспользоваться переходниками или конвертерами на s-video или vga.
Scart
Современный разъем, позволяющий добиться высокого качества картинки и передавать одновременно видео и аудио сигнал. Им оснащены все современные TV, но в компьютере может отсутствовать. В этом случае целесообразно также использовать переходник, например на VGA, RCA или S-Video с дополнительным звуковым проводом.
HDMI подключение
Еще один современный разъем для подключения телевизора к компьютеру с одновременной передачей аудио и видео высокого качества. HDMI разъемы есть у современных компьютеров и ноутбуков, однако если предстоит подключить далеко расположенный монитор, то длинный кабель будет стоить очень дорого и целесообразнее будет подключиться к нему другими видами кабелей. Можно также использовать переходник на DVI-I. А вот организовать переходник с подключения HDMI на VGA не получится, так как через HDMI — сигнал цифровой, а VGA аналоговый. Для этого нужен специальный видеоконвертер, превращающий цифровой сигнал в аналоговый. Особенностью этого разъема является также одновременная передача аудио и видео сигналов.
- Есть еще несколько новых, но пока экзотических разъемов для подключения компьютера к телевизору и монитору. Такие как UDI и DisplayPort. Однако пока об их поддержке объявили лишь несколько компаний, поэтому вам они попасться могут крайне редко.
Несмотря на многообразие переходников, для минимальных потерь в качестве видеокартинки лучше все-таки использовать одинаковые разъемы на обоих устройствах. Скорее всего, из всего этого многообразия хотя бы один способ совпадет. Если же все-таки Вам нужен переходник из одного стандарта в другой, то не спешите покупать переходники.
Проконсультируйтесь у продавца, сообщив ему точно из какого разъема в какой вам нужно перекодировать видео и что конкретно для этого нужно. В одних случаях будет достаточно просто переходников, в других — понадобятся специальные преобразователи.
Как передать аудио-сигнал от компьютера, поделюченного к ТВ?
Подключение звука от компьютера к телевизору происходит при помощи кабеля, у которого на одном конце стандартный компьютерный разъем MiniJack, а на другом — два аудио тюльпана (RCA) для стерео звучания.
Либо при помощи вставки в аудио-выход компьютера переходника для тюльпанов. В этом случае, опять же, сделать тюльпаны можно легко собственноручно.
На компьютере один конец, который MiniJack (обычная вилка стандартных наушников), вставляется в гнездо, рядом с которым нарисованы наушники. Обычно он зеленого цвета.
А в телевизоре в два входа для тюльпанов, обычно красного и белого (или черного) цветов.
Как можно подключить компьютер к телевизору на практике?
Теперь давайте непосредственно на практике посмотрим, как происходит подключение при помощи одного из кабелей. Возьмем самый простой и современный вариант — кабель HDMI, который позволит передать на телевизор одновременно и звук, и картинку. Данный разъем присутствует на всех выпущенных в последние годы телевизорах и очень часто имеется на ноутбуках и современных видеокартах в компьютерах.
Соединяем кабелем компьютер и ТВ кабелем через соответствующие разъемы.
Берем пульт от телека и нажимаем кнопку «Input», где выбираем в качестве источника сигнала HDMI. Автоматически видео и аудиосигнал будет пойман с вашего компьютера и на двух экранах появится идентичная картинка.
Если на компьютере отсутствует HDMI, то можно использовать один из других типов кабелей, но придется отдельно тянуть звук и видео. Например для видео самый популярный старый разъем VGA, который присутствует на очень многих устройствах, либо опять же воспользоваться переходником. А аудио провести через обычный тюльпан. Либо воспользоваться упомянутыми выше переходниками. В таком случае уже в ТВ в качестве источника аудио и видео нужно будет указать те разъемы, которые вы задействовали.
Бывает такая ситуация, когда на компьютере имеется только цифровой выход DVI, а на ТВ — HDMI, как их соединить в таком случае, ведь DVI не предназначен для передачи звука? Выход есть, но не всегда работает — можно попробовать использовать переходник dvi-hdmi, подключенный к компу. А к нему уже присоединить кабель hdmi и протянуть его до зомбоящика. При этом для передачи звука нужно на материнке с разъема встроенной звуковой карты S/PDIF (если он имеется, конечно) через внутренний кабель перекинуть аудио сигнал на аналогичный разъем видеокарты, чтобы он также подавался в выход DVI. Повторюсь — этот вариант может сработать не на всех моделях материнских плат и видеокарт, так что лучше выбирать способы попроще.
Как дублировать экран с компьютера на телевизор через wifi на Windows 7 или 10?
Вывод изображения экрана компьютера на телевизор можно реализовать не только по различным типам кабелей, но и по WiFi. Для этого есть несколько способов.
- На компьютерах с процессорами Intel и Windows 10 уже есть встроенная функция, которая называется . С ее помощью легко без стороннего ПО дублировать экран компьютера на телевизор по беспроводному сигналу.
- Другой способ — использование . Для этого нужно установить на телевизор отдельный . А на компьютер — приложение, с которым он будет работать. Этот вариант подходит для любой операционной системы, как Windows всей версий, так и для .
- Наконец, есть еще одно специально предназначенное для такого типа соединения устройство — . Об этом также поговорим в другой статье.
Вот такие способы подключить телевизор к компьютеру для трансляции с него изображения вместо монитора.
Совершенно не обязательно при выборе цифрового телевизора переплачивать за функцию Smart TV или приобретать с такой функцией отдельно ТВ-приставку, если в доме имеется компьютер даже с усредненной производительностью. Ведь есть удобное и простое решение — подключить компьютер к телевизору.
Подключение телевизора к компьютеру — максимум возможностей
Подключив к компьютеру цифровой телевизор, его можно превратить в продвинутый медиацентр на базе операционной системы Windows. Естественно, со всеми вытекающими отсюда выгодами – использование функциональных программных видеоплееров, просмотр видео в онлайне, доступ к контенту видеохостингов, интернет-телевидение, компьютерные игры на большом экране, воспроизведение картинок любого формата и т.п.
Подключение телевизора возможно даже при наличии у компьютера бюджетной офисной видеокарты. Любая более-менее современная модель бюджетной видеокарты без проблем работает с двумя экранами. Конечно, при просмотре видео в Full HD возможны легкие подтормаживания, но с обычным видеоконтентом проблем не будет. Идеальный вариант для просмотра фильмов в Full HD – мультимедийная видеокарта в сборке компьютера. Такая не ударит по карману, как игровая видеокарта, при этом ее производительность будет выше видеокарты офисной.
Как подключить цифровой ТВ к компьютеру или ноутбуку? Разберемся в этом вопросе детально ниже.
1. HDMI-подключение
LCD- и плазменные телевизоры, как правило, предусматривают несколько входов HDMI и хотя бы один компьютерный вход – VGA или DVI. У функциональных моделей имеются все три типа входа.
HDMI – это современный интерфейс, он может обеспечить наилучшее качество изображения. Возможности HDMI-подключения не ограничиваются передачей изображения, этот интерфейс включает также передачу звука. И видео, и звук воспроизводимого на компьютере видеоконтента может быть выведен на подключенный цифровой телевизор.
Наличие выхода HDMI – сегодня стандарт для ноутбуков. Редкие современные модели ноутбуков могут не иметь его. А вот с видеокартами стационарных компьютеров не все так просто. Наличие порта HDMI удорожает конечную стоимость видеокарты. И редко когда интегрированные графические процессоры имеют выход HDMI. Ради этого интерфейса для компьтера нужно специально приобретать внешнюю видеокарту.
HDMI-подключение телевизора к компьютеру – это, конечно, оптимальный вариант, но можно обойтись и подключением с использованием стандартных компьютерных портов VGA и DVI . Тем более что для HDMI-подключения нужен, соответственно, HDMI-кабель. Таковой идет в комплекте поставки не каждого цифрового телевизора, а это еще, пусть и небольшие, тем не менее, дополнительные траты. HDMI-кабель можно поискать в коробке от ТВ Samsung, но вряд ли такой кабель можно обнаружить в довесок к бюджетным вариантам. Его придется приобретать отдельно.
Если на одном из устройств имеется только порт VGA, а на другом только DVI, проблема подключения решается бюджетным способом. Покупается либо переходник, либо кабель VGA-DVI. Переходники DVI-HDMI стоят дороже, да и смысла в их покупке нет. Такой переходник обеспечит качество изображения на уровне интерфейса DVI, и не будет передавать звук.
В нашем случае подключить телевизор к компьютеру нужно посредством интерфейса HDMI. При выборе другого интерфейса подключения – VGA или DVI – разница будет только в подсоединении, соответственно, VGA- или DVI-кабеля. Шаги настройки подключения в меню телевизора и в системе Windows будут такими же.
Процесс подключения HDMI-кабеля прост: на ТВ находим HDMI-вход и подсоединяем к нему один конец кабеля, а к HDMI-выходу компьютера или ноутбука подключаем другой конец кабеля.
2. Вход HDMI на телевизоре
HDMI-порт на ТВ, как правило, размещается либо сзади, либо на боковой панели. В нашем случае телевизор оснащен входом HDMI сзади, рядом с компьютерным портом VGA.
Выбираем любой из имеющихся портов HDMI.
3. Выход HDMI на компьютере
Стандарт размещения порта HDMI на ноутбуках – левая боковая панель, рядом с USB-портами.
Порт HDMI на системном блоке ПК находится сзади, на панели выходов видеокарты.
Распространенной ошибкой при подключении телевизора к ПК является использование портов неактивной, как правило, встроенной видеокарты, тогда как активной видеокартой является внешняя, встраиваемая отдельной платой. Такую ошибку легко допустить с компьютерными портами VGA и DVI. С HDMI-портом вероятность неправильного подключения будет меньшей из-за редкого присутствия этого входа на встроенных видеокартах. Тем не менее, этот момент стоит учесть.
4. Подключение к компьютеру в настройках телевизора
После установки кабельного подключения к компьютеру на телевизоре необходимо установить нужный источник сигнала. Для этого нам понадобится пульт ДУ от телевизора, а на нем – кнопка отображения возможных источников. На Samsung и прочих моделях, созданных на базе комплектующих южнокорейской корпорации, в число которых входит и пульт ДУ, перечень источников вызывается кнопкой «Source» .
Перечень источников увидим прямо на экране. Далее кнопками навигации выбираем нужный интерфейс – в нашем случае, это «HDMI 1» – и жмем кнопку пульта «Enter» . Если бы телевизор был подключен к компьютеру по VGA-кабелю, в качестве источника нужно было бы выбрать «PC» .
Если кабель подключен правильно, если верно выбран источник сигнала в меню телевизора, система Windows автоматически увидит устройство в качестве второго экрана компьютера. И автоматически расширит на него отображение рабочего стола в случае с компьютером.
В случае с ноутбуками новый экран, как правило, дублируется.
Изображение, возможно, изначально не будет идеальным. Отдельные моменты настраиваются дополнительно.
5. Настройка изображения в меню телевизора
Некоторые параметры изображения для выбранного источника настраиваются в прошивке телевизора. В нашем случае, например, можно нажать кнопку «Menu» на пульте ДУ, выбрать раздел «Изображение» …
и установить нужные параметры яркости экрана, тона, шумоподавления, сменить при необходимости формат картинки.
Такой минимальный набор настроек должен быть в каждом цифровом устройстве.
6. Настройка изображения средствами Windows
Если в системе Windows установлен видеодрайвер, компьютер должен видеть любой подключенный второй экран, в частности, цифровой телевизор. Если изображения рабочего стола нет, можно попытаться решить проблему, дав системе команду обнаружить подключенные экраны.
В версии Windows 10 на рабочем столе делаем клик правой клавишей мыши и выбираем «Параметры экрана» .
В окне параметров жмем кнопку «Обнаружить» .
Если телевизор отображает рабочий стол Windows, в окне параметров можно применить к нему некоторые настройки. Кнопка «Определить» поможет установить, какой из экранов на визуальной панели вверху является телевизором. Выбрав его, можно установить ТВ в качестве основного экрана, сменить предустановленный (в случае с компьютером) вариант расширения на дублирование экрана или отображение только на одном из экранов. Доступ к настройкам разрешения получим при нажатии ссылки «Дополнительные параметры экрана» .
Из выпадающего списка стандартных разрешений нужно выбрать наиболее подходящее для телевизора. Далее жмем «Применить» , соответственно, для применения выбранного разрешения. Для удобства перемещения курсора мышки между экранами их расположение меняется местами перетаскиванием на визуальной панели.
Для настройки второго экрана в версиях Windows 7 и 8.1, кликнув правой клавишей мыши на рабочем столе, выбираем «Разрешение экрана» .
В открывшемся окне для обнаружения второго устройства жмем кнопку «Найти» . Остальные настройки второго экрана практически такие же, как рассмотренные для Windows 10.
7. Настройка изображения средствами драйвера видеокарты NVIDIA
В перечне стандартных разрешений настроек Windows оптимального разрешения для ТВ может не оказаться. Большее разрешение может ограничивать видимость краев экрана, а меньшее – оставлять по периметру «траурные» полосы. Нестандартное пользовательское разрешение можно установить с помощью драйвера видеокарты NVIDIA. Для этого делаем клик правой клавишей мыши на рабочем столе и запускаем службу драйвера – NVIDIA Control Panel .
В разделе «Изменение разрешения» из двух подключенных экранов выбираем телевизор и жмем чуть ниже предлагаемых разрешений кнопку «Настройка» . Далее кликаем «Создать пользовательское разрешение» .
В появившемся окошке указываем оптимальные для экрана телевизора размеры по горизонтали и вертикали. Нажимаем кнопку «Тест» .
Тестируемое разрешение будет применено, и, если оно удовлетворяет, сохраняем его в окошке тестирования. Если нет – соответственно, жмем «Нет» и устанавливаем иные значения.
Выше рассмотрен удобный вариант настройки, когда оптимальное разрешение экрана ТВ ранее устанавливалось и его значение известно. Впервые настроить подходящее разрешение лучше с помощью другого раздела NVIDIA Control Panel – «Регулировка размера и положения рабочего стола» . Здесь также нужно выбрать телевизор в качестве настраиваемого экрана в шаге №1. В шаге №2 выбираем вкладку «Размер» и устанавливаем активной опцию изменения размеров рабочего стола. Применяем изменения.
На экране появится периметр граней, менять которые можно ползунками ширины и высоты. Достигнув оптимальных размеров, жмем «Ок».
Сохраняем нестандартное разрешение.
В обоих случаях нестандартное разрешение, настроенное с помощью NVIDIA Control Panel, будет доступно в выпадающем перечне разрешений системных настроек экрана.
8. Настройка изображения средствами драйвера видеокарты Radeon
Служба драйвера видеокарты Radeon – Catalyst Control Center – может предложить меньшую функциональность, по сравнению с NVIDIA Control Panel. Тем не менее, кое-что настройке поддается. На рабочем столе делаем клик правой клавишей мыши и запускаем Catalyst Control Center.
Интерфейс Catalyst Control Center не всегда поставляется вместе с драйверами видеокарт Radeon, как это происходит в случае с NVIDIA. Как правило, Catalyst Control Center устанавливается при ручной установке драйвера видеокарты с установочного диска или с официального сайта (http://support.amd.com/ru-ru/download).
Для цифровых моделей Catalyst Control Center предусматривает отдельный раздел – «Мои цифровые панели». Здесь можно гибко настроить экран телевизора, в частности, использовать масштабирование, если в системных настройках экрана отсутствует оптимальное разрешение. В подразделе «Настройки масштабирования», перетягивая ползунок, можно экспериментировать с изображением до получения нужного результата. Закрепляется результат кнопкой «Применить» внизу.
9. Настройка звука из колонок телевизора
Если к ПК прилагается хорошая акустическая система, в таком преимуществе интерфейса HDMI, как передача звука, необходимости нет. Совсем другое дело бюджетные и усредненные ноутбуки с их хрипящими, еле слышными динамиками. При HDMI-подключении ТВ к ноутбуку лучше, конечно, вывести звук на колонки первого.
В отличие от изображения, звук на колонки телевизора после подключения HDMI-кабеля и выбора источника сигнала автоматически не выводится. Звук нужно настроить отдельно.
В версиях Windows 7, 8.1 и 10 делаем клик правой клавишей мыши на значке громкости в системном трее. Выбираем «Устройства воспроизведения».
В появившемся окошке доступных устройств воспроизведения звука выбираем ваш TV. Его название, как правило, отображается так, как и при определении экрана. Внизу кликаем опцию «По умолчанию».
Все – звук будет выведен на колонки. Таким же образом, только выбором исходного устройства воспроизведения звука, настраивается вывод звука при отключении ТВ.
Отличного Вам дня!
Вы еще помните, как раньше мы смотрели фильмы, пользуясь VHS-магнитофоном или DVD-плеером? Перед тем как наслаждаться просмотром фильма, устроившись поудобнее на диване, надо было выполнить своеобразный ритуал. Мы вставляли диск в плеер или кассету в магнитофон и нажимали пару кнопок на пульте. А перед этим следовало один раз потратить немного времени на настройку техники. Все было просто и удобно. С появлением в наших домах компьютеров и безлимитного интернета стало намного удобнее и вместе с тем немного сложнее. Мы получили доступ к такому количеству фильмов, что коллекция дисков, которая раньше была предметом гордости, теперь вызывала в лучшем случае лишь ностальгию. Вместе с тем нам довелось осваивать возможности новой техники.
Современный телевизор уже стал компьютером сам по себе, но все равно подключение к нему обычного ПК или ноутбука открывает интересные возможности.
Каким бы хорошим ни был монитор, телевизор для просмотра будет лучше. Прежде всего, из-за большего размера экрана, а зачастую и из-за более высокого качества изображения. Ведь телевизоры созданы с учетом пожеланий любителей кино. Вместе с тем, используя телевизор как монитор, можно не только испытывать блаженство от просмотра фильмов. На большом экране также классно играть, смотреть фотографии и ролики на YouTube и т. д. Можно даже общаться в социальных сетях и в Skype. И вообще, телевизор можно использовать как монитор. Поверьте, это стоит попробовать! К тому же, подключив телевизор к компьютеру не надо отключать монитор. Можно использовать оба дисплея по очереди. Например, смотреть фильмы на большой панели, а серфить в Сети на мониторе.
Мы расскажем, как подключить телевизор к компьютеру. Подключение компьютера и ноутбука к телевизору осуществляется одинаково. Поэтому наши советы актуальны в обоих случаях. Мы рассмотрим в деталях, как настраивается компьютер на примере Windows 7. Эта версия системы часто установлена на домашних компьютерах.
Самый простой способ подключения — с помощью HDMI-кабеля. В бытовой аудио- и видео-технике этот интерфейс прочно занял место лучшего, и теперь он стал использоваться и в компьютерной технике. В вашем телевизоре, если он относится к современным LCD или плазменным моделям, наверняка найдется соответствующий вход. Если несколько версий стандарта HDMI. Сейчас практически вся AV-техника уже перешла на HDMI 1.4 (1.4a или 1.4b), который полностью удовлетворяет наши запросы, включая передачу Full HD 3D видео.
PC IN — так часто называют вход VGA (вход для ПК), но это уже морально устаревший вариант
Наш выбор — HDMI!
Сперва проверьте, есть ли он у вашего настольного или мобильного компьютера. Порт HDMI у настольного ПК надо искать на задней панели системного блока (если точнее – на материнской плате или видеокарте), а у ноутбука — на правом или левом торце корпуса. Есть такой порт? Хорошо. Вам потребуется HDMI-кабель. С одной стороны он подключается к компьютеру, а с другой — к телевизору. Преимущество HDMI-кабелей в том, что их длина варьируется от 1 до 20 метров. Подберите кабель нужной вам длины — не стоит переплачивать за «лишние метры». Второе преимущество HDMI-кабелей заключается в том, что они передают не только видео, но и аудиосигнал. Подключив компьютер к телевизору по HDMI, можно задействовать встроенные колонки TV. Если под рукой нет акустики, то это неплохой компромисс. Пусть колонки у телевизора скромные, но лучше уж такие, чем совсем без звука.
Итак, давайте для наглядности разделим процесс первого подключения на шаги:
1) В первую очередь, отключите компьютер и телевизор от сети. Если к вашему TV подключен кабель от коллективной антенны, пока что отсоедините его.
2) Подключите кабель HDMI к соответствующим портам на телевизоре и компьютере. Подключите оба устройства к сети.
3) Включите компьютер и дождитесь загрузки Windows.
4) Включите телевизор и выберете в его меню (с помощью пульта или кнопок на корпусе) вход HDMI, к которому вы подключили кабель. У современных телевизоров обычно несколько таких входов. В меню телевизора они будут обозначены примерно следующим образом: HDMI 1, HDMI 2 и т. д.
Перед погружением с головой в мир кино, следует также выполнить настройку Windows. Так, чтобы компьютер воспринимал телевизор, как монитор. Разделим процесс настройки на несколько шагов:
1) Правой кнопкой мыши щелкните на «Рабочем столе» Windows и в контекстном меню выберите пункт «Разрешение экрана». Появится меню «Настройки экрана». Вы увидите, какой монитор подключен к компьютеру, какое разрешение у него выставлено, и какая ориентация изображения выбрана.
2) Нажмите на кнопку «Найти», что компьютер обнаружил телевизор. В строке «Экран» кроме монитора появится второй пункт (в нашем случае это SONY TV — см. скриншот). Вот это и есть наш телевизор. У вас он, скорее всего, будет называться по-другому. В дальнейшем Windows «запомнит» второй монитор и он будет отображаться в этом меню при подключении телевизора. По умолчанию «Ориентация» будет альбомная — менять этот пункт не надо. Проконтролируйте, чтобы предлагаемое разрешение (в одноименном пункте) совпадало с разрешением вашей LCD- или плазменной панели. Кстати, если в настройках телевизора есть пункт выводить изображение пиксель-в-пиксель, активируйте его.
3) Вот тут нас ждет сюрприз. Windows позволяет не просто использовать телевизор вместо монитора, но и использовать его вместе с монитором. Есть два сценария использования. Во-первых, можно «клонировать» изображение на дисплеях. Причем, даже если у них разные размер, разрешение и соотношение сторон. Во-вторых, можно расширить «Рабочий стол» на оба экрана. В таком случае, например, ребенок может смотреть мультфильмы на телевизоре, а вы — заниматься своими делами на компьютере, используя монитор. Выбрать режим можно в строке «Несколько экранов».
4) При подключении телевизора кабелем HDMI можно использовать его встроенные колонки. Ведь интерфейс HDMI предусматривает передачу видео и звука по одному кабелю. Надо лишь указать Windows, что вы хотите использовать телевизор для вывода звука. В «Панели управления» выберите «Звук». Появится одноименное меню, в котором вы увидите список звуковых устройств. В нем должен быть пункт со словом HDMI в названии (у нас — AMD HDMI Output). Выберите этот пункт и нажмите на кнопку «По умолчанию» — звук пойдет на колонки TV. Когда вы отключите телевизор, то в этом меню пропадет соответствующий пункт… и появится при следующем подключении. А чтобы активировать обычную звуковую карту надо выполнить аналогичную операцию в меню «Звук» (у нас — «Динамики»).
Как быть, если у компьютера или ноутбука нет порта HDMI? В таком случае надо использовать альтернативные интерфейсы: DVI, DisplayPort или воспользоваться таким устройством как . У вашего компьютера должен быть порт DVI или VGA, ведь к нему обычно подключается монитор, а вот DisplayPort пока встречается редко. С точки зрения качества лучше всего использовать DVI или DisplayPort. У телевизоров таких входов обычно нет, поэтому надо использовать переходник или специальный переходник DVI-HDMI или DisplayPort-HDMI. Если же такой вход у вашего телевизора есть, используйте обычный кабель DVI-DVI или DisplayPort-DisplayPort. А процесс подключения и настройки такой же, как и с HDMI. За исключением шага о настройке звука.
Памятка: какие разъемы есть у современных телевизоров (HDMI 3, 4, 5 и 6 слева в верхнем ряду)
Если у вашего ПК нет порта HDMI, DVI или DisplayPort, можно использовать подключение по VGA или другому аналоговому интерфейсу (S-Video и др.). Правда, такой вариант не будет идеальным с точки зрения качества передачи сигнала. Поэтому аналоговое подключение для современных телевизоров следует использовать, когда нет возможности подключиться по одному из цифровых интерфейсов.
При подключении телевизора к ПК для просмотра видео, не требуется выполнять каких либо особых настроек. Вы смотрите кино, так же как и раньше: пользуетесь тем же проигрывателем и смотрите те же файлы. Когда будете использовать большой экран TV для игр, то в их настройках графики выбирайте такое же разрешение экрана, как у вашего телевизора. В подавляющем большинстве случаев — HD (1366×768) или Full HD (1920×1080). Кроме того, проверьте в настройках своего телевизора, есть ли у него специальный режим для игр (Game mode). При его выборе телевизор оптимально настраивается, чтобы игры выглядели эффектно, и наиболее быстро реагирует на команды, что актуально для динамичных игр. Кстати, у некоторых моделей с пассивной 3D технологией есть режим игры вдвоем на одном экране с разным изображения для каждого человека (например, у LG 55LM960V и Philips 46PFL8007T).
В последнее время телевизоры получили много новых возможностей. Так, уже сложно представить современные телевизоры без функции показа 3D видео и программной оболочки Smart TV. Кроме того, у них улучшились коммутационные возможности. Новые модели LCD-панелей и плазм можно подключать к компьютеру без проводов — по Wi-Fi! Точнее телевизор подключается к локальной беспроводной сети и черпает контент с компьютера. Благо у большинства TV последнего поколения есть встроенный модуль Wi-Fi. Если у вас нет Wi-Fi сети, можно подключить телевизор старым, проверенным способом — по Ethernet. В бытовой технике порт RJ-45 (еще обозначается как LAN, Ethernet) раньше практически не использовался, а теперь он есть у многих моделей TV. Главное, чтобы телевизор поддерживал стандарт DLNA (Digital Living Network Alliance), что в наше время уже не редкость. Кстати, большинство функций Smart TV требуют подключения к Сети, поэтому так или иначе стоит о нем позаботиться.
Беспроводное подключение телевизора стало реальным. Порой не понятно к какому именно источнику он подключен
Подключаем к телевизору мобильные устройства
Да что там компьютер — теперь к телевизору можно подключить даже смартфон и планшет на основе Android и iOS. Правда, лишь новые и зачастую не бюджетные модели. К примеру, приложение «VIERA remote App» позволяет использовать смартфон и планшет в качестве пульта ДУ и источника контента для телевизоров Panasonic. А Samsung разработали фирменную систему обмена контентом между устройствами Allshare. Благодаря ней смартфоны и планшеты Samsung также передают видео на телевизоры родного бренда и служат в роли пультов. У Philips такая «фишка» называется MyRemote. В любом случае следует установить специальную программу на смартфон ли планшет.
Нет, это не пульт такой большой… это планшет
Конечно же, и Apple не смогла обойти стороной такое интересное направление. Пусть у компании пока что нет собственных телевизоров, но зато есть магазин контента и различные устройства, которые могут ее проигрывать. А благодаря медиаплееру Apple TV можно транслировать контент с iPhone, iPad, iPod и Mac на экран телевизора (любого бренда). Apple TV подключается к телевизору HDMI-кабелем, а получает сигнал с гаджетов по Wi-Fi (используя фирменную технологию AirPlay). Поскольку можно передавать не только видео, но и фотографии и музыку, то контент, который есть у вас в iTunes будет доступен на большом экране. К тому же, Apple TV позволяет пользоваться популярными онлайновыми-сервисами YouTube, Vimeo и Flickr и выводить просматриваемый на Mac контент из онлайна. Кстати говоря, есть идругие медиаплееры, рассчитанные на работу с Windows, и дающие схожие возможности. Причем они совместимыми с сервисами типа Megogo и могут даже скачивать контент из Сети.
Уже разработан и универсальный стандарт — MHL (Mobile High Definition Link). Пока что стандарт находится в развитии, но некоторые телевизоры и мониторы уже поддерживает его. В таком случае, используя соответствующий кабель, можно вывести изображение с гаджета (который также должен быть совместим с MHL) на большой экран, практически так же как с компьютера.
Так что, подводя итоги, спрогнозируем, что телевизоры вскоре смогут отображать контент с различных устройств: просто и без проводов. А пока что наиболее простым и доступным практически каждому способом подключения настольного ПК и ноутбук к телевизору является соединение их с помощью кабеля HDMI. Кстати, описанный нами метод подойдет и для подключения второго монитора или проектора.
Я давно хотел посмотреть новый фильм на своем телевизоре, но ждать, пока его наконец-то покажут на ведущих каналах, не очень хотелось. К сожалению, показ в кинотеатрах я пропустил, так что пришлось действовать по обстоятельствам. Я решил, что лучшим вариантом будет обычное подключение через сетевой кабель — это не так сложно, последовательность действий освоит любой.
Естественно, я был заинтересован и в том, чтобы на телевизоре можно было смотреть IPTV. В этом плане все просто — компьютер для телевизора становится большим жестким диском. Все последующие манипуляции никак не повлияют на эффективность работы. Эксперимент проводился над телевизором SAMSUNG LE-32D550. Если у вас телевизор, поддерживающий технологию DLNA или Ethernet, алгоритм подключения довольно прост.
Что необходимо для подключения телевизора к компьютеру
- Телевизор с разъемом RJ-45 (разъем для порта LAN)
- Компьютер, в котором есть сетевая карта (интегрированная не считается). Впрочем, если вам не нужно сохранять соединение с интернетом, можно остановиться на интегрированной карте;
- Сетевой кабель. Обязательно проверьте, что он достаточной длины, в противном случае вам придется переставлять что-то из техники или купить кабель подлиннее.
Реализация соединение компьютера с телевизором через LAN
У меня не было дополнительной сетевой карты, так что я просто пошел в магазин и купил D-link DFE-520TX. Я не пошел в магазин, купив карту. Эту карту надо установить в специальный PCI слот в материнку, что я и сделал.
После этого я включил компьютер, а операционная система (у меня стоит Windows 7) установила все без моего участия.
Там же я нашел сетевой кабель. Впрочем, вы можете зайти в другой магазин — я просто предлагаю вам свой вариант. Кабель был обжат прямо, но никакого особенного значения это не имеет, вы вполне можете купить кабель, обжатый по типу кроссовер. Современные устройства, как правило, работают на любом типе кабеля, самостоятельно определяя, что им предлагает пользователь.
После этого я соединил компьютер с телевизором с помощью этого кабеля. Теперь нужно было настроить соединения. Я сделал все просто: скачал специальную . До этого я попытался использовать , но она почему-то не сработала, так что пришлось искать другие варианты в сети. Впрочем, я ни о чем не пожалел — настроек у HMS намного больше, и в ней есть функция, позволяющая транслировать IPTV сразу на телевизор. Дальше я приведу краткую инструкцию по работе с этой программой:
Фильмы перетаскиваются в окошко программы. После нажатия кнопки Запуск начинается их трансляция на телевизор. Если включить его в этот момент, можно увидеть, что в пункте меню Source доступен пункт All Share.
Все — как видите, достаточно простые действия помогли мне наслаждаться фильмами в хорошем качестве прямо на экране моего телевизора. Впрочем, это далеко не все — доступно прослушивание музыки и просмотри изображений.
Просмотр IPTV на телевизоре из компьютера
В самом начале я говорил, что хотел бы смотреть IPTV на большом экране. Сделать это чуть сложнее, но вполне реально. Для начала вам понадобится программа VLC media player (при условии, что HMS вы уже установили).Сразу отвечу на вопрос — эта программа действительно необходима, потому что при трансляции IPTV HMS может взять поток видео только из нее. Конечно, есть альтернативы, но их не так много, так что я взял наиболее известную. Когда видеоплеер распакуется и установится, я привязал его к HMS. Делается это так: Настройки->Медиа ресурсы->Интернет ресурсы, после чего в появившемся окошке прописывается путь до папки, в которую был установлен ваш плеер.
Теперь файл с расширением.m3u (я нашел его в той же папке, в которой лежит программа IP-TV Player — она скачивается с сайта провайдера) переносим в HMS (просто перенесите его в папку «Интернет-телевидение»).
Также такой файл можно найти в интернете.
Остался последний шаг: в HMS проходим по следующему пути: Настройки->Транскодер->Профиль транскодирования и ок.
Там выбираем Входной поток (Интернет-телевидение) и заканчиваем настройку. После этого достаточно перезагрузить сервер, а после зайти в папку «Интернет-телевидение» на вашем телевизоре.
Всем здравствуйте, друзья! Как соединить компьютер с телевизором? Узнать ответ на данный вопрос можно в моей статье ниже.
Телевизор для многих из нас стал частью жизни. Мы привыкли наслаждаться фильмами, фото, играть в игры и даже работать на экране с большой диагональю. Да, большой монитор для компьютера требует отдельных затрат. Он и не особо нужен, если в наличии имеется телевизор с большим экраном. Чтобы осуществить подсоединение компьютера к телевизору особых навыков не потребуется. Всё что необходимо, это проверить их на наличие нужных входов и портов, дабы без особых усилий и знаний осуществить задуманное. Итак, в этой статье я вам подробно расскажу, как подсоединить компьютер к телевизору, и что для этого потребуется.
Как соединить компьютер с телевизором? — ПОДГОТОВКА К ПОДКЛЮЧЕНИЮ
Для начала вам необходимо знать, что для подключения нужен специальный шнур. Существует несколько их моделей.
- VGA – это самый распространённый разъём для кабеля. Посредством его до сих пор подключаются многочисленные модели мониторов, поэтому на компьютере порт под него определённо должен быть. Стоит отметить и тот факт, что видеокарты всех видов имеют тот же самый выход;
- DVI – это более новая модель кабеля, которая пришла на замену разъёму, о котором описывалось выше. Средняя длина его достигает порядка 10 метров;
- HDMI – об этой разновидности кабеля сегодня знают практически все. Это современная модель, позволяющая передавать наиболее качественное изображение и звук. Средняя длина такого шнура составляет 15 метров;
- S-video – такие кабеля сегодня не так распространены. Данные модели не могут похвастаться высоким качеством картинки. Хотя, если вам и среднее пойдёт, то вполне можете воспользоваться;
- RCA – многие из вас помнят этот вид разъёма. Обычно благодаря этому кабелю мы соединяли видеомагнитофон с телевизором или приставки SEGA и DENDY. Сегодня такую модель практически никто не использует. Она передаёт очень низкое качество, поэтому его мы в расчёт брать не будем.
Если у вас возник вопрос, какой кабель использовать для подключения, дабы получить высокое качество картинки и звука, то я не задумываясь отвечу — HDMI. Это универсальная модель, которая используется сегодня практически во всех телевизионных и компьютерных устройствах.
ДЕЙСТВИЯ ПРИ ПОДКЛЮЧЕНИИ
Теперь переходим к следующему моменту. Если вы уже определились с выбором модели кабеля, то следующим шагом будет настройка компьютера или же ноутбука. Всё зависит от того, какое у вас устройство.
НАСТРОЙКА КОМПЬЮТЕРА
Давайте этот момент разберём немного подробнее, так как у многих могут возникнуть трудности. Все действия происходят с подключённым кабелем, как к ПК, так и к телевизору.
- Правой кнопкой нажимаем в любой пустой точке рабочего стола;
- Перед вашим взором появится окно, где необходимо найти «Разрешение экрана». Выбираем данный пункт;
- Если вы пользуетесь операционной системой Windows XP, то нужно пройти в «Свойства» и нажать на «Параметры»;
- Далее нам нужно перенести изображение с компьютера на экран телевизора. Для этого выбираем пункт «Дублировать экраны».
Стоит помнить, что разрешение телевизора и монитора должны быть схожими. Если они разные, то передаваемая картинка будет искажена, сужена или наоборот растянута.
КАК СОЕДИНИТЬ КОМПЬЮТЕР И ТЕЛЕВИЗОР
Здесь всё достаточно просто и легко. Вам требуется подключать один конец кабеля к телевизору, а противоположный конец к разъёму на видеокарте. Не перепутайте этот вход с материнской платой.
ПОДКЛЮЧАЕМ ЧЕРЕЗ HDMI
Если в вашем наличии провод HDMI, то подключение будет осуществляться следующим образом. Также подключаем кабель обеими сторонами к устройствам. После этого на телевизоре необходимо переключить режим на AVI. Именно он обеспечивает смену режима показа не с антенны, а с внешнего источника.
Теперь вам остаётся только выбрать порт, в который подключён шнур.
ПОДКЛЮЧАЕМ ЧЕРЕЗ DVI
Если вы решили воспользоваться подключением посредством кабеля DVI, то помните, что он передаёт на экран только картинку. Звук обеспечивает другой шнур и разъём. Кроме того, если у вас на одном из устройств нет такого входа, то потребуется специальный переходник формата VGA-DVI. В целом, процедура подсоединения, как и у предыдущего представителя.
ПОДКЛЮЧАЕМ ЧЕРЕЗ S-VIDEO
Если предыдущими портами ваш телевизор не оснащён, то на помощь приходит шнур S-VIDEO.
Сзади компьютера должен иметься порт подобного формата. Если всё так и есть, то подключаемся через разъём под именованием SCART.
На самом деле, процедура этого подключения имеет в себе некоторые нюансы. Вам понадобятся следующие элементы:
- Переходник SCART – audio/video/s-video;
- Кабель S-VIDEO;
- Джек – 2 тюльпана – данный шнур предназначен для отдельного подключения звука.
- Совместить переходник и шнур;
- Вставляем этот переходник в порт SCART на TV;
- Тюльпаны нужно вставить так, чтобы они совпадали с положениями R – правый, L – левый.
- Мини-джек необходимо вставить в специальный разъём, расположенный на звуковой карте компьютера.
В конечном итоге, нам следует пройти в «Разрешение экрана», где в Параметрах осуществляем все необходимые настройки.
ДРУГИЕ СПОСОБЫ
На самом деле достаточно много способов подключения ещё существует. Регулярно разрабатываются новые модели переходников. Однако не всем они будут по карману, так как цена велика.
ВХОД АНАЛОГОВЫЙ ИЛИ ЦИФРОВОЙ?
На этот вопрос ответ прост. Компьютер – является цифровым устройством. Если у вас современный телевизор, то и он является цифровым. Соответственно, подключение будет таким же. Если такие разъёмы на одном из устройств отсутствуют, а заморачиваться переходниками нет желания, то можете подключится аналогом. Но помните, что звук и изображения вас могут не обрадовать.
ВИДЕО: КАК ПОДКЛЮЧИТЬ ТЕЛЕВИЗОР К КОМПЬЮТЕРУ ЧЕРЕЗ HDMI И VGA
ТВ ПО ЛОКАЛЬНОЙ СЕТИ
Есть вариант соединения посредством локальной сети. Понадобится обжатый шнур. Итак, чтобы осуществить процедуру, необходимо подключить ПК и ТВ к lan. Разберём пошагово:
- Нужно скачать и загрузить приложение под названием Home Media Server;
- Копируем нужные видеозаписи в папку приложения и осуществляем запуск;
- Теперь можно смотреть, что хотели.
Однако такой способ поможет вам наслаждаться только тем, что загрузите с ПК.
РОУТЕР
Есть ещё способ подключения к роутеру. Вам не понадобится специальный кабель. Нужно:
- В настройках выбираем пункт «Сеть»;
- Далее ищем беспроводные;
- Находим нужную точку доступа и вводим пароль от неё.
Стоит отметить, что для настройки Wi-Fi процедура такая же. Подключиться к сети у вас не составит труда.
НАПРЯМУЮ
Стоит отметить, что напрямую подключение осуществляется тем же методом, что и до этого. В «Сети» вам только надо выбрать проводной вариант.
ПРАВИЛЬНО СТЫКУЕМ КОМПЬЮТЕР К ТЕЛЕВИЗОРУ LG
Существует специальный сервис, именуемый LG Smart Share. Благодаря ему можно просматривать видеофайлы, слушать музыку и многое другое. Для этого вам потребуется специализированный маршрутизатор. Это отдельная точка сети, к которой подключены оба ваших устройства (ПК и компьютер).
КАК ПОДКЛЮЧИТЬ КОМПЬЮТЕР К ТЕЛЕВИЗОРУ LG?
Этот способ мы рассмотрим на примере известного приложения Windows Media. Для подключения вам необходимо:
- Осуществить запуск плеера;
- Далее проходим в «Поток»;
- Там нам потребуется установить галочки напротив двух пунктов: «Разрешить удалённое управление…» и «Автоматически разрешать устройствам …»;
Теперь у пользователя появится возможность в Smart Share просматривать любые файлы, находящиеся там.
НЕТ ЗВУКА НА ТЕЛЕВИЗОРЕ ЧЕРЕЗ HDMI
Частой проблемой бывает отсутствие звука. Это случается с разными марками и моделями телевизоров. Не стоит сразу поднимать панику. Сейчас я расскажу, что следует сделать, дабы он появился.
- На компьютере стоит правой кнопкой нажать на значок звука. Он изображён в виде колонки;
- Перед вами появится вкладка, где надо войти в «Устройства воспроизведения»;
- Оставляем звук только для вашего телевизора, а остальное всё необходимо отключить;
- Устанавливаем для TV режим «По умолчанию».
Иногда бывает, что телевизор невидим во вкладке. В таком случае, следует правым кликом мышки нажать на пустую область. Появится режим «Показать отключённые устройства». Именно напротив него устанавливаем галочку.
Заключение
Вот вы и узнали ответ на вопрос «Как соединить компьютер с телевизором?». Итак, в этой статье я вам досконально рассказал о способах подключения, разновидностях кабелей и разъёмов, о проблемах, возникающих при подключении. Всё, с одной стороны, кажется невыполнимым, однако это кажется так на первый взгляд. Надеюсь, я вам помог решить проблему подключения, и вы уже наслаждаетесь просмотром любимого фильма на большом экране.
Как соединить компьютер с телевизором?
Как подключить телефон к телевизору LG — все способы подключения
1. Как подключить телефон к телевизору через USB
- Какой телефон подойдёт: Android-смартфон, обычный мобильный телефон.
- Какой телевизор подойдёт: любой с USB-портом.
- Что ещё понадобится: USB-кабель.
Самый простой способ подключения, позволяющий использовать мобильное устройство как флеш-накопитель. Правда, воспроизвести получится лишь хранящиеся в памяти телефона медиафайлы: фото, видео и аудио.
Что делать
1. Соедините телевизор с телефоном при помощи USB-кабеля.
howyoutube.ru2. Выберите на телевизоре в качестве источника сигнала (Source) USB-порт.
tehnopomosh.com3. При необходимости подтвердите режим подключения на телефоне.
crabo.ru4. На большом экране отобразится структура папок или список файлов, которые просканировал и распознал телевизор. Что именно вы увидите, будет зависеть от модели устройства.
citilink.ru5. Используйте пульт для навигации и просмотра.
ashleighmoneysaver.co.uk2. Как подключить телефон к телевизору через HDMI
YouTube-канал Mac Time
- Какой телефон подойдёт: Android-смартфон, iPhone.
- Какой телевизор подойдёт: любой с HDMI-разъёмом.
- Что ещё понадобится: совместимый с телефоном HDMI-кабель или адаптер.
Этот вариант позволяет использовать телевизор в качестве внешнего дисплея во время игр, просмотра фильмов и сёрфинга в интернете. Картинка с мобильного устройства зеркалируется, то есть на ТВ отображается всё, что происходит на экране смартфона.
В зависимости от разъёма телефона для подключения понадобится соответствующий адаптер или кабель. С одной стороны на нём будет HDMI-разъём, а с другой — microUSB, Lightning или USB-C. В режиме трансляции изображения устройство быстро разряжается, поэтому обычно на адаптерах есть разъём для подключения зарядки.
Перед покупкой адаптера для USB-C убедитесь, что ваш смартфон поддерживает вывод изображения.
Что делать
- Соедините совместимым кабелем смартфон и телевизор. Если используете адаптер, вставьте его в гаджет и уже к нему подключите обычный HDMI-кабель от телевизора.
- Выберите в качестве источника сигнала на ТВ соответствующий разъём HDMI.
- Изображение автоматически появится на телевизоре. Если этого не произойдёт, откройте настройки смартфона и измените разрешение экрана.
3. Как подключить телефон к телевизору через Wi-Fi Direct
- Какой телефон подойдёт: Android-смартфон.
- Какой телевизор подойдёт: с поддержкой Wi-Fi Direct.
- Что ещё понадобится: ничего.
Беспроводное подключение, при котором мобильное устройство и совместимый телевизор соединяются по Wi-Fi напрямую, без участия роутера. ТВ в этом случае выступает в роли точки доступа, к которой подключается смартфон. И вы можете передавать на большой экран медиафайлы, используя стандартное меню «Отправить».
Что делать
- Откройте на ТВ настройки сети и включите функцию Wi-Fi Direct.
- На смартфоне перейдите в «Настройки» → «Беспроводные сети» → Wi-Fi → Wi-Fi Direct.
- После сканирования доступных устройств выберите свой телевизор.
- Используйте меню «Отправить» на смартфоне для передачи фото, видео и аудио на ТВ.
4. Как подключить телефон к телевизору через DLNA
- Какой телефон подойдёт: Android-смартфон.
- Какой телевизор подойдёт: любой с поддержкой DLNA.
- Что ещё понадобится: ничего.
На этот раз соединение происходит через роутер. При этом телевизор может подключаться к домашней сети кабелем, а смартфон — по Wi-Fi.
Возможности DLNA позволяют просматривать на большом экране медиафайлы из памяти мобильного устройства.
Что делать
- Убедитесь, что ТВ и смартфон подключены к одной и той же сети.
- Активируйте функцию DLNA в настройках телевизора.
- Запустите стандартную галерею Android и откройте нужный медиафайл.
- Перейдите в «Меню» → «Выбрать проигрыватель» и кликните по названию своего ТВ в списке.
- Для расширенных настроек и трансляции файлов из других программ установите приложение-медиасервер из Google Play. Например, популярное BubbleUPnP.
Загрузить
Цена: Бесплатно
5. Как подключить телефон к телевизору через AirPlay
YouTube-канал Mac Time
- Какой телефон подойдёт: iPhone.
- Какой телевизор подойдёт: любой.
- Что понадобится: Apple TV.
Это самый удобный способ подключить iPhone к телевизору с медиаприставкой Apple. Фирменная функция AirPlay обеспечивает передачу контента на Apple TV по воздуху. И вы можете проводить презентации, играть, просматривать фото и видео.
Что делать
- Убедитесь, что iPhone и Apple TV подключены к одной и той же сети.
- Откройте «Пункт управления» на смартфоне и нажмите кнопку «Повтор экрана».
- Выберите Apple TV из списка.
6. Как подключить телефон к телевизору через Miracast
YouTube-канал MihrumTV
- Какой телефон подойдёт: Android-смартфон.
- Какой телевизор подойдёт: любой с поддержкой Miracast.
- Что ещё понадобится: ничего или специальный адаптер.
Технология Miracast тоже предназначена для зеркалирования экрана мобильных устройств на ТВ и работает аналогично AirPlay. На Smart TV она поддерживается из коробки. А с помощью специального адаптера её можно добавить в любой телевизор с портом HDMI.
Что делать, если у вас Smart TV
- Откройте настройки сети на телевизоре и включите Miracast.
- На смартфоне перейдите в «Настройки» → «Экран» → «Беспроводной монитор» и включите функцию.
- Выберите телевизор в списке найденных Miracast-устройств.
- Изображение со смартфона появится на экране ТВ сразу после подключения.
Что делать, если нужен адаптер
- Купите совместимый адаптер. Желательно выбирать универсальные модели с поддержкой Miracast, Chromecast и AirPlay.
- Вставьте адаптер в HDMI-порт. Если требуется, подключите к нему питание с помощью USB-кабеля.
- Выберите на телевизоре HDMI-разъём, к которому подключён адаптер.
- Скачайте приложение по QR-коду на экране и подключитесь через него.
- Или используйте стандартную функцию Android, активировав её в меню «Настройки» → «Экран» → «Беспроводной монитор».
7. Как подключить телефон к телевизору через Chromecast
YouTube-канал Google Chrome
- Какой телефон подойдёт: Android-смартфон, iPhone.
- Какой телевизор подойдёт: любой.
- Что ещё понадобится: приставка Chromecast.
И ещё одна технология беспроводной трансляции медиаконтента, но уже от Google. Для её использования нужна фирменная приставка, которая подключается к любому телевизору через HDMI-разъём.
После этого можно просматривать видео из галереи и различных приложений, а также играть и проводить презентации, отзеркаливая экран мобильного устройства. Существует обычная версия с разрешением Full HD и более дорогая с поддержкой 4К.
Что делать
- Купите Google Chromecast.
- Вставьте приставку в HDMI-разъём телевизора и подключите USB-кабель для питания.
- Переключитесь на HDMI-порт приставки и подключите её к сети Wi-Fi.
- Скачайте на смартфон приложение Google Home для Android или iOS.
- Откройте приложение и проведите первичную настройку, войдя с помощью своего аккаунта Google.
- Запустите контент в совместимом приложении, нажмите иконку трансляции и выберите Chromecast-устройство из списка.
appbox fallback https://play.google.com/store/apps/details?id=com.google.android.apps.chromecast.app&hl=ru&gl=ruappbox fallback https://apps.apple.com/ru/app/id680819774
Какой способ подключения выбрать
USB, DLNA и Wi-Fi Direct морально устарели, но их можно использовать как запасные варианты. Сейчас актуальными являются подключение по кабелю HDMI либо беспроводным способом через Miracast, Chromecast или AirPlay. Какой из них выбрать, зависит от вашего смартфона и телевизора.
Если у вас Android-смартфон и Smart TV, просто подключайтесь через Miracast. Если телевизор обычный, купите адаптер Miracast, приставку Google Chromecast или совместимый HDMI-кабель. Запасные варианты — USB-кабель, DLNA или Wi-Fi Direct.
Если у вас iPhone, купите Apple TV, универсальный адаптер с поддержкой Miracast и AirPlay или цифровой адаптер Lightning — HDMI.
Лайфхакер может получать комиссию от покупки товаров, представленных в публикации.
Всем привет! Все уже знакомы с «умными» телевизорами и знают, что современные ТВ укомплектованы модулем Wi-Fi. Также, как и смартфоны, такая бытовая электроника капитально закрепилась в быту. Многие думают, что телеприемник без функции Смарт ТВ предназначен только для просмотра телеканалов и подключения приставок и DVD. Это не совсем так.
Подключив к ТВ смартфон, вы получите множество возможностей. И не обязательно, чтобы на приемнике был встроен Wi-Fi адаптер. Давайте вместе узнаем, как подключить телефон к телевизору на примере модели LG.
Я опишу варианты подключения «по воздуху» и через кабель. Инструкции в общих чертах подойдут для телевизоров других марок.
Содержание
Что это дает?
Давайте я представлю вам 5 причин, чтобы вы захотели соединить ТВ и телефон:
- Вы сможете смотреть фильмы, ролики и другое из Интернета на большом экране. Даже если на ТВ нет Wi-Fi!
- Знаете, как удобно и красиво смотреть фото с экрана мобильного на телеприемнике? Попробуйте, вам понравится!
- У вас есть любимая игра на мобильнике? Вы сможете поиграть в нее на телевизоре!
- Вы сможете просматривать страницы сайтов, то есть пользоваться ТВ как компьютером или мобильным гаджетом, но с большим монитором.
- На экране телеприемника можно делать презентации – демонстрировать документы, фото и другое со своего смартфона.
Ну что, надумали соединить ТВ и телефон? Тогда читайте дальше!
Все варианты подключения любого ТВ к телефону описаны тут:
Беспроводное подключение
Начнем с варианта, если телеприемник оснащен Wi-Fi адаптером. Кстати, этот самый модуль вы можете купить отдельно.
Это фирменный интерфейс LG. Позволяет просматривать файлы, фото, видео на телевизоре Смарт-ТВ с любого устройства. Главное – подключение к одной локальной сети. Другими словами – это технология DLNA, набор стандартов для объединения домашних ПК, мобильных устройств и бытовой электроники в одну сеть.
Очень подробно про Smart Share писал мой коллега ЗДЕСЬ.
Краткая инструкция для Smart Share:
- Телефон и телевизор подключаем к одной Wi-Fi сети.
- На телефон скачиваем приложение LG TV SmartShare (в Play Market нашла много подобных, думаю, можно установить любое, опираясь на отзывы).
- На приемнике в меню ищем меню «Smart Share» (или «DLNA») и переходим в «Подключенное устройство».
- Находим свой смартфон, подключаемся и смотрим с него любые файлы, фотки и видео.
Wi-Fi Директ
Это набор программных протоколов, который позволяет соединить два и более гаджетов без роутера и точек доступа. Эта функция есть на всех современных смартфонах и телеприемниках любых производителей.
Итак, как пользоваться Wi-Fi Direct на телевизоре LG и других Смарт-ТВ:
- Включаем на мобильном устройстве. Заходим в настройки, переходим в меню «Wi-Fi». Ищем надпись Wi-Fi Direct и нажимаем. Начнется поиск доступных устройств.
- Включаем на ТВ (на примере WEB OS). В настройках перейдите в меню «Сеть» и включите Wi-Fi Direct. Запустится поиск совместимых устройств.
- В списке доступных подключений найдите свой смартфон.
- На телефоне выскочит окно для разрешения коннекта.
- Подтверждаем подключение и пользуемся.
Miracast
Инструкции смотрите в следующем видео:
Это стандарт беспроводной передачи мультимедийного сигнала, разработанный на основе Wi-Fi Директ. Для объединения двух гаджетов также не требуется маршрутизатор и точка доступа.
Чтобы подключить смартфон к телевизору LG (или любому другому), выполняем следующие шаги:
- Включаем Миракаст на ТВ. На обычном ПДУ нажмите «SMART», на пульте Magic Remote – «HOME». Среди приложений нам нужно «Screen Share».
- Переходим к телефону. В зависимости от модели, инструкции могут отличаться! Активируем модуль Wi-Fi и переходим в настройки. Направляемся в меню «Экран», выбираем «Беспроводной дисплей (Miracast)».
- Начнется поиск совместимых устройств. Из списка выбираем наш телеприемник и подключаемся. Через некоторое время на экране ТВ появится изображение с дисплея мобильного устройства.
Miracast поддерживают не все ТВ! Если технология не работает на вашем приемнике, можете купить портативный Wi-Fi адаптер с поддержкой данной технологии. Подключается девайс обычно в порт USB.
You Tube
Это видеохостинг с возможностью загрузки и просмотра видео. Чтобы транслировать ролики с телефона на ТВ через You Tube, делаем так:
- Скачиваем приложение на смартфон. Запускаем и переходим в «Настройки». Выбираем пункт «Просмотр на телевизоре». Далее следуем подсказкам системы.
- На ТВ при этом должно быть запущено это же приложение. В настройках нужно выбрать тип подключения «В ручном режиме».
- Код с экрана ТВ вводим на телефоне и жмем «Добавить».
- В списке «Транслировать на устройство» выбираем свой LG и разрешаем подключение.
- Можно смотреть видео с You Tube на большом экране.
Если на вашем ТВ нет Wi-Fi модуля, не беда! Следующий раздел поможет соединить мобильник с телевизором LG с помощью кабеля.
Проводное подключение
Я опишу два варианта соединения смартфона и телеприемника – USB и HDMI. Какой-то из них обязательно подойдет для вас!
HDMI
Это интерфейс для мультимедиа. Служит для передачи цифровых видеоданных с высоким разрешением и аудиосигналов. Если на устройстве нет HDMI разъема, можно приобрести специальный переходник, чтобы обеспечить совместимость с девайсами, оснащенными интерфейсом.
Как выполнить подключение:
- Конец кабеля вставляем в один из разъемов HDMI на телевизоре, другой – в смартфон (если нужно, используем переходник).
- В меню на телевизоре нужно выбрать источник сигнала – HDMI вход, куда подключен кабель.
- Произойдет автоматическая настройка экрана и отобразится картинка с дисплея телефона.
USB
Этот вариант подключения позволит просматривать только файлы и видео, которые есть в памяти телефона. То есть выйти в Интернет или запустить приложение с мобильника на ТВ не получится.
Как подключить LG (или любой другой телевизор) к смартфону через USB:
- Один конец шнура подключаем к входу USB на ТВ, второй – к телефону.
- В меню приемника выбираем источник сигнала – USB.
- Откроется проводник, где можно выбирать и запускать файлы с мобильника с помощью ПДУ от телевизора.
Все способы, которые я описала, рабочие и несложные. Инструкции подойдут для большинства ТВ и мобильных устройств. Если есть вопросы, обязательно задавайте! Для вас есть комментарии и онлайн-чат. Всегда рады помочь!
Поддержка технологии Wifi Direct есть сегодня почти во всех телевизорах, имеющих функцию беспроводного соединения, и уж тем более ее имеют практически все телефоны. Благодаря этой технологии девайсы соединяются между собой без точки доступа. При этом TV видит телефон не как простой накопитель, а как мультимедийное устройство. Процесс сопряжения двух этих аппаратов происходит следующим образом:
- В первую очередь включаем на мобильном гаджете Вай Фай Директ. С любой версией операционки этот режим располагается в настройках беспроводного подключения.
- Далее выполняем те же действия на ТВ. Опцию можно найти в сетевых настройках, немного может отличаться ее расположение в зависимости от марки аппарата:
- После активации данной опции на телевизионном мониторе появится список устройств, доступных для сопряжения. Среди них находите свой мобильный аппарат, выбираете его и без проводов просматриваете что угодно на большом экране.
Говоря о Вай Фай Директ, нельзя не упомянуть о Вай Фай Миракаст. Miracast является усовершенствованной и более передовой технологией, так что пока ее могут поддерживать не все девайсы. Миракаст, подобно Директу, способен соединять гаджеты без привлечения маршрутизаторов.
Главными плюсами Miracast являются:
- Отличное качество передачи объемной информации (идеально подходит для просмотра кино)
- Сопряжение защищено шифрованием WPA2
- Отображается как экран мобильного устройства, так и наоборот
- Легко передает 3D и объемный звук
- Экономное сбережение аккумуляторного заряда.
Инструкция по подключению выглядит следующим образом:
- Включение режима Miracast в настройках TV.
- Выбор на телефоне в разделе «Экран» телевизора в списке доступных для выбора устройств.
Если у вашего телеприемника нет поддержки Миракаста, но есть поддержка WiDi, вам тоже крупно повезло, можно использовать и ее. Еще одна хорошая новость для тех, чьи аппараты не поддерживают ни первое, ни второе – есть спецадаптеры, которые легко могут выполнить вышеописанные функции. Выглядят они как простые USB флешки большого размера, но при этом их легко подключать к порту HDMI.
Автор рекомендует:
17.03.20217:0079866Виктор ФелькИнформационный портал IT Техник
Используемые источники:- https://lifehacker.ru/kak-podklyuchit-telefon-k-televizoru/
- https://wifigid.ru/raznye-nastrojki-telefonov/kak-podklyuchit-telefon-k-televizoru-lg
- https://it-tehnik.ru/hardware/connect-phone-to-tv.html
3 основных способа дублирования экрана с Windows 10 на LG Smart TV
Многие пользователи Windows 10 любят смотреть фильмы или обмениваться собраниями на своих ПК с Windows. Однако это занятие будет более увлекательным и увлекательным, если вы посмотрите свой любимый фильм и транслируете видео на более широкий экран, например на телевизор LG. Хорошо, что теперь вы можете запустить зеркальное отображение экрана Windows 10 на LG Smart TV с помощью следующих инструментов зеркального отображения экрана, чтобы транслировать экран компьютера на телевизор.
3 основных способа зеркалирования Windows 10 на телевизор LGLetsView
LetsView — один из последних и широко известных инструментов для зеркального отображения экрана, доступных в Интернете. Он предлагает четкий и стабильный процесс зеркалирования до тех пор, пока соединение Wi-Fi стабильно. С помощью этого приложения вы можете транслировать видео, смотреть фильмы, отображать фотографии и другие файлы с Windows 10 на телевизор LG. Чтобы начать демонстрацию экрана Windows 10 на телевизоре LG, выполните следующие простые действия.
- Загрузите приложение в веб-браузере и установите его на свой Windows 10 и телевизор LG.
Для Windows 10
Загрузить
Для LG TV
Загрузить
- Запустите приложение и щелкните Computer Screen Mirroring .
- Просто введите PIN-код, отображаемый в интерфейсе приложения на телевизоре LG, чтобы подключиться.
Примечание. Не забудьте подключить компьютер с Windows 10 и телевизор LG к одному и тому же Wi-Fi-соединению.
LG Smart Share — еще один высококлассный инструмент для дублирования экрана, позволяющий транслировать Windows 10 на телевизор LG.Эта программа позволяет транслировать и отображать файлы с Windows 10 на телевизор LG с поддержкой Wi-Fi Direct, Miracast, DLNA, NFC и многих других. Кроме того, он также применим к другим устройствам, таким как планшеты, смартфоны и камеры. Чтобы узнать, как поделиться своей Windows 10 с телевизором LG, вы можете следовать приведенным ниже инструкциям.
- Загрузите приложение на Windows 10 и запустите его.
- Выберите телевизор LG в качестве сервера.
- После этого вы сможете смотреть фильмы, отображать фотографии или воспроизводить музыку, которую хотите транслировать с Windows 10 на телевизор LG.
ApowerMirror
Наконец, чтобы подключить Windows 10 к LG Smart TV и отразить экран компьютера на телевизоре, вы можете использовать ApowerMirror. Этот инструмент широко известен во всем мире, поскольку он стал одним из лучших инструментов зеркального отображения экрана, который предлагает отличные возможности зеркального отображения. Кроме того, в этот удивительный инструмент, помимо зеркального отображения экрана, включены дополнительные функции, такие как запись экрана, снимок экрана и аннотации для лучшего отображения презентации. Просто выполните следующие действия, чтобы отобразить Windows 10 на телевизоре LG.
- Загрузите приложение на свой ПК и телевизор LG отдельно.
Загрузить Загрузить
- Запустите приложение и на своем Windows 10, щелкните PIN-код из вариантов, затем введите код, отображаемый на телевизоре LG.
- После этого ваше окно 10 отобразится на вашем телевизоре LG.
Это три основных инструмента зеркалирования экрана, которые можно использовать для трансляции Windows 10 на телевизор LG. Каждый инструмент предлагает отличные возможности зеркального отображения экрана, а также дополнительные функции для лучшего опыта.Если вы хотите отразить Windows 10 как заморозку, LetsView if для вас; Если вы предпочитаете собственный инструмент, то Smart Share будет вашим лучшим выбором.
Рейтинг: 4.3 / 5 (на основе 25 оценок) Спасибо за вашу оценку!
Если у вас есть экран смарт-телевизора LG с возможностью беспроводной связи, зеркалирование мультимедиа с вашего ПК или ноутбука с Windows 10 может быть довольно простым. Этот процесс стал возможным благодаря программе SmartShare на вашем телевизоре LG.
Это позволяет вам слушать музыку или смотреть фильмы, хранящиеся на вашем компьютере, без необходимости переносить их на флэш-накопитель или DVD.
Совместное использование компьютера с Windows 10 на экране смарт-телевизора LG может оказаться несложным. Однако этот процесс не всегда безошибочный.
Бывают случаи, когда соединение может не работать должным образом по разным причинам.
LG Smart TV Screen Share может не работать на вашем компьютере с Windows 10 из-за проблем с Wi-Fi или если вы не подключили оба устройства к одной сети Wi-Fi.
Хотя вы можете исправить большинство ошибок подключения, удалив предыдущее сопряжение между LG Smart TV и устройством с Windows 10, вам, возможно, придется предпринять несколько других шагов, чтобы убедиться, что каждая проблема решена соответствующим образом.
Как правильно зеркалировать Windows 10 на LG Smart TVЕсли у вас есть подключение к Интернету, вы можете легко зеркалировать свое устройство с Windows 10 на свой смарт-телевизор LG с помощью нескольких щелчков кнопки.
Зеркальное отображение экрана в основном применимо к последним моделям компьютеров с Windows 10 и может не работать для старых моделей.
Чтобы включить зеркальное отображение экрана, необходимо выполнить следующие действия:
- Убедитесь, что на интеллектуальном телевизоре LG включен WIFI
- На ноутбуке или ПК откройте панель уведомлений центра действий
- Перейдите к настройкам дисплея и выберите «Подключиться к беспроводному дисплею: ».
- Найдите имя своего смарт-телевизора и нажмите на него, чтобы подключить
- После завершения все медиафайлы, которые вы воспроизводите на компьютере с Windows 10, будут отправлены на ваш LG Smart TV.
- Чтобы завершить сеанс зеркального отображения, щелкните параметр отключения в верхней части экрана компьютера.
Примечание: Соединение между вашим компьютером и LG Smart TV зависит от мощности вашего интернет-соединения. Убедитесь, что ваш компьютер и телевизор подключены к одной беспроводной сети для более эффективной работы.
Что делать, если у меня нет Wi-Fi?
Если у вас нет Wi-Fi на вашем ПК с Windows 10, подумайте о покупке USB-устройства WIFI.
Это связано с тем, что вы не можете транслировать экран вашего ПК на смарт-телевизор без подключения к Интернету, если вы не используете кабель HDMI. Я рекомендую TP-Link AC600.
Если вы хотите подключить компьютер с Windows 10 к LG Smart TV, вы можете использовать любой из следующих двух методов:
- Использование функции проекта для зеркального отображения всего вашего компьютера на телевизоре LG Smart TV так же, как если бы вы подключили компьютер к проектору.С помощью этой опции вы можете дублировать или расширять экран вашего компьютера в зависимости от ваших предпочтений. Медиа будет воспроизводиться на вашем компьютере, но отображение происходит на Smart TV
- Трансляция на устройство позволяет воспроизводить медиафайлы прямо на телевизоре LG Smart TV.
Для решения проблем с совместным доступом к экрану LG Smart TV не требуются какие-либо технические знания.
Если вы можете выполнить базовое устранение неполадок на своем устройстве, быстро выполните следующие действия, чтобы решить любые проблемы с зеркальным отображением экрана:
1.Проверьте вход смарт-ТВПервое, что вы должны сделать, это проверить, настроен ли ваш телевизор на зеркальное отображение.
Если вход настроен на источник HDMI, у вас могут возникнуть проблемы с зеркалированием экрана вашего компьютера. Вы можете изменить вход для вашего телевизора в меню настроек.
2. Отключить другие устройстваЕсли ваш компьютер или ноутбук с Windows 10 по-прежнему не подключается к телевизору LG, отключите от телевизора все остальные устройства. Это связано с тем, что большинство устройств зеркального отображения экрана позволяют использовать одновременно только одно устройство.
Таким образом, вам может не удастся установить соединение между вашим компьютером и телевизором LG, если вы попытаетесь подключить несколько устройств одновременно.
3. Перезагрузите устройстваНа вашем компьютере под управлением Windows 10 может возникнуть небольшая проблема с программным обеспечением, из-за которой вы не сможете отразить ее на своем смарт-телевизоре LG. Перезагрузка компьютера может решить проблему.
Просто перезагрузите его и попробуйте снова подключить к телевизору, чтобы проверить, работает ли он. У вашего умного телевизора также могут возникать проблемы с подключением, и его перезагрузка может помочь решить проблему.
Используйте пульт LG или кнопку на телевизоре, чтобы выключить и снова включить его.
4.
Устранение препятствий для беспроводного подключенияПоскольку работа программы SmartShare зависит от вашего беспроводного соединения, у вас могут возникнуть проблемы, если что-то мешает соединению.
В этом случае рассмотрите возможность отключения других устройств от сети перед зеркалированием экрана вашего компьютера с Windows 10.
Кроме того, проверьте свой WIFI роутер, если он работает должным образом.Если нет, перезагрузите его и посмотрите, решит ли это проблему.
Как исправить: LG Screen Share продолжает отключатьсяПрограмма LG Screen Share позволяет подключать такие устройства, как ноутбук, ПК, планшет и смартфон, к интеллектуальному телевизору LG.
После того, как вы установите соединение между вашим устройством и LG Smart TV, вы должны увидеть значок ТВ в разделе «Устройства и принтеры» на вашем компьютере.
В некоторых случаях программа Screen Share может отключаться даже после выполнения правильных процедур подключения для вашего устройства.
Когда это произойдет, выполните следующие действия для устранения проблемы:
- Отключите телевизор от Интернета
- Выключите компьютер с Windows 10
- Перезагрузите смарт-телевизор
- Откройте программу Screen Share и оставьте ее на некоторое время
- Подключите телевизор к Интернету
- Включите компьютер с Windows 10 и попробуйте еще раз подключиться к телевизору LG
Эти действия также можно использовать для устранения задержек зеркального отображения экрана на телевизоре LG.
Если программа Screen Share или Screen Mirroring продолжает вызывать проблемы, вы можете попробовать использовать стороннюю службу зеркалирования, чтобы установить соединение между вашим компьютером с Windows 10 и интеллектуальным телевизором LG.
Связанные
LG TV HDMI к ноутбуку не работает (не подключается / не обнаруживает / не отображает)
Любой телевизор LG можно использовать в качестве внешнего экрана для вашего ноутбука или ПК, независимо от того, представляете ли вы что-то, играете в игру или воспроизводите мультимедиа. Но это невозможно, если что-то пойдет не так с подключением HDMI.Какой бы ни была проблема, очень высока вероятность, что кто-то другой столкнулся с такой же проблемой. Вот почему я собрал все возможные проблемы, которые могут пойти не так с вашим подключением.
Соединения HDMI между телевизором LG и ноутбуком не работают по ряду причин. Это могут быть проблемы с кабелем, телевизором или ноутбуком. Проблемы с телевизором или ноутбуком включают неправильные настройки дисплея или несовместимое оборудование или программное обеспечение. Это может привести к отсутствию или очень плохому сигналу.
Я объясню каждую из этих проблем более подробно в этой статье. Также важно знать, как подключить ноутбук к телевизору с помощью кабеля HDMI и как решить эти проблемы с подключением.
Телевизор LG не подключается к ноутбуку / ПК через HDMI
Проблемы с кабелем HDMI
Многие проблемы могут быть связаны с отказами кабеля HDMI. Вы можете проверить кабель, используя тот же кабель для подключения другого устройства или подключив ноутбук к другому телевизору / экрану.Если ничего не работает, скорее всего, это ваш кабель.
Некоторые кабели HDMI со временем изнашиваются или неисправны. Некоторые более дешевые кабели будут сделаны из материалов, срок службы которых не очень велик. Если кабель неисправен или поврежден, его необходимо заменить.
Это может быть простой случай ослабления кабеля. Попробуйте полностью вставить кабель в телевизор и ноутбук, чтобы убедиться, что это физическое соединение.
Другой проблемой может быть тип используемого кабеля. LG рекомендует использовать 4K HDMI 2.0 длиной менее 10 футов. Более длинные кабели ухудшат качество, что может быть причиной сбоев подключения, а несовместимые кабели не смогут передавать правильный сигнал.
LG TV HDMI не работает с ноутбуком
Одним из виновников может быть ваш ноутбук. Каждый ноутбук индивидуален, поэтому существует ряд возможных проблем, которые необходимо решить.
Настройки внешнего дисплея
Проверьте настройки внешнего дисплея. Часто это происходит автоматически, когда ноутбук обнаруживает соединение с внешним экраном, но иногда может потребоваться выбрать его вручную.
Есть четыре варианта отображения для ноутбука и внешнего экрана. Первый вариант будет отображать компьютер только на экране вашего ноутбука с пустым телевизором.
Остальные три варианта должны иметь дисплей на вашем телевизоре. Эти варианты включают расширение экрана ноутбука на телевизор, его дублирование или использование экрана телевизора в качестве единственного дисплея. Попробуйте каждый из них, чтобы понять, не в этом ли проблема.
Настройки аудиовизуального вывода
Проверьте настройки вывода как для звука, так и для видео.Вы должны увидеть свой телевизор LG в качестве опции. Если вы видите его в списке, вам просто нужно выбрать его.
Если вы не видите телевизор в списке, возможно, вам придется обратиться к производителю ноутбука, чтобы исправить проблему.
Разрешение
Иногда разрешение телевизора и ноутбука не совпадает. Чтобы проверить разрешение вашего телевизора LG, нажмите кнопку «Домой» на пульте дистанционного управления и следуйте указанным ниже инструкциям.
Настройки> Изображение> Соотношение сторон
Два основных варианта: 16: 9 для широкоформатного экрана или 4: 3 для неширокого экрана.Вам нужно будет выбрать разрешение экрана вашего ноутбука, совместимое с этими соотношениями сторон. Одно из рекомендуемых разрешений — 3840 × 2160, но учтите, что старые ноутбуки будут иметь меньшее разрешение (например, 1920 × 1080).
Частота обновления
Частота обновления вашего ноутбука также может повлиять на возможность подключения к телевизору через кабель HDMI. Это можно найти в настройках дисплея вашего ноутбука. Если вы не можете его найти, возможно, вам придется перейти в «расширенные настройки».
Обычная частота обновления для ноутбуков — 60 Гц, но вам может потребоваться попробовать другие параметры, если это не работает.
Графическая карта
Поскольку отображение на вашем телевизоре зависит от видеокарты портативного компьютера, вам может потребоваться обновить драйвер видеокарты. Некоторые люди обнаружили, что это решает проблему.
Еще одна вещь, о которой следует помнить, — если видеокарта повреждена. В этом случае вам может потребоваться его замена. Вы должны получить сообщение на своем ноутбуке, если есть какие-либо проблемы с видеокартой.
Порт HDMI
Поскольку портативные компьютеры портативны, они могут быть подвержены повреждению оборудования.По этой причине вы должны проверить, работает ли порт HDMI. Сначала попробуйте другой порт на ноутбуке (если у него несколько портов).
Если имеется только один порт или другие порты не работают, попробуйте подключить другое устройство к телевизору с помощью кабеля HDMI. Вы также можете попробовать подключить ноутбук к другому телевизору. Если при подключении ноутбука, а не другого устройства, соединение всегда не удается, скорее всего, это порт HDMI.
Почему мой HDMI не работает на моем телевизоре LG
Могут быть проблемы с вашим телевизором LG, которые вызывают проблемы с подключением.
Выбрать правильный ввод
Самое простое объяснение состоит в том, что вы выбрали неправильный входной канал. Убедитесь, что канал, будь то HDMI 1, 2, 3 или 4, соответствует порту HDMI, к которому подключен ваш ноутбук.
Настройки дисплея
Есть много настроек, с которыми вы можете повозиться, чтобы попытаться заставить дисплей вашего ноутбука работать на телевизоре. Один из первых способов — это восстановить заводские настройки. Возможно, был изменен один параметр, который вызывает проблему.
Это можно сделать с помощью пароля (по умолчанию «0000»). Для начала нажмите кнопку «Домой» или «Меню» на пульте дистанционного управления и выполните следующие действия.
Настройки> Общие> Восстановить исходные настройки> Подтвердить сброс> Введите пароль> Подтвердить сброс.
Подобно разрешению экрана вашего ноутбука, вы также можете настроить соотношение сторон на телевизоре LG. Как я упоминал ранее, обычно вы можете выбрать соотношение сторон 16: 9 (широкоформатный) или 4: 3. На вашем телевизоре LG могут быть и другие варианты, но попробуйте каждый из них, чтобы узнать, помогает ли это.
Порт HDMI
Некоторые телевизоры LG имеют разные типы портов HDMI. Один, в частности, известен как порт HDMI-ARC. У этого есть известные проблемы с подключением к ноутбукам, поэтому вам может потребоваться попробовать другой порт, поддерживающий ваш ноутбук.
Другая возможность — сломан порт HDMI. Если это только один порт, вы можете его отремонтировать. Однако это будет стоить от 100 до 300 долларов. Ваш кабель должен по-прежнему работать с другими портами.
Если ни один из портов не работает, необходимо заменить оборудование телевизора.Это может стоить от 200 до 350 долларов.
Перед тем, как это сделать, попробуйте перезапустить телевизор, выполнив следующие действия. Это обычная проблема с печатной платой в этих телевизорах LG, где все порты HDMI перестают работать.
Шаг 1: Выключите все устройства, подключенные к телевизору.
Шаг 2: Отсоедините все кабели HDMI от телевизора.
Шаг 3: Выключите телевизор и отключите его от сети.
Шаг 4: Нажмите и удерживайте кнопку питания в течение 30 секунд.
Шаг 5: Снова подключите все кабели HDMI и устройства к телевизору.
Шаг 6: Снова подключите телевизор и включите его.
Как подключить ноутбук к телевизору LG через HDMI
Подключить ноутбук к телевизору LGTV через HDMI очень просто.
Шаг 1: Убедитесь, что ваш ноутбук и телевизор включены.
Шаг 2: Подключите кабель HDMI к одному из входных портов HDMI на задней панели телевизора.
Шаг 3 : Перейдите к соответствующему каналу для этого порта HDMI.
Шаг 4: Подключите другой конец кабеля HDMI к порту HDMI портативного компьютера.
После этих нескольких шагов на экране телевизора должен отображаться либо экран компьютера, либо его расширение. В противном случае вам может потребоваться обратиться к приведенной выше информации, чтобы определить, что вызывает нарушение соединения.
Телевизор LG не распознает ноутбук с интерфейсом HDMI
Если ваш телевизор LG настроен на правильный входной канал HDMI, вы должны увидеть, когда он обнаружит соединение HDMI.Вы также можете увидеть все обнаруженные соединения в меню каналов при выборе устройства HDMI.
Если телевизор вообще ничего не обнаруживает, скорее всего, проблема связана с оборудованием. Вам следует обратиться к следующим вопросам, которые подробно описаны выше.
· Проблемы с кабелем HDMI.
· Неисправный порт HDMI.
· Неправильный входной канал.
Телевизор LG не отображает ноутбук HDMI
Если телевизор LG обнаруживает соединение с ноутбуком, но изображение не отображается, возможно, вам придется проверить настройки и программное обеспечение на телевизоре и компьютере.
Возможные проблемы перечислены ниже, но более подробно описаны выше.
- Настройки дисплея на телевизоре или ноутбуке.
- Несовместимая видеокарта.
- Устаревший графический драйвер.
Некоторые люди считают, что последовательность запуска имеет значение при подключении телевизора LG к компьютеру. Обычно соединение должно работать и при включенном телевизоре, и при включенном компьютере, но вы можете попробовать перезапустить каждый из них, пока они подключены.
LG TV Мерцание при подключении к ПК HDMI
Иногда вышеупомянутые проблемы дают сигнал, но экран мигает / мерцает.Из перечисленных выше проблем наиболее вероятные причины этой проблемы перечислены ниже.
- Ослабленный или неисправный кабель HDMI или слишком длинный (> 10 футов).
- HDMI подключен к порту HDMI-ARC.
- Дисплей имеет неправильное разрешение или частоту обновления.
- Требуется обновить видеокарту.
LG TV HDMI ПК не в полноэкранном режиме
Если изображение вашего ПК на телевизоре LG не полноэкранное, решение простое. Вам нужно будет изменить разрешение проецируемого дисплея с ноутбука.
Это подробно описано выше в разделе «Разрешение», но в основном некоторые компьютеры догадываются, насколько большим должен быть дисплей, чтобы заполнить экран телевизора. Иногда это разрешение меньше, чем должно быть, поэтому вам просто нужно вручную изменить его, чтобы оно лучше соответствовало размеру вашего телевизора LG.
Статьи по теме
Телевизор LG не выключается или продолжает включаться и выключаться сам
Пульт LG TV Remote не подключается
LG TV WiFi не работает
LG TV HDMI Audio не работает
Меню телевизора LG не работает
LG Smart TV: онлайн-руководство
Умный дом
() > SmartShare ™Функция SmartShare ™ позволяет воспроизводить мультимедийные файлы с периферийных устройств на вашем Smart TV.
Для обмена контентом подключите свой компьютер или смартфон к Smart TV с помощью любого из поддерживаемых способов беспроводного или проводного подключения (DLNA, Wi-Fi Direct, Miracast ™, WiDi, NFC, MHL и т. Д.) Или подключите USB-устройство напрямую к ваш Smart TV. После установки соединения вы можете просматривать сохраненный контент на большом экране вашего Smart TV.
На главном экране Smart TV выберите SmartShare ™, чтобы просмотреть список содержимого, доступного через SmartShare ™.
Прежде чем вы сможете использовать SmartShare ™, вы должны подключить периферийное устройство к той же сети, что и ваш Smart TV.
Недавние
Чтобы просмотреть список недавно просмотренного или добавленного содержимого, выберите «Недавние».
Чтобы удалить содержимое списка «Последние», выберите «Удалить историю».
При использовании Smartshare ™ нажмите кнопку поиска () вверху экрана.
Smartshare ™ можно использовать для поиска общих видео, изображений, музыки и записанных файлов.
Используя Smartshare ™, вы можете искать контент, предлагаемый другой службой.
Результаты поиска можно отсортировать по самой последней дате.
Поиск Smartshare ™ может задерживаться при первом подключении к внешнему устройству.
Перед запуском службы поиска значок поиска будет деактивирован () и активируется, когда функция поиска будет готова.
Видео
Чтобы просмотреть список всех видео, опубликованных через SmartShare ™, выберите Видео. Выберите видео из списка, чтобы воспроизвести его.
Используйте отметку «Воспроизвести в видео», чтобы выбрать несколько видеороликов одновременно и воспроизводить их по порядку.
Вы можете управлять воспроизведением видео с помощью индикатора выполнения в нижней части экрана.
Фото
Чтобы просмотреть список всех фотографий, опубликованных с помощью SmartShare ™, выберите Фотографии.Выберите фотографию из списка фотографий, чтобы отобразить ее на экране.
Вы можете управлять отображаемой фотографией с помощью индикатора выполнения в нижней части экрана.
Музыка
Чтобы просмотреть список всех музыкальных файлов, к которым был предоставлен общий доступ через SmartShare ™, выберите «Музыка». Выберите музыкальный файл из списка музыки, чтобы воспроизвести его.
Вы можете управлять воспроизводимым музыкальным файлом с помощью индикатора выполнения в нижней части экрана.
Запись ТВ
Чтобы просмотреть список записей на вашем Smart TV, выберите Записанные телепередачи. Выберите запись из списка, чтобы воспроизвести ее.
Для списка записанных телепрограмм можно использовать следующие функции.
Перед удалением записи необходимо отключить защиту.
Вы можете управлять воспроизведением записи с помощью индикатора выполнения в нижней части экрана.
Связанное устройство
Чтобы просмотреть список устройств, подключенных к вашему Smart TV через SmartShare ™, выберите Связанное устройство.
В этом списке отображаются названия, значки и типы устройств, подключенных к вашему Smart TV, например USB-устройства, смартфоны и ПК. Выберите подключенное устройство, чтобы открыть его подпапки и файлы.
SmartShare ™ поддерживает следующие форматы файлов.
Примечания по воспроизведению видео
Субтитры, созданные пользователем, могут работать неправильно.
Видеофайл и файл субтитров должны находиться в одной папке.
Для правильного отображения субтитров видеофайл должен иметь то же имя, что и файл субтитров.
Этот Smart TV не поддерживает потоки, которые включают GMC (Global Motion Compensation) и Qpel (Quarterpel Motion Estimation).
Видео Full HD: 1920 X 1080
Видео ULTRA HD (поддерживает только модель ULTRA HD): 3840 X 2160
Поддерживает воспроизведение только через USB.
LG ULTRA HD полностью совместим с большей частью контента ULTRA HD, кодированного в HEVC, обеспечивая потрясающе высокое разрешение контента. Однако он может не поддерживать определенные типы содержимого кодеков.
Новые кодеки можно обновить путем обновления ПО.
добавочный номер Кодек .mkv
.mp4
.tsВидео H.264 / AVC Аудио Dolby Digital, Dolby Digital Plus, AAC, HE-AAC .ts Видео H.265 (HEVC) Аудио Dolby Digital, Dolby Digital Plus, AAC, HE-AAC
Некоторые модели ULTRA HD требуют подключения с помощью «ULTRA HD Upgrade Kit».
Предел размера файла зависит от среды кодирования.
Этот Smart TV поддерживает только форматы Window Media Audio версии V2 или выше.
Этот Smart TV не поддерживает основные профили AAC.
Этот Smart TV может не воспроизводить видео, созданные с использованием определенных методов кодирования.
Форматы видеофайлов, не поддерживаемые Smart TV, могут не воспроизводиться должным образом.
Видеофайлы, хранящиеся на USB-устройстве, не поддерживающем высокоскоростную передачу данных, могут не воспроизводиться плавно.
Этот Smart TV поддерживает только аудиокодек DTS при воспроизведении видеофайлов с USB-устройства.
Руководство по подключению SmartShare ™ появляется автоматически при первом использовании SmartShare ™.Вы можете следовать инструкциям, приведенным в Руководстве по подключению SmartShare ™, чтобы легко подключить Smart TV к другим цифровым устройствам.
В дополнение к процедурам, описанным в Руководстве по подключению SmartShare ™, вы также можете использовать другие методы для подключения Smart TV к другим цифровым устройствам. Для получения подробной информации о других методах подключения см. Различные способы проводного и беспроводного подключения для SmartShare ™.
Умный дом
() > SmartShare ™> НастройкиВы можете настроить следующие функции SmartShare ™.
Имя моего телевизора
Задает имя, которое появляется, когда другие устройства ищут ваш Smart TV.
Состояние сети
Указывает сеть, к которой подключается ваш Smart TV.
Wi-Fi Direct
Указывает беспроводную сеть, к которой подключается ваш Smart TV, например Wi-Fi Direct или WiDi.
Автоматическое воспроизведение при получении
Определяет, будет ли ваш Smart TV запрашивать вас перед воспроизведением контента с других устройств или автоматически воспроизводить контент.
DivX (R) VOD
Регистрирует или отменяет регистрацию DivX (R) VOD.
Если вы использовали или заимствовали регистрационный код DivX с другого устройства, вы не сможете воспроизводить купленные файлы DivX.Всегда используйте регистрационный код DivX, предоставленный с этим продуктом.
Файлы, не соответствующие стандартам кодеков DivX, могут содержать ошибки аудио или видео или могут не воспроизводиться.
Функция LG «Совместное использование экрана» — очень удобная функция, которая принесла мир во многие семьи. Это позволяет пользователям управлять всеми своими действиями по просмотру через свои карманные устройства или ПК.Многие семьи также предпочитают этот вариант из-за использования в нем беспроводных функций для установления соединения с телевизором.
Итак, почему опция LG Screen Share не работает? Наиболее частыми проблемами являются подключение к Wi-Fi, использование устаревшей ОС или работа телевизора в неправильном режиме. Перезагрузка устройств, проверка обновлений и настройка правильного режима ТВ решат проблему. Также используйте Window-P / Display (F10) для подключения, удалите историю сопряжения на телевизоре, отключите защиту брандмауэра, используйте кабель Ethernet.
Однако, когда эта опция не работает, это может стать большой проблемой. Как и любую проблему, эту проблему тоже можно легко исправить! В следующей статье содержится вся важная информация, необходимая для исправления большинства ошибок, с которыми вы можете столкнуться при настройке соединения «демонстрация экрана» с вашим LG Smart TV. Ознакомьтесь со списком лучших устройств для потоковой передачи на Amazon прямо сейчас!
Почему у меня не работает зеркальное отображение экрана?Может быть много причин, по которым опция дублирования экрана не работает в интерфейсе LG Smart TV.Некоторые из этих причин могут быть связаны с конкретным устройством. Поэтому ответы на вопросы, касающиеся устройств, даны в отдельном разделе ниже. В этом разделе рассматриваются некоторые из наиболее общих причин проблем с совместным использованием экрана.
Подключение к Wi-Fi — самая распространенная проблема среди пользователей. При попытке выполнить сопряжение двух устройств для совместного использования экрана убедитесь, что оба устройства подключены к одной и той же сети Wi-Fi. Это уже решит большинство ваших проблем! Также проверьте, имеет ли ваш Wi-Fi достаточную пропускную способность и обеспечивает ли он хорошую скорость интернета.Вы можете проверить это на различных веб-сайтах, посвященных тестированию скорости, доступных в Интернете.
Вторая по частоте проблема — устаревшая системная ОС. Регулярно проверяйте наличие обновлений, так как установка обновления может решить все проблемы сразу. Вы можете проверить наличие обновлений на своем телевизоре LG Smart TV, перейдя в настройки системы с помощью кнопки «меню» на пульте дистанционного управления телевизора.
Еще одна повторяющаяся проблема — это проблема с режимом ТВ. Телевизор может работать в неправильном режиме, что делает его бесполезным для зеркалирования подключений.Следуйте инструкциям ниже, чтобы исправить эту проблему.
- Откройте меню настроек на вашем LG Smart TV
- Отметьте «вход» или «источники» в этом меню
- Если он установлен на «HDMI» или любой другой источник, то вы нашли проблему
- Измените этот параметр на «зеркалирование» или «беспроводное совместное использование экрана» вариант. Кроме того, вы можете попытаться установить для него значение «Bluetooth», а также для некоторых методов беспроводного подключения ваших устройств.
Посмотрите на другие вопросы ниже, если вы все еще сталкиваетесь с проблемой совместного использования экрана.
Связанное сообщение: Как поделиться экраном на вашем LG Smart TV (Android / iPhone / ПК)
Как исправить «Зеркальное отображение экрана не работает» на телевизоре LG?Есть так много устройств на выбор, когда вы хотите посмотреть что-то на своем телевизоре, предоставив общий доступ к экрану вашего устройства. Таким образом, список проблем также увеличивается с добавлением другого типа устройства. Ниже описаны некоторые распространенные устройства и проблемы, с которыми они сталкиваются при совместном использовании экрана. Наряду с проблемами описаны некоторые простые исправления.
Прежде чем мы начнем, убедитесь, что ваша модель телевизора и мобильного устройства поддерживает функцию совместного использования экрана.
1. Перезагрузите телевизор / компьютер / WiFi-маршрутизатор.Просто перезагрузив компьютер / ноутбук, вы, скорее всего, решите небольшую программную ошибку, которая мешает правильному зеркалированию вашего устройства. Если это не помогает, также перезагрузите телевизор и маршрутизатор Wi-Fi.
2. Сброс питания вашего телевизораЕще одна очень эффективная вещь, которую можно попробовать в любой проблеме, связанной с телевизором.Отключите шнур питания телевизора от стены, подождите 1 минуту, снова подключите шнур питания.
3. Используйте Window-P / Display (F10) для подключенияКогда вы пытаетесь поделиться экраном с портативного компьютера или ПК, попробуйте использовать Window-P («Режим отображения презентации») вместо Windows + K («Быстрое действие подключения»), чтобы открыть окно, которое соединяет вас с телевизором. Мы сделали видео для YouTube, которое вы можете найти ниже, в котором более подробно объясняется, как это сделать.
4.Удалить историю сопряжения на телевизоре LGБольшинство телевизоров допускают совместное использование экрана только с одним устройством; следовательно, у вас может возникнуть проблема с подключением нового устройства. Удалите все устройства, которые показывает приложение «Совместное использование экрана». Эту опцию можно найти, перейдя к опции «Удалить сопряженные устройства» на вашем LG Smart TV. После того, как соединения будут удалены с помощью пульта дистанционного управления и следуя инструкциям на экране, вы можете попытаться выполнить сопряжение телевизора с новым устройством.
Выполните следующие действия, чтобы удалить историю сопряжения:
- Откройте окно общего доступа к экрану на телевизоре LG
- Нажмите Удалить историю сопряжения с пультом дистанционного управления
Вот и все.Вы также можете перезапустить телевизор, чтобы убедиться, что все работает нормально. Теперь попробуйте подключить ваше устройство к телевизору, это должно решить проблему.
5. Используйте кабель EthernetЕсли беспроводное соединение по-прежнему не работает, попробуйте вместо этого переключиться на старый добрый кабель Ethernet. Сначала подключите телевизор и кабель Ethernet, затем включите Wi-Fi.
6. Отключите ваш брандмауэрИногда ваш брандмауэр в вашем антивирусе может препятствовать соединению вашего телевизора и устройства, которое вы пытаетесь подключить.Так что попробуйте отключить защиту брандмауэра и посмотрите, поможет ли он.
7. Проверьте свою сетьЧтобы параметры совместного использования экрана на телевизоре работали правильно, телевизор и устройство, которым вы пытаетесь поделиться экраном, должны быть подключены к одной и той же сети Wi-Fi.
8. Отключите функции Quick Start / SimplinkНекоторые функции, которые должны были сделать ваш телевизор умным, иногда имеют противоположный эффект. Давайте попробуем настроить несколько параметров, чтобы увидеть, не виноваты ли они.На пульте дистанционного управления просто выберите «Настройки»> «Все настройки»> «Общие»> «Быстрый запуск / Simplink»> «Выкл.». После этого выключите телевизор, подождите минуту, снова включите.
9. Отключите Bluetooth.Как Bluetooth, так и дублирование экрана используют беспроводную технологию, поэтому они могут мешать друг другу. Убедитесь, что на вашем телевизоре отключен Bluetooth, перезапустите его и повторите попытку.
10. Проверьте правильность входаЕсли он установлен на «HDMI» или любой другой источник, значит, проблема обнаружена.Измените этот параметр на «зеркальное отображение» или «беспроводной общий доступ к экрану». Кроме того, вы можете попытаться установить для него значение «Bluetooth», а также для некоторых методов беспроводного подключения ваших устройств.
11. Устранение препятствийСуществует вероятность того, что зеркальное отображение экрана не сработало из-за того, что некоторые объекты блокируют беспроводной сигнал. Убедитесь, что рядом с телевизором или смартфоном нет таких предметов, как микроволновая печь и радионяня.
12.Проверьте свой WiFi-роутерВ этом процессе используется Wi-Fi-роутер, поэтому вам нужно проверить WiFi-роутер, если проблема все еще существует. Посмотрите, достаточно ли у него пропускной способности. Удалите все остальные устройства, подключенные к роутеру, кроме ноутбука и телевизора. Затем попробуйте попытаться установить соединение. Если это так, это означает, что проблема была в маршрутизаторе, а не в двух ваших устройствах.
13. Используйте сторонние устройстваЕсли все не сработало, попробуйте использовать отдельное потоковое устройство, например Chromecast , чтобы использовать функцию дублирования экрана на телевизоре LG.
iPhone:
Устройства IOS используют Apple TV для подключения к LG Smart TV. Ознакомьтесь с распространенными проблемами и их исправлениями ниже, чтобы узнать, работают ли они для вас.
Перезагрузите iPhoneИногда в телефоне мог возникнуть небольшой сбой, не позволяющий подключиться к телевизору. Просто перезагрузите телефон и попробуйте снова установить соединение.
Проверьте настройки AirPlay на устройстве потоковой передачиУ вас могут быть включены определенные настройки, которые могут препятствовать вашему соединению с телевизором.Отключите такие настройки, как «ограничение доступа к AirPlay» или «ограниченный доступ к динамикам», чтобы увидеть, имеет ли это значение.
Убедитесь, что все устройства IOS обновленыВы можете проверить обновление IOS в приложении «Настройки» на своем устройстве.
Расстояние может быть проблемойПопробуйте подойти к Apple TV, чтобы увидеть, имеет ли это значение. Обычно это решает проблему для большинства пользователей.
Используйте другое приложение для зеркалированияВместо использования AirPlay или WiFi-Direct попробуйте использовать другое приложение для зеркального отображения экрана, например AnyTrans.
Android:Многие люди во всем мире используют телефоны Android. У этих устройств есть свои собственные наборы проблем, с которыми вы можете столкнуться при попытке совместного использования экрана. Если все другие исправления, представленные в этой статье, не работают на вашем устройстве, попробуйте некоторые из распространенных исправлений, приведенных ниже.
Включить зеркальное отображение экранаУбедитесь, что параметр зеркального отображения экрана доступен и включен на вашем устройстве. Перед запуском настройки дублирования экрана телевизора убедитесь, что к мобильному устройству не подключены другие беспроводные устройства.
Перезагрузите телефонИногда в вашем телефоне мог быть небольшой сбой, не позволяющий подключиться к телевизору. Просто перезагрузите телефон и попробуйте снова установить соединение.
Проверьте совместимость телефонаУбедитесь, что ваше устройство действительно поддерживает функцию беспроводного демонстрации экрана. Вы можете узнать это, просмотрев руководство к устройству или поискав его в Интернете. Если он совместим, переходите к следующему шагу устранения неполадок.Если это не так, вы можете попробовать обойти проблему с помощью любого стороннего приложения, доступного в Play Маркете.
Сначала выполните сопряжение устройствНекоторые телевизоры Smart TV не позволяют использовать функцию совместного использования экрана, если сначала вы не выполните сопряжение смартфона с телевизором, чтобы убедиться, что вы являетесь авторизованным пользователем. После сопряжения телефона с телевизором, обычно через беспроводное соединение, попробуйте снова использовать функцию зеркалирования.
Некоторые бренды могут вообще не работать друг с другомУ некоторых пользователей нет хорошего опыта использования некоторых брендов с LG Smart TV.Вы можете попытаться обойти эту проблему с помощью стороннего приложения для проигрывания DLCA.
Почему я не могу подключить свой телефон к телевизору LG?Проверьте, совместим ли телефон с устройством, просмотрев его функции в Интернете или в руководстве. Также проверьте, включена ли опция зеркалирования. Вы можете сделать это, перейдя в меню своего смарт-телевизора LG. Я написал отдельную статью на эту тему, посмотрите здесь.
Почему мой телевизор LG не подключается к ноутбуку?Просмотрите все исправления в заголовке «Windows 10», чтобы проверить, работает ли соединение.Многие новые ноутбуки имеют встроенную опцию для беспроводной передачи экрана. Однако, если ваш ноутбук работает под управлением Windows 8 или более ранней ОС, это может указывать на то, что на вашем ноутбуке нет этой функции. В этом случае используйте кабель HDMI для демонстрации экрана. Вы можете сделать гораздо больше, чтобы исправить это, мы создали отдельную статью по этой теме, вы можете прочитать ее здесь.
Почему нет звука, когда я закрываю зеркало?Выход на ваших телефонах / ноутбуках может быть изменен; поэтому звук может поступать из другого источника, а не из телевизора.Вы можете исправить это, щелкнув значок звука и изменив его источник. На телефоне вы можете изменить источник, нажав кнопки увеличения громкости. Кнопки громкости показывают всплывающий виджет, показывающий, что громкость увеличивается. Это также отображает источник. Щелкните по нему, чтобы изменить источник. Изменение источника на устройство, на которое вы транслируете, также отправит звуковые сигналы на устройство. Ознакомьтесь со списком лучших устройств для потоковой передачи на Amazon прямо сейчас!
ЗаключениеПроблемы с этой деятельностью очень просты и легко решаемы.Однако ключ кроется в обнаружении проблемы. Вы можете сделать это, выполнив несколько описанных выше ситуаций. Найдите причину проблемы. После этого внедрить исправление будет довольно просто.
Привет, любители техники! Меня зовут Джеймс, я администратор и часто пишу в этом блоге. Я техно-компьютерщик, поэтому в этом блоге я хочу поделиться с вами всеми своими знаниями, чтобы облегчить вам жизнь в плане работы с технологиями.
Как решить? * Techsmartest.com
Большинство интеллектуальных телевизоров LG поставляется с функцией совместного использования экрана, которая позволяет отображать мультимедийные файлы с вашего ноутбука или ПК. Функция совместного использования экрана LG позволяет смотреть фильмы и слушать музыку прямо с компьютера без переноса содержимого на флэш-накопитель. Однако, если вы обнаружите, что функция совместного использования экрана LG не работает, вы можете попробовать решения по устранению неполадок, указанные ниже.
Причины, по которым не работает демонстрация экранаСбой функции зеркального отображения экрана может быть по разным причинам.Вот несколько причин.
- Использование устаревшей ОС для зеркального отображения содержимого.
- Проблемы с подключением к Wi-Fi.
- Проблемы с режимом ТВ.
Прежде чем вы узнаете, как устранять проблемы с зеркалированием, вы должны сначала узнать, как правильно зеркалировать LG Smart TV и Windows 10.
Как правильно использовать LG Screen Share- Во-первых, убедитесь, что вы используете компьютер с последней версией Windows 10.
- Затем убедитесь, что вы включили Wi-Fi и на телевизоре, и на компьютере.Оба устройства должны использовать одну и ту же сеть.
- На своем ПК откройте панель центра действий и перейдите к настройкам .
- Вы найдете опцию Connect к беспроводному дисплею . Выберите его, чтобы найти имя вашего телевизора, и выберите «Подключиться».
- После подключения вы увидите, что весь контент, транслируемый с вашего компьютера, будет отображаться на вашем LG Smart TV.
- Если вы хотите завершить сеанс зеркалирования, выберите значок отключения в верхней части экрана вашего ПК.
Если у вас нет подключения к Wi-Fi и вы хотите использовать функцию демонстрации экрана LG, подумайте о приобретении устройства Wi-Fi USB. Кроме того, вы можете использовать сторонние приложения, такие как Chromecast, для трансляции без использования Wi-Fi. Кроме того, вы можете использовать кабель HDMI, например TP-Link AC600, для трансляции вашего LG Smart TV.
Если вы хотите подключить свой LG Smart TV к компьютеру с Windows 10, вы можете использовать функцию проекта, чтобы отобразить весь экран компьютера на экране телевизора. Этот метод требует, чтобы вы скопировали все содержимое экрана на телевизор.Вы можете настроить параметры воспроизведения контента на своем ПК, но отображение контента происходит на Smart TV.
Как исправить проблемы с демонстрацией экрана LG 1. Исправление проблемы с режимом ТВСовместное использование экрана LG может не работать, если вы используете неправильный режим ТВ. Чтобы исправить ошибку режима ТВ:
- Откройте настройки LG Smart TV.
- В главном меню выберите источник или значок входа , чтобы открыть.
- Вы найдете режим, в котором находится ваш телевизор.Если он показывает HDMI или другие источники, измените настройки на Mirroring option .
- Вы также можете выбрать вариант Bluetooth для беспроводного подключения двух устройств.
Проблемы с совместным использованием экрана могут возникнуть в зависимости от устройства, которое вы подключаете к LG Smart TV. Чтобы устранить проблему, отключите все устройства, подключенные к телевизору. Большинство устройств зеркалирования позволяют использовать одновременно только одно устройство.
Чтобы узнать, какие устройства подключены к вашему телевизору, перейдите в приложение для совместного использования экрана и проверьте все устройства, показанные там. После того, как вы отключили все устройства, установите соединение, используя предпочитаемое вами устройство. Следуйте всем инструкциям на экране и проверьте, работает ли демонстрация экрана LG.
3. Перезагрузите устройствоЕсли вам не удалось установить соединение между LG Smart TV и компьютером с Windows 10, проверьте наличие проблем с программным обеспечением.Во-первых, вам необходимо перезагрузить компьютер, чтобы исправить незначительные программные проблемы. Чтобы перезагрузить компьютер:
- Откройте свой компьютер и щелкните значок Windows.
- Коснитесь значка «Настройки» в нижнем левом углу компьютера.
- Выберите «Перезагрузить», и устройство автоматически перезагрузится.
- Процесс перезапуска займет некоторое время, наберитесь терпения.
После завершения процесса попробуйте повторно подключить компьютер к телевизору и проверить, работает он или нет.Попробуйте перезагрузить не только компьютер, но и телевизор. Чтобы перезагрузить LG Smart TV:
- На пульте дистанционного управления одновременно нажмите и удерживайте кнопки громкости и питания.
- Через некоторое время устройство начнет перезагружаться. Отпустите кнопки, как только увидите на экране логотип LG.
- Как только вы откроете телевизор, на экране появится логотип LG WebOS.
- Затем попробуйте подключить телевизор к устройству, на котором вы хотите показать экран.
Если вы используете iPhone для подключения к телевизору LG Smart TV, воспользуйтесь следующими решениями по устранению неполадок.
- Проверьте, обновлено ли ваше устройство IOS. Иногда ваше устройство Apple может не подключиться к телевизору, если его программное обеспечение устарело. Для проверки наличия обновлений:
- Зайдите в настройки iPhone и нажмите общий .
- Перейдите к обновлениям программного обеспечения .
- Здесь вы найдете все установленные версии IOS, и если есть новое обновление, нажмите на него, чтобы получить последнее обновление.
- Проверьте настройки AirPlay.Если LG Screen Share не работает, проверьте, не включены ли некоторые настройки, которые могут мешать процессу подключения. Всегда отключайте такие настройки, как ограничение доступа к AirPlay.
- Убедитесь, что iPhone и телевизор находятся рядом. Иногда расстояние может вызвать проблемы с подключением.
Если вы пытаетесь использовать демонстрацию экрана с помощью телефона Android, и он не подключается к телевизору LG, попробуйте эти решения для устранения неполадок.
- Проверьте совместимость телефона.Убедитесь, что на используемом вами устройстве Android есть функция беспроводного демонстрации экрана. Вы можете узнать, поддерживает ли устройство Android эту функцию, просмотрев руководство. Если ваш телефон не поддерживает эту функцию, вы можете попробовать использовать другие сторонние приложения.
- Более того, вы можете устранить проблему с помощью сторонних приложений, известных как проигрыватели DLNA.
Вы можете получить плееры DNLA в магазине Google Play.
Устранение препятствий для улучшения беспроводной связи ПрограммаSmart-Share требует, чтобы вы подключили оба устройства по беспроводной сети.Функция совместного использования экрана LG может не работать, если есть препятствие, мешающее соединению. В этом случае убедитесь, что вы отключили другие устройства, прежде чем отображать содержимое экрана на своем компьютере. Кроме того, убедитесь, что маршрутизатор работает правильно.
Если ваш маршрутизатор Wi-Fi не работает должным образом, попробуйте перезагрузить его, чтобы решить проблему. Перезагрузиться;
- Отключите роутер от розетки.
- Выключите маршрутизатор и подождите около 30 секунд, прежде чем снова подключить его.
- Через три минуты включите маршрутизатор.
- Попробуйте подключить его к LG Smart TV и проверьте, правильно ли он работает.
Совместное использование экрана помогает подключать сторонние устройства, такие как телефоны, планшеты и ноутбуки, к интеллектуальному телевизору. После установления соединения между телевизором и предпочитаемым устройством должен появиться значок телевизора.
Однако программа демонстрации экрана может выйти из строя или продолжать отключение.Если соединение нестабильно, вы можете устранить проблемы с помощью этих простых шагов.
- Сначала выключите телевизор и отключите его от интернета.
- Затем закройте компьютер с Windows 10.
- Откройте и перезапустите телевизор.
- На телевизоре откройте программу демонстрации экрана и подождите несколько минут, прежде чем подключать его к Интернету.
- Откройте свой компьютер и попробуйте установить соединение.
Совместное использование экрана позволяет отображать контент со смартфона или ПК на телевизор.Однако по разным причинам совместное использование экрана LG может не работать. Чтобы устранить проблемы, убедитесь, что вы удалили историю сопряжения и маршрутизатор работает правильно. Также убедитесь, что вы установили правильный режим ТВ. Если вы попробуете все решения по устранению неполадок, но это все равно не сработает, вы можете проконсультироваться со специалистом, который поможет вам определить проблему.
Денис — автор статей / блогов и контента с более чем 3-летним опытом написания статей по различным нишам, включая обзоры продуктов, руководство для покупателей, здоровье, путешествия, фитнес, технологии, туризм.У меня также достаточно опыта в написании SEO.
Зеркало экрана не работает на LG Smart TV
- Чтобы исправить неработающее зеркало экрана на LG Smart TV, вам необходимо перезагрузить маршрутизатор / модем и перезапустить lg smart tv.
- Убедитесь, что вы подключены к одной и той же сети Wi-Fi на обоих устройствах (мобильном и LG Smart TV).
Многие смарт-телевизоры LG поставляются с опцией зеркального отображения экрана, которая позволит вам смотреть фильмы и слушать музыку прямо с вашего компьютера или ноутбука, и вы можете транслировать свой мобильный телефон на LG Smart TV с iPhone, телефона или ноутбука Android и даже Mac использует трансляцию и отображает контент с устройства на lg smart tv, просто нажав на опцию зеркального отображения экрана.К сожалению, вы можете обнаружить, что зеркало экрана не работает и не транслирует экран вашего мобильного телефона на lg smart tv. Вы можете решить эту проблему, следуя приведенным ниже методам.
Некоторые причины, по которым не работает Screen MirrorЕсть несколько причин, по которым опция Screen Mirror не работает.
- Проблемы с режимом ТВ.
- Подключение по Wi-Fi.
- Использование устаревшей ОС для экрана зеркал.
Попробуйте следующие методы, чтобы исправить lg smart tv, не подключающийся к Wi-Fi с мобильного телефона / iPhone, ноутбука или компьютера с Windows.
Убедитесь, что вы находитесь в той же сети Wi-FiПервое, что вам нужно проверить, не работает ли зеркало экрана на LG smart tv, это проверить, находятся ли оба устройства lg smart tv и подключаемое устройство в одной сети Wi-Fi. Если оба устройства не подключены к одному и тому же экрану Wi-Fi, зеркало не будет работать или не будет транслировать экран вашего мобильного телефона на телевизор LG Smart.
Перезагрузите маршрутизатор / модемШаг 1: Отключите кабели питания или нажмите и удерживайте кнопку питания на маршрутизаторе / модеме в течение 10 секунд.
Шаг 2: Дождитесь выключения маршрутизатора / модема.
Шаг 3: Через 10 или 20 секунд включите маршрутизатор / модем.
Как только ваш маршрутизатор или модем включится, вы сможете исправить трансляцию или зеркальное отображение экрана, не работающее на lg smart tv.
Также читайте: 1) Сброс настроек сети LG Smart TV
2) Как подключить LG Smart TV к Alexa
3) Как подключить iPhone к LG Smart TV
4) Как для подключения iPhone к lg smart tv с помощью Airplay
5) Как исправить ошибку подключения LG Smart TV Screen Share
Исправление проблем с режимом ТВЕсли ваш телевизор работает в неправильном режиме, LG smart screen share может не работать.Чтобы исправить ошибку режима, выполните следующие действия.
Шаг 1: В главном меню откройте настройки, а затем выберите значок входа или источника, который нужно открыть.
Шаг 2: Здесь вы узнаете, в каком режиме работает ваш телевизор. Если это HDMI или другой источник, измените его на параметр дублирования экрана.
Шаг 3: Даже вы можете выбрать Bluetooth для беспроводного подключения устройства.
Перезагрузите устройствоЕсли не удается установить соединение между LG Smart TV и компьютером, проверьте наличие проблем с программным обеспечением.После этого вам необходимо перезагрузить компьютер, чтобы исправить эти проблемы с программным обеспечением на LG Smart tv.
Шаг 1: Сначала откройте компьютер и щелкните значок Windows.
Шаг 2: Нажмите на значок настройки в левом нижнем углу вашего компьютера.
Шаг 3: Затем выберите перезагрузку, и устройство автоматически перезагрузится.
Шаг 4: Будьте терпеливы, перезапуск займет несколько минут.
После завершения процесса перезапуска попробуйте подключить компьютер к телевизору, независимо от того, работает он или нет.Затем попробуйте перезагрузить телевизор не только ПК.
Шаг 1: Возьмите пульт и одновременно нажмите и удерживайте кнопку громкости вместе с кнопками питания.
Шаг 2: Теперь ваше устройство начнет перезагрузку. После того, как отпустите кнопки, вы увидите логотип на LG Smart TV.
Шаг 3: Затем попробуйте подключить телевизор к устройству, на котором вы хотите отображать зеркало.
Устраните препятствия для улучшения беспроводного подключенияЗеркало экрана LG может выйти из строя, если есть какие-либо препятствия, мешающие соединению, и, кроме того, убедитесь, что маршрутизатор работает.Если нет, перезагрузите маршрутизатор, чтобы устранить проблему.
Шаг 1: Отключите маршрутизатор от розетки. Затем выключите маршрутизатор и подождите несколько секунд, прежде чем снова подключить его.
Шаг 2: После этого включите маршрутизатор, попробуйте подключить телевизор LG и проверьте, работает ли он.
Если экранное зеркало продолжает отключаться на LG Smart tvПосле правильного подключения телевизора к устройству, появится значок телевизора. Если по-прежнему ваша программа зеркального отображения экрана не работает или продолжает отключаться, а соединение нестабильно.Вы можете устранить это, выполнив следующие шаги.
Шаг 1: Во-первых, вам нужно выключить телевизор и отключить его от подключения к Интернету. После этого закройте ваш компьютер.
Шаг 2: Откройте телевизор и перезапустите его. Затем на телевизоре откройте программу зеркального отображения экрана и подождите несколько минут, прежде чем подключиться к Интернету.
Шаг 3: Откройте компьютер и попробуйте установить соединение.
Как использовать LG Smart Screen MirrorШаг 1: Во-первых, убедитесь, что вы используете ПК с последней версией.
Шаг 2: Затем включите Wi-Fi на телевизоре и ПК. Убедитесь, что вы используете ту же сеть.
Шаг 3: Откройте панель центра действий на вашем ПК. После этого перейдите к настройкам.
Шаг 4: Здесь вы найдете вариант подключения к беспроводному дисплею. Выберите его, чтобы найти на вашем телевизоре имя, и выберите «Подключиться».
Шаг 5: После подключения вы можете транслировать контент на свой компьютер, который будет отражаться на вашем LG Smart TV.
Шаг 6: Если вы хотите завершить зеркальное отображение экрана, выберите значок отключения в верхней части экрана.
Вот и все, вот как можно успешно исправить проблему с зеркалом lg smart tv screen, которая не работает.
.

