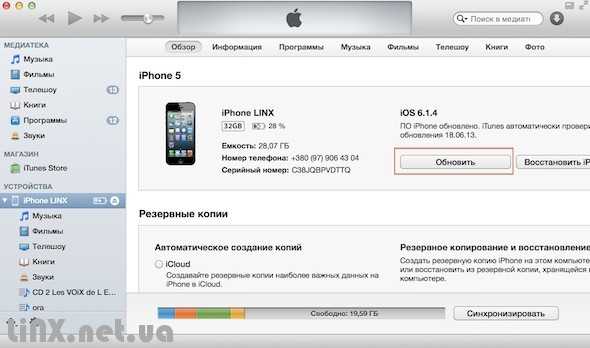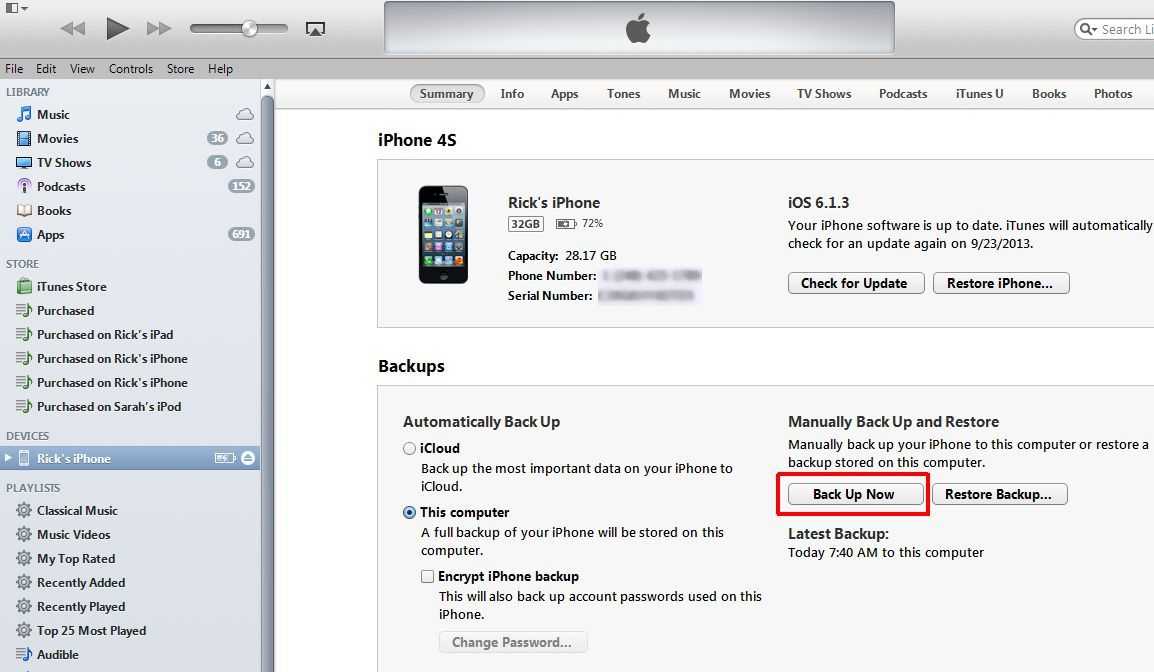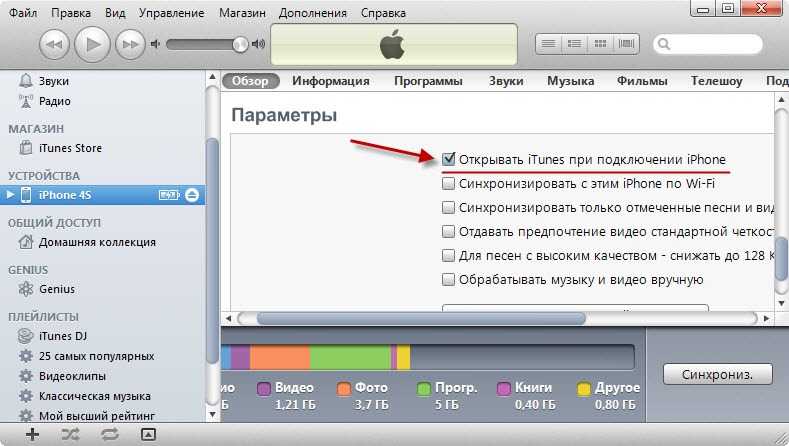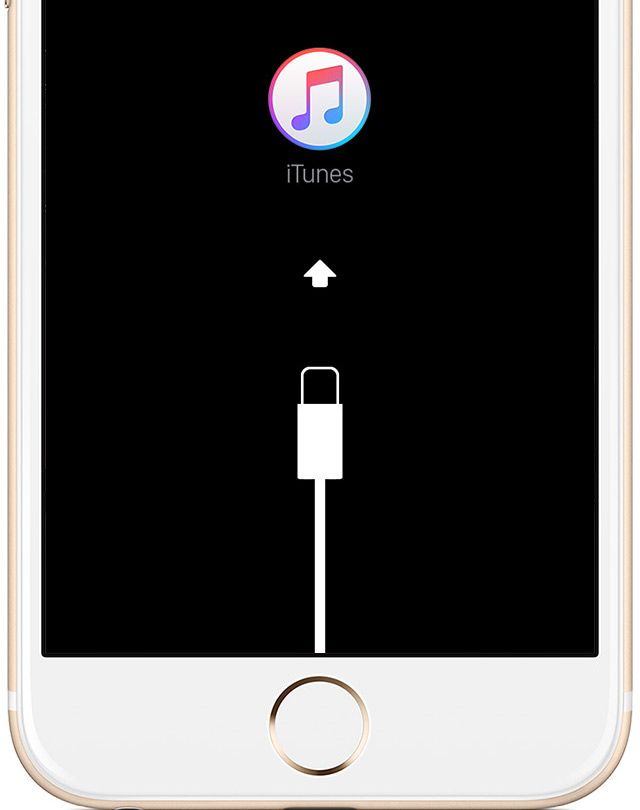Как подключить Айфон к iTunes через компьютер
iTunes – это функциональная программа для подключения iPhone к ПК. Но использование данного инструмента вызывает много сложностей особенно у новых пользователей гаджетов Apple. Например, часто появляется ошибка при подключении «iTunes не удалось подключиться к iPhone». Поэтому в этой статье будут разобраны особенности подключения к этой программе по USB и Wi-Fi, а также будут приведены способы устранения частых ошибок при подключении. Кроме того, будут перечисленные альтернативные iTunes программы с помощью которых можно синхронизировать устройство с ПК и выполнять необходимые операции. Это позволит даже неопытному пользователю закачивать на телефон музыку, видеофайлы и документы, а также создавать резервные копии данных и восстановить работоспособность устройства после программного сбоя.
Как подключить iPhone к iTunes через компьютер
Подключить Айфон к iTunes с помощью USB-кабеля — это несложная процедура, но все же нужно подробно ее расписать.
Для такого подключения требуется провести ряд действий, рассмотрим пошагово.
Подготовить USB кабель. Так как iPhone подсоединяется к ПК с помощью шнура, то необходимо в зависимости от версии смартфона подобрать подходящий USB кабель. Он бывает 2-х типов. Для пятых или более поздних версий iPhone нужен провод «Lightning/USB», которым комплектуется зарядное устройство гаджета. Да разработчики для синхронизации IPhone с ПК предусмотрели его.
Для подсоединения ПК к iPhone 4 и более старым моделям необходим шнур «30-pin to USB».
Эти кабели предусмотрены в комплектации гаджетов Apple, поэтому нужно достать шнур из коробки смартфона или извлечь из разъема адаптера питания.
Подключить устройство к ПК. Подключать гаджет Apple к компьютеру очень просто. Один штекер шнура нужно воткнуть в порт айфона, а второй вставить в USB-порт ПК. После успешного подсоединения смартфона на дисплее ПК должно появится информационное сообщение «Обнаружено новое устройство».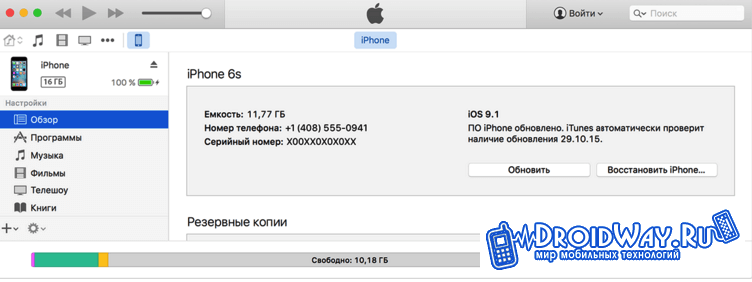
Когда iPhone подсоединяется к ПК в первый раз, то потребуется выполнить еще несколько действий:
- разблокировать гаджет;
- нажать вкладку «Доверять» при запросе «Доверять этому компьютеру?».
Если пользователь по ошибке нажал «Не доверять», то нужно отключить Айфон от ПК и через 10 сек подсоединить его заново.
Открыть утилиту iTunes:
После подсоединения гаджета нужно запустить утилиту с помощью иконки на рабочем столе или меню «Пуск». В последнем случае нужно прокрутить список установленного софта и найти в нем iTunes. Можно также воспользоваться окном поиска, в котором нужно ввести «iTunes» и система быстро найдет эту программу.
После запуска iTunes можно управлять подключенным к ПК гаджетом (загружать в него различный контент, делать бэкапы iOS и т.д.).
Отключение от компьютера
Для отключения телефона от компьютера после завершения действий с ним вначале нажмите небольшой значок, расположенный возле кнопки «iPhone». Затем отсоедините от компьютера смартфон.
Затем отсоедините от компьютера смартфон.
Если iPhone отключен, подключитесь к iTunes, это несложно. При первом подключении следуйте рекомендациям, описанным выше, при повторных соединениях подключаться Айфон будет автоматически.
Как настроить iTunes для синхронизации через Wi-Fi
Для подсоединения iPhone с iTunes по Wi-Fi нужно выполнить следующее:
- Подсоединить гаджет к ПК с помощью USB шнура.
- Запустить iTunes и нажать в интерфейсе программы иконку мобильного гаджета (расположена в верхней части программы).
- Потом необходимо в настройках утилиты активировать функцию «Синхронизация этого iPad по Wi-Fi» и применить внесенные изменения.
- Теперь iPhone будет синхронизироваться с iTunes по Wi-Fi связи. Для этого необходимо поставить iPhone на зарядку и подключить его к той же Wi-Fi сети, что и ПК.
Передача данных и синхронизация при помощи AirDrop
AirDrop – это встроенная утилита, присутствующая на обоих устройствах. Чтобы осуществить синхронизацию телефона и макбука, необходимо включить Bluetooth и Wi-Fi. Подключение проводится как на телефоне, так и ноутбуке. Убедившись, что оба устройства видят друг друга, можно начинать передачу данных. При этом оборудование не обязательно должно находиться в одной сети.
Чтобы осуществить синхронизацию телефона и макбука, необходимо включить Bluetooth и Wi-Fi. Подключение проводится как на телефоне, так и ноутбуке. Убедившись, что оба устройства видят друг друга, можно начинать передачу данных. При этом оборудование не обязательно должно находиться в одной сети.
Работа программы AirDrop простая и интуитивно понятная для каждого пользователя. Чтобы выполнить синхронизацию, необходимо просто выбрать кнопку «Поделиться» в контекстном меню программы.
Чем можно заменить Айтюнс
iTunes отлично работает с гаджетами Apple в Windows, но многие пользователи все же предпочитают альтернативные программы из-за сложности работы с iTunes. Программ для синхронизации iPhone с ПК много, поэтому стоит привести самые популярные.
Эта утилита позволяет одним щелчком мыши устранять проблемы в работе iPhone. Благодаря небольшому функционалу ей очень удобно пользоваться. Например, можно быстро перенести на устройство музыку, видеофайлы, приложения, игры и т. д. Также с ее помощью можно стирать с iPhone ненужную информацию, создавать резервные копии iOS и восстанавливать ее при зависании и сбоях в работе. Поэтому можно с уверенностью сказать, что программа Tenorshare iCareFone является хорошей альтернативой для iTunes, при этом ей просто и удобно пользоваться.
д. Также с ее помощью можно стирать с iPhone ненужную информацию, создавать резервные копии iOS и восстанавливать ее при зависании и сбоях в работе. Поэтому можно с уверенностью сказать, что программа Tenorshare iCareFone является хорошей альтернативой для iTunes, при этом ей просто и удобно пользоваться.
Основные функции программы:
- Передача различных файлов: текстовые документы, музыку, видео программы и игры.
- Оптимизация памяти устройства для ускорения работы.
- Удаление временных файлов и мусора.
- Исправление системных сбоев.
- Удаление баннеров и объявлений.
- Резервное копирование, позволяющее восстановить важную информацию.
Достоинства утилиты:
- Автоматическое распознавание подключенных гаджетов.
- Обнаружение ненужных и вредоносных файлов.
- Сжатие изображений без потери качества.
- Русскоязычный интерфейс.
- Удобная и простая навигация.
iTools
Тоже довольно популярная программа для Windows, которая ничем не хуже предыдущей утилиты.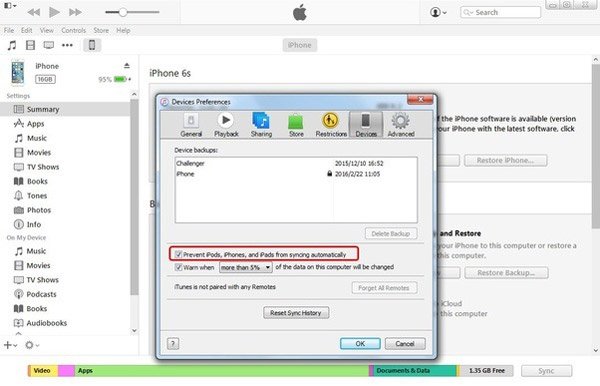 Она будет оптимальным решением для тех пользователей iPhone, которые регулярно загружают в гаджет музыкальные и видео файлы. В ней нет лишних функций и напичканного интерфейса. Она может работать с Айфоном как с флешкой, что привычно для новых пользователей, которые перешли на iPhone с Android-гаджетов.
Она будет оптимальным решением для тех пользователей iPhone, которые регулярно загружают в гаджет музыкальные и видео файлы. В ней нет лишних функций и напичканного интерфейса. Она может работать с Айфоном как с флешкой, что привычно для новых пользователей, которые перешли на iPhone с Android-гаджетов.
Основные достоинства:
- Мало весит.
- Менее требовательная в плане ресурсов ПК (требует в 2 раза меньше ресурсов, по сравнению с iTunes).
- Предусмотрена синхронизации по Wi-Fi.
- При выборе видеофайлов для переноса с ПК на мобильный гаджет они автоматически перекодируются в требуемый для него формат (требуется установить дополнительный плагин).
- Позволяет управлять программами (удалять, делать бэкапы и переносить их с одного смартфона на другое устройство).
- Позволяет управлять с ПК рабочим столом iPhone (работать с иконками, транслировать рабочий стол на ПК в режиме онлайн).
MediaMonkey
Довольно известная программа, которой многие пользуются уже довольно давно.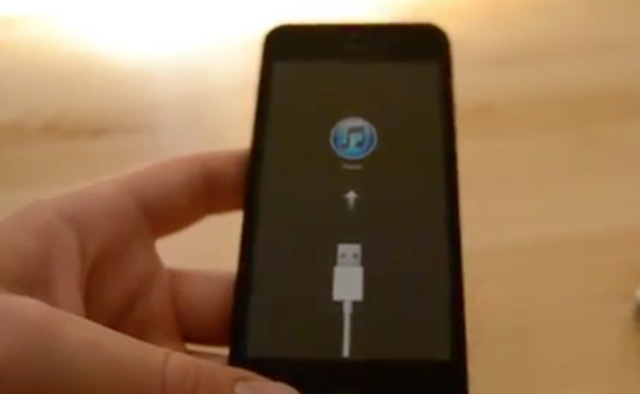 Это мощная программа является неплохой альтернативой iTunes, которая поддерживает много видео и аудио форматов. Можно установить платную версию с более расширенным функционалом, но и бесплатная версия является хорошим инструментом для работы с iPhone.
Это мощная программа является неплохой альтернативой iTunes, которая поддерживает много видео и аудио форматов. Можно установить платную версию с более расширенным функционалом, но и бесплатная версия является хорошим инструментом для работы с iPhone.
Плюсы и минусы
Работает со всеми медиафайлами.
Запоминает часто прослушиваемые песни, поэтому создает идеальные для пользователя плейлесты.
Сложное навигационное меню.
SynciOS
В данной утилите реализовано практически все, что нужно для синхронизации iPhone с ПК. Она умеет передавать на устройство картинки, музыку, а также делать резервную копию iOS и т.д. Бесплатная, удобная и красиво оформленная, но работает только на Windows.
Плюсы и минусы
Быстро работает с файлами.
Позволяет получить дополнительную информацию о подключенном устройстве.
Позволяет делать резервные копии.
Иногда возникают проблемы в работе с контактами.
EaseUS MobiMover
Программа позволяет быстро работать с контактами iOS гаджетов, закачивать на них музыку и видеофайлы, а также удалять из системы ненужные файлы и создавать бэкапы. Программа создана компанией EaseUS (USA) в 2004 году, за это время она много раз модифицировалась. Поэтому она неплохо зарекомендовала себя, как надежный инструмент в работе с Айфонами.
Программа создана компанией EaseUS (USA) в 2004 году, за это время она много раз модифицировалась. Поэтому она неплохо зарекомендовала себя, как надежный инструмент в работе с Айфонами.
Плюсы и минусы
Быстро конвертировать видео в нужный для iPhone формат при переносе.
Позволяет загружать видео с YouTube, Instagram и т.д. на ПК или сразу в мобильный гаджет.
Позволяет передавать все популярные типы файлов с мобильных гаджетов на ПК и наоборот.
Организует передачу данных между iPhone всех версий.
С ее помощью удается работать с контактами, заметками, закладками браузера и т.д.
Восстановление данных из бэкапов.
Не обнаружено
Возможные ошибки при подключении
Вячеслав
Несколько лет работал в салонах сотовой связи двух крупных операторов. Хорошо разбираюсь в тарифах и вижу все подводные камни. Люблю гаджеты, особенно на Android.
Задать вопрос
Вопрос эксперту
414 — iTunes не скачивает контент, потому что он доступен для взрослых
Измените дату рождения в своем Apple ID. С помощью программы это не получится выполнить, поэтому зайдите страницу управления Apple ID и внесите изменения в свои данные (перейдите в раздел «Пароль и безопасность»).
С помощью программы это не получится выполнить, поэтому зайдите страницу управления Apple ID и внесите изменения в свои данные (перейдите в раздел «Пароль и безопасность»).
1050 — Серверы активации Apple недоступны
Подождите немного и пробуйте подключиться снова.
1413-1428 — Проблемы с подсоединением по USB
Необходимо проверить целостность кабеля и работу USB порта на ПК. Если поврежден кабель, то замените его. При неисправности порта, подключите шнур к другому порту.
1608 – Повреждены файлы iTunes
Переустановите утилиту.
1609 – Установлена устаревшая версия iTunes
Обновите софт.
1644 — Помехи со стороны OS ПК
Перезагрузите систему, деактивируйте брандмауэр и антивирусник, закройте с помощью «Диспетчера задач» приложения, работающие в фоновом режиме.
3000, 3004, 3999 – Закрыт доступ к серверу обновлений
Выключите брандмауэр и антивирусник. Сделайте IE браузером по умолчанию.
3001, 5103, 42210 – iTunes не может загрузить видео
Удалите с диска папку «SC Info».
8248 – Действуют плагины медиатеки несовместимы с установленной версией ITunes
Запустите «Диспетчер задач» и остановите процесс memonitor.exe.
9800, 9808. 9815 – iTunes не может загрузить приобретенный контент на гаджет
Дата или время покупки не соответствует установленным на ПК параметрам. Нужно выставить верные значения даты и времени на ПК или ноутбуке.
20000 — iTunes конфликтует с графической оболочкой OS ПК
Установите стандартную тему на компьютере.
Утилита iTunes наделена большим функционалом, но часто во время соединения с гаджетом происходят различные ошибки, поэтому нужно знать способы устранения распространенных ошибок. Кроме того, нужно всегда иметь под рукой схожий по функциональности софт. Это очень актуально в поездках, когда не всегда есть интернет. При этом нужно знать, как правильно подключаться к ПК по кабелю и WiFi. Это позволит даже новым пользователям синхронизировать компьютер с iPhone, закачивать на него видеоролики, фильмы, музыку и различные документы, а так быстро восстанавливать работоспособность устройства с помощью резервных копий.
4.8 / 5 ( 29 голосов )
0
Установка программы
Вы только купили новенький телефон и впервые собираетесь его подключить к медиаплееру. Вначале необходимо установить Айтюнс на компьютер, это не занимает много времени, нужно выполнить лишь несколько шагов.
- Зайдите на официальный сайт Apple, скачайте установщик для Айфона.
- Укажите адрес своей почты, месторасположения.
- Подберите версию под вашу ОС, указав разрядность.
- Выберите язык, нажмите на кнопку для загрузки.
- Кликните по скачанному файлу, следуйте инструкции.
- Выполните перезагрузку компьютера для полной установки.
Как подключить айфон к itunes на компьютере — Сборка-Доработка
В этой статье представлены сведения о том, как синхронизировать музыку, фильмы и другие данные с помощью iTunes на компьютере Mac или компьютере с Windows.
Если у вас macOS Mojave или более ранней версии либо компьютер с Windows, используйте iTunes, чтобы синхронизировать содержимое на своих устройствах.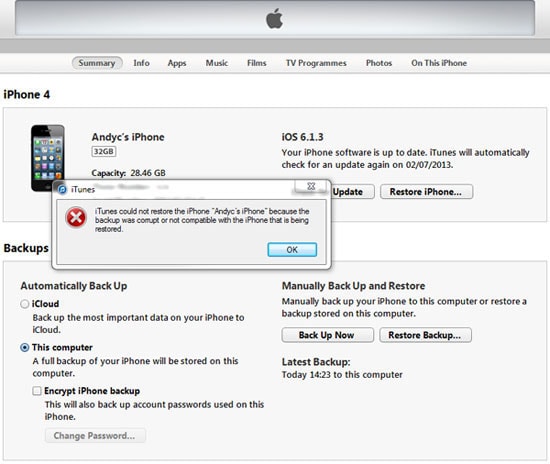 Прежде чем использовать iTunes, чтобы синхронизировать содержимое на устройстве iOS или iPadOS, рекомендуется воспользоваться iCloud, Apple Music или аналогичной службой, чтобы сохранить в облаке содержимое компьютера Mac или компьютера с Windows. Так вы сможете получать доступ к вашей музыке, фото и другим файлам с устройства, когда компьютера нет рядом. Узнайте больше об использовании службы Apple Music или функции «Фото iCloud» вместо iTunes.
Прежде чем использовать iTunes, чтобы синхронизировать содержимое на устройстве iOS или iPadOS, рекомендуется воспользоваться iCloud, Apple Music или аналогичной службой, чтобы сохранить в облаке содержимое компьютера Mac или компьютера с Windows. Так вы сможете получать доступ к вашей музыке, фото и другим файлам с устройства, когда компьютера нет рядом. Узнайте больше об использовании службы Apple Music или функции «Фото iCloud» вместо iTunes.
Если для синхронизации используется iCloud или другие службы, такие как Apple Music, некоторые функции синхронизации через Finder могут быть отключены.
Что можно синхронизировать при помощи iTunes
- Альбомы, композиции, плейлисты, фильмы, телешоу, подкасты и аудиокниги.
- Фотографии и видеозаписи.
- Контакты и календари.
Функции iTunes могут отличаться в зависимости от страны или региона.
Синхронизация или удаление содержимого с помощью iTunes
- Откройте iTunes и подключите устройство к компьютеру с помощью кабеля USB.

- Щелкните значок устройства в левом верхнем углу окна iTunes. Узнайте, что делать, если значок не отображается.
- В списке ниже меню «Настройки» в левой части окна iTunes выберите тип содержимого, которое необходимо синхронизировать или удалить. * Чтобы включить синхронизацию для типа содержимого, установите флажок «Синхронизировать».
* Устройство одновременно можно синхронизировать только с одной медиатекой iTunes. Если появляется сообщение, что устройство синхронизировано с другой медиатекой iTunes, его ранее подключали к другому компьютеру. Если нажать «Стереть и синхр.» в этом сообщении, все содержимое выбранного типа на устройстве будет стерто и заменено содержимым с компьютера.
Синхронизация содержимого по Wi-Fi
После настройки синхронизации с iTunes через USB вы можете настроить iTunes для синхронизации вашего устройства с помощью Wi-Fi вместо USB.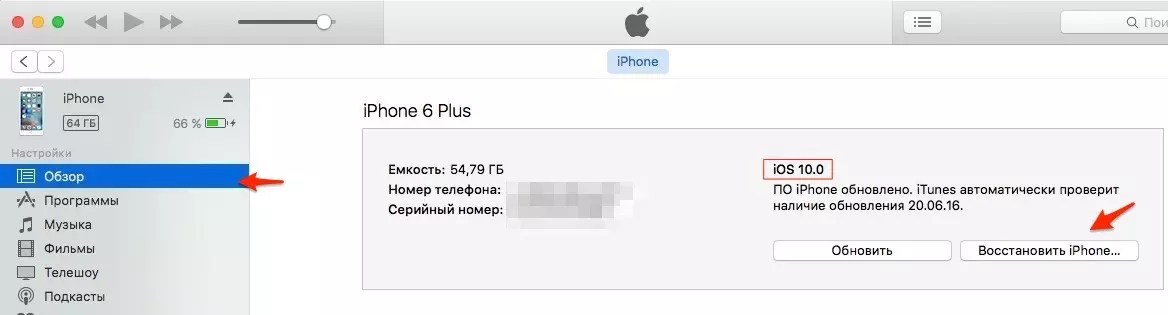
- Подключите устройство к компьютеру с помощью кабеля USB, а затем откройте iTunes и выберите устройство.
- Нажмите «Обзор» в левой части окна iTunes.
- Выберите «Синхронизировать с этим [устройство] по Wi-Fi».
- Нажмите кнопку «Применить».
Если компьютер и устройство подключены к одной сети Wi-Fi, устройство отображается в программе iTunes. Устройство автоматически синхронизируется, когда оно подключено к источнику питания и программа iTunes открыта на компьютере.
iTunes – это программа, которая нужна всем пользователям Apple устройств. С ее помощью можно загружать на устройство видео, музыку, фотографии, книги, а также другие файлы. Также iTunes используется для синхронизации, резервного копирования и восстановления мобильных устройств Apple.
В общем, iTunes нужна в самых разных ситуациях, поэтому очень важно уметь ее использовать. В данной статье мы расскажем о том, как подключить iPhone к iTunes на компьютере с операционной системой Windows.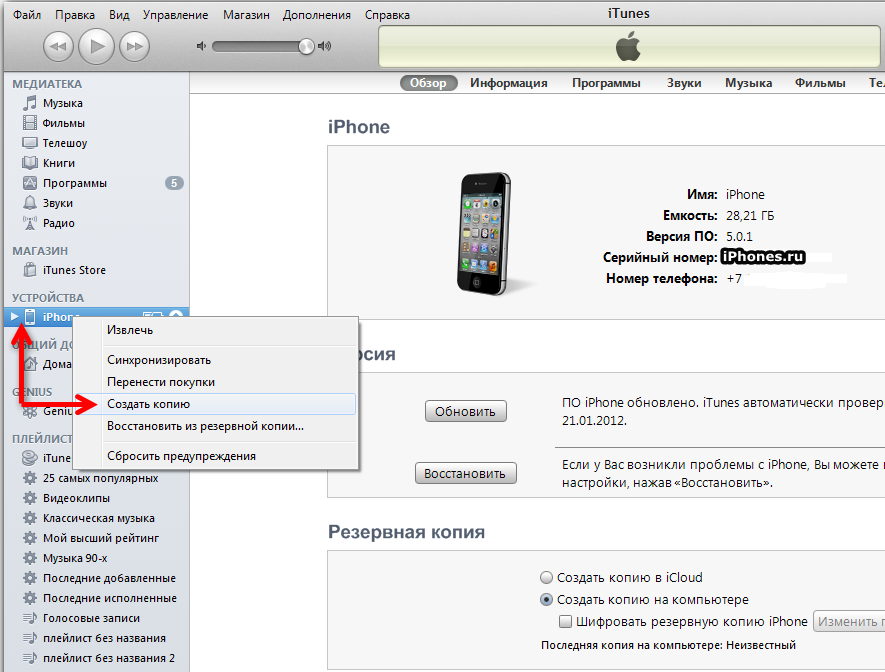
Шаг № 1. Найдите кабель.
Для того чтобы подключить ваш iPhone к iTunes на компьютере вам понадобится кабель. Если у вас iPhone 5 или более современная модель Айфона, то вам нужен кабель с Lightning коннектором. Данный кабель показан на картинке внизу.
Если у вас более старая модель (например, iPhone 4s или старше), то вам нужен кабель с широким 30 контактным разъемом.
Так или иначе, нужный кабель у вас должен быть, поскольку вы используете его для зарядки iPhone. Просто отключите его от зарядного устройства и можете использовать для подключения Айфона к Айтюнс.
Шаг № 2. Подключите iPhone к компьютеру.
После того как вы нашли нужный кабель, используйте его для того чтобы подключить iPhone к компьютеру. Для этого нужно просто воткнуть один конец кабеля в iPhone, а другой в компьютер.
После подключения вы должны услышать звуковой сигнал, сообщающий о том, что компьютер обнаружил новое устройство. Также при первом подключении к компьютеру на экране iPhone должно появиться сообщение с требованием подтвердить надежность данного компьютера.
Также при первом подключении к компьютеру на экране iPhone должно появиться сообщение с требованием подтвердить надежность данного компьютера.
Если такое сообщение появилось, то нажмите на кнопку «Доверять».
Шаг № 3. Запустите iTunes.
После подключения iPhone к компьютеру можно запускать программу iTunes. Для этого воспользуйтесь ярлыком на рабочем столе или в меню «Пуск». Если не можете найти ярлык, то просто откройте меню «Пуск», введите в поиск «iTunes» и компьютер сам предложит вам нужное приложение. Если поиск ничего не находит, то возможно программа iTunes еще не установлена. В этом случае перейдите на сайт Apple, скачайте там iTunes и установите на свой компьютер. Более подробно об установке iTunes на компьютер можно почитать в этой статье.
После запуска iTunes – все готово. Вы подключили iPhone к iTunes на компьютере и теперь с помощью данной программы можно управлять Айфоном.
Дополнительно. Настройте подключение к iTunes по Wi-Fi.
В дальнейшем вы можете подключать iPhone к iTunes по Wi-Fi. Для того чтобы получить такую возможность нужно подключить iPhone по кабелю, запустить iTunes и нажать на кнопку устройства, которая находится в левом верхнем углу окна.
После этого нужно включить функцию «Синхронизация этого iPad по Wi-Fi» и применить настройки.
После этого ваш iPhone будет подключаться к iTunes по Wi-Fi. Нужно отметить, что данная функция работает только тогда, когда iPhone стоит на зарядке и подключен к той же Wi-Fi сети, что и компьютер.
Каждому пользователю устройств «яблочной» компании, при покупке или использовании iPhone приходится иметь дело с фирменным софтом компании Apple – iTunes. Программа обладает широким функционалом – от загрузки различных медиафайлов, книг и других файлов до синхронизации, восстановления и создания резервных копий «яблочных» устройств. Для новоиспечённых владельцев iPhone интерфейс программы, да и само подключение может стать затруднительным.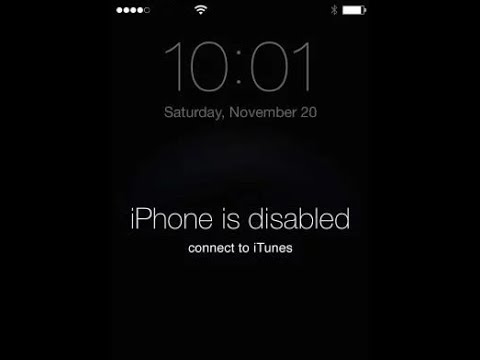
Шаг № 1. Найдите кабель.
Подключение iPhone к компьютеру через iTunes требует наличия кабеля. В зависимости от модели телефона, кабели бывают двух типов.
Если вы обладатель 5 или более новой модели iPhone, ваш смартфон оснащён разъемом Lightning. Это значит, что вам понадобится кабель «Lightning/USB», который используется как для зарядки, так и для сопряжения устройства с компьютером.
iPhone 4s и айфоны более ранних версий оборудованы другим 30 контактным разъемом. Поэтому для подключения понадобится кабель «30-pin to USB».
Нужные провода идут в комплекте с телефоном, просто достаньте кабель из коробки или отсоедините его от блока питания и он готов к работе с компьютером.
Шаг № 2. Подключите iPhone к компьютеру.
Определившись с кабелем, можно переходить к подключению iPhone к компьютеру. Это не должно вызвать никаких затруднений, просто втыкните один конец кабеля в разъем айфона, а другой – в USB-порт компьютера. Подсоединив телефон, вы увидите на экране компьютера оповещение об обнаружении нового устройства.
Подсоединив телефон, вы увидите на экране компьютера оповещение об обнаружении нового устройства.
Если iPhone подключается к компьютеру впервые, нужно выполнить еще пару действий:
- разблокируйте устройство любым удобным способом
- на экране появится баннер с надписью «Доверять или не доверять данному компьютеру?»
- выберите вариант «Доверять»
Если вы случайно нажали не доверять, не стоит беспокоиться, решение есть. Отключите iPhone от компьютера и, подождав 10 секунд, подключите его снова. Если же вы хотите убрать компьютер из списка доверенных, перейдите в меню Настройки – Основные – Сброс – Сбросить геонастройки. Таким образом вы очистите список доверенных компьютеров.
Шаг № 3. Запустите iTunes.
После предыдущего этапа можно переходить к самой программе iTunes. Убедитесь, что она установлена на вашем компьютере. Прежде всего проверьте, есть ли ярлык на рабочем столе, если вам удалось его найти, дважды кликните правой кнопкой мыши по нему и программа запустится. Если не удается найти ярлык, используйте меню «Пуск». Тут есть два пути – прокрутить список с программами и найти iTunes или же воспользоваться функцией «Поиск». Для этого в строке поиска введите «iTunes» и компьютер найдет программу самостоятельно.
Если не удается найти ярлык, используйте меню «Пуск». Тут есть два пути – прокрутить список с программами и найти iTunes или же воспользоваться функцией «Поиск». Для этого в строке поиска введите «iTunes» и компьютер найдет программу самостоятельно.
Если же поиск не дал никаких результатов, вероятно на компьютере отсутствует iTunes. Для того чтобы установить программу, перейдите на сайт Apple, скачайте инсталлятор iTunes и установите программу на компьютер.
После этого запустите iTunes одним из вышеупомянутых способов. Готово! Вы подсоединили iPhone к компьютеру через iTunes, и можете управлять смартфоном с помощью функций данной программы.
Дополнительно. Настройте подключение к iTunes по Wi-Fi.
После первого подключения iPhone к компьютеру через iTunes по USB, можно настроить подключение по Wi-Fi. Чтобы активировать подключение по Wi-Fi, необходимо подключить iPhone уже привычным для вас способом – кабелем, открыть iTunes и кликнуть на значок устройства в левом верхнем углу.
Перейдите в меню «Обзор» и прокрутите окно до пункта «Параметры». Теперь поставьте галочку возле пункта «Синхронизировать с этим iPhone по Wi-Fi» и выберите синхронизацию музыки, видео, фильмов и других файлов, после нажмите «Применить» и «Синхронизировать».
После этого iPhone будет подключаться к iTunes по Wi-Fi. Но при условии, что устройство подключено к источнику питания и к одной сети Wi-Fi с компьютером.
Закончив пользоваться iTunes, можно смело выходить из программы и отключать кабель от компьютера, никаких дополнительных действий для безопасного программного отключения, как в случае с USB-накопителем не требуется.
Как подключить компьютер к Интернету через айфон?
При подключении iPhone к компьютеру, работающему на операционной системе Windows могут возникнуть сложности. Чтобы их избежать, необходимо учесть особенности смартфонов IOS:
Этот способ можно использовать в том случае, если у вас отсутствует кабель для подключения и найти вы его не можете.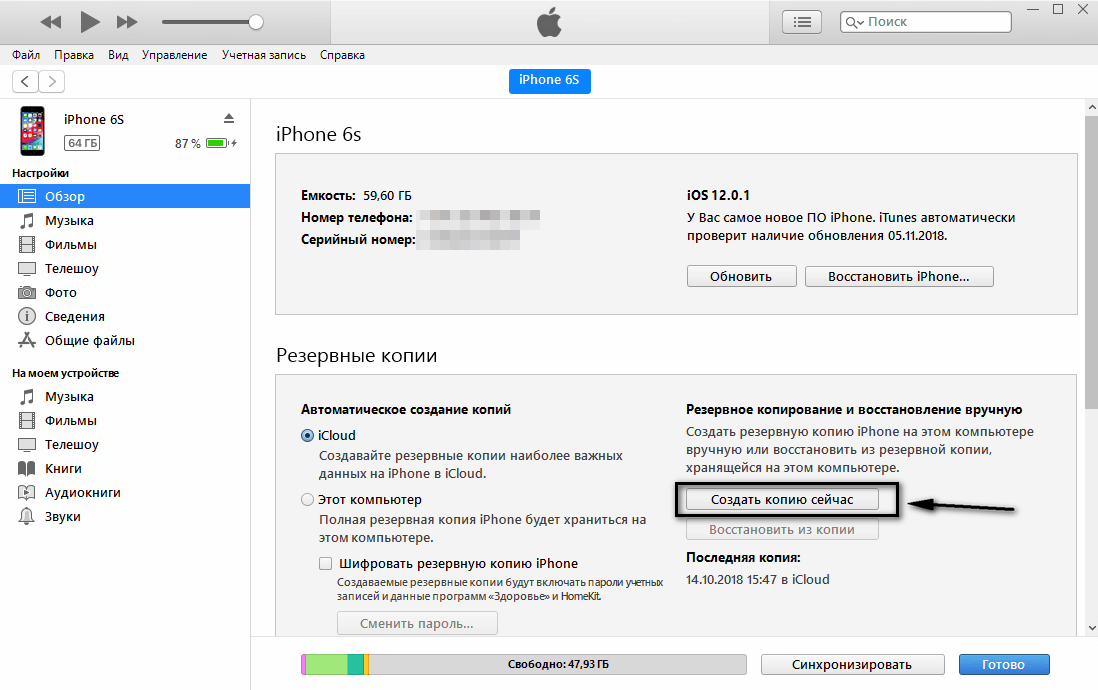
Для тех, кто не потерял USB-шнур или может им воспользоваться, инструкция будет другая. Им можно не настраивать соединение с компьютером, а лишь находится в одной с ним сети. В этом случае настройка будет проводиться так:
- откройте настройки своего смартфона и активируйте подключение через Wi–Fi;
- авторизуйтесь в домашней сети;
- теперь вам нужно задать параметры синхронизации – для этого придется подключить смартфон с активным Wi–Fi к компьютеру при помощи USB-кабеля;
- откройте iTunes и зайдите в раздел управления устройством;
- найдите в меню пункт «Синхронизировать по Wi–Fi»;
- примените выбранную настройку;
- теперь отключите кабель;
- перейдите в настройки смартфона;
- выберите пункт «Синхронизация с iTunes» и активируйте эту опцию.
Теперь вам будет доступно изменение настроек и синхронизация при помощи Wi–Fi. В следующий раз для синхронизации с этим компьютером вам не потребуется вводить дополнительные пароли.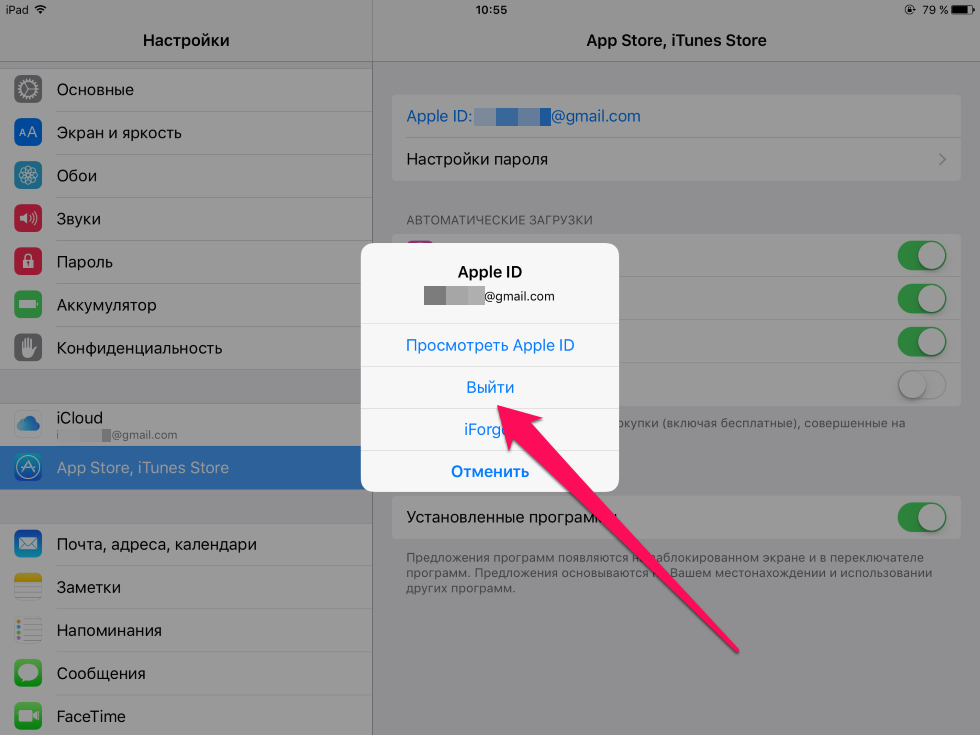 При этом неважно, какая операционная система управляет вашим компьютером.
При этом неважно, какая операционная система управляет вашим компьютером.
Создание сети Wi–Fi на Mac по прямому Wi-Fi подключению
Если у вас нет под рукой кабеля, то и на компьютере Mac придется создавать прямое Wi–Fi подключение между устройством и компьютером. Эта процедура проводится по инструкции:
- Перейдите в системные настройки и выберите пункт Wi–Fi.
- Щелкните по имени своей сети, перед вами откроется список доступных для подключения вариантов.
- В нижней части этого списка найдите пункт «Создать сеть».
- Задайте имя сети, оставьте номер канала в том виде, в котором он есть.
- В строке «Безопасность» щелкните про стрелкам, раскрывающим список. Выберите тип шифрования WEP с максимальной длиной ключа и задайте пароль. Нажмите на кнопку «Создать».
- Подключите к этой сети свой iPhone.
- Запустите на ПК iTunes и работайте с памятью своего девайса.
Установить подключение к Mac даже при отсутствии кабеля максимально просто, так как вам не придется менять настройки локальной сети.
Как подключить айфон к ноутбуку через wifi. Как подключить компьютер к интернету через iPhone?
Одной из функций, расширяющей способности мобильных устройств Apple, является синхронизация с компами. И ежели ранее ее релизовывали при помощи кабельного соединения через интерфейс USB, то современный метод подразумевает беспроводную технологию WI-FI. Тут вы узнаете, как подключить iPhone к компу официальным и другим способом.
Условия
Используя беспроводную синхронизацию iTunes по Wi-Fi комфортно отправлять любые киноленты и программы, совершать опции с обоих устройств без заморочек. Правда, качество передачи данных будет чуток ужаснее, чем у кабельного соединения.
Однако, обеспечить настоящий обмен данными меж цифровыми устройствами, можно только при соблюдении 3-х неотклонимых условий:
- Подключение к одной сети WI FI;
- Обновление на iPhone операционной системы как минимум до пятой версии;
- Наличие на ПК фирменного приложения iTunes 6.

Внимание: У почти всех хозяев девайсов могут быть устаревшие модели iPhone (2 либо 3G). Прошивку до указанной версии ОС в их нельзя выполнить по техническим причинам. То есть официальная WI-FI синхронизация не состоится. Но как другой вариант допустимо употреблять постороннее приложение Wi-Fi Sync.
Как подключить Айфон к компу и применять програмку iTunes, смотрите в последующем видео:
Инструкция
Заметим, что для пуска процесса синхронизации постоянно необходимо огромное количество энергии. Потому зарядка при нахождении в автономном режиме обязана находиться на уровне не ниже 20%. Ежели заглянуть в официальную информацию, то можно прочитать рекомендацию неотклонимого подключения к электросети аксессуара, во избежание срыва процесса синхронизации.
Следуйте нашей инструкции. Поначалу установим и проверим особое программное обеспечение. Начнем со стационарного компа либо ноутбука, где определим, подсоединен Айтюнс либо нет. Загружаем приложение для синхронизации Айфона с ПК на собственный комп ли ноутбук, и отрываем его обычным методом, при наличии инсталлятора.
Загружаем приложение для синхронизации Айфона с ПК на собственный комп ли ноутбук, и отрываем его обычным методом, при наличии инсталлятора.
Здесь принципиально сделать оговорку. Соединение хоть и подразумевает связь без провода, но 1-ая настройка все же востребует кабель с USB.
Открыв меню программы iTunes, найдите вкладку «Обзор» и соответственный пункт «Синхронизировать с сиим iPhone по Wi-Fi». Поставьте галочку и нажмите «Применить».
Подключение через кабель USB
С момента презентации самой первой модели смартфона iPhone он комплектовался кабелем USB, используемым одновременно для зарядки устройства и синхронизации его с персональным компьютером или другими девайсами. В качестве примера можно рассмотреть подключение телефона к ПК с операционной системой Windows 7. В данном случае речь идет о модели iPhone 4S. В более поздних и современных телефонах этой марки подключение к ПК с помощью кабеля USB аналогичное, поэтому останавливаться подробно на каждой модели нет смысла.
Для осуществления синхронизации между телефоном и ПК понадобится собственно персональный компьютер, с установленной на него операционной системой Windows или Mac, телефон iPhone, USB-кабель, реализуемый в комплекте со смартфоном, а также приложение iTunes от Apple. Это программу необходимо скачать с одного из серверов производителя Айфона и установить на персональный компьютер. Если приложение уже было ранее проинсталлировано, то рекомендуется перед началом синхронизации обновить его до последней актуальной версии.
При установке iTunes на компьютер также будут инсталлированы драйвера, с помощью которых операционная система сможет распознать подключенный к ПК посредством USB-кабеля iPhone. Будет кстати сказать, что если в системе на персональном компьютере нет iTunes, то Айфон будет обнаруживаться как съемный накопитель. Правда, только в режиме чтения файлов. Сохранить данные на iPhone в таком режиме не получится. Все что можно будет делать, это получить доступ к разделу «Фотопленка» на телефоне и скопировать из него на жесткий диск ПК фотографии и видеоролики.
Синхронизовав телефон с ПК с помощью iTunes можно создать и сохранить резервную копию данный Айфона, записать на него фильмы, музыкальные файлы, видеоклипы, личную информацию, например, список контактов, заметки, записи на диктофон. Кроме того, с помощью ПК, к которому подключен iPhone, можно установить или удалить с телефона игры или приложения.
USB-соединение позволяет передавать данные между синхронизированными устройствами на высокой скорости. При этом пользователю желательно находиться возле персонального компьютера и ни в коем случае не обрывать соединение до фактического окончания передачи данных. Следует отметить, что в iPhone 4/4S реализовано устаревшее соединение формата USB 2.0, а вот в более поздних моделях уже присутствует более быстрый вариант USB 3.0.
Подключение по Bluetooth
Самый непопулярный способ, ведь требует дополнительного времени на подключение. Плюс, далеко не во всех ноутбуках есть нужная функция.
Подключение проходит следующим образом:
Если не удалось, попробуйте выключить и включить Bluetooth на обоих устройствах.
В редких случаях может потребоваться перезагрузка.
Обычно используют первые два способа. Они более удобные и простые. Bluetooth – это запасной выход, если остальные методы не помогли. В любом случае при наличии Айфона и хорошего мобильного интернета вы можете всегда оставаться на связи, работать и развлекаться.
READ Как подключить точечные светильники на двойной выключатель
Источник
Как и какие данные может синхронизировать iPhone с компьютером через iTunes по Wi-Fi
После того как разработчики выпустили iOS 5, процесс обмена данными iPhone c iTunes существенно упростился.
Обратите внимание! Можно также поставить смартфон на зарядку, доверившись автоматической беспроводной синхронизации.
Чтобы воспользоваться Wi-Fi синхронизацией, система позволяет обновлять iTunes. Пользователи могут установить версию 12. Для осуществления данной процедуры необходимо зайти в настройки, открыв меню «Файл» — «Обновления». Изначально нужна прошивка, чтобы на свой смартфон установить последнюю версию iOS5. Если процесс успешно завершится, можно с легкостью управлять компьютером и смартфоном при помощи единой беспроводной сети. Узнав, как правильно подключить iPhone к iTunes через Wi-Fi, можно с легкостью сохранять следующее:
Если процесс успешно завершится, можно с легкостью управлять компьютером и смартфоном при помощи единой беспроводной сети. Узнав, как правильно подключить iPhone к iTunes через Wi-Fi, можно с легкостью сохранять следующее:
- фотографии;
- музыку;
- подкасты;
- книги;
- плейлисты;
- закладки встроенного браузера;
- контакты;
- календари;
- резервные копии.
Чтобы подключать iPhone, iPad или iPod Touch, следует один раз щелкнуть по устройству. Затем откроется вкладка «Обзор». Нужно спуститься до нижней части и поставить галочку «Синхронизация с этим iPhone по Wi-Fi». В нижней части следует найти пункт «Применить». Синхронизироваться возможно с использованием специального шнура. Как только процесс завершится, кабель можно достать из устройства. Изначально следует проверить подключен ли комп и смартфон к сети.
Проверка беспроводной синхронизации осуществляется при ее запуске. Для выполнения действий нужно:
- ITunes для чайников: установка и обновление на ПК (Windows) и Mac (OS X), ручная и автоматическая проверка обновлений iTunes
- Зайти в раздел настроек.
 Выбрав пункт «Основные», в меню появится надпись «Синхронизация с iTunes по Wi-Fi».
Выбрав пункт «Основные», в меню появится надпись «Синхронизация с iTunes по Wi-Fi». - Чтобы завершить действие, придется нажать на опцию «Синхронизировать». После чего процесс возобновится, а на экране появится статусная строка с привычным счетом шагов синхронизации. На верхней части экрана пользователь заметит знак, свидетельствующий об успешном осуществлении процесса.
Важно! Синхронизация айфона с компьютером через Айтюнс по беспроводной сети вай-фай запускается в автоматическом режиме всегда, особенно когда нужно подключаться к источнику питания, используя при этом смартфон. Для обеспечения полноценной работы мобильного устройства и компьютера потребуется единая беспроводная сеть. Кроме этого, должен быть запущен iTunes.
Чтобы скачать и установить приложение, нужно посетить официальный ресурс App Store. Когда происходит синхронизация, приложение добавляется в медиатеку iTunes автоматически.
Что делать, если iPhone или iPad не синхронизируется с компьютером под управлением Windows
Проблема может быть вызвана ошибкой в службе, которая обеспечивает работу iTunes. Попробуйте перезапустить эту службу.
Попробуйте перезапустить эту службу.
- Закройте iTunes и отсоедините устройство, если оно подключено по USB.
- Нажмите Ctrl + Alt + Delete, чтобы запустить «Диспетчер задач».
- Перейдите на вкладку «Службы» и найдите в открывшемся списке пункт Apple Mobile Device Service или с похожим названием.
- Кликните правой кнопкой мыши по найденному элементу и выберите «Перезапустить».
- Откройте заново iTunes и попробуйте синхронизировать устройства.
Способы подключения iPhone к компьютеру
Изначально, подключить устройство на базе iOS к компьютеру можно было только USB-кабелем поставляемым в комплекте с устройством, но с появлением iOS 5-версии и iTunes 10.5, появился второй, более универсальный — по беспроводной Wi-Fi-сети.
На сегодняшний день (актуальна iOS 7.1.2 и iTunes 11.3), подключить iPhone или iPad к компьютеру можно 2 способами:
- USB-кабелем;
- по беспроводной сети Wi-Fi.
С первым методом проблем никаких не возникает, достаточно один конец кабеля с USB-разъемом подключить в соответствующий порт компьютера (это могут быть порты USB 2. 0 и USB 3.0), а другой вставить в разъем iPhone или iPad.
0 и USB 3.0), а другой вставить в разъем iPhone или iPad.
Подключение айфона по беспроводной сети требует большего. Если у вас имеется беспроводной маршрутизатор и здесь никаких сложностей: в настройках iOS-устройства включите Wi-Fi (соответствующий выключатель в «Настройки -> Wi-Fi»), выберите сеть созданную Wi-Fi роутером и дождитесь подключения.
Что делать тем, у кого имеется только компьютер с Wi-Fi модулем, ноутбук например, и iOS-девайс? Необходимо создать отдельную беспроводную сеть «компьютер-компьютер», но обо всем по-порядку.
iPhone в качестве веб-камеры через Wi-Fi
Если компьютер и Айфон подключены к одной беспроводной сети wifi, настройка происходит довольно просто. Для начала открываем приложение iVCam, смартфон автоматически обнаружит активное беспроводное соединение с программой на компьютере.
iPhone попросит разрешения на использование камеры и микрофона. Необходимо нажать «Разрешить», после этого на экране появится изображение с основной камеры, а также звук:
В случае если используются различные сети, например, мобильная LTE и обычное Ethernet-подключение на ПК, Айфон необходимо предварительно подключить фирменным кабелем к свободному USB-порту системного блока.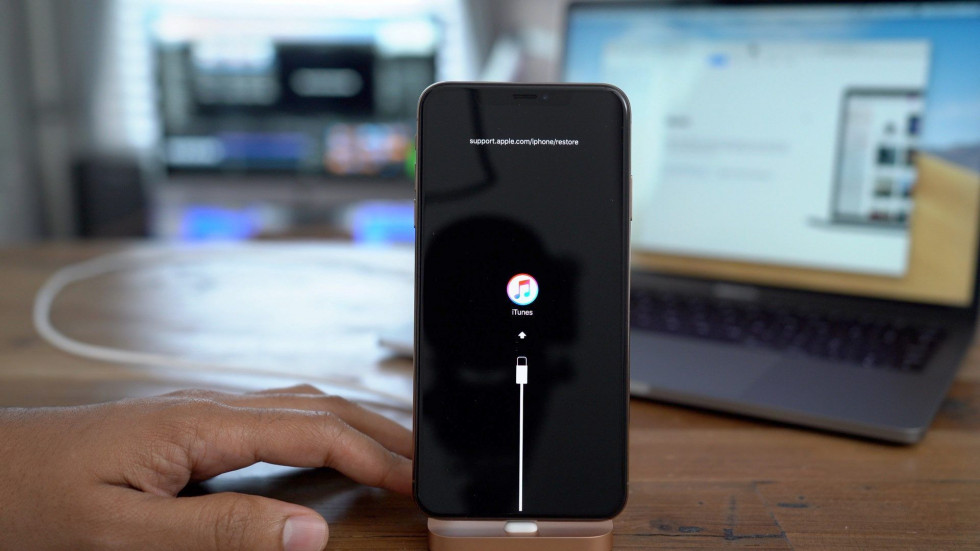 Затем разрешить доступ к компьютеру и запустить на смартфоне программу iVCam.
Затем разрешить доступ к компьютеру и запустить на смартфоне программу iVCam.
Почему Айфон не подключается к компьютеру: возможные проблемы
Решение проблемы подключения Айфона по USB очень часто лежит на поверхности. Типична такая ситуация: пользователь подключил смартфон через кабель, дождался, когда Айфон уведомит вибрацией о зарядке – но дальше ничего не происходит
! По приведенной инструкции мы видим, что следующим шагом пользователь должен подтвердить доверие к компьютеру.
«Запрос о доверии» не появляется на экране заблокированного Айфона.
Достаточно просто разблокировать устройство – сообщение появится, и проблема будет решена.
Возможны и другие ошибки:
- Если вы сталкиваетесь с ошибками, сопровождающимися сообщениями SyncServer
и
MobileDeviseHelper
, проверьте, одинаковое ли время выставлено на ПК и гаджете. Даже незначительная разница во времени может привести к отказу в подключении. - При ошибке «Устройство USB не опознано
» вставьте кабель в другой USB-порт на компьютере.
- Ошибка также может быть следствием того, что сим-карта, находящаяся в Айфоне, не соответствует требованиям устройства. Чтобы подключение произошло корректно, достаточно активировать «Авиарежим
» через «
Настройки
». - Если компьютер просто не видит
Айфон, проблема кроется в кабеле или в разъеме на самом гаджете. В любом из этих двух случаев пользователю придется солидно потратиться – на покупку нового «шнурка» либо на диагностику аппарата с последующим ремонтом.
Как решить проблему синхронизации iPhone в Windows 7
Windows 7 Enterprise Windows 7 Home Basic Windows 7 Home Premium Windows 7 Professional Windows 7 Starter Windows 7 Ultimate Еще…Меньше
Это — статья с пошаговым руководством.
Аннотация
Иногда владельцы телефонов iPhone сталкиваются с проблемами синхронизации приложения iTunes. В этой статье описываются способы решения этой проблемы.
Решение
Решение 1. Отключить режим сбережения энергии в разделе «Управление устройствами»Решение 2. От имени администратора запустить драйвер iPhone
Решение 3. Изменение файла host
Решение 1. Отключить режим сбережения энергии в разделе «Управление устройствами»
-
Нажмите Пуск , введите команду DEVMGMT.MSC в поле поиска и нажмите ВВОДдля запуска средства Управление. устройствами.
-
Откройте меню Вид и выберите Устройства по типу.

-
Выберите пункт Контроллеры USB. Для этого щелкните его дважды.
-
Щелкните правой кнопкой мыши одну из записей с именем Корневой USB-концентратор и выберите Свойства.
-
На вкладке Управление электропитанием снимите флажок Разрешить отключение этого устройства для экономии энергии. Затем нажмите Применить.
-
Повторите 4 и 5 шаг с остальными записями типа Корневой USB-концентратор, а после перезапустите компьютер и попробуйте снова синхронизировать iPhone и iTunes.

Voltar ao início
Решение 2. Запуск драйвера iPhone от имени администратора
-
Щелкните правой кнопкой мыши панель задач и выберите в меню пункт Запустить диспетчер задач.
-
Выберите вкладку Процессы и нажмите кнопку
-
Щелкните процесс AppleMobileDeviceService.exe, чтобы выбрать его, щелкните его правой кнопкой мыши и выберите Свойства.

-
В окне Свойства выберите вкладку Совместимость и в разделе Уровень прав установите флажок Выполнять эту программу от имени администратора. Чтобы изменения вступили в силу, нажмите Применить.
-
Перезагрузите компьютер. Теперь вы можете без проблем синхронизировать iPhone и iTunes.
Voltar ao início
Решение 3. Изменение файла host
ЕслиiTunes не может подключиться к службам Apple, не обнаруживая iPhone, это препятствует правильной синхронизации. Самые частые причины, вызывающие эти проблемы, связаны с ошибками синхронизации.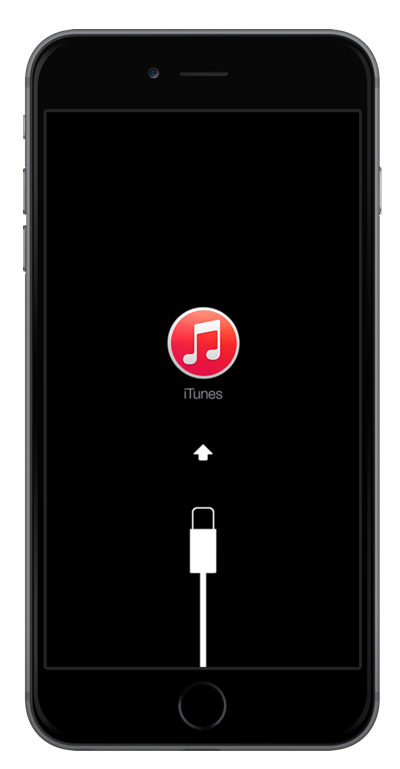
Для их устранения нужно изменить запись об устройстве и отредактировать файл host на компьютере. Выполните следующие действия.
-
Закройте iTunes.
-
Найдите файл host в папке C:\Windows\system32\drivers\etc.
-
Дважды щелкните его, чтобы открыть его в Блокноте.
-
Найдите строку 74.208.10.249 gs.
 apple.com, удалите ее и сохраните изменения без модификации имени файла..
apple.com, удалите ее и сохраните изменения без модификации имени файла.. -
Перезагрузите компьютер и подключите iPhone с помощью USB-кабеля.
-
iTunes предложит вам восстановить устройство, установив встроенное ПО и последнюю версию операционной системы. Позже вы сможете загрузить резервные копии приложений, данных и неповрежденных параметров конфигурации.
Voltar ao início
Нас интересует ваше мнение!Мы ждем ваших отзывов по данным статьям; их можно ввести в поле для комментариев в нижней части страницы. Ваши отзывы помогают нам повышать качество контента. Заранее спасибо!
iPhone отключен Подключение к iTunes
Джастин СабринаОбновлено в августе 31, 2021
Заключение
iPhone отключен, подключиться к iTunes? В этой статье мы расскажем, как исправить отключенный iPhone с помощью Finder, подключения к iTunes или iCloud, режима восстановления или стороннего средства разблокировки iOS.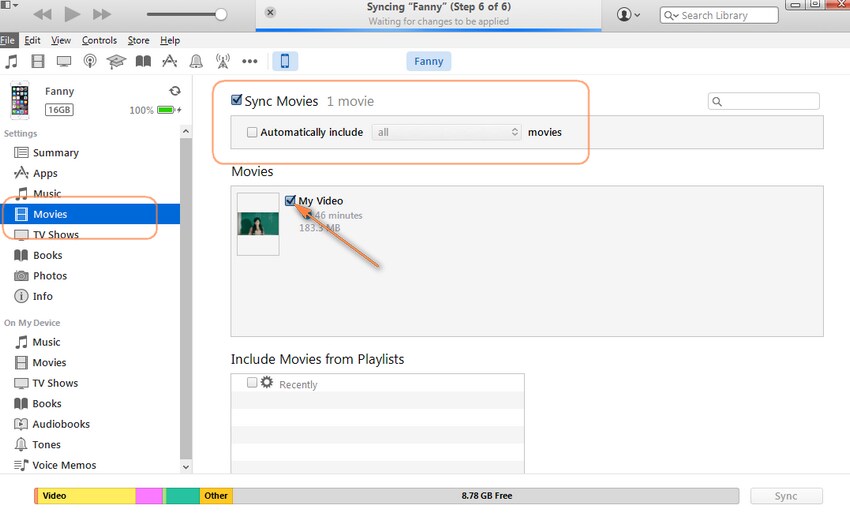
Когда «iPhone отключен, подключитесь к iTunes? «отображается на экране iPhone, это означает, что с вашим iPhone большие проблемы. Обычно, когда вы вводите неправильный пароль слишком много раз, вы получаете уведомление о том, что« iPhone отключен, попробуйте еще раз через 1 минуту »или« попробуйте еще раз через 5, 15, 60 минут ». Поскольку iPhone был отключен, вы не можете использовать устройство.
Можете ли вы сохранить данные на отключенном iPhone?
«IPhone отключен. Подключить к iTunes »- это наихудший случай отключения iPhone, для этого необходимо подключить iPhone к компьютеру и восстановить его в iTunes. Таким образом, iTunes удалит все данные на устройстве, что может быть хуже, если вы недавно не сделали резервную копию. Если ваш iPhone доверяет компьютеру, он может помочь вам синхронизировать данные устройства, получать к ним доступ и создавать резервные копии на вашем ПК. Вот почему iTunes может получить доступ только к данным, даже если они отключены, если ранее доверяли компьютеру.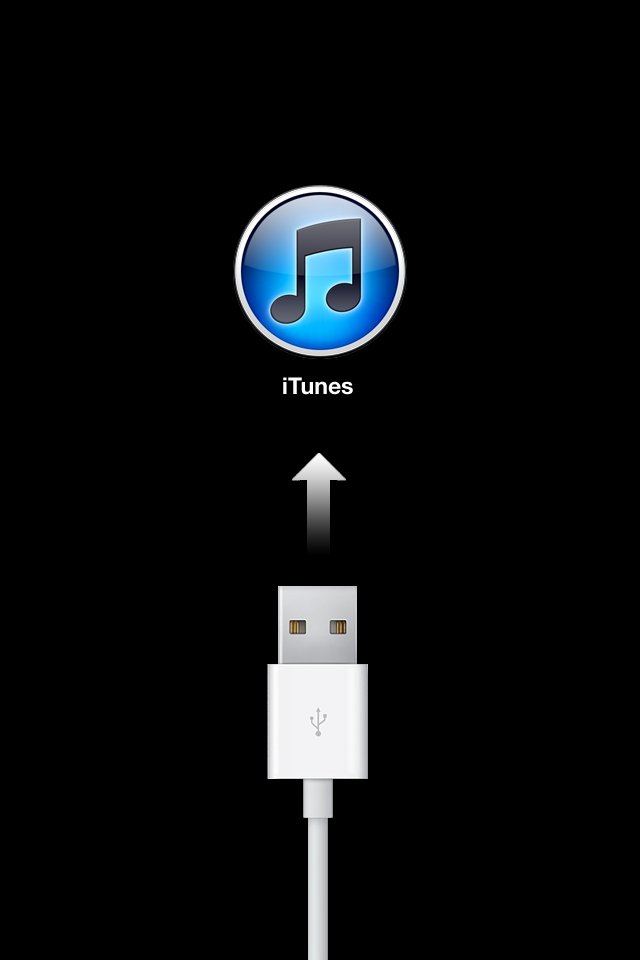 Однако иногда iTunes по-прежнему не может получить доступ к данным на отключенном iPhone, который ранее доверял компьютеру, поскольку iTunes требует от вас ввести пароль для экрана блокировки, чтобы продолжить резервное копирование устройства, и вы не можете ввести пароль на отключенном устройстве. Поэтому для каждого пользователя iOS лучше выработать привычку регулярно создавать резервные копии важных данных, чтобы избежать непредвиденных ситуаций.
Однако иногда iTunes по-прежнему не может получить доступ к данным на отключенном iPhone, который ранее доверял компьютеру, поскольку iTunes требует от вас ввести пароль для экрана блокировки, чтобы продолжить резервное копирование устройства, и вы не можете ввести пароль на отключенном устройстве. Поэтому для каждого пользователя iOS лучше выработать привычку регулярно создавать резервные копии важных данных, чтобы избежать непредвиденных ситуаций.
Исправить iPhone отключен Ошибка подключения к iPhone
Если ваш iPhone отключен и не подключается к iTunes из-за нескольких неудачных попыток ввести правильный пароль, вот несколько эффективных решений для включения отключенного iPhone. Если вы предпочитаете более простой вариант, iPhone Unlocker — лучший вариант, всего за 3 простых шага.
СОДЕРЖАНИЕ
Часть 1: исправить iPhone отключить подключение к iTunes с помощью iTunes Restore
Часть 2. Использование режима восстановления, чтобы исправить iPhone отключить Подключение к iTunes
Часть 3: исправить iPhone отключить подключение к iTunes с помощью Finder
Часть 4. Используйте iCloud, чтобы исправить iPhone. Отключить Подключение к iTunes
Используйте iCloud, чтобы исправить iPhone. Отключить Подключение к iTunes
Часть 5: исправить iPhone отключить подключение к iTunes через UkeySoft Unlocker
Часть 1: исправить iPhone отключить подключение к iTunes с помощью iTunes Restore
Использование iTunes Restore для исправления iPhone отключен, проблема с подключением к iTunes — официальный метод, предоставляемый Apple. Если у вас заблокирован или отключен iPhone или iPad и есть ПК, или вы не обновили свой Mac до Catalina, вы можете включить отключение iPhone с помощью iTunes.
Шаг 1. Подключите отключенный iPhone к компьютеру, с которым он обычно синхронизируется через осветительный кабель, и запустите iTunes.
Шаг 2. Нажмите на значок вашего устройства.
Шаг 3. Нажмите «Сводка». Там вы увидите опцию «Восстановить iPhone …». Нажмите на это, чтобы исправить iPhone отключен, ошибка подключения к iTunes.
Если вы знаете пароль вашего iPhone и недавно синхронизировали свое устройство с iTunes, вам повезло.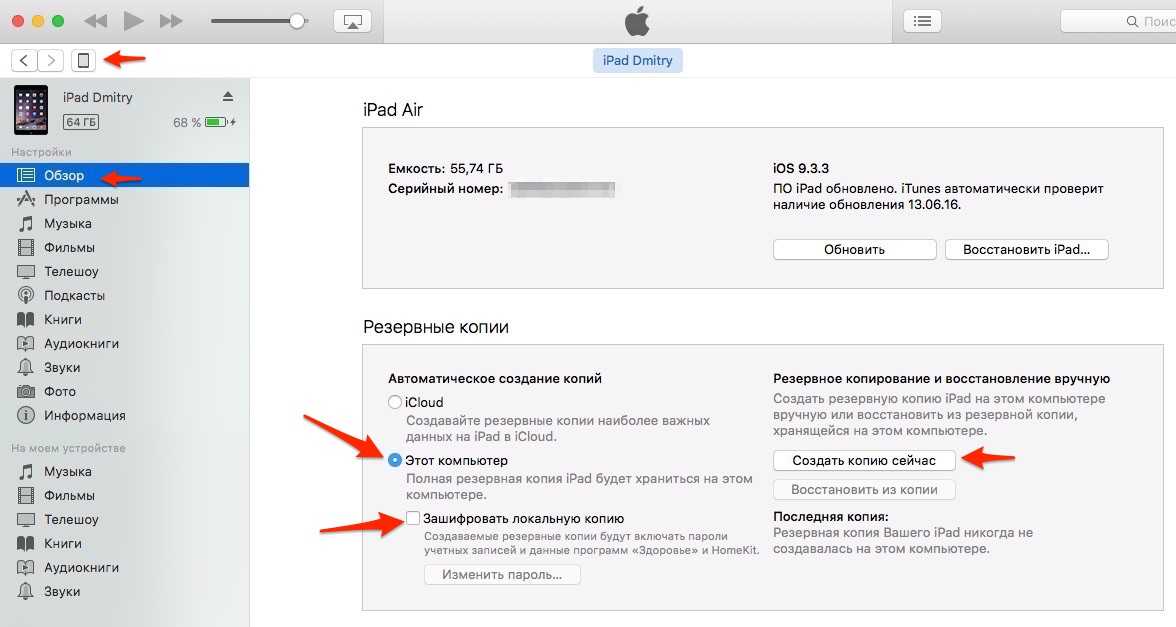 Вы можете восстановить его как новый без потери данных. Однако, если вы получаете сообщение об ошибке, что Find My iPhone должен быть отключен, используйте метод iCloud или режим восстановления вместо этого, это не работает для вас и перейдите к использованию режима восстановления.
Вы можете восстановить его как новый без потери данных. Однако, если вы получаете сообщение об ошибке, что Find My iPhone должен быть отключен, используйте метод iCloud или режим восстановления вместо этого, это не работает для вас и перейдите к использованию режима восстановления.
Часть 2. Использование режима восстановления, чтобы исправить iPhone отключить Подключение к iTunes
iTunes не позволит вам восстановить ваше устройство, если на вашем устройстве включена функция «Найти мой iPhone», в этом случае вы можете использовать режим восстановления, чтобы исправить отключение iPhone при подключении к iTunes.
Шаг 1. Подключите USB-кабель к компьютеру, но пока не подключайте его к iPhone.
Шаг 2. Войдите в свой iPhone в режиме восстановления.
iPhone 8 или новее, быстро нажмите кнопку увеличения громкости, затем быстро нажмите кнопку уменьшения громкости, а затем нажмите и удерживайте боковую кнопку, пока не появится экран режима восстановления.
iPhone 7 и 7 Plus, нажмите и удерживайте боковую / верхнюю кнопку и кнопку уменьшения громкости одновременно. Удерживайте обе кнопки, пока не появится экран режима восстановления.
Удерживайте обе кнопки, пока не появится экран режима восстановления.
iPhone 6s и старше, нажмите и удерживайте кнопку «Домой» и кнопку «Режим сна / Пробуждение» в течение примерно 10 секунд, пока iPhone не выключится. Отпустите кнопку «Режим сна / Пробуждение», но удерживайте кнопку «Домой» до появления экрана режима восстановления.
Шаг 3. Подключите осветительный прибор к iPhone, пожалуйста, не отпускайте кнопку «Домой».
Шаг 4. Когда вы увидите «iPhone был обнаружен в режиме восстановления», нажмите «Восстановить», чтобы исправить отключенный iPhone. После восстановления устройство запустится, как любой новый iPhone или iPad. Все на iPhone будет убрано.
Часть 3: исправить iPhone отключить подключение к iTunes с помощью Finder
В macOS Catalina Apple удалила iTunes с Mac. Если у вас есть Mac, обновленный до Catalina, используйте Finder, чтобы исправить отключенный iPhone.
Шаг 1. Подключите устройство к компьютеру Mac с помощью кабеля USB. Ваш компьютер может инициировать «Доверять этому компьютеру» или запросить пароль.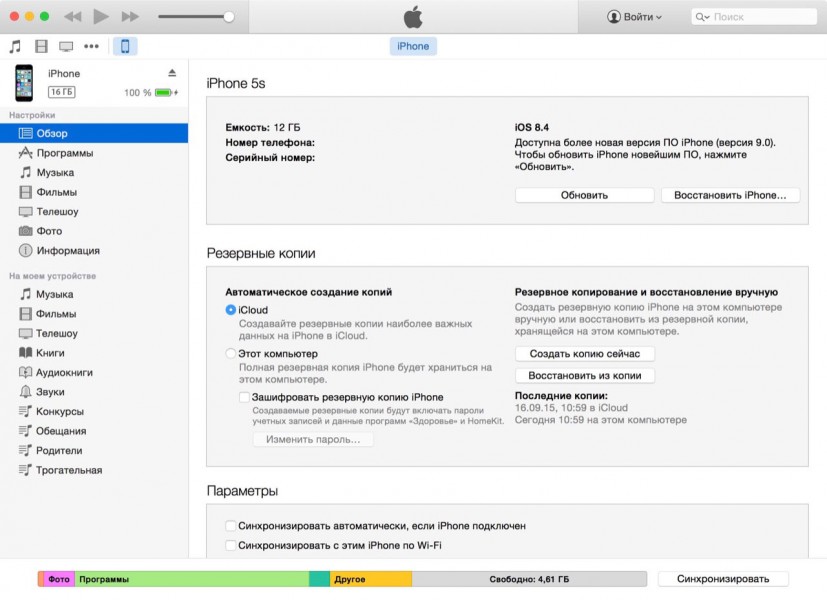
Шаг 2. Откройте меню Finder на Mac и выберите свое устройство, затем нажмите «Восстановить резервную копию» в следующем меню.
Шаг 3. Он сотрет все данные с устройства и позволит пользователю настроить iPhone так, как если бы он был новым.
Часть 4. Используйте iCloud, чтобы исправить iPhone. Отключить Подключение к iTunes
iCloud также доступен. Следуйте инструкциям, чтобы исправить iPhone отключена ошибка подключения к iTunes.
Шаг 1. Перейдите на iCloud.com в вашем браузере.
Шаг 2. Войдите под своим Apple ID и паролем.
Шаг 3. Выберите «Все устройства» вверху и нажмите на модель iDevice, которая в данный момент отключена.
Шаг 4. Нажмите Erase iPhone, затем подтвердите.
Часть 5: исправить iPhone отключить подключение к iTunes через UkeySoft Unlocker
Когда дело доходит до наиболее практичного инструмента, UkeySoft Unlocker это единственный выбор. UkeySoft Unlocker предлагает возможность удаления пароля iPhone, будь то простой 4-значный пароль, 6-значный пароль или более сложный пароль Touch ID, или пароль Face ID. удалить пароль блокировки экрана iPhone в очень короткие сроки. Если ваш iPhone отключен и не подключается к iTunes, поможет UkeySoft Unlocker 100%. Вот чрезвычайно простые шаги, чтобы исправить «iPhone отключен, подключитесь к iTunes».
удалить пароль блокировки экрана iPhone в очень короткие сроки. Если ваш iPhone отключен и не подключается к iTunes, поможет UkeySoft Unlocker 100%. Вот чрезвычайно простые шаги, чтобы исправить «iPhone отключен, подключитесь к iTunes».
XNUMXXNUMX
XNUMXXNUMX
Другие особенности UkeySoft Unlocker:
- Исправить отключенный iPhone / iPad без iTunes или iCloud.
- Поддержка всех версий iOS и устройств, включая последнюю версию iOS 13.5.
- Удалите все виды паролей iPhone: 4-значный пароль, 6-значный пароль, Touch ID или Face ID.
- Разблокировать подержанный, заблокированный паролем iPhone.
- Восстановление заводских настроек заблокированного iPhone без iTunes или пароля.
- Удалите Apple ID с активированного iPhone / iPad без пароля.
- Нет необходимости в специальных навыках.
3 шага по устранению проблем «iPhone не подключается к iTunes»
Шаг 1. Подключите отключенный iPhone к ПК
Загрузите, установите и запустите UkeySoft Unlocker на компьютере Mac или Windows. Затем подключите отключенный iPhone к ПК и нажмите Unlock Screen Passcode, чтобы начать.
Затем подключите отключенный iPhone к ПК и нажмите Unlock Screen Passcode, чтобы начать.
Шаг 2. Скачать пакет прошивки
Вы можете выполнить шаги, чтобы перевести отключенный iPhone в режим восстановления в части 2.
Если ваш iPhone находится в режиме восстановления, нажмите «Далее», и разблокировщик предоставит вам последнюю версию прошивки, соответствующую вашему устройству для загрузки. Нажмите кнопку Скачать напрямую.
Шаг 3. Разблокируйте iPhone, чтобы исправить iPhone отключен Подключитесь к iTunes
Нажмите кнопку «Пуск», чтобы начать разблокировку пароля на экране iPhone. Когда процесс завершится, UkeySoft Unlocker сообщит, что пароль был успешно удален. Теперь ваш отключенный iPhone был успешно разблокирован без каких-либо проблем.
XNUMXXNUMX
XNUMXXNUMX
Исправить iPhone отключить подключение к iTunes
Вернуться к >>
Попробуйте!Попробуйте!
Комментарии
подскажите: тебе нужно авторизоваться прежде чем вы сможете комментировать.
Еще нет аккаунта. Пожалуйста, нажмите здесь, чтобы зарегистрироваться.
Использование одного iTunes для нескольких устройств. Инструкция. Что делать, если iPhone отключен, подключитесь к iTunes
Одной из главных причин отказа пользователей от продукции компании Apple является необходимость использования приложения . Человек, впервые столкнувшийся с iOS, попросту отказывается верить в то, что скопировать музыку или фильм на iPhone, iPod или iPad без участия штатного медиаплеера невозможно. Если же в распоряжении пользователя есть несколько iOS-устройств, а в доме лишь один «семейный компьютер» – путаница с синхронизацией кажется неизбежной. Жена слушает классику, ребенок – очередной альбом разрывающего слух рэпа, а главе семейства по душе тяжелый рок…
Решить проблему вкусов и предпочтений при использовании iTunes поможет создание отдельных библиотек пользователей .
Каждая библиотека iTunes будет храниться в своей папке: «Музыка сына», «iPod жены», «мой iPhone» – под любым удобным именем.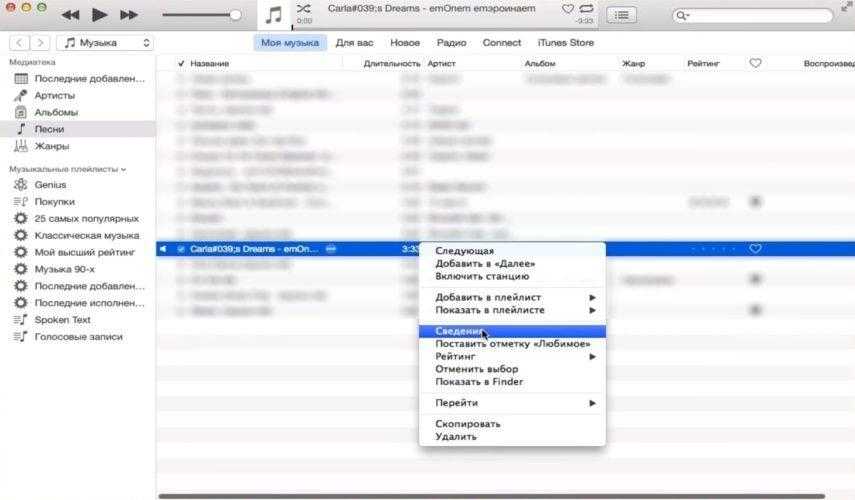
Создаем новую библиотеку
1. Убедитесь, что iTunes не запущен . Полностью выйти из медиаплеера можно с помощью нажатия комбинации клавиш Command + Q .
2. Запускаем iTunes с зажатой клавишей Alt (на Windows удерживайте Shift ). Не отпускайте клавишу до появления диалогового окна:
3. Если синхронизация с iTunes проводилась хотя бы единожды, созданная по умолчанию библиотека будет храниться в директории /Музыка/iTunes/ .
В открытом диалоговом окне выбираем Создать медиатеку .
4. Выбираем директорию для сохранения и даем библиотеке имя.
5. После создания библиотеки, iTunes откроется в «первозданном виде» – без плейлистов, песен, подкастов и фильмов. Теперь можете смело приступать к загрузке любимых треков и альбомов.
Важно! При первой синхронизации с новой библиотекой, будьте готовы к возможной утере всей музыки на устройстве. В дальнейшем при открытии iTunes достаточно выбрать требуемую для конкретного iOS-девайса библиотеку.
Открываем нужную библиотеку
Пришло время пополнить плейлист вашего iPhone или iPod новыми альбомами, композициями или фильмами. Открываем созданную ранее соответствующую библиотеку и смело редактируем список треков.
1. Убедитесь, что iTunes не запущен.
2. Запускаем iTunes с зажатой клавишей Alt (на Windows удерживайте Shift). Не отпускайте клавишу до появления диалогового окна:
3. Выбрать медиатеку .
4. Открываем папку с созданной ранее библиотекой.
Вход в библиотеку устройства успешно выполнен.
При синхронизации лишний раз убедитесь в том, что подключенный iPhone или iPod соответствует «своей» библиотеке iTunes. В противном случае есть риск стереть с устройства всю музыку и фильмы. [iMore ]
сайт
Одной из главных причин отказа пользователей от продукции компании Apple является необходимость использования приложения iTunes. Человек, впервые столкнувшийся с iOS, попросту отказывается верить в то, что скопировать музыку или фильм на iPhone, iPod или iPad без участия штатного медиаплеера невозможно. Если же в распоряжении пользователя есть несколько iOS-устройств, а в доме лишь один «семейный компьютер»…
Если же в распоряжении пользователя есть несколько iOS-устройств, а в доме лишь один «семейный компьютер»…
– это программа, которая нужна всем пользователям Apple устройств. С ее помощью можно загружать на устройство видео, музыку, фотографии, книги, а также другие файлы. Также iTunes используется для синхронизации, резервного копирования и восстановления мобильных устройств Apple.
В общем, iTunes нужна в самых разных ситуациях, поэтому очень важно уметь ее использовать. В данной статье мы расскажем о том, как подключить iPhone к iTunes на компьютере с операционной системой Windows.
Шаг № 1. Найдите кабель.
Для того чтобы подключить ваш iPhone к iTunes на компьютере вам понадобится кабель. Если у вас iPhone 5 или более современная модель Айфона, то вам нужен кабель с Lightning коннектором. Данный кабель показан на картинке внизу.
Если у вас более старая модель (например, iPhone 4s или старше), то вам нужен кабель с широким 30 контактным разъемом.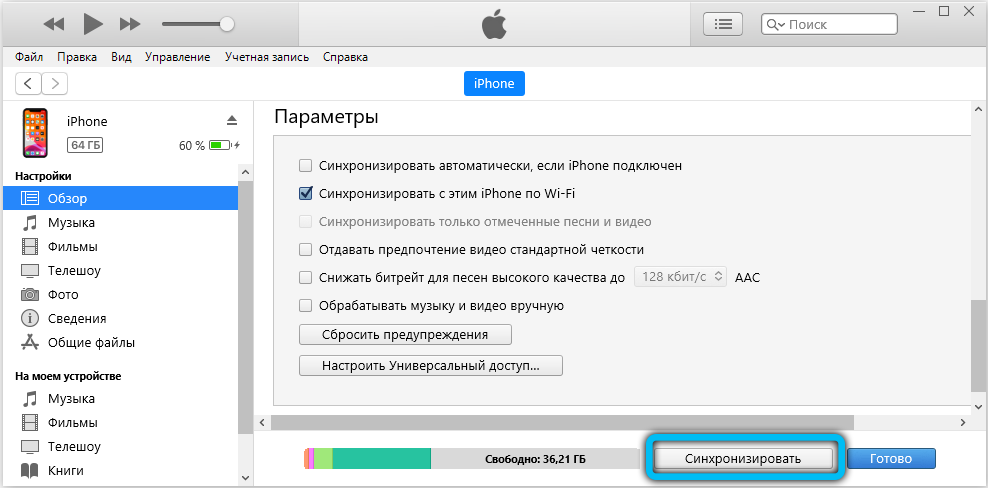
Так или иначе, нужный кабель у вас должен быть, поскольку вы используете его для зарядки iPhone. Просто отключите его от зарядного устройства и можете использовать для подключения Айфона к Айтюнс.
Шаг № 2. Подключите iPhone к компьютеру.
После того как вы нашли нужный кабель, используйте его для того чтобы подключить iPhone к компьютеру. Для этого нужно просто воткнуть один конец кабеля в iPhone, а другой в компьютер.
После подключения вы должны услышать звуковой сигнал, сообщающий о том, что компьютер обнаружил новое устройство. Также при первом подключении к компьютеру на экране iPhone должно появиться сообщение с требованием подтвердить надежность данного компьютера.
Если такое сообщение появилось, то нажмите на кнопку «Доверять».
Шаг № 3. Запустите iTunes.
После подключения iPhone к компьютеру можно запускать программу iTunes. Для этого воспользуйтесь ярлыком на рабочем столе или в меню «Пуск». Если не можете найти ярлык, то просто откройте меню «Пуск», введите в поиск «iTunes» и компьютер сам предложит вам нужное приложение. Если поиск ничего не находит, то возможно программа iTunes еще не установлена. В этом случае перейдите на сайт Apple, скачайте там iTunes и установите на свой компьютер. Более подробно об установке iTunes на компьютер можно почитать .
Если поиск ничего не находит, то возможно программа iTunes еще не установлена. В этом случае перейдите на сайт Apple, скачайте там iTunes и установите на свой компьютер. Более подробно об установке iTunes на компьютер можно почитать .
После запуска iTunes – все готово. Вы подключили iPhone к iTunes на компьютере и теперь с помощью данной программы можно управлять Айфоном.
Дополнительно. Настройте подключение к iTunes по Wi-Fi.
В дальнейшем вы можете подключать iPhone к iTunes по Wi-Fi. Для того чтобы получить такую возможность нужно подключить iPhone по кабелю, запустить iTunes и нажать на кнопку устройства, которая находится в левом верхнем углу окна.
После этого нужно включить функцию «Синхронизация этого iPad по Wi-Fi» и применить настройки.
После этого ваш iPhone будет подключаться к iTunes по Wi-Fi. Нужно отметить, что данная функция работает только тогда, когда iPhone стоит на зарядке и подключен к той же Wi-Fi сети, что и компьютер.
Для начала вам потребуется установить программу на компьютер. Откройте окно браузера, установленного в вашей операционной системе, и перейдите на официальный сайт Apple. В верхней панели появившейся страницы нажмите itunes, и вы попадете на страницу загрузки программы. Воспользуйтесь кнопкой «Загрузить» для скачивания файла инсталлятора. Выберите директорию для его сохранения и дождитесь окончания процедуры загрузки, а затем дважды кликните на полученном файле.
На экране появится окно установщика itunes. Следуя указаниям, появляющимся на экране, завершите установку программы, после окончания которой вам будет предложено запустить утилиту.
Вы можете произвести запуск приложения на компьютере при помощи соответствующего ярлыка на рабочем столе или меню «Пуск».
Создание Apple ID
В окне itunes вы увидите множество опций для управления содержимым библиотеки устройств Apple. Чтобы зарегистрировать Apple ID перейдите в раздел «Магазин» и выберите любую бесплатную программу, представленную на экране. Для поиска можно воспользоваться приведенным списком категорий. После выбора нужной утилиты нажмите на кнопку «Бесплатно» или на ярлык стоимости, по которой вы сможете купить платное приложение.
Для поиска можно воспользоваться приведенным списком категорий. После выбора нужной утилиты нажмите на кнопку «Бесплатно» или на ярлык стоимости, по которой вы сможете купить платное приложение.
Вам будет предложено ввести данные вашей учетной записи. Нажмите на кнопку «Создать Apple ID» для регистрации itunes. Примите соглашение по использованию сервиса, а затем заполните требуемые поля. Вас попросят указать имя, дату рождения, а также задать пароль к учетной записи и ввести e-mail. Важно, чтобы адрес электронной почты был правильно введен, поскольку на него придет письмо для активации аккаунта. Как только вы увидите уведомление об отправке сообщения для активации на указанный адрес, перейдите на ваш e-mail и перейдите по ссылке, указанной в письме от Apple.
Установка программы
Регистрация на itunes завершена. Теперь вы можете нажать на кнопку «Бесплатно» в окне программы еще раз и ввести созданные логин и пароль к учетной записи. Как только данные будут введены верно, начнется загрузка и установка выбранной программы.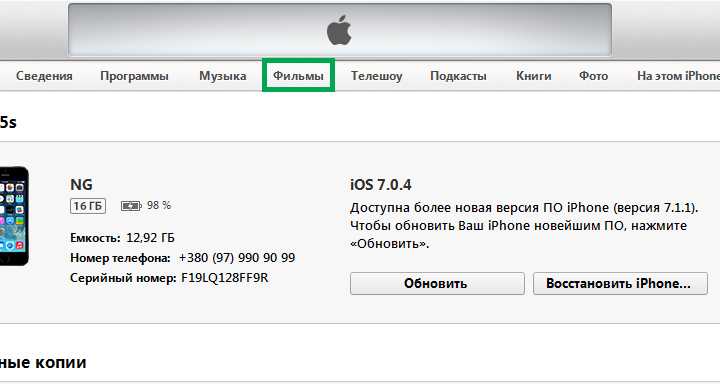 После активации вы также сможете покупать приложения при помощи банковской карты.
После активации вы также сможете покупать приложения при помощи банковской карты.
Для установки скачанной утилиты на устройство вам потребуется произвести его подключение при помощи кабеля USB, который шел в комплекте к вашему iphone, ipad или ipod. Затем перейдите в раздел «Программы» и нажмите «Синхронизация» для добавления уже загруженных утилит. После завершения процедуры гаджет можно отключать.
Для настроек itunes перейдите в раздел «Правка» — «Настройки» окна программы.
Для произведения настроек управления программой, добавления папок синхронизации и включения автоматического обновления данных при подключении устройства к компьютеру вы можете воспользоваться разделом «Настройки». Для доступа к нему нажмите на кнопку вашего гаджета и перейдите в соответствующую секцию. Чтобы изменить данные параметры, не обязательно каждый раз подключаться к компьютеру.
При покупке чаще всего мы выбираем надежные устройства, однако в процессе пользования часто сталкиваемся со всевозможными ошибками.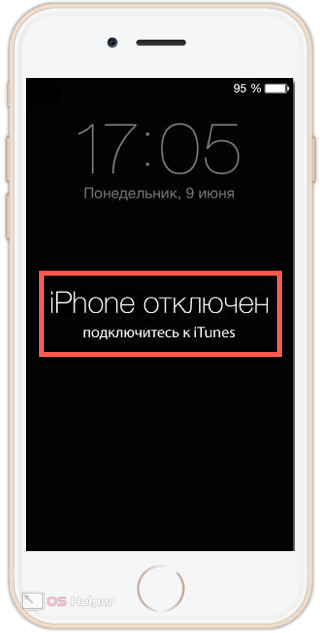 Одни вызваны программными сбоями, а другие некорректным пользованием. Обыкновенно на экране высвечивается: «iPhone отключен, подключитесь к iTunes», — если несколько раз неправильно был введен код доступа, который убирает блокировку экрана.
Одни вызваны программными сбоями, а другие некорректным пользованием. Обыкновенно на экране высвечивается: «iPhone отключен, подключитесь к iTunes», — если несколько раз неправильно был введен код доступа, который убирает блокировку экрана.
Как установить пароль на iPhone
Практически все мобильные устройства для безопасности оснащены возможностью защитить личную информацию от чужих рук, в том числе и гаджеты на iOS. В настройках устройства, для того чтобы появилась возможность установить защиту, предусмотрена вкладка «Защита паролем». Там вы сможете задать любую конфигурацию защиты, например, установить промежуток времени, по истечении которого устройство блокируется. Интересной функцией является возможность самоуничтожения устройством всех данных, если пароль введен неправильно 10 раз. Однако не рекомендуется пользоваться этой функцией тем, у кого в устройстве сохраняется масса необходимой информации. Этот пункт меню появился на iPhone 5, в прошивке iOS операционной системы версии 7.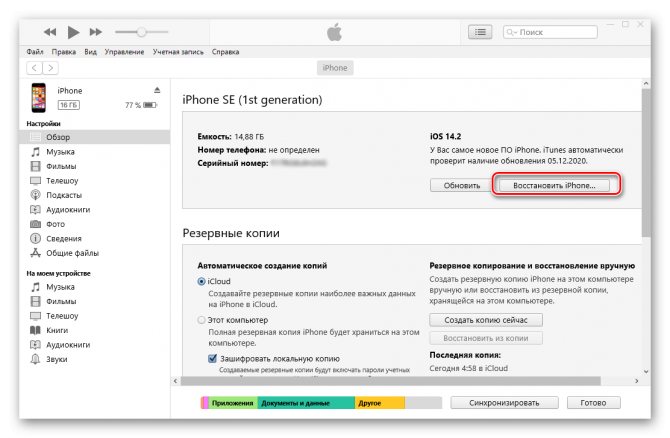 1, которая появилась в марте 2014 года.
1, которая появилась в марте 2014 года.
Что происходит, когда пароль введен неправильно. «iPhone отключен, повторите через час»
Для того чтобы правильно определить алгоритм действий, необходимо посмотреть на практике, что будет, если ввести пароль неправильно. Данные ниже приведены для устройства iPhone 5 с прошивкой 7.1.
- После 6 неверных вводов устройство выдает сообщение о том, что необходимо попробовать ввод через минуту.
- После 9 ошибочных введений кода устройство будет временно заблокировано на 1 час. Сообщение будет выглядеть так: «iPhone отключен, повторите через час».
Практически на всех устройствах установлен лимит попыток, он может быть разный. Зависит количество попыток от модели и типа устройства. Как только лимит будет окончательно исчерпан, вы увидите на экране следующую надпись: «iPhone отключен, подключитесь к iTunes». Многие начинающие пользователи переживают, что работоспособность устройства восстановить будет сложно или невозможно.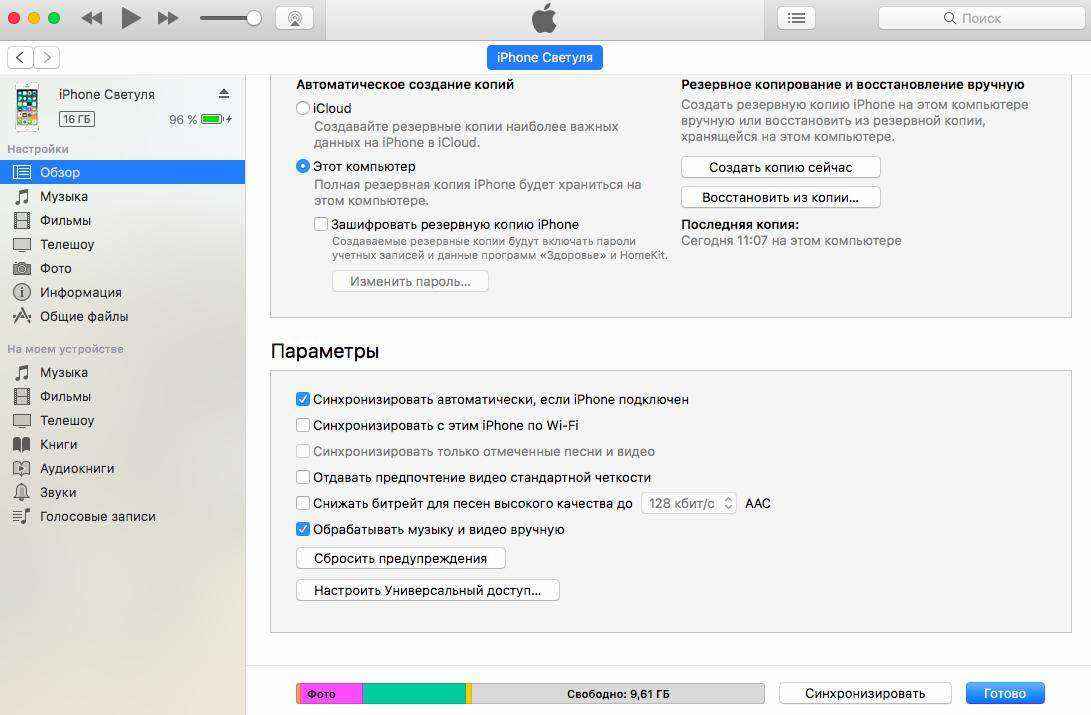
Каким образом можно обнулить счетчик ввода пароля
Если у вас не сделаны заранее резервные копии данных, то для того, чтобы сохранить информацию, необходимо подобрать пароль вручную. Обойти заданный лимит возможно при помощи обнуления попыток ввода пароля. Итак, устройство пишет: «Подключитесь к iTunes», а полное форматирование и возврат к заводским установкам невозможны из-за того, что в памяти хранится уникальная или важная информация. Наиболее часто пользователи не хотят терять данные с планшета, на котором появилось сообщение: «Айпад отключен, подключитесь к iTunes». В этом случае необходимо подключить устройство к настольному компьютеру и сбросить счетчик ввода пароля.
Как установить iTunes
Для того чтобы скачать установщик программного обеспечения для работы с устройством через персональный компьютер, необходимо зайти на официальный сайт компании-производителя Apple. Там можно скачать самую последнюю версию ПО, в которой исправлены все ошибки и добавлены самые новые сервисы. Установить эту программу можно как на Mac, так и на Windows, а распространяется она совершенно бесплатно. Для начала скачивания необходимо нажать на кнопку «Загрузка». По окончании, если вы не хотите по умолчанию прослушивать музыку через iTunes, то необходимо перед завершением работы с установщиком снять маркер с соответствующего пункта.
Установить эту программу можно как на Mac, так и на Windows, а распространяется она совершенно бесплатно. Для начала скачивания необходимо нажать на кнопку «Загрузка». По окончании, если вы не хотите по умолчанию прослушивать музыку через iTunes, то необходимо перед завершением работы с установщиком снять маркер с соответствующего пункта.
Проблемы синхронизации с iTunes
Необходимость восстановления доступа к устройству может возникнуть в любой момент вне дома, далеко от компьютера, с которым уже была проведена синхронизация гаджета. Откат счетчика ввода пароля, как уже упоминалось выше, происходит при помощи iTunes. Обыкновенно к этому способу обращаются после появления сообщения: «iPhone отключен, подключитесь к iTunes». Если на настоящий момент доступ к своему ПК невозможен, то можно попробовать установить соединение с другим. При подключении к копии iTunes, с которой ранее гаджет не был синхронизирован, вы увидите уведомление с просьбой разрешить доступ компьютеру к информации, сохраненной в памяти устройства.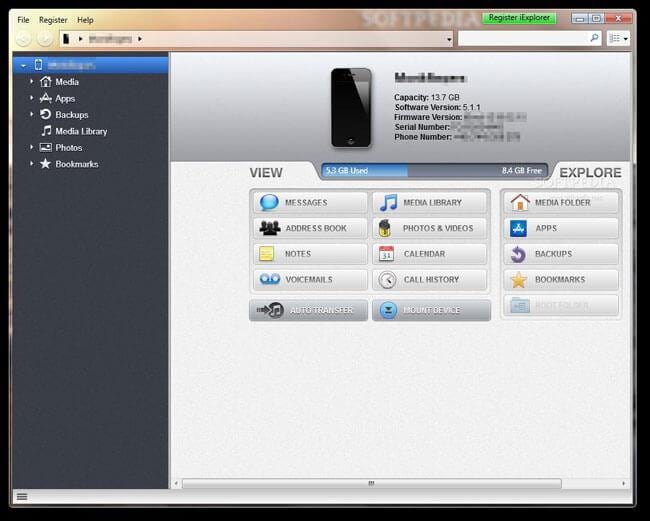 После того как вы разрешите доступ, программа попробует провести синхронизацию, но для её успешного завершения необходимо откликнуться на самом смартфоне или планшете. В том случае, когда на экране сообщение, что iPhone отключен, сделать отклик с него невозможно. Так как в вашем случае это невозможно, то быстро восстановить доступ к устройству возможно, только когда устройство определяется в программе или произведя полный сброс (в этом случае информация будет утрачена).
После того как вы разрешите доступ, программа попробует провести синхронизацию, но для её успешного завершения необходимо откликнуться на самом смартфоне или планшете. В том случае, когда на экране сообщение, что iPhone отключен, сделать отклик с него невозможно. Так как в вашем случае это невозможно, то быстро восстановить доступ к устройству возможно, только когда устройство определяется в программе или произведя полный сброс (в этом случае информация будет утрачена).
Как сбросить счетчик паролей, если устройство определяется
Для начала, как и в первом описанном случае, необходимо подключить устройство к своему настольному ПК и запустить на нем программу iTunes. Для подключения используйте кабель, который поставляется в комплекте. В некоторых случаях надпись «iPhone отключен, подключитесь к iTunes» может исчезнуть сразу после авторизации устройства в программе, других манипуляций в этом случае проводить не нужно. Если этого не произошло, то необходимо продолжить работу. Чтобы взаимодействовать с программой было удобнее, необходимо включить левую После установки соединения на этой панели появится изображение телефона, а также основная информация о нем. Правой кнопкой мыши нажимаете на картинку, символизирующую устройство, и из контекстного меню выбираете «Синхронизировать». О начале процесса синхронизации вас известит верхняя панель, на ней появится полоса и сообщение о запуске процесса. Однако дожидаться окончания не нужно, и синхронизацию необходимо отменить, нажав на крестик. Обыкновенно после данной процедуры возможно заново начинать подбор пароля. Аналогично можно поступить с планшетом, если на нем появилось сообщение: «Айпад отключен, подключитесь к iTunes».
Чтобы взаимодействовать с программой было удобнее, необходимо включить левую После установки соединения на этой панели появится изображение телефона, а также основная информация о нем. Правой кнопкой мыши нажимаете на картинку, символизирующую устройство, и из контекстного меню выбираете «Синхронизировать». О начале процесса синхронизации вас известит верхняя панель, на ней появится полоса и сообщение о запуске процесса. Однако дожидаться окончания не нужно, и синхронизацию необходимо отменить, нажав на крестик. Обыкновенно после данной процедуры возможно заново начинать подбор пароля. Аналогично можно поступить с планшетом, если на нем появилось сообщение: «Айпад отключен, подключитесь к iTunes».
Сколько раз можно сбрасывать счетчик
Проводить процедуру можно любое количество раз. Пользователями проверено, что сброс происходит при любом взаимодействии гаджета с iTunes. По истечении количества попыток можно снова подключать устройство к компьютеру и производить сброс счетчика.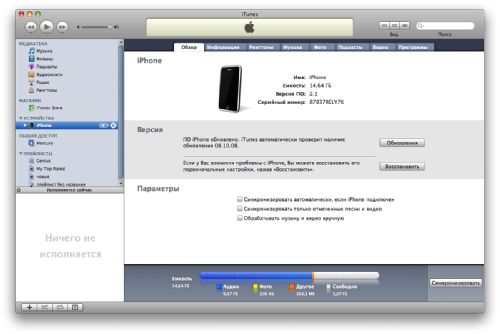 Тем, что «Айфон» просит подключиться к iTunes, производитель нам подсказывает решение проблемы забытого пароля. Если вы хотя бы смутно помните, какой был пароль, или надеетесь его быстро вспомнить, то этот способ вам подойдет. Однако если пароль вспомнить через продолжительное время так и не удалось, необходимо прибегнуть к полному сбросу устройства. Если у вас есть то после сброса можно восстановить информацию.
Тем, что «Айфон» просит подключиться к iTunes, производитель нам подсказывает решение проблемы забытого пароля. Если вы хотя бы смутно помните, какой был пароль, или надеетесь его быстро вспомнить, то этот способ вам подойдет. Однако если пароль вспомнить через продолжительное время так и не удалось, необходимо прибегнуть к полному сбросу устройства. Если у вас есть то после сброса можно восстановить информацию.
Резервное копирование данных
Создать копию информации с любого гаджета возможно двумя путями:
- Через приложение в самом устройстве iCloud.
- С помощью iTunes.
Для первого способа вам понадобится зарегистрировать аккаунт Apple ID, храниться информация будет на «облачном» сервере. Синхронизировать с ним устройство возможно лишь при помощи авторизации в приложении. Для того чтобы хранить копию информации в программе iTunes, необходимо синхронизировать с ним устройство. Данную процедуру владельцам разработчики рекомендуют делать периодически, чтобы информация в компьютере была актуальной. В случае если iPhone отключен и необходимо его восстановление, данные не будут окончательно утрачены.
В случае если iPhone отключен и необходимо его восстановление, данные не будут окончательно утрачены.
Перевод устройства в режим DFU
Update Mode — режим отладки устройства, в нем возможно восстановить заводские установки устройства. При переходе в данный режим возможно установить операционную систему устройства с нуля. В инструкциях по восстановлению работоспособности устройства, если «Айфон» просит подключиться к iTunes, часто упоминается об этом режиме.
Для перехода в режим восстановления необходимо проделать следующие манипуляции:
- Подключить устройство к ПК и запустить iTunes.
- Нажать кнопку питания и удерживать её в этом положении несколько секунд.
- После чего, продолжая удерживать кнопку питания, нажмите Home и некоторое время держите их вместе.
- Примерно через 10 секунд отпустите кнопку питания, а Home продолжайте держать еще некоторое время.
Если все манипуляции произведены правильно, то в программе iTunes высветится сообщение о том, что обнаружено устройство в режиме DFU или восстановления.
Как восстановить доступ к устройству с помощью восстановления
Использование парольной защиты позволяет надежно защитить данные на смартфонах iPhone от доступа посторонних лиц. И эта защита работает до тех пор, пока пользователь не забудет свой пароль – в этом случае защита превращается в злоключения по возврату доступа к своему устройству. А при попытке подбора пароля возникает надпись «iPhone отключен, подключитесь к iTunes» — как разблокировать устройство при возникновении этой ошибки?
Причина блокировки
Надпись «iPhone отключен, подключитесь к iTunes» возникает на экранах устройств с iOS не просто так – это результаты неправильного ввода пароля. Парольная защита активно используется для предотвращения доступа посторонних лиц к хранимой в смартфоне информации. На работе iPhone могут взять в руки коллеги, а дома – маленькие дети.
Иногда после вмешательства чьих-то рук в смартфонах iPhone сбиваются настройки, пропадают ярлыки, появляются лишние программы – все это вызывает только раздражение, но никак не восторг.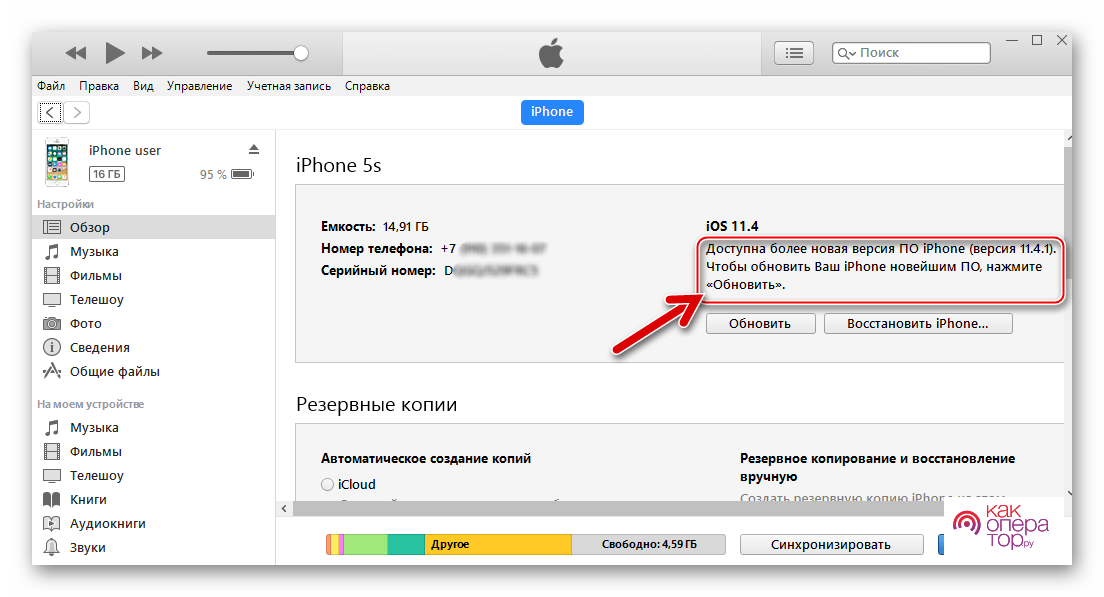 У всякого терпения есть свои пределы. Поэтому пользователи, уставшие от действий других людей, нередко защищают хранящиеся в смартфонах данные с помощью паролей. Хочешь войти в систему – введи пароль.
У всякого терпения есть свои пределы. Поэтому пользователи, уставшие от действий других людей, нередко защищают хранящиеся в смартфонах данные с помощью паролей. Хочешь войти в систему – введи пароль.
О том, каким должен быть хороший пароль, написано немало:
- Пароль должен быть сложным, но запоминающимся для владельца iPhone;
- Пароль не должен содержать личных данных. Например, не следует устанавливать в качестве паролей важные даты;
- Пароль не должен состоять из последовательностей цифр. Например, пароли «1234» или «0000» вообще не считаются за защиту.
Устанавливая на вход в систему какие-то сложные комбинации цифр, пользователи нередко забывают созданные ими пароли. При множественных попытках подобрать пароль на экране смартфона появляется надпись «iPhone отключен, подключитесь к iTunes». Аналогичная надпись появится и в том случае, если пароль попробует подобрать какое-то постороннее лицо – после нескольких попыток iPhone заблокируется и будет требовать подключения к iTunes .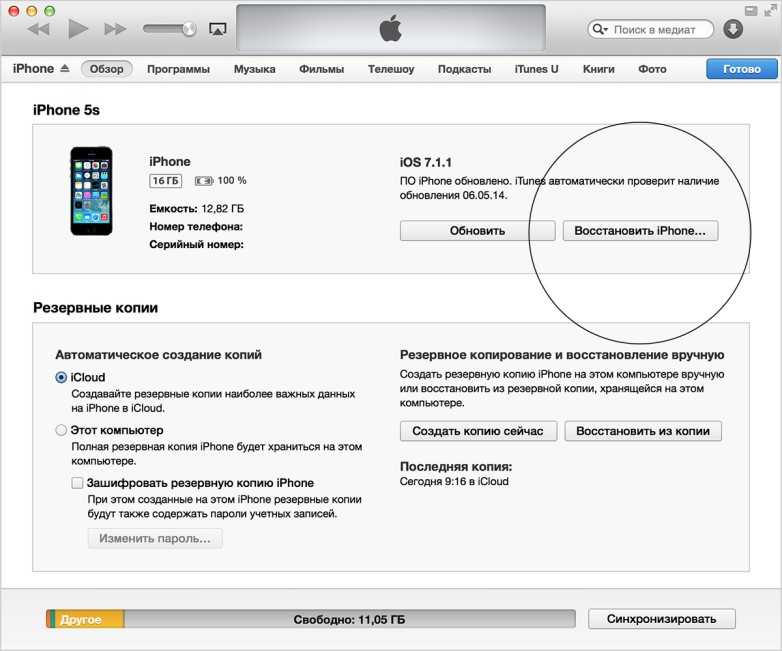
Система защиты в смартфонах iPhone построена по принципу «ни себе, ни людям». То есть, устройство лишает доступа к данным, требуя их восстановления из резервной копии с помощью программы iTunes.
Ошибка с требованием подключиться к iTunes возникает далеко не после первой неправильной попытки ввода пароля. Для начала пользователю даются целых шесть попыток, после чего iPhone заблокируется на одну минуту, давая время одуматься и вспомнить пароль (или просто бросить эту затею). Еще через несколько попыток iPhone блокируется окончательно, что является отличным препятствием для дальнейшего подбора пароля на вход в систему и доступ к данным.
Разблокировка с помощью iTunes
Процедура, которую мы будем описывать в нашей инструкции, не имеет ничего общего с разблокировкой. Фактически это полный сброс к первоначальным заводским настройкам с последующим восстановлением данных из резервной копии. Здесь подразумевается следующий факт – если вы пользуетесь парольной защитой, обязательно создавайте резервные копии, храните данные в iCloud и прочих облачных сервисах.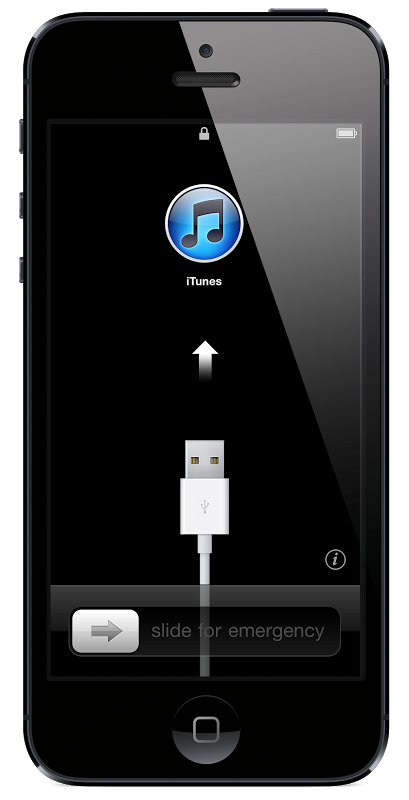
Это требования является обязательным – завтра, когда ваш безмозглый коллега решит покопаться в вашем смартфоне и заблокирует его путем многократного ввода неверного пароля, вам придется восстанавливать свои данные. А коллеге можно просто дать по рукам.
Перед тем как приступить к процедуре восстановления, необходимо подключить iPhone к компьютеру с запущенным iTunes. Если iTunes не попросит ввести пароль, заходим на вкладку «Обзор», спускаемся к разделу «Резервные копии» и приступаем к резервному копированию. В качестве хранилища для резервной копии выбираем пункт «Этот компьютер» — только в этом случае мы создадим полную копию, включающую в себя не только настройки, но и мультимедийные файлы .
После этого выполняем следующие шаги:
- Полностью отключаем питание смартфона;
- Запускаем на компьютере iTunes и подключаем смартфон к ПК;
- Зажимаем на смартфоне кнопку питания/блокировки и кнопку «Домой», удерживаем 10 секунд;
- Через 10 секунд отпускаем кнопку питания/блокировки, продолжаем удерживать «Домой» еще 10 секунд;
- Отпускаем кнопку «Домой».

Обнаружив iPhone, подключенный в режиме восстановления, iTunes предложит провести процедуру восстановления. Нажимаем на кнопку «Восстановить» и оставляем смартфон в покое. Теперь нужно дождаться завершения процедуры и приступить к извлечению данных из резервной копии. Для этого необходимо запустить смартфон в нормальном режиме, выбрать последнюю резервную копию и загрузить ее в свой iPhone.
Обратите внимание, что смартфоны iPhone с последней версией операционной системы не позволяют создавать резервные копии при нахождении в заблокированном состоянии. В этом случае вам придется рассчитывать на наличие самой последней резервной копии, сделанной еще до блокировки устройства.
Разблокировка через функцию «Найти iPhone»
У вас нет доступа к компьютеру с iTunes, но вы хотите снять блокировку и продолжить пользоваться своим Айфоном? В этом случае следует рассчитывать на функцию «Найти iPhone» и на наличие сохраненных данных в облачном сервисе iCloud – здесь сохраняются контакты, фотографии, напоминания, заметки, данные из календаря, данные приложений и многое другое. Если под рукой нет компьютера с полноценной резервной копией, для работы с iPhone будет достаточно и этого.
Если под рукой нет компьютера с полноценной резервной копией, для работы с iPhone будет достаточно и этого.
Для того чтобы сбросить запрос пароля, необходимо зайти с любого другого компьютера или планшета в iCloud, авторизоваться со своим Apple ID, выбрать своей iPhone и провести удаленное стирание данных. После этого выполняем первоначальную настройку смартфона, авторизуемся с Apple ID и получаем доступ к своим данным, файлам, контактам и прочей личной информацией. Остальные данные вы сможете восстановить позже, из резервной копии, хранящейся на своем личном компьютере (например, на домашнем или рабочем).
Этот способ сработает лишь в том случае, если на вашем iPhone будет активна функция «Найти iPhone». Также обязательным условием является наличие подключения к сети интернет – через это подключение на iPhone поступит команда на удаленное стирание данных.
Как исправить «iPhone отключен. Подключиться к iTunes»
Если на экране отображается сообщение «iPhone отключен», наиболее вероятной причиной является слишком много неверных попыток ввода пароля . Иногда это может произойти без вашего ведома, если телефон находится в кармане или сумке. Вам нужно будет стереть данные с устройства, чтобы снять блокировку и пароль, а затем повторно синхронизировать его с iTunes.
Иногда это может произойти без вашего ведома, если телефон находится в кармане или сумке. Вам нужно будет стереть данные с устройства, чтобы снять блокировку и пароль, а затем повторно синхронизировать его с iTunes.
Apple «iPhone отключен. Ошибка «Подключиться к iTunes» делает так, что вы не сможете разблокировать устройство, пока не будут предприняты определенные шаги. Узнайте, как решить эту проблему, здесь.
На экране моего устройства написано «iPhone отключен». Я слишком много раз неправильно ввел пароль, и меня заблокировали. Как восстановить телефон?
Сначала вы можете быть шокированы, увидев, что ваш iPhone отключен. У многих пользователей возникают вопросы о том, что именно представляет собой эта ошибка. Из-за ошибки вы не можете получить доступ к своим приложениям, мультимедиа, сообщениям, контактам и всему другому содержимому вашего смартфона. Вам необходимо разблокировать телефон, прежде чем вы сможете вернуть это содержимое.
iPhone отключен как разблокировать до : Как исправить отключенный iPhone Если вы берете телефон в руки и видите «iPhone отключен. Подключиться к Apple iTunes», вы не сможете разблокировать устройство, пока не будут предприняты определенные шаги. В этом руководстве основное внимание уделяется тому, что вам нужно сделать, чтобы вернуться к любимому iPhone, с iTunes или без него.
Подключиться к Apple iTunes», вы не сможете разблокировать устройство, пока не будут предприняты определенные шаги. В этом руководстве основное внимание уделяется тому, что вам нужно сделать, чтобы вернуться к любимому iPhone, с iTunes или без него.
Чтобы разблокировать телефон, вам может потребоваться подождать от 5 до 60 минут, а затем снова попытаться использовать пароль. Однако не у всех есть доступ к этому методу. Сегодня вы можете узнать, как исправить ошибку «iPhone отключен. Ошибка «Подключиться к iTunes» на вашем смартфоне iOS.
Почему мой iPhone отключен?
Когда вы блокируете свой iPhone с помощью кнопки блокировки сбоку, экран становится черным, и вы останавливаетесь на экране блокировки, когда пытаетесь получить доступ к устройству. Чтобы разблокировать его, вам нужно ввести правильный пароль, использовать Touch ID или использовать распознавание лиц.
Код доступа для iPhone подобен паролю учетной записи для пользователей Windows. Однако на телефонах iOS нет «профиля пользователя», а это означает, что доступ к вашему устройству должен быть только у вас. В качестве меры безопасности ваш iPhone будет отключен, если он обнаружит неверную попытку ввода пароля.
В качестве меры безопасности ваш iPhone будет отключен, если он обнаружит неверную попытку ввода пароля.
Если было слишком много неудачных попыток разблокировать телефон, он автоматически отключается на определенное время. Очевидно, что если телефон отключен только временно, в сообщении будет указано, сколько времени вам нужно ждать, прежде чем вы сможете снова попытаться разблокировать телефон:
- Неверный пароль 5 раз подряд : iPhone отключен на 1 минуту.
- Неверный пароль 7 раз подряд : iPhone отключен на 5 минут.
- Неверный пароль 8 раз подряд : iPhone отключен на 15 минут.
- Неверный пароль 9 раз подряд : iPhone отключен на 60 минут.
- Неправильный пароль 10 раз подряд : iPhone отключен на неопределенный срок.
Как видите, после слишком большого количества попыток ваш iPhone будет отключен без ограничения времени. Это мера безопасности для предотвращения несанкционированного доступа к вашим личным данным, хранящимся на вашем устройстве. Возможны два варианта развития событий:
Это мера безопасности для предотвращения несанкционированного доступа к вашим личным данным, хранящимся на вашем устройстве. Возможны два варианта развития событий:
- Преднамеренный ввод кода доступа : Вы или кто-то еще активно пытался разблокировать iPhone с неверным кодом(ами) доступа. Это происходит, если вы забыли свой пароль или если ваше устройство взломано кем-то, кто не знает ваш правильный код.
- Непреднамеренный ввод кода доступа : В редких случаях возможно, что вы случайно ввели коды доступа на свое устройство, что приведет к его сбою и отключению вашего iPhone. Чаще всего это происходит, если вы носите телефон в кармане.
Имейте в виду, что ваш iPhone может стереть все свои данные, если 10 раз был введен неправильный пароль и включен режим самоуничтожения.
Примечание : Самоуничтожение — это одна из настроек, доступных на вашем iPhone. Если эта функция включена, после 10-й неудачной попытки разблокировать устройство с помощью пароля ваш телефон автоматически сотрет все свои данные.
Следуйте приведенным ниже инструкциям, чтобы разблокировать смартфон. Ниже приведены все, что вы можете сделать, чтобы снова успешно начать использовать свой iPhone, даже после того, как он был отключен.
Как исправить «iPhone отключен. Повторите попытку через X минут»
В лучшем случае с отключенным iPhone вы можете просто подождать и разблокировать устройство позже. Количество времени, которое вам нужно подождать, отображается на экране ввода пароля. Минуты меняются в зависимости от количества неудачных попыток.
Время ожидания будет увеличиваться каждый раз, когда вы не введете правильный код доступа к своему iPhone. Если вы не введете правильный пароль в 10-й раз подряд, ваше устройство останется отключенным на неопределенный срок.
С сожалением сообщаем вам, что в этом случае вы не можете ничего сделать, кроме как ждать. На момент написания не существует законных способов ускорить этот счетчик или обойти его.
Советы:
- По прошествии указанного времени экран блокировки iPhone вернет в нормальное состояние, и вы сможете снова ввести код доступа.
 Введите пароль правильно, чтобы разблокировать телефон.
Введите пароль правильно, чтобы разблокировать телефон. - Если вы не можете вспомнить свой пароль, попробуйте найти напоминания или заметки. Если вы забыли код доступа к iPhone и вам нужно угадай , не вводи одно и то же число дважды. У вас есть только 10 шансов получить код, прежде чем ваш телефон перейдет в состояние отключения на неопределенный срок.
- Перейдите к следующей части этой статьи и попробуйте восстановить отключенный iPhone. В этом состоянии вы больше не сможете делать никаких предположений. Сообщение на экране изменится, чтобы предупредить вас о необходимости подключения к iTunes.
Как исправить «iPhone отключен. Подключитесь к iTunes, Mac или ПК»
После 10 последовательных неправильных вводов пароля ваш iPhone перейдет в отключенное состояние. Это означает, что вы не сможете снова попытаться разблокировать телефон, пока не подключитесь к iTunes на Mac или ПК.
Как только ваш телефон достигнет этой точки, вам нужно будет подключиться к iTunes через Mac или ПК. Это позволит восстановить или восстановить все данные на вашем устройстве.
Это позволит восстановить или восстановить все данные на вашем устройстве.
- Восстановив резервную копию , вы сможете вернуть свои данные до отключения телефона. Вы можете восстановить резервную копию своего iPhone, если вы ранее сделали ее или включили автоматическое резервное копирование в настройках.
- Recovery очистит ваш телефон и удалит пароль, что позволит вам начать сначала и установить новый. Это приводит к удалению ваших приложений, контактов и личных данных.
Вот что вам нужно сделать, чтобы обойти сообщение «iPhone отключен. Подключиться к iTunes, Mac или ПК».
Шаг 1. Войдите в режим восстановления
Для входа в режим восстановления требуются различные шаги в зависимости от модели или настроек вашего iPhone. Если вы не уверены, какой из них у вас есть, проверьте заднюю сторону телефона или руководство пользователя, которое вы получили в оригинальной коробке.
iPhone 8 и новее
- Нажмите и удерживайте боковую кнопку , используемую для блокировки экрана, и одну из кнопок громкости . Подождите, пока ползунок выключения не появится на экране.
- Перетащите ползунок вправо до упора, чтобы выключить iPhone.
- Используйте USB-кабель для подключения iPhone к Mac или ПК, удерживая кнопку Side . Продолжайте удерживать кнопку, пока не появится экран восстановления.
- Следуйте инструкциям на экране, чтобы восстановить iPhone.
iPhone 7 и iPhone 7 Plus
- Нажмите и удерживайте боковую кнопку , используемую для блокировки экрана, и дождитесь появления ползунка выключения. Выключите свой iPhone.
- Подключите свой iPhone к Mac или ПК с помощью кабеля, удерживая кнопку уменьшения громкости .
 Продолжайте нажимать кнопку, пока не увидите экран восстановления.
Продолжайте нажимать кнопку, пока не увидите экран восстановления. - Следуйте инструкциям на экране, чтобы восстановить iPhone.
iPhone 6s или старше
- Нажмите и удерживайте боковую или верхнюю кнопку и дождитесь появления ползунка отключения питания. Выключите свой iPhone.
- Подключите свой iPhone к Mac или ПК с помощью кабеля, удерживая кнопку «Домой». Держите кнопку «Домой» нажатой, пока не появится экран восстановления.
Шаг 2. Найдите свой iPhone на Mac или ПК
После входа в режим восстановления вам нужно будет продолжить работу на Mac или ПК. В зависимости от вашей операционной системы следуйте инструкциям ниже, чтобы начать восстановление смартфона и, возможно, данных.
macOS Catalina
- Откройте окно Finder .
- Ваш iPhone будет отображаться в левой части окна Finder в разделе Locations .
 Вы можете нажать на него, чтобы выбрать его.
Вы можете нажать на него, чтобы выбрать его.
macOS Mojave или более ранней версии или ПК с iTunes для Windows
Если на вашем устройстве не установлена macOS Catalina или более поздней версии, для подключения iPhone вам потребуется использовать iTunes. Сначала загрузите iTunes и установите его на свой компьютер. Выполните соответствующие действия в зависимости от того, какая версия iTunes установлена на вашем устройстве:
- В iTunes 12 и старше щелкните значок iPhone в верхнем левом углу окна iTunes.
- В iTunes 11 щелкните вкладку iPhone , отображаемую в правой части окна iTunes.
- В iTunes 10 iPhone будет находиться на боковой панели слева.
Шаг 3. Выберите вариант Восстановить
После того, как вы успешно подключились и выбрали свой iPhone на Mac или ПК, вам нужно нажать на кнопку Восстановить параметр .
Предупреждение . При восстановлении iPhone все данные на нем будут удалены, включая код доступа. Последняя совместимая версия iOS будет загружена и установлена на ваш телефон. Вам также потребуется завершить процесс установки.
После завершения восстановления следуйте инструкциям на экране, чтобы снова настроить iPhone. Если у вас есть резервная копия ваших данных, вы можете восстановить ее из iTunes. Мы рекомендуем часто создавать резервные копии устройств, чтобы подготовиться к чему-то подобному в будущем.
Что делать, если iPhone не подключается к iTunes?
Существует вероятность того, что ваш iPhone не будет подключаться к iTunes в отключенном состоянии, что сделает невозможным его восстановление с помощью описанных выше шагов. В этом случае вам необходимо восстановить свой iPhone с помощью iCloud.
Примечание : этот метод будет работать только в том случае, если вы предварительно настроили функцию «Найти iPhone», а отключенный iPhone подключен к Интернету. В противном случае мы рекомендуем посетить Apple Store или связаться со службой поддержки.
В противном случае мы рекомендуем посетить Apple Store или связаться со службой поддержки.
Если вы ранее настроили функцию «Найти iPhone», выполните следующие действия, чтобы восстановить устройство.
- Зайдите на icloud.com на любом доступном вам компьютере или смартфоне и войдите в свою учетную запись iCloud. Если вы используете чужой компьютер или смартфон для входа в систему, не забудьте сразу же выйти из системы после того, как закончите.
- Нажмите Найдите iPhone .
- Вы увидите карту, показывающую текущее местоположение вашего iPhone, если вы предварительно настроили функцию «Найти мой iPhone». Нажмите All Devices , а затем выберите iPhone, который хотите восстановить.
- Нажмите Стереть iPhone . К этому методу относятся те же предупреждения, что и выше — ваши данные будут стерты, а ваш старый код доступа будет удален.

После выполнения этих шагов вы можете восстановить резервную копию iTunes или iCloud и вернуть свои данные.
Заключительные мысли
Мы надеемся, что эта статья смогла помочь вам разблокировать отключенный iPhone. В будущем обязательно запишите свой пароль, чтобы ваш телефон больше не отключился. Для этого мы настоятельно рекомендуем использовать программное обеспечение для управления паролями, но простой метод с ручкой и бумагой работает так же хорошо.
Хотите получать информацию об акциях, предложениях и скидках, чтобы покупать нашу продукцию по лучшей цене? Не забудьте подписаться на нашу рассылку, введя свой адрес электронной почты ниже! Получайте последние новости о технологиях по электронной почте и будьте первыми, кто прочитает наши советы, чтобы стать более продуктивным.
Вам также может понравиться
» Как отключить функцию «Найти iPhone»
» Как установить и настроить Office на iPhone или iPad
» Как настроить электронную почту с помощью почтового приложения iOS
Как исправить «iPhone отключен».
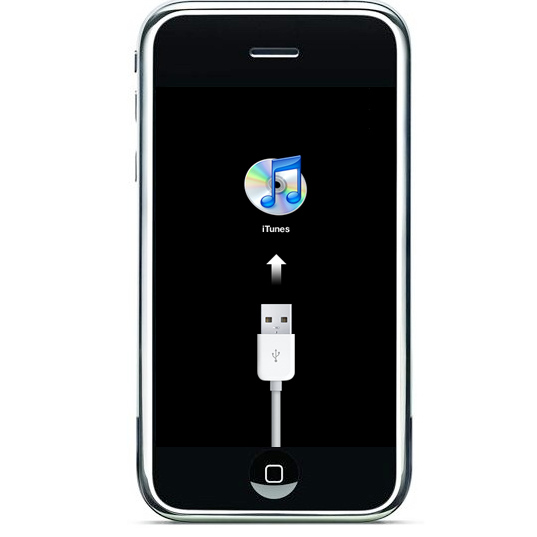 Connect To iTunes’ Errors
Connect To iTunes’ ErrorsЕсли вы введете неверный код доступа слишком много раз, вы получите заблокированный iPhone, но эта проблема не обязательно должна быть окончательной. В этой статье мы объясним, как исправить неисправный iPhone с помощью iTunes, Finder или iCloud.
iPhone отключен, сообщения об ошибках
Вот распространенное, но тревожное уведомление, которое вы могли видеть на своем iPhone:
iPhone отключен. Повторите попытку через 1 минуту
Не так уж и плохо. Но могло быть и хуже:
iPhone отключен. Повторите попытку через 60 минут
Раздражает! Это также может быть 5 или 15 минут. Предупреждения, которые включают период ожидания, менее тревожны, но могут привести к худшему сообщению об ошибке, если вы не будете осторожны:
iPhone отключен. Подключиться к iTunes
Если вы видели вышеприведенное сообщение или зловещий экран ниже, у вас более серьезная проблема.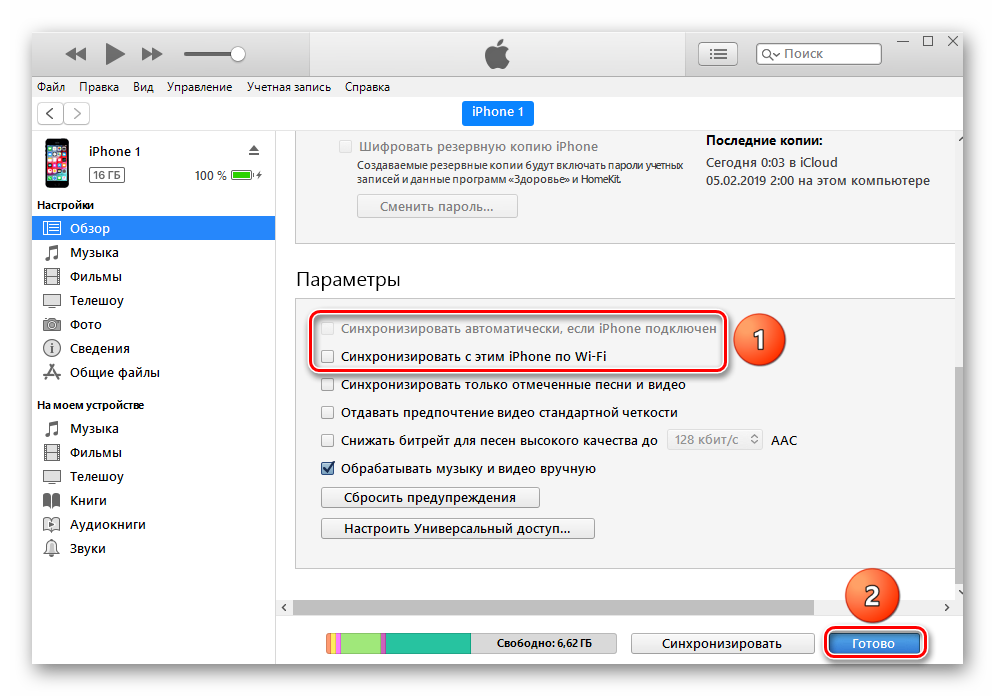 Но мы здесь, чтобы помочь вам исправить это!
Но мы здесь, чтобы помочь вам исправить это!
Эти сообщения об ошибках варьируются от слегка неудобных до полностью выводящих из строя, но какое бы сообщение вы ни получили, вы абсолютно не должны их игнорировать.
Почему мой iPhone отключен?
Эти сообщения об ошибках почти всегда означают, что вы слишком много раз вводили неправильный код доступа (или кто-то другой — вы разрешали детям играть со своим смартфоном?), и iPhone заблокирован, чтобы защитить себя от возможной попытки взлома.
iPhone имеет мощные встроенные меры безопасности, и одна из них предназначена для предотвращения попыток грубой силы обойти пароль.
Если бы телефонный вор мог просто продолжать угадывать коды доступа — и особенно если бы он мог подключить его к программному обеспечению, которое отгадывает гораздо быстрее, чем человек, — то в конце концов он бы взломал его. Если вы используете четырехзначный код , помните, существует «всего» 10 000 комбинаций, которые
Оценки инструмента Fortune могут быть взломаны человеком за 4 часа и 6 минут, а компьютером за 6 минут и 34 секунды.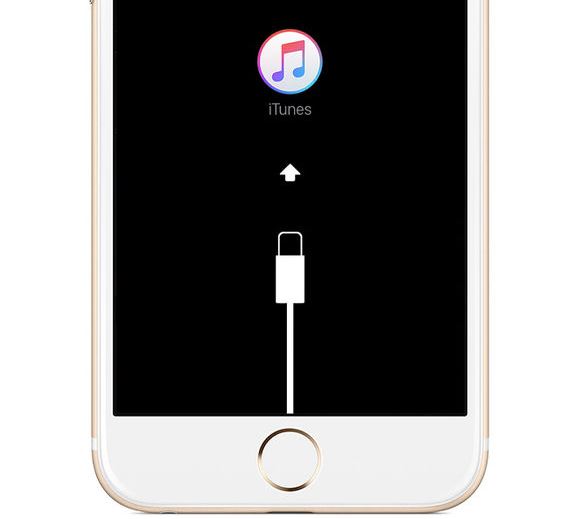
Чтобы остановить этот подход, iOS намеренно усложняет ввод большого количества неправильных кодов доступа. Ошибетесь несколько раз (до пяти), и можете продолжать как обычно; сделайте шесть или семь неправильных попыток, и это просто немного замедлит вас, но чем больше раз вы ошибаетесь, тем сложнее становится. Как только вы доберетесь до 10, все — вам больше не нужно гадать.
Вот как сообщения об ошибках (и временные задержки) связаны с количеством неправильных догадок:
- 6 неверных догадок: iPhone отключен. Повторите попытку через 1 минуту
- 7 неправильных ответов: iPhone отключен. Повторите попытку через 5 минут
- 8 неверных предположений: iPhone отключен. Повторите попытку через 15 минут
- 9 неверных предположений: iPhone отключен. Повторите попытку через 60 минут
- 10 неверных ответов: iPhone отключен. Подключиться к iTunes
Более общие рекомендации см. Как обойти забытый пароль.
Как остановить отключение телефона?
Чтобы избежать появления этих сообщений в будущем, нужно либо быть более осторожным при вводе пароля, либо выбрать сложный пароль с большим количеством символов (поскольку вероятность его случайного ввода меньше), либо вообще отказаться от использования пароля (для из соображений безопасности мы крайне не рекомендуем этот последний вариант).
Вы можете обнаружить, что ваш iPhone пытался разблокировать себя из вашего кармана — в этом случае было бы разумно выбрать автоматическое выключение экрана через 30 секунд, чтобы свести к минимуму вероятность того, что экран снова оживет.
Чего вы не можете сделать, так это отключить эту меру безопасности. Вы даже не можете отключить или изменить временные задержки, поскольку они автоматически активируются на вашем iPhone.
Попутно отметим, однако, что существует связанная с этим и более радикальная мера безопасности, которая является необязательной : она полностью сотрет устройство, если кто-то введет неправильный пароль 10 раз подряд. Это полезно, если ваш iPhone содержит данные, которые вы не можете допустить, чтобы они попали в чужие руки.
Перейдите в «Настройки», затем нажмите «Touch ID и код-пароль» (или «Face ID и код-пароль»), затем введите код-пароль. Если вы прокрутите вниз, вы увидите переключатель с надписью «Стереть данные». Не используйте эту опцию легкомысленно; это может оказаться крайне неудобным, если вы будете забывчивы.
Как исправить «iPhone отключен». Повторите попытку через X минут
Если вам повезет, ваш iPhone или iPad будет подвергаться только девяти или менее неверным предположениям. В этом случае все, что вам нужно сделать, это подождать. (Вы заметите, что «попробуйте еще раз через X минут» идет обратный отсчет, чтобы вы могли видеть, сколько осталось ждать.)
Пока вы ждете, вы мало что можете сделать, и мы не знаем никаких читов для ускорения обратного отсчета, но вы все равно можете совершать экстренные вызовы — нажмите кнопку внизу с надписью Emergency.
По истечении периода ожидания экран вашего iPhone вернется к обычному фону, и вы сможете повторить попытку. Но очень важно, чтобы вы внимательно вводили свой пароль, когда у вас появится такая возможность. Если вы снова ошибетесь, вы будете переведены на следующий период ожидания.
Как только вы доберетесь до 60-минутного ожидания, ваша последняя жизнь. Если вы ошибетесь еще раз, вы будете заблокированы до тех пор, пока не подключите iPhone к iTunes, а данные на устройстве будут реально невосстановимы.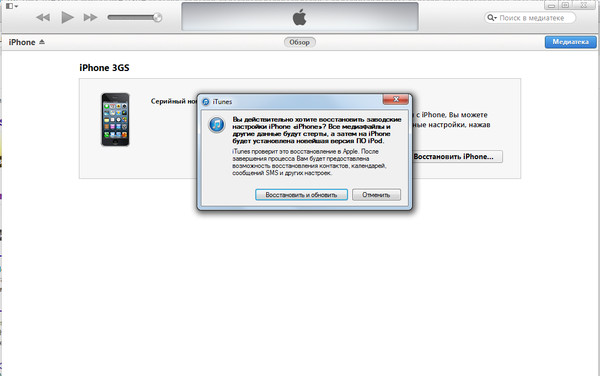
Если вы приближаетесь к пределу в 10 попыток, действуйте очень осторожно. Где-нибудь записан правильный пароль или кто-то еще знает его?
Возможно, стоит записывать каждое предположение, которое вы сделаете с этого момента (и любое, которое, как вы уверены, вы делали ранее), но это только для того, чтобы помочь встряхнуть память — довольно умно, iOS подсчитывает несколько вводов одного и того же неправильный код доступа как одно неверное предположение, поэтому вам не нужно беспокоиться о том, чтобы впустую повторять любые предположения.
Если вы сделаете 10-е неверное предположение, вам придется перейти к следующему разделу этого руководства.
Как исправить «iPhone отключен». Подключиться к iTunes»
Если вы видите сообщение «Подключиться к iTunes» — или, в iOS 14, «Подключиться к Mac/ПК» — вы можете войти в свой iPhone, но вы потеряете все данные как часть необходимый восстановительный процесс.
Вы сможете восстановить данные из последней резервной копии, если вас это утешит. Ты сделал
резервное копирование, не так ли?
Ты сделал
резервное копирование, не так ли?
Вот как можно исправить неисправный iPhone.
Что вам нужно
Компьютер: Если у вас нет доступа к Mac или ПК, вам может потребоваться посетить розничный магазин Apple Store или реселлера Mac, чтобы использовать одну из их машин.
Кабель Lightning-USB: Вам также понадобится кабель Lightning-USB. Это может быть проблемой, если ваш Mac имеет только USB-C, а кабель вашего iPhone использует более старый USB-A… В этом случае вам понадобится адаптер или кабель USB-C для молнии, такой как Вот этот.
Если у вас есть iPhone 11, наоборот, он будет поставляться с кабелем USB-C на Lightning, что может быть проблемой, если на вашем Mac нет USB-C…
Шаг 1. Войдите в режим восстановления
Первый шаг — подключить iPhone к компьютеру и войти в режим восстановления. Используемый метод будет зависеть от модели вашего iPhone.
iPhone 8 и новее
- Нажмите и удерживайте боковую кнопку и одну из кнопок регулировки громкости и дождитесь появления ползунка выключения питания.

- Перетащите ползунок, чтобы выключить iPhone.
- Удерживая боковую кнопку на iPhone, подключите iPhone к Mac с помощью кабеля. Продолжайте удерживать боковую кнопку, пока не появится экран восстановления.
iPhone 7, iPhone 7 Plus и iPod touch (7-го поколения)
- Нажмите и удерживайте боковую (или верхнюю) кнопку и дождитесь появления ползунка выключения питания.
- Выключите iPhone.
- Подключите iPhone к компьютеру, нажимая кнопку уменьшения громкости, пока не появится экран режима восстановления.
iPhone 6s и более ранние модели
- Выполните описанные выше действия: Нажмите и удерживайте боковую (или верхнюю) кнопку, пока не появится ползунок выключения питания.
- Перетащите ползунок, чтобы выключить iPhone.
- На этот раз подключите устройство к компьютеру, удерживая кнопку «Домой».
- Продолжайте нажимать кнопку «Домой», пока не появится экран режима восстановления.

iPad (Face ID)
- Если на вашем iPad есть Face ID, вам нужно нажать и удерживать верхнюю кнопку и любую кнопку громкости, пока не появится ползунок выключения питания.
- Выключите iPad.
- Теперь подключите iPad к Mac, удерживая нажатой верхнюю кнопку.
- Продолжайте нажимать эту кнопку, пока не появится экран режима восстановления.
iPad с кнопкой «Домой»
- На этот раз вы можете нажать и удерживать верхнюю кнопку, пока не появится ползунок выключения питания.
- Выключите iPad, перетащив ползунок.
- Теперь подключите iPad к Mac, удерживая нажатой кнопку «Домой».
- Продолжайте нажимать «Домой», пока не появится экран восстановления.
Шаг 2. Найдите свой iPhone/iPad через Mac/ПК
В зависимости от программного обеспечения, работающего на вашем Mac или ПК, следующий шаг будет включать Finder (на Mac с Catalina) или iTunes (на ПК, или Mac с более старой версией macOS).
macOS Catalina
- Если вы используете Catalina, откройте окно Finder.
- Вы увидите свой iPhone или iPad в левой части окна Finder под локациями.
- Щелкните по нему.
macOS Mojave или более ранней версии
Если вы используете Mojave или более раннюю версию на своем Mac, вам потребуется открыть iTunes. Существует множество различных версий iTunes, которые вы можете запускать, и методы различаются:
iTunes 12
Щелкните значок iPhone в верхнем левом углу окна iTunes.
iTunes 11
Щелкните вкладку iPhone в правой части окна.
iTunes 10
iPhone будет на боковой панели слева.
На ПК с iTunes для Windows
Процесс будет соответствовать одной из перечисленных выше версий iTunes (в зависимости от используемой версии).
Шаг 3: выберите вариант восстановления
Теперь, когда вы выбрали свой iPhone или iPad на компьютере, вам нужно нажать «Восстановить».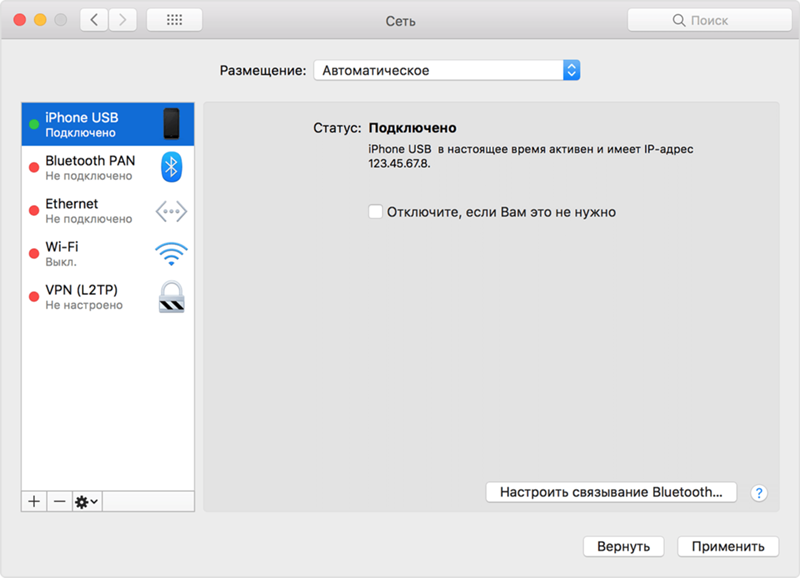
После этого будет загружено необходимое программное обеспечение. Это может занять несколько минут. Если это занимает более 15 минут, вам может потребоваться повторно подключить устройство, выполнив описанные выше действия.
После завершения загрузки вы увидите на экране подсказки для выполнения. Сначала вам придется подождать, пока данные на вашем устройстве сотрутся.
Шаг 4. Настройте свой iPhone
Теперь вы можете настроить свой iPhone так, как если бы он был новым. Выполнив следующие действия, вы получите возможность восстановить данные из резервной копии.
Более подробную информацию о стирании данных с iPhone см. Как перезагрузить iPhone или iPad.
Мой iPhone отключен и не подключается к iTunes!
Исправить неисправный iPhone не всегда так просто, как описано выше. Некоторые владельцы iPhone считают, что подключение отключенного iPhone к iTunes ничего не дает.
Если вы пробовали как стандартную очистку iTunes, так и режим восстановления, вы можете стереть его с помощью iCloud, что мы объясним в следующем разделе.
Восстановите свой iPhone с помощью iCloud
Альтернативным методом очистки отключенного iPhone и повторного запуска является использование iCloud. связь.
На вашем Mac (или другом iPhone или iPad) перейдите к icloud.com и нажмите «Найти iPhone». Вам нужно будет ввести пароль для вашей учетной записи Apple.
После небольшого ожидания появится карта с указанием местоположения ваших устройств. Нажмите «Все устройства» вверху, затем выберите iPhone, который хотите стереть. Нажмите «Стереть iPhone».
➤Как подключить iPhone к iTunes 🕹
Как подключить iPhone к iTunes Windows PC
Если вам интересно как подключить iPhone к iTunes , вы должны знать, что процедура быстрая и простая. После загрузки известного мультимедийного программного обеспечения Apple на свой ПК Windows вам просто нужно соединить два устройства с помощью соответствующего кабеля и авторизовать соединение. Как сделать? Я тебе сейчас объясню!
Предварительная работа
Как известно, для подключения iPhone к компьютеру необходимо iTunes . Если рассматриваемая программа еще не установлена на вашем ПК, вам необходимо скачать ее из Магазина Microsoft или с официального сайта Apple.
Если рассматриваемая программа еще не установлена на вашем ПК, вам необходимо скачать ее из Магазина Microsoft или с официального сайта Apple.
Чтобы загрузить iTunes на Windows 10 , запустите Microsoft Store (значок корзины с флажком Windows), нажмите на пункт Research , вверху справа напишите « iTunes » в поле Найдите и нажмите на иконку лупы . В результатах поиска щелкните запись iTunes и на появившемся новом экране нажмите кнопки Получить e Установить , чтобы начать загрузку и установку.
Если, с другой стороны, вы используете более старую версию Windows, запустите браузер, установленный на вашем компьютере (например, Google Chrome, Firefox , Microsoft Edge и т. д.), подключенный к официальному Apple сайте и нажмите на кнопку Загрузите iTunes для Windows сейчас , чтобы начать загрузку.
После завершения загрузки дважды щелкните файл iTunesSetup.exe и следуйте инструкциям на экране, чтобы завершить установку программного обеспечения. Подробную процедуру вы можете прочитать в моем руководстве о том, как загрузить iTunes.
Как подключить новый iPhone к iTunes
подключить новый iPhone к iTunes , взять входящий в комплект кабель Lightning (тот самый, который вы используете для зарядки телефона), вставить один конец в соответствующий вход на iPhone, а другой конец — к одному из USB-входов на компьютере.
Как только это будет сделано, вы должны авторизовать соединение между двумя устройствами (операция должна выполняться только в первый раз): затем нажмите кнопку Продолжить , отображаемую в iTunes, затем возьмите свой iPhone, нажмите на пункт Авторизуйтесь и введите il код разблокировки последнего. Если все прошло хорошо, на телефоне iTunes в левом верхнем углу появится значок, указывающий на то, что ваш iPhone подключен.
В этот момент щелкните соответствующий значок, чтобы просмотреть экран, связанный с вашим iPhone, и выполнить интересующие вас операции. В разделе iPhone , вы можете просмотреть данные, относящиеся к вашему «iPhone by» ( Емкость , Номер телефона и Серийный номер ), проверить наличие новых обновлений и, нажав соответствующую кнопку, восстановить заводские настройки iPhone.
В резервной копии Вместо этого вы можете либо сделать резервную копию iPhone (на компьютер или в iCloud), либо вручную восстановить предыдущую резервную копию. Также, выбрав элементы Музыка , Видео , Галерея и т.д., видимые на боковой панели слева, и нажав на кнопку Synchronize , вы можете синхронизировать iPhone с iTunes и передавать интересующие вас данные.
Как подключить iPhone к iTunes Wi-Fi
Как сказать? Вы хотели бы знать, возможно ли подключить iPhone к iTunes через Wi-Fi ? Если да, то да.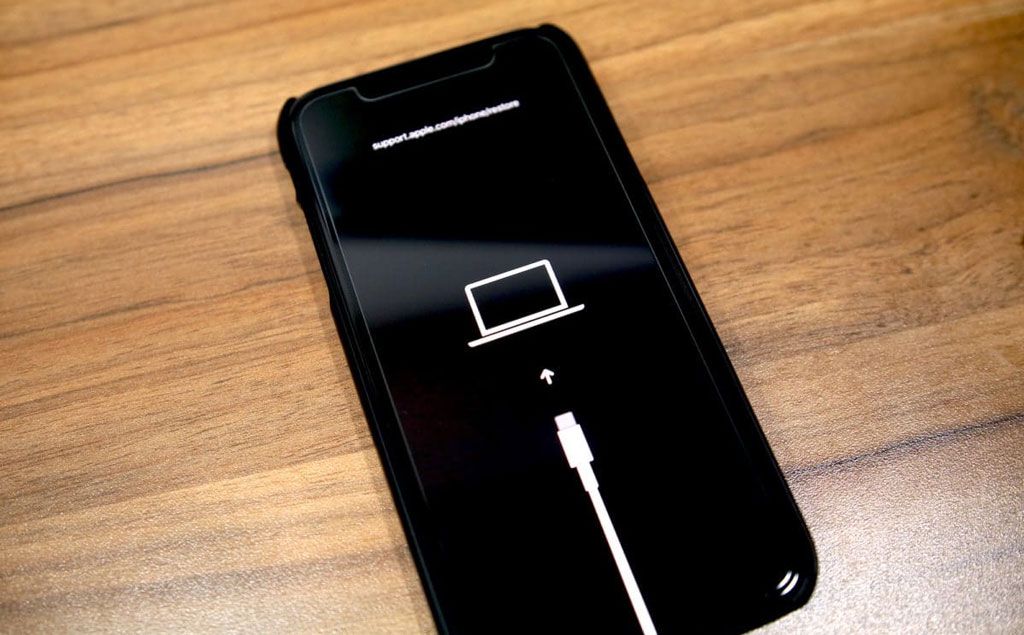 Все, что вам нужно сделать, это установить первое соединение между двумя устройствами с помощью кабеля Lightning и активировать функцию, обеспечивающую беспроводную синхронизацию.
Все, что вам нужно сделать, это установить первое соединение между двумя устройствами с помощью кабеля Lightning и активировать функцию, обеспечивающую беспроводную синхронизацию.
Чтобы продолжить, подключите iPhone к компьютеру кабелем Lightning, запустите iTunes и щелкните значок del 9.0003 телефон расположен вверху слева, затем найдите раздел options , поставьте галочку рядом с пунктом Sync with iPhone via Wi-Fi и нажмите пульсирующую Apply , per salvare я модифицировал его.
Теперь вы готовы подключить iPhone к iTunes без использования кабеля, если оба устройства подключены к одной беспроводной сети и находятся поблизости.
Как подключить iPhone к iTunes с разбитым экраном
Если вам интересно, может ли подключить iPhone к iTunes с разбитым экраном , вы будете рады узнать, что ответ положительный, если вы уже подключили два устройства хотя бы один раз и разрешили подключение, как в iTunes, так и на iPhone.
Если это ваш случай, все, что вам нужно сделать, это подключить телефон к компьютеру с помощью кабеля Lightning (если вы активировали беспроводное соединение, даже без использования кабеля) и, если вы хотите восстановить Данные iPhone, запустите резервное копирование, нажав на опцию Создать резервную копию сейчас . В связи с этим может быть полезно мое руководство по восстановлению фотографий с iPhone с разбитым дисплеем.
Если, с другой стороны, вы никогда не подключали свой iPhone к компьютеру, с сожалением сообщаю вам, что iTunes использовать нельзя. На самом деле, как упоминалось в предыдущих пунктах, чтобы два устройства могли общаться друг с другом, также необходимо нажать кнопку Авторизовать , появившуюся на экране вашего телефона. Если это так, все, что вы можете сделать, это заменить стекло iPhone.
Как подключить iPhone к iTunes на Mac
подключить iPhone к iTunes на Mac us macOS 10.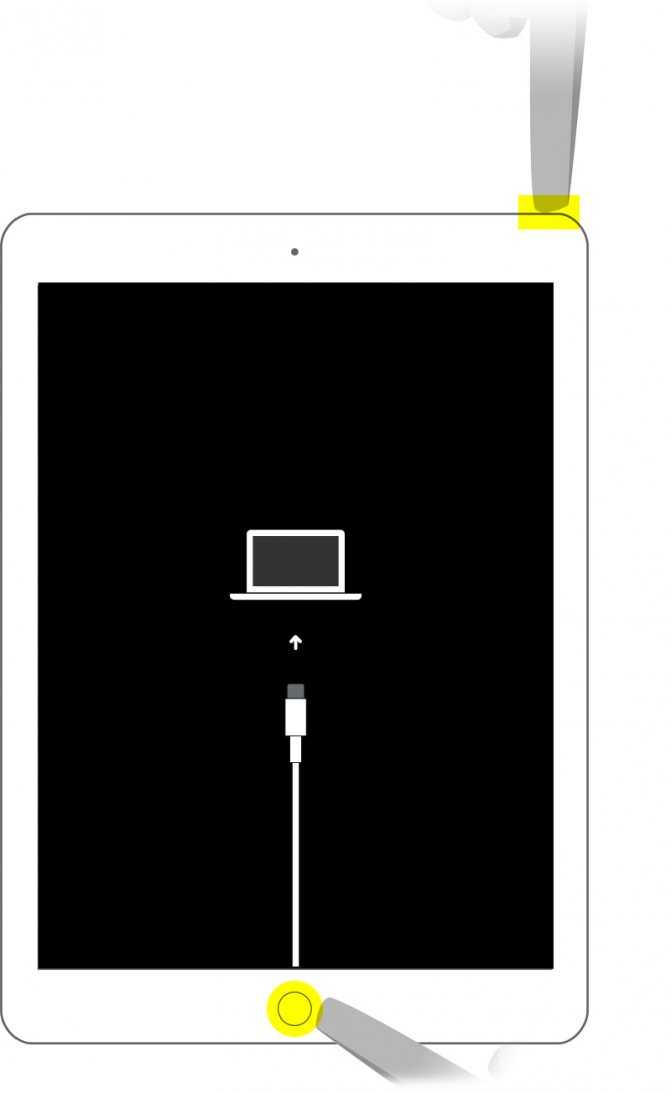 14 Mojave или более ранней версии, все, что вам нужно сделать, это физически соединить два устройства с помощью кабеля Lightning , начать iTunes и авторизуйте соединение, нажав кнопки Продолжить и Авторизовать , соответственно, на компьютере и на экране телефона, как я указывал в пунктах, посвященных соединению между iPhone и ПК с Windows.
14 Mojave или более ранней версии, все, что вам нужно сделать, это физически соединить два устройства с помощью кабеля Lightning , начать iTunes и авторизуйте соединение, нажав кнопки Продолжить и Авторизовать , соответственно, на компьютере и на экране телефона, как я указывал в пунктах, посвященных соединению между iPhone и ПК с Windows.
Будьте, изобретайте, используйте macOS 10.15 Catalina или более поздней версии, вам необходимо знать, что iTunes разделен на приложения Музыка , e ТВ и что процедура настройки и синхронизации с устройствами iOS и iPadOS была интегрирован в Finder .
Сказав это, подключите iPhone и Mac с помощью кабеля Lightning, щелкните значок Finder (Улыбающееся лицо ), расположенный на панели Dock, найдите раздел Позиции видны в сайдбаре слева и нажимаем на пункт iPhone .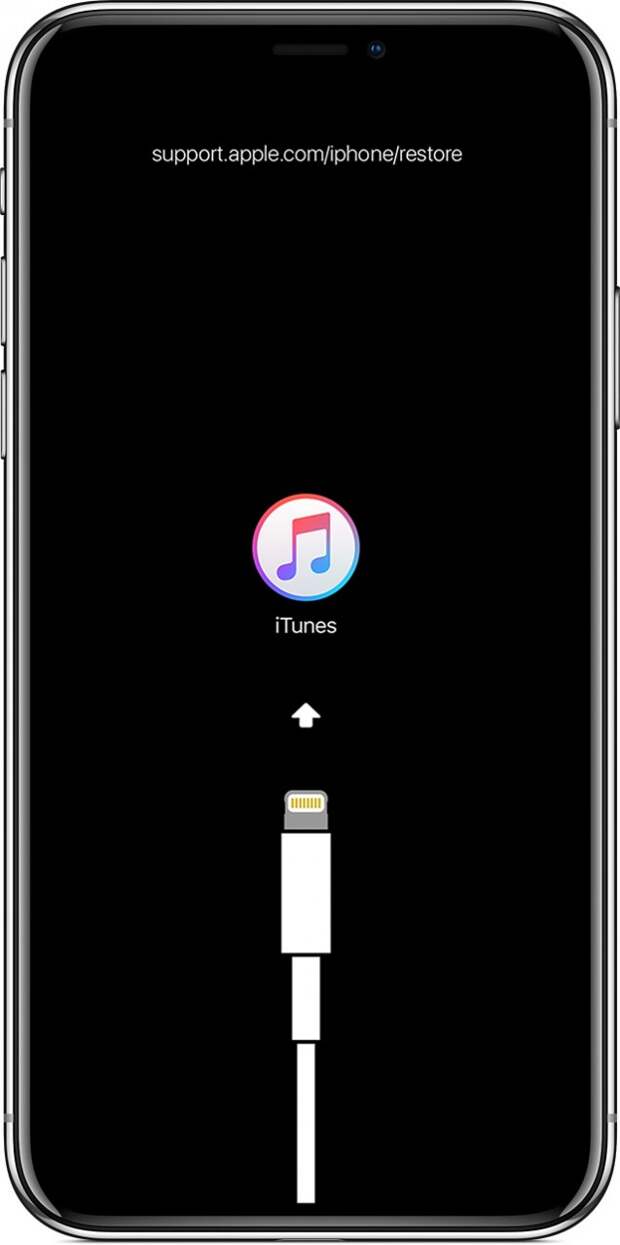 На этом этапе, если это первое соединение между двумя устройствами, нажмите кнопку Авторизовать , видимую как на экране Mac, так и на экране вашего iPhone, и все.
На этом этапе, если это первое соединение между двумя устройствами, нажмите кнопку Авторизовать , видимую как на экране Mac, так и на экране вашего iPhone, и все.
Будет полезно знать, что функции такие же, как и в iTunes, даже если отдельные опции ( Generali , Музыка , Видео , ТВ , Галерея и т. д.) видны в верхнем меню, а не на левой боковой панели.
Как подключить iPhone к iTunes
Использование Surface с iPhone, iCloud и iTunes
Ваш iPhone и Surface отлично работают вместе. Вы можете использовать приложения и службы Apple или Microsoft для подключения устройств. Получайте свои фотографии, файлы и контакты в любом месте и на любом используемом устройстве.
Примечание. Некоторые приложения могут быть доступны не во всех странах и регионах.
Получить iTunes для вашего Surface
С помощью устройства Surface вы можете приобретать, загружать и передавать музыку из iTunes.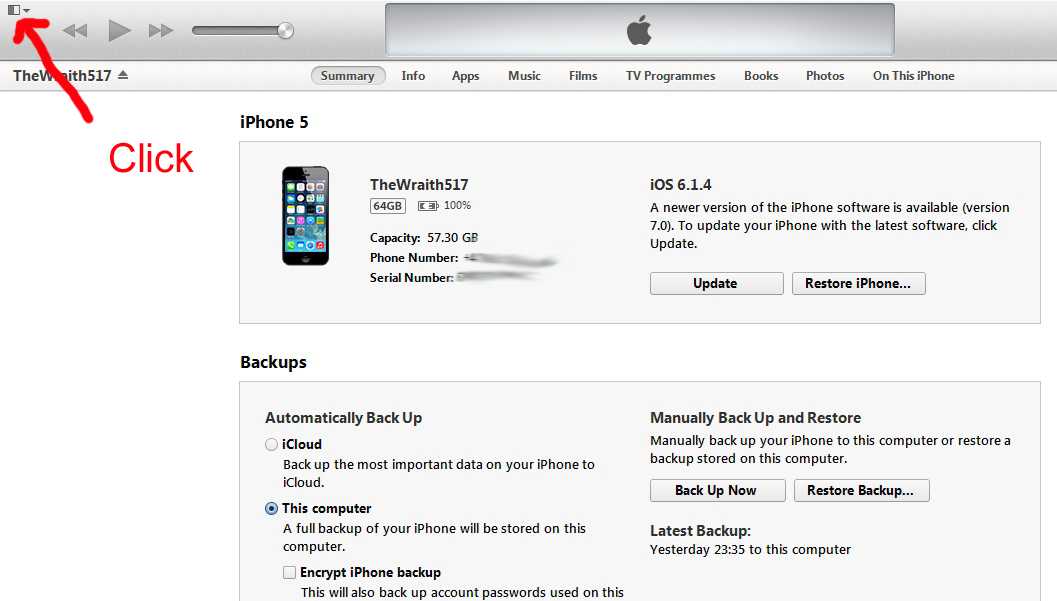 Вы также можете синхронизировать свои устройства iOS с Surface с помощью iTunes. Для начала загрузите iTunes из магазина Microsoft Store.
Вы также можете синхронизировать свои устройства iOS с Surface с помощью iTunes. Для начала загрузите iTunes из магазина Microsoft Store.
Дополнительные сведения об iTunes и предыдущих версиях iTunes см. в разделе iTunes на сайте службы поддержки Apple.
Настройка iCloud для Windows
Если вы уже используете iCloud, вы можете продолжать использовать его для синхронизации фотографий, контактов и закладок с планшетом Surface.
Загрузите iCloud для Windows на устройство Surface из магазина Microsoft.
Установите iCloud для Windows, затем перезагрузите устройство.
org/ListItem»>Войдите, используя свой AppleID.
Выберите, что вы хотите синхронизировать с Surface, и нажмите «Применить».
iCloud откроется и попросит вас войти в систему. Если вы его не видите, перейдите к Пуск , найдите iCloud , а затем выберите его.
Синхронизируйте свой iPhone и Surface с помощью OneDrive
OneDrive синхронизирует фотографии и файлы с вашего iPhone на планшет Surface. Сначала вам нужно войти в свою учетную запись Microsoft, но любые обновления или изменения, которые вы вносите в OneDrive, будут отображаться на обоих ваших устройствах.
Войдите в OneDrive на Surface
Выберите Пуск > Настройки > Учетные записи > Учетные записи электронной почты и приложений > Добавить учетную запись .
Войдите в свою учетную запись Microsoft и следуйте инструкциям.
Узнайте больше о синхронизации файлов из OneDrive на Surface в OneDrive на ПК.
Войдите в OneDrive на iPhone
Загрузите приложение OneDrive из Apple App Store.
org/ListItem»>
В приложении OneDrive войдите в свою учетную запись Microsoft и следуйте инструкциям.
Перенос фотографий с iPhone на Surface
Приложение OneDrive может автоматически загружать фотографии, сделанные на iPhone. Загруженные вами фотографии также можно увидеть на вашем Surface.
Загрузить фотографии в OneDrive
На iPhone скачайте приложение OneDrive из Apple App Store.
В приложении OneDrive войдите в свою учетную запись Microsoft.
org/ListItem»>
Выполните одно из следующих действий:
Если вы впервые входите в систему, выберите Начать загрузку с камеры , когда вас спросят, хотите ли вы автоматически загружать сделанные вами фотографии.
Если вы уже вошли в приложение OneDrive, выберите Me > Настройки > Загрузка камеры и включите Загрузка камеры . Теперь каждая фотография, сделанная вами на iPhone, будет сохранена в OneDrive. Если вы хотите, чтобы видео сохранялись в OneDrive, убедитесь, что параметр Включить видео включен.
Просматривайте свои фотографии на Surface
OneDrive встроен в Windows 10, поэтому вы можете получать фотографии из OneDrive в проводнике.
На устройстве Surface выберите File Explorer на панели задач.
В проводнике выберите OneDrive слева.
Войдите в систему с той же учетной записью Microsoft, которая используется на вашем iPhone, чтобы связать Surface с OneDrive.
Когда появятся папки OneDrive, выберите Изображения > Фотопленка . Появятся фотографии, сделанные на вашем iPhone, и вы сможете открыть и просмотреть их отсюда.

Использование приложений Office на устройстве Surface и iPhone
Если вам нужно редактировать документы Office на iPhone, оставайтесь продуктивными с приложениями Office. Вы сможете создавать, редактировать и обмениваться документами прямо со своего iPhone и продолжать работать на своем Surface.
Редактируйте документы Office на iPhone и Surface
Когда вы сохраните документы в OneDrive, вы увидите их как на устройстве Surface, так и на iPhone.
Найдите Microsoft Office в Apple App Store.
Выберите Установить рядом со следующими приложениями:
- org/ListItem»>
Microsoft Word
Майкрософт Эксель
Microsoft PowerPoint
Майкрософт OneNote
Откройте приложение, чтобы начать редактирование документов, сохраненных в OneDrive.

Изменения будут сохранены на всех устройствах, чтобы вы могли начать работу на iPhone и продолжить работу на Surface.
Просматривайте свои учетные записи электронной почты и календари в одном месте с помощью Microsoft Outlook
Оставайтесь организованными при использовании Microsoft Outlook на своем iPhone. Получите знакомые возможности работы с почтой, загрузив Microsoft Outlook из Apple App Store. Настройте Microsoft Outlook, чтобы вы могли:
Получите всю важную электронную почту в специальном почтовом ящике.
Поиск контактов и вложений из всех ваших учетных записей электронной почты
org/ListItem»>
Просматривайте встречи и напоминания в календаре во всех ваших учетных записях с помощью различных представлений
Просматривайте веб-страницы на iPhone, продолжайте на Surface
Наслаждайтесь беспрепятственным просмотром веб-страниц, соединив iPhone и Surface вместе. Вы можете открыть веб-страницу с помощью Microsoft Edge на своем iPhone, а затем продолжить чтение на своем Surface.
Свяжите свой iPhone с Surface
Загрузите на свой iPhone приложение Microsoft Edge из App Store.
Откройте Microsoft Edge на своем iPhone.
 Войдите в свою учетную запись Microsoft, чтобы связать ее с планшетом Surface.
Войдите в свою учетную запись Microsoft, чтобы связать ее с планшетом Surface.
Отправка веб-страницы с iPhone на Surface
На вашем iPhone:
На iPhone откройте веб-страницу в Microsoft Edge .
В нижней панели инструментов выберите Продолжить на ПК .
Отправьте веб-страницу на свой Surface, выбрав Выберите компьютер, чтобы открыть это сейчас или Продолжить позже .
- org/ListItem»>
Продолжить позже отправляет веб-страницу на все ваши связанные компьютеры для последующего доступа. Когда будете готовы, переходите к центр уведомлений и выберите веб-страницу, чтобы открыть ее на устройстве Surface.
Выберите компьютер, чтобы открыть это сейчас позволит вам выбрать связанный компьютер, который включен и подключен к Интернету.
Похожие темы
Справка по приложению «Ваш телефон» (включая ссылку на Windows)
Для получения более подробной информации о настройке iCloud для Windows перейдите по следующим ссылкам в службе поддержки Apple:
- org/ListItem»>
Настройка и использование iCloud для Windows
Настройка и использование Фото iCloud на ПК с Windows
Настроить iCloud Drive
Если ваши закладки Safari и iCloud не синхронизируются
Как синхронизировать iPhone и iTunes
Автор: Джо Хатско и Барбара Бойд и
Обновлено: 26 марта 2016 г.
iPhone для чайников
0 Купить на Amazon Вы готовы подключить свой iPhone к компьютеру и iTunes.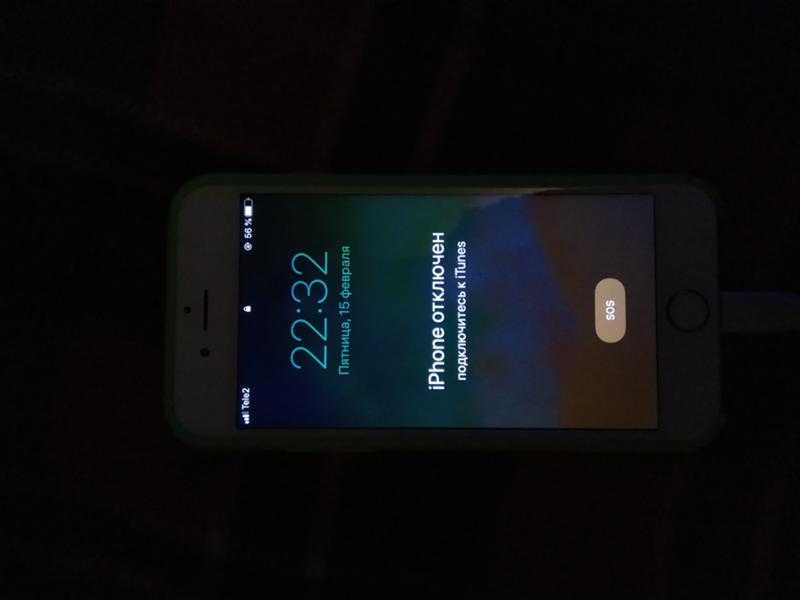 Вы можете настроить ежедневную беспроводную синхронизацию, которая называется iTunes Wi-Fi Sync, или вы можете физически подключить свой iPhone к компьютеру с помощью соединительного кабеля USB и запустить функцию iTunes Sync. Однако, даже если вы планируете использовать iTunes Wi-Fi Sync, вам необходимо один раз подключить iPhone к компьютеру.
Вы можете настроить ежедневную беспроводную синхронизацию, которая называется iTunes Wi-Fi Sync, или вы можете физически подключить свой iPhone к компьютеру с помощью соединительного кабеля USB и запустить функцию iTunes Sync. Однако, даже если вы планируете использовать iTunes Wi-Fi Sync, вам необходимо один раз подключить iPhone к компьютеру.
При первом подключении iPhone к компьютеру открывается iTunes, и вы можете настроить и выполнить первую автоматическую синхронизацию. В этой статье будут рассмотрены эти начальные операции, а затем объяснена ручная синхронизация. Он также рассмотрит установление критериев для будущих операций синхронизации.
Эти инструкции предназначены для iTunes 11.1 (126), которую можно бесплатно загрузить с веб-сайта Apple. iTunes доступен в версиях для Mac и Windows. Щелкните ссылку «Получить iTunes для Windows» или «Получить iTunes для Macintosh» (хотя маловероятно, что у вас будет Mac без iTunes), а затем нажмите «Загрузить сейчас». Загрузка начинается автоматически. Следуйте инструкциям на экране, чтобы установить iTunes на свой компьютер.
Следуйте инструкциям на экране, чтобы установить iTunes на свой компьютер.
Чтобы начать синхронизацию iPhone с компьютером, выполните следующие действия:
Подключите iPhone к компьютеру с помощью соединительного кабеля USB, используя порт на компьютере, а не на клавиатуре или концентраторе (если у вас нет концентратора с питанием).
iTunes открывается. Если iTunes не открывается, откройте его вручную.
Если вы впервые подключаете iPhone к iTunes, вы, вероятно, захотите выбрать «Настроить как новый iPhone». Однако, если вы сделаете резервную копию iPod touch или iPad в iTunes, вы сможете поместить эти данные на свой iPhone.
Нажмите «Начать» на следующем экране. Появится окно «Сводка iPhone».
При последующих подключениях выберите свой iPhone во всплывающем меню устройства в правом верхнем углу окна.
Если iTunes не распознает ваш iPhone, убедитесь, что соединительный кабель USB надежно подключен к портам iPhone и компьютера, а iPhone включен.

Если iTunes по-прежнему не видит ваш iPhone, выберите «iTunes» → «Настройки» на Mac или «Правка» → «Настройки» в Windows. Щелкните значок «Устройства» в верхней части открывшегося окна. Снимите флажок «Запретить автоматическую синхронизацию iPod, iPhone и iPad». Нажмите OK, чтобы активировать новую настройку.
Выберите один из следующих вариантов в разделе «Резервные копии»:
iCloud: Выберите этот вариант, чтобы использовать iCloud в качестве места назначения резервного копирования.
Этот компьютер: Выберите этот вариант, если хотите сохранить резервную копию iPhone на своем компьютере. У вас есть дополнительный выбор «Зашифровать резервную копию iPhone». Введите пароль в появившемся диалоговом окне. Когда вы восстанавливаете резервную копию на своем iPhone, вам будет предложено ввести пароль.
Выберите один из следующих вариантов в разделе «Параметры»:
Автоматическая синхронизация при подключении iPhone: Автоматически запускает iTunes и начинает синхронизацию при подключении iPhone к компьютеру с помощью кабеля USB.
 Если этот флажок не установлен, вы выполняете синхронизацию вручную, нажав кнопку «Синхронизировать» в правом нижнем углу.
Если этот флажок не установлен, вы выполняете синхронизацию вручную, нажав кнопку «Синхронизировать» в правом нижнем углу.Если установлен флажок «Запретить автоматическую синхронизацию iPod, iPhone и iPad» на панели «Устройства» в настройках iTunes («iTunes» → «Настройки» на Mac; «Правка» → «Настройки» на ПК), этот параметр отображается неактивным и недоступным.
Синхронизация с этим iPhone через Wi-Fi: Ваш iPhone синхронизируется с iTunes один раз в день, когда ваш компьютер и iPhone подключены к одной и той же сети Wi-Fi, а iTunes открыта на вашем компьютере. Apple рекомендует подключить iPhone к источнику питания. Хотя вы можете синхронизировать без питания, это значительно разряжает батарею.
Синхронизировать только проверенные песни и видео: Синхронизируются только те песни и видео, которые вы проверяете вручную. Если вы синхронизируете плейлист, содержащий неотмеченные песни, и синхронизируете плейлист, неотмеченные песни не включаются в синхронизацию.
 Это означает просмотр вашей библиотеки iTunes и ручное выделение или отмену выбора всех песен и видео, которые вы сохранили на своем компьютере.
Это означает просмотр вашей библиотеки iTunes и ручное выделение или отмену выбора всех песен и видео, которые вы сохранили на своем компьютере.Предпочитайте видео стандартной четкости: Видео стандартной четкости занимают меньше памяти, чем видео высокой четкости, поэтому вы можете предпочесть синхронизировать видео SD с вашим iPhone.
Преобразование песен с более высоким битрейтом в 128/192/256 кбит/с: iTunes автоматически создает аудиофайлы меньшего размера, чтобы вы могли втиснуть больше музыки на свой iPhone.
Управление музыкой и видео вручную: Выберите этот вариант, если хотите перетаскивать музыку и видео из iTunes на iPhone. Если вы хотите ограничить музыку или видео, хранящиеся на вашем iPhone, это может быть хорошим вариантом.
Сбросить предупреждения: Нажмите эту кнопку, если в прошлом вы просили iTunes прекратить показывать вам предупреждения о покупках и загрузках, но вы хотели бы видеть эти предупреждения снова.

Кнопка «Настроить специальные возможности»: Нажмите эту кнопку, чтобы включить различные функции универсального доступа, такие как VoiceOver и автотекст.
Нажмите «Применить».
Вы можете отключить автоматическую синхронизацию по мере необходимости, запустив iTunes перед подключением iPhone к компьютеру. Нажмите и удерживайте Command+Option (Mac) или Shift+Ctrl (PC) и подключите iPhone. Удерживайте клавиши, пока ваш iPhone не появится в правом конце панели навигации под панелью инструментов. Ваш iPhone не будет синхронизироваться автоматически, но ранее установленные вами настройки останутся без изменений.
Эту статью можно найти в категории:
- iPhone,
Как подключить iPhone к iTunes в 2022 году (100% работает)
- С помощью iTunes вы можете синхронизировать содержимое вашего iPhone с помощью кабеля или беспроводной сети и восстановить свой iPhone, используя режим восстановления
- Альтернативные способы подключения iPhone к iTunes
Если вам нужно свободно и легко синхронизировать свой iPhone или создать резервную копию его данных, вам пригодится iTunes. Это бесплатное приложение позволяет синхронизировать содержимое вашего iPhone, создавать резервные копии данных и устранять различные проблемы, связанные с ОС. Вы, наверное, задаетесь вопросом: «Как мне подключить свой iPhone к iTunes?»
Это бесплатное приложение позволяет синхронизировать содержимое вашего iPhone, создавать резервные копии данных и устранять различные проблемы, связанные с ОС. Вы, наверное, задаетесь вопросом: «Как мне подключить свой iPhone к iTunes?»
Я получал этот вопрос почти каждый день за 5 лет работы в Apple. В настоящее время, как бывший старший специалист по ремонту Apple Store, я продолжаю исследовать и предлагать современные решения проблем с вашим iPhone. Сегодня я шаг за шагом расскажу вам, как подключить iPhone к iTunes. Независимо от того, имеете ли вы опыт работы в сфере ИТ или нет, вы можете легко подключить свой iPhone к iTunes.
Как использовать iTunes для синхронизации iPhone
Независимо от того, являетесь ли вы пользователем ПК с macOS или Windows, вы можете использовать iTunes для синхронизации содержимого вашего iPhone. Есть два способа синхронизировать ваш iPhone с помощью iTunes:
- Использование USB
- Использование Wi-Fi
Как настроить синхронизацию между вашим iPhone и компьютером с MacOS
Вы можете легко синхронизировать содержимое вашего iPhone, например мультимедиа и контакты, с вашим Mac, выполнив следующие простые шаги:
- Подключите iPhone к Mac через USB-кабель.

- Выберите свое устройство на боковой панели Finder или в iTunes в зависимости от версии.
- Выберите контент, который хотите синхронизировать.
- Нажмите «Синхронизировать (тип контента) на (имя вашего устройства)»
- Чтобы продолжить синхронизацию, повторите шаги 3 и 4.
После этого всегда не забывайте извлекать свой iPhone, нажав кнопку «Извлечь» на боковой панели Finder вашего Mac, прежде чем отключать его.
Как настроить синхронизацию между iPhone и ПК с Windows
Вы также можете синхронизировать содержимое вашего iPhone с ПК с Windows, выполнив следующие действия:
- Установите последнюю версию iTunes
- Подключите iPhone к ПК с помощью USB-кабеля
- Откройте iTunes и коснитесь значка iPhone в левом верхнем углу.
- Выберите контент для синхронизации.
- Нажмите «Синхронизировать», чтобы включить синхронизацию.
- Повторите шаги 4 и 5, чтобы продолжить синхронизацию, затем нажмите «Применить».

Ваш iPhone будет автоматически синхронизироваться с ПК с Windows всякий раз, когда вы подключаете устройство через USB-кабель. Однако вы можете удалить функцию автоматической синхронизации с помощью этого руководства.
Как настроить синхронизацию через WiFi
Помимо использования USB для синхронизации вашего устройства, вы можете использовать Wi-Fi по беспроводной сети. После настройки синхронизации между вашим устройством и компьютером сделайте следующее:
Подключите iPhone к ПК через USB-кабель
Для macOS ПК :
а. Выберите свое устройство на боковой панели Finder.
b.Нажмите Общие
c.Нажмите «Показать это (имя вашего устройства) при подключении к Wi-Fi»Для ПК с Windows :
а. Откройте iTunes
b.Щелкните значок iPhone
c.Выбрать сводку
d.Выберите «Синхронизировать с этим (имя вашего устройства) по Wi-Fi».Нажмите «Применить»
После этого ваш iPhone будет автоматически синхронизироваться с вашим компьютером, если:
- Они используют одну и ту же сеть Wi-Fi
- iTunes открыт на вашем ПК
- Устройство iOS подключено к источнику питания
Как подключить iPhone к iTunes в режиме восстановления
Даже у последнего iPhone могут возникнуть технические проблемы.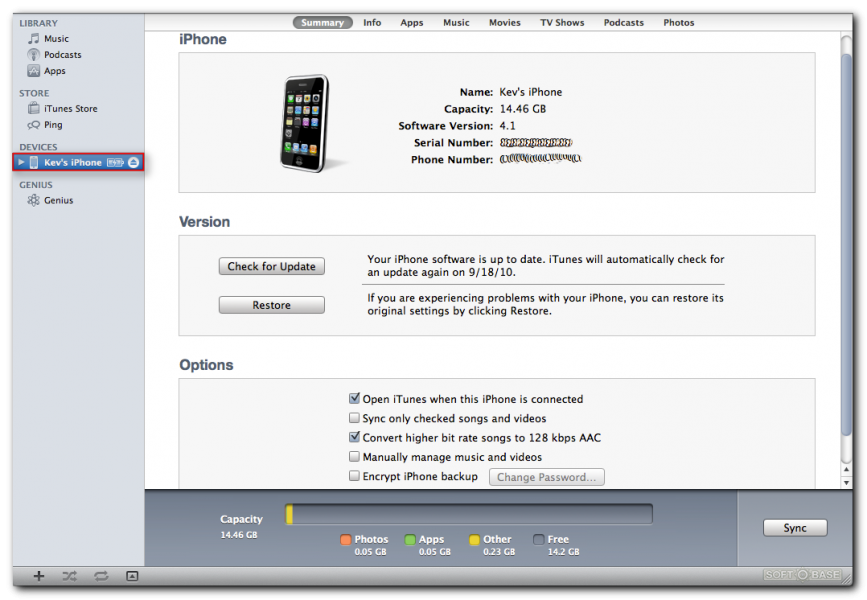 Если ваш iPhone не включается или вы не можете вспомнить код доступа к экрану, вы можете устранить неполадки, используя режим восстановления. Кроме того, перейдите в режим восстановления, если:
Если ваш iPhone не включается или вы не можете вспомнить код доступа к экрану, вы можете устранить неполадки, используя режим восстановления. Кроме того, перейдите в режим восстановления, если:
- Ваш iPhone включается и выключается при попытке обновить iOS
- iPhone застрял на логотипе Apple
- Ваш компьютер не может распознать ваш iPhone
Чтобы подключить iPhone к iTunes в режиме восстановления:
- Подключите iPhone к компьютеру с помощью кабеля.
- Откройте iTunes.
- Активируйте режим восстановления на вашем iPhone:
- iPhone 8 или новее (включая iPhone SE 2 nd ): Удерживайте и быстро отпустите кнопку увеличения громкости, затем удерживайте и быстро отпустите кнопку уменьшения громкости. Затем сразу нажмите и удерживайте кнопку питания, пока iPhone не перейдет в режим восстановления.
- iPhone 7 и 7 Plus: Нажмите и удерживайте кнопки питания и уменьшения громкости, пока iPhone не переключится в режим восстановления.

- iPhone 6s или более ранней версии: Нажмите и удерживайте боковую кнопку и кнопку «Домой», пока не переключится в режим восстановления
После этого iPhone автоматически выйдет из режима восстановления. Однако, если проблема не была решена, продолжайте читать, чтобы узнать о других способах устранения неполадок.
Способы подключения iPhone к iTunes
Подключить iPhone к iTunes может быть непросто. Вы можете столкнуться с техническими проблемами, такими как iPhone, застрявший на логотипе Apple, или ваш компьютер не может распознать ваш iPhone.
Если в вашем iTunes или iPhone есть ошибки, вам нужно решение. Существует множество инструментов, но как старший специалист по ремонту, проработавший в Apple Store 5 лет, я очень рекомендую Mobitrix Perfix.
Метод 1: восстановление iTunes с помощью Mobitrix Perfix (бесплатно и просто)
Что такое Мобитрикс Перфикс? Этот инструмент позволяет исправить 99 % проблем с программным обеспечением iOS без потери данных. Если в iTunes возникают серьезные ошибки, из-за которых вы не можете исправить свой iPhone, как планировалось, вы также можете восстановить iTunes с помощью этого инструмента.
Чтобы восстановить iTunes, выполните следующие действия:
- Нажмите Восстановить iTunes в главном меню
- Нажмите Ремонт
- Начать ремонт
После завершения восстановления ваш iTunes сможет перезапуститься без ошибок. Теперь вы можете подключить iTunes к своему iPhone. Но учти! На самом деле вам не нужно полагаться на iTunes как на первый выбор для всех ваших задач. Почему? Основываясь на моем опыте работы в Apple Store, множество клиентов жаловались на сложность использования iTunes. Это отнимает много времени и энергии и может быть не очень дружелюбным.
Я использовал его, чтобы легко исправить все проблемы, связанные с iOS, на моем iPhone. Также, по отзывам других клиентов, Mobitrix Perfix быстрый и простой в использовании, поэтому я настоятельно рекомендую его всем.
Альтернативный способ устранения неисправностей iPhone без iTunes
Если вас беспокоят технические проблемы, такие как зависание в режиме восстановления или логотип Apple, лучшим инструментом для устранения этих сбоев является Mobitrix Perfix.
Почему я рекомендую Mobitrix Perfix? Вот почему:
- Вам не нужно устанавливать Finder или iTunes
- Нет потери данных
- Удобно для пользователя – несколько щелчков
- Быстрее и выше, чем iTunes
- Поддерживает все устройства iOS независимо от их версии
- 100% безопасность и надежность: никаких вредоносных программ, вирусов или шпионских программ
Чтобы устранить различные неисправности на вашем iPhone без потери данных, выполните следующие действия:
- Нажмите Start в главном меню.

- Нажмите Стандартный ремонт
- Начать ремонт
Если вы хотите сбросить iPhone до заводских настроек, Mobitrix Perfix может быстро помочь вам в несколько кликов.
Вот шаги:
- Щелкните Сброс устройства в главном меню
- Нажмите Сброс до заводских настроек
- Начать сброс
Хотя Perfix является платным сторонним инструментом, его ценность не имеет себе равных. С небольшими вложениями вы попрощаетесь со всеми проблемами с iPhone.
Однако, если вам нужны бесплатные методы для решения проблем с iOS, вы можете попробовать следующее:
Способ 2: сброс всех настроек iPhone
Возможно, вы настроили различные параметры, которые могут препятствовать подключению вашего устройства к ПК. Чтобы решить эту проблему, сбросьте все настройки на вашем iPhone, выполнив следующие действия:
- Разблокируйте свой iPhone
- Перейти в меню настроек
- Прокрутите до Общие, , затем выберите Сброс
- Нажмите Сбросить все настройки, , затем введите пароль
- Дождитесь перезагрузки iPhone, затем подключите его к компьютеру
- Когда iTunes покажет интерфейс « Добро пожаловать в ваш новый iPhone », выберите Настроить новый iPhone или восстановить резервную копию, затем нажмите «Продолжить»
- iTunes начнет синхронизацию вашего контента.

Это удалит все настройки, которые вы изменили или добавили. Однако ваши данные, такие как приложения, музыка, фотографии, видео и т. д., не будут затронуты.
Способ 3. Обновите iTunes до последней версии
Если ваш iTunes устарел, могут возникнуть проблемы при подключении iPhone к iTunes. Чтобы это исправить, обновите iTunes.
Для ПК с Windows:
- Запуск iTunes
- Нажмите Справка
- Нажмите Проверить наличие обновлений.
- Загрузите и установите обновленную версию iTunes.
Для пользователей Mac:
- Запустить iTunes
- Нажмите на меню iTunes
- Выберите Проверить наличие обновлений
- Дождитесь загрузки и установки
После обновления iTunes проверьте, распознает ли он ваше устройство. Если это не так, ознакомьтесь с другими методами в этом посте, чтобы решить проблему.
Способ 4.
 Переустановите USB-драйвер мобильного устройства на ПК
Переустановите USB-драйвер мобильного устройства на ПКUSB-драйвер позволяет вашему iPhone обмениваться данными с ОС ПК. Если он отсутствует или имеет ошибки, ваш компьютер не будет выполнять никаких действий через USB-кабель. Чтобы исправить эту ошибку, выполните следующие действия.
Если вы загрузили iTunes из Microsoft Store:
- Отсоедините кабель USB и закройте iTunes
- Откройте домашний экран iPhone, затем подключите его к ПК с помощью кабеля
- Если iTunes запускается, закройте его.
- Щелкните правой кнопкой мыши кнопку «Пуск» вашего компьютера и выберите параметр Диспетчер устройств .
- Найдите свой телефон в разделе портативных устройств
- Щелкните правой кнопкой мыши на телефоне
- Выберите «Обновить драйвер» и выполните поиск автоматически для обновленного программного обеспечения драйвера.
- Подтвердите, распознает ли iTunes ваше устройство
Если вы загрузили его с Apple:
- Отключите, а затем снова подключите iPhone к компьютеру.

- Если iTunes запускается, закройте его.
- Нажмите кнопки Windows + R , введите %ProgramFiles%Common FilesAppleMobile Device SupportDrivers, затем нажмите OK.
- Щелкните правой кнопкой мыши файл usbaapl64.inf .
- Выберите Установить.
- Отключите iPhone от сети, затем перезагрузите компьютер
- Повторно подключите iPhone к ПК и убедитесь, что он распознал ваш iPhone.
Если ваш компьютер не распознает ваше устройство, попробуйте следующий метод устранения неполадок.
Способ 5. Проверка службы мобильных устройств Apple
Другая возможная причина, по которой iTunes не может распознать ваш iPhone, — это ошибка службы Apple Mobile Device. Вы можете перезапустить службу на своем компьютере с Windows, выполнив следующие простые действия:
- Отключите iPhone от ПК и закройте iTunes
- Нажмите Windows + R сразу
- Введите команду services.
 msc и нажмите Enter.
msc и нажмите Enter. - Щелкните правой кнопкой мыши параметр Служба мобильных устройств Apple и выберите Свойства
- В меню Общие измените Тип запуска на Автоматический.
- В статусе службы нажмите Стоп.
- После остановки службы выберите Пуск, затем нажмите ОК.
- Перезагрузите компьютер и повторно подключите iPhone
- Подтвердите, сработал ли метод.
Часто задаваемые вопросы:
Как разблокировать iPhone, который не подключается к iTunes?
Если ваш iPhone не работает, завис, не подключается к iTunes и ничего не показывает на экране, вы можете восстановить его в режиме восстановления. В режиме восстановления или DFU обновите или восстановите свой iPhone. Однако это отнимает много времени. Сэкономьте время и нервы, используя инструмент быстрого исправления Mobitrix Perfix.




 В редких случаях может потребоваться перезагрузка.
В редких случаях может потребоваться перезагрузка. Выбрав пункт «Основные», в меню появится надпись «Синхронизация с iTunes по Wi-Fi».
Выбрав пункт «Основные», в меню появится надпись «Синхронизация с iTunes по Wi-Fi».

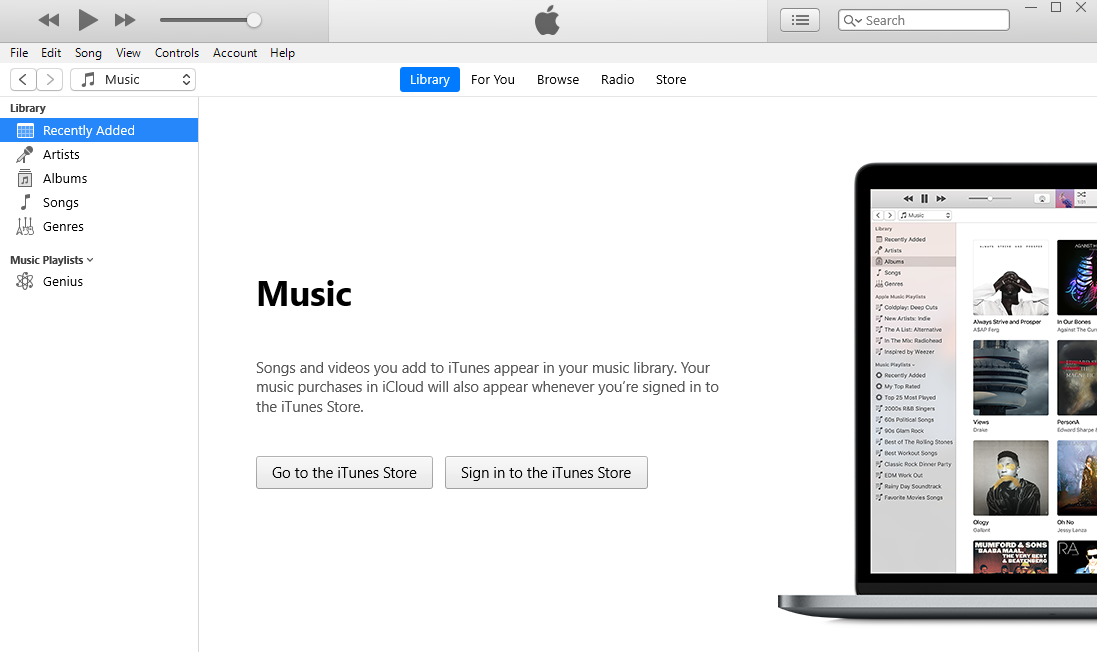
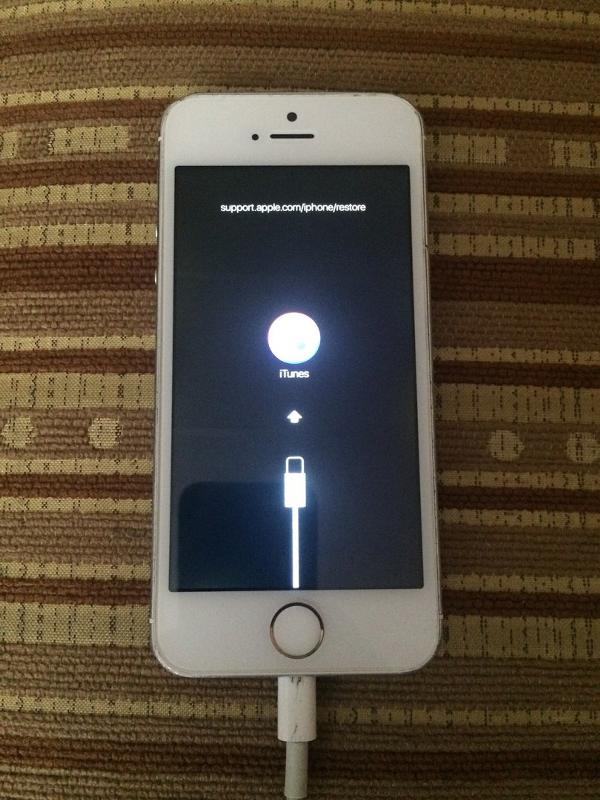
 apple.com, удалите ее и сохраните изменения без модификации имени файла..
apple.com, удалите ее и сохраните изменения без модификации имени файла..
 Введите пароль правильно, чтобы разблокировать телефон.
Введите пароль правильно, чтобы разблокировать телефон. Продолжайте нажимать кнопку, пока не увидите экран восстановления.
Продолжайте нажимать кнопку, пока не увидите экран восстановления. Вы можете нажать на него, чтобы выбрать его.
Вы можете нажать на него, чтобы выбрать его. 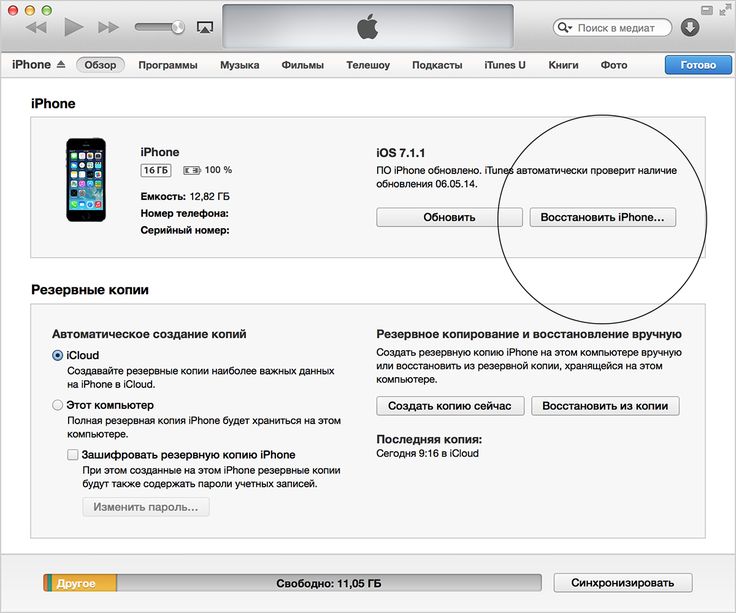



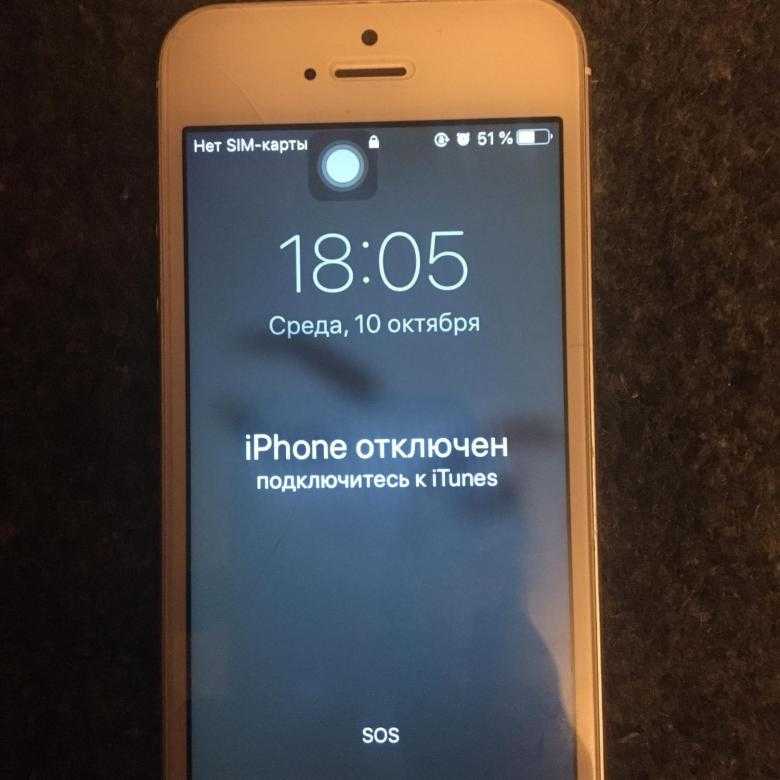
 Войдите в свою учетную запись Microsoft, чтобы связать ее с планшетом Surface.
Войдите в свою учетную запись Microsoft, чтобы связать ее с планшетом Surface.
 Если этот флажок не установлен, вы выполняете синхронизацию вручную, нажав кнопку «Синхронизировать» в правом нижнем углу.
Если этот флажок не установлен, вы выполняете синхронизацию вручную, нажав кнопку «Синхронизировать» в правом нижнем углу. Это означает просмотр вашей библиотеки iTunes и ручное выделение или отмену выбора всех песен и видео, которые вы сохранили на своем компьютере.
Это означает просмотр вашей библиотеки iTunes и ручное выделение или отмену выбора всех песен и видео, которые вы сохранили на своем компьютере.