Строим сеть своими руками и подключаем ее к Интернет, часть первая
Мы начинаем публикацию цикла статей на тему развертывания небольшой (в пределах дома или небольшого офиса) локальной сети и подключения ее к Интернет.
Полагаю, актуальность этого материала на сегодня довольно высока, так как только за последние пару месяцев несколько моих знакомых, неплохо знающие компьютеры в целом, задавали мне вопросы на сетевые темы, которые я считал очевидными. Видимо таковыми они являются далеко не для всех 😉
По ходу статьи будут использованы термины из сетевой области, большинство их них объясняется в мини-ЧаВо о сетях, составленного Дмитрием Редько.
К сожалению, этот материал давно не обновляется. Хотя он и не потерял актуальности, но в нем довольно много пробелов, поэтому, если найдутся добровольцы эти пробелы заполнить, пишите на емейл, указанный в конце этой статьи.
При первом использовании сетевого термина, с него будет идти гиперссылка на объяснение оного в ЧаВо. Если некоторые термины не будут объяснены по ходу статьи или в ЧаВо, не стесняйтесь упомянуть этот факт в конференции, где эта статья будет обсуждаться.
Итак. В первой части будет рассмотрен самый простой случай. Имеем 2 или более компьютеров со встроенной в материнскую плату или установленной отдельно сетевой картой, коммутатор (switch) или даже без него, а так же канал в Интернет, предоставленный ближайшим провайдером.
Зафиксируем, что на всех компьютерах установлена операционная система Microsoft Windows XP Professional с Service Pack версии 1. Не буду утверждать, что это наиболее массовая ОС, установленная сейчас на компьютерах, но рассматривать все существующие семейства той же Microsoft довольно долго (но, если найдется много страждущих, проанализируем и другие). Версия языка ОС – English. На русской версии все будет работать аналогичным образом, читателям надо будет лишь найти соответствия русских аналогов названий в представленных ниже скришнотах.
Если у нас всего лишь два компьютера и в наличии нет коммутатора, то для создания сети между двумя компьютерами требуется наличие сетевой карты в каждом из них и кросс-овер кабель для объединения компьютеров друг с другом.
Почему кросс-овер и чем плох обычный кабель? В стандартах Ethernet на 10 и 100Мбит (10Base-T и 100Base-TX) для витой пары используется 4 провода (две свитых меж собой пары проводов). Обычно в кабеле, типа витая пара, 8 проводов, но из них используются только 4 (все восемь применяются в Gigabit Ethernet).
В разъемах типа MDI, установленных на сетевых картах, контакты 1 и 2 отвечают за передачу, 3, 6 — за прием. Если совместить контакты двух сетевых карт прямым кабелем (один к одному), то ничего не будет работать, что очевидно из рисунка:
MDI порт сетевой карты1,
| MDI порт сетевой карты2
|
На обеих сетевых картах, в случае прямого провода, совмещаются пары 3,6, отвечающие за прием (обе будут ждать передачи, слушать линию) и пары 1,2, отвечающие за передачу (обе будут пытаться передавать, но их никто не услышит). Эту проблему исправляет кросс-овер кабель, он перекрещивает пары проводов 1,2 и 3,4, т.е. меняет их местами. Таким образом, сигнал из 1,2 пары пойдет в 3,6 пару второй сетевой карты, а из 3,6 — в 1,2.
Два коммутатора между собой объединяются по тому же принципу (на коммутаторах стоят разъемы MDI-X, для их соединения необходим тот же самый кроссовер кабель).
А теперь возвращаемся к нашей сети из двух компьютеров. Если пропустить теорию, то для соединения вышеназванных машин нам нужно или купить готовый кроссовер кабель, или обжать его самостоятельно, воспользовавшись обжимным инструментом.
После получения кабеля, соединяем с помощью него сетевые карты компьютеров и вуаля — все должно заработать (на физическом уровне). Для проверки работоспособности сети на физическом уровне (уровне сигналов) имеет смысл посмотреть на индикаторы (чаще всего зеленого цвета), которые расположены на сетевой карте вблизи RJ-45 разъема. Как минимум один из них должен отвечать за индикацию наличия линка (физического соединения). Если загорелись индикаторы на обеих сетевых картах, то физический линк есть, кабель обжат верно. Горящий индикатор лишь на одной из двух карт не говорит о том, что на физическом уровне все в порядке. Мерцание этих (или соседних) индикаторов сигнализирует о передаче данных между компьютерами. Если индикаторы на обеих картах не горят, то с большой вероятностью неверно обжат или он поврежден кабель. Так же возможно, что одна из сетевых карт вышла из строя.
Конечно, описанное в предыдущем абзаце не означает, что операционная система видит сетевую карту. Горение индикаторов говорит лишь о наличии физического линка между компьютерами, не более того. Чтобы Windows увидела сетевую карту, нужен драйвер этой карты (обычно, операционка сама находит нужный и ставит его автоматически). Цитата из форума: «Как раз вчера диагностировал случай с подключенной сетевухой, не до конца вставленной в PCI-разъем. В результате “физически” сеть работала, но ОС ее не видела.».
Рассмотрим вторую ситуацию. Имеется коммутатор и два или более компьютера. Если два компьютера еще можно соединить без коммутатора, то если их три (или больше), то их объединение без свича является проблемой. Хотя проблема и разрешима — для объединения трех компьютеров нужно в один из них вставить две сетевые карты, перевести этот компьютер в режим маршрутизатора (роутера) и соединить его с двумя оставшимися машинами. Но описание этого процесса уже выходит за рамки этой статьи. Остановимся на том, что для объединения в одну локальную сеть трех и более компьютеров нужен коммутатор (тем не менее, есть и другие варианты: можно объединять компьютеры с посощью FireWire интерфейса или USB DataLink кабеля; а так же с помощью беспроводных (WiFi) карт, переведенных в Ad Hoc режим функционирования… но об этом в следующих сериях).
К коммутатору компьютеры подсоединяются прямым кабелем. Какой вариант заделки (568A или 568B) будет выбран — абсолютно не важно. Главное помнить, что с обеих сторон кабеля она (заделка) совпадала.
После обжима кабеля (или покупки оного в магазине), и подсоединения всех имеющихся компьютеров к коммутатору, следует проверить наличие физического линка. Проверка протекает аналогично вышеописанному способу для двух компьютеров. На коммутаторе рядом с портами так же должны присутствовать индикаторы, сигнализирующие о наличии физического соединения. Вполне может оказаться, что индикаторы находятся не рядом (сверху, сбоку, снизу) с портом, а вынесены на отдельную панель. В таком случае они будут пронумерованы в соответствии с номерами портов.
Добравшись до этого абзаца, мы уже имеем физически объединенные в локальную сеть 2 или более компьютеров. Переходим к настройке операционной системы.
Для начала, проверим правильность установок IP-адресации у сетевой карты. По-умолчанию, ОС Windows (2K/XP) сама назначает нужные IP адреса картам, но лучше в этом убедится самим.
Идем в настройки сетевой карты. Это можно сделать двумя путями, через панель управления (Start —> Control Panel —> Network Connection)
Или, если сетевое окружение (Network Places) вынесено на рабочий стол, то достаточно кликнуть по нему правой кнопкой и выбрать Properties (Свойства).
В появившемся окне выбираем нужный сетевой адаптер (обычно он там один). Новое окно сообщает нам довольно много информации. Во-первых, статус соединения (в данном случае — Connected, т.е. физическое подключение есть) и его скорость (100 Мбит). А так же количество посланных и принятых пакетов. Если кол-во принимаемых пакетов равно нулю, а в сети находится более одного компьютера (включенными), то это, возможно, указывает на неисправность нашей сетевой карты или порта коммутатора (если компьютер подключен к нему). Так же возможна неисправность самого кабеля.
Выбрав закладку Support, можно узнать текущий IP адрес и маску подсети, назначенные сетевой карте. По умолчанию, ОС Windows дают адаптерам IP адреса их диапазона 169.254.0.0 — 169.254.255.254 с маской подсети 255.255.0.0. Обсуждение масок, классов подсетей и так далее выходит за рамки этой статьи. Главное запомнить, что маска подсети у всех компьютеров из одной сети должна совпадать, а IP адреса — различаться. Но опять таки, цифры IP адреса, которые совпадают по позициям с ненулевыми цифрами маски подсети, у всех компьютерах должны быть одинаковыми, т.е. в данном примере у всех хостов из локальной сети в IP адресе будут совпадать две первые позиции цифр — 169.254.
IP-настройки сетевой карты могут задаваться и вручную (Свойства сетевого адаптера —> Properties —> Internet Protocol (TCP/IP) —> Properties). Но в большинстве случаев имеет смысл выставить настройки в значение по умолчанию (автоматическое определение IP адреса и DNS) и операционная система настроит сетевые адаптеры сама.
Кроме сетевых адресов, всем компьютерам нужно задать одинаковое имя рабочей группы. Это настраивается в настройках системы (System Properties). Туда можно попасть через панель управления (System —> Computer Name). Разумеется, можно задавать и разные имена рабочим группам. Это удобно, если у вас много компьютеров в сети и нужно как то логически разделить работающие машины между собой. Следствием этого станет появление нескольких рабочих групп в сетевом окружении (вместо одной).
или, если значок My Computer был выведен на рабочий стол, то правым кликом мыши на этом значке и выборе (Properties —> Computer Name).
В появившемся окне (появляющимся после нажатия кнопки Change) можно изменить имя компьютера (каждой машине — свое уникальное имя). И тут же надо ввести название рабочей группы. У всех компьютеров в локальной сети название рабочей группы должно совпадать.
После этого ОС попросит перезагрузиться, что и нужно будет сделать.
На любом из компьютеров можно «расшаривать» (т.е. выкладывать в общий доступ) директории. Это делается следующим образом:
В проводнике жмем правой кнопкой на директорию, выбираем Свойства (Properties).
Выкладывание директорий в общий доступ осуществляется в закладке Sharing. В первый раз нам предложат согласиться, что мы понимаем то, что делаем.
Во все последующие — достаточно лишь поставить галку в поле Share this foldier (к директории будет открыт доступ по сети только в режиме чтения). Если нужно разрешить изменение данных по сети, то придется поставить галку в поле Allow Network User to Change my Files.
После подтверждения (нажатия OK), значок директории сменится на тот, что показан на скриншоте.
С других компьютеров получить доступ к расшаренным директориям можно, зайдя в сетевое окружение (My Network Places), находящееся в меню Пуск или на рабочем столе, выбрав View Workgroup Computers,
а затем щелкнуть на нужном имени компьютера.
Выложенные в общий доступ директории будут представлены в появившемся окне.
После выбора любой из них можно работать с ними так же, как будто они расположены на локальном компьютере (но, если разрешение на изменение файлов при шаринге директории не было активировано, то изменять файлы не получится, только смотреть и копировать).
Обращаю внимание, что вышеописанный метод без проблем будет работать, если на обоих компьютерах (на котором директория была расшарена и который пытается получить к ней доступ по сети) были заведены одинаковые имена пользователей с одинаковыми паролями. Другими словами, если вы, работая под пользователем USER1, выложили в общий доступ директорию, то что бы получить к ней доступ с другого компьютера, на нем так же должен быть создан пользователь USER1 с тем же самым паролем (что и на первом компьютере). Права пользователя USER1 на другом компьютере (том, с которого пытаются получить доступ к расшаренному ресурсу) могут быть минимальными (достаточно дать ему гостевые права).
Если вышеописанное условие не выполняется, могут возникнуть проблемы с доступом к расшаренным директориям (выпадающие окошки с надписями вида отказано в доступе и тд). Этих проблем можно избежать, активировав гостевой аккаунт. Правда в этом случае ЛЮБОЙ пользователь внутри локальной сети сможет увидеть ваши расшаренные директории (а в случае сетевого принтера — печатать на нем) и, если там было разрешено изменение файлов сетевыми пользователями, то любой сможет их изменять, в том числе и удалять.
Активация гостевого аккаунта производится следующим образом:
Пуск —> панель управления —>
такой вид, как на скриншоте, панель управления приобретает после щелканья на кнопке Switch to Classic View (переключиться к классическому виду)
—> администрирование —> computer management —>
В появившемся окне управления компьютером выбираем закладку управления локальными пользоватлями и группами, находим гостевой (Guest) аккаунт и активируем его. По умолчанию в Windows гостевой аккаунт уже заведен в системе, но заблокирован.
Пару слов о добавлении пользователей в систему (подробнее об этом в следующих статьях). В том же менеджере управления локальными пользователями и группами, щелкаем правой кнопкой мыши на свободном месте списка пользователей, выбираем New user (добавить нового пользователя).
В появившемся окне вводим логин (в данном случае введен user2), полное имя и описание, последние два значения не обязательны ко вводу. Далее назначаем пароль (password), в следующем поле — повторяем тот же самый пароль. Снятие галки User must change password at next logon (пользователь должен сменить пароль при следующем входе в систему), дает пользователю входить в систему под заданным паролем и не будет требовать его смены при первом логоне. А галка напротив Password never expiries (пароль никогда не устареет), дает возможность пользоваться заданным паролем бесконечное время.
По умолчанию, вновь созданный пользользователь входит в группу Users (пользователи). Т.е. у пользователя будут довольно ограниченные права. Тем не менее, их будет довольно много и на локальном компьютере можно будет зайти под этим логином и вполне конфортно работать. Можно еще более ограничить права (до минимума) этого пользователя, выведя его из группы Users и введя в группу Guests (гости). Для этого жмем правой кнопкой мыши на пользователя, выбираем Properties (свойства),
Member of —> Add, в появившемся окне жмем на Advanced (дополнительно)
Жмем Find Now (найти). И в появившемся списке выбираем нужную группу (Guest, гости).
Пользователь введен в группу Guest. Осталось вывести его из группы Users: выделяем ее и щелкаем на кнопке Remove (удалить).
Более гибкое управление доступом к расшареным ресурсам можно получить, отключив режим Simple File Sharing (простой доступ к файлам) в настройках Explorer-а. Но это опять выходит за рамки текущей статьи.
Предоставление в общий доступ (расшаривание) принтеров производится аналогичным способом. На компьютере, к которому подключен принтер, выбираем его значок (через пуск —> принтеры), жмем на нем правой кнопкой мыши, выбираем свойства (properties).
Управление общим доступом к принтеру осуществляется в закладке Sharing. Нужно выбрать пункт Shared As и ввести имя принтера, под которым он будет виден в сетевом окружении.
На других компьютерах, подключенных к той же локальной сети, сетевой принтер, скорее всего, сам появится в меню принтеров. Если этого не произошло, запускаем значок Add Printer (добавить принтер),
который вызовет визард по подключению принтеров.
Указываем ему, что мы хотим подключить сетевой принтер.
В следующем меню указываем, что хотим найти принтер в сетевом окружении. Так же можно ввести прямой UNC до принтера, например, \компьютер1принтер1, воспользовавшись пунктом Connect to this Printer.
UNC (Universal Naming Convention) — Универсальный сетевой путь, используется в операционных системах от Microsoft. Представляется в виде \имя_компьютераимя_расшаренного_ресурса, где имя_компьютера = NetBIOS имя машины, а имя_расшаренного_ресурса = имя расшаренной директории, принтера или другого устройства.
Если мы выбрали пункт поиска принтера в сетевом окружении, то после нажатия кнопки Next появится окно просмотра сетевого окружения, где и нужно выбрать расшареный принтер. После этой операции, с локальной машины можно посылать документы на печать на удаленный принтер.
Итак. Мы получили работоспособную локальную сеть. Пора бы дать ей доступ в Интернет. Далее в этой статье будет рассказано, как организовать такой доступ, используя один из компьютеров в качестве маршрутизатора (роутера). Для этого в нем должно стоять две сетевых карты. Например, одна — встроенная в материнскую плату, а вторая — внешняя, вставленная в PCI слот. Или две внешние, это неважно.
Ко второй сетевой карте роутера (первая смотрит в локальную сеть) подключаем провод, идущий от провайдера. Это может быть витая пара (кроссовер или прямой кабель) от ADSL модема, так же витая пара, протянутая монтажниками локальной сети вашего района или еще что-нибудь.
Вполне возможна ситуация, что ADSL модем (или другое подобное устройство) подключается к компьютеру через USB интерфейс, тогда вторая сетевая карта не нужна вовсе. Возможно так же, что компьютер-роутер является ноутбуком, у которого есть одна сетевая карта, подключенная проводом в локальную сеть и WI-FI (беспроводная) сетевая карта, подключенная к беспроводной сети провайдера.
Главное, что в окне Network Connections видны два сетевых интерфейса. В данном случае (см.скришнот) левый интерфейс (Local Area Connection 5) отвечает за доступ в локальную сеть, а правый (Internet) — за доступ в глобальную сеть Интернет. Разумеется, названия интерфейсов будут отличаться в каждом конкретном случае.
До реализации следующих шагов внешний интерфейс (смотрящий в Интернет) должен быть настроен. Т.е. с компьютера-будущего-роутера доступ в Интернет уже должен работать. Эту настройку я опускаю, так как физически невозможно предусмотреть все возможные варианты. В общем случае интерфейс должен автоматически получить нужные настройки от провайдера (посредством DHCP сервера). Можно проверить, получила ли сетевая карта какие-то адреса, аналогично способу, описанному выше в этой статье. Встречаются варианты, когда представитель провайдера выдает Вам список параметров для ручного конфигурирования адаптера (как правило, это IP адрес, список DNS-серверов и адрес шлюза).
Для активации доступа к Интернет для всей локальной сети кликаем правой кнопкой на внешнем (смотрящим в сторону Интернет) интерфейсе.
Выбираем закладку Advanced. И тут ставим галку напротив пункта Allow other Network Users to Connect through this Computer’s Internet Connection. Если нужно, что бы этим Интернет доступом можно было управлять с других компьютеров локальной сети, включаем Allow other Network Users to Control…
Если на машине не используется какой либо дополнительный файрвол (брандмауэр), помимо встроенного в Windows (т.е. программа, которая была дополнительно установлена на машину), то обязательно включаем файрвол (защита нашего роутера от внешнего мира) — Protect my Computer and Network. Если дополнительный файрвол установлен, то встроенную защиту можно не активировать, а лишь настроить внешний брандмауэр. Главное — что бы файрвол на интерфейсе, смотрящим в сторону Интернет обязательно был включен, встроенный или внешний.
После подтверждения (нажатия кнопки OK) в компьютере активируется режим роутера, реализуемого посредством механизма NAT. А над сетевым интерфейсом, где этот механизм активирован, появляется символ ладони (замочек сверху означает включение защиты файрволом этого интерфейса).
Прямым следствием этого режима является изменение адреса на локальном (смотрящем в локальную сеть) интерфейсе маршрутизатора на 192.168.0.1 с маской подсети 255.255.255.0. Кроме этого на компьютере, выступающем в роли маршрутизатора, активируется сервис DHCP (маршрутизатор начинает раздавать нужные параметры IP-адресации на все компьютеры локальной сети), и DNS (преобразования IP адресов в доменные имена и обратно). Маршрутизатор становится шлюзом по умолчанию для всех остальных компьютеров сети.
А вот как это выглядит с точки зрения остальных компьютеров локальной сети. Все они получают нужные настройки IP-адресации от маршрутизатора по DHCP. Для этого, разумеется, в настройках их сетевых карт должны стоять автоматическое получение IP адреса и DNS. Если это не было сделано, то ничего работать не будет. Настройка автоматического получения IP адреса и DNS была описана выше. Возможно, что компьютер получит нужные адреса от маршрутизатора не сразу, чтобы не ждать, можно нажать кнопку Repair, которая принудительно запросит DHCP сервис выдать нужную информацию.
При правильной настройке сетевой карты, компьютеры получат адреса из диапазона 192.168.0.2—254 с маской 255.255.255.0. В качестве шлюза по умолчанию (default gw) и DNS сервера будет установлен адрес 192.168.0.1 (адрес маршрутизатора).
Начиная с этого момента, компьютеры локальной сети должны получить доступ в Интернет. Проверить это можно, открыв какой-либо сайт в Internet Explorer или пропинговав какой-либо хост в интернете, например, www.ru. Для этого надо нажать Пуск –> Выполнить и в появившемся окошке набрать
ping www.ru -t
Разумеется, вместо www.ru можно выбрать любой другой работающий и отвечающий на пинги хост в Интернет. Ключ «-t» дает возможность бесконечного пинга (без него будет послано всего четыре пакета, после чего команда завершит работу, и окно с ней закроется).
В случае нормальной работы канала в Интернет, вывод на экран от команды ping должен быть примерно такой, как на скриншоте, т.е. ответы (reply) должны идти. Если хост не отвечает (т.е. канал в Интернет не работает или что-то неверно настроено на маршрутизаторе) то вместо ответов (reply-ев) будут появляться timeout-ы. Кстати говоря, не у всех провайдеров разрешен ICMP протокол, по которому работает команда ping. Другими словами, вполне возможна ситуация, что «пинг не проходит», но доступ в Интернет есть (сайты открываются нормально).
Напоследок немного подробнее остановлюсь на механизме NAT. NAT — Network Address Translation, т.е. технология трансляции (преобразования) сетевых адресов. При помощи этого механизма несколько машин из одной сети могут выходить в другую сеть (в нашем случае — несколько машин из локальной сети могут выходить в глобальную сеть Интернет) используя только один IP адрес (вся сеть маскируется под одним IP адресом). В нашем случае это будет IP адрес внешнего интерфейса (второй сетевой карты) маршрутизатора. IP адреса пакетов из локальной сети, проходя через NAT (в сторону Интернет), перезаписываются адресом внешнего сетевого интерфейса, а возвращаясь обратно, на пакетах восстанавливается правильный (локальный) IP адрес машины, которая и посылала исходный пакет данных. Другими словами, машины из локальной сети работают под своими адресами, ничего не замечая. Но с точки зрения внешнего наблюдателя, находящегося в Интернет, в сети работает лишь одна машина (наш маршрутизатор с активированным механизмом NAT), а еще две, три, сто машин из локальной сети, находящейся за маршрутизатором для наблюдателя не видны совсем.
С одной стороны, механизм NAT очень удобен. Ведь, получив лишь один IP адрес (одно подключение) от провайдера, можно вывести в глобальную сеть хоть сотню машин, буквально сделав несколько кликов мышкой. Плюс локальная сеть автоматически защищается от злоумышленников — она просто не видна для внешнего мира, за исключением самого компьютера-маршрутизатора (многочисленные уязвимости семейства ОС от Microsoft опять выпадают за рамки этой статьи, отмечу лишь, что активировать защиту, т.е. включать файрвол на внешнем интерфейсе маршрутизатора, о чем было сказано выше, нужно обязательно). Но есть и обратная сторона медали. Не все протоколы (и, соответственно, не все приложения) смогут работать через NAT. Например, ICQ откажется пересылать файлы. Netmeeting, скорее всего, не заработает, могут возникнуть проблемы с доступом на некоторые ftp-сервера (работающие в активном режиме) и т.д. Но для подавляющего большинства программ механизм NAT останется полностью прозрачным. Они его просто не заметят, продолжив работать, как ни в чем не бывало.
Но. Что делать, если внутри локальной сети стоит WEB или какой-либо другой сервер, который должен быть виден снаружи? Любой пользователь, обратившись по адресу http://my.cool.network.ru (где my.cool.network.ru — адрес маршрутизатора), попадет на 80й порт (по умолчанию WEB сервера отвечают именно на этому порту) маршрутизатора, который ничего не знает о WEB-сервере (ибо он стоит не на нем, а где-то внутри локальной сети ЗА ним). Поэтому маршрутизатор просто ответит отлупом (на сетевом уровне), показав тем самым, что он действительно ничего не слышал о WEB (или каком-либо ином) сервере.
Что делать? В этом случае надо настроить редирект (перенаправление) некоторых портов с внешнего интерфейса маршрутизатора внутрь локальной сети. Например, настроим перенаправление порта 80 внутрь, на веб сервер (который у нас стоит на компьютере 169.254.10.10):
В том же меню, где активировали NAT, жмем кнопку Settings и выбираем в появившемся окне Web Server (HTTP).
Так как мы выбрали стандартный протокол HTTP, который уже был занесен в список до нас, то выбирать внешний порт (External Port), на который будет принимать соединения маршрутизатор и внутренний порт (Internel Port) на который будет перенаправляться соединение в локальную сеть, не нужно, — там уже выставлены стандартное значение 80. Тип протокола (TCP или UDP) уже так же определен. Осталось лишь задать IP адрес машины в локальной сети, куда будет перенаправлено входящее из Интернет соединение на веб-сервер. Хотя, как меня правильно поправили в форуме, лучше задавать не IP адрес, а имя этой машины. Так как IP-адрес (который выдается автоматически, DHCP сервером), вполне может сменится, а имя машины — нет (его можно поменять лишь вручную).
Теперь с точки зрения внешнего наблюдателя (находящегося в Интернет), на маршрутизаторе (локальная сеть за ним по прежнему не видна) на 80м порту появился веб-сервер. Он (наблюдатель) будет с ним работать как обычно, не предполагая, что на самом то деле веб-сервер находится совсем на другой машине. Удобно? Полагаю, да.
Если потребуется дать доступ извне к какому-нибудь нестандартному сервису (или стандартному, но не занесенному заранее в список), то вместо выбора сервисов из списка в вышеприведенном скриншоте, надо будет нажать кнопку Add и ввести все требуемые значения вручную.
Вместо заключения
В первой части цикла статей была рассмотрена возможность организации доступа локальной сети в Интернет с помощью встроенных возможностей Windows XP от компании Microsoft. Не следует забывать, что полученный в результате настройки компьютер-маршрутизатор должен работать постоянно, ведь если он будет выключен, остальные хосты из локальной сети доступ в Интернет потеряют. Но постоянно работающий компьютер — не всегда удобно (шумит, греется, да и электричество кушает).
Варианты организации доступа локальных сетей в глобальную, не ограничиваются вышеописанным. В следующих статьях будут рассмотрены другие способы, например посредством аппаратных маршрутизаторов. Последние уже фигурировали в обзорах на нашем сайте, но в тех статьях упор делался на тестирование возможностей, без особых объяснений, что эти возможности дают пользователю. Постараемся исправить это досадное упущение.
Навигация
Создаем локальную сеть дома: пошаговое руководство
Наверх- Рейтинги
- Обзоры
- Смартфоны и планшеты
- Компьютеры и ноутбуки
- Комплектующие
- Периферия
- Фото и видео
- Аксессуары
- ТВ и аудио
- Техника для дома
- Программы и приложения
- Новости
- Советы
- Покупка
- Эксплуатация
- Ремонт
- Подборки
- Смартфоны и планшеты
- Компьютеры
- Аксессуары
- ТВ и аудио
- Фото и видео
- Программы и приложения
- Техника для дома
- Гейминг
- Игры
- Железо
- Еще
- Важное
- Технологии
- Тест скорости
Домашняя сеть через роутер, построить своими руками локальную сеть
Если Вы пользуетесь дома не только одним компьютером, но еще и другими подобными устройствами, то их можно объединить в домашнюю сеть. При этом можно создать домашнюю сеть через роутер, которая будет иметь выход в интернет.
Локальная сеть через роутер позволит Вам достаточно просто связать все Ваши устройства. Вы сможете тогда по локальной сети обмениваться файлами, играть в игры или использовать для других целей.
Для этого Вам потребуется приобрести только специальное устройство – роутер (маршрутизатор). С помощью роутера осуществляется связь между устройствами, подключенными к сети, и создается домашняя сеть через wifi роутер. Если Ваши устройства для выхода в интернет используют один роутер, то значит, сеть между этими устройствами есть. При этом не имеет значение, как Ваши устройства подключены, с помощью сетевого кабеля или по беспроводному Wi-Fi.
Чтобы создать локальную сеть через роутер нужно подключать необходимые устройства непосредственно к роутеру, или использовать беспроводное соединение. Во всех современных роутерах можно пользоваться проводным или беспроводным вариантом соединения. Но можно также применить роутер и для связи нескольких сетей между собой.
Создание домашней сети через роутер, как правило, выполняется с использованием принципа звезды. При подключении по этой схеме все устройства, которые Вы планируете использовать, нужно независимо друг от друга подключить к роутеру. Роутер в данном случае является таким центром получившейся звезды или точнее сети. При этом сам роутер подключается к сети провайдера и может раздавать интернет на устройства, подключеные к нему. Схематично данное соединение можно посмотреть на рисунке, приведенном ниже.

Соединение с роутером по типу “Звезда”
Роутер для домашней сети
Роутер является основным устройством для создания сети. Перед тем, как создать сеть через роутер, Вы должны подобрать подходящую модель роутера. Вам нужно точно знать используемый Вашим провайдером тип подключения (кабельное подключение либо по телефонному каналу). Если используется кабельное подключение, то роутер нужно подбирать с разъемом WAN, а если телефонная линия, то должен быть разъем ADSL.
Кроме того возможны еще варианты при использовании 3G/4G модема, телефона («СТРИМ») либо кабельного модема («АКАДО»). При использовании последних двух вариантов, требуется еще специальный модем. Такой модем может быть отдельным устройством или встроенным в сам роутер. Схему подключения устройств и создание сети через роутер Вы можете посмотреть на рисунке ниже.

Пример устройств, подключаемых к роутеру

Назначение портов
На задней или боковой панели роутера находятся порты устройства, используемые для подключения. Порт, который используется для подключения сети интернет, называют – WAN порт. Порты для проводного подключения компьютера, сетевого накопителя или других устройств к локальной сети называют LAN порты. Таких портов несколько, но в основном их четыре. Если количество портов Вас не устраивает и Вам нужно подключить больше устройств, можно использовать сетевой коммутатор. При установке такого коммутатора на восемь портов, Вы один порт подключаете к роутеру, а оставшиеся семь можете использовать для подключения своих устройств. Коммутаторы бывают 100-мегабитные и гигабитные. Применение гигабитного коммутатора имеет смысл, если вам нужно быстрое соединение компьютера с сетевым диском. На самой скорости интернета это не отразится. Настройка сети через роутер может выполнятся через настройки в веб-интерфейсе роутера.
Кроме проводного соединения устройств используя технологию Ethernet, возможны и другие варианты. Сеть может быть создана через электропроводку (HomePlug). Но чаще всего создается сеть wifi через роутер, используя беспроводное соединение. Эти способы отличаются различной максимальной скоростью и эти характеристике можно посмотреть в приведенной таблице.

Основные характеристики проводных и беспроводных технологий
При выборе роутера для домашней сети с WIFI лучшие результаты дает роутер с использованием 802.11n, так как обеспечивает, по сравнению с технологией 802.11g, лучшую производительность и покрытие сигнала. Кроме того следует обратить внимание на другие полезные функции, как встроенный FTP клиент или USВ-порт, который можно использовать для подключения флешки, принтера или сетевого диска.
Как сделать сеть через роутер
Открываем порт на роутере TP-LINK TL-WR841N
Для примера здесь будет описана настройка домашней сети через роутер с использованием модели роутера TP-Link TL-WR841N, который подключается к интернету. При этом один из компьютеров будет соединен с роутером с помощью сетевого кабеля, а второй компьютер по беспроводному соединению. Локальную сеть можно также настроить на большее количество компьютеров. На каждом компьютере нужно открыть общий доступ к нужным ресурсам, чтобы иметь доступ к ним с каждого устройства сети.
Для начала, нужно проверить, что интернет на роутер подается. При подключении кабеля от провайдера в порт WAN на роутере должен мигать соответствующий индикатор на передней панели. Если индикатор не светится, то нужно обновить прошивку роутера. Для этого скачайте последнюю версию прошивки с сайта производителя. А возможно плохое соединение кабеля и нужно переобжать разъем кабеля. Если все работает нормально, то можно начинать создание локальной сети через роутер.
Проверяем физическую связь
Необходимо проверить соединение между компьютерами, перед тем, как настроить сеть через роутер. Нужно сделать пинг между ними. Для этой проверки Вам нужно с компьютера зайти в меню роутера и найти в настройках значение IP адреса другого компьютера.
Чтобы это сделать наберите в браузере сетевой адрес роутера, обычно 192.168.1.1 и зайдите в настройки роутера. Откройте в настройках вкладку с названием «DHCP» , а потом «DHCP Clients List». В этом окне Вы увидите устройства, подключенные к Вашему роутеру. Запомните адрес, присвоенный второму компьютеру, чтобы сделать пинг к нему. Потом нужно нажать меню компьютера Пуск и в строку поиска ввести cmd, чтобы найти утилиту с этим названием и запустить ее.

Запуск командной строки
В появившемся окне Вам нужно ввести команду ping и написать адрес второго компьютера. После этого нажмите ввод и посмотрите результат работы команды. Если обмен пакетами проходит, то связь между компьютерами установлена и уже можно настроить домашнюю сеть через роутер.

Пингуем второй компьютер
Если передачи пакетов нет, то роутер не видит сеть. Возможно причина в настройках антивирусной программы. Тогда нужно отключить файервол и антивирус. Можно зайти в настройки сети антивируса и найти параметр изменения режима сетевой безопасности для компьютера. Там нужно отметить опцию, разрешающую общий доступ.
Настройка локальной сети через роутер
Сначала нужно проверить, к какой рабочей группе подключен каждый из компьютеров, и задать, соответственно им имя. Нужно посмотреть, чтобы имя было написано латинскими символами и если нужно, сменить его. Для этого Вам нужно нажать правой клавишей на значке Мой компьютер и выбрать Свойства. Потом выбрать опцию Дополнительные настройки и открыть там пункт Имя компьютера. Здесь можно изменить имя компьютера и группы. После всех настроек нужно нажать Ok и выполнить перезагрузку компьютера. Теперь можно настроить локальную сеть через роутер.

Изменяем рабочую группу и имя компьютера
Все эти действия нужно выполнять на всех подключаемых компьютерах, на которых будет использоваться локальная сеть через wifi роутер. После этого нужно открыть меню компьютера пуск и открыть пункт Панель управления. Здесь нас интересует Центр управления сетями. Важно, чтобы в параметрах сети была выбрана Домашняя сеть. Если все так, то можно нажать кнопку Готовность к созданию.

Создаем домашнюю сеть
Теперь Вам нужно нажать соответствующую кнопку для создания домашней группы.

Создаем домашнюю группу
Теперь нужно указать, к каким элементам Вы хотите иметь общий доступ.
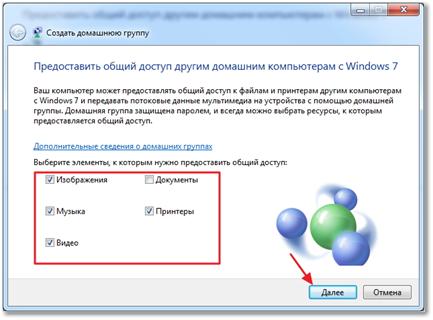
Выбираем, что будет в общем доступе
После этого откроется окно с паролем, его нужно записать и нажать Готово. В следующем окне нужно нажать кнопку для изменения дополнительных параметров.

Запоминаем пароль
В дополнительных параметрах общего доступа нужно отключить опцию запроса пароля в локальной сети. Потом также открывается вкладка Общий и отключается этот пункт с парольной защитой. Теперь не забудьте нажать – Сохранить изменения.
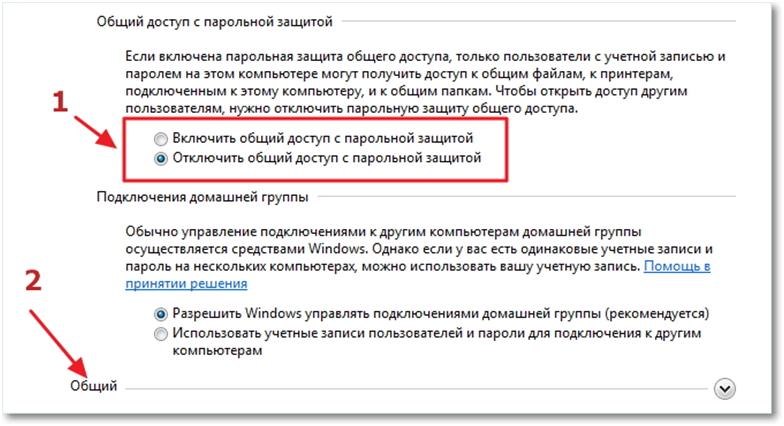
Настраиваем общий доступ
Теперь основные настройки локальной сети сделаны, и нужно перезагрузить все настраиваемые компьютеры. Проверьте, видят ли все настроенные компьютеры друг друга в созданной сети. Для этого Вам нужно просто зайти в Мой компьютер и нажать на Сеть. Должны отобразиться все подключенные к сети компьютеры, как по проводному соединению, так и по беспроводному, использующие для связи сеть wifi через роутер.

Компьютеры рабочей группы
Теперь Вы можете использовать сеть через wi fi роутер. Но, если Вы зайдете на другой компьютер по сети, то получите доступ лишь к Общей папке. Чтобы получить доступ к какому-то диску или отдельным файлам, нужно выполнить соответствующие настройки.
Настройка общего доступа
Для настройки общего доступа к папке лили диску нужно открыть соответственно папку или диск и нажать на Общий доступ, а затем выбрать пункт расширенной настройки.

расширенной настройки
В появившемся окне нужно выбрать опцию для открытия общего доступа, поставив там галочку и нажать Ok. При необходимости можно также указать имя для общего ресурса.

Расшариваем папку на компьютере
После такой настройки, все устройства, подключенные к Вашей сети, будут иметь общий доступ к указанному ресурсу. Когда Вы настроите локальную сеть, рекомендуется сохранить резервную копию конфигурации сети на компьютере. Это избавить Вас от повторения проведенных действий.
Два роутера в одной сети
Иногда возникает необходимость соединить два роутера в сеть. Это можно сделать, если соединить несколько роутеров между собой.
Перед тем, как создать сеть роутер роутер Вам нужно представлять конечный результат такой работы. Роутеры могут быть соединены для объединения двух локальных сетей, могут быть использованы как общая точка доступа к интернету или для подключения ко второму роутеру различных устройств по проводному или беспроводному соединению.
Выполнить соединение двух роутеров можно с использованием сетевого кабеля либо беспроводного соединения Wi-Fi и настроить сеть wifi через роутер. При выборе проводного соединения роутеров, когда один из них подключен к интернету, нужно выполнить следующие действия.
Сначала нужно соединить один конец сетевого кабеля с портом LAN того роутера, который принят главным. Другой конец кабеля Вы должны подключить в порт WAN второго роутера.

Включаем DHCP на роутере
Настройка домашней сети роутер роутер начинается с настройки главного роутера. Вы должны включить в настройках функцию DHCP. После этого нужно открыть в меню «IP-адрес» для второго роутера и отметить пункт для автоматического получения IP-адреса.
Если Вам необходимо соединить два роутера по беспроводному соединению, то в настройках второго роутера нужно включить опцию поиска беспроводных сетей. Теперь Вы можете подключиться к сети Wi-Fi, созданной первым роутером. Для завершения настройки Вам нужно также в настройках роутера включить функцию DHCP, а потом настроить автоматическое получение IP-адреса. Теперь Вы знаете, как подключить роутер к сети WiFi, созданной другим роутером.
Сетевой принтер через роутер
Вы можете настроить сетевой доступ к принтеру. Здесь будет описан способ, который подходит для принтера, не имеющего специального встроенного Wi-Fi модуля. Вам для соединения требуется только роутер, в который встроен USB-порт для принтера. Для приведенного соединения будет использоваться роутер модели ASUS WL-520GU и Xerox Workcenter PE114e.

Схема подключения принтера к роутеру
Принтер можно подключить только через USB-порту, поэтому стандартное подключение к компьютеру с помощью общего доступа накладывает некоторые ограничения. Чтобы можно было всегда обратиться к принтеру, нужно чтобы основной компьютер, к которому подключен принтер, был всегда включен. Это не всегда удобно и в такой ситуации лучше использовать подключение принтера к роутеру.
Чтобы правильно настроить подключение принтера к Вашему роутеру, необходимо открыть меню компьютера Пуск и выбрать там пункт Устройства и принтеры. В этом окне необходимо открыть пункт Установка принтера. Когда откроется новое окно, то Вам нужно выбрать тип добавляемого принтера (локальный) и нажать для продолжения настройки Далее.

Устанавливаем принтер на компьютер
Теперь необходимо настроит порт принтера. Вам нужно выбрать опцию -Создать новый порт, а тип порта выбрать – Standard TCP, как на рисунке ниже, а потом нажать Далее для продолжения настройки.

В следующем окне Вам требуется ввести значение сетевого IP-адреса принтера. Здесь нужно ввести адрес роутера, который в нашем случае будет 192.168.1.1. Значение имени порта можно ввести любое имя, но можно и оставить то, что будет по умолчанию после ввода IP-адреса принтера (сетевой адрес роутера). Опцию опроса принтера и выбора драйвера можно оставить включенной (галочка ниже). Эта опция не повлияет на скорость процесса.

После этого компьютеру понадобится некоторое время, пока он найдет TCP/IP Port, который Вы указали. Об этом будет свидетельствовать соответствующее окно.

Если порт не будет найден, то появится окно, требующее ввести дополнительные сведения о порте. В этом случае Вы должны выбрать Тип устройства – Особое, поставив галочку в соответствующем пункте, и нажать Далее.

Параметры принтера
Если все прошло успешно, то откроется окно с настройками порта. Посмотрите, чтобы все настройки были выставлены как на рисунке ниже.

настройки порта
В следующем окне установки драйвера принтера нужно выбрать название Вашего принтера и его модель. Возможен вариант, что Вы не найдете название своего принтера в приведенном списке. Тогда Вам нужно просто нажать кнопку для установки драйвера принтера с диска. При этом Вы должны указать точный путь к файлу драйвера в соответствующем поле. Последнюю версию драйвера Вы можете скачать в интернете с сайта производителя принтера.

Установка драйвера
Если у Вас уже были установлены драйвера для такого принтера, то появится соответствующее окно, спрашивающее, какую версию драйвера использовать. Рекомендуется оставить выбор по умолчанию и использовать установленный драйвер.

После этого Вы можете задать любое подходящее имя для принтера, которое потом будет видно в меню Устройства и принтеры. Имя для принтера можно оставить и то, которое будет по умолчанию, а потом нажмите Далее.

Название сетевого принтера
В следующем окне можно настроить общий доступ к принтеру. Но так как принтер уже будет подключен к Вашему роутеру, то можно и не пользоваться выбором общего доступа к принтеру. Рекомендуется оставить значение по умолчанию, не использовать общий доступ.

Можно разрешить пользоваться принтером по сети
На последней странице настроек принтера Вам можно оставить либо убрать опцию использования настраиваемого принтера по умолчанию. После этого вы можете проверить принтер и распечатать пробную страницу. Для завершения настройки принтера нажмите кнопку Готово.
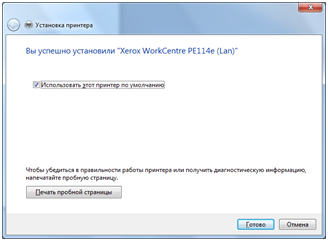
Принтер установлен
Теперь на Вашем компьютере доступ к принтеру настроен. Чтобы обращатся к принтеру с других компьютеров, Вам необходимо повторить эти-же настройки для каждого Вашего компьютера.
Как создать локальную сеть между двумя компьютерами?

 Здравствуйте.
Здравствуйте.Еще лет 10-15 назад — наличие компьютера было чуть ли не роскошью, сейчас же даже наличие двух (и более) компьютеров в доме — никого не удивляет… Естественно, что все преимущества ПК появляются при подключении его к локальной сети и интернету, например: сетевые игры, совместное использование дискового пространства, быстрая передача файлов с одного ПК на другой и т.д.
Не так давно мне «посчастливилось» создавать домашнюю локальную сеть между двумя компьютерами + «расшарить» интернет с одного компьютера на другой. О том, как это сделать (по свежей памяти) расскажу в данном посте.
1. Как соединить компьютеры друг с другом
Первое, что необходимо сделать при создании локальной сети — определиться как она будет построена. Домашняя локальная сеть, обычно, состоит из небольшого числа компьютеров/ноутбуков (2-3 шт.). Поэтому чаще всего применяют 2 варианта: либо компьютеры соединяют на прямую с помощью специального кабеля; либо используют специальное устройство — роутер. Рассмотрим особенности каждого варианта.
Соединение компьютеров «на прямую»


Этот вариант самый простой и дешевый (в плане затрат на оборудование). Соединить таким образом можно 2-3 компьютера (ноутбука) друг с другом. При этом, если хоть один ПК подключен к интернету — можно разрешить доступ и всем остальным ПК в такой сети.
Что понадобиться для создания такого соединения?
1. Кабель (его называют еще витая пара), длинной чуть более расстояния между подключаемыми ПК. Еще лучше, если сразу купить в магазине обжатый кабель — т.е. уже с разъемами для подключения к сетевой карте компьютера (если обжимать будете самостоятельно, рекомендую ознакомиться: https://pcpro100.info/kak-obzhat-kabel-interneta/).
Кстати, нужно обратить внимание на то, что кабель нужен именно для подключения компьютера к компьютеру (перекрестное соединение). Если взять кабель для подключения компьютера к роутеру — и использовать его, соединив 2 ПК — работать такая сеть не будет!
2. В каждом компьютере должна быть сетевая карта (во всех современных ПК/ноутбуках она имеется).
3. Собственно и все. Затраты минимальны, например, кабель в магазине для подключения 2-х ПК можно купить за 200-300 р.; сетевые карты же есть в каждом ПК.
Останется только соединить кабелем 2 системных блока и включить оба компьютера для дальнейших настроек. Кстати, если один из ПК подключен к интернету через сетевую карту, то вам понадобиться вторая сетевая карта — чтобы использоваться ее для подключения ПК к локальной сети.
Плюсы данного варианта:
— дешево;
— быстрое создание;
— легкая настройка;
— надежность такой сети;
— высокая скорость при обмене файлами.
Минусы:
— лишние провода по квартире;
— чтобы был доступ в интернет — должен быть включен всегда основной ПК, который подключен к интернету;
— невозможность получения доступа в сеть мобильным устройствам*.
Создание домашней локальной сети с помощью роутера
Роутер — небольшая коробка, которая сильно упрощает создание локальной сети и подключение к интернету для всех устройств в доме.
Достаточно один раз настроить роутер — и все устройства смогут сразу же выходить в локальную сеть и получать доступ к интернету. Сейчас в магазинах можно встретить огромное число роутеров, рекомендую ознакомиться со статьей: https://pcpro100.info/vyibor-routera-kakoy-router-wi-fi-kupit-dlya-doma/
Стационарные компьютеры подключаются к роутеру через кабель (обычно 1 кабель всегда идет в комплекте с роутером), ноутбуки и мобильные устройства — соединяются с роутером по Wi-Fi. О том, как подключить ПК к роутеру, можно посмотреть в этой статье (на примере роутера D-Link).
Более подробно организация такой сети расписана в этой статье: https://pcpro100.info/lokalnaya-set/


Плюсы:
— один раз настроить роутер, и доступ к интернету будет на всех устройствах;
— нет лишних проводов;
— гибкие настройки доступа к интернету для разных устройств.
Минусы:
— дополнительные затраты на приобретение роутера;
— не все роутеры (особенно из низкой ценовой категории) могут обеспечить высокую скорость в локальной сети;
— не опытным пользователям не всегда так просто настроить такое устройство.
2. Настройка локальной сети в ОС Windows 7 (8)
После того, как компьютеры соединены между собой каким-либо из вариантов (будь то подключены они к роутеру или на прямую между собой) — нужно настроить ОС Windows для полноценной работы локальной сети. Покажем на примере ОС Windows 7 (самой популярной на сегодняшний день ОС, в ОС Windows 8 настройка аналогична + можете ознакомиться с https://pcpro100.info/lokalnaya-set/#5).
Перед настройкой рекомендуется отключить фаерволы и антивирусы.
2.1 При подключении через роутер
При подключении через роутер — локальная сеть, в большинстве случаев, настраивается автоматически. Главная же задача сводится к настройке самого роутера. Популярные модели уже были разобраны на страницах блога ранее, приведу несколько ссылок ниже.
Настройка роутера:
— ZyXel,
— TRENDnet,
— D-Link,
— TP-Link.
После настройки роутера, можно начать настройку ОС. И так…
1. Настройка рабочей группы и имени ПК
Первое что нужно сделать — задать уникальное имя каждому компьютеру в локальной сети и задать одинаковое имя рабочей группы.
Например:
1) Компьютер № 1
Рабочая группа: WORKGROUP
Имя: Comp1
2) Компьютер № 2
Рабочая группа: WORKGROUP
Имя: Comp2
Для изменения имени ПК и рабочей группы, зайдите в панель управления по следующему адресу: Панель управления\Система и безопасность\Система.


Далее в столбце слева выберите опцию «дополнительные параметры системы», перед вами должно открыться окно, в котором и необходимо изменить нужные параметры.


Свойства системы Windows 7
2. Общий доступ к файлам и принтерам
Если не сделать этот шаг, то какие бы вы папки и файлы не предоставили для общего доступа — никто к ним не сможет получить доступа.
Для включения опции общего доступа к принтерам и папкам, зайдите в панель управления и откройте раздел «Сеть и интернет«.


Далее необходимо перейти в «центр управления сетями и общим доступом«.


Теперь щелкните в колонке слева по пункту «изменить дополнительные параметры общего доступа«.


Перед вами появиться несколько профилей 2-3 (на скриншоте ниже 2 профиля: «Домашний или рабочий» и «Общий«). В обоих профилях нужно разрешить общий доступ к файлам и принтерам + отключить парольную защиту. См. ниже.


Настройка общего доступа.


Дополнительные параметры общего доступа
После внесенных настроек, нажмите «сохранить изменения» и перезагрузите компьютер.
3. Расшаривание папок для общего доступа
Теперь, чтобы пользоваться файлами другого компьютера, нужно чтобы пользователь на нем расшарил папки (дал общий доступ к ним).
Сделать это очень просто — в 2-3 клика мышкой. Открываем проводник и щелкаем правой кнопкой мышки по папке, которую хотим открыть. В контекстном меню выбираем «Общий доступ — домашняя группа (чтение)«.


Далее останется подождать около 10-15 секунд и папка появиться в общем доступе. Кстати, чтобы увидеть все компьютеры в домашней сети — нажмите на кнопку «Сеть» в левой колонке проводника (ОС Windows 7, 8).


2.2 При подключении напрямую + расшаривание доступа к интернету на второй ПК
В принципе, большинство шагов по настройке локальной сети будет очень похоже на предыдущий вариант (при подключении через роутер). Чтобы не повторяться, шаги которые повторяются, я буду помечать в скобках.
1. Настройка имени компьютера и рабочей группы (аналогично, см. выше).
2. Настройка общего доступа к файлам и принтерам (аналогично, см. выше).
3. Настройка IP адресов и шлюзов
Настройку нужно будет произвести на двух компьютерах.
Компьютер №1.
Начнем настройку с основного компьютера, который подключен к интернету. Заходим в панель управления по адресу: Панель управления\Сеть и Интернет\Сетевые подключения (ОС Windows 7). Далее включаем «подключение по локальной сети» (название может отличаться).


Затем переходим в свойства этого подключения. Далее находим в списке «Протокол интернета версии 4 (TCP/IPv4)» и переходим в его свойства.


Затем вводим:
ip — 192.168.0.1,
масска подсети — 255.255.255.0.
Сохраняемся и выходим.


Компьютер № 2
Переходим в раздел настроек: Панель управления\Сеть и Интернет\Сетевые подключения (ОС Windows 7, 8). Задаем следующие параметры (аналогично настройкам компьютера №1, см. выше).
ip — 192.168.0.2,
масска подсети — 255.255.255.0.,
основной шлюз -192.168.0.1
DNS сервер — 192.168.0.1.
Сохраняем и выходим.


4. Расшаривание доступа к интернету для второго компьютера
На основном компьютере который подключен к интернету (компьютер №1, см. выше), заходим в список подключений (Панель управления\Сеть и Интернет\Сетевые подключения).
Далее переходим в свойства того подключения, через которое осуществляется выход в интернет.


Затем во вкладке «доступ» разрешаем другим пользователям сети использовать данное подключению к интернету. См. скриншот ниже.
Сохраняемся и выходим.


5. Открытие (расшаривание) общего доступа к папкам (см. выше в подразделе при настройке лок. сети при подключении через роутер).
На этом все. Всем удачной и быстрой настройки локальной сети.
Как создать домашнюю сеть: пошаговая инструкция
Итак, в предыдущей статье мы разобрались, что такое локальная сеть, и для чего она, собственно, нужна рядовому пользователю. Напомним основные понятия данного урока:
- — локальная сеть – это система соединенных линиями связи вычислительных устройств, предназначенная для передачи информации конечному числу абонентов;
- — существует три основных вида топологии локальных сетей, на основе которых строятся более сложные структуры локальной связи;
- — по способу взаимодействия компьютеров локальные сети бывают одноранговыми (когда все подключенные к сети ПК равноправны) и с выделенным сервером.


В данной статье мы рассмотрим, как создать локальную сеть с одинаковым правом доступа всех ее пользователей.
К достоинствам такой сети относятся простота конструкции (настройка домашней сети вполне «по зубам» новичку) и экономическая доступность оборудования, но спектр функциональных возможностей такой сети весьма ограничен.
Итак, чтобы создать локальную сеть между компьютерами нам потребуется:
— Несколько компьютеров (в данном случае рассмотрим вариант сети, объединяющей более двух ПК, а как создать локальную сеть компьютер-компьютер расскажем отдельно), которые станут узлами нашей локальной сети. У каждого ПК необходимо проверить наличие сетевой карты (хоть большинство современных девайсов и снабжены встроенной «сетевухой», но «чем черт не шутит»…).
- — Сетевое оборудование. Для организации локальных сетей может использоваться как управляемое (настраиваемое), так и неуправляемое сетевое оборудование. Чтобы сделать небольшую домашнюю сеть вполне подойдет простой неуправляемый 4-6 портовый свитч.
- — Сетевой кабель для соединения каждого компьютера с сетевым оборудованием. Общая длина кабеля напрямую зависит от конечного числа ПК, их удаленности друг от друга и архитектуры помещения (здания) в котором создается локальная сеть.
- — Коннекторы (разъемы RJ-45), число которых также зависит от количества подключаемых к сети компьютеров. Так, чтобы обжать кабель для каждого ПК потребуется минимум 2 коннектора;
- — Обжимка (Кримпер) – инструмент для оконцовки кабеля. (В его отсутствии многие мастера обходятся подручными средствами (например, отверткой), но новичку выполнить данный фокус будет достаточно сложно).
Создание и настройка домашней сети
1. Выбираем компьютер, с которого начнется создание локальной сети, и подключаем его к сетевому оборудованию. Для этого с двух сторон обжимаем кабель и с помощью разъемов RJ-45 подключаем его к портам свитча и сетевой карты нашего компьютера.


Каких-либо дополнительных настроек неуправляемый свитч не требует: нам потребуется лишь прописать правильные настройки самой локальной сети в операционной системе каждого ПК
2. Для этого заходим в настройки сетевой карты компьютера (читаем, создание локальной сети для windows 7 , windows 8 и windows XP) и прописываем там IP-адрес данного ПК. Как правило, здесь используются следующие IP-адреса 192.168.1.[1…224], 192.168.0[1…224];
3. Повторяем 1-2 пункт для каждого подключаемого к сети компьютера.
Важно: последняя цифра IP-адреса каждого следующего ПК должна отличаться от предыдущего (в указанном выше диапазоне): так, если первому компьютеру присвоили IP 192.168.1.1, у второго ПК он будет – 192.168.1.2, у третьего – 192.168.1.3 и так далее.
Когда все компьютеры подключены, проверяем нашу локальную сеть на работоспособность.
Сделать это можно двумя способами:
— проверить наличие других подключенных к сети устройств во вкладке «сетевое окружение» панели управления данного компьютера;
— пропинговать любой компьютер данной сети с известным нам ip – адресом. Пингование осуществляется следующим образом:
-заходим «Пуск→Выполнить», в открывшемся окне приписываем команду «cmd» и нажимаем «Enter»;
— в появившемся окне командной строки прописываем ping ххх.ххх.ххх.ххх, где ххх.ххх.ххх.ххх – IP-адрес искомого нами компьютера.


Если после выполнения команды мы видим в окне командной строки подобную картинку, то созданная нами домашняя локальная сеть вполне работоспособна, если же компьютер выдает сообщение о «превышении интервала ожидания для запроса» или что «заданный узел недоступен»

 — необходимо искать и устранять технические неисправности данной сети.
— необходимо искать и устранять технические неисправности данной сети.
Подключение по локальной сети: полная инструкция от WiFiGid
Привет! Эта статья будет посвящена подключению по локальной сети – от теории до универсальной инструкции на все случаи жизни. Попробую изложить все на уровне «для чайников», чтобы любой мог спокойно соединить свои компьютеры в сеть и делать что угодно – от базовой передачи файлов и совместных игр до организации сложных сервисов. Поехали!
Уважаемый читатель! Ты нашел ошибку, что-то пошло не так или хочешь поделиться своей историей? Обязательно напиши в комментарии!
Про локальную сеть
Локальная сеть – в узком смысле значит — это сеть связанных между собой устройств, с возможностью использования совместных ресурсов.
Обычно, центральным элементом такой сети дома выступает РОУТЕР. Все подключаются к нему (компьютеры, ноутбуки, телевизоры, телефоны, планшеты, принтеры и т.д.) и при необходимости могу обращаться друг к другу (игры, файлы, печать, просмотр фильмов и т.д.).
Это что касается общей теории. На практике же задача сводится к взаимодействию двух устройств. В нашей статье мы будем сопрягать два устройства на базе Windows 7 и Windows 10. По аналогии с этим у себя вы сможете масштабировать сеть до любых разумных размеров. Главное освоить основы.
Для тюленей, жаждущих «здесь и сейчас» предлагаю к просмотру видео:
Варианты подключения
Два наших условных компьютера можно соединить двумя способами:
- Напрямую – т.е. в обход всех устройств. Раньше такое применяли очень часто, когда не было средств даже на обычный хаб, но теперь способ уходит на второй план. Хотя знать именно этот вариант необходимо – это самый сложный случай и база для всего остального.
- Через роутер – так проще, да и обычно дома так и бывает.
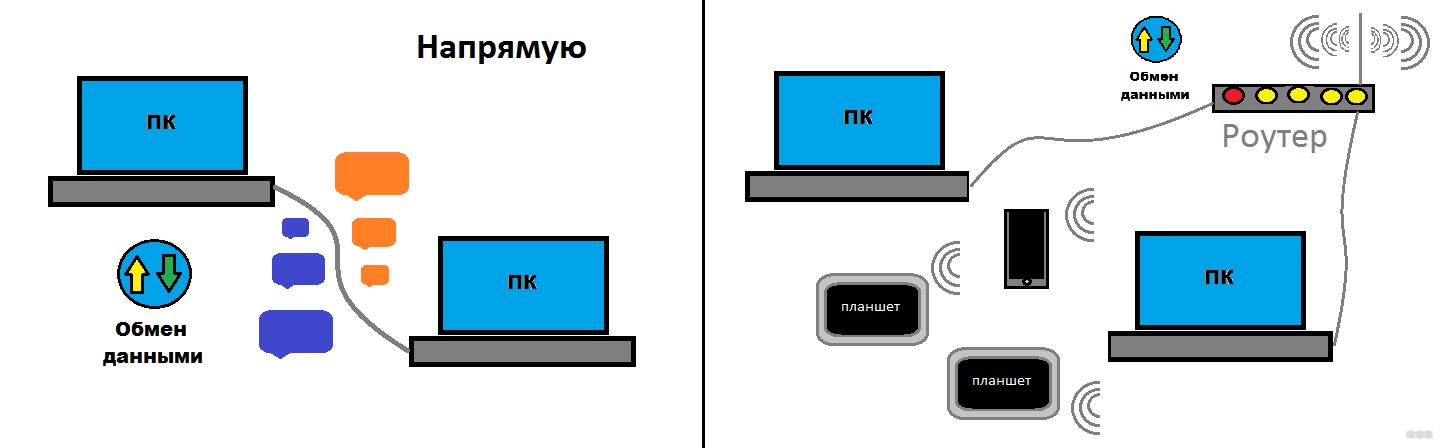
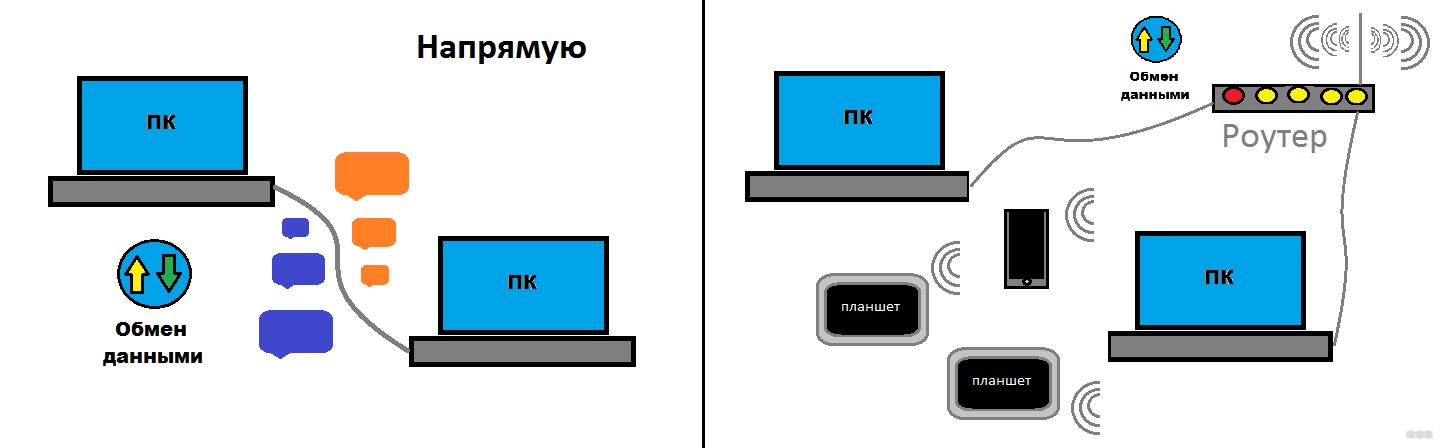
Напрямую – инструкции
Начну с первого случая, а в конце рассмотрим уже основной. Но теория из первого варианта обязательно пригодится для разрешения возможных проблем с сетевыми настройками.
Как соединить?
Два компьютера между собой можно связать двумя способами:
- С помощью кабеля – здесь все просто, берем витую пару и соединяем 2 машины между собой через сетевые карты.
- С помощью Wi-Fi – чуть сложнее, на одном создаем точку доступа (например, на ноутбуке), а с другого уже просто подключаемся к ней. О процессе создания точки доступа мы уже очень подробно писали вот ЗДЕСЬ.
Т.е. процесс подключения сети рассматривать не буду, это темы отдельных статей, но думаю по этим подсказкам вы уже все поняли – это самая простая часть. После соединения значки сетевых подключений должны загореться:
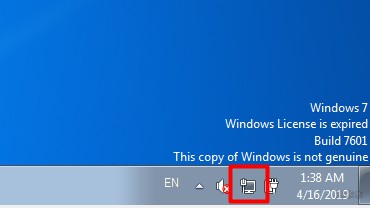
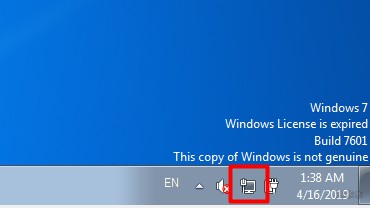 Вот так по проводу
Вот так по проводу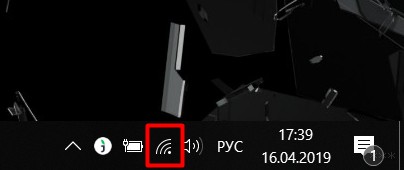
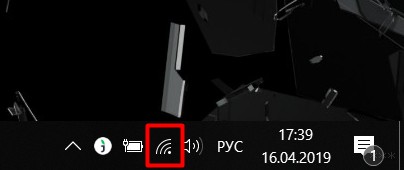 Вот так по Wi-Fi
Вот так по Wi-FiПримечание – скриншоты значков я снял уже после настройки, они идут с уже подключенным интернетом. В вашем случае при прямом подключении скорее всего на этих значках будет нарисован желтый восклицательный знак – это нормально.
Windows 7 – разрешаем сетевое обнаружение
Теперь инструкция для «семерки»:
- Переходим в Центр управления сетями (правой кнопкой по нашему соединению и выбираем пункт):
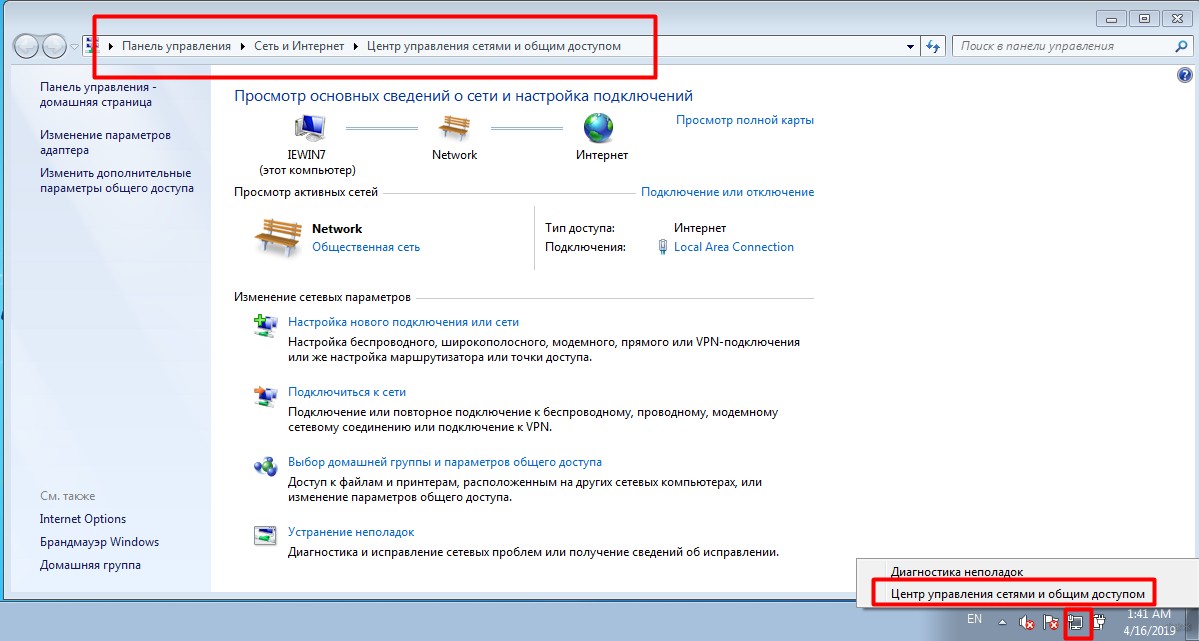
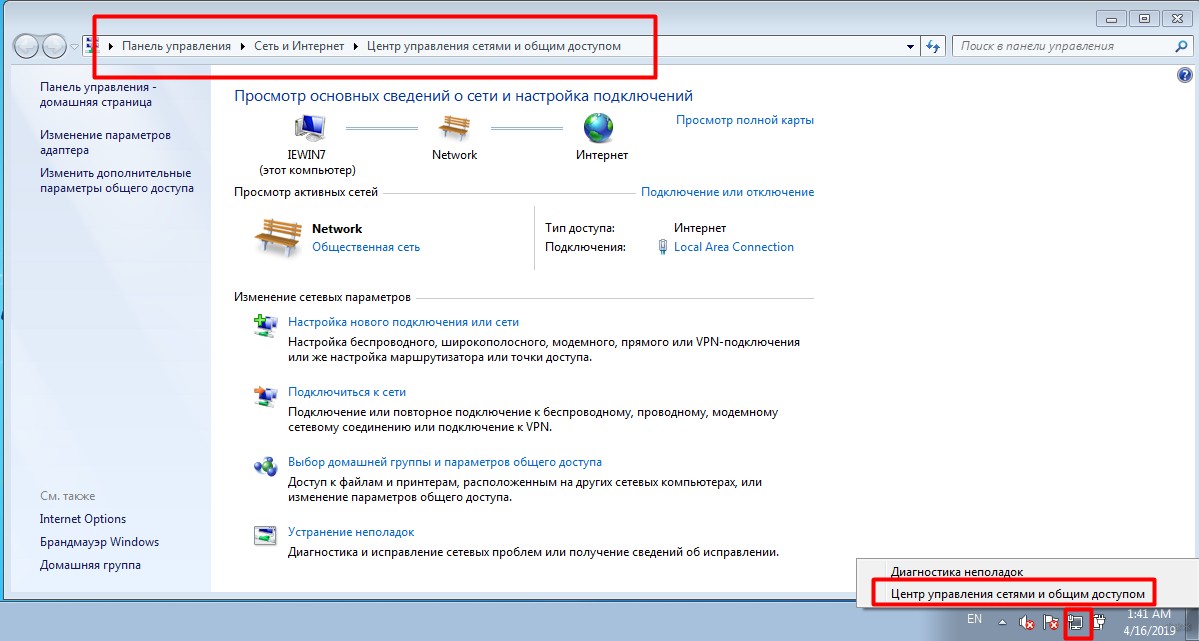
- Изменить дополнительные параметры:
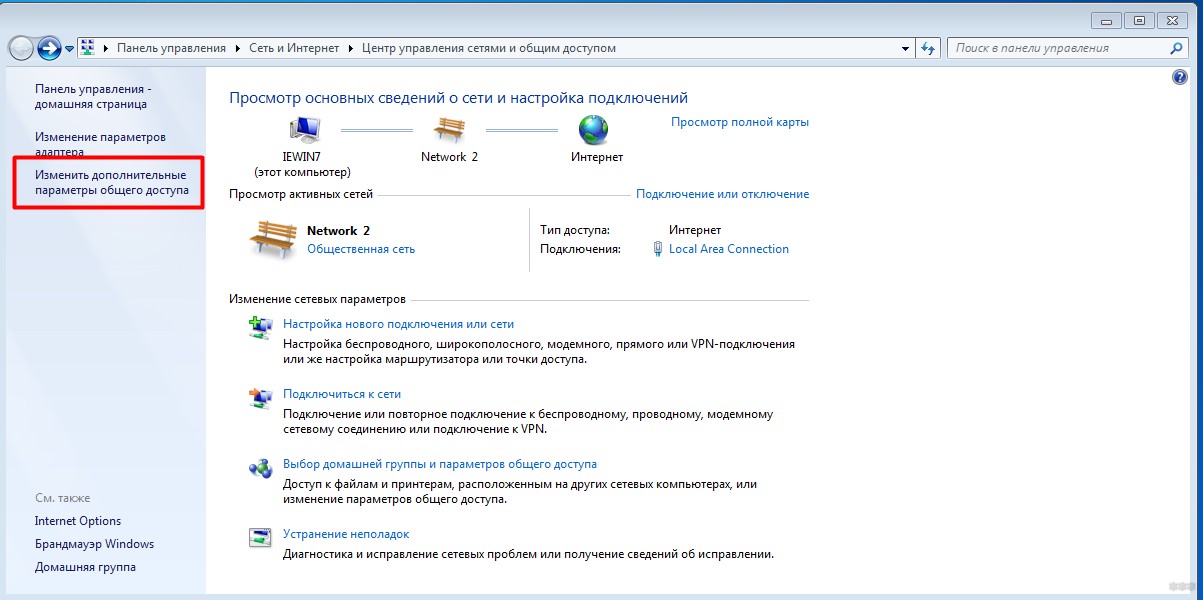
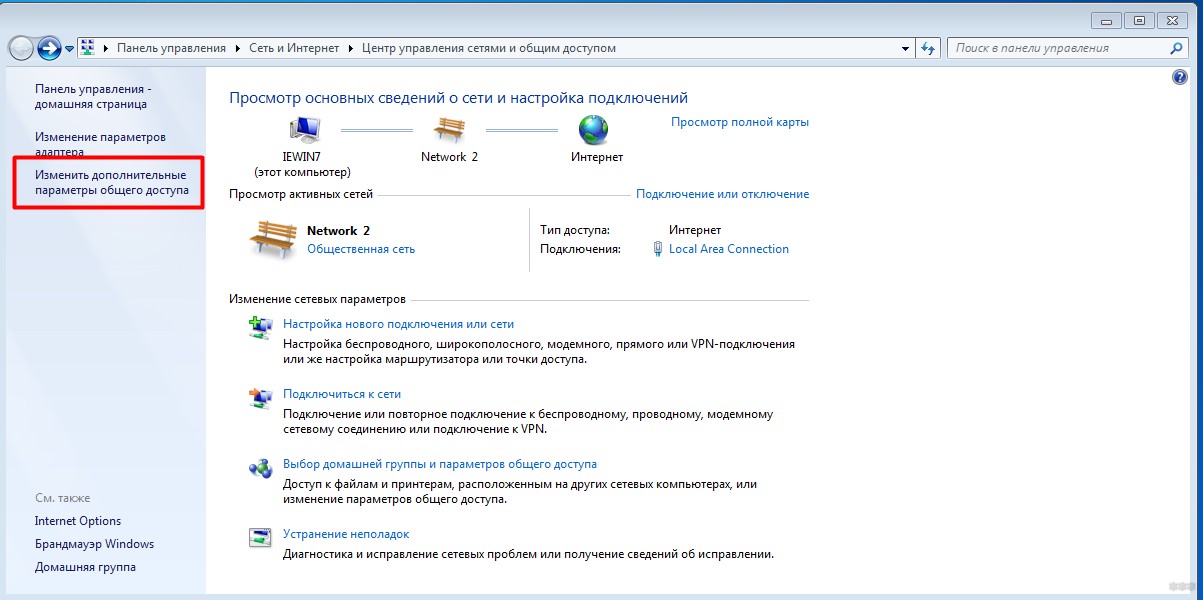
- Разрешаем здесь общие доступы для Общего профиля и отключаем парольную защиту (в проверенной локальной сети она не нужна, но так точно будет больше морок). Некоторые строят специально профиль домашней сети, но по мне и так все спокойно заработает:
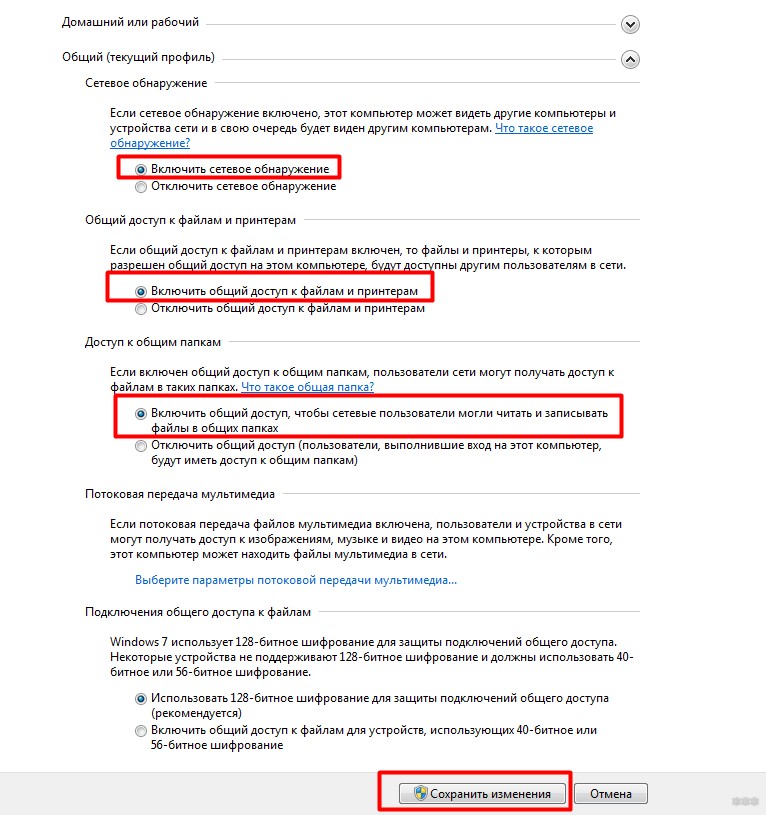
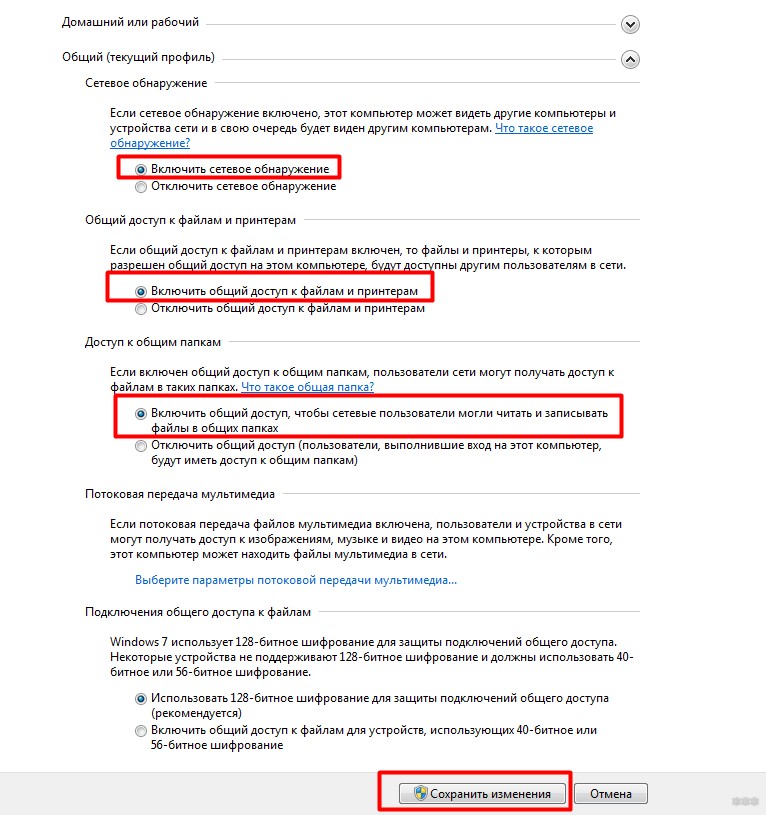
Windows 7 – настраиваем IP (только для прямого подключения)
После того как все разрешили, предлагаю задать правильные IP адреса. Вся проблема прямого подключения в том, что никто вашим компьютерам адреса раздавать не будет. И они могут просто сами себе выдать адреса в разных сетях, а как итог – просто не видеть друг друга. Но мы то не хотим этого допустить?
- На прошлом этапе мы заходили в Центр управления сетями. Снова заходим туда же, но выбираем пункт «Изменение параметров адаптера»:
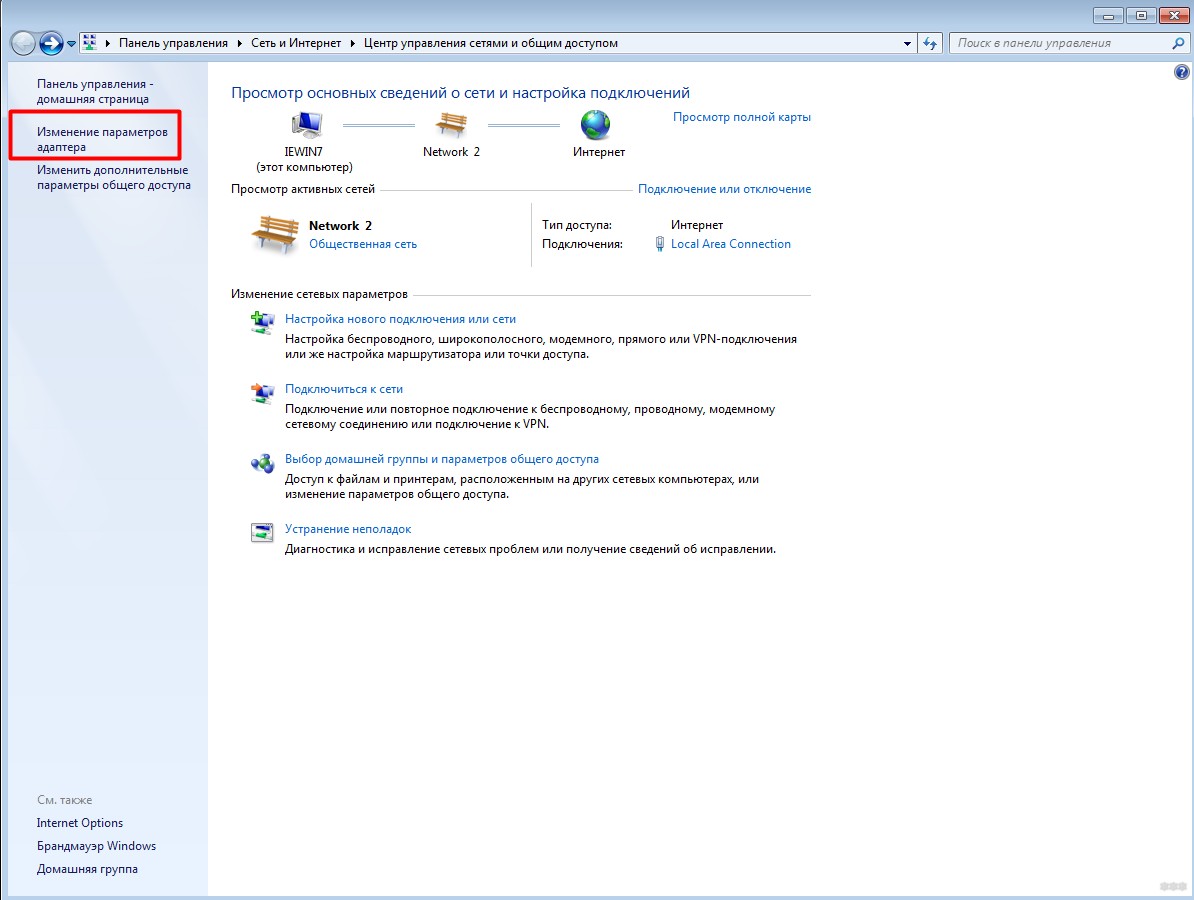
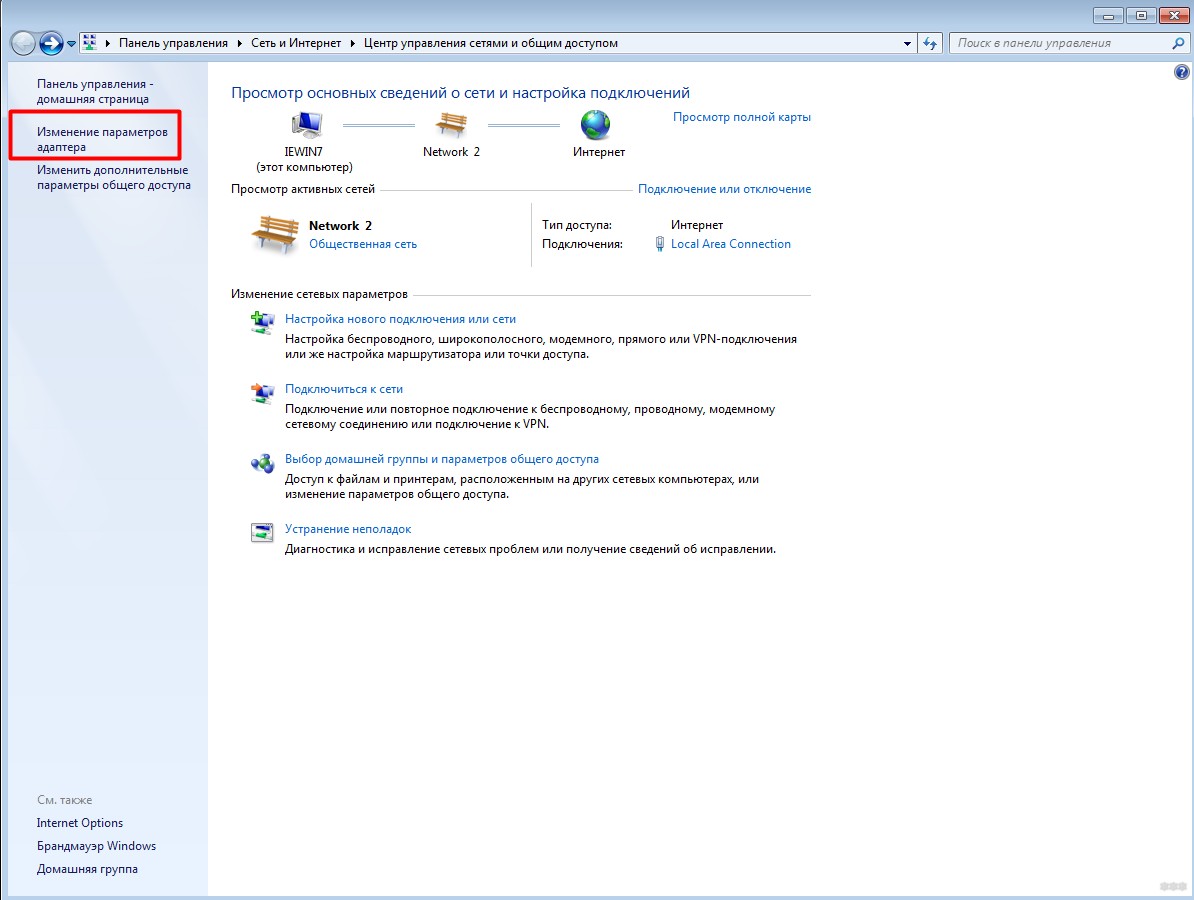
- Здесь-то мы и увидим все наши сетевые адаптеры – сетевые и беспроводные. Ищем тот, через который сейчас подключены (он будет среди тех, что горят синим цветом), щелкаем по нему правой кнопкой и выбираем пункт меню «Свойства». Далее нужно пройтись по шагам как на рисунке ниже, а теорию этих адресов я расскажу чуть позже.
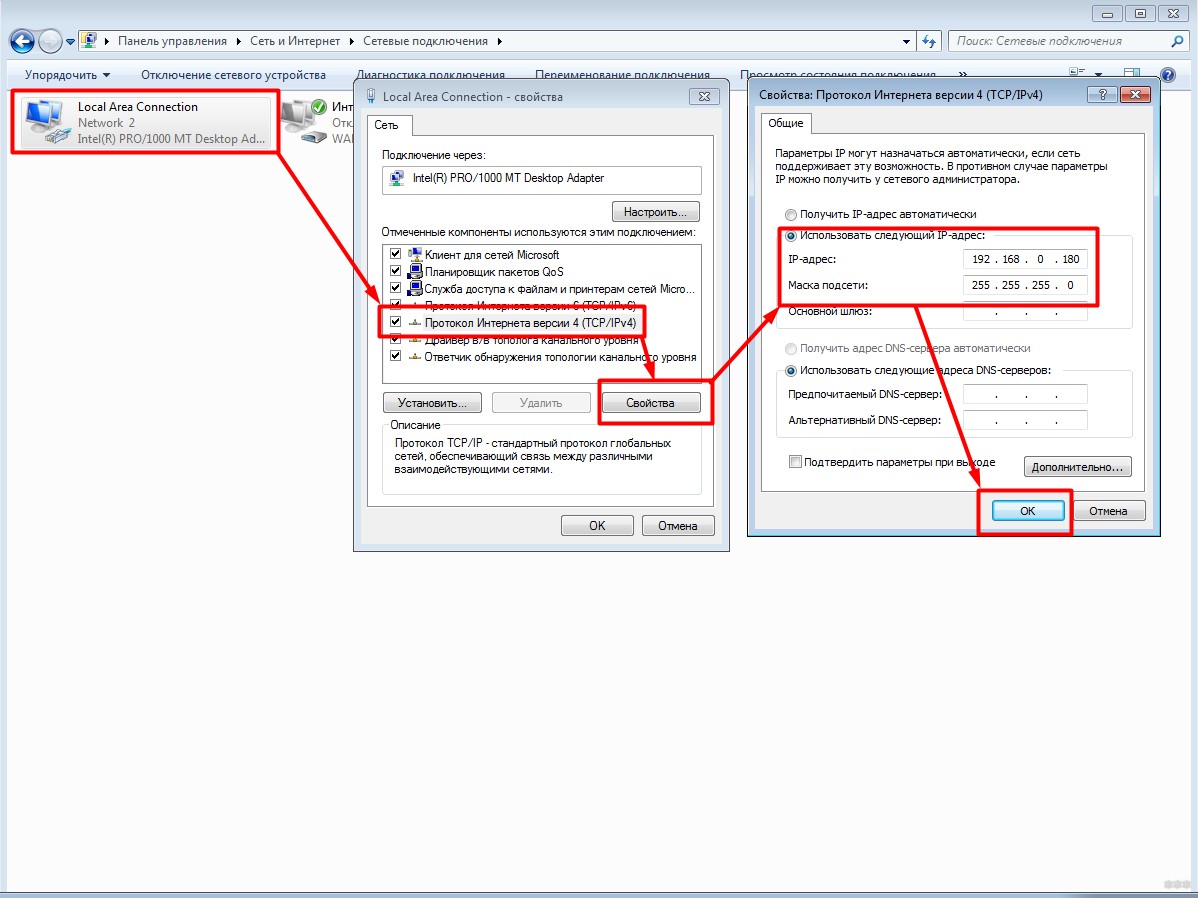
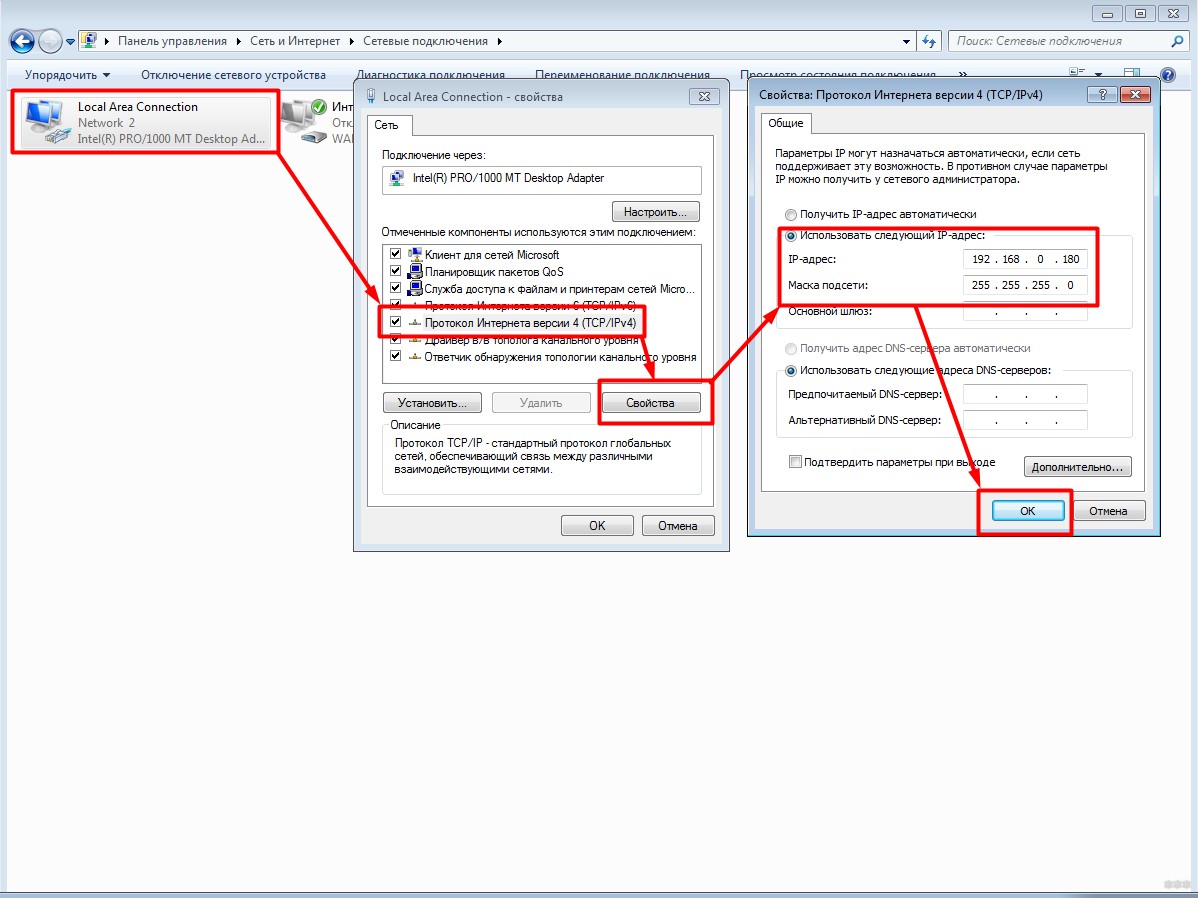
Краткая теория IP адресов здесь. IP адреса всех устройств должны быть в одной подсети – без теории, это когда первые три цифры из четырех совпадают. В моем случае я ввел 192.168.0.180. Значит на второй машине можно ввести что-то вроде 192.168.0.181. Последнее число без ограничений используем в диапазоне 2-254, но если вдруг 2 адреса совпадут, устройства просто не смогут видеть друг друга – проще поменять. Маску в нашем примере всегда оставляем 255.255.255.0. Шлюз и DNS без необходимости использования интернета не трогаем.
В привычной сети с роутером – одна из главных задач роутера, как раз разрешить все конфликты между подключенными устройствами, и выдать верные сетевые настройки. IP, маску, шлюз (IP устройства, которое раздает интернет – обычно роутер), DNS (разрешение названий сайтов в IP адреса, обычно гугловские 8.8.8.8).
Windows 7 – Рабочая группа
Чтобы два компьютера смогли увидеть друг друга, они должны находиться в одной рабочей группе. В былые времена популярной была MSHOME, теперь же WORKGROUP. Т.е. наша задача убедиться, что она сейчас установлена в WORKGROUP (ну или на двух машинах просто совпадает).
- Щелкаем по «Моему компьютеру» правой кнопкой мыши – Свойства
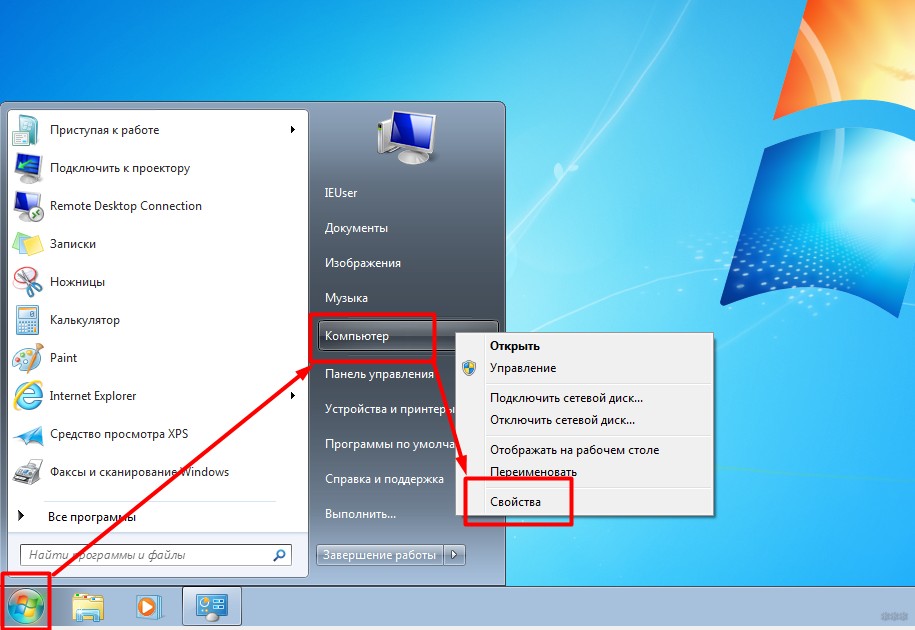
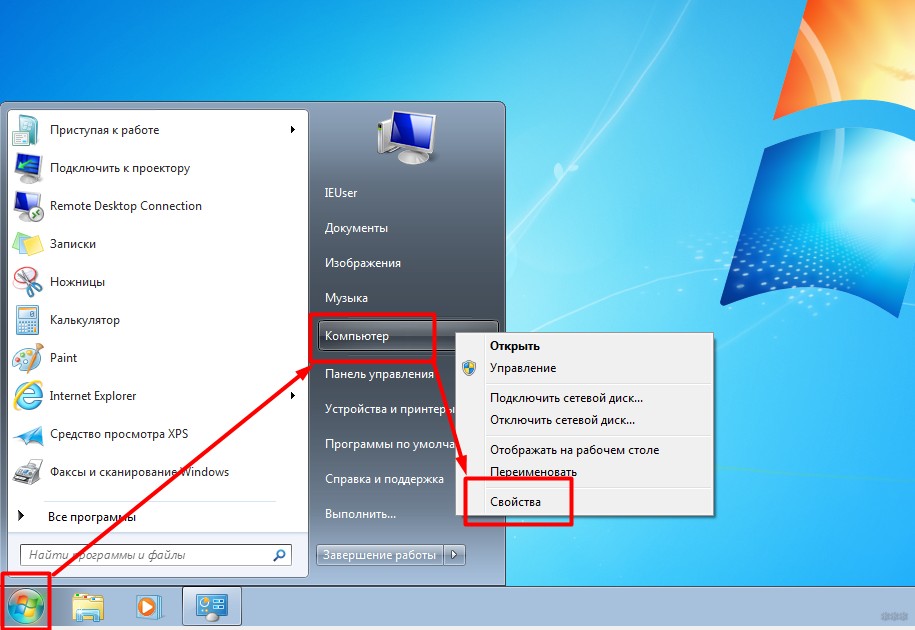
- Смотрим сюда:
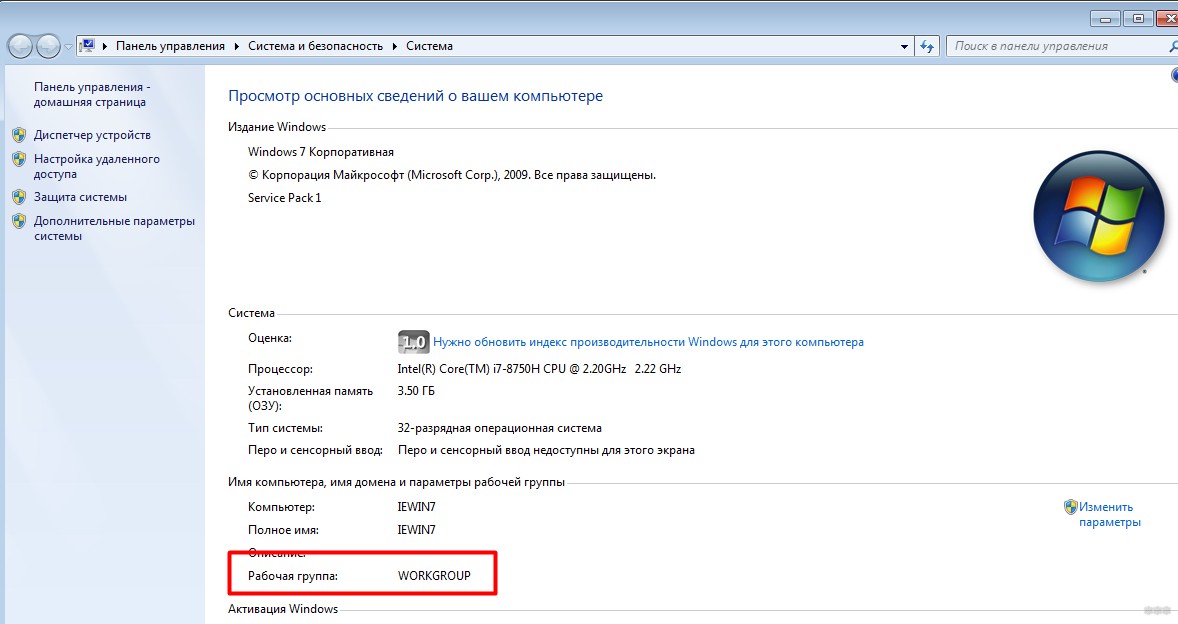
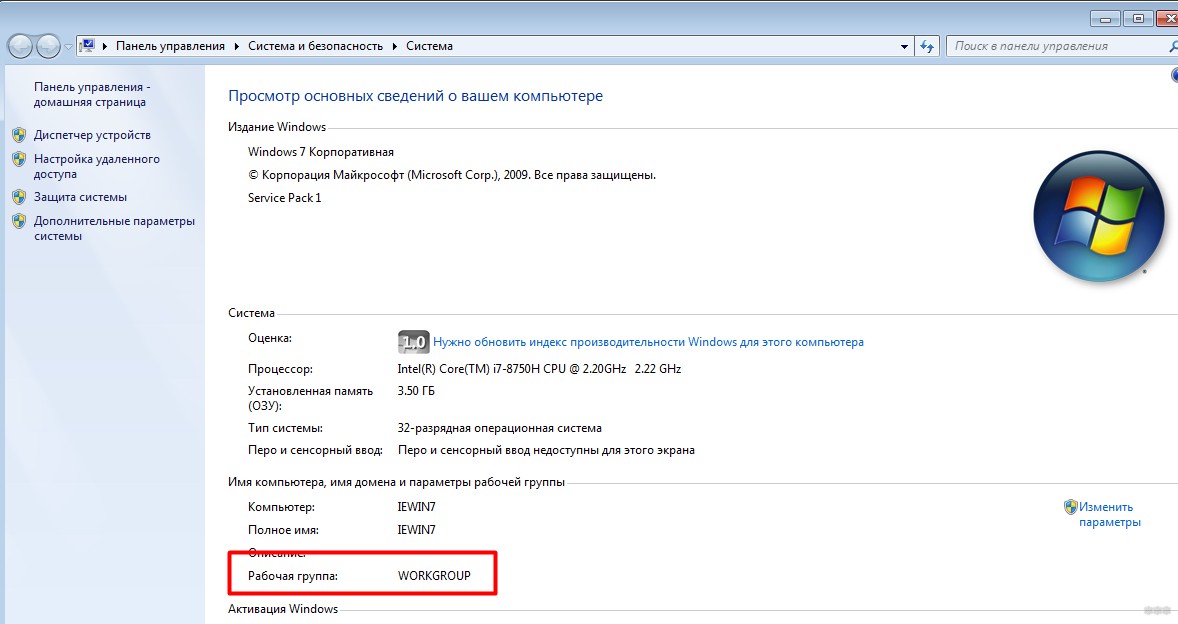
- Если все так, то переходим к следующему разделу. Иначе нажимаем на ссылку «Изменить параметры», далее кнопочку «Изменить», а там уже вводим название группы:
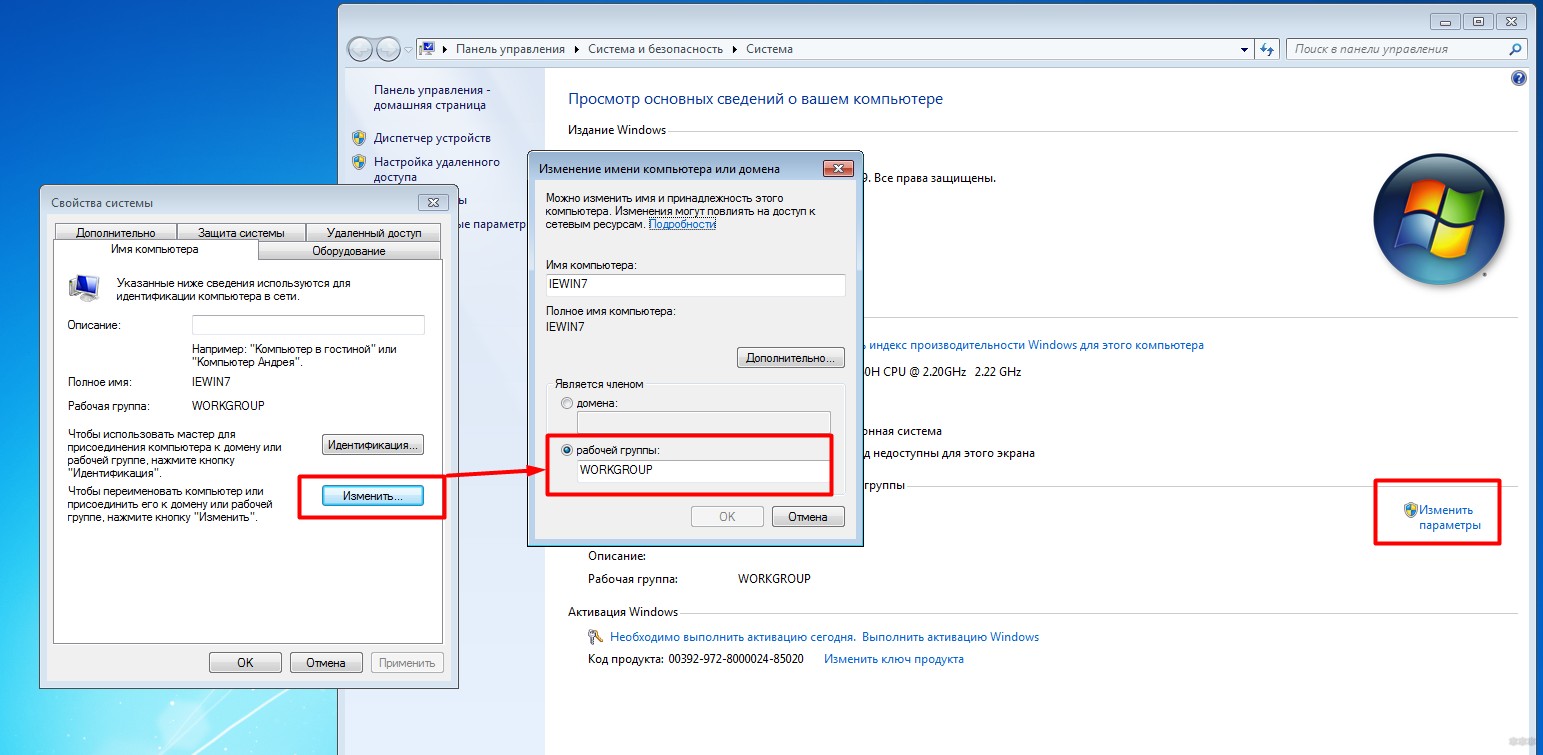
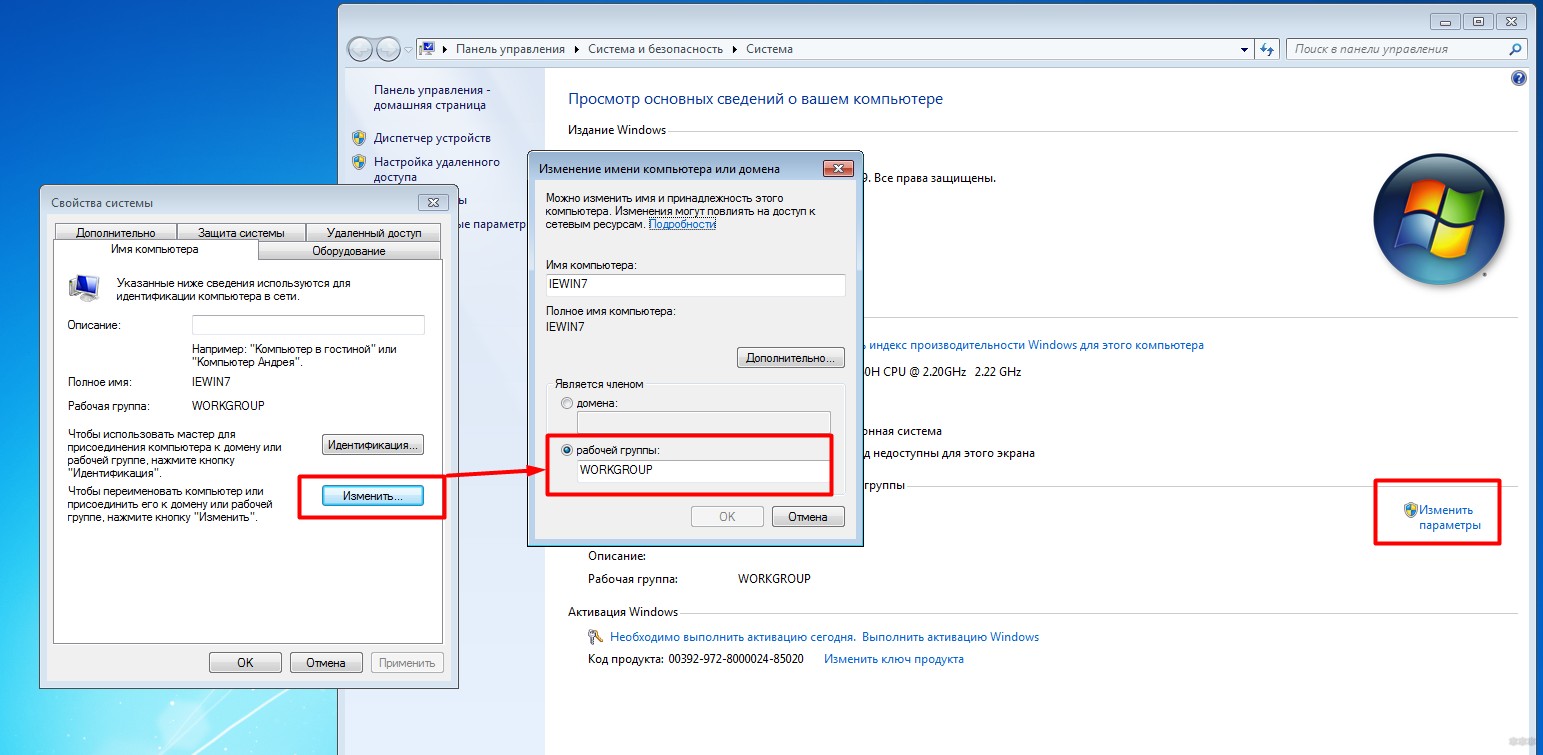
Используем БОЛЬШИЕ буквы ЛАТИНСКОГО алфавита.
Windows 10 – изменения
Весь процесс подключения к компьютеру по локальной сети на десятке очень похож, но есть небольшие графические изменения. Их-то я и покажу в этом разделе.
- Центр управления сетями переименовали в «Параметры сети и интернет» – запускается там же, через трей, смотрите прошлый раздел.
- Доступ к адаптерам можно получить через эти самые «Параметры сети и интернет», но выбрав раздел «Настройка параметров адаптера»:
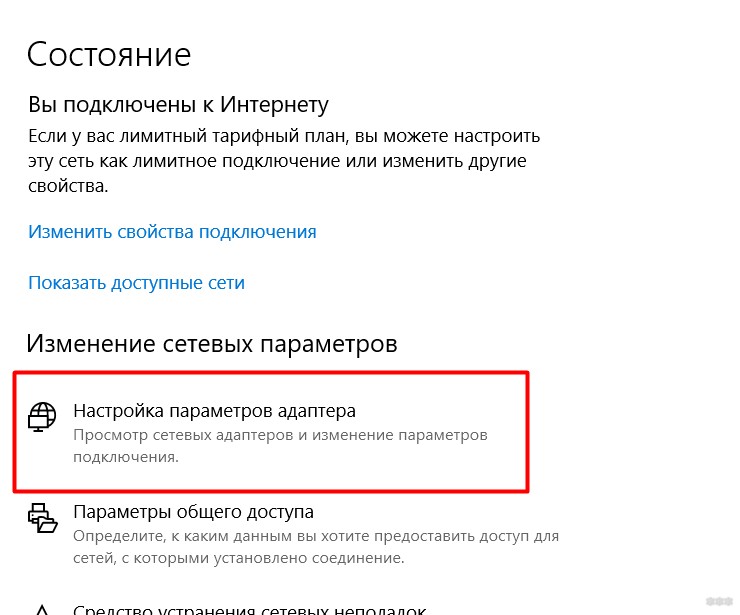
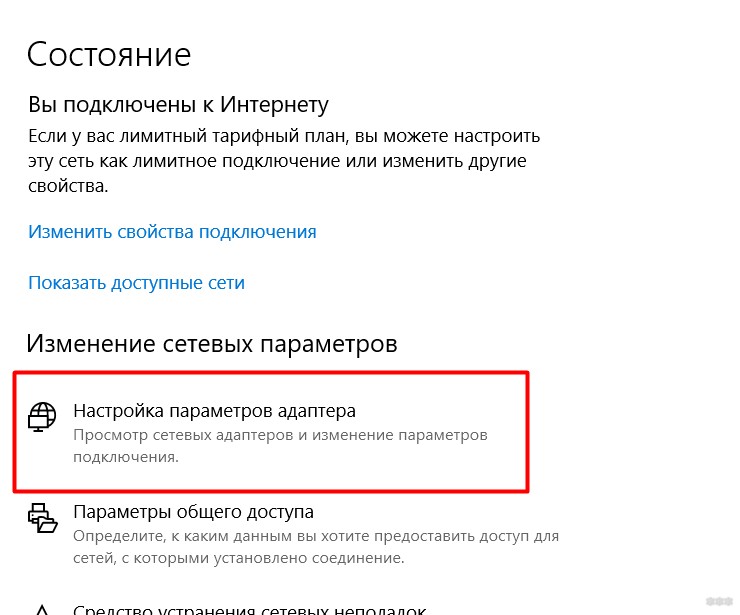
- Доступ к ресурсам открывается здесь же чуть ниже в пункте «Параметры общего доступа»:
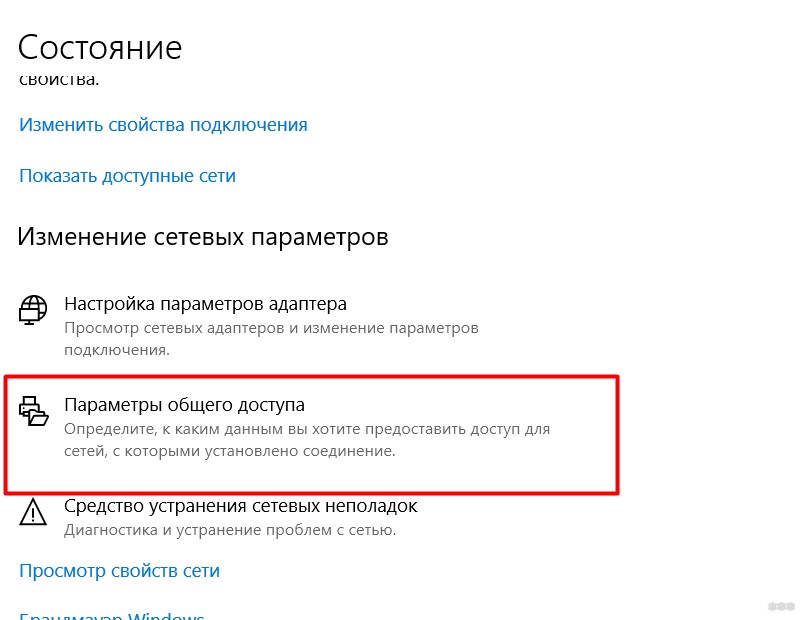
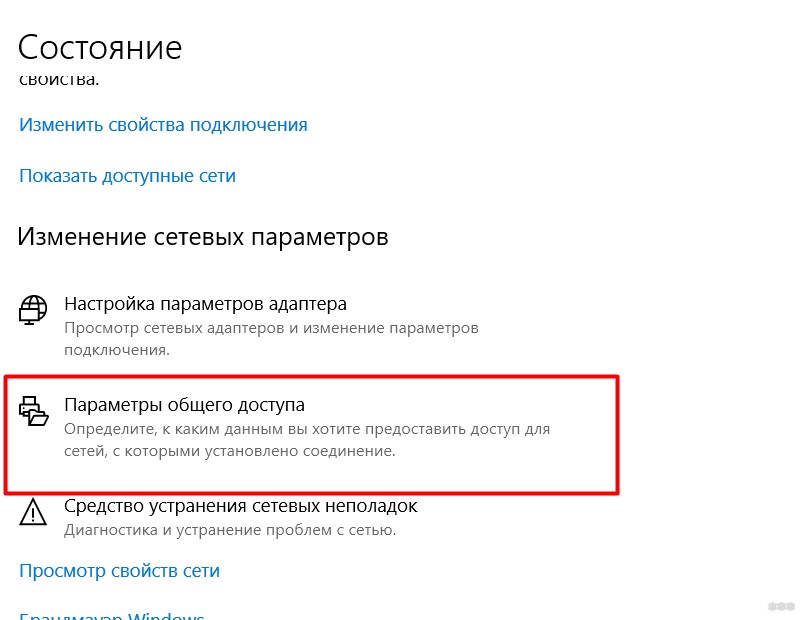
- Рабочая группа находится там же без изменений.
Т.е. делаем все то же самое, но применяем озвученные изменения.
Через роутер
Теперь вы знаете почти все о прямом подключении. При подключении через роутер все так же:
- Вы просто подключаетесь к нему. Можно по проводу, можно по Wi-Fi – вообще не важно, он все сам решит за вас, лишь бы было любое соединение.
- Так же разрешаем сетевое обнаружение.
- Устанавливаем одинаковую рабочую группу.
- IP как правило настраивать не нужно (на странице настроек должна стоять галочка об автоматической настройке). Но если что-то вдруг пойдет не так – всегда можно перебить руками как в инструкции выше, а уже потом вернуть обратно.
Т.е. с роутером все проще и быстрее, но основные этапы все равно придется делать одинаково.
Для соединения здесь же подойдут и прочие свичи, хабы, коммутаторы, коммуникаторы. На этом уровне они выполняют с роутером одинаковую задачу.
Проверка соединения и задачи
После того, как вы настроили сеть, самое время ее проверить. Разумеется, можно и сразу под свою задачу смотреть, но я покажу все в общих смыслах:
- Через сетевое окружение
- Через командную строку
- Создание общих папок
Даже с небольшой практической задачей домашней сети, в духе передать файлы. Поехали?
Через сетевое окружение
Именно здесь можно спокойно зайти, найти другие устройства в своей сети, и сделать базовые задачи – просмотреть папки, перекинуть файлы, подключить принтер. Но если у вас компьютер уже видит хоть какое-то устройство здесь, значит все нормально.
Проверить это просто, нужно зайти в Мой компьютер, а далее перейти в Сеть:
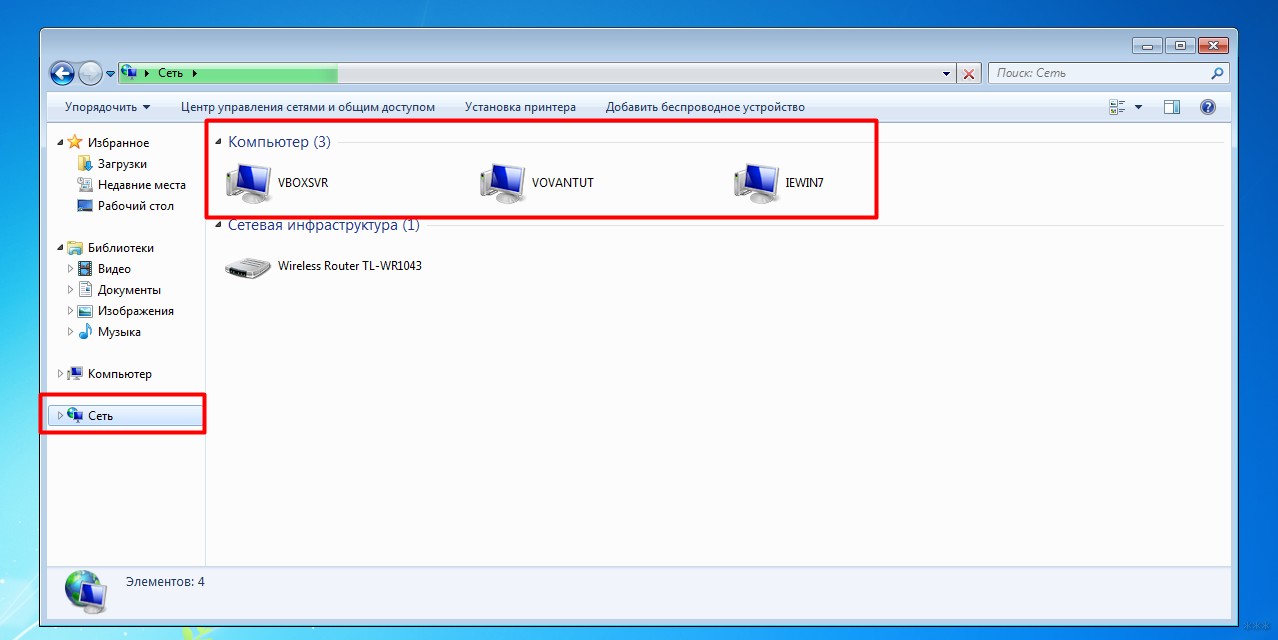
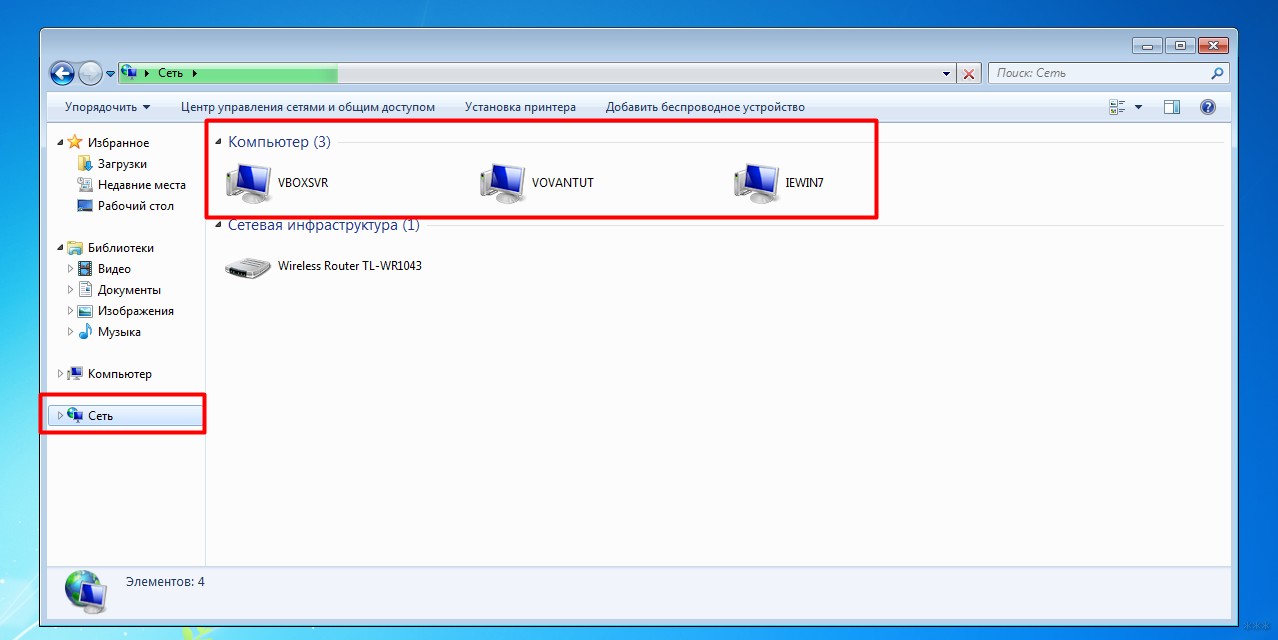
Вот у меня было найдено аж 3 компьютера, так что все работает. Именно здесь, можно подключиться к другому компьютеру по локальной сети.
Через командную строку
Помните, мы вводили IP адрес для настройки сети? Можно «пропинговать» его через командную строку. В нашем случае команда будет:
ping 192.168.0.180
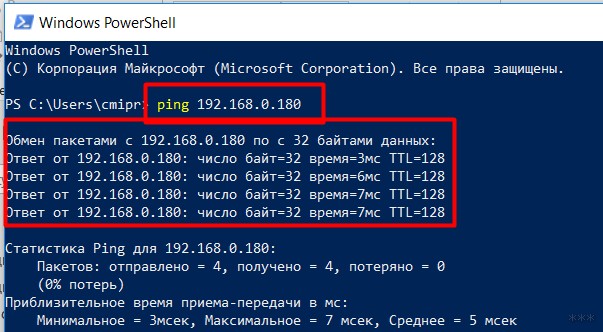
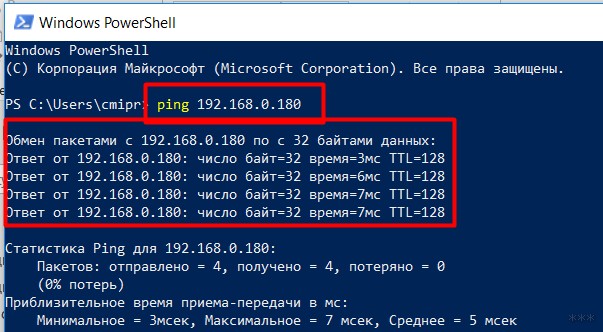
Как видите, машина через сеть отвечает, все работает.
Создание общей папки
Переходим к практической задаче:
- Создаем папку на рабочем столе:
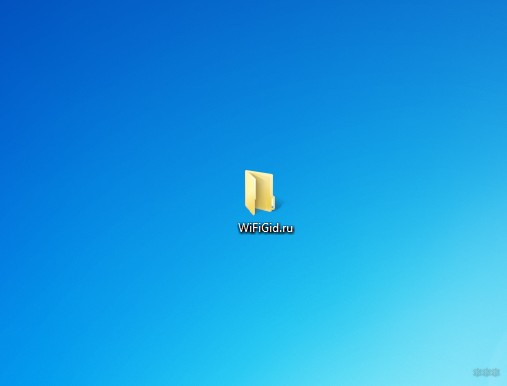
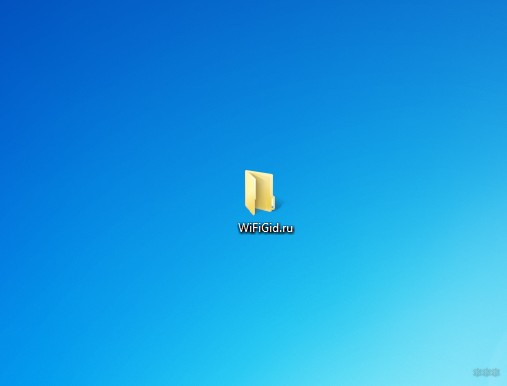
- Переходим в ее Свойства, вкладку Доступ, жмем сначала Общий доступ, добавляем пользователи ВСЕМ (у меня Everyone), после не забываем сохранить:
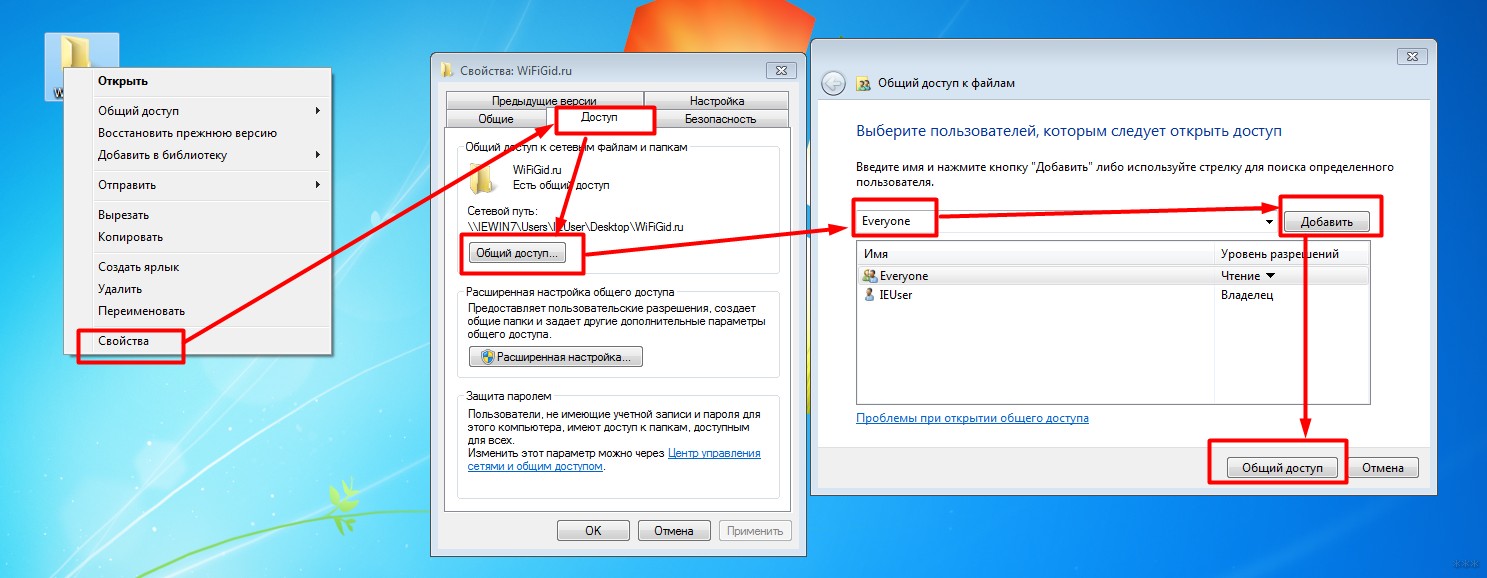
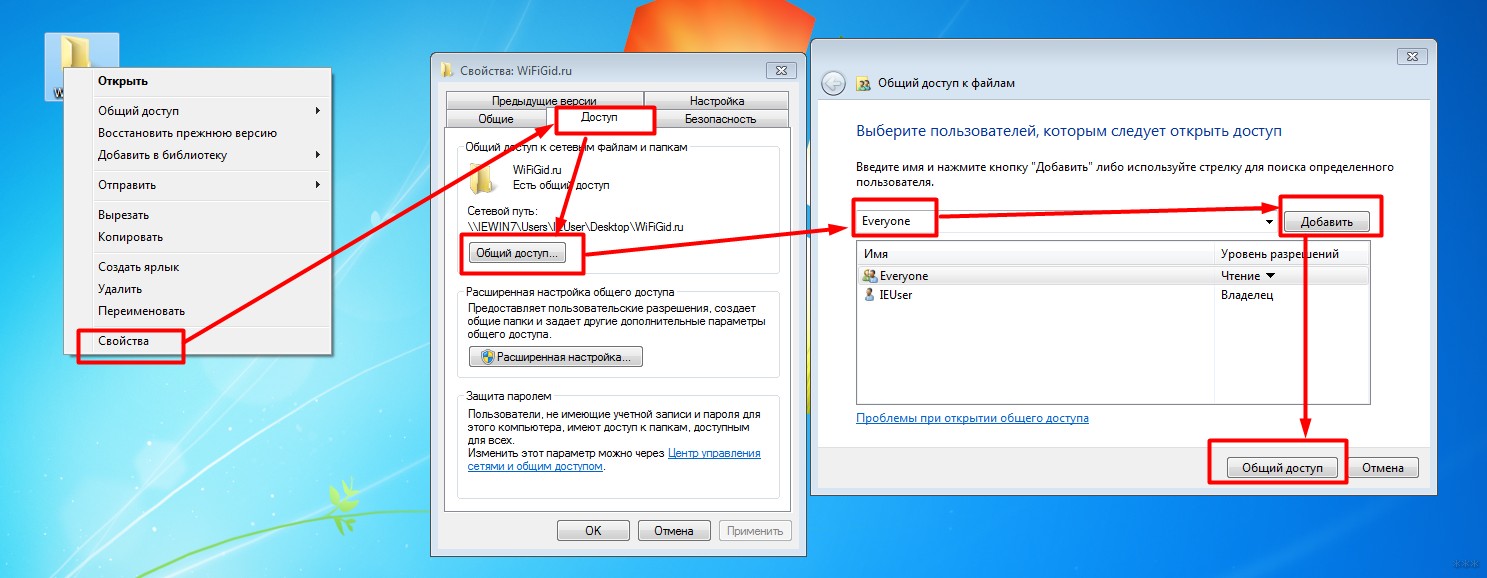
- Далее на прошлом экране идем в Расширенную настройку. Ставим галочку Открыть общий доступ к этой папке. Щелкаем по кнопке Разрешения. Устанавливаем галочки под наши задачи (Полный доступ – и для чтения, и для записи):


- Вот и все. На другом компьютере идем в сетевой окружение, находим наш компьютер и проверяем наличие папки здесь:
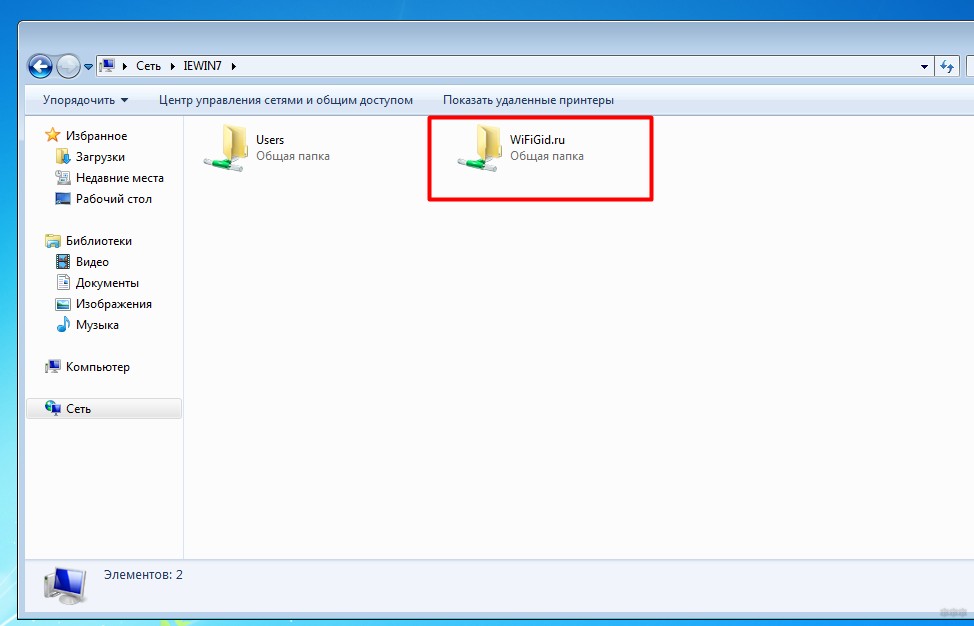
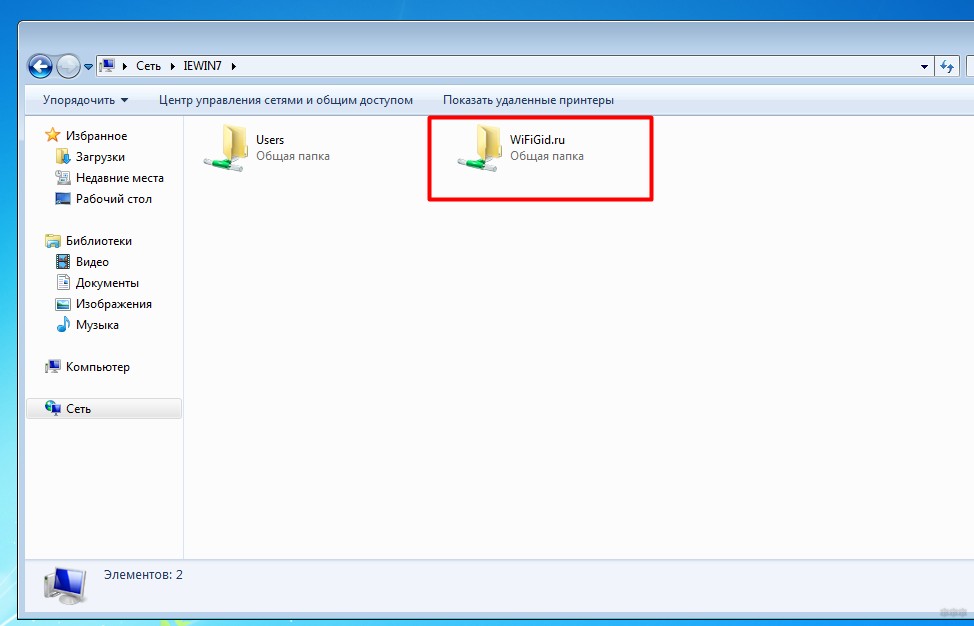
На этом и заканчиваю. Если у вас какая-то специфичная задача и что-то не получается – пишите свой вопрос в комментариях. Но только в полной форме, на русском грамотном языке, со всей предысторией. В гадания играть не буду, иначе комментарий просто пропущу. За сим и заканчиваю. Ваш классный портал WiFiGid и его автор Ботан.
Дополнение – про интернет
Статья не про интернет, но о подключении к интернету в локальной сети стоит немного поговорить. Так что тезисами.
- Если в сети есть роутер, то он должен сам подключиться. О том как сделать это, читайте в инструкция на нашем сайте под свою конкретную модель роутера.
- Если интернет на компьютере, и хочется с него его раздать на другие устройства, то нужно сначала разрешить его. Про этот процесс, да и вообще создание точки с дальнейшей раздачи мы писали в ЭТОЙ СТАТЬЕ.
Про виртуальные сети
Два удаленных компьютера тоже можно соединить в локальную сеть через интернет. Речь идет про так называемые виртуальные частные сети (VPN). Особенно это пользуется популярностью у любителей поиграть. В этом случае достаточно лишь интернет-подключения и сторонней программы для создания сети, никаких танцев с IP не нужно. В случае необходимости расшаривания ресурсов – все инструкции подойдут, правила здесь те же самые, просто сеть создается сверху интернета.
Яркий вечноживущий пример программы под такую задачу – Hamachi. Но можете найти постоянно меняющиеся аналоги – причем есть как платные, так и бесплатные. Поиск в помощь, статья не об этом.
подключаем все устройства и расширяем диапазон Wi-Fi
Наверх- Рейтинги
- Обзоры
- Смартфоны и планшеты
- Компьютеры и ноутбуки
- Комплектующие
- Периферия
- Фото и видео
- Аксессуары
- ТВ и аудио
- Техника для дома
- Программы и приложения
- Новости
- Советы
- Покупка
- Эксплуатация
- Ремонт
- Подборки
- Смартфоны и планшеты
- Компьютеры
- Аксессуары
- ТВ и аудио
- Фото и видео
- Программы и приложения
- Техника для дома
- Гейминг
- Игры
- Железо
- Важное
- Технологии
- Тест скорости

