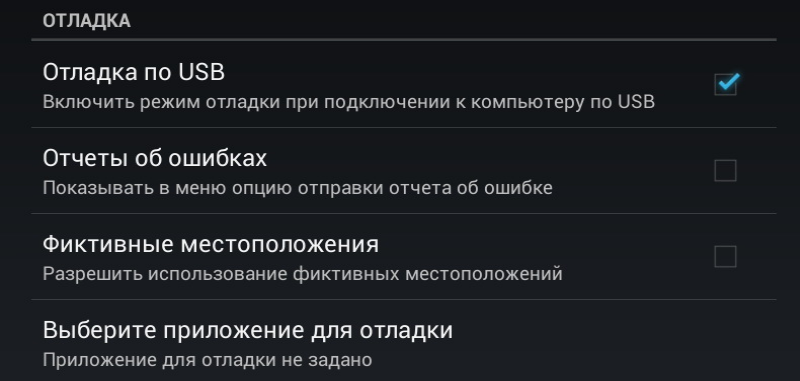Как настроить подключение USB по умолчанию на Android? • Android +1
Если вы являетесь одним из счастливчиком, что получили новый смартфон или планшет с новой версией прошивки Android, то наверняка вы заметили один большой недостаток в этой ОС. При каждом новом подключение к компьютеру устройство использует USB по умолчанию как зарядку, но не передачу файлов или PTP! Это легко исправить!
Несмотря на то, что в Android было внесено множество инноваций, оптимизаций и исправлений, все же не обошлось и без глупых решений. Одним из таких решений у разработчиков Google можно считать подключение по USB! Только вам стоит отключить Android смартфон или планшет от компьютера и снова подключить, как вам снова предстоит настраивать способ подключения по USB для передачи данных.
Если вы подключаете Android к компьютеру очень редко, то возможно эта проблема несущественна, но если вы подключаете смартфон или планшет к ПК каждый день, то это начинает раздражать. Вот вам пример на видео:
youtube.com/embed/Tf9vgt84A0Y?feature=oembed&enablejsapi=1″ frameborder=»0″ allow=»accelerometer; autoplay; encrypted-media; gyroscope; picture-in-picture» allowfullscreen=»»/>
Стоит сказать спасибо разработчикам Android, что они все же оставили возможность переключить подключение по USB по умолчанию с зарядки, на передачу данных! Рассказываем как настроить USB подключение на Android!
Выбрать подключение USB
по умолчанию на Android
И так, для того чтобы выбрать USB подключение по умолчанию, вам необходимо выполнить следующие действия:
- Отключите Android устройство от компьютера
- Перейдите в меню Настроек Android
- Найдите и перейдите в раздел «О смартфоне» или «О планшете«
- Очень быстро нажать 5-7 раз на пункт «Номер сборки», чтобы активировать раздел «Для разработчиков»
- Вернитесь в основное меню настроек и перейдите в раздел «Для разработчиков»
- Выбрать «Конфигурация USB»
- Выбрать MTP подключение для передачи файлов
- Если на вашем ПК не установлены Android драйвера, то установить
0″ src=»https://www.youtube.com/embed/U1DvCmx55ro?feature=oembed&enablejsapi=1″ frameborder=»0″ allow=»accelerometer; autoplay; encrypted-media; gyroscope; picture-in-picture» allowfullscreen=»»/>
Вот и все! Теперь при новом подключение смартфона или планшета, на котором установлен Android 6.0, к компьютеру, будет по умолчанию задействован тот тип конфигурации подключения, который вы выбрали в меню разработчика!
Оставайтесь с сайтом Android +1! Дальше будет еще интересней!
6 приложений, которые сделают это легко и быстро
Необходимость подключения телефона Android к ПК может иметь несколько причин. Некоторые пользователи хотят синхронизировать Android с ПК, чтобы выводить экран телефона на компьютер, другие — чтобы передавать файлы и видео с одного устройства на другое. Более того, контроль над телефоном Android прямо с ПК имеет ряд преимуществ. Вы можете отправлять, читать и отвечать на сообщения прямо с компьютера, а также играть на нем в любимые Android игры.
Многочисленные примеры доказывают, насколько удобна такая синхронизация. Специальные приложения обеспечат гибкость для управления Android с ПК. Одновременный контроль над двумя устройствами также высвобождает много времени. Вы сможете сконцентрироваться на текущей задаче, не отвлекаясь на телефон, но при этом у вас будет возможность следить за важными уведомлениями, которые будут немедленно отражаться на ПК.
Your Phone Companion от Microsoft
Рейтинг приложения
Это приложение предназначено для быстрого обмена файлами между Android и ПК. При синхронизации обоих устройств, вы получаете мгновенный доступ ко всему, что находится на вашем телефоне. Фотографии, сделанные на Android, документы, сообщения — все это становится доступными для вашего ПК.
С помощью приложения Your Phone Companion, вы сможете проверять и отправлять SMS с компьютера, а также любые файлы, фото и письма по электронной почте. Все происходит очень легко и быстро. Данное приложение, безусловно, упростит жизнь пользователям, которые не знают, как подключить Android к ПК.
Данное приложение, безусловно, упростит жизнь пользователям, которые не знают, как подключить Android к ПК.
AirDroid
Рейтинг приложения 4.3 в Google Play
Еще одно приложение, которое работает с помощью технологии дистанционного управления. Чтобы использовать AirDroid, вам нужно приложить небольшие усилия (это стоит сделать) для того, чтобы разблокировать параметры разработчика и включить USB отладку на вашем телефоне. Перейдите в «Настройки», найдите «Параметры разработчика» и перетащите ползунок на «вкл». Вы также можете изменить параметры отладки USB, чтобы можно было взаимодействовать с вашей мобильной сетью по-разному: как для передачи, так и для зарядки устройства.
Используя AirDroid, вы можете делать все, что угодно — вывести экран устройства Android на ПК, полностью управлять телефоном с ПК, и даже синхронизировать нескольких важных приложений.
Кроме этого, вы можете читать и отвечать на текстовые сообщения, будь то обычные SMS, или из WhatsApp или любого другого мессенджера, а также передавать файлы между вашим телефоном Android и ПК, получать, набирать и отклонять звонки с помощью мыши.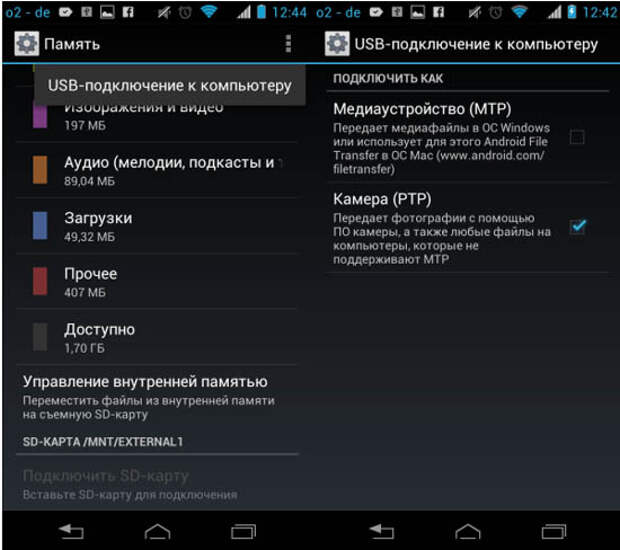
В целом, AirDroid — это очень удобное и надежное приложение, которое широко используется во всем мире. Оно предоставит вам полный контроль над телефоном с ПК.
SendLeap
Это крошечная утилита, ранее известная как Textto, берет на себя обязательство по надежному и качественному подключению Android к ПК. Благодаря ей, вы можете напрямую отправлять и получать сообщения с вашего компьютера, независимо от того, отправляете ли вы одно сообщение или делаете массовую рассылку. Кроме того, экран смартфона спокойно выводится на ПК, на котором можно видеть уведомления, чтобы оставаться в курсе всех важных новостей, не глядя в телефон.
Vysor
Еще один отличный вариант, который решает проблемы с подключением Android к ПК. Приложение предоставляет полный доступ к Android и позволяет управлять телефоном с помощью мыши и клавиатуры. Если вы хотите поиграть в игры на большом экране, поработать в некоторых приложениях или перетащить файлы, Vysor станет для вас идеальным выбором.
Microsoft Edge
Браузер Microsoft Edge тоже имеет приложение для Android, которое предоставляет отличные возможности для своих пользователей. Оно идеально подойдет тем, кому необходим непрерывный контроль над телефоном. После синхронизации, вы сможете продолжить просмотр интернет-страниц или работу в приложении на ПК.
Microsoft Edge также хорошо синхронизируется со всеми функциями Edge на вашем ПК, например, с избранным, списками, паролями, что обеспечивает персонализированный и бесперебойный просмотр веб-страниц.
Chrome Remote Desktop
Это инструмент для контроля ПК с помощью телефона Android. Приложение позволяет получить доступ сразу к нескольким компьютерам, но для этого его необходимо установить на каждый ПК из магазина Chrome. Затем установите это же приложение на Android-устройство, откройте его и выберите любой из ваших компьютеров для подключения и управления.
Теперь вы можете избавиться от сложных эмуляторов, когда у вас есть приложения для подключения Android к ПК. Конечно, они не дадут вам полный доступ к операционной системе телефона, но вы можете использовать их для игр, получения уведомлений и сообщений, совершения звонков и т.д. Каждое из них, само по себе, очень удобно.
Настройка беспроводного подключения PIXMA MP495
Стандартный метод подключения
Шаг 1
1. Вставьте CD-диск, входящий в комплект поставки, и запустите программу установки.
Пользователи Windows – Если загрузочный CD-ROM не запустится автоматически, вставьте CD-ROM в компьютер еще раз и нажмите [Мой компьютер], выберите CD-ROM и дважды щелкните [MSETUP4.EXE].
Пользователи Windows 8 — дважды щелкните [Canon_IJ]
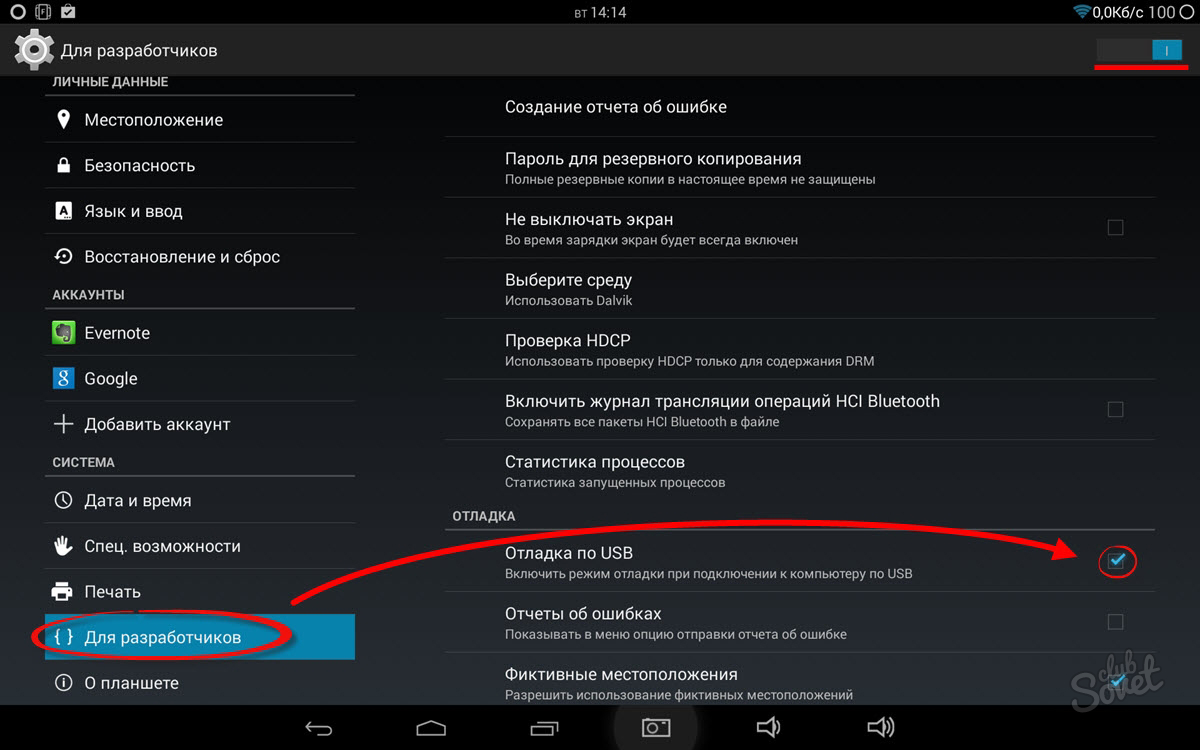 EXE].
EXE].Пользователи Mac – Дважды щелкните [Canon_IJ] значок, появившийся на рабочем столе. После отображения окна выбора, щелкните [SETUP] для запуска ссылки загрузки программного обеспечения.
При отсутствии установочного компакт-диска, поставляемого с продуктом, загрузите руководства и программное обеспечение, чтобы продолжить.
2. После отображения начального экрана нажмите [Next/Далее].
3. Выберите [Беспроводное подключение] в качестве метода подключения.
4. Убедитесь, что принтер включен, затем нажмите [Далее].
Шаг 2
1. Нажмите
2. Нажмите и удерживайте кнопку [Maintenance/Обслуживание] (A) на принтере около 5 секунд.
Затем нажмите [Далее].
3. Убедитесь, что светодиодный индикатор мигает, как показано на рисунке ниже.
Затем нажмите [Далее].
4. При появлении следующего экрана нажмите [Wireless Setup Using the USB Cable/Настройка беспроводного подключения с помощью кабеля USB].
5. При появлении следующего экрана выберите ваш регион и нажмите [Next/Далее].
6. При появлении следующего экрана выберите язык и нажмите [Next/Далее]
.Шаг 3
1. При появлении следующего экрана выберите программное обеспечение, которое вы хотите установить, и нажмите [Next/Далее]. Если вы не уверены в том, какое программное обеспечение вы хотите установить на данном этапе, не беспокойтесь — его всегда можно будет удалить на более позднем этапе работы.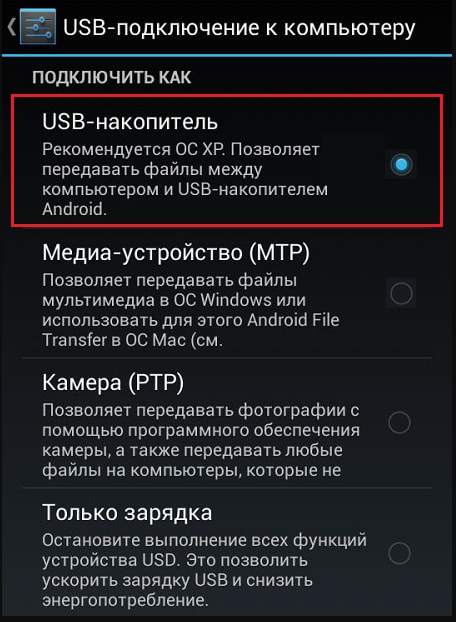
2. При появлении следующего экрана нажмите [Yes/Да], чтобы принять условия лицензионного соглашения.
3. При появлении следующего экрана нажмите [Next/Далее].
пользователей Windows
пользователей Mac
4. После того как отобразится следующий экран, подключите принтер к компьютеру с помощью кабеля USB, входящего в комплект поставки. Данный кабель имеет символ на разъеме.
Windows
Mac
(Для пользователей Mac нажмите [Next/Далее]).
5. После того как принтер будет обнаружен, отобразится следующий экран. Отобразится имя точки доступа, к которой подключен компьютер (на месте «xxxxxxxxxxxxx»). Если вы хотите подключить принтер к беспроводной сети, нажмите [Yes/Да]. В противном случае нажмите [Нет].
В противном случае нажмите [Нет].
Windows
Mac
<Только для пользователей Mac>
При отображении следующего экрана нажмите [Разрешить].
6. После того как отобразится следующий экран,отключите принтер от компьютера и нажмите [Далее].
Windows
Mac
7. Следующий экран показывает модель принтера и имя (или SSID) беспроводной сети.
Windows
Mac
Нажмите [Complete/Завершить]. Нажмите [OK].
На этом настройка для Windows заканчивается
<Только для пользователей Mac>
При появлении следующего экрана нажмите [Add Printer/Добавить принтер].
На следующем экране выберите версию сетевого драйвера [Canon IJ Network]
На этом настройка для Mac заканчивается
Если выполнить беспроводную настройку, следуя данным инструкциям, не удается, свяжитесь с нами для получения инструкций по дальнейшим действиям.
iTunes – Apple (RU)
iTunes
Скачайте последнюю версию для Windows.
Новейшие приложения для развлечений теперь устанавливаются на компьютер вместе с macOS Catalina. Обновите систему сегодня, чтобы получить доступ к любимой музыке, фильмам, сериалам и подкастам. Вы можете оформить подписку на Apple Music и слушать онлайн — или скачивать и слушать офлайн — более 75 миллионов песен, причём без рекламы.
Скачайте iTunes для 64‑битной версии WindowsНужна версия для 32-битной Windows?
СкачатьiTunes
Скачайте последнюю версию из Microsoft Store.

Новейшие приложения для развлечений теперь устанавливаются на компьютер вместе с macOS Catalina. Обновите систему сегодня, чтобы получить доступ к любимой музыке, фильмам, сериалам и подкастам. Вы можете оформить подписку на Apple Music и слушать онлайн — или скачивать и слушать офлайн — более 75 миллионов песен, причём без рекламы.
Системные требования для Windows
Аппаратное обеспечение:
- Компьютер PC с процессором Intel или AMD 1 ГГц, с поддержкой SSE2 и 512 МБ ОЗУ
- Для просмотра видео в стандартном формате из iTunes Store необходим процессор Intel Pentium D или более быстрый, 512 МБ ОЗУ и наличие видеокарты, совместимой с DirectX 9.0
- Для просмотра HD‑видео 720p, материалов iTunes LP и iTunes Extras необходим процессор Intel Core 2 Duo 2,0 ГГц или более быстрый, 1 ГБ ОЗУ, а также графический процессор — Intel GMA X3000, ATI Radeon X1300, NVIDIA GeForce 6150 или более мощный
- Для просмотра HD‑видео 1080p необходим процессор Intel Core 2 Duo 2,4 ГГц или более быстрый, 2 ГБ ОЗУ, а также графический процессор — Intel GMA X4500HD, ATI Radeon HD 2400, NVIDIA GeForce 8300 GS или более мощный
- Требуется разрешение экрана 1024×768 пикселей или выше; для просмотра материалов iTunes LP и iTunes Extras требуется разрешение экрана 1280х800 пикселей или выше
- 16‑битная звуковая карта и динамики
- Для использования Apple Music, iTunes Store и iTunes Extras требуется подключение к интернету
- Для записи аудио‑CD, MP3‑дисков и резервного копирования на CD и DVD требуется устройство записи CD или DVD, совместимое с iTunes.
 Песни из каталога Apple Music нельзя записать на CD.
Песни из каталога Apple Music нельзя записать на CD.
Программное обеспечение:
- Windows 10
- Для 64‑битных версий Windows требуется 64‑битный установщик iTunes
- 400 МБ свободного пространства на диске
- Некоторые программы визуализации от сторонних разработчиков могут не поддерживать эту версию iTunes. Для получения программы визуализации, совместимой с iTunes 12.1 или новее, обратитесь к разработчику.
- Доступность Apple Music, iTunes Store и iTunes Match зависит от страны
- Чтобы попробовать Apple Music бесплатно, необходимо оформить подписку. Бесплатная пробная подписка доступна только для новых пользователей. После окончания пробного периода подписка продлевается автоматически.
Интересуют другие версии?
macOS Windows Microsoft Store
Чат для сайта Jivo (JivoSite) – официальный сайт
С Jivo сотрудничаем почти 3 года: используем сервис сами для консультации посетителей и рекомендуем его десяткам тысяч наших клиентов в качестве средства для увеличения конверсии и продаж. Благодаря удобной интеграции подключение онлайн-консультанта на сайты нашей платформы происходит в пару кликов. Мы довольны результатами сотрудничества и можем рекомендовать Jivo как надежного и эффективного партнера.
Благодаря удобной интеграции подключение онлайн-консультанта на сайты нашей платформы происходит в пару кликов. Мы довольны результатами сотрудничества и можем рекомендовать Jivo как надежного и эффективного партнера.
Денис Имшенецкий, CEO Nethouse nethouse.ru
Основной задачей при внедрении онлайн-консультанта было получение большего количества заявок. Второстепенной — внедрение дополнительного канала коммуникации для общения с посетителями портала. Нам повезло: мы с первого раза выбрали качественный инструмент — Jivo. Мы сразу получили необходимый функционал за адекватную плату. В среднем за месяц мы получаем более 50 лидов.
Владимир Шумов, коммерческий директор Texterra texterra.ru
Уже больше двух лет клиенты предпочитают общаться с нами через Jivo. Это самый популярный способ взаимодействия и с потенциальными, и с действующими клиентами. У нас просто нет поводов обращаться в Jivo чаще, чем один раз в год (при продлении лицензии), все работает отлично, при каждом новом входе в приложение мы обнаруживаем новые функции и доработки.:max_bytes(150000):strip_icc()/Screenshot_20190727-135701-ce78732b77ce4082956ab38a292e98e9.png)
Максим Швецов, директор по развитию бизнеса «Таргет Телеком» targetsms.ru
Уже 2 года мы предлагаем Jivo своим клиентам. Однако все возможности мы смогли прочувствовать, только когда стали использовать JivoSite для собственных e-commerce проектов. Число входящих обращений выросло в два раза! Полностью автоматическое приглашение посетителя в чат, тонкая настройка, начиная от заголовка страницы и заканчивая поведением посетителя на сайте. Jivo Вы молодцы, так держать 😉
Борис Соколенко, руководитель проекта ParketMe ParketMe.ru
Миссия Crocs дарить радость комфорта, яркость и инновации из мира обуви людям во всех странах. В Jivo мы нашли яркое и удобное решение, которое позволяет нам быстро и качественно решать любые возникающие у наших клиентов вопросы и помогать им делать заказы.
Денис Кучеров, Head of e-commerce, Crocs CIS LLC
Плюсы онлайн-чата очевидны — чем проще посетителю сайта задать свой вопрос, тем больше вероятность, что он его задаст. C Jivo работаем уже несколько лет. Был опыт перехода на бесплатный чат, но оказалось, что выходит не дешевле, а дороже, если учитывать эффективность работы онлайн-консультантов и самого сервиса.
C Jivo работаем уже несколько лет. Был опыт перехода на бесплатный чат, но оказалось, что выходит не дешевле, а дороже, если учитывать эффективность работы онлайн-консультантов и самого сервиса.
Надежда Шипилова, CEO «Фотобанк Фотодженика» photogenica.ru
Работаем с компанией JivoSite с 2012 года, это отличный инструмент продаж, сервис постоянно дорабатывается и обновляется. На рынке пока лучше не встречали. Спасибо команде Jivo за предоставленные услуги.
Сократ Папунидис, руководитель IT-отдела Mouzenidis Travel mouzenidis-travel.ru
Используем Jivo уже более 3 лет. Сервис онлайн-общения помогает нам быть всегда на связи с посетителями сайта, а интеграция по API позволяет загружать диалоги и контакты посетителей непосредственно в нашу CRM-систему, давая возможность проводить глубокую аналитику. Отдельно отметим отличную работу службы технической поддержки, оперативные ответы и решение технических вопросов.
Вячеслав Марочкин, руководитель проекта «Кабель. РФ»cable.ru
РФ»cable.ru
Основной задачей было организовать быструю техническую поддержку. В итоге чат JivoSite стал для нас не только удобным способом коммуникации с клиентом, но и серьезным инструментом лидогенерации. 20% заявок на бронирование за год нашей работы пришло именно из чата.
Микаэл Саакянц, СЕО сервиса бронирования лофтов Bash.today bash.today
Сейчас мы собираем через Jivo не менее 30% заявок. Случается, что посетителю сайта не удается найти нужную статью на ресурсе или информацию о конкретной услуге — тогда на помощь приходит консультант в чате: присылает ссылки на материалы, оперативно и емко консультирует по нужной услуге или сразу связывается по телефону, когда пользователь оставляет номер.
Юлия Кутьёва, менеджер по рекламе FireSeo fireseo.ru
С подключением Jivo наши операторы стали обрабатывать больше обращений, так как при звонке оператор обслуживает лишь одного пользователя, а через чат может вести консультацию одновременно пяти человек.
Надежда Алексеева, пресс-секретарь inDriver
Вход в конференцию – Zoom Центр справки и поддержки
Обзор
В этой статье рассматриваются способы входа в мгновенную конференцию с использованием приглашения из электронного письма, приглашения из мгновенного сообщения, вход в браузере, настольном и мобильном приложении Zoom, по стационарному или мобильному телефону и с устройства H.323 или SIP.
Перед входом в конференцию Zoom с компьютера или мобильного устройства вы можете загрузить приложение Zoom из Центра загрузок. В противном случае, после перехода по ссылке для входа в конференцию отобразится запрос на загрузку и установку приложения Zoom.
Вы также можете войти в тестовую конференцию, чтобы ознакомиться с интерфейсом приложения Zoom.
Необходимые условия
- Откройте клиент Zoom для ПК.
- Войдите в конференцию одним из следующих способов.

- Нажмите «Войти в конференцию», если вы хотите войти в конференцию без входа в систему.
- Войдите в учетную запись Zoom, а затем нажмите «Войти».
- Нажмите «Войти в конференцию», если вы хотите войти в конференцию без входа в систему.
- Введите идентификатор конференции и свое отображаемое имя.
- Если вы вошли в систему, измените свое имя, если вы не хотите, чтобы ваше имя по умолчанию было видно другим пользователям.
- Если вы не вошли в систему, введите отображаемое имя.
- Выберите, хотите ли вы использовать звук и/или видео, и нажмите «Войти».
- Откройте клиент Zoom для ПК.
- Войдите в конференцию одним из следующих способов.
- Нажмите «Войти в конференцию», если вы хотите войти в конференцию без входа в систему.
- Войдите в учетную запись Zoom, а затем нажмите «Войти».
- Введите идентификатор конференции и ваше имя.
- Если вы вошли в систему, измените свое имя, если вы не хотите, чтобы ваше имя по умолчанию было видно другим пользователям.

- Если вы не вошли в систему, введите отображаемое имя.
- Если вы вошли в систему, измените свое имя, если вы не хотите, чтобы ваше имя по умолчанию было видно другим пользователям.
- Выберите, хотите ли вы использовать звук и/или видео, и нажмите «Войти».
- Откройте мобильное приложение Zoom. Если вы еще не загрузили мобильное приложение Zoom, загрузите его из магазина Google Play.
- Войдите в конференцию одним из следующих способов.
- Нажмите «Войти в конференцию», если вы хотите войти в конференцию без входа в систему.
- Войдите в учетную запись Zoom, а затем нажмите «Войти».
- Введите идентификатор конференции и свое отображаемое имя.
- Если вы вошли в систему, измените свое имя, если вы не хотите, чтобы ваше имя по умолчанию было видно другим пользователям.
- Если вы не вошли в систему, введите отображаемое имя.
- Выберите, хотите ли вы использовать звук и/или видео, и нажмите «Войти в конференцию».
- Откройте мобильное приложение Zoom.
 Если вы еще не загрузили мобильное приложение Zoom, загрузите его из App Store.
Если вы еще не загрузили мобильное приложение Zoom, загрузите его из App Store. - Войдите в конференцию одним из следующих способов.
- Нажмите «Войти в конференцию», если вы хотите войти в конференцию без входа в систему.
- Войдите в учетную запись Zoom, а затем нажмите «Войти».
- Введите идентификатор конференции и свое отображаемое имя.
- Если вы вошли в систему, измените свое имя, если вы не хотите, чтобы ваше имя по умолчанию было видно другим пользователям.
- Если вы не вошли в систему, введите отображаемое имя.
- Выберите, хотите ли вы использовать звук и/или видео, и нажмите «Войти».
Нажмите ссылку для входа в тексте электронного письма или календарного приглашения.
В зависимости от браузера, используемого по умолчанию, может отобразиться запрос на открытие приложения Zoom.
Если вы находитесь в сети, и ваш клиент для ПК или мобильное приложение Zoom включено, другие пользователи могут отправить вам запрос на участие в конференции с использованием мгновенного сообщения. Вы получите уведомление о мгновенном сообщении с указанием вызывающего пользователя и рингтоном. Нажмите «Принять», чтобы войти в конференцию с вызывающим вас пользователем.
Вы получите уведомление о мгновенном сообщении с указанием вызывающего пользователя и рингтоном. Нажмите «Принять», чтобы войти в конференцию с вызывающим вас пользователем.
- На телефоне наберите номер телеконференцсвязи, указанный в приглашении.
- После отображения запроса введите идентификатор конференции с помощью клавиатуры.
Примечание. Если вы уже вошли в конференцию с компьютера, вы можете ввести двухзначный идентификатор участника, назначенный для вашего компьютера. Если вы не вошли в конференцию с компьютера, просто нажмите «#» еще раз после отображения запроса, чтобы ввести идентификатор участника.
- Введите IP-адрес, указанный в приглашении на конференцию (требуется дополнение «Порт коннектора залов»).
- Введите идентификатор конференции на клавиатуре тонального набора (DTMF), после чего введите «#». Вы также можете использовать строки набора, например, 192.168.10.55##000111000, для прямого входа в конференцию.
 См. подробное описание в руководстве «Начало работы с коннектором залов в облаке».
См. подробное описание в руководстве «Начало работы с коннектором залов в облаке».
Как использовать телефон как микрофон для ПК
В статье расскажем, как использовать телефон как микрофон и что для этого нужно.
Иногда возникает необходимость в записи звука на ПК, но покупать для этого отдельный микрофон дорого, а часто и вовсе нецелесообразно. В этом случае можно использовать смартфон на андроид, как микрофон. Это просто, удобно, да и качество звука, в большинстве случаев, будет достаточно хорошим.
Что нужно, чтобы использовать телефон как микрофонДля того чтобы превратить свой смартфон в микрофон для компьютера, понадобится установить на ПК и смартфон некоторое программное обеспечение. В частности, обычно для этого используется программа Wo Mic. Она совместима с Windows 7, 8, 10, XP, Vista и Mac OS X, а для подключения устройств можно использовать Wi-Fi, Bluetooth, USB-кабель или даже AUX-соединение.
Нужно установить на ПК Wo Mic и соответствующие драйвера, а также клиент Wo Mic Андроид.
Также в настройках смартфона понадобится включить отладку по USB: перейдите в настройки, выберите раздел «О телефоне» и найдите «Сведения о ПО». Нажимайте на строку «Номер сборки» до тех пор, пока не увидите сообщение о том, что вы стали разработчиком. После этого в настройках появится новый раздел «Для разработчиков», перейдя в который нужно найти пункт «Отладка по USB» и активировать его.
Остается запустить программу на смартфоне и компьютере, удобным для вас способом установить между ними соединение, и можно записывать звук.
Как подключить телефон как микрофон через USB-кабельПодключите телефон к ПК, используя USB-кабель. Запустите на обоих устройствах Wo Mic. В настройках программы для Андроид выберите «USB-подключение», а затем «Start». В настройках клиента для ПК найдите «Connection», нажмите и в открывшемся меню кликните на «Connect», а затем на USB и на OK.
В нижнем левом углу должна появиться надпись Connected, что свидетельствует об установке соединения.
Теперь смартфон можно использовать как микрофон.
Обратите внимание: если по каким-то причинам у вас не получилось установить соединение через USB-кабель, попробуйте беспроводные подключения.
Установка соединения через Wi-FiДля установки соединения через Wi-Fi, и смартфон и ПК обязательно должны быть подключены к одной сети!
На смартфоне и ПК запустите Wo Mic. В настройках программы на смартфоне выберите «Wi-Fi-подключение», а затем «Start». На экране появится IP-адрес, который нужно будет ввести при подключении на ПК.
В настройках клиента для ПК найдите «Connection», в открывшемся меню кликните на «Connect», а затем Wi-Fi. В строке рядом нужно ввести IP-адрес, который вы видите на смартфоне (вместе с точками) и нажать на OK.
Для этого вида подключения нужно чтобы и смартфон и ПК были оснащены модулем Bluetooth. После этого выполните стандартное сопряжение между устройствами, откройте на смартфоне и ПК Wo Mic и установите подключение. Процесс будет аналогичен подключению через USB или Wi-Fi, только при выборе типа подключения укажите Bluetooth.
Подключение смартфона к ПК через кабель AUX и приложение «Микрофон»Часто используемый метод, для реализации которого вам понадобится только скачать и установить на смартфон приложение «Микрофон» от Gaz Davidson из магазина Google Play и AUX-кабель.
Откройте приложение, подключите телефон к компьютеру с помощью AUX-кабеля и нажатием одной кнопки можно начинать запись звука.
Главным достоинством этого метода является простота, а недостатком — наличие эха.
ИтогЕсли ваша деятельность связана с записью звука, то рекомендуем приобрести хороший микрофон. Однако если запись звука нужна нечасто или же вы попали в ситуацию, когда под рукой нет необходимого оборудования, вполне можно использовать смартфон как микрофон для ПК.
Однако если запись звука нужна нечасто или же вы попали в ситуацию, когда под рукой нет необходимого оборудования, вполне можно использовать смартфон как микрофон для ПК.
Читайте также: Топ-10 диктофонов на Андроид.
Как установить тип USB-подключения по умолчанию в Android 6.0
Если у вас есть устройство Android, которое вы обновили до Android 6.0, вы, несомненно, понимаете, что каждый раз, когда вы подключаете свое устройство через кабель для передачи данных к компьютеру, оно по умолчанию режим зарядки. Если вы хотите перенести фотографии с устройства на компьютер, вам нужно открыть панель уведомлений, коснуться значка USB-подключения и выбрать протокол MTP или протокол PTP, чтобы получить доступ к файлам на вашем устройстве. В более старых версиях Android была возможность установить тип USB-подключения по умолчанию, чтобы вам не приходилось выбирать его каждый раз при подключении устройства.В Android 6.0 вроде пропали опции. На самом деле он был перемещен, и вы можете получить к нему доступ, только если включили параметры разработчика.
Чтобы теперь установить тип USB-соединения по умолчанию, в Android должны быть включены параметры разработчика. Обойти это просто невозможно. Если у вас уже включены параметры разработчика, вы можете перейти к следующему шагу и установить значение по умолчанию для USB-соединения, если нет, сначала включите их.
При включенных параметрах разработчика перейдите в приложение «Настройки» и нажмите «Параметры разработчика».Прокрутите вниз до раздела настроек «Сеть», и вы увидите опцию «Выбрать конфигурацию USB». Коснитесь его и выберите тип по умолчанию, который вы хотите установить.
Подключите устройство к ПК и ждите. Если он не отображается в проводнике, проверьте, ищет ли Windows драйверы. Если это так, позвольте ему найти и установить все необходимые драйверы. Это может произойти, даже если вы подключили устройство Android к компьютеру с тем же типом подключения. Не отключайте устройство и дайте Windows завершить установку драйверов.При следующем подключении устройства по умолчанию будет использоваться установленный вами тип подключения.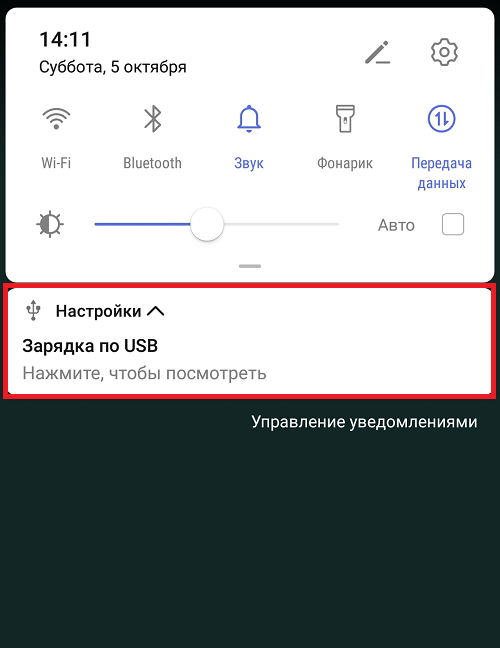
В этом изменении Android не было необходимости. Это не имело бы большого значения, если бы опция была просто перемещена в другое место, но это было сделано, а также стало обязательным включение параметров разработчика.
Включение отладки по USB на устройстве Android
Действия по включению отладки по USB зависят от версии Android, работающей на целевом устройстве, как указано в следующей таблице:
| Устройство Android | Инструкции |
|---|---|
Android 4.0 и новее (Jelly Bean) | Включите опцию USB Debugging в разделе «Настройки »> «Параметры разработчика ». Для Android 4.2 и новее Параметры разработчика по умолчанию скрыты; используйте следующие шаги:
Для получения дополнительной информации см. Разблокировка Jelly Bean и устройств более высокого уровня. |
Устройства Kindle Fire | Выберите Settings> Security и установите Enable ADB на On . |
Если вы используете Android 4.2.2 или более поздней версии , вы можете увидеть следующее диалоговое окно при подключении устройства к ПК, на котором запущена RAD Studio:
Щелкните OK , чтобы разрешить отладку по USB на вашем ПК. Если вы случайно нажали Отмена , отключите устройство от ПК и подключите его снова, чтобы диалоговое окно снова появилось на вашем устройстве.
Устранение неполадок
- Если ваше устройство Android неправильно определяется RAD Studio или системным диспетчером устройств, выполните указанные выше действия, чтобы убедиться, что отладка по USB включена.
- В Интернете есть множество справочных ресурсов, которые могут помочь вам решить проблемы с обнаружением устройств Android, например ответы на вопрос ADB No Device Found в StackOverflow.
См.
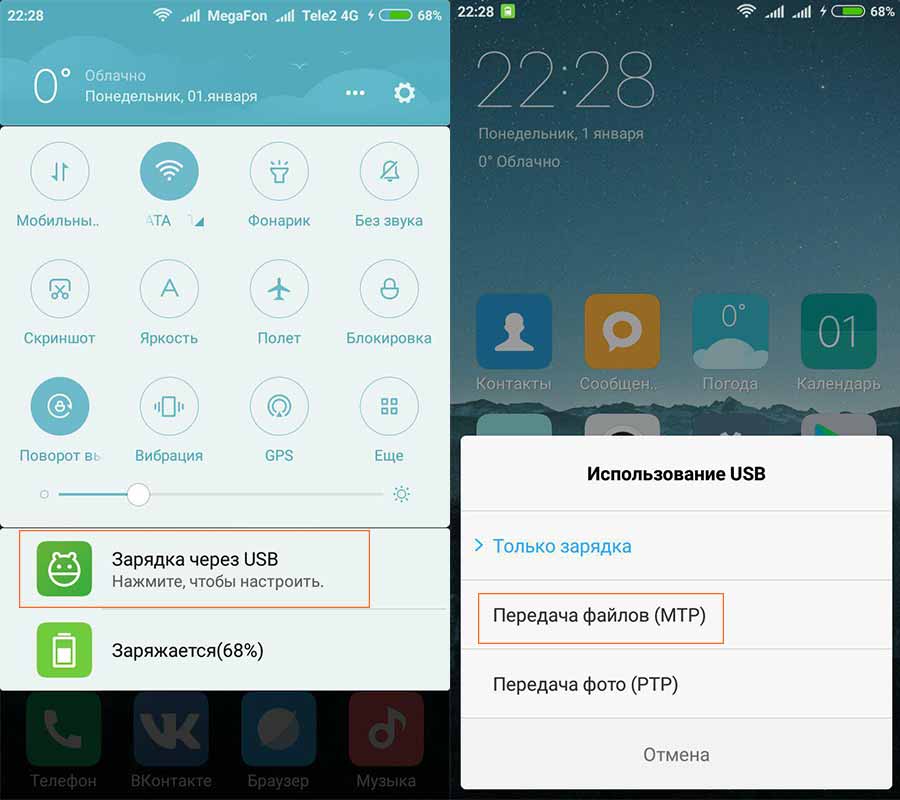 Также
ТакжеКак подключить OnePlus 6 к ПК или Mac
В отличие от большинства телефонов Android, OnePlus 6 может быть на удивление сложным для подключения к вашему ПК. Вот что вам нужно знать, включая используемые кабели, скорость зарядки и способы устранения ошибок Windows 10! Давайте начнем.
Это руководство также должно работать для всех моделей OnePlus с портом зарядки USB-C.
Подключите OnePlus 6 к ПК: кабели и адаптеры
Чтобы подключить OnePlus 6 к ПК или Mac, вам понадобится кабель USB-C — USB-A, аналогичный тому, который идет в комплекте со смартфоном. Просто вставьте конец USB-C в телефон, а конец USB-A — в компьютер, и все готово.
Если на вашем компьютере нет полноразмерных портов USB — например, если это MacBook, Surface или другой недавно выпущенный компактный компьютер — то, скорее всего, у него вместо этого есть порты USB-C.В этом случае вы можете использовать кабель USB-C — USB-C или концентратор USB-C для подключения OnePlus 6 к компьютеру.
Щелкните уведомление, которое появляется при подключении телефона, и убедитесь, что вы используете USB для Передача файлов (передача файлов на другое устройство), который является вторым вариантом в списке. Если OnePlus 6 отображается как диск на вашем рабочем столе или на этом компьютере, значит, вы отсортированы. В противном случае вам может потребоваться изменить некоторые настройки на OnePlus 6, чтобы все заработало.
Подключите OnePlus 6 к ПК: настройки Android USB
Если это не решит вашу проблему, возможно, вам потребуется включить параметры разработчика. Перейдите в Настройки > О телефоне , затем прокрутите вниз до конца. Найдите запись с номером сборки и нажмите на нее несколько раз — всего семь раз. В конце концов, должно появиться сообщение о том, что вас сделали разработчиком.
Вернитесь к Настройки , и вы увидите новую запись в списке под названием Параметры разработчика . Зайдите в него, затем нажмите на Отладка по USB с по Разрешить отладку по USB . Вам будет предложено подтвердить это, так что сделайте это. Теперь прокрутите до конца этого длинного списка и нажмите Выберите конфигурацию USB . Это дает вам экран, похожий на тот, который появлялся, когда мы нажимали на уведомление ранее, но вы заметите, что у него больше возможностей! Нажмите на MTP (протокол передачи мультимедиа), так как это тот, который нам нужен.
Зайдите в него, затем нажмите на Отладка по USB с по Разрешить отладку по USB . Вам будет предложено подтвердить это, так что сделайте это. Теперь прокрутите до конца этого длинного списка и нажмите Выберите конфигурацию USB . Это дает вам экран, похожий на тот, который появлялся, когда мы нажимали на уведомление ранее, но вы заметите, что у него больше возможностей! Нажмите на MTP (протокол передачи мультимедиа), так как это тот, который нам нужен.
Отключите телефон, перезагрузите компьютер, затем снова подключите телефон.Если вы видите уведомление USB для зарядки этого устройства , просто нажмите на него и снова выберите Перенести файлы . Теперь вы должны увидеть OnePlus A6000 в разделе «Этот компьютер» — ура!
Подключите OnePlus 6 к ПК: зарядка
Помимо передачи файлов между телефоном и компьютером, вы также можете заряжать свой телефон. Это будет зависеть от количества заряда, которое может производить USB-порт вашего компьютера, но обычно быстрее использовать сетевое зарядное устройство USB-C.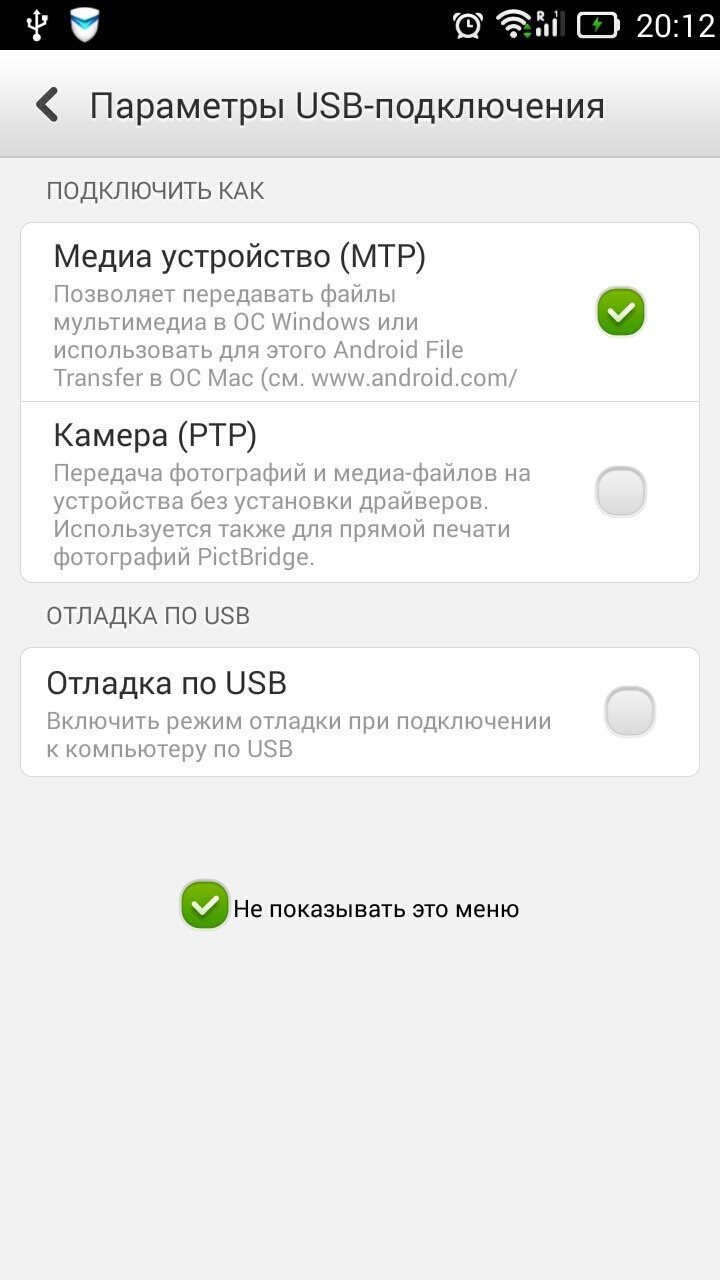 (Ваш лучший выбор здесь — оригинальное сетевое зарядное устройство, поставляемое с вашим телефоном, поскольку оно поддерживает сверхбыструю зарядку OnePlus Dash). Тем не менее, сетевое зарядное устройство недоступно, приятно иметь возможность заряжать OnePlus 6 другим способом. !
(Ваш лучший выбор здесь — оригинальное сетевое зарядное устройство, поставляемое с вашим телефоном, поскольку оно поддерживает сверхбыструю зарядку OnePlus Dash). Тем не менее, сетевое зарядное устройство недоступно, приятно иметь возможность заряжать OnePlus 6 другим способом. !
Подключите OnePlus 6 к ПК: завершение
Так и должно быть! Надеюсь, вы нашли это руководство полезным. Если у вас есть вопросы или комментарии, поделитесь ими внизу страницы. Подробнее о OnePlus 6 читайте в наших статьях ниже!
Лучшие аксессуары для OnePlus 6 уже доступны
Чехол Best OnePlus 6
Еще раз спасибо, до скорой встречи!
Inside Marshmallow: варианты подключения USB
У вас есть дополнительный шаг, если вы хотите передавать файлы на компьютер и с компьютера с помощью кабеля USB в Android Marshmallow.
Когда вы подключаете свой телефон на базе Marshmallow к компьютеру (Windows, Mac или Linux не имеет значения), вам нужно указать операционной системе, что вы хотите делать.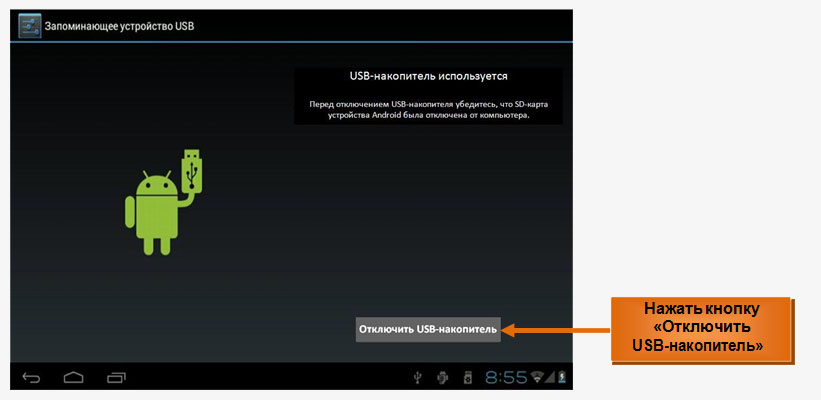
По умолчанию ваш телефон (или планшет) будет работать в режиме только USB-зарядки. Это означает, что данные между телефоном и USB-портом компьютера не передаются, а активна только мощность 5 В. Это хорошо для зарядки аккумулятора, но означает, что вы не можете видеть телефон в любом типе программного обеспечения для просмотра файлов или папок, а приложение Android File Transfer для компьютеров Mac выдает ошибку.Каждый раз.
Что вам нужно сделать, так это зайти в свои уведомления и коснуться записи о USB-соединении. Вы получите диалоговое окно, в котором можно что-то изменить.
VPN-предложения: пожизненная лицензия за 16 долларов, ежемесячные планы за 1 доллар и более
- Только зарядка. По умолчанию используется, когда все, что вам нужно, — это зарядить аккумулятор.
- Передача файлов (MTP) позволяет копировать файлы между телефоном и компьютером с помощью протокола передачи мультимедиа.Вероятно, это вариант, который вам понадобится, если вам нужно скопировать некоторые файлы.

- Передача файлов (PTP) позволяет копировать файлы (обычно только фотографии или видео) с помощью протокола передачи изображений. Этот режим заставляет ваш компьютер думать, что у вас подключена цифровая камера, поэтому программы, которые были разработаны для подключения к камере, могут захватывать фотографии и видео прямо с вашего телефона и автоматически импортировать их.
- MIDI — это вариант, который вы будете использовать, если хотите подключить MIDI-устройство — что-то вроде MIDI-клавиатуры — к своему телефону или планшету и использовать приложение-синтезатор для создания музыки.
Все вокруг кажутся хорошими вариантами. Включение поддержки MIDI порадует многих, а MTP и PTP — это варианты, которые мы используем уже некоторое время. Проблема в том, что вы не можете установить ни один из них по умолчанию, и вам нужно выбирать каждый раз.
Выбор правильного варианта — не сложный шаг, но в предыдущих версиях вы, , могли установить тип соединения по умолчанию. Это похоже на шаг назад, и любые причины, которые мы видели или могли придумать, кажутся не очень разумными.Мы надеемся, что Google вернет нам параметр настройки по умолчанию в будущем обновлении.
Это похоже на шаг назад, и любые причины, которые мы видели или могли придумать, кажутся не очень разумными.Мы надеемся, что Google вернет нам параметр настройки по умолчанию в будущем обновлении.
Samsung One UI 4 Beta не может избежать проблем с Android 12
Стабильный выпуск Android 12 еще не состоялся, но Samsung решила пойти дальше и впервые познакомить нас с новым обновлением One UI 4. В некотором смысле эта бета даже лучше, чем у Google, но, к сожалению, в ней также есть ошибки.
как изменить режим USB-подключения на Android 10 — SamaGame
[РУКОВОДСТВО]: как изменить режим USB-подключения в Android 10
Android, возможно, добился огромных успехов в последние годы, есть еще несколько деталей, которые имеют дар нас сильно раздражает.Так обстоит дело, например, с новым режимом USB-подключения, встроенным в Android 6 Marshmallow. У некоторых пользователей возникли проблемы с переносом файлов со смартфона на ПК.
Нет доступа к внутренней памяти своего смартфона
Каждый хранит очень большой объем данных (сообщения, фотографии, видео) на своем смартфоне. По соображениям безопасности вы должны сохранять их или регулярно переносить на свой компьютер. Никто не застрахован от кражи, несчастного случая или неправильного обращения. Если вы когда-нибудь случайно удалите фотографии, вы с радостью сможете восстановить данные из резервных копий.
Еще надо уметь. Действительно, многие пользователи смартфонов под управлением Android 6 не могут получить доступ к внутренней памяти своего мобильного телефона с компьютера.
Однако соединение между телефоном и компьютером установлено правильно. Смартфон хорошо распознается ПК , он отображается в разделе периферийных устройств, но не может получить доступ к внутренней памяти.
Изменить параметры USB-подключения
Неисправность кроется в новой системе управления USB-подключениями . Теперь каждый новый смартфон, только что распакованный, по умолчанию использует режим зарядки только . Это объясняет проблемы, возникающие при подключении к вашему компьютеру.
Теперь каждый новый смартфон, только что распакованный, по умолчанию использует режим зарядки только . Это объясняет проблемы, возникающие при подключении к вашему компьютеру.
Для передачи данных между двумя устройствами все, что вам нужно сделать, это открыть меню управления USB и изменить параметр в настройках. Вы увидите, что это детская игра.
- Подключите мобильное устройство Android к компьютеру с помощью USB-кабеля.
- Поместите палец в верхней части экрана и перетащите его вниз, чтобы открыть панель уведомлений.
- Нажмите на уведомление. в окне параметров установите флажок. форма телефона с наушниками
- Затем выберите память
Теперь вы можете передавать файлы по своему усмотрению.Если у вас есть вопросы, не стесняйтесь оставлять их в комментариях.
Как изменить режим подключения usb на android
Комментарий activer Android USB OTG?
Просто подключите ключ с помощью кабеля OTG (On-the-Go), затем подключите разъем micro USB к устройству и откройте это приложение, чтобы просмотреть все файлы на USB-накопителе. Затем вы можете открыть эти файлы с помощью ваших любимых читателей или редакторов приложений.
Затем вы можете открыть эти файлы с помощью ваших любимых читателей или редакторов приложений.
Как подключить флешку к смартфону?
Подключите ключ к порту зарядки телефона напрямую или через адаптер, в зависимости от обстоятельств.Когда появится диалоговое окно, проверьте отображение ключевого содержимого в предпочитаемом вами проводнике файлов.
Как активировать функцию OTG?
Если в телефоне используется USB 2.0, можно попробовать включить соединение OTG, выбрав настройку USB. ? И вообще работает !!
Как узнать, поддерживает ли мой смартфон OTG?
Используйте тестер совместимости OTG
- Запустите Google Play Store.
- Загрузите и установите приложение USB OTG Checker.
- Затем запустите утилиту.
- Нажмите кнопку «Выполнить тест OTG».
- Подождите несколько секунд.
- Если вам повезет, появится сообщение о том, что ваш мобильный телефон поддерживает OTG.
Как подключить мышь к телефону?
Это избавит вас от многих хлопот.
- Включите мышь Bluetooth.
- Откройте настройки телефона.
- Щелкните значок «Подключенные устройства».
- Выберите параметр «Подключить новое устройство».
- Выберите имя мыши из списка.
- Может потребоваться ввести соответствующий код.
Что такое ключ USB OTG?
USB OTG или USB On-The-Go — это расширение стандарта USB 2.0, обеспечивающее большую гибкость при подключении нескольких устройств.
Как активировать режим передачи файлов Android?
На телефоне коснитесь уведомления «Зарядка устройства через USB». В разделе «Использовать для этого USB-соединение» выберите «Передача файлов».На вашем компьютере откроется окно «Android File Transfer». Вы можете использовать его для перетаскивания файлов для перемещения.
Как активировать режим MTP?
Чтобы активировать PTP или MTP, подключите телефон к компьютеру с помощью кабеля USB. Прокрутите до панели уведомлений и выберите Подключено как мультимедийное устройство.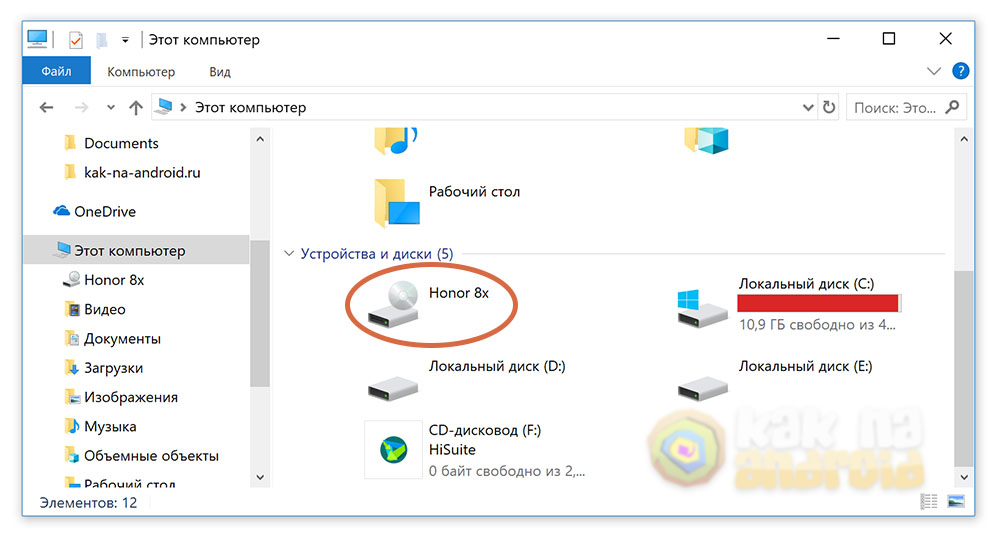 Отметьте протокол, который вы хотите подключить к своему компьютеру: MTP или PTP.
Отметьте протокол, который вы хотите подключить к своему компьютеру: MTP или PTP.
Как подключить USB на Huawei?
Откройте «Настройки» & gt; Безопасность & amp; конфиденциальность & gt; В других настройках включите «Использовать HDB» и выберите «Диспетчер файлов устройств» (MTP) в качестве USB-подключения.Если соединение не удается, также включите опцию отладки USB.
Как разблокировать телефон?
Зайдите в настройки Android. Коснитесь поля параметров разработчика. Если у вас есть MIUI ROM, поле находится на странице дополнительных настроек. Посмотрите на окно отладки USB.
Как получить доступ к внутренней памяти телефона?
Вытяните панель уведомлений и выберите «Настройки» → вкладка «Общие» → «Память».
- Системная память: указывает объем памяти, необходимый для правильной работы телефона.
- Используемое пространство: показывает объем памяти, используемый вашими файлами, изображениями, приложениями, музыкой и т. Д.

Как перенести фотографии?
Сохранение фотографий с помощью кабеля USB
- Чтобы скопировать все изображения, подключите телефон к компьютеру с помощью кабеля USB. …
- Вы также можете перейти в раздел «Мой компьютер» или «Компьютер»:
- С некоторыми марками мобильных телефонов вы можете установить на свой компьютер программное обеспечение для передачи фотографий.
Как изменить настройку Android USB?
Изменение параметров подключения USB Для передачи данных между двумя устройствами все, что вам нужно сделать, это открыть меню управления USB и изменить параметр в настройках.Вы увидите, что это детская игра. Теперь вы можете передавать файлы, как хотите.
Как активировать USB-накопитель Samsung?
Активировать запоминающее устройство на Android
- Зайдите в «Настройки» и «Хранилище».
- Нажмите «…», затем USB-соединение с компьютером.
- Узнайте о Mass Storage Option (UMS).

- Подключите телефон Android к компьютеру с помощью кабеля USB, появится экран, показанный ниже. Коснитесь Включить USB-накопитель.
Как отключить USB-накопитель Android?
Чтобы отключить режим отладки USB, необходимо выполнить обратную операцию.Перейдите в настройки телефона в разделе «Параметры разработчика» и снимите флажок «Отладка по USB».
Как изменить режим USB-подключения на Android 10?
Как изменить режим подключения и перенести USB MTP PTP на Android
- Откройте информацию о программном обеспечении. Откройте настройки Android. …
- Активировать режим разработчика. …
- Возможности развития доступа. …
- Откройте конфигурацию USB по умолчанию. …
- Измените режим передачи USB.
Как выключить режим разработчика?
Сообщение, информирующее вас о том, что вы активировали «Параметры разработчика».
- Зайдите в настройки вашего телефона Android.
- Щелкните 7 раз по номеру версии.

- Отключить опцию разработчика Android.
- Щелкните «Удалить».
Как активировать USB на Android?
Включить отладку по USB на устройстве Android
- На своем устройстве перейдите в «Настройки»> «О программе».
- Введите номер сборки семь раз, чтобы сделать доступными «Настройки»> «Параметры разработчика».
- Затем включите опцию отладки USB.
Как активировать USB-порты на компьютере?
Разрешение
- Нажмите кнопку «Пуск», затем нажмите «Выполнить». …
- Введите devmgmt. …
- В диспетчере устройств щелкните, чтобы выделить свой компьютер.
- Нажмите кнопку «Действие», затем нажмите «Проверить наличие изменений оборудования».
- Проверьте, работает ли USB-устройство.
Как включить отладку по USB на разбитом экране Android?
Метод 1. Включение отладки по USB на черном экране Android с помощью кабеля OTG и мыши
- Шаг 1.
 Сначала подключите к телефону мышь и адаптер OTG.
Сначала подключите к телефону мышь и адаптер OTG. - Шаг 2: Теперь щелкните мышью, чтобы разблокировать телефон, а затем включите отладку по USB в настройках.
Как включить отладку по USB с компьютера?
Включить отладку по USB на Android 4.0 — Andoid 4.1
- Откройте приложение «Настройки» и прокрутите вниз.
- Выберите параметры разработчика.
- Установите флажок «Отладка по USB» и установите флажок «Сохранить», если вы не хотите переходить в спящий режим, когда устройство подключено к компьютеру.
Как восстановить данные без отладки по USB?
Шаги по восстановлению данных с устройства Android без отладки по USB. Загрузите, установите и запустите Android Broken Phone Recovery Tool и выберите «Восстановить» из доступных дополнений. В этом окне вы можете выбрать тип данных, которые хотите восстановить.
Как сделать так, чтобы на ПК отображался экран телефона?
На телефоне
- Откройте панель быстрых настроек мобильного телефона и нажмите «Отправить».

- Нажмите «Дополнительные настройки» и в трех точках в правом верхнем углу экрана установите флажок «Включить беспроводной дисплей».
- Выберите свой компьютер из устройств, обнаруженных Android.
Включить отладку USB на устройстве Android
Отладка USB на Android — это режим, который позволяет, среди прочего, передавать данные между устройством Android и ПК (имеющим комплект разработчика (SDK) Android) с большей легкостью, а также отправляет команды на устройство Android непосредственно с ПК.Отладка USB автоматически активируется после подключения устройства Android к ПК с помощью кабеля USB, с момента активации опции на устройстве Android. В этой статье я покажу вам, как включить отладку по USB на любом устройстве Android .
Внимание!
Доступ к настройкам андроида .
Нажмите на поле Параметры разработчика .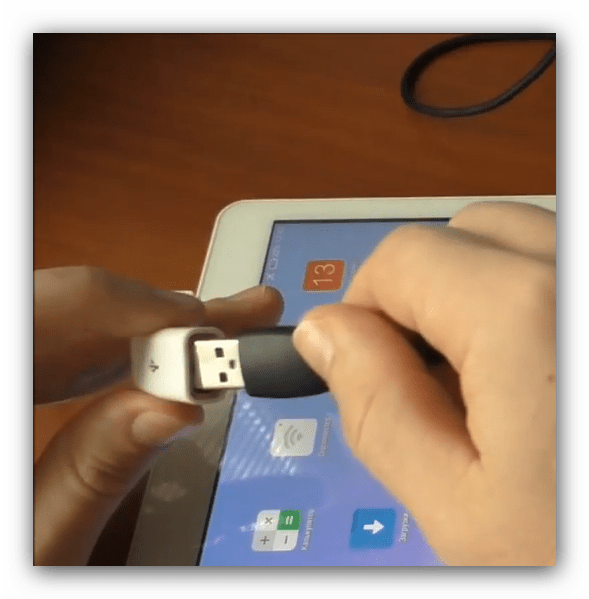
Если у вас MIUI ROM, то бокс находится на странице Дополнительные параметры .
Установите флажок Отладка по USB .
Нажмите OK , чтобы подтвердить , чтобы включить отладку по USB .
Итак, отладка USB включена на вашем устройстве Android ! ?
Когда ПК хочет получить доступ к вашему устройству Android, вам нужно разрешить для него отладку по USB .Просто нажмите ОК после установки флажка Всегда разрешать с этого компьютера , если вы используете свой персональный компьютер.
Как подключить Android к экрану компьютера?
Для трансляции на Android перейдите в «Настройки»> «Экран»> «Трансляция». Коснитесь кнопки меню и установите флажок «Включить беспроводной дисплей». Вы должны увидеть свой компьютер в списке, если у вас открыто приложение Connect.Коснитесь ПК на дисплее, и он мгновенно начнет проецировать.
Как мне увидеть экран телефона на моем ПК?
Как просматривать экран Android на ПК или Mac через USB
- Подключите телефон Android к ПК через USB.
- Распакуйте scrcpy в папку на вашем компьютере.
- Запустите приложение scrcpy в папке.
- Щелкните «Найти устройства» и выберите свой телефон.
- Scrcpy запустится; теперь вы можете просматривать экран телефона на своем ПК.
5 окт.2020 г.
Как я могу отобразить экран Android на моем ПК по беспроводной сети?
На устройстве Android:
- Перейдите в «Настройки»> «Дисплей»> «Трансляция» (Android 5,6,7), «Настройки»> «Подключенные устройства»> «Трансляция» (Android
- ). Щелкните меню с тремя точками.
- Выберите «Включить беспроводную связь» display ‘
- Подождите, пока компьютер будет найден.…
- Нажмите на это устройство.
2 авг.2019 г.
Как я могу отразить свой экран Android на моем компьютере через USB?
Краткая версия того, как для зеркалирования экрана телефона Android на ПК с Windows
- Загрузите и извлеките программу scrcpy на свой компьютер с Windows.

- Включите отладку по USB на телефоне Android, выбрав «Настройки»> «Параметры разработчика».
- Подключите ПК с ОС Windows к телефону с помощью кабеля USB.
- Нажмите «Разрешить отладку по USB» на телефоне.
24 апр. 2020 г.
Как подключить телефон к ПК?
Чтобы подключить устройство к компьютеру через USB:
- Используйте USB-кабель, поставляемый с телефоном, для подключения телефона к USB-порту на вашем компьютере.
- Откройте панель уведомлений и коснитесь значка USB-подключения.
- Коснитесь режима подключения, который вы хотите использовать для подключения к ПК.
Как сделать зеркало экрана на ПК?
Дублирование экрана и проецирование на ваш компьютер
- Выберите «Пуск»> «Настройки»> «Система»> «Проецирование на этот компьютер».

- В разделе Добавить дополнительную функцию «Беспроводной дисплей» для проецирования этого ПК выберите Дополнительные функции.
- Выберите Добавить функцию, затем введите «беспроводной дисплей».
- Выберите его из списка результатов, затем выберите «Установить».
Как сделать зеркальное отображение телефона Samsung на компьютере?
- Шаг 1 Откройте приложение «Ваш телефон». В результате этого партнерства между Microsoft и Samsung приложение под названием «Ваш телефон» теперь предустановлено на всех телефонах Galaxy с One UI 1.0 (Android 9) или выше. …
- Шаг 2. Свяжите телефон с компьютером. …
- Шаг 3 Настройте свой компьютер. …
- Шаг 4 Создайте экранную копию.
12 дек. 2019 г.
Как подключить смартфон к ноутбуку?
Подключение телефона Android к ноутбуку с Windows с помощью кабеля USB: в этом случае телефон Android можно подключить к ноутбуку с Windows через кабель для зарядки.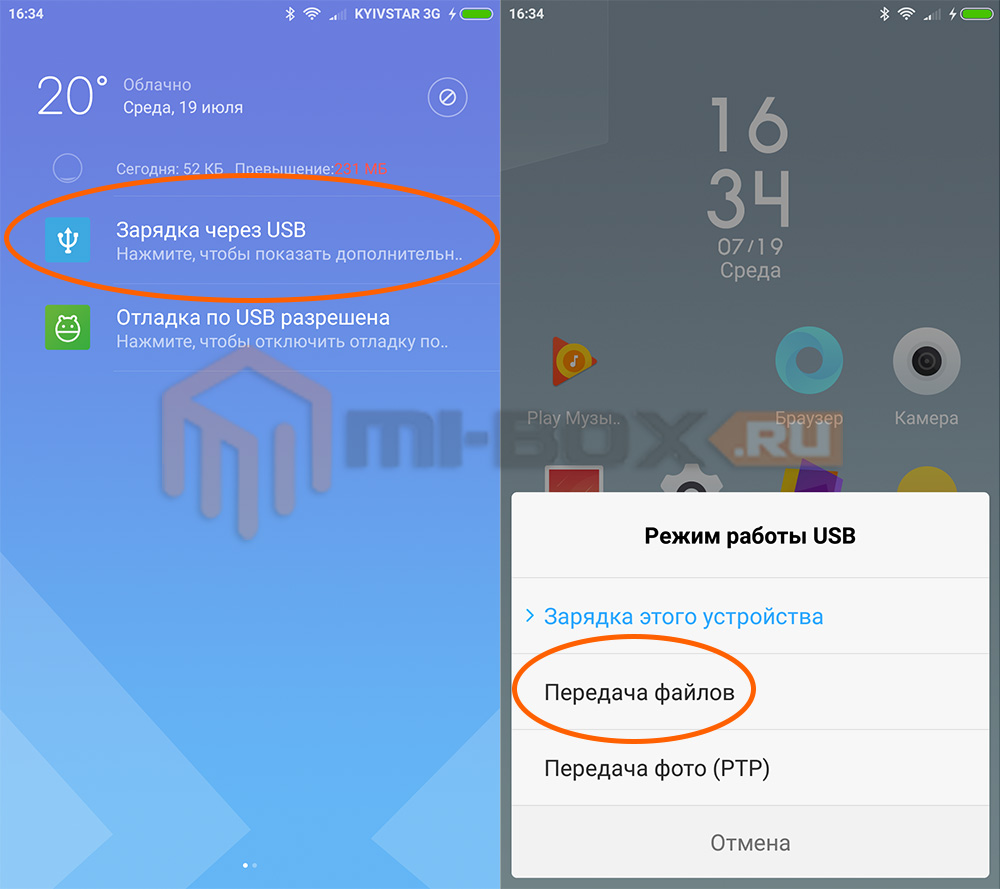 Подключите кабель для зарядки телефона к порту USB Type-A ноутбука, и на панели уведомлений вы увидите «Отладка по USB».
Подключите кабель для зарядки телефона к порту USB Type-A ноутбука, и на панели уведомлений вы увидите «Отладка по USB».
Как я могу поделиться экраном телефона с компьютером?
Для зеркального отображения вашего экрана на другой экран
- Откройте Центр управления, проведя вверх от нижнего края экрана устройства или проведя вниз от правого верхнего угла экрана (зависит от устройства и версии iOS).
- Нажмите кнопку «Screen Mirroring» или «AirPlay».
- Выберите свой компьютер.
- Экран iOS отобразится на вашем компьютере.
Могу ли я отобразить свой телефон на ноутбуке?
Чтобы подключить дисплей смартфона к ПК с Windows, просто запустите приложение Connect, которое поставляется с Windows 10 версии 1607 (через Anniversary Update). … На других телефонах с Windows будет дублирование экрана.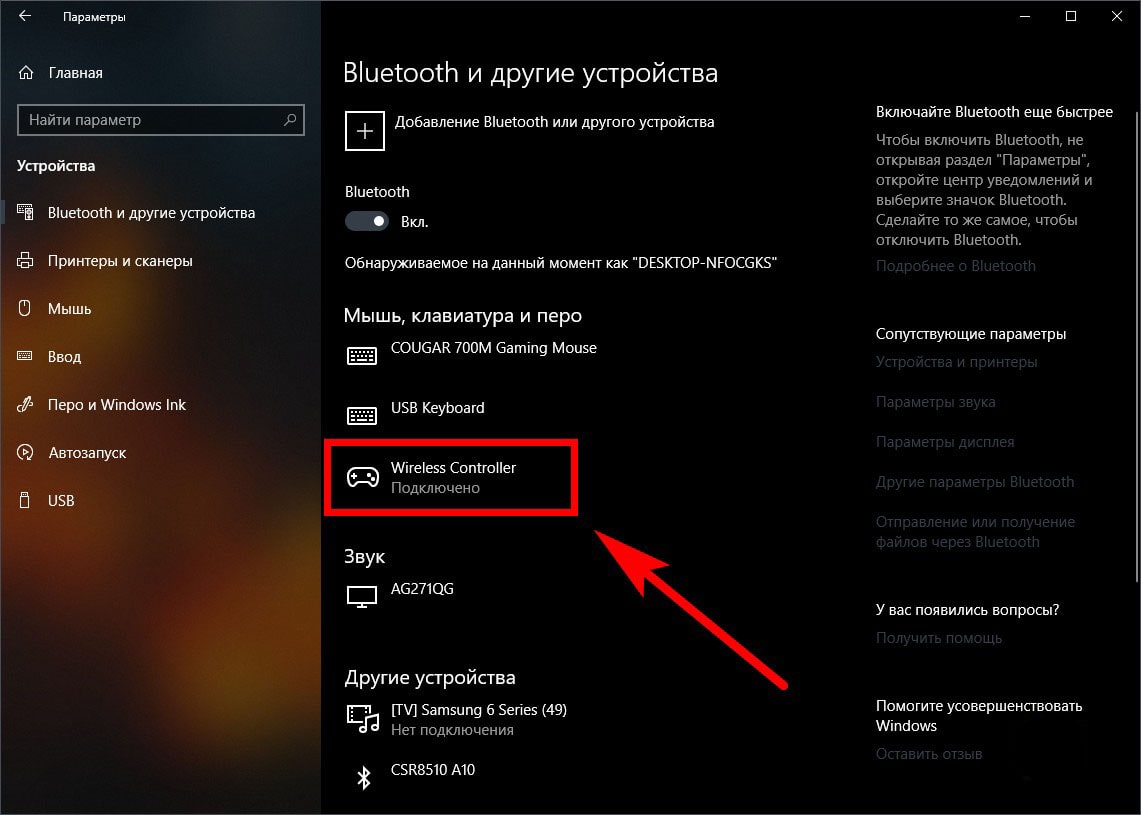 На Android перейдите в «Настройки», «Дисплей», «Трансляция» (или «Зеркальное отображение»).
На Android перейдите в «Настройки», «Дисплей», «Трансляция» (или «Зеркальное отображение»).
Почему мой телефон не подключается к компьютеру через USB?
Начните с очевидного: перезапустите и попробуйте другой порт USB
Прежде чем пытаться что-либо еще, стоит ознакомиться с обычными советами по устранению неполадок.Перезагрузите телефон Android и попробуйте еще раз. Также попробуйте другой USB-кабель или другой USB-порт на вашем компьютере. Подключите его непосредственно к компьютеру, а не к USB-концентратору.
Почему мой телефон не подключается к компьютеру?
Проверьте настройки USB-подключения к компьютеру.
На устройстве Android откройте «Настройки» и перейдите в «Хранилище». Коснитесь значка «Дополнительно» в правом верхнем углу и выберите USB-подключение к компьютеру. Из списка опций выберите Медиа-устройство (MTP). Подключите Android-устройство к компьютеру, и оно должно быть распознано.
Как изменить настройки USB на Android — BestusefulTips
Последнее обновление: 26 марта 2020 г. , автор: Bestusefultips
, автор: Bestusefultips
Хотите изменить конфигурацию USB по умолчанию на своем последнем телефоне или планшете Android? Все мы в основном используем тип USB-подключения для доступа к файлам на ПК с устройства Android . По умолчанию ваше устройство подключено к зарядке через USB с запоминающим устройством. Вы можете изменить этот параметр конфигурации USB с помощью параметров разработчика. Доступно 6 различных вариантов конфигурации USB, включая зарядку , протокол передачи мультимедиа (MTP) , протокол передачи изображений (PTP) , RNDIS (USB Ethernet), источник звука и MIDI .
С помощью кабеля легко подключить телефон Android к ПК в режиме USB-накопителя. После установки режима MTP на вашем устройстве вы можете передавать фотографии, песни, фильмы и другие файлы с телефона Android на ПК / ноутбук. Это руководство идеально подходит для устройств Android Marshmallow 6. 0 и Lollipop 5.1.1, таких как Samsung Galaxy S6 и S6 edge, Galaxy J7 и J5, Galaxy S7 и S7 edge plus и Google Pixel и Pixel XL 7.0. Выполните следующие простые шаги, чтобы изменить настройки Android USB на последних устройствах.
0 и Lollipop 5.1.1, таких как Samsung Galaxy S6 и S6 edge, Galaxy J7 и J5, Galaxy S7 и S7 edge plus и Google Pixel и Pixel XL 7.0. Выполните следующие простые шаги, чтобы изменить настройки Android USB на последних устройствах.
Читайте также:
Как изменить режим USB на телефоне AndroidОзнакомьтесь с приведенными ниже настройками, чтобы настроить последние параметры USB для Android.
Установить тип подключения USB по умолчанию на Android 10 и 9 PieШаг 1: Перейдите к настройкам на последних устройствах Android.
Шаг 2: Прокрутите вниз и нажмите Система .
Шаг 3: Нажмите Advanced .
Шаг 4: Нажмите Параметры разработчика .
Если вы не видите опцию разработчика, вы можете включить режим разработчика на своих последних устройствах Android, используя ее.
Шаг 5: Прокрутите вниз и нажмите Конфигурация USB по умолчанию в разделе «Сеть».
Шаг 6: Выберите настройки Android 10 USB из Передача файлов / Android Auto, USB-модем, MIDI, PTP или Нет передачи данных .
Для Android 7.0 Nougat, 6.0 Marshmallow и 5.1.2 Lollipop:Шаг 1: Откройте приложение « Settings » на вашем устройстве Android.
Шаг 2: Прокрутите вниз до конца страницы, нажмите « Параметры разработчика ».
В некоторых устройствах режим разработчика скрыт, используя этот трюк , включите режим разработчика на телефоне с Android .
По умолчанию отключены или отключены параметры разработчика.
Шаг 3: Параметры разработчика « Включить ».
Вы можете увидеть показанный ниже экран на своем телефоне Android.
Шаг 4: Нажмите « OK ».
Теперь включите режим разработчика на вашем устройстве и просмотрите настройки.
Шаг 5: В разделе сети нажмите « USB-конфигурация ».
На экране вы можете увидеть различные параметры, указанные ниже.
Шаг 6: Выберите один из вышеперечисленных параметров. хотите установить или изменить конфигурацию USB на телефоне Android.
Вот и все. Выше вы можете увидеть процесс изменения настроек USB на телефонах Android. Вы нашли описанный выше процесс полезным? Дайте нам знать в поле для комментариев ниже. Поделитесь этим трюком с настройкой USB с друзьями в социальных сетях. Свяжитесь с нами для получения ежедневных обновлений.
.

 Песни из каталога Apple Music нельзя записать на CD.
Песни из каталога Apple Music нельзя записать на CD.

 Если вы еще не загрузили мобильное приложение Zoom, загрузите его из App Store.
Если вы еще не загрузили мобильное приложение Zoom, загрузите его из App Store.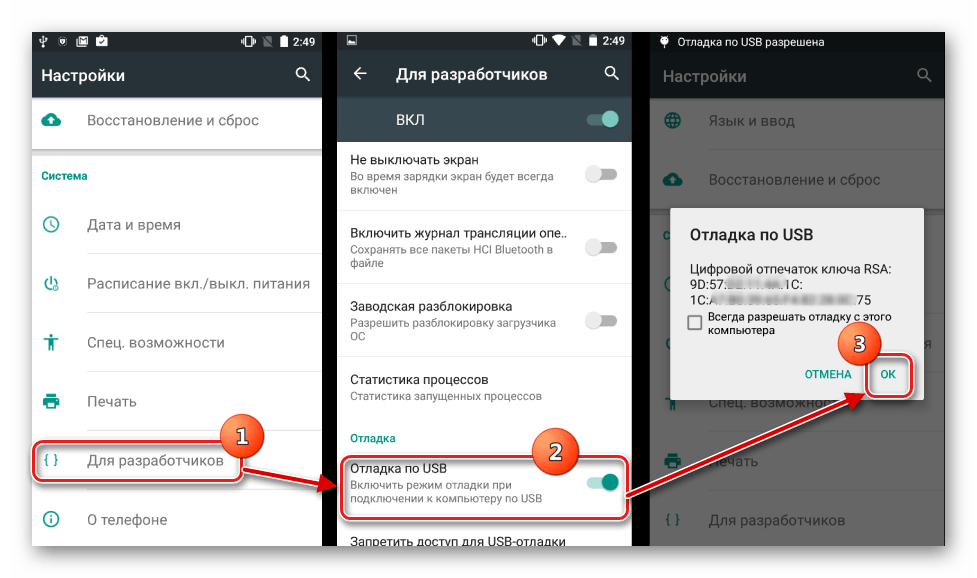 См. подробное описание в руководстве «Начало работы с коннектором залов в облаке».
См. подробное описание в руководстве «Начало работы с коннектором залов в облаке».



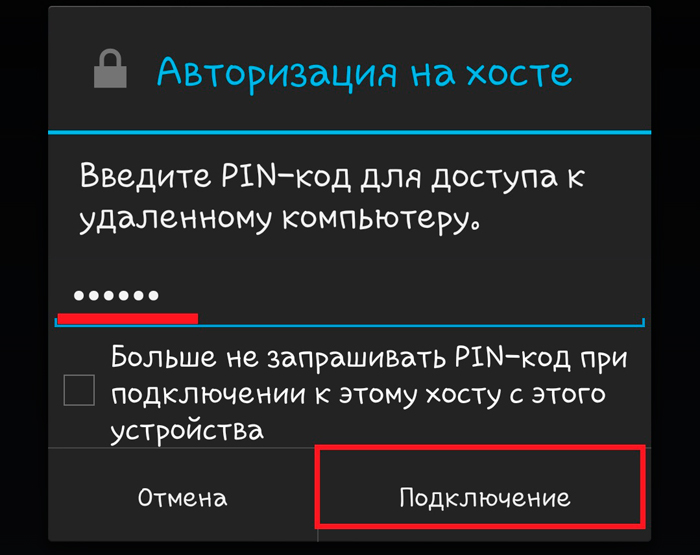

 Сначала подключите к телефону мышь и адаптер OTG.
Сначала подключите к телефону мышь и адаптер OTG.