Загрузочная флешка Windows 10 | remontka.pro
В этой пошаговой инструкции подробно о том, как создать загрузочную флешку Windows 10 различными способами. Впрочем, способы не особенно изменились по сравнению с предыдущей версией операционной система: так же, как и раньше, ничего сложного в этой задаче нет, за исключением, разве что возможных нюансов, связанных с загрузкой EFI и Legacy в некоторых случаях.
В статье описан как официальный метод сделать загрузочную флешку с оригинальной Windows 10 Pro и Home x64 и 32-бит посредством фирменной утилиты Microsoft Installation Media Creation Tool, так и другие способы и бесплатные программы, которые помогут вам в записи установочного USB накопителя из ISO образа с Windows 10 для установки ОС в системах UEFI и Legacy, на GPT и MBR диск или восстановления системы. В дальнейшем может пригодиться пошаговое описание процесса установки: Установка Windows 10 с флешки. Полезные в рассматриваемом контексте дополнительные материалы — Создание загрузочной флешки Windows 11, Создание загрузочной флешки Windows 10 на Mac, Загрузочная флешка Windows 10 в Linux, Запуск Windows 10 с флешки без установки
- Официальный способ сделать загрузочную флешку Windows 10
- Видео инструкция: 5 способов сделать загрузочную флешку Windows 10
- Создание загрузочной установочной флешки Windows 10 без программ
- Загрузочная флешка Windows 10 в Rufus
- Установочный USB накопитель с помощью UltraISO
- Microsoft Windows USB/DVD Download Tool
- Мультизагрузочный или загрузочный USB накопитель в WinSetupFromUSB
- Дополнительная информация
Загрузочная флешка Windows 10 официальным способом
Сразу после выхода финальной версии новой ОС, на сайте Microsoft появилась утилита Windows 10 Installation Media Creation Tool (сегодня Microsoft Media Creation Tool), позволяющая создать загрузочную флешку для последующей установки системы, автоматически загружающая на накопитель последнюю выпущенную финальную версию Windows 10 и создающая USB-накопитель для загрузки как в UEFI так и в Legacy режиме, подходящий для GPT и MBR дисков HDD и SSD.
Тут важно отметить, что с помощью данной программы вы получаете оригинальную Windows 10 Pro (Профессиональная, в том числе для рабочих станций), Home (Домашняя), Home для одного языка с сайта Майкрософт. И в полной мере такая флешка подходит в том случае, если у вас либо есть ключ Windows 10, либо на компьютере или ноутбуке уже была установлена лицензионная Windows 10 или 8.1, а теперь хотите выполнить чистую установку (в этом случае при установке пропустите ввод ключа, нажав «У меня нет ключа продукта», система активируется автоматически при подключении к Интернету). Вы можете установить Windows 10 с такого USB накопителя и без выполнения этих условий и работать без активации (без особых ограничений), либо активировать её ключом от предыдущей версии системы.
Шаги по созданию загрузочной флешки Windows 10 официальным способом будут выглядеть следующим образом, сам накопитель желательно подключить сразу, размер — не менее 8 Гб, данные с нее в процессе будут удалены:
- Скачать утилиту для создания загрузочной флешки Windows 10 Microsoft Installation Media Creation Tool можно с официального сайта https://www.
 microsoft.com/ru-ru/software-download/windows10, нажав кнопку «Скачать средство сейчас».
microsoft.com/ru-ru/software-download/windows10, нажав кнопку «Скачать средство сейчас». - Запустите загруженную утилиту и примите условия лицензионного соглашения.
- Выберите пункт «Создать установочный носитель USB-устройство флэш памяти» и нажмите «Далее».
- Через некоторое время появится окно выбора архитектуры, языка системы и её выпуска. По умолчанию установлены рекомендуемые параметры, в соответствии с характеристиками текущей системы, но сняв отметку, вы можете выбрать другой язык или разрядность — 64-бит или 32-бит. Учитывайте, что в одном образе содержатся сразу все редакции Windows 10: в поле выпуск ничего поменять нельзя, выбор профессиональной или домашней версии ОС происходит во время установки.
- В случае, если вы сняли отметку «Использовать рекомендуемые параметры для этого компьютера» и выбрали иную разрядность или язык, вы увидите предупреждение: «Убедитесь, что выпуск установочного носителя соответствует выпуску Windows на компьютере, на котором вы будете его использовать».
 Учитывая, что на данным момент времени в образе содержатся сразу все выпуски Windows 10, обычно на это предупреждение не следует обращать внимания.
Учитывая, что на данным момент времени в образе содержатся сразу все выпуски Windows 10, обычно на это предупреждение не следует обращать внимания. - Выберите пункт «USB-устройство флэш-памяти», если требуется, чтобы программа сама записала загрузочную установочную флешку, либо, при желании, вы можете выбрать пункт «ISO-файл», чтобы скачать оригинальный образ Windows 10 и записать его на USB или DVD самостоятельно.
- Выберите накопитель, который будет использоваться из списка. Важно: все данные с флешки или внешнего жесткого диска (со всех его разделов) будут удалены. При этом, если вы создаете установочный накопитель на внешнем жестком диске или на USB накопителе размером более 32 Гб, вам пригодятся сведения в разделе «Дополнительная информация» в конце этой инструкции.
- Начнется скачивание файлов установки Windows 10, а затем — их запись на флешку: Создание установочного накопителя. Эти этапы могут занять продолжительное время.
- По завершении вы получите сообщение «USB-устройство флэш-памяти готово», можно закрыть утилиту и использовать созданный накопитель.

По окончании у вас будет готовый накопитель с оригинальной Windows 10 последней версии, который пригодится не только для чистой установки системы на системах UEFI и Legacy (CSM), но и для ее восстановления в случае сбоев.
5 способов сделать загрузочную установочную флешку Windows 10 — видео инструкция
Также могут оказаться полезными некоторые дополнительные способы создания установочного накопителя Windows 10 x64 и x86 для систем UEFI GPT и BIOS MBR, описанные ниже.
Создание загрузочной флешки Windows 10 без программ
Вы можете сделать загрузочную флешку Windows 10 вообще без программ: это требует, чтобы ваша материнская плата (на том компьютере, где будет использоваться загрузочная флешка) была с ПО UEFI (большинство материнских плат последних лет), т.е. поддерживала EFI-загрузку, а установка проводилась на диск HDD или SSD с таблицей разделов GPT (или было не критичным удаление всех разделов с него).
Вам потребуется: образ ISO с системой и USB накопитель подходящего объема, отформатированный в FAT32 (обязательный пункт для данного способа). Причем если он уже в нужной файловой системе, имеющиеся данные с него удалять не обязательно. Сами же действия по созданию загрузочной флешки Windows 10 состоят из следующих шагов:
- Смонтируйте образ Windows 10 в системе, в последних версиях ОС это можно сделать, нажав по файлу образа правой кнопкой мыши и выбрав пункт «Подключить».
- Скопируйте все содержимое, все файлы и папки, из смонтированного образа на USB накопитель.
Готово. Теперь, при условии, что на компьютере выставлен режим загрузки UEFI, вы можете легко загрузиться и установить Windows 10 с изготовленного накопителя. Для того, чтобы выбрать загрузку с флешки, лучше всего воспользоваться Boot Menu материнской платы.
Использование Rufus для записи установочного USB
Если ваш компьютер или ноутбук не имеет UEFI (то есть у вас обычный БИОС) или по какой-то иной причине предыдущий способ не подошел, Rufus — отличная программа (и на русском языке), чтобы быстро сделать загрузочную USB флешку для установки Windows 10 для самых разных систем.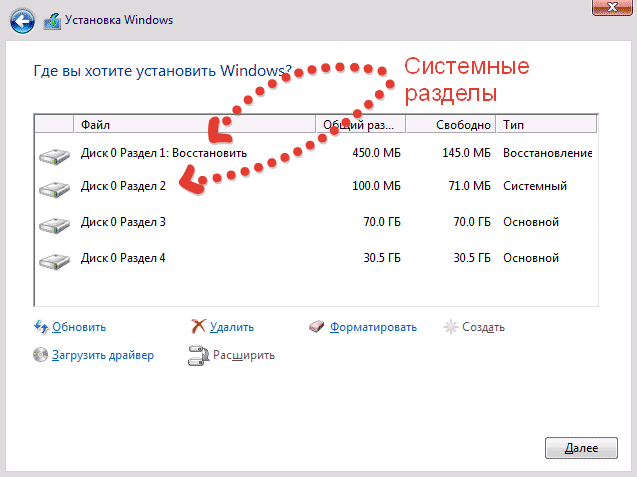
В программе достаточно указать USB накопитель, на который будет произведена запись, нажать кнопку «Выбрать», чтобы указать путь к образу ISO с Windows 10 (также вы можете скачать Windows 10 прямо в Rufus), а в поле «Параметры образа» указать «Стандартная установка Windows».
Также следует обратить внимание на выбор пунктов в «Схема раздела» и «Целевая система». В общем случае, при выборе следует исходить из следующего:
- Для компьютеров с обычным БИОС или для установки Windows 10 на компьютере с UEFI на диск MBR выбираем «MBR» в качестве схемы разделов и «BIOS или UEFI-CSM» в целевой системе.
- Для компьютеров с UEFI для установки на GPT диск выбираем соответствующие параметры.
После этого достаточно нажать «Старт» и дождаться завершения копирования файлов на флешку. Более подробно о доступных настройках в программе, видео инструкция и официальный сайт утилиты — Загрузочная флешка Windows 10 в Rufus.
Загрузочная флешка Windows 10 с помощью UltraISO

Процесс создания состоит из следующих шагов:
- Открыть образ ISO Windows 10 в UltraISO через меню Файл — Открыть.
- В пункте меню «Самозагрузка» выбрать пункт «Записать образ жесткого диска».
- С помощью мастера записать установочный образ на USB накопитель, какие-либо параметры обычно менять не требуется.
Более подробно процесс описан у меня в руководстве Создание загрузочной флешки в UltraISO.
Программа Windows 7 USB/DVD Download Tool
Официальная бесплатная утилита Microsoft, изначально созданная для записи образа Windows 7 на DVD-диск или USB накопитель не потеряла актуальности и с выходом новых версий ОС — ее все так же можно использовать, если вам нужен дистрибутив для установки.
Процесс создания загрузочной флешки Windows 10 в данной программе состоит из 4-х шагов:
- Выберите образ ISO с Windows 10 на вашем компьютере и нажмите «Next» (Далее).
- Выберите: USB device — для загрузочной флешки или DVD — для создания диска.

- Выберите USB накопитель из списка. Нажмите кнопку «Begin copying» (появится предупреждение о том, что все данные с флешки будут удалены).
- Дождитесь окончания процесса копирования файлов.
На этом создание Flash-диска завершено, можно начинать им пользоваться.
Скачать Windows 7 USB/DVD Download Tool на данный момент можно со страницы на официальном сайте Майкрософт — https://www.microsoft.com/en-us/download/details.aspx?id=56485
WinSetupFromUSB для создания мультизагрузочной флешки
WinSetupFromUSB — одни из моих любимых программ для целей записи загрузочных и мультизагрузочных USB. Ее можно использовать и для Windows 10, причем с помощью программы вы можете создать одну флешку с разными образами Windows 10.
Процесс (в базовом варианте, без учета нюансов) будет состоять из выбора USB накопителя, установки отметки «Autoformat it with FBinst» (в случае если образ не добавляется к уже имеющимся на флешке), указания пути к ISO образу Windows 10 (в поле для Windows Vista, 7, 8, 10) и нажатия кнопки «Go». Для детальной информации: Инструкция и видео по использованию WinSetupFromUSB.
Для детальной информации: Инструкция и видео по использованию WinSetupFromUSB.
Дополнительная информация
Некоторые дополнительные сведения, которые могут быть полезны в контексте создания загрузочной флешки Windows 10:
- Загрузиться с флешки проще всего, используя Boot Menu, а не изменяя параметры загрузки в БИОС или UEFI. Если в меню загрузки накопитель отображается 2 раза — с пометкой UEFI (или EFI) и без неё, для установки на GPT диск выбирайте с пометкой, для установки на MBR — без пометки.
- В последнее время получил несколько комментариев о том, что при использовании внешнего USB диска (HDD) для создания загрузочного накопителя, он приобретает файловую систему FAT32 и его объем меняется: в данной ситуации, после того, как файлы установки на диске больше не нужны, нажмите клавиши Win+R, введите diskmgmt.msc и в управлении дисками удалите все разделы с этого накопителя, после чего отформатируйте его с нужной вам файловой системой. Либо используйте инструкцию: Как удалить разделы на флешке.

- Установку с флешки можно произвести не только загрузившись с неё в БИОС, но и запустив файл setup.exe с накопителя: единственное условие в данном случае — разрядность устанавливаемой системы должна совпадать с устанавливаемой (а на компьютере должна быть установлена система не старше Windows 7). Если же вам нужно поменять 32-бит на 64-бит, то установку следует производить как описано в материале Установка Windows 10 с флешки.
- После работы официальной утилиты Майкрософт для создания установочного USB на диске могут остаться папки ESD и Windows.BT, их можно удалить.
По сути, для того, чтобы сделать установочную флешку Windows 10 подходят все способы, которые работают для Windows 8.1, в том числе через командную строку, многочисленные программы для создания загрузочной флешки. Так что, если вам не хватило описанных выше вариантов, вы можете смело использовать любой другой для предыдущей версии ОС.
remontka.pro в Телеграм | Способы подписки
Поддержать автора и сайт
Загрузочная флешка Windows 10: способы создания
Нет ничего сложного в том, чтобы создать загрузочную флешку с операционной системой Windows 10. В статье рассмотрены различные способы, которые помогут вам в этом. Принципиального отличия от создания загрузочной флешки другой версии Windows нет, однако кое-что всё же следует оговорить. Вам может быть интересно: как создать загрузочный диск Windows 10.
В статье рассмотрены различные способы, которые помогут вам в этом. Принципиального отличия от создания загрузочной флешки другой версии Windows нет, однако кое-что всё же следует оговорить. Вам может быть интересно: как создать загрузочный диск Windows 10.
Что нужно для создания загрузочной флешки Windows 10?
Для создания загрузочной флешки Windows 10 вам, так или иначе, понадобится USB флеш-накопитель с объёмом памяти от 8 ГБ. Даже в случае если ваш ISO образ Windows 10 весит меньше и вы запишете его на флешку объёмом 4 ГБ, вам всё равно не удастся установить с неё операционную систему. В процессе установки системы вас попросту будут сопровождать нерешаемые ошибки.
В статье мы рассмотрим способы создания загрузочной флешки без установки дополнительного софта посредством официальной утилиты от Microsoft и программ, функции которых помогут сделать установочный USB накопитель из образа операционной системы и дадут возможность устанавливать Windows или производить его восстановление.
Создание загрузочной флешки с Windows 10 посредством официальной утилиты
Вместе с выходом новой обновлённой операционной системы Windows 10 вышла и официальная утилита от Microsoft под названием Installation Media Creation Tool. Эта программа предоставляет возможность сделать из USB накопителя инструмент для установки Windows 10.
Стоит отметить, что используя эту утилиту, вы в итоге можете получить только официальную версию Windows Pro, Home и одноязычную версию Home. Это значит, что вам понадобится ввести ключ для активации Windows. Однако если вы уже производили обновление операционной системы до версии Windows 10 и успешно активировали её после этого, можете выполнить чистую установку операционной системы. Активация произойдёт автоматически при подключении к интернету. При установке в таком случае стоит нажать «У меня нет ключа продукта».
Утилиту Windows 10 Installation Media Creation Tool вы можете скачать с официального сайта Microsoft по ссылке. Переходим на сайт и нажимаем «Скачать средство сейчас».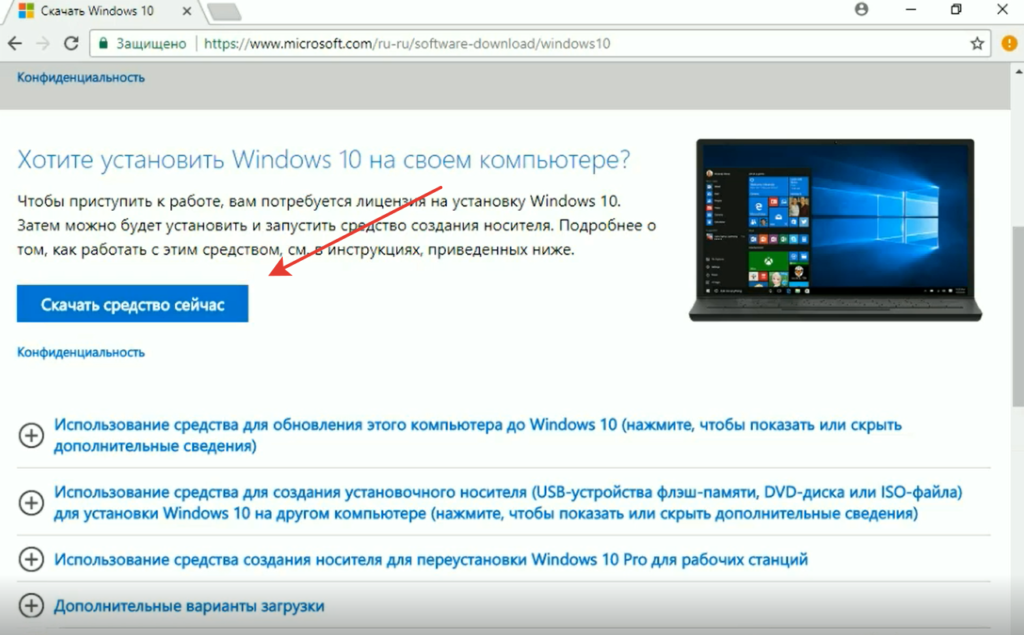
Создание загрузочной флешки — это легко!
Эта программа генерирует установочный образ системы индивидуально для вашей конфигурации оборудования. Для её работы нужно подключение к интернету. После завершения скачивания запускаем утилиту.
- При запуске нас встречает окно «Условия лицензионного соглашения на использование программного обеспечения Microsoft». Внимательно читаем лицензионное соглашение и в случае согласия с его условиями нажимаем кнопку «Принять».
Принимаем
- В окне программы установки Windows 10 отмечаем пункт «Создать установочный носитель» и жмём «Далее».
Создаем загрузочную флешку Windows
- Выбираем нужные параметры архитектуры. Для этого нужно убрать галочку с пункта ниже «Использовать рекомендованные параметры». Мне нужна 64-разрядная система, так что я выбираю этот вариант. Жмём «Далее».
Настраиваем параметры
- Вставляем flash-накопитель, если ещё этого не сделали, и выбираем пункт «USB устройство флэш-памяти».

Выбираем данный пункт, флешку
- В следующем окне выбираем флешку, если их установлено несколько. Нажимаем «Далее».
Тут все просто
- Создание загрузочного носителя займёт какое-то время. В зависимости от мощности компьютера примерно от 10 до 30 минут. После успешного завершения процедуры нажимаем «Готово».
Готово! Закрываем окно
Если всё прошло успешно, у вас будет готовый флеш-накопитель с установочной системой Windows 10.
Создаем загрузочную флешку без дополнительных программ
Для того чтобы устанавливать Windows 10 с флешки, которая была создана этим способом, ваша материнская плата должна поддерживать EFI-загрузку. То есть содержать UEFI вместо привычного BIOS. UEFI – это интерфейс, встроенный в материнскую плату. Если вы раньше работали с BIOS на этом компьютере, значит, в нём точно нет UEFI. И установить на него Windows, используя эту флешку, не получится. В таком случае, пропускаем этот способ и переходим к следующему.
Также вам понадобится установочный ISO-образ системой и USB-накопитель соответствующего объема. Флэшку обязательно надо отформатировать в FAT32. Для этого заходим в «Этот компьютер», нажимаем на флешку правой кнопкой мыши и выбираем пункт «Отформатировать». Далее выбираем файловую систему FAT32 и нажимаем «Начать».
Форматирование — обязательная процедура перед созданием загрузочного носителя
Подтверждаем удаление всех данных с флешки.
Да
Перед тем как создавать загрузочную флэш-карту, нужно смонтировать образ Windows 10. Это можно сделать также посредством Installation Media Creation Tool, работа с которым описана выше. Если вы хотите смонтировать установочный файл Windows с помощью этой программы, вам нужно выполнить все вышеперечисленные действия за исключением пункта 4. В нём нужно указать ISO-файл вместо USB-устройство флэш-памяти.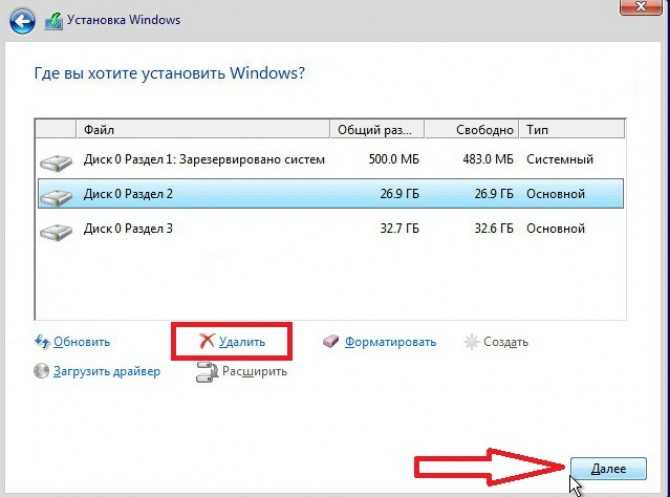 Также можно создать образ, используя дополнительный софт, к примеру, Daemon Tools. Или же просто скачиваем ISO-образ Windows 10 с интернета.
Также можно создать образ, используя дополнительный софт, к примеру, Daemon Tools. Или же просто скачиваем ISO-образ Windows 10 с интернета.
Способ состоит всего из 2 шагов:
- Открываем образ с помощью архиватора, например.
Открываем образ в Винраре
- Копируем содержимое архива на флешку. Просто выделяем и перетаскиваем его мышкой.
Образ надо перенести на накопитель
Теперь если у вас на компьютере встроена UEFI, вы можете установить на него Windows с этой загрузочной флешки.
Создаём загрузочную флешку Windows 10 с помощью программы Rufus
Если вышеописанные способы вам не подходят, на помощь придёт лёгкая программа под названием Rufus. Скачиваем её и запускаем.
- В меню «Устройство» выбираем нашу флешку.
- Метод загрузки – Диск или ISO-образ. Далее нажимаем «ВЫБРАТЬ» и определяем путь до вашего образа.

- В меню файловая система (форматирование) должно стоять FAT32.
- После этого нажимаем «СТАРТ»
Выставляем в Rufus такие настройки
После окончания форматирования и установки у вас будет готовая загрузочная флешка с Windows 10.
Официальная утилита от Microsoft – Windows 7 USB/DVD Download Tool
Созданная ещё в далёком 2009 году программа для записи установочного образа Windows 7 не потеряла актуальности на данный момент. С её помощью также можно сделать загрузочную флешку Windows 10. Этим и займёмся. Запускаем программу!
- Нажимаем «Browse», находим ISO-образ Windows 10, выбираем его и нажимаем «Next».
Прописываем путь
- Далее кликаем на «USB device».
Жмем сюда
- Выбираем вашу флешку из списка и нажимаем «Being copying».
Выбираем нашу флешку
- В этом окне сказано, что с выбранного USB устройства будут удалены все данные.
 Подтверждаем форматирование нажатием на «Erase USB Device».
Подтверждаем форматирование нажатием на «Erase USB Device».
Этого шага не избежать
- После этого начнется процесс форматирования и создания загрузочной флешки с нашим образом.
Ждем завершения процесса
После завершения процесса можем использовать эту флешку для установки операционной системы.
Создание установочной флешки с помощью программы UltraISO
Программа UltraISO – мощный инструмент для записи, редактирования и создания ISO образов. Помимо этого он может записывать эти образы на диск или флэш-накопитель. Чем мы сейчас и займёмся.
- Устанавливаем и запускаем программу. Вначале находим образ Windows в разделе «Каталог». Выделяем его и нажимаем «Добавить».
Интерфейс UltraISO
- В главном окне выбираем пункт «Самозагрузка», а в нём «Записать образ жёсткого диска»
Следуем пути
- В следующем окне выбираем вашу флешку в разделе «Disk Drive» и нажимаем «Записать».

Записать
- Дальше даём согласие на форматирование флэш-карты памяти нажатием на «Да».
И снова форматирование
Готово. Теперь можно использовать эту флешку с операционной системой как загрузочную для установки или восстановления Windows 10.
Создание загрузочной флешки при помощи встроенной утилиты diskpart и командной строки
Процесс создания загрузочной флешки этим способом занял у меня достаточно много времени. Если есть возможность воспользоваться программами, про которые было написано выше, я бы советовал это сделать. Если же такой возможности нет, следуем нижеперечисленным инструкциям.
Предварительно нам нужно скачать или сгенерировать установочный ISO образ операционной системы Windows. Открываем его местонахождение в проводнике, нажимаем правой кнопкой мыши на образ и выбираем «Подключить». Это нужно для того, чтобы запустить образ в виртуальном дисководе.
Это нужно сделать обязательно
- Открываем командную строку от имени администратора.
 Для этого начинаем вводить «Командная строка» в поиске рядом с иконкой Windows. Видим командную строку в лучших совпадениях, нажимаем на неё правой кнопкой мыши и выбираем «Открыть от имени администратора».
Для этого начинаем вводить «Командная строка» в поиске рядом с иконкой Windows. Видим командную строку в лучших совпадениях, нажимаем на неё правой кнопкой мыши и выбираем «Открыть от имени администратора».
Не забудем и про админа
- Вводим команду «diskpart» и жмём Enter.
Вводим команду
- Далее вводим команду «list disk». Консоль выдаст список всех дисков, которые подключены к компьютеру. Ориентируясь на объём флэш карты (у меня это 8ГБ), находим её ID. Ваш ID вы увидите в столбце «Диск ###».
Наша флешка будет в списке
- Дальше выбираем наш диск командой «select disk» Цифра 2 – мой ID флешки.
Выбираем носитель для создания загрузочной флешки
- Для предварительной очистки всех данных с флешки вводим команду «clean».

Произведем быструю очистку
- Дальше вводим «create partition primary» для того, чтобы сформировать первичный раздел.
Пишем без ошибок
- Выбираем этот раздел, команда «select partition 1». И делаем этот раздел активным – «active».
Делаем все в точности, как показано на скриншоте
- Дальше нам нужно отформатировать наш раздел в системе FAT Для этого прописываем команду «format fs=FAT32».
Форматирование
- Следующей командой именуем раздел. Название может состоять из 1 буквы английского алфавита. Однако не стоит называть раздел флэш-карты буквой, которой уже называется один из ваших жестких дисков (C, D или E). Используйте, например, R. Прописываем команду «assign letter=R».

Буква должна быть уникальной
- Откроется окно проводника с флешкой. Не пугаемся, закрываем его. Выходим из утилиты diskpart командой exit. (Не выходим с самой командной строки, она нам ещё пригодится).
Таким образом мы покидаем процесс diskpart
- Теперь осталось скопировать смонтированный образ операционной системы на этот USB накопитель. Последовательно вводим команды:
bootsect /nt60 R: – запускаем работу с созданным ранее разделом. Буква «R» в команде – это наше имя раздела.
Продолжаем, осталось чуть-чуть
xcopy G:\*.* R:\ /E /F /H – копирование образа на USB накопитель «R». В этой команде G – это название раздела виртуального привода (дисковода), на который смонтирован образ Windows. Его можно найти, открыв «Этот компьютер» на рабочем столе. R – название нашего раздела флешки. /E /F /H – это атрибуты команды.
Его можно найти, открыв «Этот компьютер» на рабочем столе. R – название нашего раздела флешки. /E /F /H – это атрибуты команды.
Много букв
- Начался процесс создания установочной флешки с вашим образом. Это займет какое-то время. По окончании вы увидите надпись с количеством скопированных файлов, это и будет означать успешное окончания процесса записи.
И все!
Готово. Теперь можно закрыть консоль и воспользоваться этим USB накопителем для установки или восстановления Windows 10.
Как по мне, лучший способ создания загрузочной флешки с Windows 10 – это старый добрый Windows 7 USB/DVD Download Tool. Программа компактная, быстрая и простая в использовании, не требует подключения к интернету, в отличие от той же новоиспечённой Windows 10 Installation Media Creation Tool. Она служит мне ещё со времён популярности Windows 7.
Если поискать, в интернете можно найти ещё кучу разных программ, которые способны создавать загрузочный USB-накопитель из образа Windows. Однако в статье я постарался охватить все ситуации и описать способы на все случаи жизни. Удачи!
Однако в статье я постарался охватить все ситуации и описать способы на все случаи жизни. Удачи!
Видео
Post Views: 7 213
Создать загрузочную флешку
Редактировать
Твиттер LinkedIn Фейсбук Эл. адрес
- Статья
- 2 минуты на чтение
Применяется к: Windows Server 2016 Essentials, Windows Server 2012 R2 Essentials, Windows Server 2012 Essentials
Вы можете создать загрузочный USB-накопитель, который будет использоваться для развертывания Windows Server Essentials.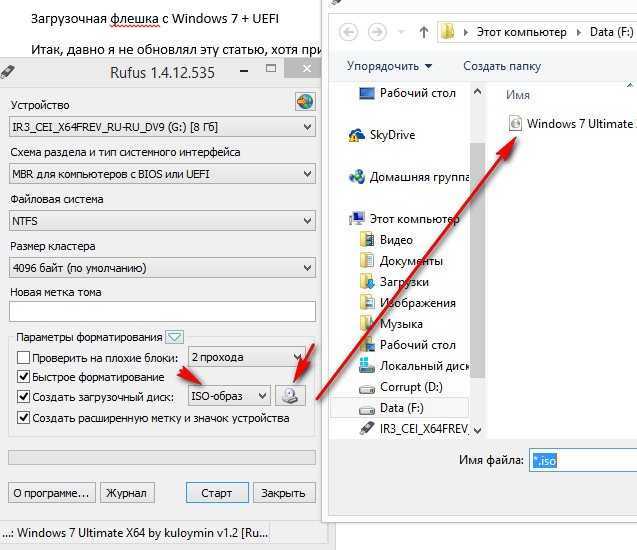 Первый шаг — подготовить флэш-накопитель USB с помощью DiskPart, утилиты командной строки. Дополнительные сведения о DiskPart см. в разделе Параметры командной строки DiskPart.
Первый шаг — подготовить флэш-накопитель USB с помощью DiskPart, утилиты командной строки. Дополнительные сведения о DiskPart см. в разделе Параметры командной строки DiskPart.
Совет
Чтобы создать загрузочный USB-накопитель для восстановления или переустановки Windows на ПК вместо сервера, см. раздел Создание диска восстановления.
Дополнительные сценарии, в которых может потребоваться создать или использовать загрузочный USB-накопитель, см. в следующих разделах:
Полное восстановление системы из существующей резервной копии клиентского компьютера
Восстановление или ремонт сервера под управлением Windows Server Essentials
Для создания загрузочной флешки
Вставьте флешку в работающий компьютер.
Откройте окно командной строки от имени администратора.
Тип
diskpart.В новом открывшемся окне командной строки для определения номера флешки или буквы диска в командной строке введите
список дискови нажмите клавишу ВВОД. Команда
Команда list diskотображает все диски на компьютере. Запишите номер или букву диска USB-накопителя.В командной строке введите
select disk, где X — номер или буква диска флэш-накопителя USB, а затем нажмите ENTER.Введите
cleanи нажмите ENTER. Эта команда удаляет все данные с USB-накопителя.Чтобы создать новый основной раздел на USB-накопителе, введите
create partition primaryи нажмите ENTER.Чтобы выбрать только что созданный раздел, введите
select partition 1и нажмите ENTER.Чтобы отформатировать раздел, введите
format fs=ntfs quickи нажмите ENTER.Важно
Если платформа вашего сервера поддерживает унифицированный расширяемый интерфейс встроенного ПО (UEFI), вам следует отформатировать флэш-накопитель USB как FAT32, а не как NTFS. Чтобы отформатировать раздел как FAT32, введите
format fs=fat32 quickи нажмите ENTER.
Введите
activeи нажмите ENTER.Введите
exitи нажмите ENTER.Когда вы закончите подготовку пользовательского образа, сохраните его в корневом каталоге USB-накопителя.
Начало работы с Windows Server Essentials ADK Создание и настройка образа Дополнительные настройки Подготовка образа к развертыванию Тестирование клиентского опыта
Чем мы можем вам помочь?
Обзор автоматизации установки Windows | Microsoft Learn
- Статья
- 10 минут на чтение
Автоматизировать установку Windows можно несколькими способами. Вы можете использовать методы, описанные ниже, вместе или по отдельности, чтобы достичь уровня автоматизации, необходимого для вашего развертывания.
Setupconfig.ini
Создайте файл Setupconfig.ini
Файл Setupconfig.ini — это файл, который:
- Начинается с
[SetupConfig]в качестве заголовка - Включает один или несколько параметров или пар параметров и значений.
- Каждый параметр или пара параметр-значение находится на отдельной строке
- Пара параметров и значений включает
=между ними без пробелов.
См. Параметры командной строки программы установки Windows, чтобы увидеть различные параметры, которые можно использовать в файле Setupconfig.ini.
Пример Setupconfig.ini
Вот пример файла setupconfig.ini:
[SetupConfig] Без перезагрузки ShowOobe=Нет Телеметрия=Включить
Эта команда эквивалентна запуску Setup /NoReboot /ShowOobe None /Telemetry Enable из командной строки.
См. следующий раздел, чтобы узнать, как использовать файл Setupconfig.ini.
Использование Setupconfig.
 ini с программой установки Windows. расположение файла setupconfig в командной строке (
ini с программой установки Windows. расположение файла setupconfig в командной строке ( /ConfigFile ) при запуске setup.exe. Например:Setup.exe /ConfigFile <путь к Setupconfig.ini>
Если вы включаете параметр в командную строку и тот же параметр в файл setupconfig, параметр и значение файла setupconfig имеют приоритет.
Использование Центра обновления Windows
Если обновление доставляется через Центр обновления Windows, программа установки Windows ищет в расположении по умолчанию файл setupconfig. Вы можете включить файл setupconfig в %systemdrive%\Users\Default\AppData\Local\Microsoft\Windows\WSUS\SetupConfig.ini
Использовать файл ответов при установке Windows
Вы можете автоматизировать установку Windows с помощью файла ответов:
Использовать флэш-накопитель USB
Используйте образец файла ответов или создайте свой собственный с помощью диспетчера образов системы Windows (Windows SIM).

Сохраните файл как Autounattend.xml в корневом каталоге USB-накопителя.
На новый ПК вставьте DVD-диск с продуктом Windows и флэш-накопитель USB, а затем загрузите ПК. Если другой файл ответов не выбран, программа установки Windows ищет этот файл.
Выберите файл ответов
- Вы можете выбрать конкретный файл ответов во время установки, загрузив среду предустановки Windows и запустив программу установки Windows с параметром
/unattend:. Дополнительные сведения см. в разделе Параметры командной строки программы установки Windows.
Образцы файлов ответов и список параметров, используемых для автоматической установки, см. в разделе Автоматизация установки Windows.
Изменение существующей установки
Поскольку во время установки требуется перезагрузка, копия файла ответов кэшируется в каталоге %WINDIR%\Panther установки Windows. Вы можете изменить этот файл, чтобы выполнить одно из следующих действий:
Обновить настройки системы и панели управления без загрузки образа.

Обновите образ, подготовив ПК к загрузке в режиме аудита. См. Загрузка Windows в режиме аудита или OOBE.
Обновите порядок установки драйверов или пакетов. (Пакеты с зависимостями могут потребовать установки в определенном порядке.)
Замените файл ответов автономным образом
Создайте пользовательский файл ответов в диспетчере образов системы Windows (Windows SIM).
Откройте командную строку с повышенными привилегиями.
Смонтируйте образ Windows.
Dism /Mount-Image /ImageFile:"C:\images\CustomImage.wim" /Index:1 /MountDir:C:\mount
Измените или замените файл: \Windows\Panther\unattend.xml в смонтированном образе.
Копировать CustomAnswerFile.xml C:\mount\Windows\Panther\unattend.xml
Примечание
Файл ответов на изображении может содержать еще не обработанные параметры. Если вы хотите, чтобы эти настройки обрабатывались, отредактируйте существующий файл, а не заменяйте его.

Размонтировать образ, зафиксировав изменения
Dism/Unmount-Image/MountDir:C:\mount/Commit
Протестируйте образ, развернув его на новом ПК без указания файла ответов. Когда программа установки Windows запускается, она находит и использует этот файл ответов.
Неявный порядок поиска файлов ответов
Программа установки Windows ищет файлы ответов в начале каждого этапа настройки, включая первоначальную установку и после применения и загрузки образа. Если найден файл ответов, содержащий параметры для данного этапа настройки, он обрабатывает эти параметры.
Программа установки Windows определяет и регистрирует все доступные файлы ответов в зависимости от порядка поиска. Используется файл ответов с наивысшим приоритетом. Файл ответов проверяется, а затем кэшируется на компьютере. Действительные файлы ответов кэшируются в каталоге $Windows.~BT\Sources\Panther во время прохождения конфигурации windowsPE и offlineServicing.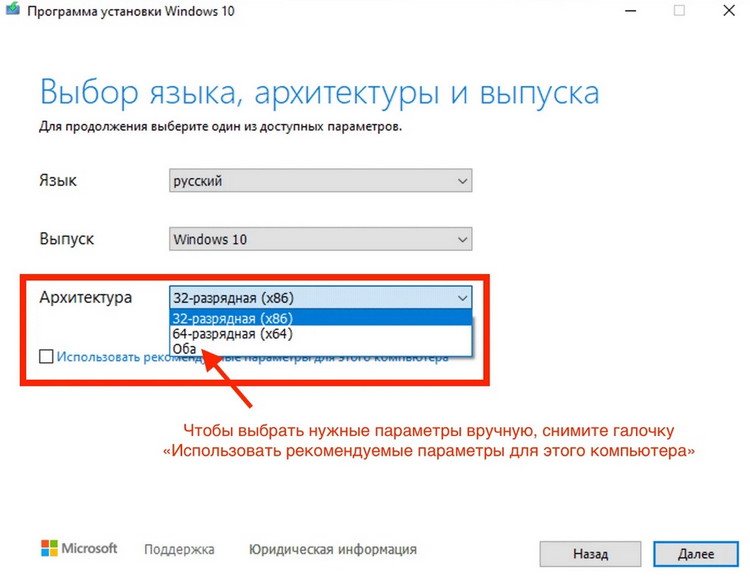 После извлечения установки Windows на жесткий диск файл ответов кэшируется в папке %WINDIR%\panther.
После извлечения установки Windows на жесткий диск файл ответов кэшируется в папке %WINDIR%\panther.
В следующей таблице показан неявный порядок поиска файла ответов.
1 | Реестр HKEY_LOCAL_MACHINE\System\Setup\UnattendFile | Указывает в реестре указатель на файл ответов. Файл ответов не обязательно должен называться Unattend.xml. |
2 | %WINDIR%\Пантера\Автоматическая | Имя файла ответов должно быть либо Unattend.xml, либо Autounattend.xml. Примечание Программа установки Windows выполняет поиск в этом каталоге только при установке более ранних версий. Если программа установки Windows запускается из Windows PE, поиск в каталоге %WINDIR%\Panther\Unattend не выполняется. |
3 | %WINDIR%\Пантера | Программа установки Windows кэширует файлы ответов в этом расположении для использования на последующих этапах установки. Например, когда компьютер перезагружается, программа установки может продолжать применять параметры в файле ответов. Если вы явно указываете файл ответов с помощью программы установки Windows или Sysprep, файл ответов, кэшированный в этом каталоге, перезаписывается явно указанным файлом ответов. Важно Не используйте, не изменяйте и не перезаписывайте файл ответов в этом каталоге. Файл ответов в этом каталоге аннотируется программой установки Windows во время установки. Этот файл ответов нельзя повторно использовать в Windows SIM или любых других установках Windows. |
4 | Съемный носитель для чтения и записи в порядке буквы диска, в корне диска. | Съемный носитель для чтения и записи в порядке буквы диска, в корне диска. Имя файла ответов должно быть Autounattend.xml, и файл ответов должен находиться в корневом каталоге диска. |
5 | Съемный носитель только для чтения в порядке буквы диска, в корне диска. | Съемный носитель только для чтения в порядке буквы диска, в корне диска. Имя файла ответов должно быть Autounattend.xml, и он должен располагаться в корневом каталоге диска. |
6 | Проходы конфигурации windowsPE и offlineServicing: Все остальные проходы: | На этапах настройки windowsPE и offlineServicing имя файла ответов должно быть Autounattend.xml. Для всех других этапов настройки имя файла должно быть Unattend.xml. |
7 | %СИСТЕМНЫЙ ДРАЙВ% | Имя файла ответов должно быть Unattend. |
8 | Диск, с которого запущена программа установки Windows (setup.exe), в корне диска. | Имя файла ответов должно быть Unattend.xml или Autounattend.xml, и он должен находиться в корне пути к папке установки Windows. |
Конфиденциальные данные в файлах ответов
Программа установки удаляет конфиденциальные данные из кэшированного файла ответов в конце каждого этапа настройки.
Поскольку файлы ответов кэшируются на компьютере во время установки Windows, ваши файлы ответов будут сохраняться на компьютере между перезагрузками. Перед доставкой компьютера заказчику необходимо удалить кэшированный файл ответов в каталоге %WINDIR%\panther. Если вы включите в файл ответов пароли домена, ключи продуктов или другие конфиденциальные данные, могут возникнуть потенциальные проблемы с безопасностью.
Если у вас есть необработанные параметры на этапе настройки oobeSystem, который вы собираетесь запускать, когда конечный пользователь запускает компьютер, рассмотрите возможность удаления уже обработанных разделов файла ответов. Один вариант при запуске 9Команда 0207 sysprep /oobe может заключаться в использовании отдельного файла ответов, который содержит только параметры на этапе настройки oobeSystem.
Один вариант при запуске 9Команда 0207 sysprep /oobe может заключаться в использовании отдельного файла ответов, который содержит только параметры на этапе настройки oobeSystem.
Если файл ответов встроен в расположение с более высоким приоритетом, чем кэшированный файл ответов, то кэшированный ответ может перезаписываться в начале каждого последующего этапа настройки, если встроенный файл ответов соответствует неявным критериям поиска.
Например, если файл ответов встроен по адресу %WINDIR%\Panther\Unattend\Unattend.xml встроенный файл ответов заменит кэшированный файл ответов в начале каждого этапа настройки. Например, если во встроенном файле ответов указаны и этапы настройки specialize, и этапы конфигурации oobeSystem, то встроенный файл ответов обнаруживается для этапа настройки specialize , кэшируется, обрабатывается, а конфиденциальные данные удаляются. Встроенный файл ответов снова обнаруживается на этапе настройки oobeSystem и снова кэшируется. В результате конфиденциальные данные для этапа настройки specialize больше не удаляются. Конфиденциальные данные для ранее обработанных проходов конфигурации не будут очищаться снова. Если кэшированный файл ответов не должен быть переопределен, внедрите файлы ответов в расположение с более низким приоритетом.
В результате конфиденциальные данные для этапа настройки specialize больше не удаляются. Конфиденциальные данные для ранее обработанных проходов конфигурации не будут очищаться снова. Если кэшированный файл ответов не должен быть переопределен, внедрите файлы ответов в расположение с более низким приоритетом.
Поскольку файлы ответов кэшируются на компьютере во время установки Windows, ваши файлы ответов будут сохраняться на компьютере между перезагрузками. Перед доставкой компьютера заказчику необходимо удалить кэшированный файл ответов в каталоге %WINDIR%\panther. Если вы включите в файл ответов пароли домена, ключи продуктов или другие конфиденциальные данные, могут возникнуть потенциальные проблемы с безопасностью. Однако если у вас есть необработанные параметры на этапе настройки oobeSystem, который вы собираетесь запускать, когда конечный пользователь запускает компьютер, рассмотрите возможность удаления уже обработанных разделов файла ответов. Один вариант при запуске 9Команда 0207 sysprep /oobe может заключаться в использовании отдельного файла ответов, который содержит только параметры на этапе настройки oobeSystem.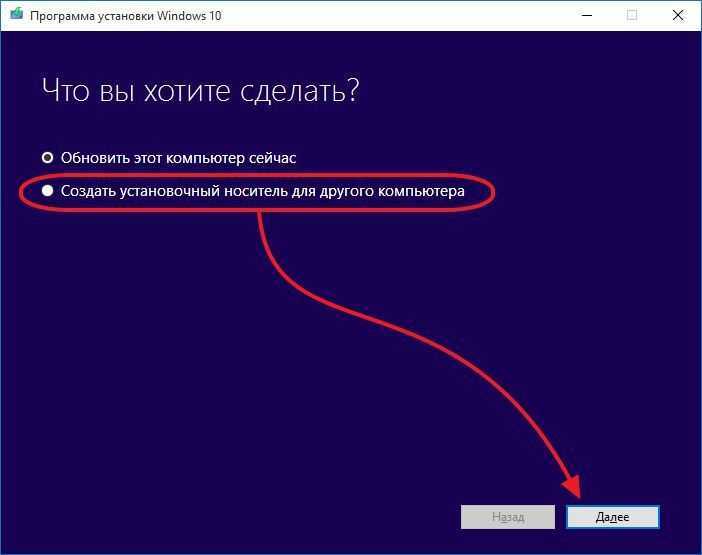
В командный сценарий Setupcomplete.cmd можно добавить команду, которая удаляет все кэшированные или встроенные файлы ответов на компьютере. Дополнительные сведения см. в разделе Добавление пользовательского сценария в программу установки Windows.
Программа установки Windows аннотирует этапы настройки в файле ответов
После обработки этапа настройки программа установки Windows аннотирует кэшированный файл ответов, чтобы указать, что этап был обработан. Если этап настройки выполняется снова, а кэшированный файл ответов не был заменен или обновлен за это время, параметры файла ответов не обрабатываются снова. Вместо этого программа установки Windows будет искать неявные файлы Unattend.xml, которые имеют более низкий приоритет, чем кэшированный файл Unattend.xml.
Например, вы можете установить Windows с файлом ответов, который содержит команды Microsoft-Windows-Deployment/ RunSynchronous на этапе настройки specialize. Во время установки запускается этап настройки specialize и выполняются команды RunSynchronous . После установки запустите команду sysprep с параметром /generalize . Если нет файла ответов с более высоким приоритетом, чем кэшированный файл ответов, или файл ответов не был явно передан средству Sysprep, программа установки запускает этап настройки specialize при следующей загрузке компьютера. Поскольку кэшированный файл ответов содержит аннотацию о том, что параметры для этого этапа настройки уже применены, RunSynchronous Команды не выполняются.
После установки запустите команду sysprep с параметром /generalize . Если нет файла ответов с более высоким приоритетом, чем кэшированный файл ответов, или файл ответов не был явно передан средству Sysprep, программа установки запускает этап настройки specialize при следующей загрузке компьютера. Поскольку кэшированный файл ответов содержит аннотацию о том, что параметры для этого этапа настройки уже применены, RunSynchronous Команды не выполняются.
Примеры неявного поиска в файле ответов
Следующие примеры помогают описать поведение неявного поиска в файле ответов.
Файлы ответов с именем Autounattend.xml автоматически обнаруживаются программой установки Windows
Создайте файл ответов с именем Autounattend.xml, который включает параметры на этапе настройки windowsPE.
Скопируйте файл Autounattend.xml на съемный носитель.
Загрузите установочный носитель Windows.

Вставляйте съемный носитель во время загрузки Windows. В этом примере предполагается, что съемному носителю присвоена буква диска
D:\.Программа установки Windows запускается и автоматически определяет Autounattend.xml как допустимый файл ответов. Поскольку в файле ответов используется допустимое имя файла (Autounattend.xml), он расположен в одном из допустимых путей поиска (корень D) и содержит допустимые параметры для текущего этапа настройки (windowsPE), используется этот файл ответов.
Файл ответов кэшируется на компьютере. Если дополнительные файлы ответов не обнаружены в последующих проходах, кэшированный файл ответов используется во время установки Windows.
Файлы ответов обнаруживаются в порядке старшинства в предопределенных путях поиска
Установите Windows с помощью файла ответов, выполнив действия, описанные в предыдущем сценарии. Файл ответов, который используется для установки Windows, кэшируется в системе в каталоге
%WINDIR%\Panther.
Скопируйте файл Unattend.xml в каталог
%WINDIR%\System32\Sysprep.Этот файл ответов содержит параметры на этапе генерализации настройки.
Запустите команду sysprep с параметром /generalize , чтобы создать эталонный образ.
Поскольку каталог
%WINDIR%\System32\Sysprepнаходится в неявных путях поиска, файл ответов, скопированный в этот каталог, найден. Однако файл ответов, который использовался для установки Windows, по-прежнему кэшируется на компьютере и содержит параметры для этапа генерализации конфигурации. Этот кэшированный файл ответов имеет более высокий приоритет, чем файл, скопированный в каталог Sysprep. Используется кэшированный файл ответов.
Чтобы использовать новый файл ответов, вы можете скопировать его в каталог с более высоким приоритетом, чем кэшированный файл ответов, или указать файл ответов с помощью параметра /unattend .


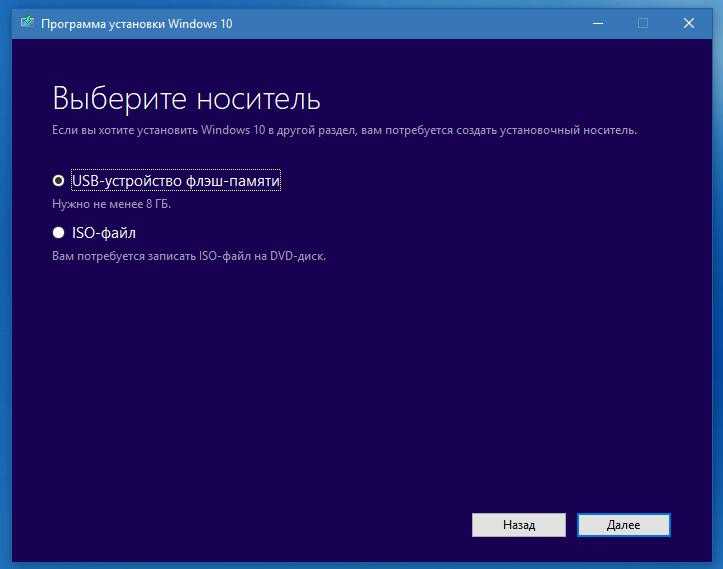 microsoft.com/ru-ru/software-download/windows10, нажав кнопку «Скачать средство сейчас».
microsoft.com/ru-ru/software-download/windows10, нажав кнопку «Скачать средство сейчас». Учитывая, что на данным момент времени в образе содержатся сразу все выпуски Windows 10, обычно на это предупреждение не следует обращать внимания.
Учитывая, что на данным момент времени в образе содержатся сразу все выпуски Windows 10, обычно на это предупреждение не следует обращать внимания. 

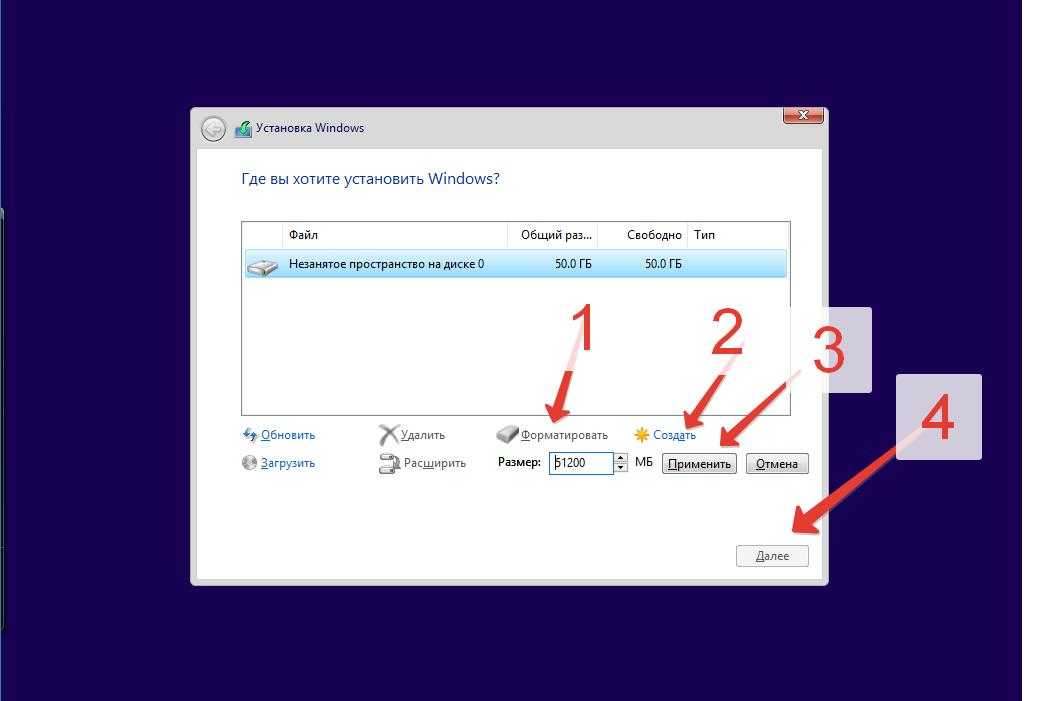
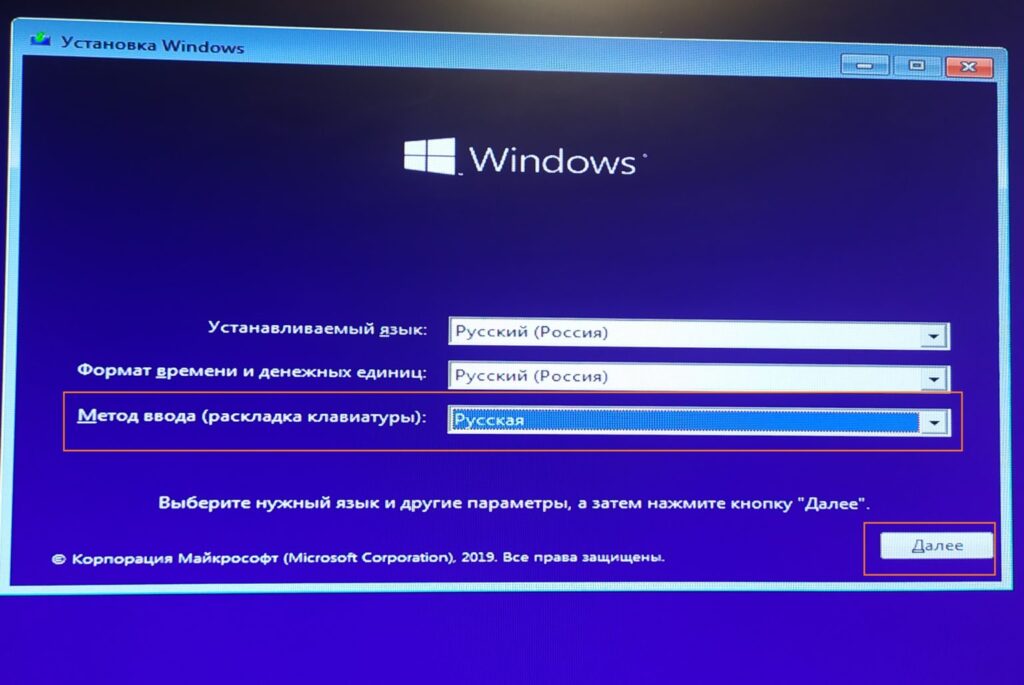

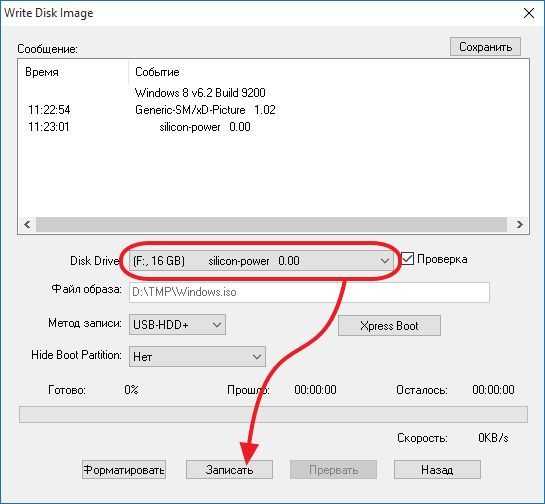 Подтверждаем форматирование нажатием на «Erase USB Device».
Подтверждаем форматирование нажатием на «Erase USB Device».
 Для этого начинаем вводить «Командная строка» в поиске рядом с иконкой Windows. Видим командную строку в лучших совпадениях, нажимаем на неё правой кнопкой мыши и выбираем «Открыть от имени администратора».
Для этого начинаем вводить «Командная строка» в поиске рядом с иконкой Windows. Видим командную строку в лучших совпадениях, нажимаем на неё правой кнопкой мыши и выбираем «Открыть от имени администратора».
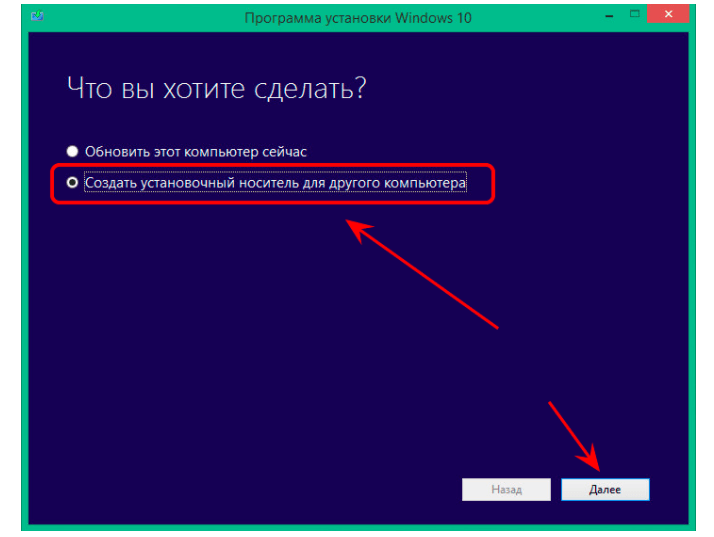
 Команда
Команда 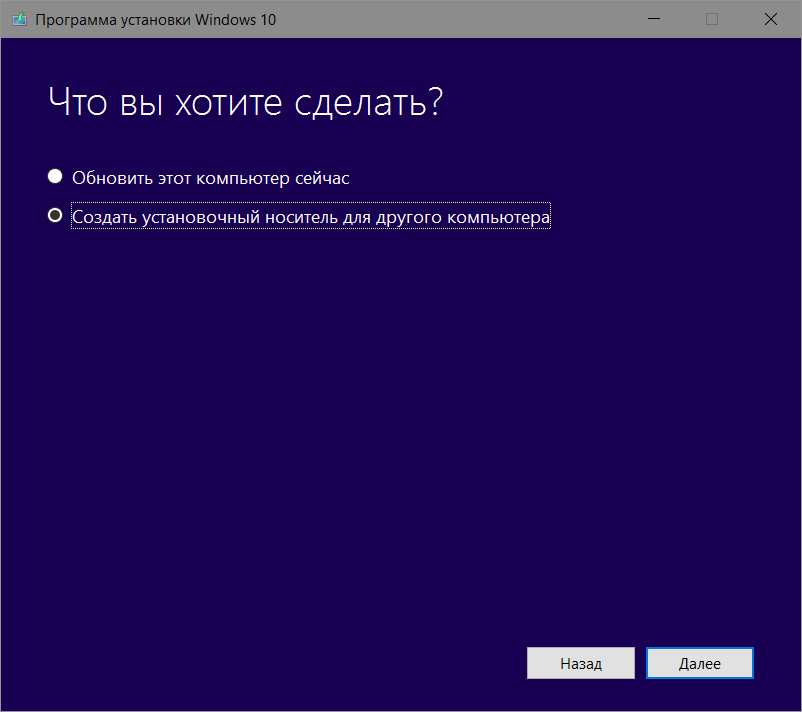
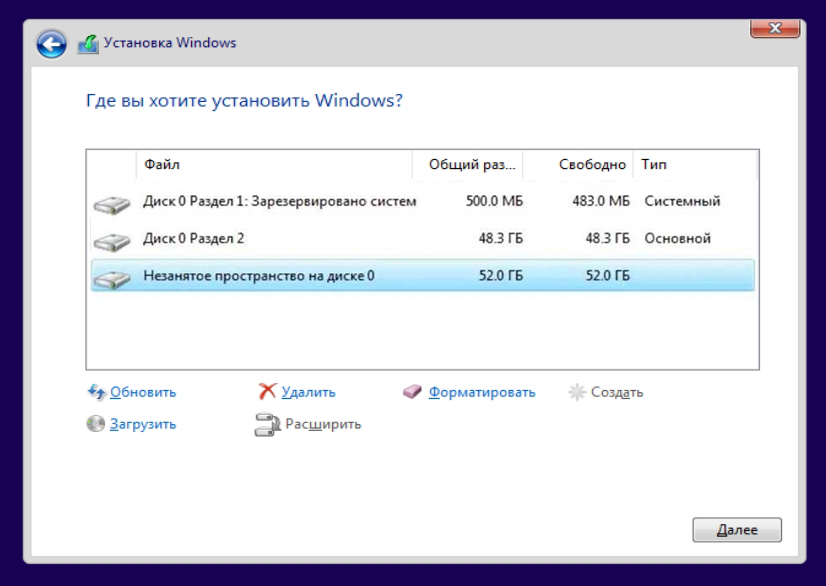

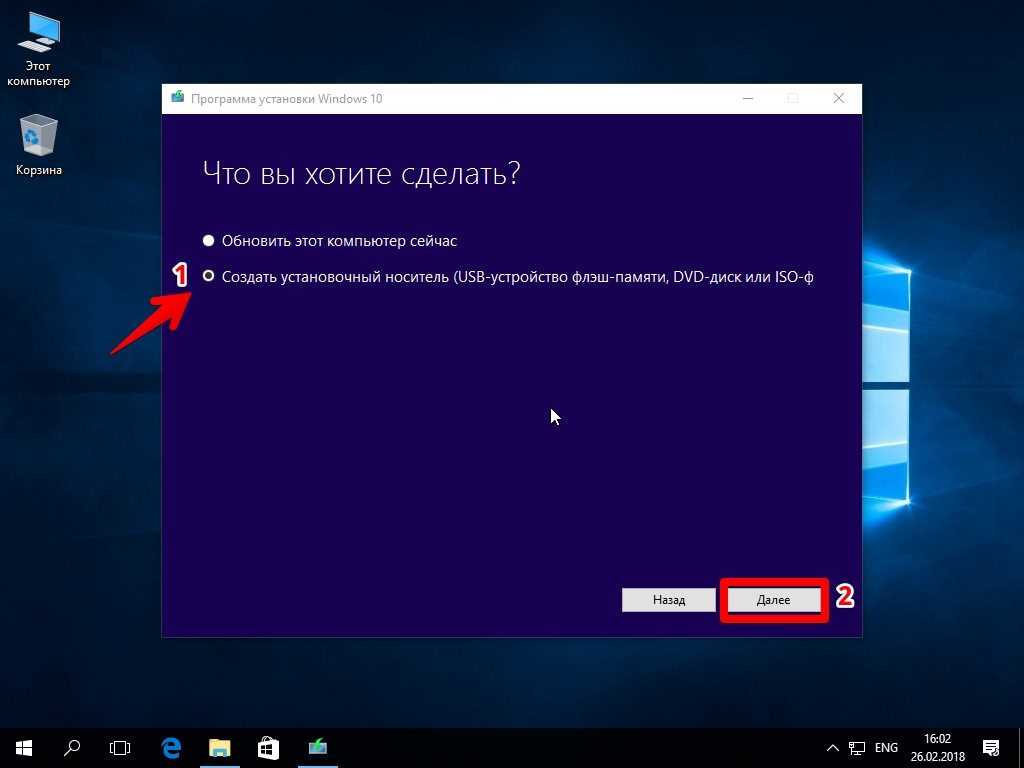
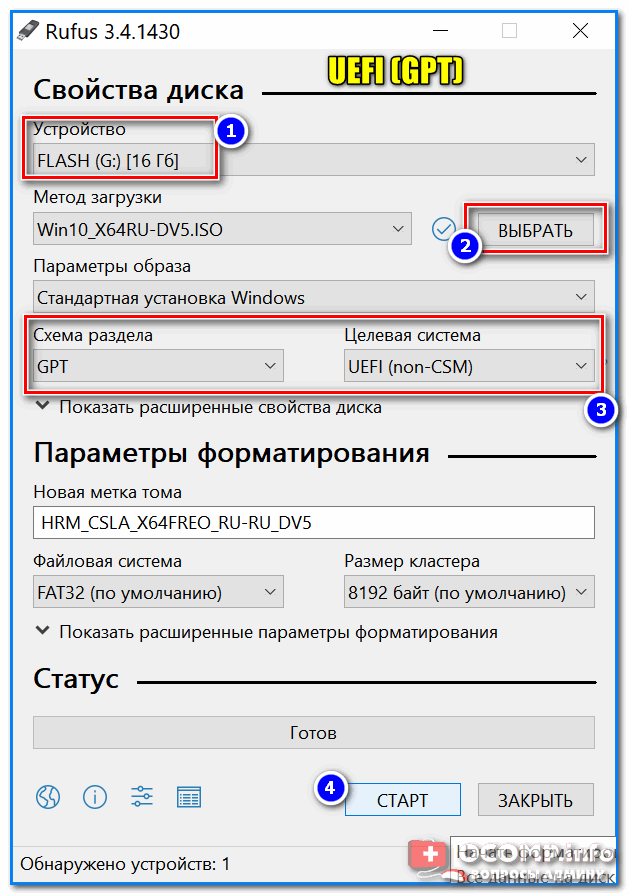
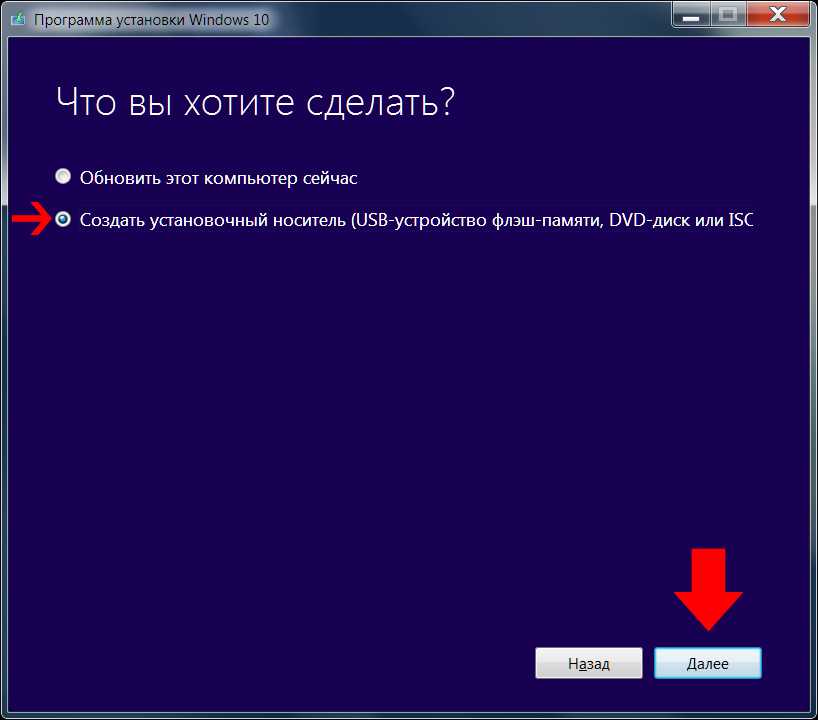
 xml или Autounattend.xml
xml или Autounattend.xml
