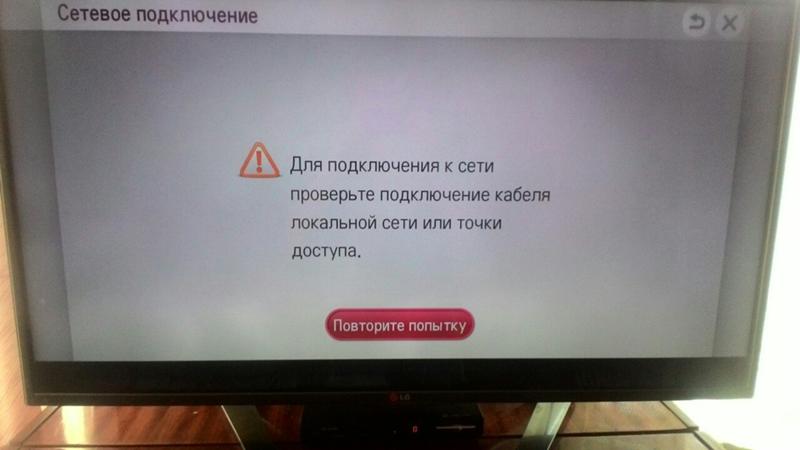Как разблокировать заблокированный порт USB на телевизорах LG?
Ваш вопрос:
Как разблокировать заблокированный порт USB на телевизорах LG?
Ответ мастера:
Интерфейс USB позволяет пользователям воспроизводить видеофильмы, клипы, музыку или фотографии, находящиеся на съемных накопителях. Старые модели телевизоров LG имеют USB-порт только для целей обновления программного обеспечения. В этом случае вы можете самостоятельно его разблокировать. Для этого вооружитесь паяльником, задействуйте два инфракрасных светодиода и припой. Все это вы можете приобрести в точках продажи радиотехники вашего города.
Зайдите в инженерное меню вашего телевизора. Если прошивка модели не выше версии 3,15, вам необходимо нажать и удерживать в течении недолгого времени кнопку ОК на пульте и телевизоре. При этом пульт дистанционного управления необходимо поднести к приемнику сигнала на лицевой стороне. Если вы увидите поле для ввода пароля, используйте комбинацию из четырех нулей.
Программный метод заключается в перепрошивке устройства на версию 3, 15. Аппаратный метод предусматривает необходимость параллельной спайки двух инфракрасных светодиодов. Их необходимо подключить к усилителю акустической системы. Если такая возможность отсутствует, подсоедините их к любому источнику звука. Добейтесь нужной частоты мерцания инфракрасных светодиодов при помощи специального проверочного файла. Диоды подносятся к инфракрасному приемнику, далее запускается воспроизведение файла. Отрегулировав громкость, выровняйте частоту мерцания.
Если же в вашем мобильном устройстве используется операционная система Windows Mobile или Symbian OS и он еще оснащен инфракрасным портом, используйте программное обеспечение NoviiRemote или irRemote соответственно. С их помощью вы сможете попасть в сервисное меню телевизора.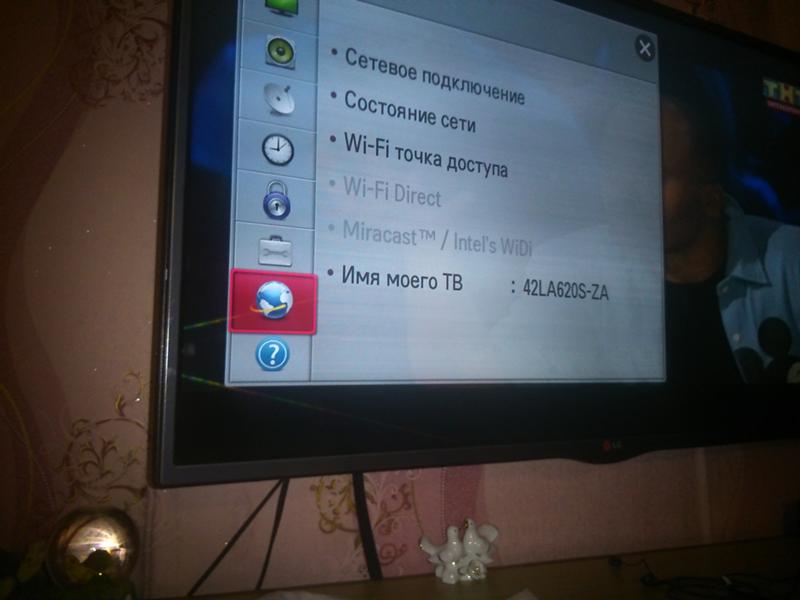
В инженерном меню телевизора LG найдите и выберите Tool Option3. Настройки параметра EMF меняются с ноля на единицу. После этого ваш телевизор сможет воспроизводить музыку и фотографии с подключенной к нему флеш-карте. Изменив параметр Divx на HD, вы добьетесь того, что вам можно будет просматривать и видеозаписи. Не трогайте остальные позиции и сохраните настройки. Выключите ваш телевизор. После чего в его меню вы найдете дополнительный ярлык для перехода к содержимому устройства, подключенного при помощи USB-интерфейса.
Почему видео не воспроизводится с подключенных по USB фотоаппарата или видеокамеры?
Телевизор не поддерживает воспроизведение видеозаписей с высокой частотой кадров (High Frame Rate) (контент 1080p/50 Гц или 1080p/60 Гц content) с камеры или камкордера, подключенного через USB. Для просмотра подобного контента на телевизоре подключайте камеру компонентным кабелем или, что предпочтительно, кабелем HDMI.
Некоторые шаги описываемой ниже процедуры будут отсылать вас к инструкции по эксплуатации вашего устройства.
ВАЖНО: Некоторые видеофайлы могут не воспроизводиться на вашем телевизоре при использовании соединения USB. Причиной является формат файла или частота кадров видеозаписи. Например, с некоторыми телевизорами не совместимы файлы, записанные в формате XAVC S или в режиме PS (60p/50p). Информация о поддерживаемых форматах и режимах приводится в инструкции по эксплуатации или технических характеристиках вашего телевизора.
Если формат видео или частота кадров видеозаписи не поддерживаются вашим телевизором, для просмотра на его экране попробуйте подключить камеру с помощью кабеля HDMI, компонентного кабеля или аудио/видеокабелей полного видеосигнала.
ПРИМЕЧАНИЕ: В зависимости от модели некоторые кабели могут не поддерживаться.
Если вы убедились, что ваш телевизор поддерживает формат файла или частоту кадров видеозаписи, воспроизводимой по соединению USB, попробуйте сделать следующее:
- Проверьте настройки USB в меню камеры или камкордера и убедитесь, что они установлены следующим образом:
- Соединение USB (USB Connection) установлено как Память большой емкости (Mass storage).

- Настройка USB LUN установлена как Одиночный (Single).
ПРИМЕЧАНИЕ: Названия этих параметров на вашей камере или камкордере могут отличаться. Кроме того, возможно, их невозможно будет изменить или они могут не отображаться. Обратитесь к инструкции по эксплуатации вашего устройства, чтобы узнать, как изменять эти настройки и можно ли это сделать.
- Соединение USB (USB Connection) установлено как Память большой емкости (Mass storage).
- Включите телевизор. Подключите один конец кабеля USB к гнезду USB на камере или камкордере, а другой конец к гнезду USB на телевизоре.
Для телевизоров Sony:
- Нажмите кнопку Главное меню (HOME) на пульте дистанционного управления и выберите камеру или камкордер в списке устройств USB в категории видео (Video). Если имеется внутренняя память и съемный носитель, например, карта памяти, для вашего устройства может быть более одного списка.

- В отображаемом списке выберите файлы или папки для воспроизведения.
Альтернативные методы подключения:
Если формат или частота кадров видеозаписи не поддерживаются вашим телевизором, попытайтесь использовать для соединения камеры или камкордера с телевизором и воспроизведения видеозаписей один из описаных ниже методов подключения. Для просмотра видеозаписей после подключения на телевизоре потребуется выбрать правильный вход. Для воспроизведения видео используйте соответствующую функцию на своей камере или камкордере.Ниже приводится пример соединения камеры Sony с телевизором BRAVIA.
Соединение HDMI:
Компонентное соединение:
Композитное соединение:
- Нажмите кнопку Главное меню (HOME) на пульте дистанционного управления и выберите камеру или камкордер в списке устройств USB в категории видео (Video). Если имеется внутренняя память и съемный носитель, например, карта памяти, для вашего устройства может быть более одного списка.
Телевизор LG 42LD450.
Потребовался телик. Поехал покупать. Сначала приценялся к самсунгу. Уже стоял на кассе в Техно-силе, а манагер вбил вторую строчку заказа — магазинная гарантия на три года.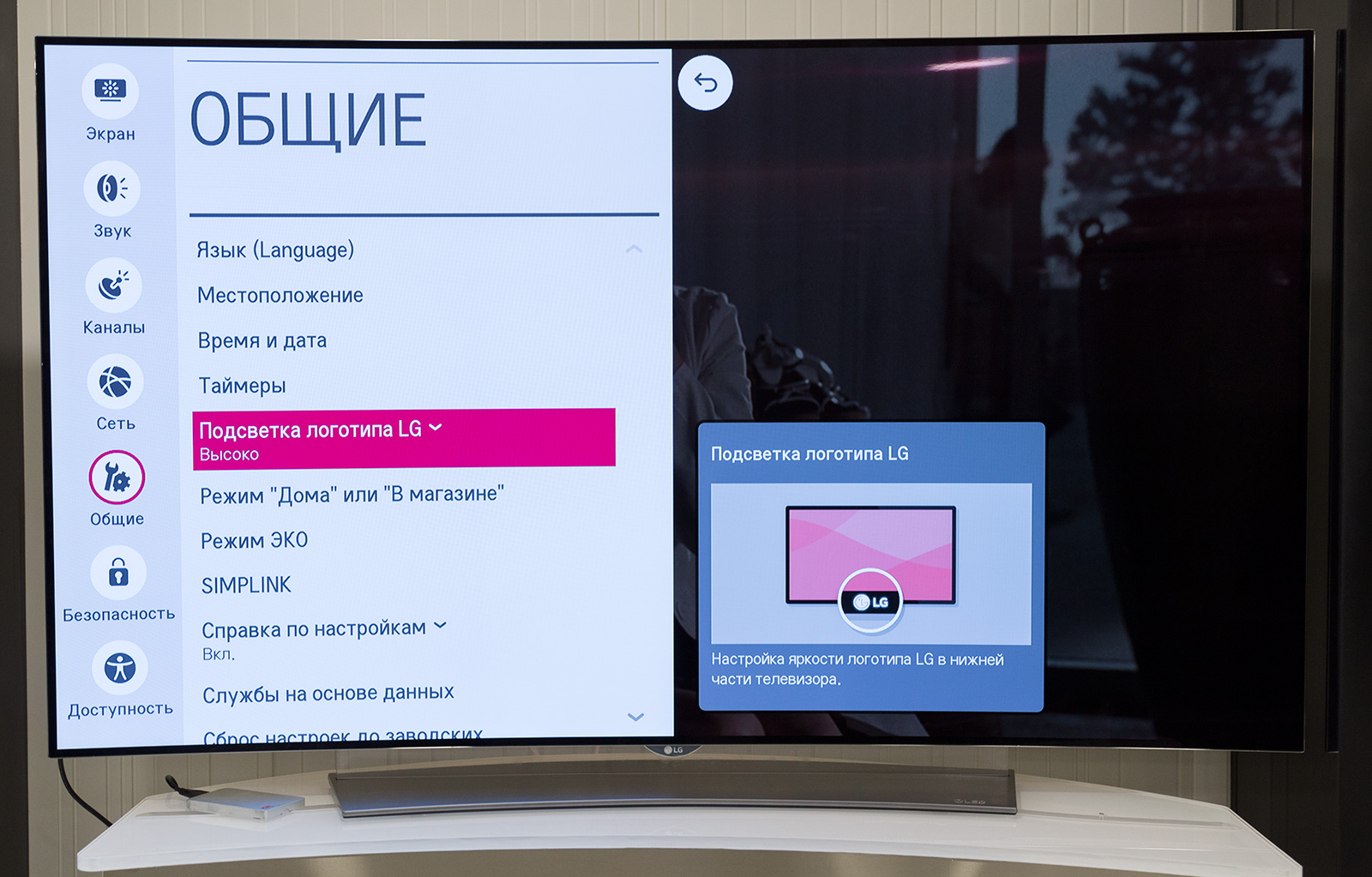 За 4700 рублёв. Я слегка прибалдел, спросил — нафига. Ну, говорит, эти самсунги часто с дефектами, а с этой гарантий вам проще будет поменять.
За 4700 рублёв. Я слегка прибалдел, спросил — нафига. Ну, говорит, эти самсунги часто с дефектами, а с этой гарантий вам проще будет поменять.Стоп, говорю. А нафига мне телик, который с большой вероятностью сломается? Манагер начал парить, а я тут же быстренько смотался оттуда нафиг.
Теперь для меня Samsung — категорическое табу. У нас первый телик был кинескопный Samsung, который Slim. Сразу же после покупки оказалось что на одной частоте не пашет первый тюнер (второй, который за PIP отвечает, таким глюком не страдал). А на той частоте как раз СТС находился. Приходилось СТС смотреть, пользуясь тюнером дивидюка. Плюс строчник у того самсуня сразу же пищать начал. А гарантия на это не распространяется, как мне в сервисе объяснили. Вот тебе и импортный телик. Правда, потом оказалось что сборка российская. Так что усё понятно. Нах.
Приехал домой, полез в инет. А мастера окна доделывают. Полез смотреть лыжи. Т.е. LG. Ибо нашим SL8500 довольны очень-очень.
Продолжение. ..
..
Остановился на LG 42LD450. По параметрам — само оно. И внешне симпатишный. Адекватная цена на него обнаружилась (уже в очередной раз) в интернет-магазинчике Время ТВ. Я там и sl8500 брал, и бедюк. Доставка у них только на понедельник была, так что поехал за самовыносом. Находятся они на Горбушке.
Приехал, побродил по павильончикам. Нашёл, наконец-то, длинный семиметровый плоский HDMI кабель. И крепёж на стену прихватил…
Оформили телик, забрал, загрузил, привёз. Подключили. Оставить постоянное подключение к компу пока не получилось, ибо имеющийся кабель DVI->HDMI короткий, а для свежекупленного семиметрового я забыл переходник взять. А включить какое-нить кинцо хочется. Так что решили опробовать встроенный в телик видеоплеер. Эт когда подключаешь к USB порту в телике какой-нить юсбишный винт и телик с него сам играет видео. Или музыку. Или фотографии показывает.
Воткнул винт, открыл меню — а там есть только «Музыка» и «Фото». Видео отсутствует как класс.
Оказалось что по-умолчанию данная фича заблокирована (нафига???). Но штудирование интернетов показало что данная блокировка довольно несложно снимается.
Для этого нужно войти в сервисное меню. А сделать это можно, нажав определённую кнопку на специальном инженерном пульте. Который есть только в авторизированных центрах LG. Однако, сигналы такого пульта можно сэмулировать. А для этого нужно устройство с инфракрасным портом. Софт для этого уже есть, с нужными настройками эмулируемых кнопок.
Короче, нужно что-нить с IR. А ни у меня, ни у Катюхи, ни у Дашки, ни у тёщи инфракрасного порта в телефоне не нашлось. Точнее, у тёщи он как раз нашёлся, но в телефоне есть только он. А на телефоне нет ни интернета, ни возможности подключения к компу (чтоб софтинку залить). Короче, диллема.
Тут я вспомнил про старый убитый N71. В котором как раз есть IR, но который как раз давным давно умер. В смысле, телефон умер. Но других вариантов нет, так что поехал домой за дохлой мобилкой.
1. Качаем софтинку IRRemote (для Symbian Series 60v3) — ссылка.
2. Запускаем, заходим в меню, выбираем «Add device».
3. Выбираем «TV», потом LG, жмём «refresh». Выбираем именно LG, а то там будет дофига всяких названий типа «L.G.», «to LG» — это всё не то. Именно «LG». Потребуется настроенный на мобиле интернет. Скачаются настройки разных моделей пультов.
4. В полученном списке выбираем «IN-START Service Menu». Можно на клавиатуре набирать первые символы — сработает фильтрация.
5. Снова жмём «refresh» и выбираем «mon».
6. Выбираем получившийся единственный профиль.
7. Видим вот такой экран на мобиле:
| IRRemote, IN-START Service Menu для LG |
8. Подносим телефон поближе к инфракрасному приёмнику телика, нажимаем и держим кнопку 2 на клавиатуре телефона.
9.
 На экране телика должен появиться запрос пароля.
На экране телика должен появиться запрос пароля.| Запрос пароля |
Набираем на пульте от телика пароль по-умолчанию — 0000.
10. Видим вот такое меню:
| IN-START Service Menu на телике LG 42LD450 |
11. Выбираем пункт меню «Tool Option3».
12. Видим вот такое подменю:
| IN-START Service Menu на телике LG 42LD450 |
13. Опцию DivX устанавливаем в «1». Если опция EMF равна 0 то и её устанавливаем в 1. БОЛЬШЕ НИЧЕГО НЕ ТРОГАЕМ ибо чревато.
14. Выходим из меню, вырубаем телик. Подключаем USB винт и включаем телик.
15. Открываем меню «Мои мультимедиа» и видим вожделенную картинку:
| Урра! Видео появилось! |
16.
 Всё, можно смотреть фильмы.
Всё, можно смотреть фильмы.| Воспроизведение видео встроенным плеером на LG 42LD450 |
| Вот так фильмы с винта показываются |
| Меню во время просмотра поудобнее чем в SL8000/SL8500 |
| Экран при включении телика |
| Довольная Даха |
Пуль у телика классный. Очень удобный. Под пальцы хорошо заточен.
Кстати, в магазине открыли небольшой секрет. Чтобы ловить DVB надо в настройке «Страна» выбрать страну под названием «- -«. Буквально — последняя позиция выглядит как две чёрточки. Выбираем её и смогём ловить DVB. У меня поймалось четыре канала, но картинки нет. Пишет «CI not found». Декодера нет, который в CI вставляется. Шаболовка уже 7 бесплатных основных каналов в цифре передаёт, а у нас тут они не ловятся 🙁
Чтобы ловить DVB надо в настройке «Страна» выбрать страну под названием «- -«. Буквально — последняя позиция выглядит как две чёрточки. Выбираем её и смогём ловить DVB. У меня поймалось четыре канала, но картинки нет. Пишет «CI not found». Декодера нет, который в CI вставляется. Шаболовка уже 7 бесплатных основных каналов в цифре передаёт, а у нас тут они не ловятся 🙁
По поводу входа в сервисное меню. Если под рукой нет гаджета с IR (подойдут телефоны, КПК, обычные PC, главное подходяшую программу найти), можно попробовать подключить свотоиод из пульта ДУ к проводам от колонок. Подключаем светодиод к проводам, на компе включаем воспроизведение одного небольшого звукового файлика. Который как раз и содержит нужную комбинацию пульсаций. Ещё один вариант эмуляции пульта получается 🙂
Подробности читаем вот тут: (далее идёт перечнь полезной литературы).
http://forum.ixbt.com/post.cgi?id=print:62:17404&page=2
http://www.hdzona.com/forum/index.php?action=printpage;topic=277.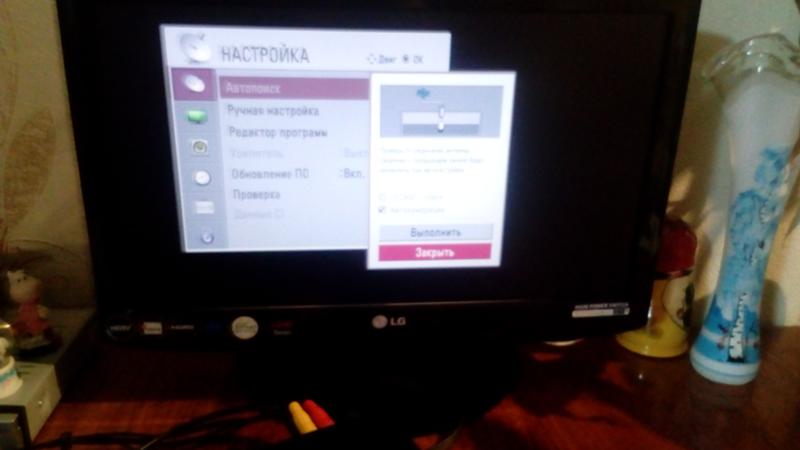 0
0
http://www.hdzona.com/forum/index.php?topic=277.165
http://forum.ixbt.com/post.cgi?id=print:62:16479&page=7
http://lgusb.wikispaces.com/#support
http://lgusb.wikispaces.com/IR+Hack
Тут про другую модель, но описанные действия подходят и к 42LD450.
http://www.lg-hack.info/
LG Smart TV: онлайн-руководство
Подключение USB-устройств
Вы можете подключить USB-устройства, такие как HDD (жесткие диски) или SSD (твердотельные накопители), которые вы хотите использовать для Time Machine II, к вашему Smart TV. Перед использованием Time Machine II необходимо инициализировать USB-устройство.
Чтобы подключить USB-устройство к Smart TV и инициализировать его, выполните следующие действия:
Купите USB-устройство для использования с Time Machine II.
Подключите USB-устройство к USB-порту Time Machine II на вашем Smart TV.
На текущем экране нажмите кнопку Q.
 Menu () на пульте Magic Remote, чтобы отобразить Screen Remote.
Menu () на пульте Magic Remote, чтобы отобразить Screen Remote.Выберите на пульте дистанционного управления, чтобы отобразить индикатор выполнения.
На индикаторе выполнения выберите «Вариант», чтобы открыть окно для настройки Time Machine II.
В разделе «Инициализация устройства USB» выберите «Инициализировать».
Чтобы инициализировать USB-устройство, выберите Да.
После инициализации запоминающего устройства вы можете использовать USB-устройство для функции Time Machine II.
Вы также можете перейти в Мои приложения> Time Machine II> Option, чтобы инициализировать USB-устройство.
Примечания по использованию USB-устройств
Мы рекомендуем использовать USB-устройство емкостью от 40 ГБ до 2 ТБ.
SSD имеют ограниченные возможности записи / удаления. Мы рекомендуем использовать жесткий диск.
Чтобы извлечь USB-устройство, выберите «Быстрое меню»> «USB-устройство»> «Извлечь» и дождитесь сообщения о том, что USB-устройство может быть безопасно удалено, прежде чем отключать его.

Формат, используемый Time Machine II, несовместим с обычными ПК.
Дефектные сектора на USB-устройстве могут привести к прекращению правильной работы Time Machine II.
LG TV HDMI не работает (обнаружение / подключение / отключение / не поддерживается)
HDMI является важным компонентом любой развлекательной системы, поскольку это стандартная система подключения для телевизоров и игровых консолей. Однако телевизоры LG иногда испытывают трудности с обнаружением соединения HDMI с определенных устройств.
Если порт HDMI на вашем телевизоре LG не работает или не обнаруживает сигнал, это, скорее всего, связано с неисправностью материнской платы.Эта проблема решается путем приобретения замены, поддерживающей функции HDMI. В качестве альтернативы вы можете попытаться восстановить возможности телевизора, перезапустив его.
В этой статье будут рассмотрены некоторые возможные объяснения того, почему ваша линия HDMI не распознается. Кроме того, я добавлю руководство по ремонту вашего устройства в домашних условиях.
Кроме того, я добавлю руководство по ремонту вашего устройства в домашних условиях.
LG TV HDMI не работает
Предположим, ваш телевизор LG не может определить сигнал HDMI. В этом случае ваша система может быть несовместима с телевизором.
Сначала подключите к телевизору другой гаджет, чтобы определить, связана ли проблема с подключаемым устройством или с самим телевизором. Если отображается дисплей, предыдущее устройство не может связаться с вашим телевизором.
Однако предположим, что это недавняя разработка системы, которую вы часто используете. В этом случае вы можете попробовать следующие методы устранения неполадок, чтобы разрешить обнаружение дисплея HDMI. Выполните следующие действия:
- Подключите кабель HDMI к отдельному порту на телевизоре.
- Замените кабель HDMI на другой. Линии подвержены короткому замыканию или выходу из строя со временем.
- Проверьте штифты на соединительном устройстве на предмет изгибов.
- Проверьте порт HDMI на предмет повреждений.

Если вы видите внешние повреждения, скорее всего, они являются источником проблемы. Проконсультируйтесь с техническим специалистом, чтобы починить кабельные штыри и приемники с дефектами.
Телевизор LGне подключается к HDMI
Когда порты HDMI на телевизоре LG полностью перестают работать, возможно, произошло короткое замыкание на материнской плате.Многие потребители обнаружили, что простая замена материнской платы решила их проблему.
Перед снятием платы найдите OEM-деталь от поставщика LG, которая соответствует вашему телевизору. После этого, чтобы заменить материнскую плату в устройстве LG, выполните следующие действия:
- Выверните винты, которыми крепится задняя панель телевизора. Если винты не обнаружены, подденьте покрытие с помощью инструмента с плоской головкой.
- Отсоедините все кабели и разъемы от материнской платы.
- Выверните все винты, которыми плата крепится к стене телевизора.
- Вставьте новую плату на место.

- Прикрутите новую плату к панели.
- Подсоедините необходимые кабели.
- Заменить заднюю панель.
Телевизор LG не обнаруживает / не показывает HDMI
Подобно проблеме с подключением, если ваш телевизор LG не обнаруживает или не отображает сигнал HDMI, возможно, неисправны порты на материнской плате. Некоторые владельцы могут предпочесть не связываться с техническим специалистом и не покупать замену. В этом случае есть один метод устранения неполадок, с которым некоторые пользователи добились большого успеха.
Чтобы продвигать HDMI-соединение, некоторые предлагают перекомпоновать материнскую плату. Помните, что этот метод может быть рискованным; поэтому вам следует защищать себя во время процесса с помощью защитного снаряжения.
Чтобы нагреть материнскую плату для восстановления ее функций, выполните следующие действия:
- Разместите телевизор на его экране.
- Снимаем заднюю крышку.
- Отсоедините подставку под телевизор.

- Выньте материнскую плату.
- Разогрейте духовку в течение 15 минут при 385 ° F (196 ° C).
- Поместите материнскую плату на фарфоровую кружку в духовку.
- Дать выпеканию ровно десять минут.
- Подождите примерно 25 минут для охлаждения.
- Заменить материнскую плату.
Причина, по которой этот процесс работает, связана с температурой плавления элементов в вашей системе. Крошечные трещины на соединениях материнской платы образуются после многих лет использования, что приводит к выходу из строя HDMI. К счастью, нагрев платы помогает расплавить припой и заполнить трещины.
Телевизор LG не распознает HDMI
Если ваш телевизор LG не распознает ваш канал HDMI, попробуйте перезапустить его, чтобы восстановить его работу. Для этого отсоедините все провода HDMI, а затем отключите линию питания примерно на 10 минут. После этого подключите кабель питания и провод HDMI, чтобы увидеть, есть ли какие-либо улучшения.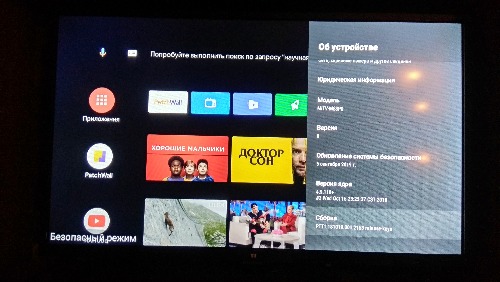
Если это не помогает, проверьте настройки разрешения на подключенном устройстве. Если на вашем устройстве HDMI есть меню конфигурации для разрешения видео, убедитесь, что для него не установлено значение «Авто.«Если это так, это может быть источником вашей проблемы.
Как правило, для стабильного подключения HDMI разрешения обоих устройств должны совпадать. Подумайте о том, чтобы настроить параметры подключаемого устройства на собственное разрешение вашего телевизора, которое может находиться в диапазоне от 420p до 4K.
Телевизор LGпродолжает отключаться от HDMI
Чтобы установить соединение HDMI, оба устройства должны быть зарегистрированы для связи по стандарту HDCP. Если соединение постоянно разрывается, это означает, что одно или несколько подключенных устройств не принимают шифрование HDCP, закодированное в сигнале HDMI.
Для решения этой проблемы рассмотрите возможность деактивации настройки HDCP на подключающейся машине.
Кроме того, вы можете отключить функцию насыщенного цвета на телевизоре LG.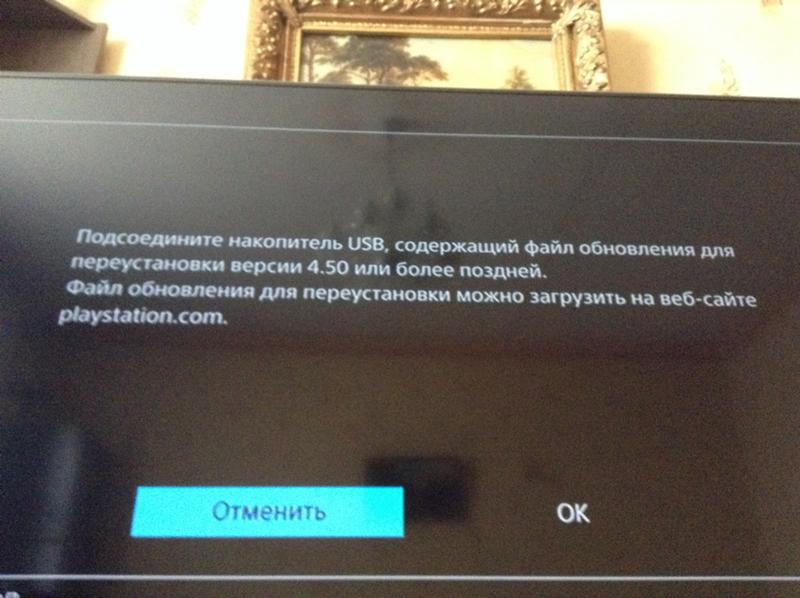 По мнению некоторых пользователей, внесение этого изменения решает их проблему с отключением. Чтобы отключить «глубокий цвет», выполните следующие действия в зависимости от вашей модели:
По мнению некоторых пользователей, внесение этого изменения решает их проблему с отключением. Чтобы отключить «глубокий цвет», выполните следующие действия в зависимости от вашей модели:
- Перейдите в меню настроек вашего телевизора.
- Прокрутите вниз и выберите «Все настройки».
- Выберите пункт меню «Изображение».
- Перейдите в раздел дополнительных настроек меню.
- Выберите «HDMI Ultra High Definition Deep Color».
- Перейдите к порту HDMI, к которому вы подключены.
- Чтобы выключить режим, нажмите соответствующую кнопку на пульте дистанционного управления.
Телевизор LG не принимает вход HDMI
Если ваш телевизор LG не принимает входы HDMI, возможно, подключенное устройство не отправляет выходной сигнал через порт HDMI. Вы можете решить проблему, изменив формат вывода видео на связанном устройстве.
На мониторе подключенного устройства может отображаться выбранный выход. Если нет, поищите в руководстве или меню конфигурации вашего устройства вывода видео, чтобы узнать, установлен ли выход на HDMI. В этом случае проблема может быть в оборудовании, используемом для подключения к телевизору.
В этом случае проблема может быть в оборудовании, используемом для подключения к телевизору.
Попробуйте отключить усилитель от кабеля HDMI
Если вы используете усилитель вместе с соединением HDMI, возможно, поэтому система не подключается. Рекомендуем обратиться к руководству для вашего AV-усилителя, чтобы убедиться, что соединения установлены правильно.Кроме того, убедитесь, что вход вашего усилителя соответствует входу вашего телевизора.
Если настройки неуместны, конфигурация усилителя должна позволить принять соединение HDMI.
В качестве альтернативы можно полностью отказаться от усилителя и подключить видеоинтерфейс непосредственно к входу HDMI телевизора. Проблема может заключаться в неисправности усилителя. В частности, если вы подключаете аналоговое соединение к A / V-ресиверу, ресивер не сможет преобразовать сигнал в HDMI для передачи на телевизор.
LG TV HDMI не поддерживается
Если порт HDMI на вашем телевизоре LG показывает неподдерживаемое сообщение во время работы, эта проблема может быть связана с портом. Перед удалением любых металлических деталей проверьте дополнительные порты HDMI на телевизоре, если они доступны. Если все порты неисправны, проблема в материнской плате вашего телевизора.
Перед удалением любых металлических деталей проверьте дополнительные порты HDMI на телевизоре, если они доступны. Если все порты неисправны, проблема в материнской плате вашего телевизора.
В этом случае выполните действия, описанные ранее, для замены материнской платы. Однако предположим, что есть только один неподдерживаемый порт. В этом случае вы можете обойти эту проблему, подключив устройство через оставшиеся разъемы HDMI.
Кроме того, вы можете увидеть это сообщение об ошибке при подключении устройства с разрешением, отличным от разрешения вашего телевизора. Телевизор будет поддерживать соединение после того, как вы измените разрешение подключаемого устройства.
LG TV Нет сигнала от HDMI
В некоторых случаях вы можете удалить сообщение «Нет сигнала», выполнив аппаратный сброс на вашем телевизоре LG. Каждое устройство отличается, выполните следующие шаги для стандартной процедуры сброса:
- Выключите устройства, подключенные к телевизору.

- Отсоедините кабели HDMI.
- Выключите телевизор.
- Отсоедините шнур питания.
- Нажмите и удерживайте кнопку питания телевизора в течение тридцати секунд.
- Подсоедините кабели.
После этого рассмотрите возможность включения различных устройств в другом порядке, чем вы пытались изначально. Пользователи обнаружили, что изменение последовательности включения может восстановить функции HDMI вашего телевизора.
Статьи по теме
LG TV HDMI Audio перестал работать
Замораживание экрана телевизора LG
Пульт LG TV не контролирует громкость
LG TV Громкость регулируется сама по себе, не работает, увеличивается или уменьшается
Телевизор LG не выключается
LG TV Keyboard (продолжает появляться / не отображается / не работает / инструкции)
Если вы являетесь владельцем телевизора LG, этот бренд может предоставить пользователям возможность использовать как экранную клавиатуру, предлагаемую LG, так и настраивать беспроводную клавиатуру для доступа к различным функциям.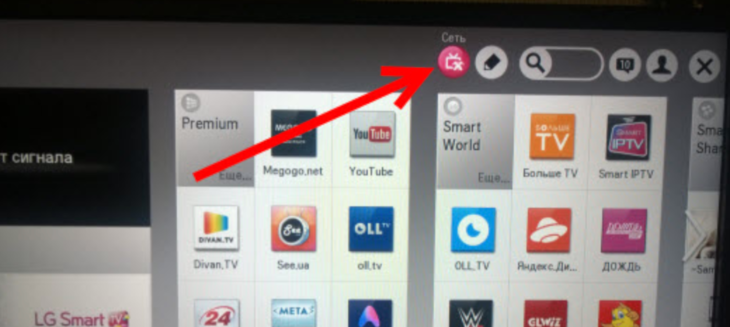 Что делать, если клавиатура не отображается или не работает?
Что делать, если клавиатура не отображается или не работает?
Если клавиатура вашего телевизора LG продолжает выскакивать, не отображается или просто не работает, попробуйте обновить телевизор до последней версии микропрограммы, перезагрузите телевизор, отключите все USB-устройства, убедитесь, что ваш пульт работает правильно, отключите всплывающее окно. Up-Blocker на телевизоре или подключенная проводная или Bluetooth-клавиатура.
Независимо от того, используете ли вы клавиатуру, которая имеется в вашем телевизоре LG, или используете свою собственную клавиатуру, вы ожидаете, что такая передовая технология должна иметь возможность запускать эту функцию без каких-либо сбоев.Проблемы с клавиатурой неудобны, но они случаются, и когда они возникают, вам нужны подходящие инструменты для решения проблемы. Продолжайте читать, чтобы узнать, почему у вашей клавиатуры LG TV возникают проблемы и как их исправить.
Клавиатура для телевизора LG продолжает появляться / всплывать
Клавиатура телевизора LG — чрезвычайно полезный инструмент, позволяющий запускать различные поисковые запросы, выполнять поиск в различных приложениях и даже перемещаться по Интернету. Хотя это отличная функция, которая поставляется с телевизором LG, она может сильно мешать, когда экранная клавиатура постоянно выскакивает или появляется на экране, когда она вам не нужна.Если клавиатура продолжает появляться, прочтите ниже, чтобы найти несколько различных решений.
Хотя это отличная функция, которая поставляется с телевизором LG, она может сильно мешать, когда экранная клавиатура постоянно выскакивает или появляется на экране, когда она вам не нужна.Если клавиатура продолжает появляться, прочтите ниже, чтобы найти несколько различных решений.
Если клавиатура вашего телевизора LG постоянно всплывает / появляется, возможно, на вашем телевизоре необходимо обновить прошивку до последней версии, чтобы исправить ошибку, из-за которой клавиатура отображается в случайном порядке. Чтобы обновить телевизор LG, нажмите кнопку «Домой» на пульте дистанционного управления> «Настройки»> «Поддержка» (выглядит как значок вопросительного знака)> «Обновление программного обеспечения»> «Обновить»>, после чего появится новая версия программного обеспечения. автоматически скачивать.
Если для вашего телевизора LG нет доступных обновлений или обновление не решило проблему с всплывающей клавиатурой, перезагрузка телевизора может решить эту проблему. Чтобы перезагрузить телевизор LG, одновременно нажмите и удерживайте клавиши регулировки громкости и питания, пока не увидите, что устройство перезагрузилось. Это займет около 10–12 секунд, затем, как только на экране появится логотип загрузки LG, отпустите кнопки.
Чтобы перезагрузить телевизор LG, одновременно нажмите и удерживайте клавиши регулировки громкости и питания, пока не увидите, что устройство перезагрузилось. Это займет около 10–12 секунд, затем, как только на экране появится логотип загрузки LG, отпустите кнопки.
Клавиатура телевизора LG не отображается
Если вы пытаетесь найти приложение или определенную функцию, вводите текст для поиска видео или вам нужно ввести пароль Wi-Fi, вам необходимо иметь возможность использовать клавиатуру, которая есть на вашем телевизоре LG.Поэтому, когда вы включаете телевизор и пытаетесь отобразить клавиатуру, но она остается скрытой, это может вызвать большие проблемы, когда дело доходит до доступа ко всем различным функциям, которые предлагает ваш телевизор.
Если клавиатура телевизора LG не отображается, отключите все USB-устройства, которые вы в данный момент подключили к телевизору. Другие USB-устройства могут создавать помехи, из-за которых клавиатура не появляется.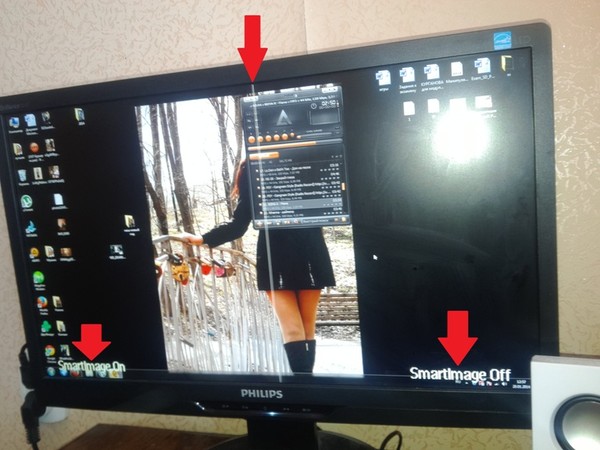 Это может быть особенно верно, если у вас есть мышь, подключенная к вашему телевизору, которая может заставить телевизор думать, что у вас подключена беспроводная клавиатура, в результате чего экранная клавиатура остается скрытой.
Это может быть особенно верно, если у вас есть мышь, подключенная к вашему телевизору, которая может заставить телевизор думать, что у вас подключена беспроводная клавиатура, в результате чего экранная клавиатура остается скрытой.
Если вы отсоединяете все USB-устройства от телевизора LG, но экранная клавиатура по-прежнему не появляется, убедитесь, что регион на вашем телевизоре соответствует тому месту, где вы сейчас живете. Чтобы проверить регион на вашем телевизоре LG, нажмите «Домой» на пульте ДУ> «Настройки»> «Общие»> «Местоположение»> «Страна обслуживания LG»> здесь вы можете просмотреть, в какой стране зарегистрирован телевизор> снимите флажок выберите «Установить автоматически» и измените страну, если она неверна.
Экранная клавиатура телевизора LG не работает
У вас могут быть проблемы с тем, что клавиатура не отображается должным образом, случайно исчезает или не реагирует на мышь, когда вы собираетесь использовать клавиатуру на телевизоре LG. Если у вас есть общая проблема, заключающаяся в том, что клавиатура просто не работает, может быть несколько разных объяснений вашей проблемы, а также несколько различных решений. Посмотрите ниже, чтобы найти пару исправлений, чтобы вернуть клавиатуру LG в рабочее состояние.
Если у вас есть общая проблема, заключающаяся в том, что клавиатура просто не работает, может быть несколько разных объяснений вашей проблемы, а также несколько различных решений. Посмотрите ниже, чтобы найти пару исправлений, чтобы вернуть клавиатуру LG в рабочее состояние.
Если экранная клавиатура телевизора LG не работает, одним из первых и наиболее простых шагов, которые вы должны предпринять, является проверка правильности работы пульта ДУ. Всегда проверяйте работоспособность батарей, но даже более того, что вы используете высококачественные батарейки, способные передавать сильный сигнал на ваш телевизор.
Если клавиатура по-прежнему не работает после замены батареек в пульте дистанционного управления, попробуйте получить доступ к экранной клавиатуре через приложение LG Smart TV, если у вас есть система WebOS. После того, как вы загрузили приложение на свой телефон Apple или Android, выберите свой конкретный телевизор после того, как вы дадите приложению необходимое разрешение.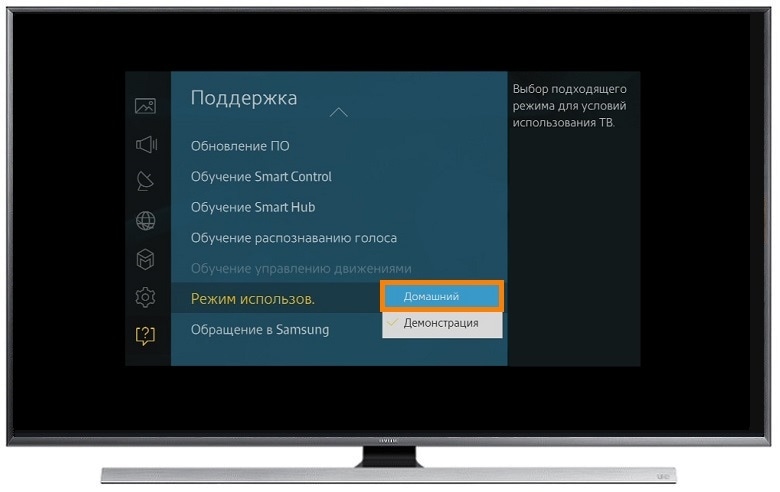 Затем вы выберете текстовое поле в приложении, которое откроет клавиатуру, которая будет синхронизироваться непосредственно с вашим телевизором.
Затем вы выберете текстовое поле в приложении, которое откроет клавиатуру, которая будет синхронизироваться непосредственно с вашим телевизором.
Как установить экранную клавиатуру на LG Smart TV?
Для тех из вас, кто только что приобрел новый телевизор LG Smart TV, функции, которые поставляются с ним, не только впечатляют, но на первый взгляд могут показаться немного сложными для навигации.Смарт-телевизоры LG — это передовая технологическая система, но они не должны быть настолько устрашающими, чтобы вам казалось, что вы никогда не познакомитесь с их свойствами. В первую очередь. Как сделать так, чтобы экранная клавиатура отображалась на вашем LG Smart TV?
Чтобы экранная клавиатура отображалась на телевизоре LG Smart TV, откройте встроенный веб-браузер, который установлен вместе с телевизором LG, и щелкните в адресной строке. Когда вы нажимаете на эту адресную строку, клавиатура на вашем телевизоре должна автоматически появляться, указывая на то, что клавиатура уже включена.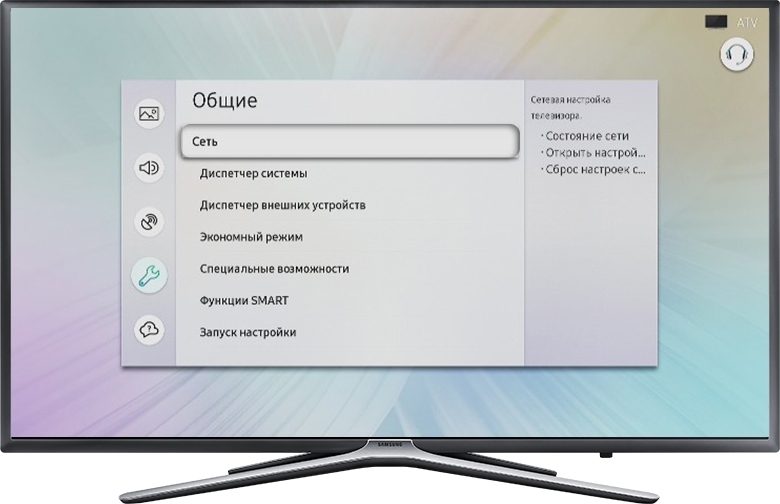 Если это ваш случай, дальнейшие действия не требуются, так как ваша клавиатура будет полностью функционировать.
Если это ваш случай, дальнейшие действия не требуются, так как ваша клавиатура будет полностью функционировать.
Если вы нажмете на адресную строку, а клавиатура не появится, вам нужно будет включить ее вручную. Чтобы включить клавиатуру на LG Smart TV, нажмите значок «Меню» в адресной строке браузера. Отсюда перейдите в «Настройки»> «Блокировщик всплывающих окон»> убедитесь, что «Блокировщик всплывающих окон» отключен. После отключения вернитесь в веб-браузер и щелкните в адресной строке, чтобы получить появится экранная клавиатура.
Можете ли вы / Как подключить проводную / USB-клавиатуру к телевизору LG?
На данный момент вы полностью осознаете, что телевизоры LG поставляются со встроенной экранной клавиатурой, которую можно использовать практически для чего угодно. Хотя это чрезвычайно удобная функция, не требующая какого-либо оборудования, для тех, кто постоянно использует клавиатуру на своем телевизоре, может потребоваться слишком много времени, так как вам придется выбирать символы и буквы один за другим. Можно ли подключить к телевизору LG проводную или USB-клавиатуру?
Можно ли подключить к телевизору LG проводную или USB-клавиатуру?
Если ваш телевизор LG был произведен после 2012 года, он может подключать к своей системе проводную или USB-клавиатуру.Перед подключением проводной или USB-клавиатуры к телевизору LG обратитесь к руководству пользователя, чтобы убедиться, что имеющаяся у вас клавиатура совместима с вашим телевизором, поскольку некоторые из них не зависят от модели. После подтверждения клавиатуры просто подключите клавиатуру к USB-порту телевизора и начните вводить текст.
После подключения клавиатуры на экране может появиться несколько шагов, которые необходимо выполнить для завершения настройки. Просто следуйте этим инструкциям, чтобы ваша клавиатура заработала на полную мощность для телевизора LG.Если вам нужно изменить языковые настройки на клавиатуре, просто нажмите правую клавишу Alt на клавиатуре, чтобы выбрать язык, который вам удобнее всего использовать.
Можете ли вы / Как подключить клавиатуру Bluetooth к телевизору LG?
Как вы знаете, пользователи могут очень просто подключить проводную клавиатуру к телевизору LG. Это отлично подходит для тех, кто не хочет вводить в заблуждение логистику настройки беспроводной клавиатуры, но что, если вы тот, кто предпочитает возможность печатать на телевизоре, не ограничиваясь проводом, ограничивающим ваш диапазон? Можно ли подключить клавиатуру Bluetooth к телевизору LG, и если да, то как это сделать?
Это отлично подходит для тех, кто не хочет вводить в заблуждение логистику настройки беспроводной клавиатуры, но что, если вы тот, кто предпочитает возможность печатать на телевизоре, не ограничиваясь проводом, ограничивающим ваш диапазон? Можно ли подключить клавиатуру Bluetooth к телевизору LG, и если да, то как это сделать?
Если у вас есть телевизор LG Smart TV, он полностью поддерживает клавиатуру Bluetooth.Чтобы подключить клавиатуру Bluetooth к телевизору LG, сначала необходимо перевести клавиатуру в режим сопряжения, нажав и удерживая кнопку Bluetooth 1 на клавиатуре в течение 5 секунд. Вы узнаете, что ваша клавиатура перешла в режим сопряжения, когда синий светодиодный индикатор периодически вспыхивает с интервалом в полсекунды.
Когда ваша клавиатура находится в режиме сопряжения, при включенном телевизоре выберите значок «Настройки», нажав «Домой» и перейдя к этому параметру. Затем выберите «Дополнительные настройки»> «Клавиатура»> «Подключить»> выберите клавиатуру из списка, чтобы начать сопряжение..jpg) Сопряжение может занять несколько секунд или даже минут, но после завершения сопряжения вы сможете легко использовать клавиатуру Bluetooth.
Сопряжение может занять несколько секунд или даже минут, но после завершения сопряжения вы сможете легко использовать клавиатуру Bluetooth.
Статьи по теме
Меню телевизора LG не работает
LG TV HDMI не поддерживается
Застряла заставка для телевизора LG
Браузер LG TV не работает
Пульт дистанционного управления для телевизора LG не зарегистрирован
Как обновить приложения на устройстве LG Smart TV
Smart TVпредлагают массу развлечений прямо у нас дома.Доступ к тысячам фильмов и шоу теперь осуществляется несколькими щелчками по кнопке через разных поставщиков потоковых услуг. Помимо просмотра любимых шоу, Smart TV позволяет просматривать веб-страницы, загружать приложения и играть в игры.
Если вы используете LG Smart TV , возможно, вы загрузили несколько приложений, чтобы добавить их к повседневным развлечениям. Эти приложения нуждаются в обновлениях, когда они будут доступны, чтобы улучшить их функции и исправить проблемы или проблемы из предыдущих версий.
ОГРАНИЧЕННЫЕ ПО ВРЕМЕНИ ПРЕДЛОЖЕНИЯ НА ПОСЛЕДНИЕ СМАРТ-ТЕЛЕВИЗОРЫ LG В AMAZON ПРЯМО СЕЙЧАС!
Вы можете обновлять приложения на телевизоре LG.Однако, прежде чем вы сможете обновить свои приложения, вам сначала необходимо обновить прошивку вашего LG Smart TV. Причина в том, что версия приложения и ваша прошивка совместимы. Если у вас уже установлена последняя версия прошивки для вашего Smart TV, вы можете сразу загрузить обновления для своих приложений.
Как обновить прошивку LG Smart TV
Кредит: LG DIY Service / Windows Dispatch- Во-первых, узнайте номер модели вашего Smart TV. Вы можете проверить руководство пользователя или этикетку на задней панели устройства.
- На главном экране перейдите в раздел «Настройка и поддержка».
- Найдите модель своего телевизора и проверьте доступную прошивку рядом с ней.
- Щелкните Загрузить и установить.
В некоторых случаях выполнить описанные выше действия невозможно, потребуется вручную обновить телевизор, сохранив новую прошивку на USB-устройстве.
СМОТРИТЕ ТАКЖЕ: Как обновить прошивку на LG Smart TV
- Перейдите на страницу https://www.lg.com/uk/support/software-firmware .
- Введите номер модели телевизора.
- Выберите прошивку, которую хотите скачать.
- Щелкните Загрузить этот файл.
- Скопируйте файл на USB-устройство и подключите его к Smart TV.
- На главном экране перейдите в раздел «Настройка и поддержка».
- Щелкните «Установить из файла» и следуйте инструкциям по установке микропрограммы.
Как обновить приложения на LG Smart TV
Кредит: WorldofTech / Windows DispatchУстановив последнюю версию микропрограммы смарт-телевизора LG, вы можете обновить любые приложения для телевизора.
- Зайдите в LG Content Store и нажмите «Приложения».
- Выберите «Все» и перейдите в «Мои приложения».
- Найдите приложение, которое хотите обновить.
- Щелкните приложение и установите доступные обновления.

НЕ ПРОПУСТИТЕ: ПОСЛЕДНИЕ ПРЕДЛОЖЕНИЯ НА УМНЫЕ OLED-телевизоры LG НА WOOT ПРЯМО СЕЙЧАС!
Вы также можете нажать кнопку «Обновить все» вверху, чтобы обновить все приложения, установленные в магазине LG Content Store.
Еще один способ обновить приложение — щелкнуть его на главном экране.Если доступно обновление, оно уведомит вас, прежде чем вы сможете открыть приложение. (см. Изображение ниже)
Предоставлено: LG DIY Service / Windows DispatchВключить автоматическое обновление для приложений и прошивки на LG Smart TV
.Новые модели смарт-телевизоров LG предназначены для автоматического обновления как прошивки, так и приложений. Вы можете включить его, поэтому вам не придется вручную проверять наличие доступных обновлений и выполнять установку.
Предоставлено: LG DIY Service / Windows Dispatch- . Чтобы включить автоматическое обновление, перейдите в Настройки.
- Щелкните «Все настройки» и перейдите на вкладку «Общие».

- Щелкните Об этом телевизоре.
- Найдите «Разрешить автоматическое обновление» и отметьте его включением.
Вот и все! Благодаря новым обновлениям вы можете наслаждаться более совершенными и эффективными приложениями на вашем LG Smart TV. Статья вам помогла? Дайте нам знать в комментариях ниже.
Не все внешние жесткие диски будут работать должным образом при подключении к USB-порту телевизора
Предоставлено: Чанвит Пинпарт. Если вы подумывали о покупке нового внешнего жесткого диска для подключения к USB-порту телевизора для воспроизведения мультимедиа, вам нужно знать одну вещь:
Не каждый внешний жесткий диск будет хорошо работать с вашим умным устройством. ТВ прямо из коробки.
Почему не все внешние жесткие диски работают с моим телевизором?
Независимо от размера, многие новые внешние жесткие диски и твердотельные накопители обычно используют формат разделов, называемый таблицей разделов GUID (GPT).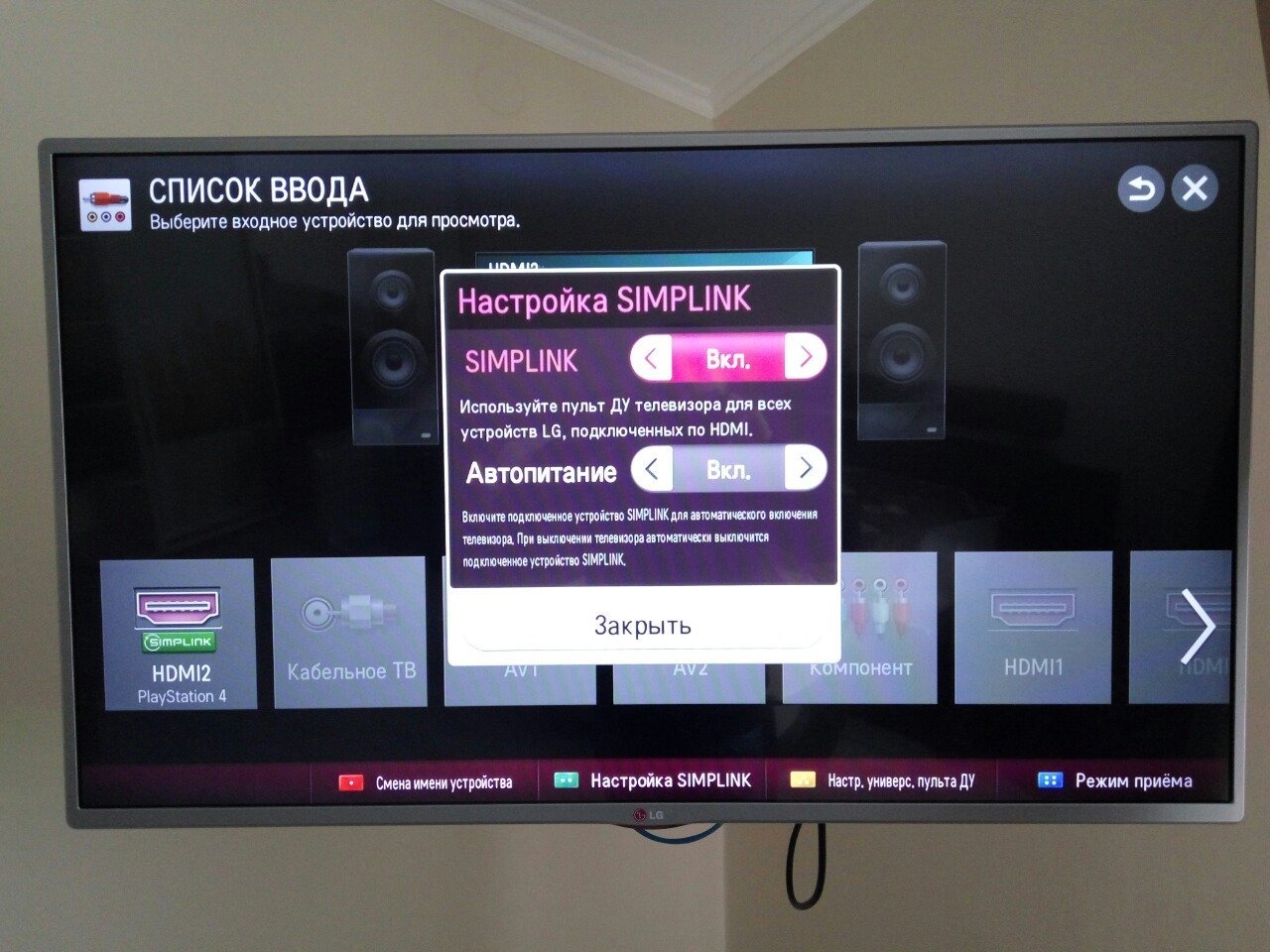
GPT позволяет использовать всю емкость диска в компьютерной системе. Однако этот самый формат разделения может не распознаваться вашим телевизором. Это одна из тех вещей, которая очень зависит от бренда и модели.
Более того, если вы подключите диск на основе GPT к телевизору, он может отображаться как распознаваемый телевизором, но он не сможет отображать какую-либо информацию, которую вы, возможно, ранее поместили на него.Мы недавно обнаружили это, когда подключили жесткий диск WD Elements (Amazon) емкостью 3 ТБ к 32-дюймовому ЖК-телевизору Samsung LA32C450E1D и обнаружили, что он не читается.
Как решить эту проблему?
Решение является жестким и требует много времени: вам придется переразметить диск, чтобы вместо него использовался раздел MBR (Master Boot Record). Это далеко не идеальное решение, потому что это означает, что на жестком диске емкостью 3 или 4 ТБ можно будет использовать только до 2 ТБ.
Теперь, как ни крути, это пространство тратится зря. Но, по крайней мере, теперь есть шанс, что данные на вашем новом внешнем диске смогут быть правильно обнаружены и прочитаны вашим телевизором.
Но, по крайней мере, теперь есть шанс, что данные на вашем новом внешнем диске смогут быть правильно обнаружены и прочитаны вашим телевизором.
[Связано: как узнать, смотрите ли вы видео 4K]
Все данные на диске могут быть стерты, если вы попытаетесь изменить тип раздела диска с GPT на MBR, поэтому вам следует перед изменением убедитесь, что у вас есть копия всех ваших данных на другом диске.
Чтобы изменить тип раздела диска с GPT на MBR в Windows 7, сначала необходимо запустить диспетчер дисков.Вы можете перейти туда, щелкнув правой кнопкой мыши «Компьютер» в меню «Пуск», выбрав «Управление», а затем «Управление дисками». Затем щелкните правой кнопкой мыши этикетку диска и преобразуйте ее в MBR.
Затем вы можете создать новый раздел и отформатировать его, используя формат файлов NTFS.
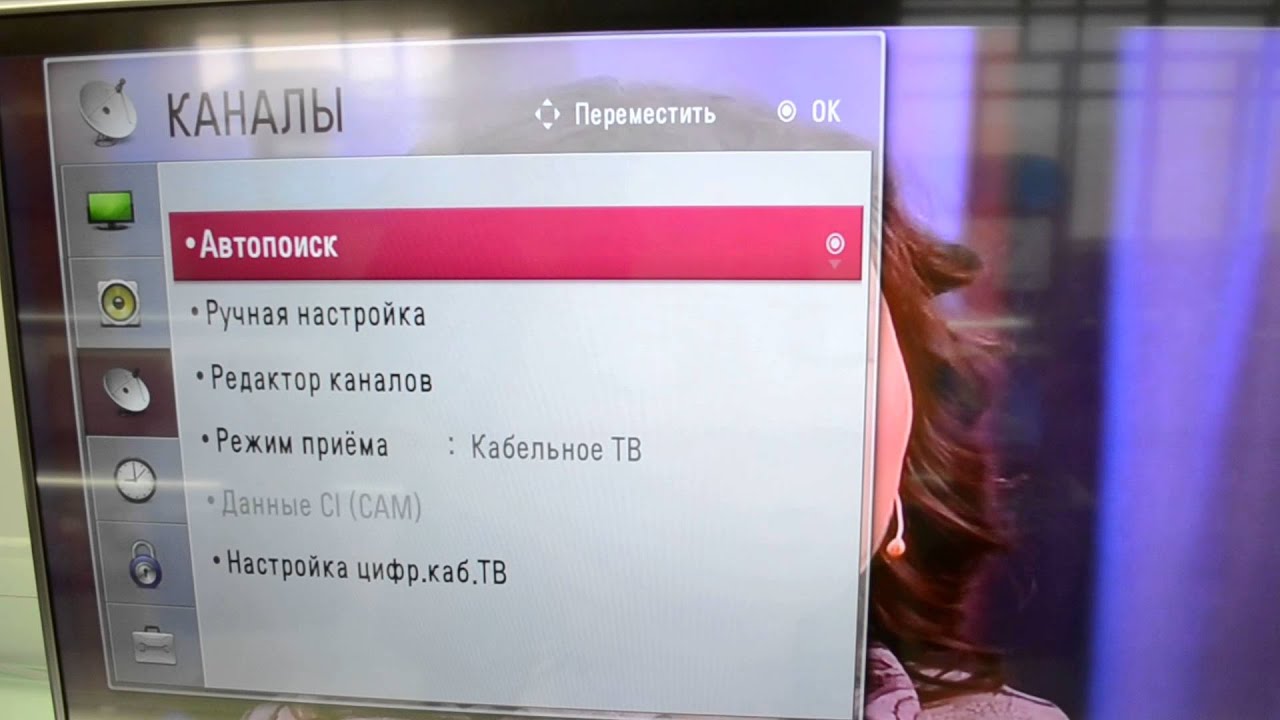 )
) Если ваш телевизор не поддерживает формат файлов NTFS, но вместо этого предпочитает формат Fat32, вам необходимо загрузить стороннюю утилиту для преобразования файловой системы NTFS. диск на Fat32 — поскольку Windows 7 не может этого сделать изначально.
Примечание. В отличие от Windows 7, последняя версия Windows 10 может изначально преобразовывать диски в Fat32. Просто выполните тот же процесс, упомянутый выше, и выберите Fat32 вместо NTFS.
Одно из популярных приложений, которое хорошо зарекомендовало себя в прошлом, — это Fat32format. Это относительно простая в использовании утилита:
Выберите правильный диск, который вы хотите отформатировать (дважды проверьте, чтобы убедиться, что у вас правильный)
Оставьте размер единицы размещения файлов 32768 байт (как вы будете хранить на нем большие медиафайлы, а не крошечные файлы)
Нажмите кнопку «Пуск».Форматирование займет всего несколько секунд.

Опять же, все это не идеальное решение для накопителя на 3 или 4 ТБ. К сожалению, на данный момент он необходим, если вы купили внешний диск большой емкости и собираетесь использовать его в качестве хранилища мультимедиа для телевизора.
Тем не менее, есть отличный способ игры в систему. Если вы в настоящее время покупаете жесткий диск, который можно использовать для воспроизведения мультимедиа через USB-порт вашего телевизора, попробуйте использовать диски размером менее 2 ТБ, так вы не потеряете место, если вам нужно преобразовать формат диска. .
Что делать, если мой телевизор по-прежнему не распознает его?
Если ваш телевизор по-прежнему не распознает внешний жесткий диск, попробуйте проверить следующее:
- Правильно ли я подключаю USB? Большинство телевизоров имеют несколько портов USB, однако обычно имеется только один с именем USB / HDD.
 Это USB-порт, который вам следует использовать.
Это USB-порт, который вам следует использовать. - На моем жестком диске есть файлы, которые не распознаются телевизором? Телевизоры часто распознают не все типы файлов или, по крайней мере, столько, сколько ваш компьютер.Это может быть причиной того, что вы не можете воспроизводить определенные файлы, если в конечном итоге подключаетесь. В этом случае, чтобы ваши файлы работали, вы можете легко преобразовать их в формат, который распознает ваш телевизор. Это можно сделать с помощью бесплатной программы, такой как TCL Media Player.
- Могу ли я подключиться через другое устройство? Вы можете подключить внешний жесткий диск к телевизору через другое устройство, такое как персональный видеорегистратор (PVR), который подключается к телевизору через выходной кабель HDMI.Помимо облегчения подключения, которое иначе было бы невозможно, это устройство может иметь встроенный браузер, который может упростить навигацию по файлам и их использование на телевизоре.

- Подключено ли сразу несколько USB-накопителей? Если у вас одновременно подключено несколько USB-накопителей, ваш телевизор может не распознать некоторые из них. Попробуйте отключить те, которые вам сейчас не нужны, и оставить те, которые вам нужны.
- Я пытаюсь подключить концентратор USB? Многие телевизоры поддерживают USB-устройства класса Mass Storage Class (MSC), такие как устройства чтения флэш-карт, цифровые камеры и внешние жесткие диски, но не USB-концентраторы, поэтому, если вы не можете подключиться, это может быть вашей проблемой.
- Выбрал ли я привод из списка ввода? Большинство телевизоров требуют, чтобы вы выбрали устройство из списка ввода, чтобы получить к нему доступ. Как это сделать, может отличаться от одного телевизора к другому. Если вы сомневаетесь в том, как это сделать для вашего телевизора, обратитесь к инструкциям владельца вашего телевизора.
Связанное содержимое
Подпишитесь на рассылку новостей!
Ошибка: проверьте свой адрес электронной почты.
Теги USB Жесткий приводвнешние жесткие дискиУмные телевизорыподключение жесткого диска к телевизору
Как я могу воспроизвести фильм MP4 на телевизоре LG
С тех пор, как были изобретены смарт-телевизоры, люди могут наслаждаться дополнительными развлечениями.Просмотр фильмов больше не может быть занятием только в театре. Множество семей наслаждаются домашним кинотеатром, чтобы отпраздновать праздники. В частности, некоторые люди с LG TV ищут способ воспроизведения файлов MP4 на LG Smart TV. Погружаясь в этот цифровой мир, кажется, что вокруг есть безграничные возможности. Однако реальность сурова. Сначала вам нужно выяснить, может ли ваш LG Smart TV воспроизводить файлы MP4. Продолжайте понимать лучше сейчас.
Часть 1: Может ли LG Smart TV воспроизводить фильм MP4 с USB «В моем LG 55UB085T большинство видео в формате mp4 не работают.Он говорит о формате «нераспознаваемого файла». Однако те же файлы работают на других старых телевизорах и плеерах. Почему мой телевизор LG не может воспроизводить MP4? »
Однако те же файлы работают на других старых телевизорах и плеерах. Почему мой телевизор LG не может воспроизводить MP4? »
Несмотря на то, что телевизоры LG Smart TV, как утверждается, поддерживают медиафайлы MP4, остается много вопросов, требующих правильного ответа. Как мы знаем, USB может передавать и хранить данные MP4, чтобы их могли читать смарт-телевизоры при подключении. Будет что делать с USB? Что ж, есть лишь небольшая разница между форматами USB и потокового мультимедиа.Таким образом, вероятность возникновения проблемы, связанной с USB, весьма незначительна. В этой ситуации, в чем причина и как воспроизводить файлы MP4 на LG Smart TV?
Как правило, каждый производитель четко указывает определенные видео- и аудиокодеки, предлагаемые для каждого продукта. Чтобы узнать правду, посмотрите, какие форматы поддерживает LG Smart TV, на его официальном сайте. На сайте показано, что расширение файла с MP4 может быть декодировано только несколькими конкретными кодеками, включая видеокодек H. 264 / MPEG-4 AVC и аудиокодек AAC.Он представляет тот же стандарт, поддерживающий фильмы MP4 с USB. Теперь вам может потребоваться некоторая информация о том, что такое MP4 и как воспроизводить MP4 всех форматов.
264 / MPEG-4 AVC и аудиокодек AAC.Он представляет тот же стандарт, поддерживающий фильмы MP4 с USB. Теперь вам может потребоваться некоторая информация о том, что такое MP4 и как воспроизводить MP4 всех форматов.
Короче говоря, MP4 — это контейнерный формат, в котором собраны все мультимедийные данные, включая видео и аудио. Загадка заключается в методе сжатия, который применяется для создания файлов MP4. MP4 можно сформировать десятками тысяч способов, как коробку, полную конфет. Существует идеальное решение для воспроизведения файлов MP4 на LG Smart TV.Если у вас есть какие-либо файлы MP4, несовместимые с LG Smart TV, попробуйте перестроить файл в форматы, распознаваемые телевизором. То есть сделайте транскодированные фильмы MP4 воспроизводимыми на LG Smart TV с помощью мощного программного обеспечения для конвертации видео. Следовательно, рекомендуется, чтобы Leawo Video Converter отвечал всем требованиям.
Часть 2: Как преобразовать MP4 в формат, совместимый с LG Leawo Video Converter использовался как универсальный конвертер MP4, который полностью работает с фильмами MP4 любых кодеков. Будучи устойчивыми ко всем другим медиаформатам до 180 типов (MP4, AVI, MOV, MKV, MTS, FLV и т. Д.), Универсальные процедуры преобразования могут поддерживать столько выходных форматов, сколько вы можете себе представить. Он поддерживает огромное количество форматов устройств, таких как форматы, совместимые с LG Smart TV, а также другие профили портативной электроники. Вы можете легко конвертировать из MP4 в LG, MP4 в iPad и так далее. Какой бы формат MP4 вы ни вводили, он способен декодировать и кодировать файл без каких-либо повреждений. Если у вас более высокие требования к сохранению качества исходного фильма в формате MP4, это программное обеспечение даст вам несравнимые результаты вместе с технологией ускорения графического процессора, которая выполняет всю маршрутизацию транскодирования в 6 раз быстрее, чем обычные конвертеры на рынке.
Будучи устойчивыми ко всем другим медиаформатам до 180 типов (MP4, AVI, MOV, MKV, MTS, FLV и т. Д.), Универсальные процедуры преобразования могут поддерживать столько выходных форматов, сколько вы можете себе представить. Он поддерживает огромное количество форматов устройств, таких как форматы, совместимые с LG Smart TV, а также другие профили портативной электроники. Вы можете легко конвертировать из MP4 в LG, MP4 в iPad и так далее. Какой бы формат MP4 вы ни вводили, он способен декодировать и кодировать файл без каких-либо повреждений. Если у вас более высокие требования к сохранению качества исходного фильма в формате MP4, это программное обеспечение даст вам несравнимые результаты вместе с технологией ускорения графического процессора, которая выполняет всю маршрутизацию транскодирования в 6 раз быстрее, чем обычные конвертеры на рынке.
Между тем, он разработан для использования в качестве видеоредактора, воплощенного в этом программном обеспечении. Доступны адаптируемые настройки для обрезки длины видео, добавления водяных знаков, обрезки размера видео, настройки видеоэффектов, создания 3D-видео и удаления шума. Пользователи получат больше удовольствия, пока куча редактируемых параметров и функций открыта для создания различий. Также возможно создание слайд-шоу фотографий. Интерфейс чрезвычайно интуитивно понятен и прост в навигации, так как ни у одного новичка не возникнет проблем с работой.
Пользователи получат больше удовольствия, пока куча редактируемых параметров и функций открыта для создания различий. Также возможно создание слайд-шоу фотографий. Интерфейс чрезвычайно интуитивно понятен и прост в навигации, так как ни у одного новичка не возникнет проблем с работой.
Следуйте простым инструкциям ниже как лучшее решение для воспроизведения файлов MP4 на LG Smart TV.
Шаг 1. Загрузите и установите Leawo Video Converter на компьютер.
Если вы пользователь Mac, в этой программе есть еще один конвертер видео Leawo для Mac, который без проблем работает на Mac OS X.
Шаг 2. Импортируйте фильмы MP4.
Запустите лучший конвертер MP4 после правильной установки. Выберите любой способ добавления файлов фильмов MP4 в программу.Нажмите кнопку «Добавить видео», чтобы просмотреть локальные файлы MP4, а затем выберите их из папок. Другой простой способ позволяет пользователям перетаскивать фильмы MP4 прямо через интерфейс.
Шаг 3. Найдите путь к панели «Профиль».
Добавленные фильмы MP4 будут перечислены в главном интерфейсе. В верхней части файлов MP4 активируется кнопка «Видео MP4» после загрузки MP4. Щелкните по нему, чтобы нарисовать окно меню. У кнопки профиля MP4 есть три кнопки. Выберите средний вариант «Изменить», чтобы войти в окно «Профиль».
Шаг 4. Выберите выходной формат, подходящий для LG Smart TV.
Проверьте поддерживаемые форматы на веб-сайте LG Smart TV и выберите подходящий на этой панели «Профиль». Есть быстрый способ найти нужный формат на странице предустановок. Нажмите «Устройство» и перейдите к стандартным форматам LG Smart TV.
Шаг 5. Запустите преобразование из MP4 в LG TV.
Вернитесь к предыдущему интерфейсу, где вы увидите зеленую кнопку «Конвертировать» справа.Щелкните по нему, чтобы вывести меню с правой стороны. Завершите настройку каталога и начните преобразование, нажав белую кнопку «Преобразовать» внизу.
Шаг 6. Смотрите фильмы в формате MP4 на LG Smart TV прямо сейчас.
Это последний шаг, как проигрывать файлы MP4 на LG Smart TV. Поместите преобразованные фильмы MP4 на USB-накопитель, затем подключите его к розетке телевизора. Настройте телевизор и начните воспроизведение MP4.
Часть 3: Другие методы воспроизведения фильма MP4 на телевизоре LGМетод 1.Попробуйте воспроизвести файлы MP4 на LG Smart TV по беспроводной сети.
Вместо того, чтобы прижимать карту памяти USB, можно передавать фильмы в формате MP4 по беспроводной сети. Большинство моделей LG Smart TV имеют встроенную поддержку беспроводной связи, которая позволяет пользователям получать доступ к мультимедийному контенту с помощью таких средств, как Wi-Fi, Bluetooth и другие. Если другие устройства, такие как компьютер или мобильный телефон, также предоставляют такую же технологию, неплохо проверить функцию беспроводной связи.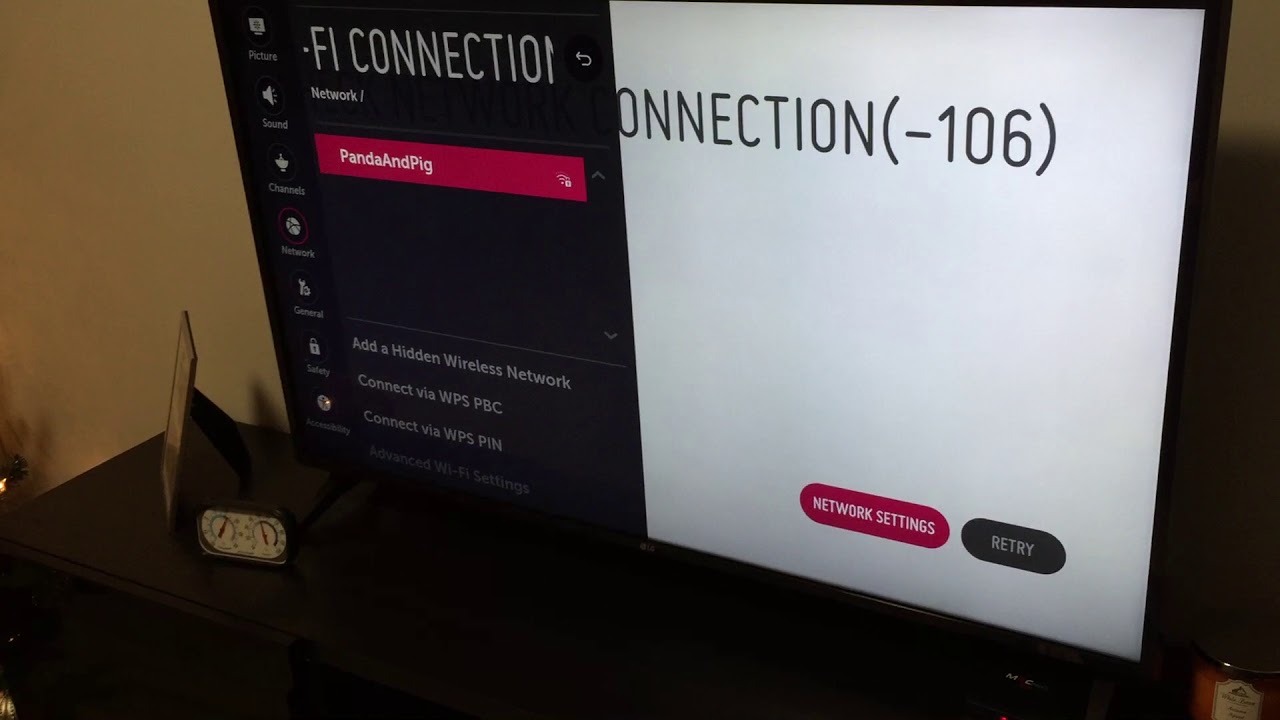 Иногда онлайн-сервисы также могут предлагать потоковую передачу фильмов в формате MP4.
Иногда онлайн-сервисы также могут предлагать потоковую передачу фильмов в формате MP4.
Метод 2. Подключитесь к другим кабельным линиям для воспроизведения фильмов в формате MP4.
Помимо физического соединения с USB, существуют различные кабели, такие как аудиовизуальные (AV) кабели. В то же время вы также могли видеть другие порты, такие как HDMI, DVI, VGA и S-Video. Однако ручные инструкции по воспроизведению файлов MP4 на LG Smart TV в этом аспекте могут быть проблематичными, поскольку требуются некоторые специальные знания о телевизионных кабелях.
Часть 4: Бесплатный альтернативный проигрыватель MP4 Всякий раз, когда вы разочарованы тем, как воспроизводить файлы MP4 на LG Smart TV, никогда не поздно обратиться к ПК.Компьютер или ноутбук всегда оставят вам отличный вариант для воспроизведения фильмов MP4 в любое время в любом месте, если у вас установлено лучшее программное обеспечение для проигрывателя MP4.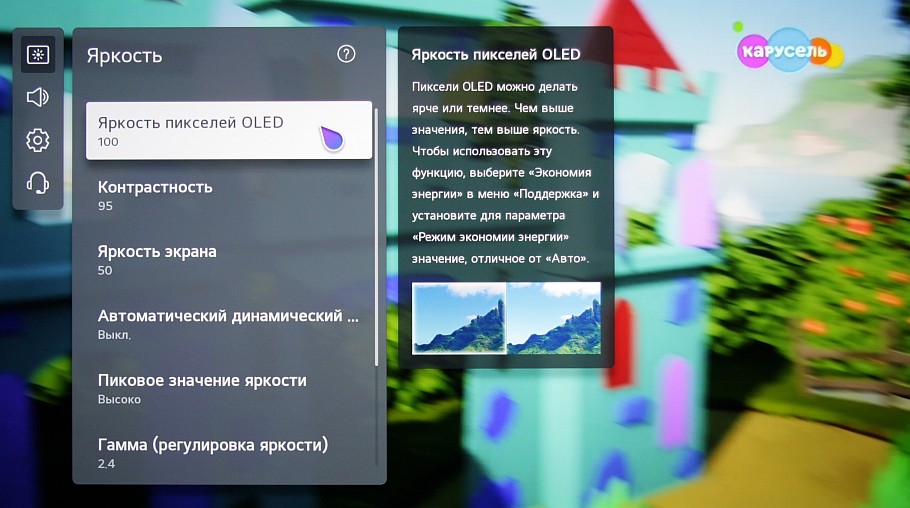
На этом этапе настоятельно рекомендуется использовать Leawo Blu-ray Player для выполнения всех сложных задач, связанных с воспроизведением MP4. Это кроссплатформенный проигрыватель, который можно рассматривать как лучший проигрыватель MP4 для Mac OS. Что делает его действительно мощным, так это надежная библиотека кодеков, которая содержит все видео и аудио решения, включая MP4, AVI, MPEG, WMV, FLV, MKV, OGM, RMVB, NSV, DVR-MS, WTV и т. Д.Одновременно он играет важную роль в качестве многофункционального проигрывателя Blu-ray, который транслирует контент Blu-ray 4K / HD, DVD, образы ISO и все физико-цифровые файлы.
Отличительной особенностью Leawo Blu-ray Player является воспроизведение без потерь качества всех видеофайлов, даже 4K (2160P). Независимо от того, насколько редко используется кодек MP4, эта программа способна предоставить вам лучший стереозвук и оригинальные изображения. Кроме того, у него есть удивительный скрытый навык, который позволяет пользователям воспроизводить диски без проблем с кодом региона. Кроме того, каждый может бесплатно управлять MP4 из различных исполнений. Кроме того, вам понравятся дополнительные функции, предоставляемые для максимального удобства, такие как встроенный снимок экрана, поддержка виртуального удаленного управления, индикатор питания, настраиваемые скины и многоязычный интерфейс. Когда вам нужно извлечь мультимедийные данные с DVD или Blu-ray, эта программа позволяет создавать файлы MKV непосредственно в обновленной версии.
Кроме того, каждый может бесплатно управлять MP4 из различных исполнений. Кроме того, вам понравятся дополнительные функции, предоставляемые для максимального удобства, такие как встроенный снимок экрана, поддержка виртуального удаленного управления, индикатор питания, настраиваемые скины и многоязычный интерфейс. Когда вам нужно извлечь мультимедийные данные с DVD или Blu-ray, эта программа позволяет создавать файлы MKV непосредственно в обновленной версии.
Первое, что требуется выяснить, — это возможность воспроизведения файлов MP4 на телевизорах LG Smart TV.Как только вы обнаружите, что фильмы MP4 не воспроизводятся на вашем телевизоре, не паникуйте. Эта статья призвана помочь вам шаг за шагом воспроизвести файлы MP4 на LG Smart TV. Leawo Video Converter является основным решением на протяжении всего процесса. Преимущества этого конвертера намного больше, чем вы можете ожидать. Конечно, есть резервный метод, позволяющий сохранить использование компьютера. Другими словами, все фильмы MP4 могут быть воспроизведены с эффектами кинематографического просмотра, если вы попробуете правильный проигрыватель MP4 — Leawo Blu-ray Player.
Другими словами, все фильмы MP4 могут быть воспроизведены с эффектами кинематографического просмотра, если вы попробуете правильный проигрыватель MP4 — Leawo Blu-ray Player.
Как записывать на LG Smart TV через USB • Blue Cine Tech
У вас есть телевизор LG Smart TV и USB и вы хотите записывать свои любимые программы? Следуйте нашему удобному руководству, чтобы записывать свои любимые программы за считанные минуты.
Преимущества записи на LG Smart TV с USBТехнологии развиваются ошеломляющими темпами в течение ряда лет. Раньше считалось, что если вы хотите записывать свои любимые программы, для этого вам нужно будет иметь PVR или персональный видеомагнитофон.Для этого вам потребуется установить и вставить кассету с магнитной лентой, а затем пролистать руководство, чтобы понять, как заставить ее записывать.
Потом наступили дни коробок Freeview и тому подобного. Это устранило необходимость в магнитных лентах и других устройствах, но также потребовало, чтобы вы приобрели Freeview или другое записывающее устройство и настроили его для своего телевизора.
В настоящее время большинство Smart TV уже построено, чтобы позволить пользователю записывать свои любимые шоу напрямую через USB-накопитель, либо с помощью флешки, либо с жесткого диска.Лучшая часть этого заключается в том, что они относительно недороги по сравнению с вышеупомянутыми устройствами. Вполне вероятно, что один из вас уже будет сидеть дома и собирать пыль.
Так как же записывать на LG Smart TV через USB? Давайте посмотрим…
Запись на LG Smart TV с USB: руководствоПрежде всего, вам может потребоваться отформатировать USB-устройство, чтобы начать использовать его для записи телепередач. Это не всегда необходимо, но все равно лучше сделать это.Обратите внимание, что при форматировании вы потеряете все, что находится в данный момент на USB-устройстве. А теперь перейдем к руководству.
- Вставьте USB-устройство в «готовый» порт на боковой или задней панели LG Smart TV. Не паникуйте, если вы не видите «готовый» порт, просто подключите его к порту USB 3.0.
- На вашем LG Smart TV появится дисплей. Выберите значок записи в нижней части дисплея колесиком волшебного пульта ДУ. При использовании стандартного пульта ДУ нажмите «ОК»
- Задайте местоположение файла и время окончания, затем нажмите «запись», чтобы начать.
Если вы хотите запланировать запись, которая еще не началась, это тоже легко.
- Перейдите в главное меню и запустите приложение «расписание программ».
- Выберите программу и канал, с которого хотите выполнить запись, и затем нажмите «Запись по расписанию».
- Выберите «Запланированная запись программы, расписание программы и устройство хранения», а затем нажмите запись
Если вы правильно выполнили вышеуказанные шаги, Теперь ваш LG Smart TV должен быть настроен для записи.После того, как вы записали свои любимые программы, вы можете либо просмотреть их на своем телевизоре LG Smart TV, либо вынуть USB-устройство и смотреть их на любом устройстве, поддерживающем USB.



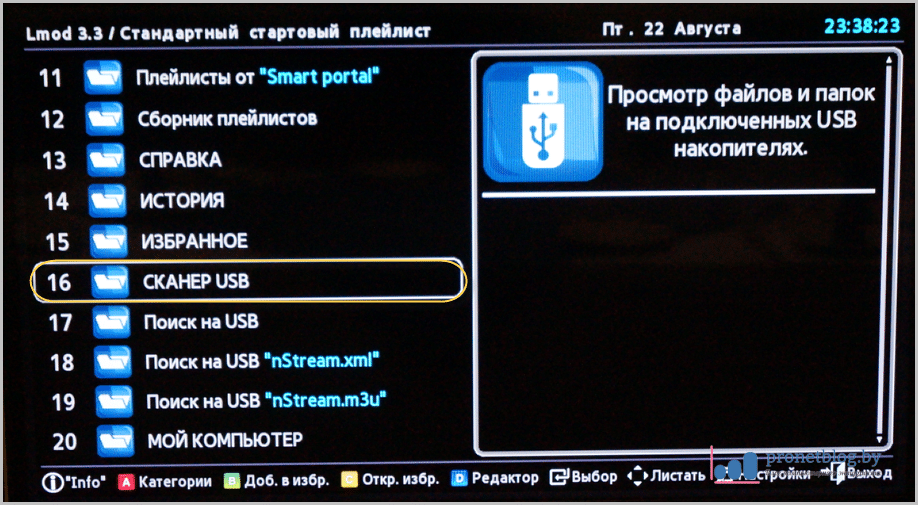
 Menu () на пульте Magic Remote, чтобы отобразить Screen Remote.
Menu () на пульте Magic Remote, чтобы отобразить Screen Remote.





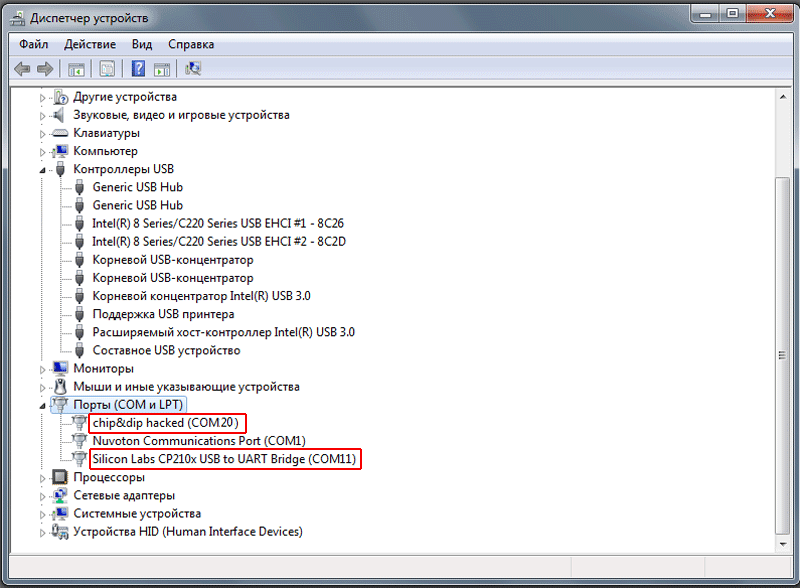

 Это USB-порт, который вам следует использовать.
Это USB-порт, который вам следует использовать.