история почтовых протоколов и сбор писем по IMAP в Яндекс.Почте / Хабр
(посвящается Марку Криспину 19.07.1956 — 28.12.2012)
Некоторое время назад в Яндекс.Почте появились сборщики писем по IMAP. В этом посте мы немного расскажем о двух важных почтовых протоколах — POP3 и IMAP — и о том, как они появились и используются в современных почтовых системах. Не всегда это так просто и очевидно, как ожидаешь от технологий, развивающихся уже почти 30 лет.
Начнём наш экскурс в историю протоколов, через которые вы каждый день получаете свою сотню писем.
Когда общаешься в Сети много месяцев и лет, обрастаешь множеством писем, а это сотни мегабайт и гигабайт переписки и файлов. Часто это не просто полезные файлы, по ним можно вспомнить и восстановить вехи жизни. Эти данные бывают ценнее чем содержимое локального диска компьютера.
Иногда встаёт задача перейти на новую и более удобную почтовую систему, но мешают накопленные архивы писем. Бросить их на прежнем месте? Жалко. Пароли забываются. Бывает, утрачиваются номера мобильных и email-адреса, введённые для их восстановления. Однажды можно потерять архивы навсегда. Скачать на локальный жесткий диск? Переписать на болванку или флешку? Но они ненадёжны: ломаются, теряются, портятся.
Бросить их на прежнем месте? Жалко. Пароли забываются. Бывает, утрачиваются номера мобильных и email-адреса, введённые для их восстановления. Однажды можно потерять архивы навсегда. Скачать на локальный жесткий диск? Переписать на болванку или флешку? Но они ненадёжны: ломаются, теряются, портятся.
Самое логичное решение — импортировать архив почты в новый ящик. Но недостаточно это сделать один раз, ведь в старый ящик могут продолжать приходить важные письма. Можно настроить безусловное перенаправление всей входящей почты на другой адрес, и с технической точки зрения это — самый предпочтительный вариант. Но мы не роботы, и далеко не всегда технически экономное решение удобно использовать.
Долгое время единственным способом переноса архива почты между почтовыми системами с постоянной фоновой синхронизацией новых писем был протокол POP3. Возможность собирать почту с внешних POP3-серверов реализована везде и хорошо. Во всяком случае, настолько хорошо, насколько это позволяет протокол, а он имеет массу неприятных ограничений.
POP3 ведёт свою историю с 1984 года, когда одна из сотрудниц Института Информатики в составе Университета Южной Калифорнии, Джойс Рейнольдс, опубликовала RFC 918 — предложение стандартного протокола для получения электронной почты (POP — Post Office Protocol). Через 4 года появилась третья редакция протокола POP, а текущая, современная версия стандарта на POP3 опубликована весной 1996 года, почти 17 лет назад.
Важным принципом POP3 является оптимизация под короткие подключения к почтовому серверу в условиях дорогой и медленной связи. Изначально в рамках каждого подключения предполагалось скачивание всех писем из ящика на локальный диск, а затем очистка всего содержимого ящика. Точно так же работает ваш почтовый ящик для писем и газет в подъезде многоквартирного дома. В первой версии POP даже не было команд для чтения отдельных писем, только для полной выгрузки всего.
Сейчас уже сложно представить, что электронные письма не хранили на серверах. Их перекачивали на локальный компьютер при первой возможности и читали, сортировали по адресатам, темам и важности локально.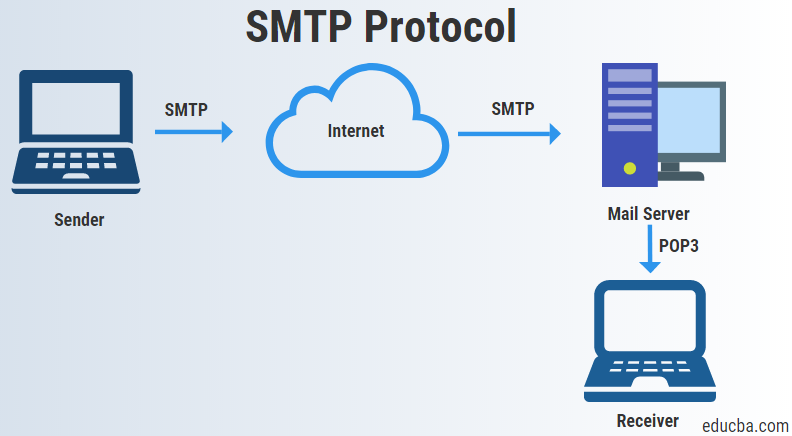
Интересно, что в протоколе POP2 была предусмотрена возможность работы с несколькими папками на сервере, но она оказалась невостребована, да и сам протокол распространения не получил. Поэтому в POP3 команду FOLD, которая реализовала эту возможность, убрали. POP2 обогнал время.
Сейчас в POP3 нет возможности скачивать с сервера структуру папок, только «плоский» список писем, состоящий, как правило, либо из входящих писем, либо из объединения пользовательских папок. Невозможно учитывать флажки прочтённости и важности. Несмотря на эти ограничения, протокол всё ещё широко используется, в основном из-за своей простоты и очень широкой поддержки в любых устройствах.
Было много попыток улучшить POP3, но ни одна из них не достигла такого успеха, как протокол IMAP, почти параллельно разивавшийся с 1985 года. История IMAP тоже весьма интересна. Например, первая реализация была сделана на Lisp-е, и его наследие навсегда осталось в протоколе в виде S-выражений, которыми кодируются сложные ответы сервера, такие как BODYSTRUCTURE.
Автор и идеолог IMAP Марк Криспин заложил в него принцип постоянного хранения писем на почтовом сервере. IMAP оказался одним из ранних «облачных» протоколов Интернета, рассчитанных на то, что локальное хранилище на персональном компьютере ненадёжно. Кроме того, персональных компьютеров и других терминалов для работы с почтой у человека может быть несколько — базовые вещи для нас теперешних.
Последняя версия IMAP — 4rev1 — описана в документе RFC 3501, увидевшем свет в 2003 году. Несмотря на кажущийся возраст, протокол получился живым благодаря предусмотренному на ранних этапах механизму расширений. Этот механизм, конечно, тоже не без недостатков, но тем не менее, он позволил различным людям выпустить более пятидесяти публичных расширений, многие из которых были разработаны совсем недавно и нашли широкое применение.
Современная почтовая система без поддержки доступа по IMAP — нонсенс. На протяжении нескольких лет Яндекс.Почта поддерживает IMAP в качестве сервера для работы из таких популярных клиентских программ, как Outlook, Thunderbird, Apple Mail, а также многочисленных мобильных клиентов. Кстати, именно благодаря смартфонам IMAP получил вторую волну развития. Если на персональных компьютерах уже довольно давно подавляющее большинство пользователей сделали выбор в пользу веб-интерфейса к своей почте, то с мобильными устройствами ситуация совсем не такая. Быстрые и красивые IMAP-клиенты, например в iOS, заставляют пересматривать подход к IMAP как к выбору исключительно профессиональных и «продвинутых» пользователей.
Кстати, именно благодаря смартфонам IMAP получил вторую волну развития. Если на персональных компьютерах уже довольно давно подавляющее большинство пользователей сделали выбор в пользу веб-интерфейса к своей почте, то с мобильными устройствами ситуация совсем не такая. Быстрые и красивые IMAP-клиенты, например в iOS, заставляют пересматривать подход к IMAP как к выбору исключительно профессиональных и «продвинутых» пользователей.
Недавно в Яндекс.Почте появилась и функция IMAP-клиента — сборщика почты с внешних серверов по IMAP — в дополнение к POP3-сборщику.
Функция не требует практически никакой настройки и рассчитана на фоновую работу после первого включения. При сборе почты через IMAP из-за описанных выше особенностей работы протокола в вашем почтовом ящике вы увидите ту структуру папок, к которой привыкли, когда пользовались предыдущей почтовой системой. Все прочтённые письма останутся прочтёнными, а непрочитанные — непрочитанными.
Включить сбор с папками в Яндекс. Почте можно со всех почтовых систем, поддерживающих протокол IMAP. Протокол непростой, у каждой реализации IMAP-сервера есть свои закидоны, и нам было важно в первую очередь обработать самый массовый вариант перехода со старой почты на новую.
Почте можно со всех почтовых систем, поддерживающих протокол IMAP. Протокол непростой, у каждой реализации IMAP-сервера есть свои закидоны, и нам было важно в первую очередь обработать самый массовый вариант перехода со старой почты на новую.
По-прежнему кроме самих писем импортируются контакты из адресных книг самых распространённых почтовых сервисов.
Протокол IMAP заметно сложнее чем POP3 и просто по набору возможностей и команд, и по некоторых базовым принципам функционирования. Например, в IMAP используется тегирование команд клиента и ответов сервера на эти команды, что позволяет серверу отвечать на команды в произвольном порядке.
Каждая команда должна быть предварена некоторым идентификатором — тегом, который затем будет использован сервером при генерации ответа на эту команду. Это позволяет «беседе» клиента с сервером быть абсолютно асинхронной — сервер вправе отвечать на команды клиента в любом порядке, так как теги позволяют однозначно сопоставить ответ ранее поданной команде. Более того, сервер может выполнять такие команды одновременно, ускоряя скорость работы с почтой, и Яндекс.Почта умеет это использовать. Одновременно это требует особого подхода к программированию как клиента, так и сервера. Если вам в этом месте вспомнился механизм sequence numbers в TCP, то запишите себе +1 в geek cred 🙂
Более того, сервер может выполнять такие команды одновременно, ускоряя скорость работы с почтой, и Яндекс.Почта умеет это использовать. Одновременно это требует особого подхода к программированию как клиента, так и сервера. Если вам в этом месте вспомнился механизм sequence numbers в TCP, то запишите себе +1 в geek cred 🙂
Для реализации IMAP-сборщика внутри Яндекс.Почты мы использовали наш асинхронный фреймворк для написания любых высокопроизводительных сетевых сервисов, который называется yplatform. Пока его исходный код закрыт, хотя мы рассматриваем возможность опубликовать его. Следите за новостями.
Переходите на Яндекс.Почту, настраивайте сборщик по IMAP — и вы всегда сможете найти любое старое письмо. Уж что-что, а искать Яндекс умеет.
Получите доступ к вашей Yandex.com Yandex Mail почте через IMAP — October 2022
Yandex.com поддерживает IMAP / SMTP
Это значит, что вам не надо использовать Yandex.com браузерный интерфейс! Вы можете просматривать свою почту использую другие почтовые приложения (like Mailbird, Microsoft Outlook или Mozilla Thunderbird). Работа с почтой на вашем компьютере сделает вас более продуктивным и ваша почта будет всегда в зоне доступности, даже когда у вас нет доступа к интернету.
Работа с почтой на вашем компьютере сделает вас более продуктивным и ваша почта будет всегда в зоне доступности, даже когда у вас нет доступа к интернету.
Настройте Ваш Yandex.com Аккаунт с Вашей Почтовым Клиентом Используя IMAP
Для того, чтобы получить доступ к Yandex.com почте из приложения на компьютере, вам надо IMAP и SMTP настройки ниже:
- IMAP Настройки
- SMTP Настройки
- POP3 Settings
| Yandex.com Yandex Mail IMAP Сервер | imap.yandex.ru |
| IMAP порт | 993 |
| IMAP безопасность | SSL |
| IMAP имя пользователя | Ваш почтовый адрес |
| IMAP пароль | Ваш Yandex.com пароль |
| Yandex.com Yandex Mail SMTP Сервер | smtp.yandex.ru |
| SMTP порт | 465 |
| SMTP безопасность | SSL |
| SMTP имя пользователя | Ваш полный почтовый адрес |
| SMTP пароль | Ваш Yandex. com пароль com пароль |
| Yandex.com Yandex Mail POP3 Server | |
| POP3 port | 0 |
| POP3 security | |
| POP3 username | Your full email address |
| POP3 password | Your Yandex.com password |
Трудности с IMAP? Откройте для себя Mailbird.
Mailbird автоматически найдет настройки вашей учетной записи.
Пользователи любят наш почтовый клиент.
Trustpilot
Введите вашу почту, чтобы получить ссыку и установить приложение на комьютер
Получить больше инструкций?
Проверьте нашу полную инструкцию для вашего почтового приложения
- Mailbird 3 шаги
- Gmail 5 шаги
- Outlook 5 шаги
- Thunderbird 4 шаги
- Windows Mail 6 шаги
Ваше полное имя
Ваш почтовый адрес
Шаг 1: Введите ваше имя и почту. Нажмите Продолжить.
Нажмите Продолжить.
Шаг 2: Mailbird автоматически обнаруживает настройки вашей почты. Нажмите Продолжить.
Step 3: Настройка завершена! Вы можете Добавить больше аккаунтов или начать использовать Mailbird.
Бонус-руководство: Как настроить IMAP / POP3 & SMTP E-mail почту в Gmail
Шаг 1: В верхнем правом углу, нажмите Настройки и Просмотреть все найстроки.
Шаг 2: Выберите Аккаунт и Импорт и затем нажмите на Добавить новый аккаунт.
Ваш почтовый адрес
Шаг 3: Введите адрес электронной почты, который Вы хотели бы добавить.
Шаг 4: Выберите один из двух вариантов.
Ваш почтовый адрес
Ваш пароль
imap. yandex.ru
yandex.ru
993
Шаг 5: Введите следующую информацию, чтобы закончить настройку.
Шаг 1: Нажмите на вкладку Файл в верхнем левом углу Outlook приложения.
Шаг 2: Нажмите добавить аккаунт.
Ваш почтовый адрес
Шаг 3: Введите вашу новую электронную почту и нажмите Соединиться
Шаг 4: На следующем экране, выберите IMAP
imap.yandex.ru
993
SSL
smtp.yandex.ru
465
SSL
Шаг 5: Добавьте следующую информацию и нажмитеДалее
Шаг 1: В Mozilla Thunderbird, в меню выберите Настройки аккаунта.
Шаг 2: В левом нижнем углу, нажмите на Настройки аккаунта и Добавить Почтовый адрес…
Ваше полное имя
Ваш почтовый адрес
Ваш пароль
Шаг 3: Введите ваш почтовый адрес и нажмите н Настроить вручную…
imap.yandex.ru
993
SSL
smtp.yandex.ru
465
SSL
Шаг 4: Добавьте следующую информацию и нажмите Завершить
Шаг 1: Нажмите на значок Настройки в нижнем левом углу.
Шаг 2: Нажмите на Управление аккаунтами.
Шаг 3: Нажмите на + Добавить аккаунт.
Шаг 4: Нажмите Расширенные Настройки.
Шаг 5: Нажмите на
Ваше полное имя
Ваш почтовый адрес
imap.yandex.ru
smtp.yandex.ru
Шаг 6: Введи следующую информацию в соответствующие поля.
Часто задаваемые вопросы
Здесь мы собрали некоторые часто задаваемые вопросы для Yandex.com с ответами
Контент
- Какая разница между IMAP и SMTP?
- Mailbird поддерживает IMAP? / Mailbird поддержиает POP3?
- Что означает ‘порт’ в настройках электронной почты?
- Как мне понять, что я должен использовать: POP3 или IMAP?
- Могу я использовать Mailbird на устройствах Mac?
- Как я могу скачать свои старые письма?
- Как я могу вручную настроить Yandex.com на Mailbird?
- Как Mailbird защищает мою приватность?
1.
 Какая разница между IMAP и SMTP?
Какая разница между IMAP и SMTP?В узком смысле, IMAP подключается к серверу вашего почтового провайдера и используется для получения почты, когда SMTP используется для отправки почты на другие сервера.
IMAP (Internet Message Access Protocol) это протокол, который гарантирует, что Ваш почтовый провайдер сохранит все ваши сообщения и каталоги на своих собственных серверах. Именно поэтому, используете вы приложение на компьютере или в браузере, вы всегда сможете подключиться к вашей почте и просмотреть все письма, которые вы получили, потому что ваш провайдер обязан держать их на своих серверах.
STMP (Simple Mail Transfer Protocol) это протокол для отправки электронной почты с вашей почты на другие. Этот протокол позволяет, почтовому приложению подключиться к серверам вашего провайдера для отправки почты, особенно для отправки вашей почты на другие сервера.
Вернуться к ЧЗВ
2. Mailbird поддерживает IMAP? / Mailbird поддержиает POP3?
Да. Mailbird использует IMAP или POP3 для подключения к большинству email провайдерам. Кроме того, Mailbird использует технологии, которые позволяют обнаружить настройки серверов автоматически, Вам лишь необходимо ввести адрес электронной почты.
Кроме того, Mailbird использует технологии, которые позволяют обнаружить настройки серверов автоматически, Вам лишь необходимо ввести адрес электронной почты.
Если Mailbird не может обнаружить настройки серверов, вы можете настроить почту вручную введя детали серверов вашего поставщика: такие как IMAP или POP3 Порт и IMAP или POP3 Безопасность.
Вам также необходимо ввести имя пользователя и пароль для доступа к электронной почте.
Вернуться к ЧЗВ
3. Что означает ‘порт’ в настройках электронной почты?
Вы можете считать, что ‘порт’ это адресный номер. Так же само как IP адрес определяет нахождение компьютера, порт определяет приложение, работающее нам компьютере.
There are a few common port numbers, always use the recommended settings to configure your email server to Mailbird.
Вернуться к ЧЗВ
4. Как мне понять, что я должен использовать: POP3 или IMAP?
Если для Вас важно сохранить место на компьютере, или Вас беспокоит сохранность писем, то лучше выбрать IMAP.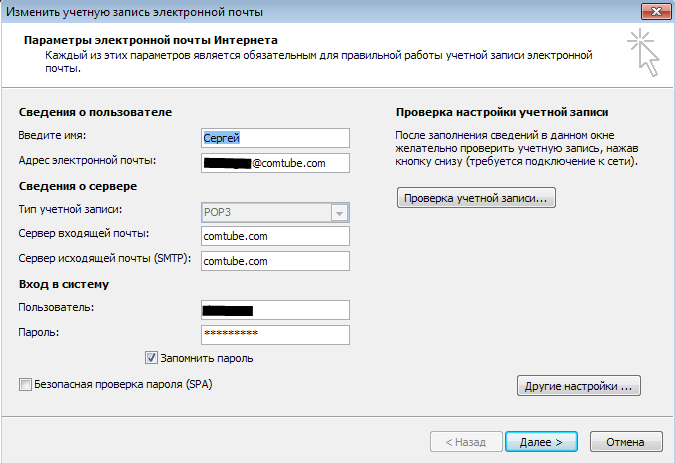 Это означает, что ваши письма будут сохранены на северах вашего провайдера.
Это означает, что ваши письма будут сохранены на северах вашего провайдера.
POP3 скачает все письма на компьютер и будет хранить их локально на вашем компьютере, а затем удалит из сервера. Это очистит место на сервере, но если что-то случиться с вашим компьютером, вы не сможете восстановить письма.
Прочитайте эту статью, чтобы узнать больше об их различиях и возможностях.
Вернуться к ЧЗВ
5. Могу я использовать Mailbird на устройствах Mac?
В данный момент, мы работаем над созданием копии Mailbird для устройств Mac! К сожалению, это значит, что, на данный момент, Mailbird не доступен для обладателей устройств Apple. Если вы бы хотели узнать первым, когда Mailbird станет доступен для обладателей Mac, нажмите здесь.
Вернуться к ЧЗВ
6. Как я могу скачать свои старые письма?
Если Ваши старые письма все еще доступны на вашем аккаунте, они будут автоматически загружены. IMAP протокол сихронизирует ваши сообщения и каталоги с информацией, хранящейся на серверах вашего провайдера, делая возможным управлять вашей почте на каждом компьютере, подключенным к вашей почте.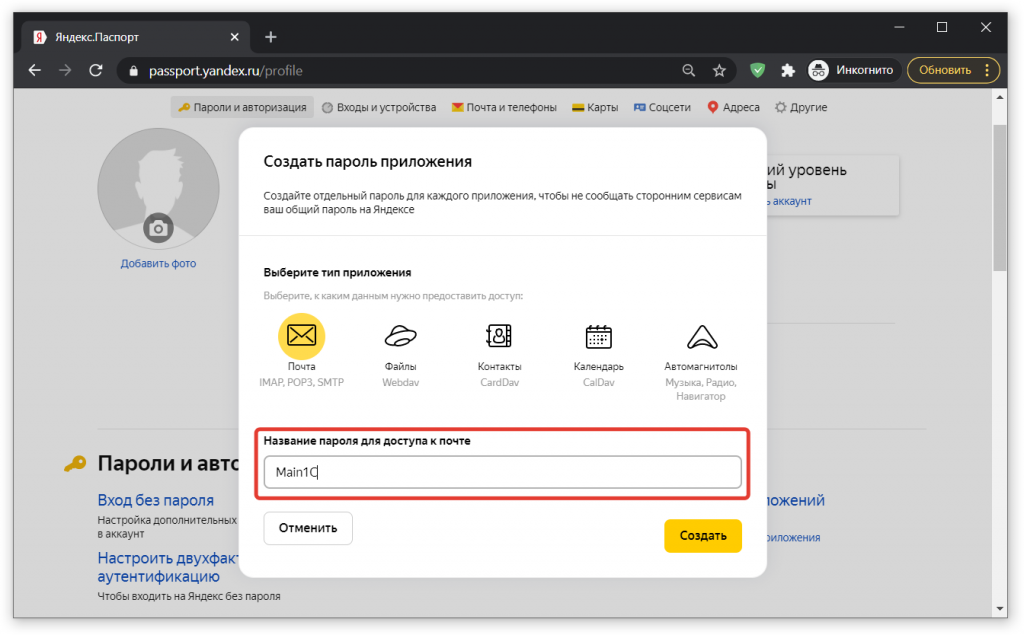
Как только вы добавитеr Yandex.com аккаунт в Mailbird, вы получите доступ ко всей вашей почте мгновенно.
Важно: Если вы храните вашу почту на локальном сервере, вы не сможете импортировать их согласно IMAP протоколу.
Вернуться к ЧЗВ
7. Как я могу вручную настроить Yandex.com на Mailbird?
Эта страница поможет Вам настроить Вашу почту на Mailbird. Шаг 6 описывает ручную настройку.
Вернуться к ЧЗВ
8. Как Mailbird защищает мою приватность?
Наша Политика Приватности и Условия Использования полность отвечают European General Data Protection Regulation (GDPR), 25 May 2018.
Mailbird не может прочитать вашу персональную информацию. Это включает ваше сообщения, вложения и пароли к почте. Mailbird это локальный почтовый клиент на вашем компьютере и все приватные данные остаются вашими и только вашими.
Вы можете нам написать напрямую в любое время, чтобы узнать какую информацию о вас или вашем аккаунте. Пожалуйста напишите на support@getmailbird.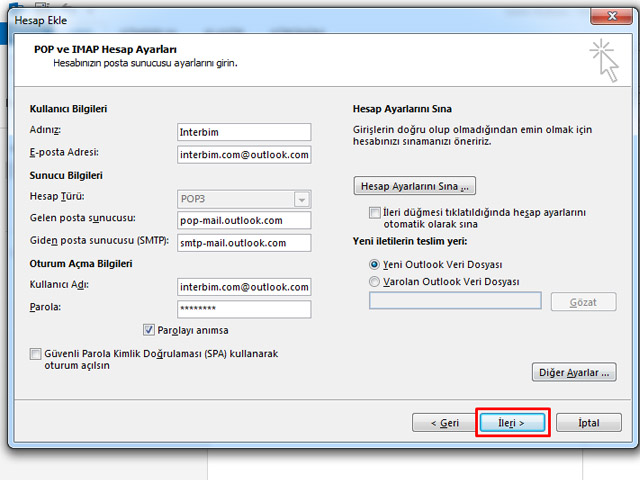 com.
com.
Вернуться к ЧЗВ
У вас другой провайдер почты?
Нажмите на вашего провайдера ниже, чтобы узнать как получить доступ к вашему аккаунту через IMAP:
Jazztel.es Google Mail Gmx.ru GMX Freemail Gmx.tm GMX Freemail Gmx.it GMX Freemail Gmx.pt GMX Freemail Gmx.net GMX Freemail Gmx.at GMX Freemail Gmx.de GMX Freemail Gmx.ch GMX Freemail Gmx.org GMX Freemail
Iphone не принимает пароль яндекс почты. Настройка почты Yandex на iPhone. Отключить регистрационные данные для входа
Содержание
Apple ID зарегистрирован для электронной почты, вы хотите сменить его на другой, но ничего не работает? Подробная инструкция и анализ ошибок — здесь!
Iphone не принимает пароль яндекс почты. Настройка почты Yandex на iPhone. Отключить регистрационные данные для входа
Есть несколько вариантов подключения этого почтового сервиса, после чего можно будет работать с письмами на мобильном устройстве.
Способ 1: Системное приложение
Для этой процедуры вам понадобится только само устройство и информация об учетной записи:
- Сервер входящей почты: имя хоста — imap.
 yandex.ru
yandex.ru - Сервер исходящей почты: имя хоста — smtp.yandex.ru
После выполнения вышеуказанных действий Яндекс.Почта на iPhone будет синхронизирована, настроена и готова к работе. Но иногда этих манипуляций недостаточно — почта не работает или выдает ошибку. В этом случае нужно сделать следующее:
- Открыть настройки»
устройств и перейти к ним на пункт
«Аккаунт и пароль»
(в старых версиях iOS это называется
«Почта, адреса, календари»
). - Выберите Яндекс, а затем Пользовательский аккаунт.
- В разделе «Сервер исходящей почты»
установите соответствующий флажок
SMTP
(должен быть только один). - Почтовый ящик yandex.ru
он уже был связан с нами, но пока не работает. Чтобы «запустить», в разделе
«Основной сервер»
нажмите на объект
smtp.yandex.com
если она там.
В случаях, когда почтовых ящиков еще нет, выберите «Не настроено»
… В поле
«Имя хоста»
пиши адрес
smtp. yandex.com
yandex.com
.
Примечание:
Поле имени пользователя помечено как необязательное. Отчасти это так, но иногда именно отсутствие указанной в нем информации вызывает проблемы с отправкой / получением писем. В таких случаях вам нужно ввести имя почтового ящика, но
без части
«@ Яндекс.ру», то есть если, например, наш e-mail, нужно просто ввести
комки
.
Но бывает, что с этим номером порта не работает почта. Если у вас есть аналогичная проблема, попробуйте написать следующее значение — 587
, на нем все нормально работает.
Теперь Яндекс.Почта точно будет нормально работать. Мы рассмотрим еще один вариант настройки на iPhone.
Способ 2: Официальное приложение
Почтовая служба предоставляет специальную программу для пользователей iPhone. Вы можете найти его на сайте. После загрузки и установки запустите программу и следуйте инструкциям установщика. Чтобы добавить существующий адрес электронной почты, вам просто нужно ввести его адрес и пароль в приложении.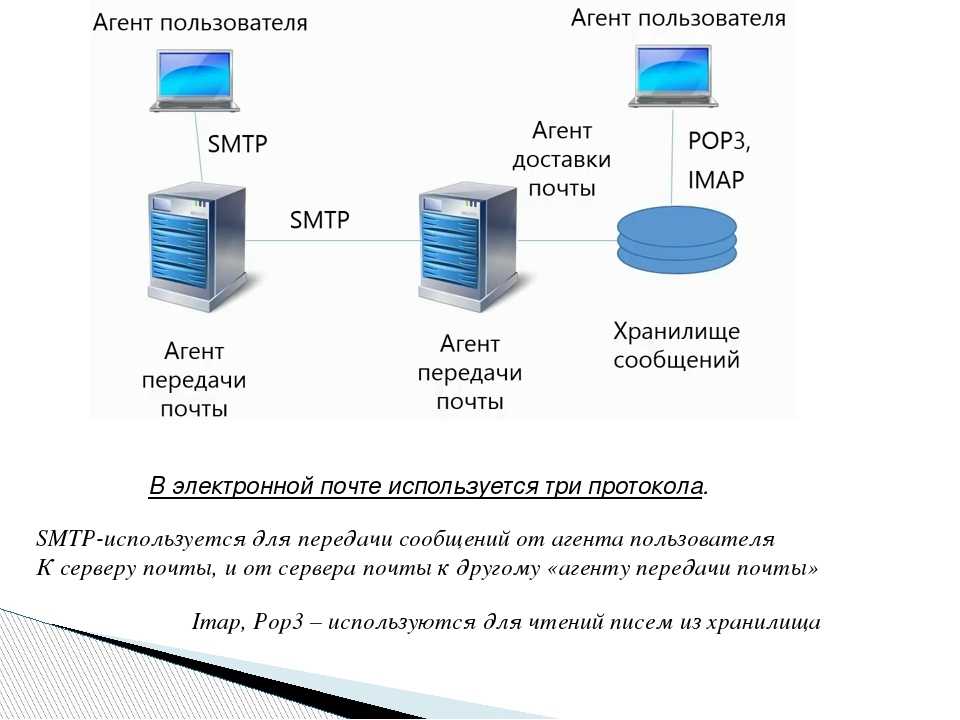
На этом настройка Яндекс почты завершена. Все буквы будут отображаться в самом приложении.
Как часто вы пользуетесь почтой? Для некоторых людей, среди которых и я, это незаменимый инструмент. Как минимум, смотреть туда надо несколько раз в день. Но не всегда удается отнести ноутбук и бежать в интернет-кафе. Ответ очень прост: настройте почту на своем iPhone, и вы сможете пользоваться всеми преимуществами электронной почты в любом месте, где есть зона Wi-Fi. Эта статья поможет вам настроить почту от Яндекса на iPhone.
Источник
Есть два способа настроить учетную запись электронной почты на устройстве iOS с помощью приложения «Почта»: автоматически и вручную. Узнайте, какой метод лучше всего подходит для вас.
Настройка учетной записи электронной почты вручную
Чтобы вручную настроить учетную запись электронной почты, вам потребуются настройки электронной почты, используемые для вашей учетной записи. Если вы не знаете, какие настройки вам нужны, попробуйте найти их или свяжитесь с представителями вашей почтовой службы.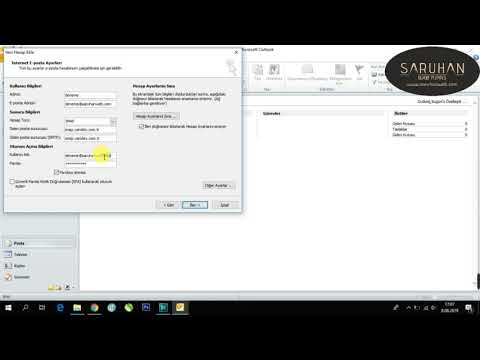 Затем выполните следующие действия.
Затем выполните следующие действия.
- Перейдите в «Настройки»> «Почта», затем нажмите «Учетные записи».
- Щелкните Новая учетная запись, Другая и Новая учетная запись».
- Введите свое имя, адрес электронной почты, пароль и описание учетной записи.
- Нажмите «Далее. Приложение Почта попытается найти правильные настройки электронной почты и завершить настройку учетной записи. Если вы найдете нужные настройки электронной почты, нажмите Готово, чтобы завершить настройку учетной записи.
Настроена ли ваша учетная запись электронной почты? Узнайте больше об использовании приложения «Почта» на iPhone, iPad или iPod touch.
Ввод настроек учетной записи вручную
Если Почта не может найти ваши настройки электронной почты, вам нужно будет ввести их вручную. Нажмите кнопку «Далее» и выполните следующие действия.
- Выберите тип новой учетной записи: IMAP или POP. Если вы не уверены, какой тип выбрать, обратитесь к представителю почтовой службы.

- Заполните поля «Сервер входящей почты» и «Сервер исходящей почты». Затем нажмите кнопку «Далее». Если эти данные неизвестны, попробуйте их найти.
- Если введенные настройки верны, нажмите кнопку «Сохранить» для завершения. Если настройки электронной почты неверны, вам будет предложено изменить их.
Если вам по-прежнему не удается настроить учетную запись электронной почты или сохранить настройки, обратитесь к представителю службы электронной почты.
Источник
Что такое хост в Интернете и локальная сеть, почему его часто путают с хостингом и что общего у файлов Hosts и Hosts
Что такое Хост в локальной сети?
Вообще слово хозяин очень расплывчатое. Это не четкое понятие, а фрагмент предложения. Дело в том, что к слову host нужно добавить название протокола, по которому строится сеть.
Однако очень немногие люди делают это, и очень часто это слово означает узел связи в сети TCP / IP. Что это за сеть? Ну, это обычная локальная сеть, которая «поднимается» дома, чтобы обеспечить доступ в Интернет всем компьютерам и гаджетам, имеющимся в квартире.
Что такого особенного в TCP / IP? В нем все устройства его компонентов имеют так называемый уникальный IP-адрес (прочтите, что такое IP-адрес и чем он отличается от Mac).
Следовательно, любой узел в этой локальной сети обычно называется хостом. Причем это могут быть как физические устройства — компьютеры, ноутбуки, смартфоны, планшеты, игровые приставки, телевизоры и т.д., так и виртуальные, т.е. Программное обеспечение.
На самом деле это неправда, потому что хост — это хост, то есть сервер, а не клиент, но так и произошло. Также это понятие относится к программному, а не к «аппаратному» уровню. Но такая идея возникает (люди склонны совершать ошибки, даже массовые) и это нужно учитывать. Например, при работе со статистикой посещаемости сайта вы столкнетесь с таким понятием, как хост (посетители с разными IP-адресами, т.е уникальные посетители).
Источник
Iphone не отправляет почту mail ru Одно из указаний нашего сайта — это инструкции по решению различных проблем на iPhone / iPad / MacBook.
На этот раз мы не отклонились от этой идеи. В
Как настроить русскоязычные почтовики на айфоне
С коробками других фирм ситуация несколько сложнее, но и здесь ничего не может быть. Речь идет о популярных в России почтовых программах типа Рамблер или Яндекс. Чтобы настроить свои ящики на iPhone, пользователю придется вручную ввести данные. Но при этом у каждого из почтовиков есть свои особенности, поэтому разберем более подробно процесс настройки почтовых ящиков самых известных компаний.
Итак, чтобы настроить электронную почту от Яндекса на «яблочном» гаджете, необходимо повторить несколько действий, аналогичных описанным выше, которые пользователь выполнял при работе с Mail.ru. Но теперь внизу «учетной записи» нужно выбрать пункт «Другое».
Далее нужно вбить имя почты, пароль и описание. Менеджер настроек почты, встроенный в мобильное устройство, предоставит пользователю рекомендацию создать электронную почту по стандартному протоколу IMAP. Однако при попытке его скомпилировать пользователь почти всегда сталкивается с ошибкой. В такой ситуации вам нужно выйти из этого окна протокола, которое начнет загрузку на машину и перейдет в POP. Большая часть оставшихся данных будет связана автоматически.
В такой ситуации вам нужно выйти из этого окна протокола, которое начнет загрузку на машину и перейдет в POP. Большая часть оставшихся данных будет связана автоматически.
И тогда вам нужно будет сделать следующее:
- Измените имена узлов для серверов входящей почты в pop.yandex.ru.
- Для исходящих — на smtp.yandex.ru.
После завершения проверки и подтверждения введенной информации нужно все сохранить. При необходимости вы можете синхронизировать свои контакты. После всех этих действий почтовый ящик Яндекса заработает безопасно.
На Рамблере электронная почта настраивается аналогично, прописываются только подходящие для данного почтовика протоколы (Яндекс заменяется на Рамблер).
Безопасность работы в предустановленной почтовой программе на вашем мобильном устройстве может быть гарантирована только в том случае, если версия его операционной системы — iOS 3 и выше. Если версия ОС — iOS 2 или более ранняя, использовать на ней предустановленную почтовую программу небезопасно.
Мы рекомендуем вам обновить версию iOS .
Настроить по протоколу IMAP
1. Откройте стандартное почтовое приложение на вашем iPhone или iPad.
| Имя | Имя, которое будет отображаться в поле «От:» для всех отправленных сообщений |
| Эл почта | Адрес почтового ящика в формате [email protected] |
| Пароль | Текущий пароль для почтового ящика |
| Описание | Имя созданной учетной записи |
4. Коснитесь Далее. Начнется автоматическая настройка почтового ящика.
5. На появившемся экране нажмите «Сохранить».
После подключения почты нужно настроить дополнительные параметры.
6. Перейдите в «Настройки» → «Учетные записи и пароли» и откройте вновь подключенную учетную запись.
7. Перейдите к редактированию вашей учетной записи.
8. Нажмите «SMTP» под «Сервер исходящей почты».
9. Перейдите к редактированию основного сервера.
| Имя хоста | smtp.mail.ru |
| Использовать SSL | Переведите переключатель в положение включения |
| Порт сервера | 465 |
12. Вернитесь в меню «Учетные записи» и перейдите в раздел «Дополнительно».
13. Убедитесь, что в разделе «Входящие настройки» включен параметр «Использовать SSL» и что порт сервера — 993.
Настроить по протоколу POP3
1. Откройте стандартное почтовое приложение на вашем iPhone или iPad.
| Имя | Имя, которое будет отображаться в поле «От:» для всех отправленных сообщений |
| Эл почта | Адрес почтового ящика в формате [email protected] |
| Пароль | Введите неверный пароль. Это необходимо для того, чтобы программа не настраивалась автоматически по протоколу IMAP |
| Описание | Имя созданной учетной записи |
4. Отображается сообщение об ошибке. Выберите «Продолжить».
Отображается сообщение об ошибке. Выберите «Продолжить».
5. Перейдите во вкладку «POP».
| Имя хоста в разделе Сервер входящей почты | pop.mail.ru |
| Пароли в разделах Сервер входящей почты и Сервер исходящей почты | Правильный пароль для вашего почтового ящика |
После подключения почты нужно настроить дополнительные параметры.
8. Перейдите в «Настройки» → «Учетные записи и пароли» и откройте вновь подключенную учетную запись.
8. Нажмите «SMTP» под «Сервер исходящей почты».
9. Перейдите к редактированию основного сервера.
| Имя хоста | smtp.mail.ru |
| Использовать SSL | Переведите переключатель в положение включения |
| Порт сервера | 465 |
12. Вернитесь к предыдущему экрану и перейдите в раздел «Дополнительно».
13. Убедитесь, что в разделе «Входящие настройки» включен параметр «Использовать SSL» и что порт сервера — 995.
Изменение настроек по протоколу SSL
1. Перейдите в «Настройки» → «Учетные записи и пароли» и откройте связанную учетную запись.
2. Посмотрите, что вы указали в поле «Имя хоста» в разделе «Сервер входящей почты».
Если pop.mail.ru, перейдите в настройки с протоколом POP3, если imap.mail.ru — в настройки с протоколом IMAP.
Почтовая программа настроена по протоколу POP3
1. Нажмите «SMTP» в разделе «Сервер исходящей почты».
2. Перейдите к редактированию основного сервера.
| Имя хоста | smtp.mail.ru |
| Использовать SSL | Переведите переключатель в положение включения |
| Порт сервера | 465 |
5. Вернитесь к предыдущему экрану и перейдите в раздел «Дополнительно».
| Использовать SSL | Переведите переключатель в положение включения |
| Порт сервера | 995 |
Почтовая программа настроена по протоколу IMAP
1. Нажмите «SMTP» в разделе «Сервер исходящей почты».
Нажмите «SMTP» в разделе «Сервер исходящей почты».
9. Перейдите к редактированию основного сервера.
| Использовать SSL | Переведите переключатель в положение включения |
| Порт сервера | 465 |
Если указанные выше настройки уже установлены в вашей почтовой программе, вам не нужно вносить никаких изменений.
Если у вас возникли проблемы с настройкой почтовой программы, воспользуйтесь нашим помощником .
В этой статье описывается, что делать, если у вас возникают проблемы с отправкой или получением сообщений электронной почты в Mail на вашем устройстве iOS.
Источник
Чтобы настроить Яндекс почту на iPhone, нужно вручную зарегистрировать сервер и порт в настройках или установить приложение Яндекс почта из appstore.
Как настроить Яндекс Почту для домена на IPhone
Вы можете использовать почту домена на iPhone либо через загружаемое приложение, либо через встроенное приложение.
Если вы решили установить официальный клиент и использовать доменную почту через него, вам просто нужно скачать его из App Store, открыть приложение Яндекс Почта и авторизоваться со своими данными (введите свой логин и пароль).
Чтобы использовать почту домена через встроенное почтовое приложение, выполните следующие действия:
- Откройте программу и выберите «Еще».
- Затем нажмите «Добавить учетную запись» и введите данные из нее. Добавьте туда описание почтового ящика (например, почта домена Яндекс).
- Нажмите «Далее» и дождитесь завершения установки, которая может занять несколько минут.
- После этих манипуляций Яндекс Почта для домена заработает на вашем iPhone.
Мы призываем пользователей в комментариях делиться своими способами решения этой проблемы. Мы надеемся, что эта статья помогла решить любые трудности, возникшие при подключении или настройке этой почтовой службы.
Источник
Настройки yandex почты для почтовых клиентов на компьютере и мобильных устройствах.
 Настройка почты яндекс
Настройка почты яндексСложно переоценить в динамичном современном мире важность налаженного почтового сервиса. Получать деловые письма, рассылать коммерческие предложения, общаться в сети, отправлять деловую корреспонденцию, новости компании, получать важную информацию от контрагентов – работа, которую можно выполнять, если выполнена корректная настройка почты Яндекс на Андроид на планшете. Работа выполняется в определенном порядке.
Как настроить почту Яндекс на планшете при помощи вшитых программ?
Далеко не все планшеты могут похвастаться наличием подобного софта. Однако для счастливых обладателей не потребуется установка никаких дополнительных программ. Чтобы настроить почту, следует подобрать для себя подходящий протокол. Это может быть POP3, который позволяет редактировать письма только в планшете. Не трогая их в реальном почтовом ящике. Еще один вариант IMAP дает возможность полноценно работать с оригиналом письма прямо с планшета.
Для тех, кто предпочитает перестраховаться и выбрать POP3, следует:
- Зайти в приложение Mail, чтобы найти и выбрать протокол.

- Открывшееся окно потребует введения имени пользователя, пароля. Сервер POP3 отобразит POP.YANDEX.RU. если этого не произойдет, нужно ввести это вручную, выбрав порт 110. Указав, что никогда не нужно удалять сообщения и не выбирав тип безопасности, нужно нажать «Далее».
- Сразу после этого открывается ящик, которым можно пользоваться.
Те пользователи, который сразу желают использовать IMAP, могут установить ящик по такой схеме:
- Выбрать соответствующий протокол в Mail.
- В открывшемся окне нужно будет внести такую информацию: сервер SMTP — SMTP.YANDEX.RU. выбрать порт 587, ввести логин, пароль, которые потребуются для входа в ящик. После этого можно следовать далее.
- После проделанной работы доступна почта с возможностью редактирования и удаления писем с основного ящика.
Дополнительные программы для настройки Яндекс-почты на планшете
В сети достаточно полезных софтов, которые смогут быть использованы для установки почты на планшет. Они заменяют вшитые программы. К самым распространенным приложениям можно отнести:
Они заменяют вшитые программы. К самым распространенным приложениям можно отнести:
- K-9 Mail. Бесплатная и удобная в использовании, ведет себя дружественно с другими софтами.
- Profi Mail. Предложены бесплатные и платные версии, изначально разрабатывались для Windows, а после подстраивалась под Андроид.
- Mail. Droid. Обладает самым стильным дизайном и относится к новомодным софтам, выпущенном в бесплатном и платном вариантах.
Для работы с яндекс почтой, не обязательно использовать веб интерфейс. ОС Android располагает встроенными почтовыми сервисами, а так же клиентом в виде отдельного приложения. Помочь разобраться вам, как настроить яндекс почту на любом Android устройстве, и посвящена данная статья.
Как подключить яндекс почту
На выбор пользователю доступны несколько методов подключения почты:
- Клиент «Яндекс.Почта».
- Протокол POP3 и IMAP в ОС Android.
- Протокол POP3 и IMAP в сторонних приложениях.
Клиент «Яндекс.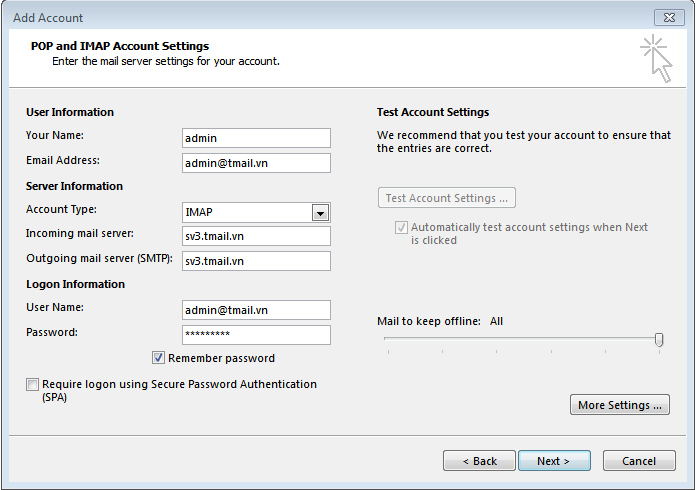 Почта», представляет собой приложение, устанавливаемое отдельно и настроенное на работу с сервисом Яндекс. Это наиболее простой способ просмотра, редактирования и отправки электронных писем, что подойдет начинающим пользователям. Так же оптимальный вариант, если Яндекс – единственный используемый почтовый сервис.
Почта», представляет собой приложение, устанавливаемое отдельно и настроенное на работу с сервисом Яндекс. Это наиболее простой способ просмотра, редактирования и отправки электронных писем, что подойдет начинающим пользователям. Так же оптимальный вариант, если Яндекс – единственный используемый почтовый сервис.
Протокол POP3 и IMAP, используются для доступа к электронной почте. Для работы, установка дополнительного приложения не требуется, посколько ОС Android располагает встроенными инструментами. Данный вариант удобен в том случае, когда используются несколько сервисов, например «Mail.ru» и «Rambler». При необходимости, почтовый сервис легко соединяется с основной учетной записью, например с «Gmail».
Использование POP3 и IMAP в сторонних приложениях – альтернатива, на случай, если стандартные возможности Android не подходят или не устраивают.
Как настроить почту используя клиент «Яндекс.Почта»
- Скачайте и установите приложение бесплатно с нашего ресурса или магазина Google Play.

- Запустите программу, введите логин и пароль вашей учетной записи. При необходимости, клиент поддерживает создание нового аккаунта.
- Дождитесь авторизации, а после настройте программу, согласно личным предпочтениям.
Как настроить яндекс почту через POP3 и IMAP в ОС Android
- Откройте системные настройки, где выберите пункт «Аккаунты».
- В новом окне выберите пункт «Добавить аккаунт».
- Если устройство поддерживает POP3 и IMAP, выберите IMAP.
- Добавьте адрес электронной почты и нажмите далее, для автоматической настройки. Если необходимо настроить протокол «вручную» нажмите соответствующую кнопку.
- Затем на страничке Яндекс, необходимо ввести пароль.
- Появится запрос на предоставление данных для Gmail, где требуется нажать «Разрешить».
- Укажите частоту синхронизации и другие параметры.
- После добавления учетной записи, синхронизируйте данные, а так же укажите дополнительные параметры работы почты.

Если вы решили вручную ввести данные или автоматическая настройка не поддерживается, укажите параметры ниже.
Ручная настройка IMAP
Сервер входящей почты:
- Адрес почты и пароль.
- Сервер – imap.yandex.ru.
- Порт – 993.
- Тип безопасности SSL.
Сервер исходящей почты:
- Сервер SMTP – smtp.yandex.ru.
- Порт – 465.
- Тип безопасности – SSL/TLS.
Ручная настройка POP3
Сервер входящей почты:
- Адрес почты и пароль.
- Сервер – pop.yandex.ru.
- Порт – 995.
- Тип безопасности SLL.
При отсутствии поддержки SLL защиты, следует выбрать параметр «нет» и порт 110.
Сервер исходящей почты:
- Сервер SMTP – smtp.yandex.ru.
- Порт – 465.
- Тип безопасности – SSL/TLS.
При отсутствии поддержки SLL защиты, следует выбрать параметр «нет» и порт 587 или 25.
Как настроить яндекс почту через POP3 и IMAP в сторонних приложениях
Установите одно из предпочтительных приложений – K-9 Mail, ProfiMail Go или Mail Droid. Алгоритм действий аналогичен: укажите почту и пароль, задайте вручную параметры выше, или воспользуйтесь автоматической настройкой.
Алгоритм действий аналогичен: укажите почту и пароль, задайте вручную параметры выше, или воспользуйтесь автоматической настройкой.
Вывод
При настройке яндекс почты, предпочтительно воспользоваться протоколами POP3 и IMAP в ОС Android. Это сэкономит место на накопителе и снизит нагрузку на оперативную память. При неудавшейся настройке или начинающему пользователю, рационально начать с использования клиента «Яндекс.Почта». Если фирменный клиент не устраивает, тогда воспользуйтесь сторонними приложениями.
(3 оценок, среднее: 3,67 из 5)
Пользуетесь почтовым сервисом Яндекса и приобрели смартфон на Android? Тогда вам непременно понравится наличие доступа к почте с вашего устройства. Для этого используются различные почтовые программы, как оригинальные, так и сторонние. Настройка Яндекс-почты на Андроиде проста и не вызывает каких-либо сложностей у владельцев смартфонов и планшетов. Давайте посмотрим, с помощью каких программ вы сможете получить доступ к своему почтовому ящику.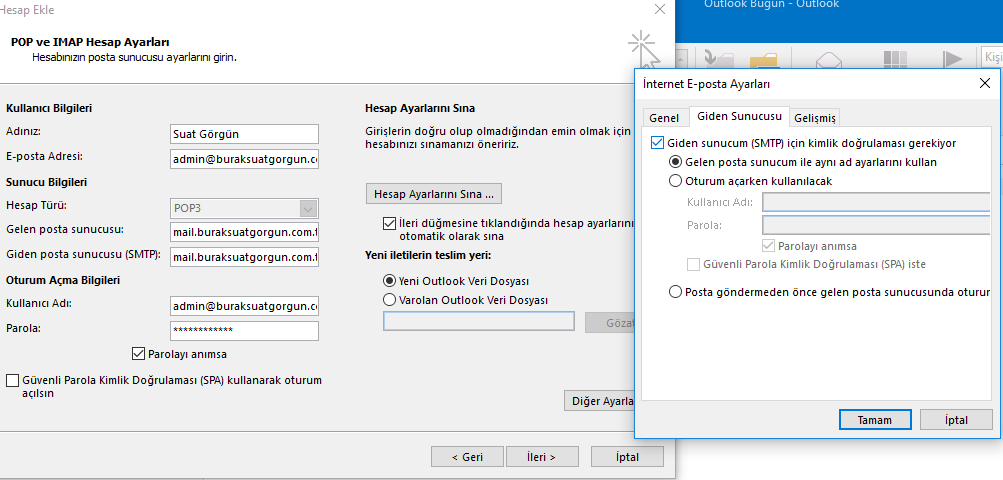
Почта Яндекс через браузер
Самый простой вариант получить доступ к своей почте – воспользоваться браузером и открыть почтовый интерфейс Яндекса. Далее вводим логин и пароль от своего почтового ящика, нажимаем на кнопку входа и попадаем в приятный и удобный web-интерфейс. Но на экране мобильного устройства он может оказаться не таким уж удобным.
Вот недостатки этого способа организации доступа к почте:
Тем не менее, многие пользователи продолжают пользоваться web-интерфейсом, не зная о наличии других инструментов . Поэтому мы решили рассказать о них в нашем обзоре.
Приложение Яндекс.Почта
Компания Яндекс предоставляет своим пользователям не только почтовый сервис, но и удобные инструменты для работы с почтовыми ящиками. Таким инструментом является приложение Яндекс.Почта, расположенное в магазине Play Market. Настройка почты Яндекса на Андроиде сводится к установке данного приложения и его первоначальной настройке.
После установки и запуска приложения на экране появятся поля для ввода логина и пароля. Вводим данные, дожидаемся соединения с серверами, нажимаем на кнопку «Перейти к Почте» и переходим в основной интерфейс программы. Здесь видны исходящие и входящие письма, папка с черновиками, папка со спамом, а также папка с удаленными письмами. Доступны сортировочные элементы – это отображение важных писем, непрочитанных писем и писем с вложениями.
Вводим данные, дожидаемся соединения с серверами, нажимаем на кнопку «Перейти к Почте» и переходим в основной интерфейс программы. Здесь видны исходящие и входящие письма, папка с черновиками, папка со спамом, а также папка с удаленными письмами. Доступны сортировочные элементы – это отображение важных писем, непрочитанных писем и писем с вложениями.
Для защиты писем от доступа посторонних людей предусмотрена защита по PIN-коду – она настраивается в настройках приложения. Здесь же осуществляется настройка звуковых уведомлений (возможно задание графика оповещений). В настройках имеется и другой важный пункт – добавление еще одного почтового ящика, что очень удобно.
Приложение работает в режиме онлайн, без скачивания писем и их последующей синхронизацией. Благодаря этому пользователи могут работать с почтой с нескольких устройств – например, начав писать письмо на компьютере, можно продолжить написание на смартфоне или планшете, зайдя в папку с черновиками.
Оповещение о новых письмах в приложении осуществляется в режиме реального времени.
Сторонние приложения
Для того чтобы настроить почту Яндекса на Андроиде, можно воспользоваться более универсальными решениями. Таким решением является приложение Почта Mail.ru. Оно позволяет работать с ящиками от многих других почтовых сервисов . В их число вошел и почтовый сервис Яндекса. Учетные записи добавляются как при первом старте приложения, так и в дальнейшем. Никаких дополнительных настроек проводить не нужно – достаточно ввести логин и пароль, а все остальное программа сделает сама.
Приятным дополнением станет наличие онлайн-проверки новых писем, как это реализовано в «родном» почтовом приложении от компании Яндекс.
Магазин Play Market может порадовать и многими другими приложениями для работы с почтой Яндекса. Но в этом случае придется вводить в них ручные настройки – здесь указываются адреса POP3, SMTP и IMAP-серверов, задаются необходимые порты, прописываются логины и пароли. Для неподготовленного пользователя это может показаться сложным, поэтому мы рекомендуем вам пользоваться вышеописанными приложениями – они обладают превосходным функционалом и удобными интерфейсами.
Для неподготовленного пользователя это может показаться сложным, поэтому мы рекомендуем вам пользоваться вышеописанными приложениями – они обладают превосходным функционалом и удобными интерфейсами.
Рассмотрим основные способы настройки Яндекс-почты на устройствах Андроид.
Официальное мобильное приложение от Yandex
Фирменный почтовый клиент «Яндекс.Почта» разработан специально для использования на устройствах под . С его помощью пользователь может осуществлять следующие операции:
- создание, редактирование и отправка исходящей корреспонденции;
- получение входящих писем;
- добавление новых и удаление ненужных почтовых ящиков;
- управление корреспонденцией с помощью жестов;
- конфигурирование параметров под индивидуальные запросы: настройка уведомлений и синхронизации, выбор порядка группирования писем, изменение личной подписи и прочее.
Обратите внимание
Почтовый клиент доступен для всех версий операционной системы, начиная с 4.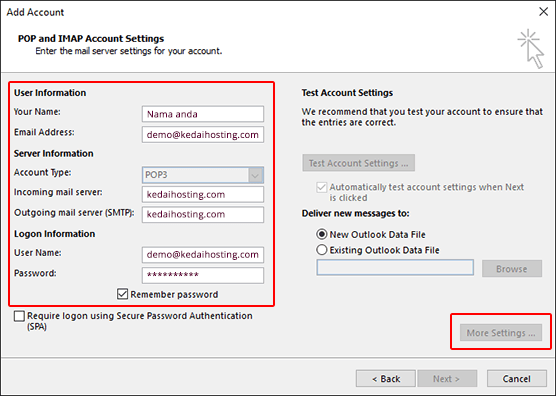 0.3.
0.3.
Настройка приложения Яндекс.Почта на Андроид-устройствах осуществляется следующим образом:
Установка клиента завершена.
Будет полезным
Конфигурировать необходимые параметры работы приложения можно в «Настройках», этот пункт меню расположен в нижней части левой шторки.
Другие почтовые клиенты
Если вы пользуетесь другим почтовым клиентом, привыкли к интерфейсу, хотите управлять несколькими аккаунтами или просто не желаете устанавливать фирменный сервис Yandex по каким-либо причинам, настройка Яндекс-почты на Андроид может быть осуществлена из иных приложений, работающих с электронной корреспонденцией.
Наиболее популярными программами, которые можно использовать в данном контексте, являются «Почта Mail.ru» и «Gmail». Процесс настройки достаточно прост и не содержит никаких «подводных камней»:
Обратите внимание
В зависимости от версии приложения, пользователю либо будет предложено указать основные параметры работы аккаунта (форму оповещений, варианты синхронизации, работу с прикрепленными файлами) сразу при первом входе, либо это можно будет сделать в дальнейшем в меню настроек. Также можно настроить имя учетной записи – указать ник, который будет отражаться в папке входящей корреспонденции получателей ваших писем.
Также можно настроить имя учетной записи – указать ник, который будет отражаться в папке входящей корреспонденции получателей ваших писем.
Настройка протоколов
Этот способ заинтересует продвинутых пользователей Андроид, которым необходимо осуществлять управление несколькими аккаунтами одновременно. Существует два основных протокола, используемых при работе с электронной корреспонденцией: РОР3 и ІМАР. Особенностью РОР3 является создание на мобильном устройстве копии полученных писем. Редактирование письма на телефоне не отразится на его реальном состоянии на сервере. ІМАР, напротив, позволяет редактировать почту непосредственно в электронном ящике.
Для конфигурирования протоколов можно воспользоваться одной из следующих программ:
Скачать любое из указанных приложений можно в стандартном магазине Google Store. Интерфейс каждой программы имеет свои особенности, но обобщенный алгоритм настройки Яндекс.Почты выглядит следующим образом:
- выбираем добавление нового почтового ящика;
- вводим регистрационные данные (имя пользователя и пароль) и указываем вариант установки «Вручную»;
- выбираем интересующий протокол: РОР3 илиІМАР.

Для отправляемой корреспонденции настройки одинаковы в обоих случаях:
- адрес сервера — smtp.yandex.ru;
- Защита соединения – SSL;
- Порт для подключения – 465.
После указания необходимых параметров завершаем процедуру нажатием кнопки «Далее» или «Готово», приложение осуществит вход в учетную запись.
Использование браузера
Самый простой, но наименее удобный вариант. Обычно используется как временный способ до момента, когда появится возможность настроить Яндекс.Почту одним из вышеописанных способов.
В любом из используемых браузеров вводим адрес «yandex.ru », на появившейся главной странице Яндекс нажимаем кнопку «Почта» (в правом верхнем углу) и вводим данные своего аккаунта.
Следует иметь в виду, что web-версия почтового сервиса имеет определенные ограничения:
- не получится настроить систему оповещений;
- отсутствует возможность пересылки файлов;
- не предусмотрена возможность работы одновременно с несколькими почтовыми ящиками.

Яндекс Почта – один из наиболее популярных почтовых сервисов, наравне с Gmail и Mail.ru. Поэтому многих пользователей интересует, как настроить Яндекс почту на Андроид. В этом материале мы рассмотрим этот вопрос.
Если вам необходимо получать Яндекс Почту на Андроид устройстве, то у вас есть два варианта: установить специальный клиент от Яндекса или настроить получение почты с помощью протоколов IMAP или POP3. Первый вариант подойдет большинству пользователей, поэтому сначала рассмотрим именно его.
Настройка Яндекс Почты при помощи почтового клиента от Яндекс
Для начала откройте Play Market, введите в поиск «Yandex Mail» и выберите «Яндекс.Почта» в результатах поиска.
После этого перед вами откроется страница программы «Яндекс.Почта» в Play Market. Нажмите на кнопку «Установить» и дождитесь, пока данная программа не установится на ваше Android устройство.
После завершения установки на рабочем столе появится ярлык для запуска Яндекс почты.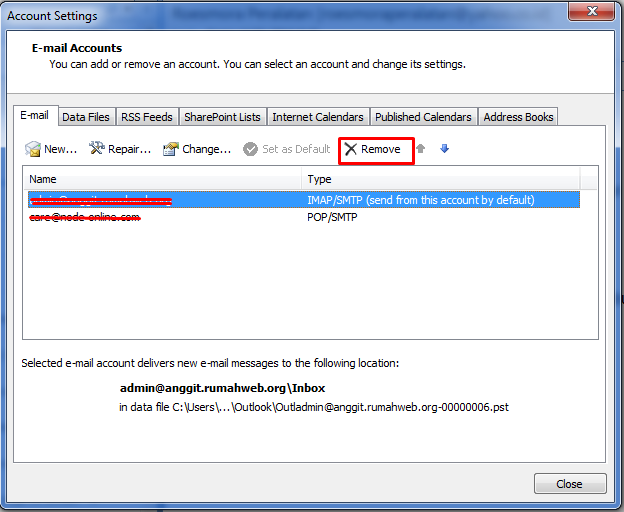 Откройте его и введите логин и пароль от своего аккаунта в Яндекс. После чего нажмите на кнопку «Войти».
Откройте его и введите логин и пароль от своего аккаунта в Яндекс. После чего нажмите на кнопку «Войти».
На этом настройка Яндекс Почты на Андроид окончена.
Настройка Яндекс Почты при помощи протоколов POP3 и IMAP
Если вам не подходит специальный клиент для Яндекс Почты. Или вы хотите получать почту с разных почтовых ящиков в одном приложении. То вы можете настроить Яндекс Почту при помощи почтовых интерфейсов POP3 и IMAP. Для примера продемонстрируем, как это делается в приложении K9 Mail.
Открываем приложение и нажимаем добавить новый почтовый ящик. После этого вводим адрес электронной почты, пароль и нажимаем на кнопку «Вручную».
Если вы все правильно сделали, то после нажатия на кнопку «Далее» почтовая программа начнет скачивать письма. На этом процесс настройки Яндекс Почты через протокол POP3 закончен.
Какие настройки использовать для доступа к Яндекс Почте через POP3 или IMAP?
Отдельно нужно остановиться на том, что нужно вводить для доступа к почте.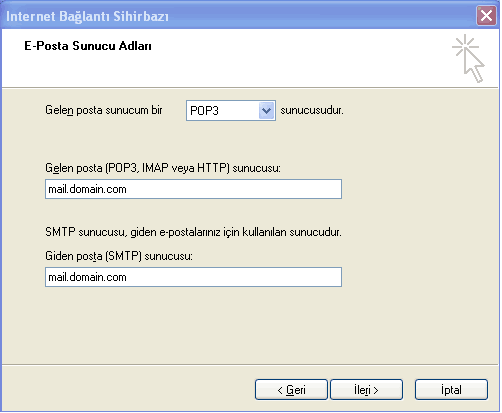 Лучше всего зайти на официальный сайт Яндекса и . Так вы будете уверены в том, что настройки, которые вы вводите правильные.
Лучше всего зайти на официальный сайт Яндекса и . Так вы будете уверены в том, что настройки, которые вы вводите правильные.
На момент написания статьи Яндексом используются следующие настройки POP3:
Для входящей почты:
- адрес сервера — pop.yandex.ru;
- защита соединения — SSL;
- порт для подключения — 995;
Для исходящей почты
- защита соединения — SSL;
- порт для подключения — 465;
Для подключения по протоколу IMAP:
Для входящей почты:
- адрес сервера — imap.yandex.ru;
- защита соединения — SSL;
- порт для подключения — 993;
Для исходящей почты
- адрес сервера — smtp.yandex.ru;
- защита соединения — SSL;
- порт для подключения — 465;
Доменная почта яндекс настройка почтового клиента
Содержание
- 1 Включить POP3 на Яндексе
- 1.1 Настройки Яндекс POP3
- 2 Как работает POP3 доступ к Яндекс.
 Почте
Почте- 2.1 Настройки IMAP Яндекс.Почты
- 2.2 Настройки SMTP Яндекса для отправки почты
- 2.3 Общие правила
- 2.4 Настройка по протоколу IMAP
- 2.5 Настройка по протоколу POP3
Вы можете забирать почту из своей учетной записи электронной почты в Яндекс.Почте, используя почтовые клиенты, такие как Microsoft Outlook, Mozilla Thunderbird и Apple Mail. Для этого вам нужно знать настройки POP-сервера Яндекс.Почты.
Включить POP3 на Яндексе
По умолчанию Яндекс включает поддержку только IMAP на новых аккаунтах. Потому что это, как правило, более популярный вариант, и он экономит место на диске.
Чтобы использовать POP3, вам нужно включить его:
- Откройте браузер и перейдите на Яндекс Почту. Затем войдите в свой аккаунт.
- В папке «Входящие» выберите значок шестерёнки «Настройки» в правом верхнем углу над почтой.
- При открытом меню выберите Все настройки.

Настройки Яндекс POP3
Настройки POP-сервера Яндекс.Почты для доступа к входящим сообщениям в любой почтовой программе:
- Адрес POP-сервера Яндекс.Почты: pop.yandex.com
- Имя пользователя POP в Яндекс.Почте: ваш полный адрес электронной почты в Яндекс.Почте (сначала попробуйте, например, указать «@yandex.ru» или другое имя домена, которое вы используете в учетной записи Яндекс.
 Почты. Если это не работает, используйте только ваше имя пользователя, часть до @yandex.ru)
Почты. Если это не работает, используйте только ваше имя пользователя, часть до @yandex.ru) - POP пароль: ваш пароль от Яндекс.Почты
- Тип учетной записи: POP3
- POP порт: 995
- Требуется ли POP TLS/SSL: да, использовать SSL/TLS
- Обязательно ли POP STARTTLS: нет
Введите их в свой почтовый клиент, чтобы подключиться к серверу Yandex Mail POP3.
Как работает POP3 доступ к Яндекс.Почте
При использовании POP3 с почтовым клиентом, таким как Thunderbird, вы будете загружать сообщения из Яндекс.Почты в папки на вашем компьютере. По умолчанию они попадают в папку «Входящие», если вы не настроили фильтры с помощью своего почтового клиента для размещения сообщений в другой папке.
При использовании POP3 Яндекс.Почта по-прежнему сохраняет копию сообщения на своем сервере в дополнение к копии, которую вы видите на своём устройстве.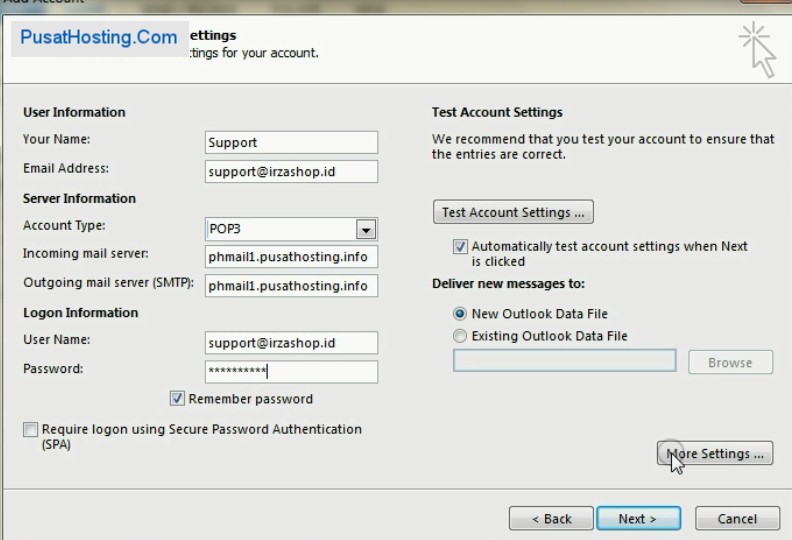 Если вы удалите сообщение в почтовом клиенте вашего компьютера, это не повлияет на сообщения, сохраненные на сервере Яндекс.Почты. Вам нужно будет зайти в веб-интерфейс Яндекс.Почты, если вы хотите удалить какие-либо сообщения полностью.
Если вы удалите сообщение в почтовом клиенте вашего компьютера, это не повлияет на сообщения, сохраненные на сервере Яндекс.Почты. Вам нужно будет зайти в веб-интерфейс Яндекс.Почты, если вы хотите удалить какие-либо сообщения полностью.
Если вы хотите, чтобы действия по удалению, выполняемые на почтовом клиенте вашего компьютера, были зеркально отображены на сервере Яндекс.Почты, вам нужно использовать доступ к IMAP.Mail Яндекс.Почты.
Настройки IMAP Яндекс.Почты
- Адрес почтового сервера: imap.yandex.com
- Безопасность соединения: SSL
- Порт: 993
- Вам понадобится ваше имя пользователя и пароль для сервисов Яндекса.
Настройки SMTP Яндекса для отправки почты
Чтобы отправлять почту через Яндекс.Почту из вашей почтовой программы, в дополнение к её получению, вам необходимо знать настройки SMTP:
Общие правила
Вы можете получать и отсылать почту не только через веб-интерфейс, но и с помощью различных почтовых клиентов. Например:
Например:
Если вы хотите получать почту с помощью ваших почтовых клиентов, включите работу протоколов POP3 или IMAP .
Чтобы это сделать, зайдите в Настройки вашего почтового ящике на Яндексе, откройте раздел «Почтовые программы». Выберите протокол, который хотите использовать, отметив его флажком. Сохраните результат, нажав на кнопку «Сохранить изменения».
Подробнее о работе протоколов POP3 и IMAP читайте ниже.
Настройка по протоколу IMAP
По протоколу IMAP почтовая программа будет не просто скачивать новые письма, а синхронизировать информацию на вашем компьютере с данными на сервере, отображая сразу всю структуру вашего ящика — все папки, как стандартные, так и настроенные вами вручную.
Для настройки почтового клиента по протоколу IMAP, укажите следующие данные:
- в разделе Входящие сообщения/Incoming mail (IMAP) нужно указать адрес почтового сервера imap.yandex.ru, установить SSL-защиту и порт 993. Если ваша программа по каким-то причинам не поддерживает SSL-защиту соединения, вы можете указать порт 143 и подключаться без SSL
- в разделе Исходящие сообщения/Outgoing mail (SMTP) необходимо указать адрес сервера smtp.
 yandex.ru, и подключаться по безопасному соединению SSL через порт 465. В случае, если вы не можете воспользоваться безопасным соединением, вы можете подключиться к SMTP-серверу по портам 25 или 587
yandex.ru, и подключаться по безопасному соединению SSL через порт 465. В случае, если вы не можете воспользоваться безопасным соединением, вы можете подключиться к SMTP-серверу по портам 25 или 587
При настройке почтовых программ в качестве логина и пароля для доступа к почтовому серверу нужно указать ваши логин и пароль на Яндексе. В качестве логина нужно указывать полный адрес почтового ящика.
Мы не рекомендуем использовать почтовый сервер вашего провайдера для отправки почты от вашего имени на Яндексе.
Поддержка протокола IMAP включится автоматически при первой авторизации в почтовой программе.
Настройка по протоколу POP3
При использовании протокола POP3 все ваши письма (из тех папок, которые вы укажете в Настройках ящика) будут скачиваться почтовой программой на ваш компьютер в папку «Входящие», после чего их можно будет при необходимости разложить по папкам с помощью фильтров, настроенных в самой почтовой программе.
Имейте ввиду, что многие почтовые программы по умолчанию удаляют письма с сервера при скачивании. В этом случае все письма в вашем ящике будут перемещаться в папку «Удаленные», откуда будут удалены по прошествии недели. Чтобы сохранить письма в ящике, вы можете установить в настройках почтовой программы опцию сохранения копий писем на сервере при скачивании, если ваша программа позволяет это сделать. Произвести эту настройку с нашей стороны невозможно.
В этом случае все письма в вашем ящике будут перемещаться в папку «Удаленные», откуда будут удалены по прошествии недели. Чтобы сохранить письма в ящике, вы можете установить в настройках почтовой программы опцию сохранения копий писем на сервере при скачивании, если ваша программа позволяет это сделать. Произвести эту настройку с нашей стороны невозможно.
При настройке почтовой программы по протоколу POP3 необходимо указать следующие данные:
- в разделе Входящие сообщения/Incoming mail (POP3) нужно указать адрес почтового сервера pop.yandex.ru, установить SSL-защиту и порт 995. Если ваша программа по каким-то причинам не поддерживает SSL-защиту соединения, вы можете указать порт 110 и подключаться без SSL
- в разделе Исходящие сообщения/Outgoing mail (SMTP) необходимо указать адрес сервера smtp.yandex.ru, и подключаться по безопасному соединению SSL через порт 465. В случае, если вы не можете воспользоваться безопасным соединением, вы можете подключиться к SMTP-серверу по портам 25 или 587
При настройке почтовых программ в качестве логина и пароля для доступа к почтовому серверу нужно указать ваши логин и пароль на Яндексе. В случае, если вы настраиваете доступ к ящику вида [email protected] , логином является первая часть адреса — login. Если же вы пользуетесь Яндекс.Почтой для доменов, в качестве логина нужно указывать полный адрес почтового ящика.
В случае, если вы настраиваете доступ к ящику вида [email protected] , логином является первая часть адреса — login. Если же вы пользуетесь Яндекс.Почтой для доменов, в качестве логина нужно указывать полный адрес почтового ящика.
Мы не рекомендуем использовать почтовый сервер вашего провайдера для отправки почты от вашего имени на Яндексе.
Если вы скачиваете почту при помощи почтового клиента по протоколу POP3, вы можете:
- Оставить все настройки по умолчанию. Тогда будут скачиваться письма только из папки Входящие.
- Настроить скачивание писем из любого набора папок, включая папку Спам или собственные папки. Выбрать папки для скачивания можно на странице «Настройки» — в разделе «Почтовые клиенты». Также вы можете установить настройку «При получении почты по POP3, письма в почтовом ящике Яндекс.Почты помечать как прочитанные», которая уже в веб-интерфейсе позволит понять, какие письма были забраны почтовым клиентом. При скачивании почты клиентами письма по умолчанию не помечаются как прочитанные.

О доступе в вашу почту через почтовые программы вы можете прочитать в следующих статьях:
Для настройки почты вам потребуется ваши Email и пароль.
1. Откройте программу Mail.
2. В Строке меню Apple выберите Почта (Mail) > Добавить учетную запись…
3. В выпадающем окне выберите пункт Добавить другую учетную запись Почты… и нажмите Продолжить.
4. В новом окне укажите свои имя и фамилию: именно так они будут отображаться у получателей ваших писем. Введите адрес своей электронной почты и пароль и нажмите Войти.
5. В новом окне укажите:
Тип учетной записи — IMAP
Сервер входящей почты — imap.yandex.ru
Сервер исходящей почты — smtp.yandex.ru
И нажмите Войти.
6. В новом окне поставьте галочку напротив Почта и нажмите Готово.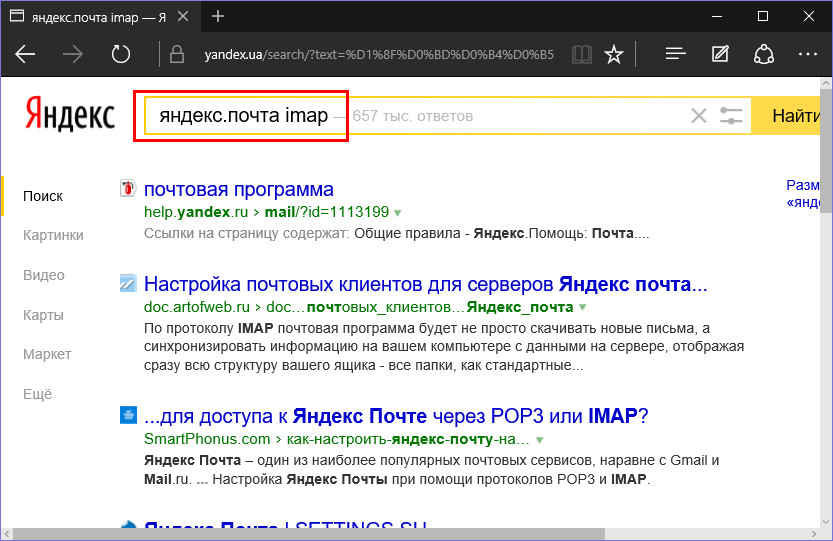
7. Если вы используете почту для домена — Яндекс Почта для Домена — потребуется вручную указать некоторые настройки. Если у вас обычная почта типа [email protected] — ничего не потребуется.
В строке меню Apple выберите Почта > Настройки.
8. В новом окне выберите Учетные записи и выберите вашу учетную запись почты.
9. Выберите вкладку Дополнения и укажите порт 993. Это нужно для получения Входящей почты.
10. Выберите вкладку Свойства учетной записи и в меню Сервер исход. почты (SMTP) выберите Редактировать список SMTP-серверов. Это нужно для отправки писем.
11. Выберите вкладку Дополнения и укажите следующие данные:
Порт — 465
Аутентификация — Пароль
Имя пользователя — адрес вашей электронной почты
Пароль — пароль от вашей электронной почты
И нажмите ОК.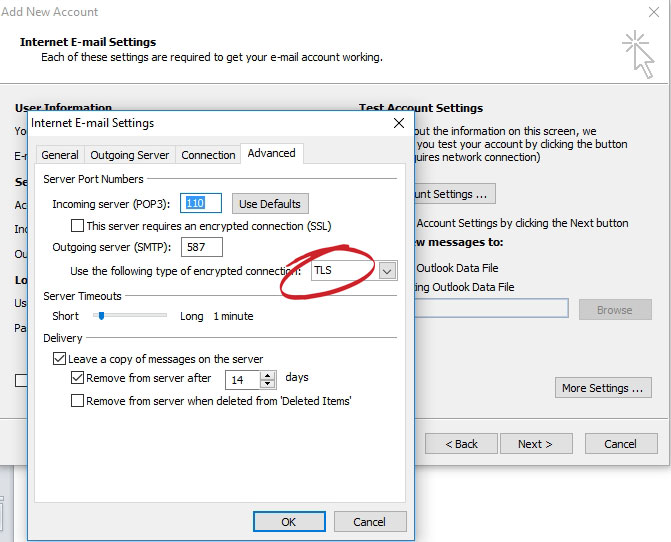
12. Закройте окно настроек. В выпадающем окне нажмите Сохранить.
Важно. Обратите внимание, что письма будут загружаться постепенно и будут отображаться в почтовом клиенте по мере их загрузки.
Настройка The bat! для Yandex: подробное руководство
По статистике компании Zecurion, 78% краж личной и корпоративной информации происходит через электронную почту. Для противодействия киберугрозам, помимо повышения контроля со стороны клиента (двойная идентификация, привязка к телефону), меры безопасности усиливаются у почтовых клиентов и программ. Одним из таких ПО, поставивших защиту информации пользователя во главу угла, выступает The bat!.
The bat! — что это такое
Это программное обеспечение от молдавской IT-компании Ritlabc. Приложение специализируется на сборе, хранении и сортировке электронной почты. Оно может работать с неограниченным числом ящиков и обрабатывать бесконечное количество писем и файлов. Кредо The bat! — не только удобство и быстрота работы с письмами, но и безопасность пользователя. Программа платная, рассчитана на частных и корпоративных клиентов.
Программа платная, рассчитана на частных и корпоративных клиентов.
Конфиденциальность достигается путем шифрования данных на жестком диске компьютера клиента и трафика, отдельной адресной книги, резервного копирования на случай уничтожения данных и др.
Практически все почтовые клиенты могут работать с программой, в том числе Yandex. Почта. Настройка The bat! для самой популярной в России поисковой системы будет рассмотрена в этой статье.
Настройка The bat! для «Яндекса» по протоколу POP3
POP3 — почтовый протокол, который позволяет скачивать из email-ящика все файлы единовременно. Реализуется через порт 110.
На практике это означает следующее: чтобы просмотреть письмо со вложением, программа сначала загрузит его в специальную папку на жестком диске машины клиента. На сервере почтовой службы он удаляется. Преимуществом системы POP3 можно считать быстрый отклик и возможность работать с письмами в оффлайн-режиме. Недостатком — то, что файлы-вложения хранятся в памяти компьютера, значит, могут быть повреждены или утеряны.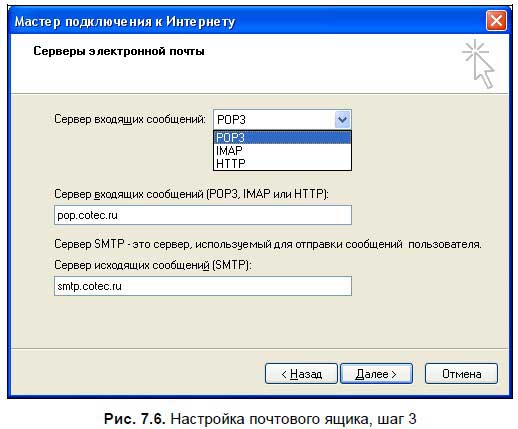
Настройка The bat! для Yandex через POP3 по шагам:
Во вкладке «Ящик» выбираем пункт «Новый».
Придумываем название для ящика, например, «Рабочий».
Полное имя пользователя будет в подписи (например, «Алексей Петров») и адрес на Yandex ([email protected]).
Для доступа к серверу выбираем Post Office Protocol — POP3. Сервер для получения почты будет pop.yandex.ru, для SMTR — smtr.yandex.ru.
Проверьте, поставлены ли галочки напротив Secure connection (безопасное соединение) и «Мой сервер требует аутентификации».
Указываем логин пользователя (до знака «@», в нашем примере это «alex.petrov») и пароль к почтовому ящику. Галочка напротив «Оставлять письма на сервере» значит, что вложения не удаляются после загрузки на жесткий диск пользователя.
Способом подключения указываем локальную сеть или ручное соединение.
Как видите, все очень просто. Создание ящика занимает несколько минут, как и настройка The bat!.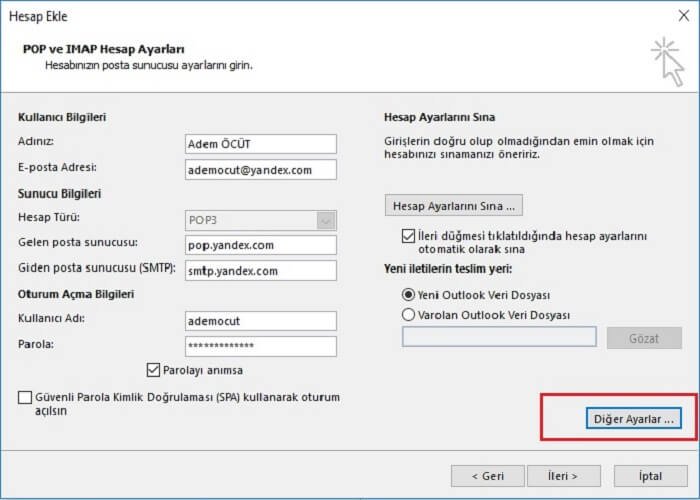 Yandex.ru содержит более развернутую инструкцию для продвинутых пользователей.
Yandex.ru содержит более развернутую инструкцию для продвинутых пользователей.
Установка правильных свойств почтового ящика
Правой кнопкой мышки кликаем на название почтового ящика. В ниспадающем меню выбираем «Свойства».
В меню «Транспорт» отправка почты проходит через SMTR-сервер: smtr.yandex.ru, порт 465. Получение производится через pop.yandex.ru, порт 995. Везде безопасное соединение через TLS-порт.
Проверяем настройки сервера отправки почты, нажав кнопку «Аутентификация». Аутентификация SMTR должна быть активна со значением «Использовать параметры получения через POP3/Imap».
Настройка The bat! для Yandex по imap
Почтовый протокол imap — более современная разработка, появившаяся вместе с облачными технологиями. Реализуется через 143 порт.
Imap загружает сначала список файлов, затем выборочно сами файлы. На практике пользователь видит письмо, его тему, размер вложения, начало письма. Для работы с конкретным файлом The bat! загружает письмо с сервера. Вложения остаются там и дополнительно сохраняются на локальном диске.
Вложения остаются там и дополнительно сохраняются на локальном диске.
Imap позволяет работать с письмами в оффлайн- и онлайн-режимах прямо на сервере с сохранением информации.
Настройка The bat! для Yandex через imap:
Заходим в меню «Ящик», выбираем «Новый».
Пишем название ящика, например, «По работе».
Указываем параметры: полное имя пользователя (например, «Петр Сидоров») и адрес e-mail-ящика ([email protected]).
Выбираем почтовый протокол Internet Message Access Protocol v4 — Imap4. Сервер для получения будет imap.yandex.ru, адрес SMTR —smtr.yandex.ru.
Secure connection и «Мой сервер требует аутентификации» должны быть активны.
Указываем логин (до знака «@», у нас это «petr.sidorov») и пароль. Галочка напротив «Не использовать корзину при удалении» означает, что письма будут только помечаться как таковые, но сохраняться на сервере и не копироваться в корзину (системную папку).

Способ подключения — локальная сеть или соединение вручную.
Почтовый ящик успешно создан.
Управление свойствами почтового ящика
Во вкладке «Транспорт» отправка писем идет через SMTR-сервер: smtr.yandex.ru, порт 465. Получение через imap.yandex.ru, порт 993. В обоих случаях соединение будет «Безопасное через порт TLS».
В меню «Управление почтой» ставим галочку напротив «Отправленные» в значении «Отправленные» и напротив «Корзина» — «Удаленные». Выбираем для соединения с сервером пункт «При запуске».
В подменю «Удаление» для «Переместить в указанную папку» выбираем значение «Удаленные», ставим галочку напротив первого и третьего пунктов.
Настройка The bat! для Yandex завершена. Синхронизируем приложение в сервером для получения папок. Для этого в ниспадающем меню при клике на название ящика правой кнопкой мышки выберем пункт «Обновить дерево папок».
Настройка двух и более почтовых ящиков на The bat!
The bat! позволяет работать с бесконечным количеством email-адресов. Распространены случаи, когда нужна настройка The bat! для Yandex и Gmail (самый частый тандем личного и рабочего аккаунтов).
Распространены случаи, когда нужна настройка The bat! для Yandex и Gmail (самый частый тандем личного и рабочего аккаунтов).
Ящик для почты на «Яндекс» настраивается по инструкции в этой статье. Для Gmail настройки будут следующие:
Для приема через POP3: pop.gmail.com, порт 995.
Для приема посредством Imap: imap.gmail.com, порт 993.
Для отправки SMTP-сервер: smtp.gmail.com, порт 465.
Соединение во всех случаях безопасное через TLS.
Программа The bat! выпущена в 1997 году и с тех пор популярна у тех, кто заботится о безопасности и защите личной информации. Работа с ней удобна, а настройка проста и не занимает много времени.
Как получить бесплатный yandex.mail Account
Tech
Phần MềM Portable20/04/2022
0 146 2 минуты чтение
Gmail и Outlook Alternative
Вы должны знать
- /mail.
 yandex.com/ Создайте учетную запись Затем заполните регистрационную форму и создайте учетную запись Яндекс.Почты.
yandex.com/ Создайте учетную запись Затем заполните регистрационную форму и создайте учетную запись Яндекс.Почты. - Вы можете получить доступ к своей учетной записи Яндекс.Почты из любого веб-браузера или другого почтового клиента по протоколу IMAP или POP.
В этой статье описано, как подписаться на Яндекс.Почту. Создать учетную запись Яндекс.Почты легко и бесплатно, с новым адресом электронной почты и большим объемом онлайн-хранилища. Эти шаги предназначены для пользователей настольных компьютеров, использующих любой настольный браузер.
Статьи по теме
Как создать учетную запись в Яндекс.Почте
Чтобы создать новую учетную запись в Яндекс.Почте и новый адрес электронной почты:
Зайдите в Яндекс.Почту и Создайте учетную запись .. Откроется страница регистрации.
из Имя Введите имя в текстовое поле.
из Фамилия Введите имя в текстовое поле.
из Пожалуйста, введите запись Введите имя пользователя, которое вы хотите использовать, в текстовое поле. Это первая часть вашего адреса электронной почты, за которой следует @yandex.com.
Яндекс предоставляет несколько подключений. Выберите из предложений или попробуйте сами, чтобы увидеть, работает ли это.
из Введите пароль В текстовом поле введите пароль, который вы хотите использовать для своей учетной записи Яндекс.Почты. из Подтвердите пароль Введите пароль еще раз в текстовое поле.
Надежные пароли электронной почты длинные, их легко запомнить, и их трудно угадать другим.
из номер мобильного телефона В текстовом поле введите номер телефона, на который вы можете получить текстовое сообщение.
Ввод номера мобильного телефона необязателен. Выберите, если вы не хотите вводить номер. У меня нет мобильного номера .. Затем выберите вопрос и введите ответ на секретный вопрос.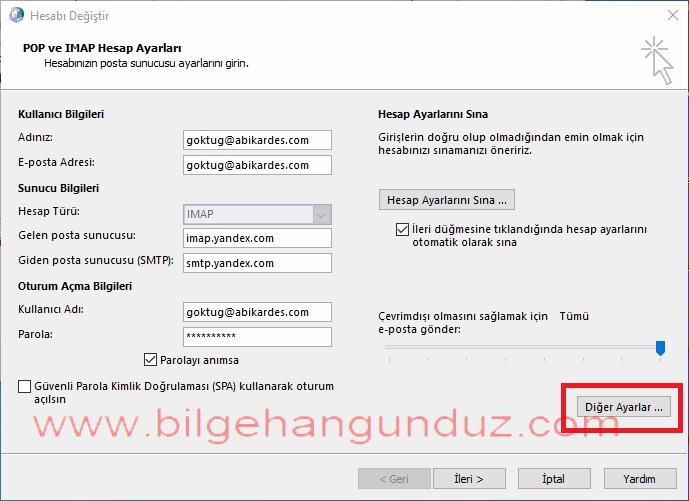 Если вы забыли свой пароль, используйте этот вопрос и ответ, чтобы восстановить доступ к своей учетной записи.
Если вы забыли свой пароль, используйте этот вопрос и ответ, чтобы восстановить доступ к своей учетной записи.
Выберите Проверьте номер ..
Введите код, полученный по SMS зарегистрируйтесь ..
Просмотрите и выберите политику конфиденциальности и условия
Подождите, пока Яндекс подключится к вашей новой учетной записи электронной почты.
Как получить доступ к Яндекс.Почте
С Яндекс.Почтой у вас есть доступ к новым адресам электронной почты, большой объем памяти, богатый веб-интерфейс и доступ по IMAP и POP. Для доступа к учетной записи Яндекс.Почты:
- Используйте веб-браузер.
- Настроить почту Яндекс.Почты для iOS.
- Используйте настройки POP3 Яндекс.Почты для доступа к учетной записи почтового клиента, например Outlook.
- Используйте IMAP для доступа к Яндексу в вашем почтовом клиенте.

Подробнее
Как получить бесплатную учетную запись Яндекс.Почты
Альтернатива Gmail и Outlook
Что нужно знать
Перейдите на https://mail.yandex.com/ и выберите «Создать учетную запись», затем заполните регистрационную форму, чтобы зарегистрировать учетную запись Яндекс.Почты.
Вы можете получить доступ к своей учетной записи Яндекс.Почты из любого веб-браузера или через другие почтовые клиенты по протоколу IMAP или POP.
В этой статье рассказывается, как зарегистрироваться в Яндекс.Почте. Создать учетную запись Яндекс.Почты с новым адресом электронной почты и большим объемом онлайн-хранилища легко и бесплатно. Эти инструкции предназначены для пользователей настольных компьютеров, использующих любой настольный браузер.
Как создать учетную запись Яндекс.Почты
Чтобы создать новую учетную запись Яндекс.Почты и адрес электронной почты:
Зайдите в Яндекс.Почту и выберите Создать учетную запись. Откроется страница регистрации.
В текстовом поле Имя введите свое имя.
В текстовом поле Фамилия введите свою фамилию.
В текстовом поле Введите логин введите имя пользователя, которое вы хотите использовать. Это первая часть адреса электронной почты, за которой следует @yandex.com.
Яндекс предлагает вам несколько логинов. Выберите одно из предложений или попробуйте свое собственное, чтобы узнать, доступно ли оно.
В текстовом поле Введите пароль введите пароль, который вы хотите использовать для своей учетной записи Яндекс.Почты. В текстовом поле Подтвердите пароль еще раз введите пароль.
Надежный пароль электронной почты должен быть длинным, его легко запомнить вам и трудно угадать кому-либо другому.
В текстовом поле Номер мобильного телефона введите номер телефона, на который вы можете получать SMS-сообщения.
Ввод номера мобильного телефона необязателен. Если вы не хотите вводить свой номер, выберите У меня нет номера мобильного телефона. Затем выберите вопрос и введите ответ на секретный вопрос. Вы будете использовать этот вопрос и ответ, чтобы восстановить доступ к своей учетной записи, если вы забудете пароль.
Вы будете использовать этот вопрос и ответ, чтобы восстановить доступ к своей учетной записи, если вы забудете пароль.
Выберите Подтвердить номер.
Введите код, полученный по SMS, и выберите Зарегистрироваться.
Ознакомьтесь с политикой конфиденциальности и условиями соглашения и выберите Принять.
Также в этом поле находится флажок, позволяющий отказаться от рекламы и других предложений от их услуг.
Подождите, пока Яндекс авторизует вас в новой учетной записи электронной почты.
Как получить доступ к Яндекс.Почте
С Яндекс.Почтой вы получаете новый адрес электронной почты, много места для хранения, богатый веб-интерфейс, а также доступ по протоколу IMAP и POP. Для доступа к учетной записи Яндекс.Почты:
Используйте веб-браузер.
Настроить Яндекс.Почту в iOS Mail.
Используйте настройки POP3 Яндекс.Почты для доступа к своей учетной записи в почтовых клиентах, таких как Outlook.
Использовать IMAP для доступа к Яндексу в почтовом клиенте.
#Бесплатно #ЯндексПочта #Аккаунт
Статьи по теме
15 лучших почтовых приложений для Android в 2022 году
Ожидается, что к 2023 году число пользователей электронной почты вырастет еще на 300 миллионов. Итак, ясно одно: электронная почта никуда не денется.
Мы используем нашу электронную почту, чтобы обрабатывать все, от рабочих проектов, личных финансов, семейных связей и многого другого. И сейчас больше, чем когда-либо, мы хотим иметь возможность быстро просматривать электронную почту прямо с нашего смартфона.
Но многие люди просто принимают параметры по умолчанию, которые их телефоны предоставляют для проверки электронной почты. Хотя они могут выполнять основные функции, существует несколько альтернатив Android, которые могут сэкономить время и нервы.
Производительность пользователей электронной почты выше, чем когда-либо, поэтому, чтобы помочь вам разобраться в этом шуме, вот 15 лучших почтовых приложений для Android в 2022 году:
1.
 Gmail
GmailКлассическое приложение Gmail для Android от Google имеет все основные функции. Вам также не нужно быть заблокированным в Gmail — вы можете подключаться к другим учетным записям IMAP или POP3 от других провайдеров.
Стандартная версия Gmail поставляется с 15 ГБ бесплатного хранилища, так что вам не придется какое-то время беспокоиться об удалении прошлых тем или вложений. Одним из преимуществ Gmail является его способность блокировать спам с помощью искусственного интеллекта. Это избавит ваш почтовый ящик от беспорядка.
Gmail может не иметь десятков других функций, таких как некоторые приложения из этого списка. Тем не менее, это работает, это просто, и, конечно же, это не ударит по вашему бюджету, поскольку его можно использовать совершенно бесплатно.
Дополнительное чтение: Лучшие расширения Gmail на 2022 год
2. Edison Mail
Edison — это почтовое приложение, ориентированное на конфиденциальность. Компания претендует на то, чтобы быть единственным почтовым приложением, которое на самом деле может блокировать отслеживание уведомлений о прочтении таким образом, чтобы поддерживать тот же опыт работы с электронной почтой.
Приложение также содержит помощника с искусственным интеллектом, который помогает вам искать вложения, квитанции, счета, развлечения и путешествия. У пользователей даже есть возможность проверить статус пакетов, которые они ожидают.
Вы также можете включить оповещения о ценах, чтобы узнать, снизились ли цены в ваших любимых магазинах. Еще одна полезная функция — отмена письма после его отправки.
Функция Focus Inbox позволяет просматривать более узкий диапазон электронных писем. И пользовательский интерфейс одновременно прост и функционален. Edison Mail можно использовать бесплатно.
3. Cleanfox
Хотя Cleanfox не обязательно является почтовым клиентом, он все же очень полезен с точки зрения электронной почты Android. Используя Cleanfox, вы можете отписаться от большого количества отправителей, на которых вы в настоящее время подписаны.
Подключив ваши учетные записи электронной почты, Cleanfox просматривает ваши подписки и дает вам возможность прекратить их получение или полностью удалить электронные письма.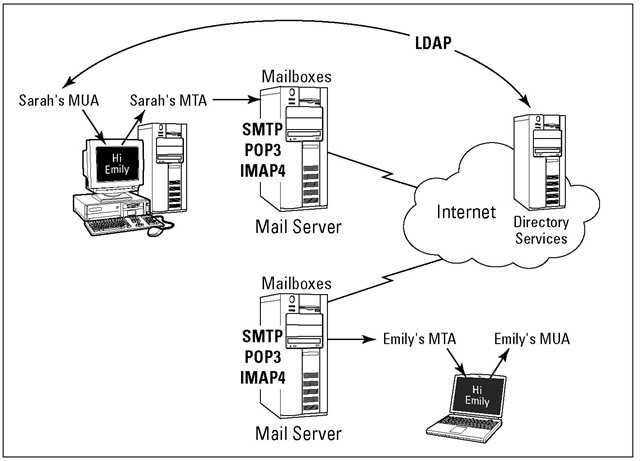 Некоторые проблемы, о которых сообщают пользователи в Cleanfox, в основном связаны с несколькими небольшими ошибками. Но удобство использования хорошее, а цена лучше: бесплатно.
Некоторые проблемы, о которых сообщают пользователи в Cleanfox, в основном связаны с несколькими небольшими ошибками. Но удобство использования хорошее, а цена лучше: бесплатно.
4. Яндекс.почта
Яндекс.почта — еще одно отличное почтовое приложение для Android. Это отличный вариант для пользователей, которым требуется не миллион функций, а лишь несколько важных. У приложения красивый пользовательский интерфейс, он чистый и минималистичный. В то же время он очень функционален.
Пользователи могут выбрать темную тему, чтобы глаза меньше уставали. Другие полезные функции включают настройку фильтров, маркировку электронной почты и неограниченное хранилище сообщений. С помощью Яндекса вы также можете подключиться к другим почтовым службам, таким как Yahoo, Outlook и Gmail.
А встроенная служба защиты от спама избавит ваш почтовый ящик от беспорядка. Более того, Яндекс можно скачать совершенно бесплатно.
5. K-9
K-9 быстро становится одним из ведущих почтовых приложений для Android. Причина в высоких мерах безопасности. Он специально разработан для владельцев бизнеса, которым нужен эффективный инструмент связи, когда они протестуют против своих данных и данных своих клиентов.
Причина в высоких мерах безопасности. Он специально разработан для владельцев бизнеса, которым нужен эффективный инструмент связи, когда они протестуют против своих данных и данных своих клиентов.
Для поклонников технологии Direct Push K-9, пожалуй, лучший выбор в этом списке. Вы можете синхронизировать свой Microsoft Exchange Server с Microsoft Exchange ActiveSync. Просто имейте в виду, что это приложение не основано на облаке — все ваши данные хранятся локально на вашем Android-устройстве. К-9можно скачать бесплатно.
6. Blue Mail
Blue Mail — одно из самых универсальных приложений для Android. Он имеет несколько функций, которые улучшают работу с электронной почтой Android. Например, он объединяет ваши календари и задачи из других приложений, чтобы вы могли управлять ими из одного места.
Он предлагает возможность иметь несколько учетных записей и фильтровать их, чтобы найти нужные электронные письма, когда они вам нужны. Дизайн удобен для пользователя и по-прежнему ориентирован на электронные письма и вложения.
К Blue Mail можно подключить различные другие учетные записи электронной почты: AOL, Gmail, Outlook, iCloud, Office 365 и другие. Он поддерживает любую интеграцию IMAP или POP3 и даже ActiveSync.
Другие впечатляющие функции включают в себя возможность переключать электронные письма только от определенных людей и менять дизайн на темный режим для просмотра в ночное время. Blue Mail также можно использовать бесплатно.
7. Aqua Mail
Aqua Mail сразу бросается в глаза своим впечатляющим дизайном. Пользовательский интерфейс формы удобен в использовании и прост в освоении. Тем не менее, он предоставляет ряд функций, которые вы ожидаете от надежного приложения для Android.
Вы можете подключить Aqua Mail к серверу обмена или другой учетной записи. И он предлагает безопасный вход в Gmail, Hotmail или Yahoo через двухфакторную аутентификацию.
В качестве опции предлагается виджет на главном экране, позволяющий получить доступ к электронной почте без лишнего поиска. А функция смарт-папки означает, что вы можете организовать свою почту по своему вкусу. Параметры настройки, такие как дизайн приложения, позволяют выбрать четыре разные темы.
А функция смарт-папки означает, что вы можете организовать свою почту по своему вкусу. Параметры настройки, такие как дизайн приложения, позволяют выбрать четыре разные темы.
Впечатляющее SSL-шифрование Aqua Mail помогает защитить вашу конфиденциальность и безопасность — важный элемент для бизнес-пользователей. Его можно загрузить бесплатно, хотя покупки в приложении позволяют обновлять его, например, удалять рекламу.
8. VMware Boxer
Известный своей инновационностью, VMware Boxer быстро стал популярным почтовым приложением для устройств Android. Этот почтовый клиент напрямую соединяет вас с вашими почтовыми провайдерами. Таким образом, вам не нужно хранить контент на своих серверах, например пароли, что повышает безопасность.
Его функции включают в себя такие вещи, как встроенная система управления контактами, календарь, массовое редактирование для экономии времени и быстрые ответы. Дополнительные функции безопасности включают поддержку PIN-кода или даже Touch ID, если вы хотите пойти дальше. Vmware бесплатна.
Vmware бесплатна.
9. Microsoft Outlook
Если вы тесно связаны с экосистемой Microsoft, важно также управлять своей электронной почтой через Microsoft — даже если вы используете устройство Android. Поэтому Outlook, пожалуй, лучший вариант в этом случае.
Outlook превратился в многофункциональное мобильное приложение. Хотя он предлагает плоский, оптимизированный дизайн пользовательского интерфейса, он очень хорошо сделан. И вы можете без проблем подключить другие учетные записи, такие как Gmail.
Одной из ключевых функций, которую стоит отметить, является опция сфокусированного почтового ящика. Благодаря этому все ваши самые важные сообщения будут отображаться в верхней части папки «Входящие». Вы также можете легко синхронизировать свой календарь, чтобы быть в курсе собраний через календари Google или Microsoft. И цена не является фактором с Outlook, который поставляется с бесплатным ценником.
10. Электронная почта TypeApp
Это почтовое приложение может похвастаться одними из самых функций во всем списке. TypeApp позволяет вам управлять практически всем, что вам нужно, с вашего Android, обеспечивая при этом очень удобный и красивый дизайн.
TypeApp позволяет вам управлять практически всем, что вам нужно, с вашего Android, обеспечивая при этом очень удобный и красивый дизайн.
Если вы хотите заменить стандартный Gmail, это может быть самым разумным вариантом. Вы можете пользоваться такими функциями, как единый почтовый ящик для всех ваших учетных записей. А функция общей группы позволяет вам контролировать, кому вы отправляете определенные сообщения.
В этом приложении легко настроить форматированный текст и создать свой логотип в подписи электронной почты. А функция синхронизации календаря интегрируется с Wear OS, если вы предпочитаете темные темы. Чтобы упорядочить свои учетные записи, вы можете дополнительно отредактировать дизайн, выбрав уникальный цвет для каждой. Пользователи могут начать использовать TypeApp бесплатно.
11. Электронная почта Spark
Электронная почта Spark — еще одно приложение с великолепным визуальным дизайном и мощными функциями. Он очень высоко оценен в Play Store, и понятно почему.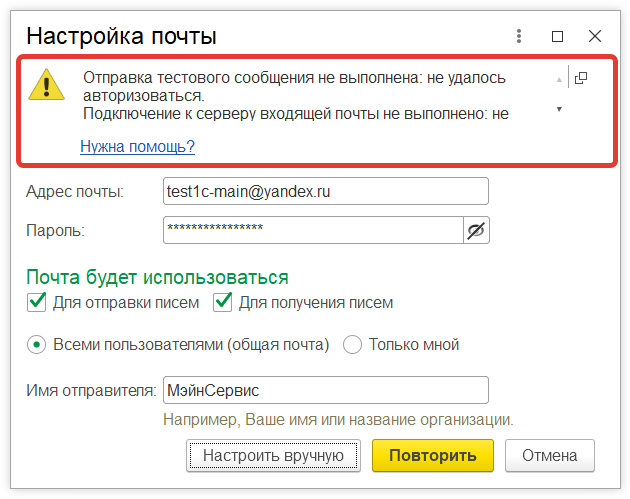 Вы можете подключить Spark Email к другим своим учетным записям, таким как Outlook, Google, iCloud, Yahoo или любой службе IMAP.
Вы можете подключить Spark Email к другим своим учетным записям, таким как Outlook, Google, iCloud, Yahoo или любой службе IMAP.
В приложении очень хорошо реализована категоризация, что позволяет избежать перегрузки электронной почты. Функция приоритизации, безусловно, заслуживает упоминания — вы даже можете отложить неважные электронные письма, если хотите.
Расписание электронной почты — это еще одна функция, доступная, когда вам нужно отправить сообщение в определенное время для нашего получателя. Интеллектуальный поиск по почте позволяет вам находить нужные электронные письма по ключевым словам, и это только поверхностный взгляд. Неплохо для бесплатного приложения.
12. Newton Mail
Newton — почтовое приложение для Android на основе подписки. Он включает в себя несколько функций, которые позволяют вам оставаться в курсе ваших электронных писем — «Отменить отправку», «Отправить позже», «Отложить» и многое другое. Функция «Отчеты о прочтении» позволяет определить, были ли открыты или прочитаны ваши электронные письма, поэтому вам не нужно гадать.
Еще одна замечательная функция — возможность подведения итогов. Он показывает вам прошлые разговоры, которые прошли какое-то время без дальнейших действий. Это приложение совместимо с различными почтовыми службами, использующими IMAP, такими как iCloud, Hotmail, Yahoo Mail и Gmail.
Цена на него выше, чем на другие приложения — 49,99 долларов в год.
13. Sugar Mail
Sugar Mail — новичок на рынке почтовых приложений, который очень нравится пользователям Android. Намерение сахарной почты состояло в том, чтобы сделать приложение, которое было бы универсальным для любого пользователя электронной почты, чтобы объединить свои рабочие процессы.
Примечательные функции включают push-уведомления, позволяющие мгновенно просматривать каждое электронное письмо. А комбинированные папки «Входящие» и пакеты сообщений упрощают управление электронной почтой.
Sugar Mail может быть платным, как и многие другие варианты в этом списке. Тем не менее, вы можете попробовать приложение в течение 14 дней бесплатно, чтобы убедиться, что оно соответствует вашим потребностям.
14. ProtonMail
Пользователям, которые очень серьезно относятся к своей безопасности, стоит подумать о ProtonMail. Это один из наиболее часто используемых зашифрованных почтовых сервисов в мире. Что делает ProtonMail таким особенным, так это то, что он сочетает в себе надежную защиту и делает его доступным для всех.
На самом деле, все ваши электронные письма хранятся в зашифрованном формате файла, поэтому даже сам ProtonMail не может их прочитать — только вы и выбранные вами получатели. Современный пользовательский интерфейс интуитивно понятен и имеет творческие функции, такие как отправка электронных писем с датой истечения срока действия. Через определенный промежуток времени они просто исчезают.
Дополнительную безопасность обеспечивает ProtonMail благодаря автоматическому созданию ключей PGP. Таким образом, вы узнаете истинную личность отправителя и сможете предотвратить фишинговые атаки.
Стоимость ProtonMail составляет 4 доллара в месяц. Однако менее надежная бесплатная версия поддерживает до 500 МБ памяти и 150 сообщений в день.
Однако менее надежная бесплатная версия поддерживает до 500 МБ памяти и 150 сообщений в день.
15. myMail
Завершает список лучших почтовых приложений для Android myMail. Он уже может похвастаться миллионами пользователей из Google Play Store. Вы можете подключить все другие основные учетные записи электронной почты, если они поддерживают протокол IMAP или POP3.
Одной из ключевых особенностей myMail, о которой следует знать, является то, что вы можете пользоваться неограниченным бесплатным хранилищем для своих электронных писем и вложений. Его интуитивно понятный дизайн также означает, что вы не будете тратить время на устранение неполадок, а с легкостью очистите свой почтовый ящик.
Другими замечательными функциями являются ActiveSync, аутентификация OAuth для обеспечения безопасности и push-уведомления в реальном времени. К счастью, myMail можно загрузить и использовать совершенно бесплатно.
Заключение
Наши электронные почтовые ящики — это наши цифровые порталы в мир. И, к счастью, нам больше не нужно даже запускать компьютер, чтобы проверить наши сообщения. Тем не менее, есть несколько очень хорошо сделанных приложений, которые делают электронную почту Android проще, чем когда-либо.
И, к счастью, нам больше не нужно даже запускать компьютер, чтобы проверить наши сообщения. Тем не менее, есть несколько очень хорошо сделанных приложений, которые делают электронную почту Android проще, чем когда-либо.
Кроме того, для управления электронной почтой со смартфона Android используется другой подход, чем для iOS или ПК. Эти вышеперечисленные приложения позволяют оптимизировать рабочий процесс электронной почты Android. Таким образом, вы можете сосредоточиться на общении, а не на борьбе с технологиями.
Сравнение бесплатных хостинг-провайдеров электронной почты IMAP
Несмотря на то, что использование Whatsapp, Facebook Messenger и т. д. становится все более популярным в качестве каналов связи, электронная почта по-прежнему остается и будет важным аспектом общения людей и предприятий . В прошлом я использовал G Suite (тогда: Google Apps) и Zoho, но все они стали платными. Так что я искал бесплатный поставщик электронной почты альтернатива Zoho и G Suite. В этом посте я хотел поделиться с вами своим небольшим исследованием на случай, если вы тоже захотите использовать бесплатный настраиваемый адрес электронной почты.
В этом посте я хотел поделиться с вами своим небольшим исследованием на случай, если вы тоже захотите использовать бесплатный настраиваемый адрес электронной почты.
Требования к провайдеру электронной почты, чтобы он попал в мой список :
Существует много провайдеров электронной почты. Наиболее известными из них являются G Suite от Google, Office 365 от Microsoft, Zoho… Но в своем списке я хотел только убедиться, что провайдер предлагает услугу совершенно бесплатно. Вот другие требования:
- Без рекламы
- Поддержка IMAP/POP
- Не менее 1 Гб места для хранения электронной почты включено
- Без ограничений по времени (не должно становиться платным через некоторое время)
- В идеале: есть веб-портал / веб-почта
- В идеале: иметь двухфакторную аутентификацию
Вот список. На старт, внимание, марш!
Яндекс — Бесплатная электронная почта для вашего домена
Сервис Яндекса «Почта для домена» — это совершенно бесплатное решение для всех, кто хочет разместить свои собственные учетные записи электронной почты. Яндекс базируется в России.
Яндекс базируется в России.
Яндекс перечисляет эти преимущества на своем веб-сайте:
Бесплатно с неограниченным размером почтового ящика
Яндекс Почта для домена
Настраиваемый адрес электронной почты с любым именем пользователя
Приложения для телефонов и планшетов дают вам один и тот же адрес электронной почты на всех ваших устройствах пробел
Перейдите на Яндекс Почту для домена, чтобы начать регистрацию домена
Migadu – Универсальный хостинг электронной почты Хостинг электронной почты
Migadu, вероятно, является самым простым бесплатным поставщиком электронной почты, если вам нужен собственный адрес электронной почты. С Migadu практически нет ограничений: нет ограничений на хранилище, домены или почтовые ящики. Однако, чтобы предотвратить спам или злоупотребление, они ограничивают количество отправляемых электронных писем до 10 исходящих в день. Переход на их дешевый платный уровень снимает это ограничение.
Migadu был создан для управления несколькими почтовыми доменами с большой простотой и по самой разумной цене. Это решило некоторые из наших собственных проблем, когда мы манипулировали несколькими учетными записями Google Apps по неоправданной цене. Мы надеемся, что это сделает для вас еще больше.
Migadu.com
Битрикс24 — Ваша компания. Объединенный.Бесплатно. Неограниченный. Онлайн.
Битрикс24 на самом деле намного больше, чем просто хостинг электронной почты. Он также предоставляет широкий спектр приложений для совместной работы, включая CRM, чат, онлайн-хранилище, управление задачами и т. д.
Вот описание Битрикс24 на их странице «О компании»:
Битрикс24 — это платформа для совместной работы, запущенная в 2012 году. Битрикс24 предоставляет полный набор социальных инструментов для совместной работы, общения и управления для вашей команды, включая CRM, обмен файлами, управление проектами, календари.
Сайт Битрикс24, и более. Битрикс24 доступен как в облаке, так и локально.
Зарегистрироваться в Битрикс24 можно на странице цен на Облако.
CloudEmail — деловая электронная почта
CloudEmail обещает серьезный подход к хостингу электронной почты. Он начинается с бесплатного плана (с некоторыми ограничениями). Когда вам нужно больше места для хранения или больше пользователей, можно довольно дешево перейти на более высокий план.
Вот что описывает сервис CloudEmail на веб-сайте:
Завоюйте доверие клиентов, предоставив каждому сотруднику вашей компании профессиональный адрес электронной почты в вашем домене, например [email protected] и [email protected] Управляйте корпоративной электронной почтой из панели CloudEmail. Администраторы могут настраивать квоты и привилегии для отдельных почтовых ящиков, политики электронной почты, групповые учетные записи и многое другое.
cloudemail.io
Сравнительная таблица бесплатных хостингов электронной почты
Вот краткий обзор различных провайдеров электронной почты, которые обсуждаются в этой статье.
| Yandex | Migadu | Bitrix24 | CloudEmail | |
| Cost | Free | Free | Free | Free |
| Number of free users | Unlimited | Unlimited | 12 | 3 |
| Mailbox storage size | Unlimited | Unlimited | 5GB | 1 |
| Spam protection | Да | Да | Да | Да (McAfee) |
| Webmail | Да | Да | Да91 Yes | |
| Advertisements | No | No | No | No |
| Server location | Russia | Switzerland | United States | Estonia |
| Other information | На русском языке | Макс. 10 исходящих сообщений электронной почты в день 10 исходящих сообщений электронной почты в день | Включает пакет повышения производительности | Включает пакет повышения производительности |
Outlook Yandex Mail Kurulumu ve Ayarları IMAP + POP3 Ayarları OturumAc.co
, Mahad Lowe
Яндекс Перспектива в kurulumu sayesinde kolayca электронной почты alabilirsiniz Yandex.Mail Microsoft Outlook, Mozilla Thunderbird и Apple Mail gibi e-posta istemcileri kullanarak e-posta hesabınızı kontrol edebilirsiniz. Bunları ayarlamak için Yandex.Mail POP sunucu ayarlarını bilmeniz gerekir.
Yandex Mail Outlook Kurulumu (Resimli Anlatım)tıkla git.
Яндекс POP3 Etkinleştirme Nasıl Yapılır?
Яндекс , varsayılan olarak yalnızca yeni hesaplarda IMAP desteğini etkinleştirir. Bunun nedeni, genellikle daha popüler bir seçenek olması ve istemcinizde sürücü alanından tasarruf etmesidir. POP3 ‘ü kullanmak için bir işlem yapmanız, etkinleştirmeniz gerekecek.
Bunun nedeni, genellikle daha popüler bir seçenek olması ve istemcinizde sürücü alanından tasarruf etmesidir. POP3 ‘ü kullanmak için bir işlem yapmanız, etkinleştirmeniz gerekecek.
- Tarayıcınızı açın ve Yandex Mail’e gidin. Ardından hesabınızda oturum açın.
- Gelen Kutusu sayfası açılacaktır. Postanızın üst kısmında, sağ üstte bulunan Ayarlar simgesini seçin.
- Меню açılacaktır burada Tüm Ayarlar’ı seçin.
- Ayarlar sayfası açılacaktır. Soldaki categoriler kısmında E-posta istemcileri seçin.
- Bu sayfada, IMAP ve POP3’ü etkinleştirmek için size iki seçenek gösterecek. POP3’ü etkinleştirmek için pop.yandex.com POP3 kutucuğunu işaretleyin.
- Etkinleştirdikten sonra, aşağı doğru seçenekler çıkacaktır. Burada istediğiniz klasörleri seçebilirsiniz.
- Seçim yaptıktan sonra, ayarlarınızı kaydetmek ve klasörlerde POP3’ü etkinleştirmek için alttaki Değişiklikleri kaydet’e basın.
Yandex Pop3 Ayarları
Herhangi Bir E-Posta Programında, Mail Adresinize Gelen Mesajlara Erishmek, Görmek ICIN Yandex.
Яндекс Почта POP3 sunucusuna bağlanmak için bunları posta istemcinize girin.
Яндекс Почта IMAP Ayarları
- Почтовый адрес: imap.yandex.com
- Багланти гювенлиги: SSL
- Bağlantı noktası: 993
- Son olarak, Yandex kullanıcı adınıza ve şifrenizi girmenizi isteyecektir.
Mail Göndermek için Kullanmanız Gereken Yandex SMTP Ayarları
E-posta programınızdan Yandex Mail aracılığıyla e-posta göndermek için, SMTP ayarlarını bilmeniz.
- Почтовый адрес: smtp.yandex.com
- Багланти гювенлиги: SSL
- Bağlantı noktası: 465
Outlook Yandex Mail Kurulumu
Outlook yandex mail kurulumu yapabilmek için Yandex Mail hesabina ve Outlook programına ihtiyacınız var. Bu ikisi sizde mevcutsa aşağıdaki adımları takip ederek yandex mail outlook ayarları nı kolay şekilde yapabilirsiniz.
Bu ikisi sizde mevcutsa aşağıdaki adımları takip ederek yandex mail outlook ayarları nı kolay şekilde yapabilirsiniz.
- mail.yandex.com.tr адрес электронной почты hesabınıza giriş yapın.
- Sağ üst taraftan Ayarlar simgesine tıklayın.
- Açılan sekmede E-postaların işlenme kuralları bağlantısına tıklayın.
- Gelen e-posta filtreleri sayfası açılacaktır. Sol taraftan E-posta programları bağlantısına tıklayın.
- Bu sayfada imap.yandex.com.tr kutucuğunu işaretledikten sonra altında çıkan Portal şifresi kutucuğunu ve hemen aşağıda bulunan pop.yandex.com.tr kutucuğunu da işaretleyin.
- Bilgisayarınızda Denetim Masasına girin ve Mail (e-posta) bölümünü seçin.
- Açılan pencerede Profilleri Göster butonuna tıklayın.
- Profil ekleme kısmı açılacaktır. Burada Ekle butonuna tıklayın ve bir profil adı girin, Tamam’a tıklayın.
- Hesap Ekle penceresinden El ile kurulum veya ek sunucu türleri kutucuğunu işaretleyin.
 İleri’ye tıklayın.
İleri’ye tıklayın. - Üç Seçenek sunacaktır biz burada POP veya IMAP kısmını kullanacağız işaretleyin ve İleri’ye tıklayın.
- Sizden bazı bilgilerinizi girmenizi isteyecektir. Aşağıdaki resime bakarak kutucukları hata yapmadan doldurun. Bu kısımda yandex kurumsal mail outlook bilgilerini de girebilirsiniz.
- Bilgileri yazdıktan sonra sağ alt köşede bulunan Diğer Ayarlar butonuna tıklayın.
- Açılan pencerede üst kısımdan Giden Sunucusu kısmına geçin ve Giden sunucum (SMTP) için kimlik doğrulaması gerekiyor, kutucuğunu aktif hale getirin.
- Gelişmiş kısmına geçin ve aşağıdaki resimde ki bütün ayarları hata yapmadan aynısı yapın. Тамама тыклайн.
- Hesap Ekle kısmında İleri’ye tıklayın.
Buraya kadar herhangi bir hata yapmadıysanız sorunsuz şekilde outlook yandex ayarları tamamlanmış olacaktır.
Hotmail Oturum Sign
Hotmail, Microsoft’un yeni e-posta hizmeti olan Outlook. com ile birleşmeden önce hesabınızda oturum aç tığınıs gırfayzda, Windows Live girişayzda Ana sayfadan gelen kutunuza kolayca giriş yap ılıyordu. Outlook.com’un ortaya çıkmasıyla, gelen kutusu na erişim basitleştirildi ve artık doğrudan mail hesabınıza erişebiliyorsunuz.
com ile birleşmeden önce hesabınızda oturum aç tığınıs gırfayzda, Windows Live girişayzda Ana sayfadan gelen kutunuza kolayca giriş yap ılıyordu. Outlook.com’un ortaya çıkmasıyla, gelen kutusu na erişim basitleştirildi ve artık doğrudan mail hesabınıza erişebiliyorsunuz.
outlook.live.com/owa/ veya → Hotmail oturum sign ← bağlantısına tıklayarak, giriş sayfasına girin, ardından hesap bilgilerinizi girin ve Oturum Aç’a tıklayın. Gelen Kutusu, Gereksiz E-posta, Taslaklar… Klasörler sayfası saniyeler içerisinde açılacaktır.
Кайнак: https://www.youtube.com/watch?v=2pMeF64gqtI – Билгисаяр Мюхендислиги
Рубрики Giriş-BağlantısıЯндекс Kurumsal Mail Kurulumu ( Outlook ) — Yardım Destek
Yandex Kurumsal Mail Hesabı Ekleme ( Outlook )
Outlook > Dosya > Hesap Ekle
El ile kurulum veya ek sunucu türlerini seçin sonra ileri butonunu tıklayın
Gelen kısımda kendinize özel olan ayarları yazınız Adınız kısmınıa kimin için kurulacaksa onu yazın E-pota adresi kısmına kendi E Posta adresinizi yazın
Sunucu Bilgilerinde Hesap türünü iki türlü seçebilirsiniz IMAP / POP3 есть доступ к IMAP, доступный по электронной почте imap.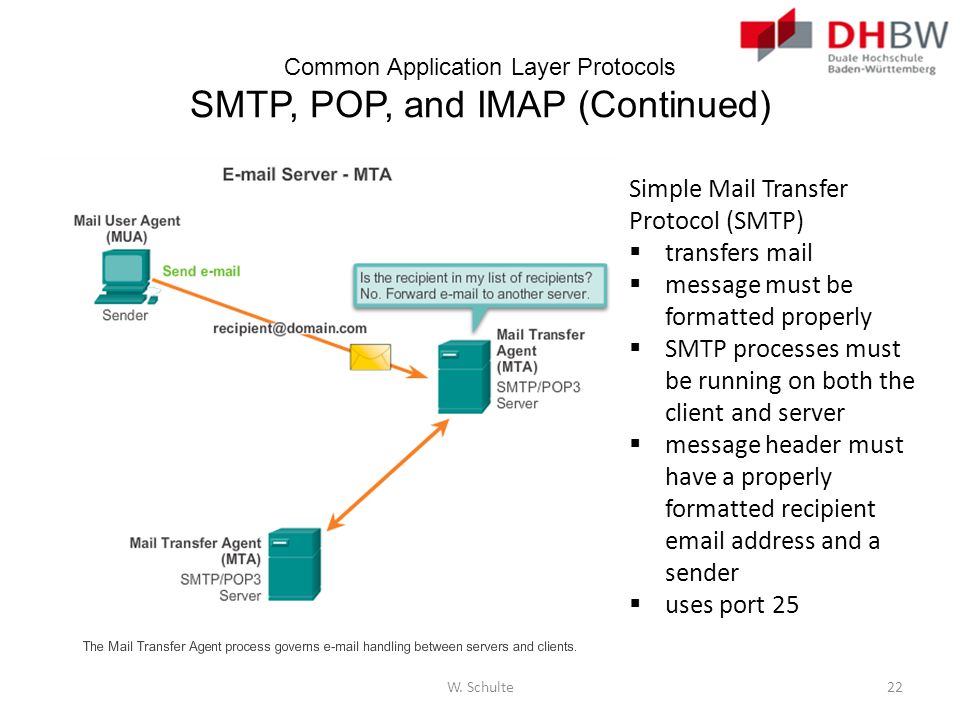 yandex.com.tr yazın Eğer ki pop3, доступный pop.yandex.com.tr yazin
yandex.com.tr yazın Eğer ki pop3, доступный pop.yandex.com.tr yazin
Почтовый адрес stmp.yandex.com.tr olarak ayarlayın
oturum açma bilgilerine e posta adresiniz ve şifrenizi yazın
tüm işlemleriniz biterken sağ kısımdan Diğer ayarlar butonuna tıklayınız.
İnternet E Posta Ayarları kısmında giden sunucusunu tıklayın ve Giden sunucum ( Smtp için kimlik doğrulaması gerektiriyor kısmını işaretleyin ) ve Gelişmiş Kısmına tıklayın sonrasında
Gelişmiş kısmından Gelen sunucusu ( IMAP ) 993 olmalı ve aşağısında ki Aşağıdaki şifreli bağlantı türünü kullan kısmında SSL seçiniz
Giden sunucusu ( SMTP ) 465 olmalı ve aşağısında ki Aşağıdaki şifreli bağlantı türünü kullan kısmında SSL seçiniz
Sonrasında Tamam butonuna tıklayın
Hesap ekle ekranına tekrar döneceksiniz bu ekranda ileriyi tıklayın ve sınama işlemi başlayacaktır.
Bilgileriniz doğru ise aşağıda ki gibi Tamamlandı yazacaktır.
ve İşlem Tamam
Yandex Kurumsal Mail Hesap Ayarları
IMAP protokolüne göre ayarlama
IMAP protokolü kullanıldığında e-posta programı sunucu ile eşitlenir ve e-posta kutunuzun klasör yapısını kaydeder. E-posta programı üzerinden gönderdiğiniz e-postalar sadece bilgisayarda değil sunucuda da kaydedilecektir. Bu e-postalara farklı cihazlardan erişebileceksiniz.
E-posta programını IMAP protokolüne göre ayarlamak için aşağıdaki verileri belirtmeniz gerekir:
- Гелен электронная почта
- электронная почта sunucusunun adresi — imap.yandex.com.tr;
- bağlantı güvenliği — SSL;
- порт — 993.
- Gönderilen e-posta
- электронная почта sunucusunun adresi — smtp.yandex.com.tr;
- bağlantı güvenliği — SSL;
- порт — 465.
E-posta sunucusuna erişmek için Yandex’teki kullanıcı adınızı ve şifrenizi (veya iki basamaklı kimlik doğrulamayı açtıysanız uygulama şifresini) girin. «[email protected]» türünde olan bir e-posta kutusundan e-postanın alınmasını ayarlıyorsanız, «@» simgesinin solundaki adres kısmı kullanıcı adıdır. Yandex.Kurumlar için Mail’i kullanıyorsanız, kullanıcı adı olarak e-posta kutusunun tam adresi belirtilmelidir.
«[email protected]» türünde olan bir e-posta kutusundan e-postanın alınmasını ayarlıyorsanız, «@» simgesinin solundaki adres kısmı kullanıcı adıdır. Yandex.Kurumlar için Mail’i kullanıyorsanız, kullanıcı adı olarak e-posta kutusunun tam adresi belirtilmelidir.
Диккат! Yandex’te электронная почта göndermek için internet sağlayıcınızın электронная почта sunucusunu kullanmanız önerilmez.
IMAP protokolün desteği, программа электронной почты, например, defa giriş yaptığınızda otomatik olarak etkinleştirilecektir.
POP3 protokolüne göre ayarlama
POP3 protokolü kullanıldığında, Tüm ayarlar → E-posta programları menüsünde belirteceğiniz klasörlerden tüm e-postalar e-posta programı tarafından bilgisayarınıza Gelen Kutusu klasörüne kaydedilecektir. İhtiyaç duyduğunuzda, e-postalari istediğiniz klasörlere otomatik olarak taşımak için e-posta programında filtreler ayarlayabilirsiniz. Gönderdiğiniz e-postalar sadece bilgisayarınızda depolanacaktır.
Gönderdiğiniz e-postalar sadece bilgisayarınızda depolanacaktır.
Нет. Протокол POP3 с электронной почтой Sunucudan indirdiğinde Яндекс.Почта Электронная почта kopyalarını otomatik olarak sunucuda kaydeder, fakat e-postalari web arayüzünün yardımıyla manuel olarak silebilirsiniz. E-postalari e-posta programı yardımıyla silmek istiyorsanız IMAP protokolünü kullanın.
E-posta programını POP3 protokolüne göre ayarlamak için aşağıdaki verileri belirtmeniz gerekir:
- Gelen e-posta
- электронная почта sunucusunun adresi — pop.yandex.com.tr;
- bağlantı güvenliği — SSL;
- порт — 995.
- Gönderilen e-posta
- электронная почта sunucusunun adresi — smtp.yandex.com.tr;
- bağlantı güvenliği — SSL;
- порт — 465.
E-posta sunucusuna erişmek için Yandex’teki kullanıcı adınızı ve şifrenizi (veya iki basamaklı kimlik doğrulamayı açtıysanız uygulama şifresini) girin. «[email protected]» türünde olan bir e-posta kutusundan e-postanın alınmasını ayarlıyorsanız, «@» simgesinin solundaki adres kısmı kullanıcı adıdır. Yandex.Kurumlar için Mail’i kullanıyorsanız, kullanıcı adı olarak e-posta kutusunun tam adresi belirtilmelidir.
«[email protected]» türünde olan bir e-posta kutusundan e-postanın alınmasını ayarlıyorsanız, «@» simgesinin solundaki adres kısmı kullanıcı adıdır. Yandex.Kurumlar için Mail’i kullanıyorsanız, kullanıcı adı olarak e-posta kutusunun tam adresi belirtilmelidir.
Диккат! Yandex’te электронная почта göndermek için internet sağlayıcınızın электронная почта sunucusunu kullanmanız önerilmez.
POP3 protokolüne göre Spam dahil her klasörden e-postanın alınmasını ayarlayabilirsiniz. Bunun için Tüm ayarlar → E-posta programları menüsünü açın ve istediğiniz klasörleri işaretleyin.
E-posta kutusunun içeriği e-posta programları tarafından indirilirken, varsayılan olarak e-postalar okundu olarak işaretlenmez. Aldığınız e-postaları okundu olarak işaretlemek istiyorsanız ilgili seçeneği etkinleştirin.
Яндекс Почта smtp? Наверх Обновление ответа
Вы ищете ответ на тему «yandex mail smtp»? Мы отвечаем на все ваши вопросы на сайте Chambazone.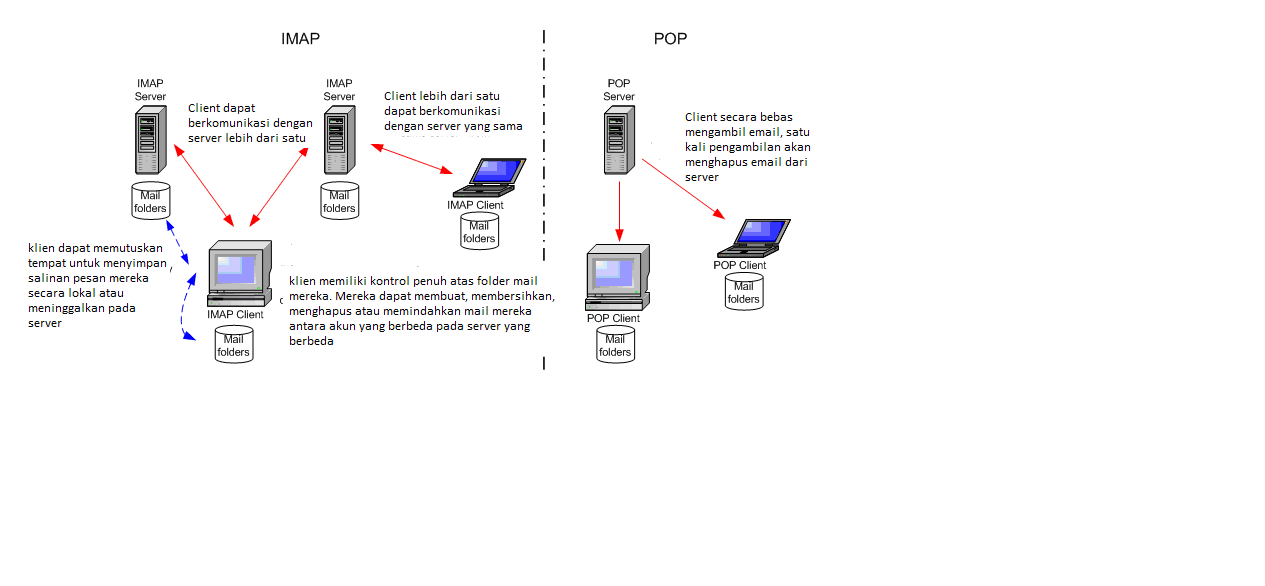 com в категории: Блог, рассказывающий историю заработка в Интернете. Ответ вы найдете прямо ниже.
com в категории: Блог, рассказывающий историю заработка в Интернете. Ответ вы найдете прямо ниже.
Продолжить чтение
Yandex Mail SmtpСодержание
Что такое SMTP-сервер Яндекса?
Адрес сервера: smtp.yandex.com . Имя пользователя: Ваш адрес Почты Яндекса (например, то, что предшествует @yandex.com) Пароль: Ваш пароль Почты Яндекса. Альтернативный номер порта: 465 (с SSL/TLS) Аутентификация: требуется.
Как сделать Яндекс SMTP?
Вот параметры, которые необходимо настроить в почтовой программе для отправки сообщений через учетную запись Яндекс.Почты:
- Адрес сервера: smtp.yandex.com.
- Логин: Ваш адрес Яндекс.Почты (например, ваше имя @yandex.com)
- Пароль: Ваш пароль от Яндекс.Почты.
- Номер порта: 465.
- Безопасность: с SSL/TLS.
- Аутентификация: требуется.
Как создать бесплатный корпоративный адрес электронной почты с помощью Яндекса за 10 минут или меньше.

Смотреть видео ниже
Как создать бесплатный корпоративный адрес электронной почты с помощью Яндекса за 10 минут или меньше.
Как создать бесплатный корпоративный адрес электронной почты с помощью Яндекса за 10 минут или меньше.
Изображения по теме Как создать бесплатный рабочий адрес электронной почты с помощью Яндекса за 10 минут или меньше.
Как создать бесплатный корпоративный адрес электронной почты с помощью Яндекса за 10 минут или меньше.Что такое IMAP-сервер для Яндекса?
IMAP-сервер: imap.yandex.com . Порт: 993.
Какой тип Почты у Яндекса?
Яндекс Почта
| Разработчик(и) | Яндекс |
|---|---|
| Первый выпуск | июнь 2000 г. |
| Тип | Служба электронной почты |
| Веб-сайт | mail. yandex.com yandex.com |
Как подключить почту Яндекса к Gmail?
Как синхронизировать Яндекс и Gmail
- Запустите мастер синхронизации, чтобы синхронизировать две облачные учетные записи.
- Нажмите на иконку Яндекса:
- Выберите уже настроенный аккаунт Яндекса или нажмите «Добавить Яндекс», чтобы добавить новый аккаунт Яндекса:
- Если вы нажмете «Добавить Яндекс», вас перенаправят на авторизацию cloudHQ для доступа к вашей учетной записи.
Как настроить Яндекс.Почту в Outlook?
- Запустить программу. Введите свой адрес электронной почты, выберите Дополнительные параметры → Настроить учетную запись вручную и нажмите Подключить.
- Введите пароль приложения, которое вы создали для Яндекс.Почты. Щелкните Включить.
- Выберите IMAP.
- Установите следующие параметры учетной записи: Входящая почта: Сервер: imap.yandex.com . Порт: 993. Исходящая почта:
Как экспортировать почту Яндекса?
Экспорт электронной почты
- Откройте вкладку «Файл».

- Выберите в меню Открыть и экспортировать → Импортировать и экспортировать.
- Выберите Экспорт в файл.
- Если вы хотите импортировать сообщения в другой почтовый ящик с Outlook после их экспорта, выберите файл данных Outlook (. …
- Щелкните Далее.
- Выберите учетную запись, из которой вы хотите экспортировать электронные письма.
Более подробную информацию по теме smtp почты yandex см. здесь:
Какие настройки SMTP в Яндекс.Почте? – Lifewire
Настройки SMTP-сервера Яндекс Почты; Адрес сервера: smtp.yandex.com ; Имя пользователя: Ваш адрес Яндекс.Почты (например, ваше имя @yandex.com) …
+ Подробнее здесь
Настройки SMTP Почты Яндекса — руководство для начинающих
Настройки SMTP Яндекс Почты ; Адрес сервера: smtp.yandex.com ; Имя пользователя: ваш адрес электронной почты Яндекса (например, то, что предшествует @yandex.com); Пароль: Ваш Яндекс …
+ Подробнее
Настройте… – Яндекс Настройки IMAP, POP и SMTP
Яндекс поддерживает стандартные протоколы IMAP, POP и SMTP.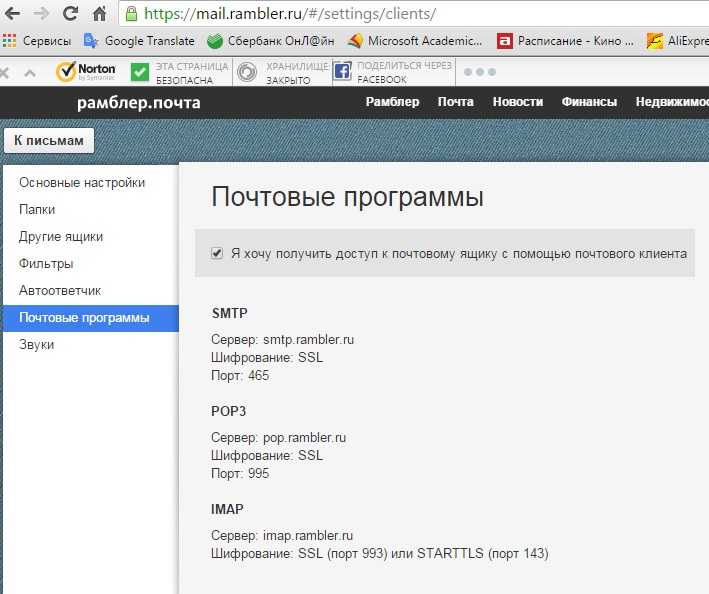 Помимо использования веб-интерфейса Яндекс.Почты, вы также можете работать со своими сообщениями, используя …
Помимо использования веб-интерфейса Яндекс.Почты, вы также можете работать со своими сообщениями, используя …
+ Подробнее здесь
Настройки почтового сервера YANDEX.COM — IMAP и SMTP
Настройки почтового сервера YANDEX.COM – IMAP и SMTP · Ваше имя : Введите свое имя. · Адрес электронной почты : Полный адрес электронной почты YANDEX.COM · Пароль : Пароль учетной записи электронной почты …
+ Посмотреть здесь
Как работает Яндекс.Почта?
Яндекс.Почта — это бесплатная служба электронной почты, которая предлагает неограниченное онлайн-хранилище сообщений . Такие функции, как шаблоны сообщений, напоминания, электронные открытки и сочетания клавиш, делают Яндекс.Почту привлекательной альтернативой таким сервисам, как Gmail. Информация в этой статье относится к веб-версии Яндекс.Почты.
Какова настройка SMTP для исходящей почты Gmail?
Шаг 2: Измените SMTP и другие настройки в почтовом клиенте
| Сервер входящей почты (IMAP) | imap.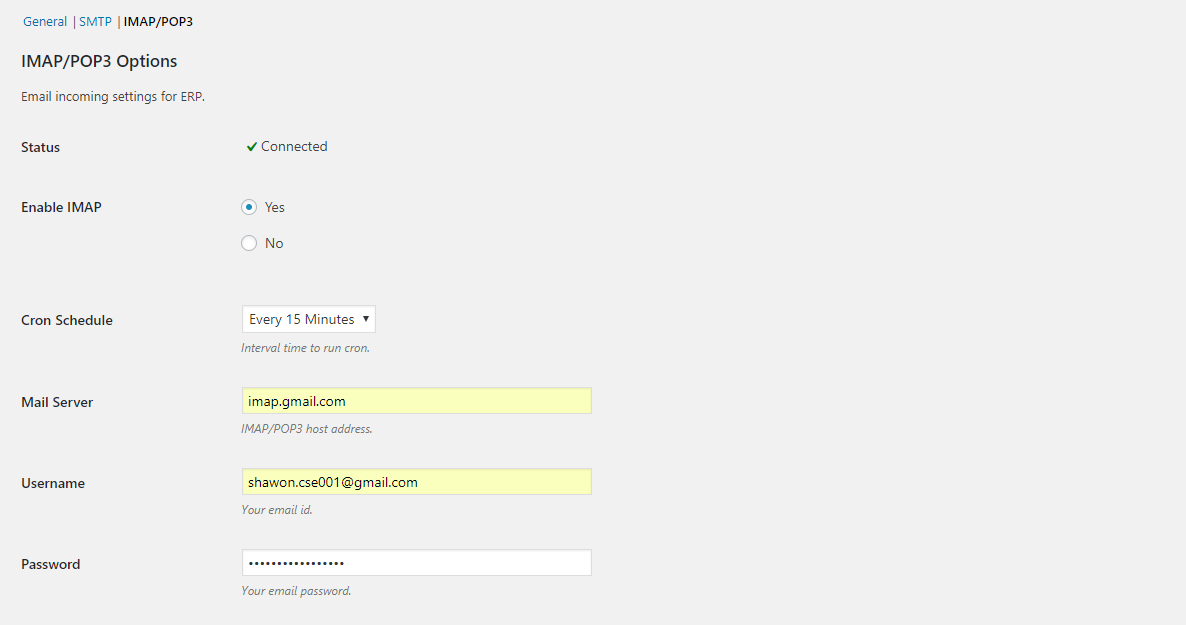 gmail.com Требуется SSL: Да Порт: 993 gmail.com Требуется SSL: Да Порт: 993 |
|---|---|
| Сервер исходящей почты (SMTP) | smtp.gmail.com Требуется SSL: Да Требуется TLS: Да (если доступно) Требуется проверка подлинности: Да Порт для SSL: 465 Порт для TLS/STARTTLS: 587 |
Бесплатный почтовый хостинг для вашего домена на Яндексе
Смотреть видео ниже
Бесплатный почтовый хостинг для вашего домена на Яндексе
Бесплатный почтовый хостинг для вашего домена на Яндексе
Изображения по темеБесплатный почтовый хостинг для вашего домена на Яндексе
Бесплатный почтовый хостинг для вашего домена на ЯндексеКак установить поднять почту яндекс на айфоне?
Что нужно знать
- На устройстве iOS выберите «Настройки» > «Пароли и учетные записи» > «Добавить учетную запись» > «Другое» > «Добавить учетную запись почты».

- Введите свое имя, адрес электронной почты Яндекс.Почты, пароль и необязательное описание для идентификации учетной записи. Нажмите «Далее».
- На вкладке IMAP введите параметры сервера IMAP для входящего и исходящего серверов.
Безопасна ли электронная почта в Яндексе?
Это крупнейшая в мире служба защищенной электронной почты , разработанная учеными CERN и MIT. Мы с открытым исходным кодом и защищены швейцарским законом о конфиденциальности; Яндекс Почта: Бесплатная почта для вашего домена. Это бесплатная многофункциональная служба электронной почты с неограниченным размером почтового ящика. Он имеет двухфакторную аутентификацию и историю входов для предотвращения взлома.
Яндекс лучше Google?
Яндекс лучше для поиска на русском языке
В целом, Google не так эффективен в анализе намерений пользователя, как орфография в неанглоязычном поиске, но еще слабее в русском поиске. Например, русский язык сильно флективен, и некоторые слова могут иметь до 20 разных окончаний.
Можно ли доверять электронной почте Яндекса?
Да, Яндекс так же безопасен, как и любой другой почтовый сервис . Единственным недостатком является то, что американцы имеют ограниченные возможности доступа к сервису, поскольку он базируется в России.
Как добавить почту Яндекса на Android?
Скачайте и установите мобильное приложение Яндекс.Почта (Android или iOS) на свой смартфон или воспользуйтесь предустановленным почтовым клиентом. Для этого включите протокол IMAP или POP3 в настройках вашего почтового ящика, а затем настройте почтовый клиент, следуя инструкциям для вашей платформы .
Как открыть счет на Яндексе?
Если у вас его нет, выполните следующие действия:
- Откройте страницу регистрации.
- Введите свое имя и фамилию.
- Придумайте или выберите уникальный логин, который вы будете использовать для входа в Почту и другие сервисы Яндекса. …
- Придумайте пароль для доступа к Яндекс ID и убедитесь, что вы его помните.
 …
… - Укажите номер своего мобильного телефона.
Яндекс pop3 или IMAP?
Yandex.com (Яндекс Почта) предоставляет IMAP доступ к вашей учетной записи Yandex.com (Яндекс Почта), поэтому вы можете подключаться к своей электронной почте с мобильных устройств и настольных почтовых клиентов.
Outlook – IMAP Почтовый сервер Яндекса
Смотреть видео ниже
Outlook – IMAP Почтовый сервер Яндекса
Outlook – IMAP Почтовый сервер Яндекса
Изображения по теме Outlook – IMAP Почтовый сервер Яндекса
Outlook – IMAP Почтовый сервер ЯндексаКак добавить учетную запись электронной почты в Яндекс?
Перейдите на https://mail.yandex.com/ и выберите «Создать учетную запись», затем заполните регистрационную форму, чтобы зарегистрировать учетную запись Яндекс. Почты . Вы можете получить доступ к своей учетной записи Яндекс.Почты из любого веб-браузера или через другие почтовые клиенты по протоколу IMAP или POP.
Почты . Вы можете получить доступ к своей учетной записи Яндекс.Почты из любого веб-браузера или через другие почтовые клиенты по протоколу IMAP или POP.
Как войти в почту Яндекса?
Вы можете войти в свой почтовый ящик с любого устройства, подключенного к Интернету. Для этого в адресной строке браузера введите mail.yandex.com, введите свой логин и пароль на Яндексе и нажмите Войти . Если вы используете двухэтапную аутентификацию, вам понадобится одноразовый пароль, сгенерированный службой Яндекс. Ключ приложения для входа.
Связанные поиски с yandex mail smtp
- yandex mail smtp php
- яндекс почта смтп аярлары
- яндекс почта smtp настройки
- smtp яндекс почта c#
- яндекс почта смтп вордпресс
- как открыть яндекс почту в gmail
- smtp сервер почты яндекс
- яндекс смтп порт
- яндекс.почта логин
- Яндекс настройки IMAP
- smtp яндекс не работает
- yandex kurumsal mail smtp аярлары
- smtp сервер почты yandex для wordpress
- яндекс поп3 настройки
- яндекс smtp лимит
- логин яндекс почты
- smtp реле яндекс почта
- яндекс почта смтп хатаси
- яндекс почта smtp адрес
- яндекс домен почта smtp
Информация по теме yandex mail smtp
Вот результаты поиска темы yandex mail smtp от Bing.


 yandex.ru
yandex.ru
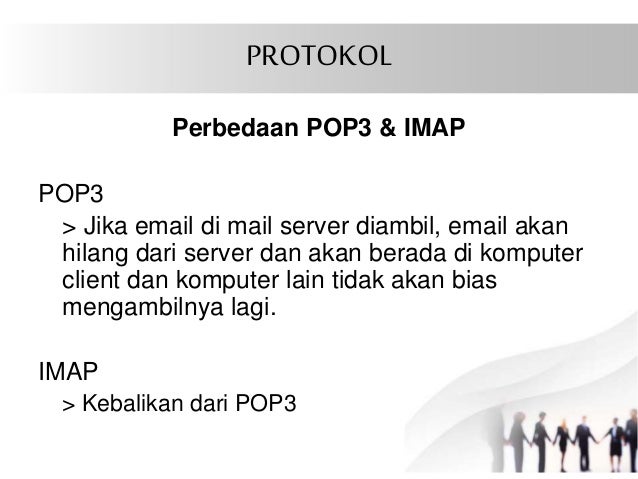 На этот раз мы не отклонились от этой идеи. В
На этот раз мы не отклонились от этой идеи. В Мы рекомендуем вам обновить версию iOS .
Мы рекомендуем вам обновить версию iOS .


 Оповещение о новых письмах в приложении осуществляется в режиме реального времени.
Оповещение о новых письмах в приложении осуществляется в режиме реального времени.

 Почте
Почте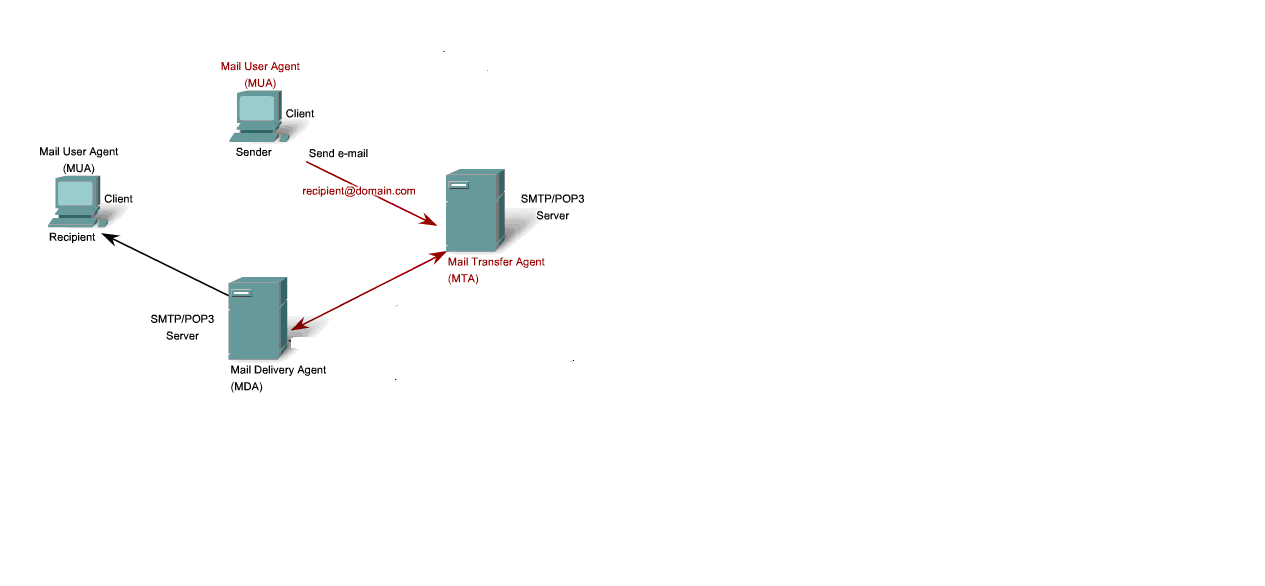
 Почты. Если это не работает, используйте только ваше имя пользователя, часть до @yandex.ru)
Почты. Если это не работает, используйте только ваше имя пользователя, часть до @yandex.ru) yandex.ru, и подключаться по безопасному соединению SSL через порт 465. В случае, если вы не можете воспользоваться безопасным соединением, вы можете подключиться к SMTP-серверу по портам 25 или 587
yandex.ru, и подключаться по безопасному соединению SSL через порт 465. В случае, если вы не можете воспользоваться безопасным соединением, вы можете подключиться к SMTP-серверу по портам 25 или 587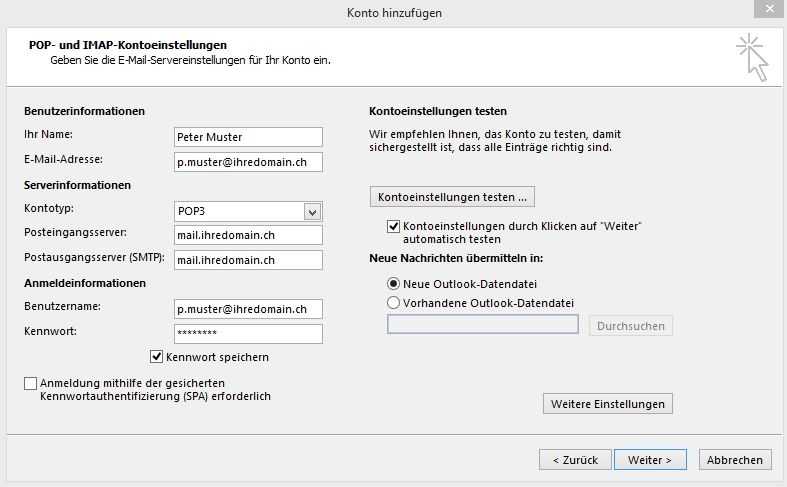

 yandex.com/ Создайте учетную запись Затем заполните регистрационную форму и создайте учетную запись Яндекс.Почты.
yandex.com/ Создайте учетную запись Затем заполните регистрационную форму и создайте учетную запись Яндекс.Почты.
 , и более. Битрикс24 доступен как в облаке, так и локально.
, и более. Битрикс24 доступен как в облаке, так и локально. İleri’ye tıklayın.
İleri’ye tıklayın. 