Как пользоваться Windows Live
Чтобы получить почту сразу из всех ящиков можно воспользоваться кнопкой Обновить все, которая находится в панели Быстрого доступа (рис.308) или просто нажать клавишу F5.
| Рис. 308. Получение почты |
Только что отправленное нами письмо уже получено и мы можем с ним ознакомиться, прочитав его в поле справа (рис.309), или открыв в отдельном окне.
Для того, чтобы произвести какое-либо действие с письмом, его нужно сначала выделить. Затем на панели инструментов необходимо выбрать нужно действие. Например, можно воспользоваться одним из инструментов панели Ответить (вкладка Главная). Откроется новое окно, в котором мы сможем написать текст ответа и затем, соответственно, отправить ответ одном человеку,  310).
310).
| Рис. 309. Полученное сообщение |
| Рис. 310. Ответ на полученное сообщение |
Инструменты этого окна ничем не отличаются от окна создания нового сообщения.
В общем-то, принцип работы с электронной почтой в почтовом клиенте ничем не отличается от работы с электронными сообщениями на сайте (через веб-интерфейс) и думаю, что нет смысла подробно останавливаться на уже хорошо нам знакомых вещах.
| Рис. 311. Папки электронных ящиков |
Единственный момент, на который хочу обратить внимание – это отличие в содержимом наших ящиков (рис.311).
Как вы помните, первый ящик, который был зарегистрирован на сервисе Яндекс, мы настроили в автоматическом режиме после установки программы. Программа автоматически настроила получение почты по протоколу POP3.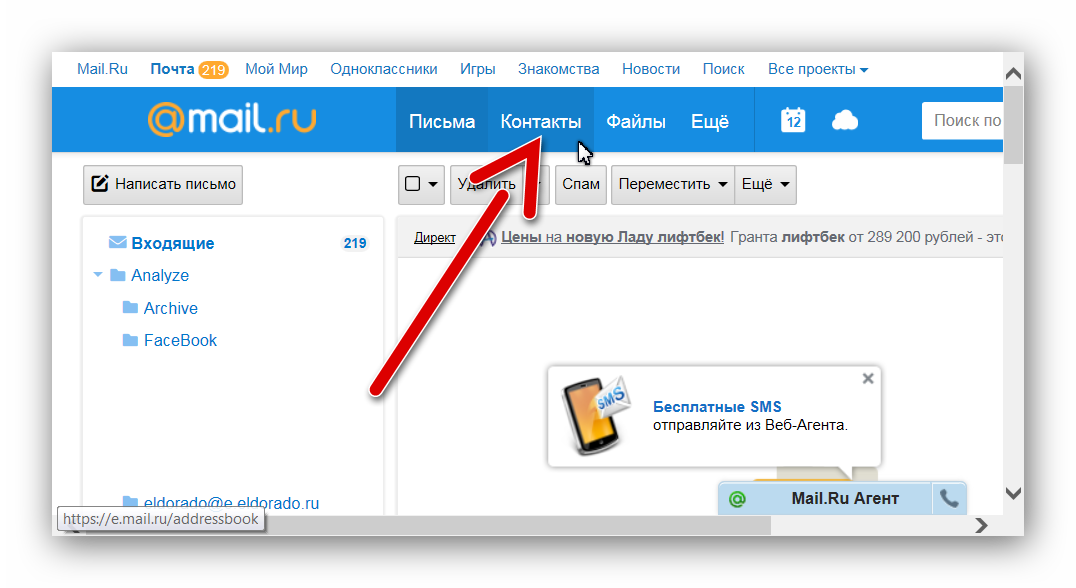
Второй ящик, зарегистрированный на сервисе Gmail, мы настраивали также в автоматическом режиме, но уже по протоколу IMAP.
Если теперь сравнить содержимое ящиков, то мы увидим, что в ящике Яндекс находятся стандартные папки, которые программа создала по умолчанию и в которых помещается входящая почта, отправленная нами почта, или черновики, которые мы создаем при переписке.
В ящике Gmail есть только папка Входящие и папка [Gmail]. Если зайти в папку [Gmail], то мы увидим все папки, которые у нас есть в ящике на сайте. Если мы создадим какую-то папку на сайте, то она у нас автоматически появится и в почтовом клиенте. Т.е. мы в почтовом клиенте видим отражение наших папок и писем с сайта. Любое изменение будет синхронизировано и немедленно проявится как в почтовом клиенте, так и на сайте.
С папкой Яндекс ситуация обстоит совсем иным образом. Все дополнительные папки, которые мы создавали в нашем почтовом ящике на сайте Яндекс не отображаются и входящая почта полностью помещается в папку Входящие, даже если на сайте мы настроили правило сортировки.
| Рис. 312. Удаление учетной записи электронного ящика |
Давайте изменим почтовый протокол для ящика, зарегистрированного на сервисе Яндекс, и посмотрим, что получится. Для этого вызываем контекстное меню на ящике и выбираем опцию Удалить учетную запись (Рис.312). Появится предупреждение о том, что все сообщения, созданные в этом ящике будут удалены безвозвратно вместе с ящиком. У нас пока нет там ничего ценного , поэтому соглашаемся – нажимаем Да.
| Рис. 313. Предупреждение при удалении |
Теперь заходим на вкладку Учетные записи и создаем новую учетную запись (рис.294). Вводим адрес электронной почты, пароль и имя. Затем устанавливаем чек-бокс Настроить параметры сервера вручную и нажимаем на кнопку Далее.
Нам необходимо указать все настройки вручную, поэтому переходим на сайт Яндекс и в справочной системе ищем необходимые параметры (рис.314)
| Рис. 314. Настройка почтового ящика на сервисе Яндекс |
Действуя по описанию указываем необходимые данные и нажимаем кнопку
После нажимаем клавишу F5 для получения почты и сравниваем загруженные в почтовый клиент папки с папками, которые мы создавали при рассмотрении почтового ящика на сервисе Яндекс (рис.316).
| Рис. 315. Настройка почтового ящика на получение почты по протоколу IMAP |
| Рис. 316. Папки в почтовом ящике в почтовом клиенте и на сайте Яндекс | |
Настройки Почты Windows (Windows Mail)
Настройки Почты Windows (Windows Mail)
- Запустите почтовую программу: «Пуск» (“Start”) –> «Все программы» (“AllProgramms”) -> «Почта Windows» (“Windows Mail”).

- Выберите в меню пункт «Сервис» (“Tools”), затем «Учетные записи» (“Accounts”).
- В открывшемся окне «Учетные записи в Интернете» нажмите на кнопку «Добавить» (“Add”). Если вы запускаете Windows Mail впервые, мастер запустится автоматически.
- В следующем окне выберите пункт «Учетная запись электронной почты» (“E-mail Account”). Нажмите «Далее» (“Next”).
- Введите свое имя или имя учетной записи. Получатели ваших писем будут видеть это имя, как имя отправителя письма. Нажмите «Далее» (“Next”).
- Введите полное имя почтового ящика, включая символ “@” и название домена. Нажмите «Далее» (“Next”).
- Выберите тип сервера входящих сообщений — POP3 и введите имена серверов входящих и исходящих сообщений:
Сервер входящих сообщений (POP3-сервер): mail.dol.ru
Сервер исходящих сообщений (SMTP-сервер): mail.dol.ru Опция «Серверу исходящих сообщений требуется проверка подлинности»
- В поле «Имя пользователя эл. почты» (“E-mail username”) введите Ваш адрес электронной почты, а в поле «Пароль» (“Password”) — Ваш пароль от почты. Если Вы не хотите набирать пароль каждый раз при получении почты, отметьте поле «Запомнить пароль» (“Remember password”). Нажмите «Далее» (“Next”).
- Если Вы не хотите, после нажатия на кнопку «Готово» (“Finish”) программа сразу подключилась к серверу и получила почту, отметьте поле «Не загружать сообщения электронной почты» (“Do not download my e-mail at this time”).
- Снова выберите в меню пункт «Сервис» (“Tools”), затем «Учетные записи» (“Accounts”).
- Выберите свою созданную учетную запись и нажмите на кнопку «Свойства» (“Properties”).
- В открывшемся окне выберите закладку «Серверы» (“Servers”).
- Убедитесь что включена опция «Проверка подлинности пользователя» (“My server requires authentication”).
 Нажмите кнопку «Настройка» (“Settings”).
Нажмите кнопку «Настройка» (“Settings”). - Может быть выбран пункт «Как на сервер входящей почты», но предпочтительно выбрать пункт «Использовать для входа» (“Log on using”) и повторно набрать имя пользователя электронной почты и пароль,также как и ранее для получения почты. Нажмите «OK», после чего перейдите на закладку «Дополнительно» (“Advanced”).
- В поле «Исходящая почта (SMTP)» (“Outgoing mail (SMTP)”) впишите число 587. Если Вам необходимо сохранять письма на сервере, отметьте поле «Оставлять письма на сервере»
- Для окончания настройки почтового ящика нажмите «OK»
IMAP для Windows Live Mail 2012
Чтобы настроить Windows Live Mail с помощью Runbox, следуйте приведенным ниже пошаговым инструкциям.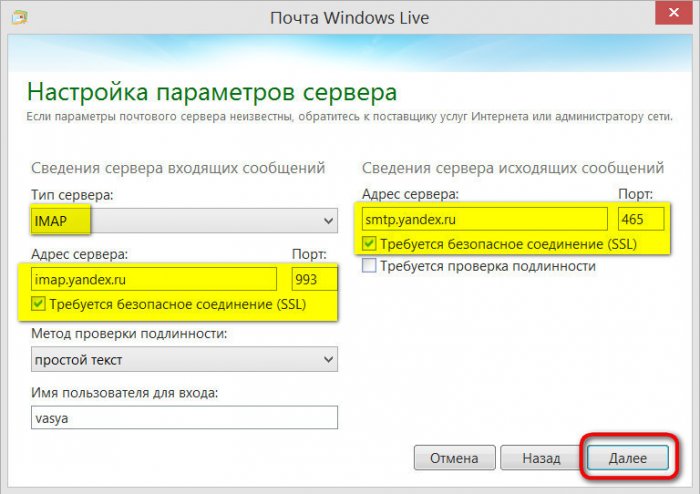
Обратите внимание, что процесс настройки и диалоговые окна на вашем компьютере могут отличаться от показанных здесь, в зависимости от используемой версии Windows Live Mail.
Добавить новую учетную запись в Windows Live Mail
Чтобы добавить новую учетную запись, перейдите в раздел Accounts и нажмите кнопку Email , как показано ниже.
Это запустит процесс настройки электронной почты, как показано ниже. Введите данные своей учетной записи на этом экране и нажмите Далее .
Введите данные сервера
На следующем экране выберите тип службы IMAP и введите данные своей учетной записи, а также данные сервера для Runbox.
Сервер входящей почты: mail.runbox.com
Сервер исходящей почты : mail.runbox.com
Имя пользователя: ваш основной адрес электронной почты Runbox (псевдонимы нельзя использовать в качестве имени пользователя для входа)
Теперь нажмите Далее.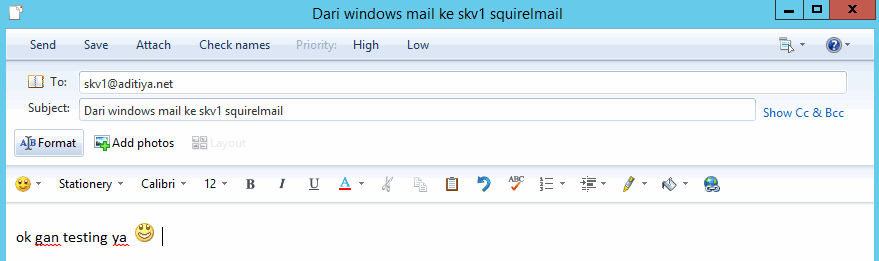
Почта Windows Live сообщит вам, что учетная запись была добавлена, и вы должны увидеть ее в списке в левой части экрана.
Нажмите Готово , чтобы продолжить настройку учетной записи.
На этом этапе у вас может возникнуть соблазн подумать, что процесс завершен, однако нам все еще нужно предоставить Windows Live Mail некоторые дополнительные сведения, чтобы учетная запись правильно синхронизировалась с вашей учетной записью Runbox.
Настройка параметров учетной записи
Нам нужно указать Windows Live Mail, какие папки использовать для отправленных, корзины, спама и черновиков.
Как показано на изображении ниже, щелкните правой кнопкой мыши на имени вашей учетной записи и выберите Свойства.
Нажмите на вкладку IMAP в открывшемся окне, и вы увидите экран, подобный показанному ниже.
Измените имена «Специальных папок», чтобы они соответствовали тому, что вы видите на рисунке выше. Это гарантирует, что Почта Windows Live помещает сообщения в ту же папку, что и при использовании веб-почты Runbox.
Это гарантирует, что Почта Windows Live помещает сообщения в ту же папку, что и при использовании веб-почты Runbox.
Обеспечение правильного отображения папок
Если вы не видите все свои папки в списке слева, возможно, вам нужно сообщить Windows Live Mail, чтобы они отображались. Это называется «подписка на папки», но в Windows Live Mail это просто называется « Показать/скрыть папки IMAP ».
Нажмите Аккаунты в верхней части экрана, а затем Папки IMAP .
Откроется окно, подобное показанному ниже.
В этом окне на вкладке Все показаны папки, существующие в вашей учетной записи. На вкладке Visible показаны те, которые вы действительно видите в Windows Live Mail. Рекомендуется нажать Сбросить список на вкладке Все , а затем проверить, соответствует ли то, что вы там видите, тому, что вы видите в списке Видимые .
Папки в списке Visible , которые не будут отображаться, выделены серым цветом и не имеют значка папки/конверта рядом с ними. Вы можете выбрать, какие папки видны, а какие не используются.0009 Показать/скрыть кнопок.
Если вы довольны настройками, нажмите OK.
Вы завершили настройку учетной записи Runbox в Windows Live Mail.
Проблемы с использованием Windows Live Mail 2012 в Windows 10
Microsoft выпустила обновление для пользователей Windows Live Mail 2012 в Windows 10, но это обновление убило программу. Вот почему, возможно, пришло время двигаться дальше.
Обновление: Windows Live Essentials 2012 больше не поддерживается. Его даже больше нельзя скачать с Microsoft. Однако, если он все еще есть на вашем ПК с Windows 10, он будет работать. Вот что компания говорит о Essentials 2012:
Мы больше не предлагаем пакет Windows Essentials 2012 для загрузки, но если он у вас уже установлен, он продолжит работать так же, как и сегодня.
Поддержка закончилась 10 января 2017 г., и она недоступна в Windows 10.
Люди, использующие Windows Essentials 2012 в Windows 10, вчера получили электронное письмо от команды Outlook, в котором сообщалось об обновлении для связанного Windows Live. Приложение Mail 2012 требовалось для продолжения отправки и получения электронной почты в Windows 10. Однако это обновление привело к сбою Mail 2012 для многих людей.
Windows Live Essentials 2012
Вот что произошло и почему вам лучше перейти на современные и поддерживаемые приложения, если вы используете Windows 10.
Почта Windows Live 2012 Необходимо обновить для Windows 10
Согласно электронному письму, которое Microsoft отправила пользователям Live Mail, команда Outlook сообщила следующее:
Уважаемый пользователь,
Через несколько недель мы внесем некоторые изменения в наши почтовые службы, которые могут повлиять на ваш @ учетная запись электронной почты Outlook.
com, @hotmail, @live или @msn. Эти изменения предотвратят доставку вашей электронной почты в приложение Windows Live Mail 2012, которое вы используете.
Чтобы продолжить использовать Windows Live Mail 2012 для отправки и получения электронной почты для вашей учетной записи, вам необходимо установить последнее обновление, опубликованное здесь.
Если вы используете Windows Live Mail 2012 в Windows 8, Windows 8.1 или Windows 10, мы рекомендуем вам переключиться на встроенное почтовое приложение в Windows, чтобы оставаться на связи и получать последние обновления функций в Windows 8, Windows 8.1 и Windows 10.
В электронном письме также отмечалось, что более старые версии пакета Windows Live Essentials больше не будут поддерживаться, и пользователям потребуется выполнить обновление до Windows 8.1 или Windows 10, чтобы продолжать получать электронные письма:
Windows Live Essentials 2009 и 2011 больше не поддерживаются, и вам нужно будет обновиться до Windows 8/8.
1 или Windows 10 и использовать приложение Почта или использовать www.outlook.com. Чтобы узнать больше о приложении Почта, нажмите здесь.
Мы также рекомендуем всем пользователям Windows Live Mail в Windows 7, Windows 8 и Windows 8.1 выполнить обновление до Windows 10 и использовать встроенное почтовое приложение, чтобы оставаться на связи и получать последние обновления функций.
Мы рекомендуем сохранить это письмо, чтобы вы могли вернуться к нему позже.
Спасибо за понимание и за дальнейшее использование.
С уважением, команда Outlook. приложение «Почта».
Microsoft рекомендует не устанавливать обновление, а если оно установлено, удалить его. Пользователям также рекомендуется переключиться на приложение «Почта», включенное в Windows 10 или 8.1, если вы все еще используете его.
Обходной путь
Существует также несколько других обходных путей, которые вы можете попробовать. Судя по всему, проблема связана с синхронизацией календаря, и если вы отключите синхронизацию календаря, Live Mail 2012 будет работать без проблем.




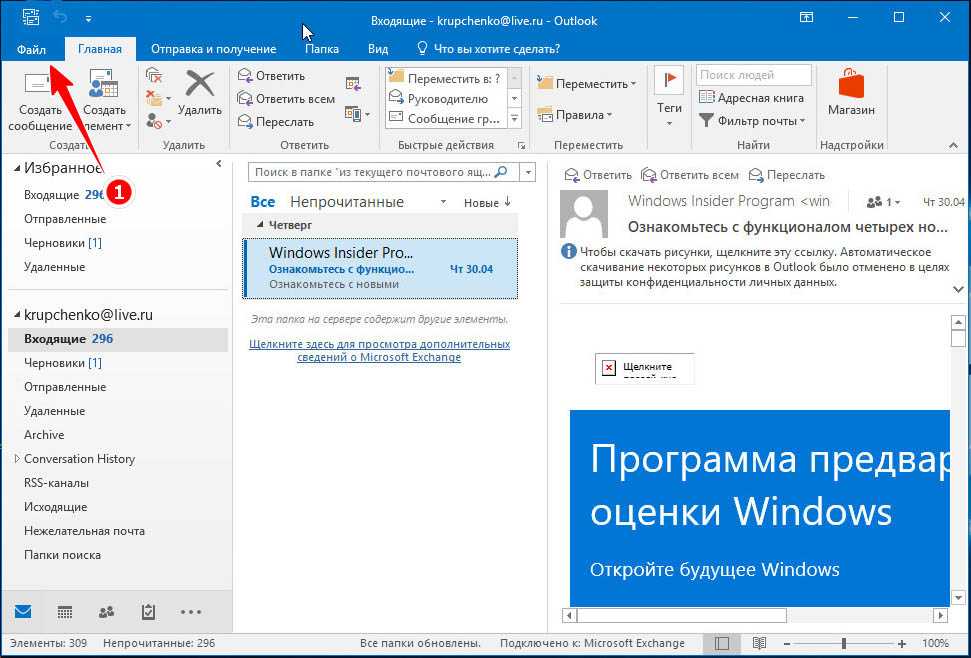 Нажмите кнопку «Настройка» (“Settings”).
Нажмите кнопку «Настройка» (“Settings”).  Поддержка закончилась 10 января 2017 г., и она недоступна в Windows 10.
Поддержка закончилась 10 января 2017 г., и она недоступна в Windows 10. com, @hotmail, @live или @msn. Эти изменения предотвратят доставку вашей электронной почты в приложение Windows Live Mail 2012, которое вы используете.
com, @hotmail, @live или @msn. Эти изменения предотвратят доставку вашей электронной почты в приложение Windows Live Mail 2012, которое вы используете.  1 или Windows 10 и использовать приложение Почта или использовать www.outlook.com. Чтобы узнать больше о приложении Почта, нажмите здесь.
1 или Windows 10 и использовать приложение Почта или использовать www.outlook.com. Чтобы узнать больше о приложении Почта, нажмите здесь. 