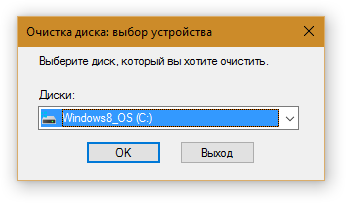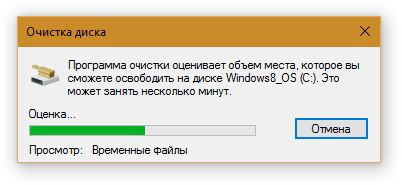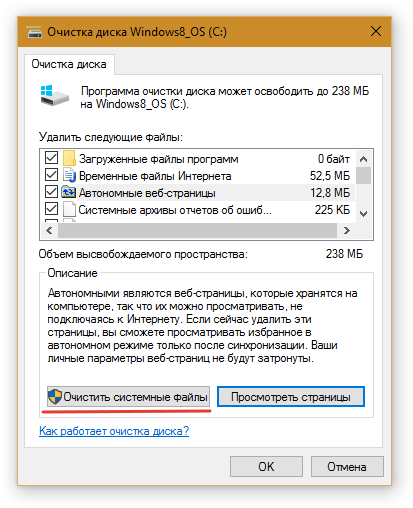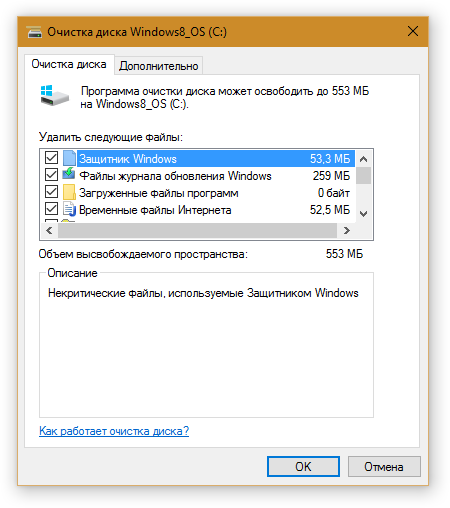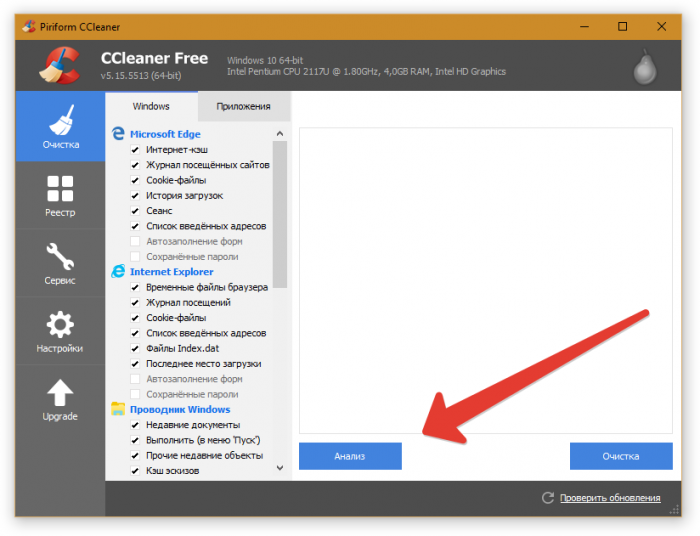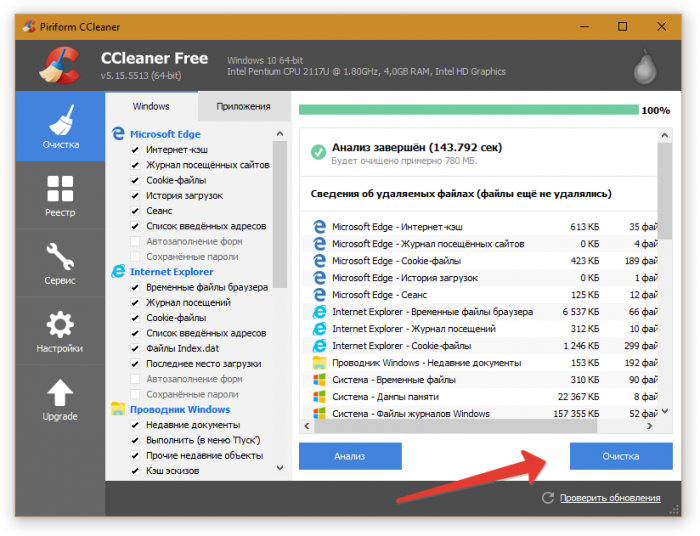Как очистить ноутбук от мусора и ускорить его работу: на виндовс бесплатно?
Добрый день, дорогие подписчики и новые читатели! О том, как очистить ноутбук от мусора и ускорить его работу часто спрашивают покупатели в магазине бытовой техники. Медленная работа и ошибки – это не следствие того, что устройство устарело и требует замены. Часто требуется провести чистку, как физическую, так и от бесполезных файлов. Девайс начнет работать как прежде. Существует несколько вариантов подобной чистки и самый крайний – переустановка операционной системы. Такие радикальные методы неудобны, поэтому я расскажу, как это сделать без замены ОС.
Как часто делать
Стоит понимать, что любая операционная система, начиная от Windows 7 и выше, по мере использования наполняется разного рода мусором. Это программы, файлы, данные приложений и прочее. Чтобы ноутбук работал стабильно, следует проводить эту процедуру с определенной периодичностью. Самый правильный подход — чистка каждые два месяца.
Процедура делится на несколько этапов:
- Рабочий стол.
- Лишняя информация.
- Ненужный софт.
- Временные файлы.
- Реестр.
- Автозапуск.


На картинке изображена программа, которая сама найдёт все проблемные места в компьютере и по одному щелчку удалит их. Кроме того, сама будет следить, чтобы ошибки не накапливались в течении года. Затем её надо будет продлить. Так как это лицензия (и немного создана для тех, кто не хочет замарачиваться что-то искать в своём компьютере или ноутбуке), её необходимо покупать раз в год. А снизу я расскажу, как использовать другую программу, которую не надо покупать, а просто можно скачать.
Каждый шаг имеет значение, поэтому не рекомендую пропускать один из них.
Рабочий стол
Многие пользователи любят сохранять данные, важные и не очень, непосредственно на рабочем столе. Это удобно, все находится в постоянной доступности, но никто не думает о том, что они хранятся на системном диске. Он не отличается большим объемом. Как следствие через какое-то время устройству не хватает места, и оно начинает тормозить. При ускорении Windows 8 начинаем с рабочего стола. Все ненужное следует просто удалить, а полезные данные проще отправить на более вместительный накопитель. Кстати, я изначально советую разбить жесткий диск на 3 локальных. На первый следует установить операционную систему и софт, Второй использовать для полезной информации, а третий для мультимедийных и необязательных файлов. Если есть необходимость получать быстрый доступ к данным, то советую сделать специальную папку, а на рабочий стол вынести ее ярлык.
Лишние файлы
Нередко пользователи вместо того, чтобы удалить что-то неважное или бесполезное оставляют данные на жестком диске. Это сериалы, музыка, фотографии. Кажется, что подобные файлы просто занимают место, но не делают ничего плохого, однако, им свойственно накапливаться и захламлять систему. Результат – медленная работа, отсутствие места для действительно полезной информации. Я рекомендую после просмотра и после утраты актуальности удалять все файлы. Если же ноутбук запущен, то стоит потратить время и удалить дублированную музыку, фотографии и то, что уже просмотрено. Еще один полезный совет, как упорядочить данные, а точнее их расположение на локальном диске – провести дефрагментацию. Процедура есть в Windows 10, но пришла из ранних версий системы. Ее суть заключается в том, что устройство самостоятельно перемещает файлы, чтобы они хранились рядом, в одинаковых секторах памяти. Визуально они остаются на прежних местах, но система начинает работать на порядок быстрее. Это длительный процесс, но он стоит того, чтобы дождаться окончания.
Ненужный софт
Опытные пользователи имеют ряд программ, которые необходимы им для работы и не устанавливают лишнего. В отличие от них новички не знают, какие программы подходят лучше для разных задач. В поисках лучшего варианта многие ставят разный софт, в последующем он висит мертвым грузом, не удаляется или оставляет после себя файлы. Еще один нюанс – часто с полезной программой ставится на ноутбук много мусора. Далеко не каждый владелец лэптопа захочет или сумеет почистить накопитель после подобного получения бесполезного софта. Лучший вариант воспользоваться специальным приложением для удаления программ. На мой взгляд для этих целей подходит отлично CCleaner, так как он удалит софт, найдет файлы, которые задвоились на ноутбуке, удалит временные данные, почистит реестр. Все это происходит быстро. CCleaner удобно пользоваться, а самое главное ее реально скачать и установить бесплатно. Работает с любой операционной системой от Виндовс 7 до Виндовс 10.
Временная информация
Во время работы приложений они пользуются разными данными, которые не видны пользователю, но остаются в системе. О них владелец устройства может не подозревать, но накапливаясь, они занимают большие массивы данных, порой до десятка гигабайт. Чтобы их удалить, рекомендуется обратиться к CCleaner. В программе есть специальная вкладка чистка, после нажатия на нее появится список данных, которые будут затронуты во время выполнения действия. Пользователь может либо выбрать все, либо убрать то, что, по его мнению, чистить не следует.


Еще один способ – воспользоваться фирменной утилитой Виндовс 8. Для этого необходимо зайти в свойства локального диска, а затем в первой вкладке кликнуть по кнопке очистка диска. Появится также список мест, где будет проведено удаление файлов. Выбрав нужные места, выполняем процедуру, а после наслаждаемся результатом и быстродействием девайса.
Реестр
О реестре слышали многие, но его назначение известно не каждому. Реестр – это журнал, в котором хранятся записи о программах, ошибках, сбоях и другая информация. Для корректной работы ноутбука его следует периодически чистить, ведь порой бывает так, что программа удалена, но ее остатки остаются в системе. Интересный момент кроется в том, что, если программа стала неправильно работать из-за сбоя и была удалена, при этом записи о неправильном софте осталась в реестре, даже после новой установки она может не заработать. Это происходит по той причине, что операционная система читает неправильные данные о ней и не может правильно ее запускать. Обратиться для устранения подобных неисправностей следует снова к CCleaner, он хорош тем, что сам выберет безопасные записи. Существуют и более тонкие варианты почистить журнал, однако, неграмотные действия приведут к тому, что полезный софт перестанет работать. Специальное приложение для чистки сделает все максимально безопасно и эффективно.
Автозапуск
Любой человек, который работал с ноутбуком или ПК мог заметить, что некоторые приложения загружаются сами после включения девайса. Это связано с тем, что в Виндовс предусмотрена функция автоматической загрузки некоторых программ. Если они внесены в список, то пользователю не придется включать их вручную. Минус в том, что некоторые программы при установке сами вносят себя в этот список. Чем больше приложений в автозагрузке, тем медленнее запустится система и будет больше потрачено ресурсов.
При установке стоит внимательно смотреть, чтобы в настройке параметров установки не стояла галочка напротив включить автозагрузку. Если софт не будет нужен постоянно, то лучше открывать его иконкой.
Чтобы убрать лишнее из автозапуска рекомендую заглянуть в специальную вкладку в CCleaner. Второй вариант через «Выполнить» открыть «Конфигурацию системы» и аналогичным образом убрать все лишнее из вкладки автозагрузка. После этого ноутбук потребуется перезагрузить и убедиться, что загружаются лишь нужные приложения.
Важно! Не забывайте пользоваться антивирусным ПО, оно позволит избежать появления нежелательного мусора на ноутбуке. Если устройство слабое и антивирус забирает производительность, пользоваться им следует периодически.
На сегодня все. Заходите еще!
Спасибо за внимание! До встречи! С уважением, Ростислав Кузьмин.
Как почистить ноутбук от ненужных программ и файлов — 2 способа
Статья рассказывает, к чему может привести скопление лишних программ и файлов на ноутбуке. В ней также приводится подробная и простая инструкция по их удалению.

Зачем это нужно?
- Бесполезный софт не только занимает пространство на накопителе, но и может негативно влиять на работу системы в целом, особенно, когда его слишком много. Последствия от появления подобных программ на ноутбуке могут быть разнообразными:
- снижение производительности;
- перегрев;
- возникновение системных ошибок;
- внеплановые перезагрузки и прочие сбои.
Читайте также: Как выбрать хороший недорогой ноутбук по 4 критериям — советы от профессионалов
Удаление системными средствами
Деинсталляция ненужных приложений — метод, который не требует установки стороннего ПО для удаления лишних файлов с компьютера.
Рекомендация: независимо от способа удаления или версии ОС удалять следует только те утилиты, в назначении которых пользователь уверен, иначе можно ошибочно удалить жизненно важные системные файлы, из-за чего работа операционки будет нарушена.
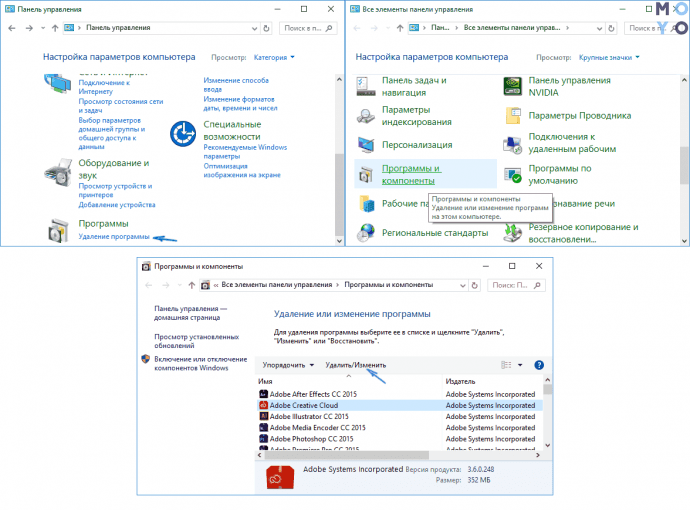
Как почистить лэптоп в Виндовс 7, 10:
- Через «Пуск» нужно перейти в панель управления.
- Выбрать «Удаление программ».
- Отметить ненужные приложения и стирать их по очереди, кликая по строчке левой клавишей мышки (ЛКМ) и отмечая «Удалить».
В разных версиях Windows названия пунктов могут незначительно отличаться, но схема практически идентична.
Подборка: Рейтинг мощных ноутбуков — 10 популярных моделей
Удаление с помощью стороннего ПО
Убрать неактуальный софт можно и при помощи различного ПО. Это может быть Revo Uninstaller или аналогичная утилита на усмотрение пользователя. В статье рассматривается именно эта.
|
Revo Uninstaller |
|
|---|---|
| Как убрать лишние приложения с компьютера | Как почистить систему ноутбука от мелкого мусора |
| Запустить ПО и выделить приложение, которое необходимо стереть, используя ЛКМ. | Выбрать «Сканировать». |
| Отметить «Удалить». | Дождаться, пока софт найдет бесполезные файлы. |
| Когда программа будет готова к очистке, подтвердить действие. | Нажать «Выбрать все» или проставить галочки на том, что необходимо стереть, вручную. |
| Нажать «Удалить». | |

Узнайте: Как отключить тачпад на ноутбуке: 6 пошаговых инструкций
Удаление временных файлов
Они накапливаются в процессе использования ноутбука и являются абсолютно бесполезными. Скопление подобных мелочей может ощутимо повлиять на быстродействие компьютерной системы. С этой задачей можно справиться с помощью инструментов ОС.
Инструкция по очистке ПК в Windows:
- «Мой Компьютер».
- В списке дисков найти тот, который необходимо почистить, навести на него курсор, и нажать правую клавишу компьютерной мышки / тачпада.
- В открывшемся меню выбрать «Свойства».
- Вкладка «Общие» → «Очистка диска». Подождать завершения процесса оценки объема файлов, которые могут быть удалены.
- Ознакомиться со списком файлов, предоставленных инструментом, и если ни один не нужен, нажать «ОК». Если что-то удалять не хочется — можно просто снять галочку.
- Подтвердить действия.
Инструкция: Как проверить камеру на ноутбуке: 3 способа включения и проверки
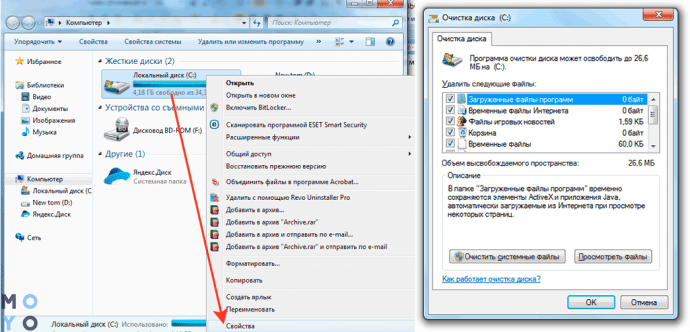
Кроме классических средств можно воспользоваться сторонней утилитой, например, бесплатным CCleaner.
Как почистить ноутбук от временных файлов:
- Запустить ПО, после чего по умолчанию откроется вкладка «Очистка».
- При необходимости подкорректировать настройки, сняв галочки с ненужных пунктов в списке слева, например, если пользователь не желает удалять историю поиска.
- Нажать «Анализ», дождаться, пока закончится сканирование и нажать «Очистка».
Совет: при удалении корзина также опустеет, поэтому стоит заранее проверить, не осталось ли там чего-то нужного.
Также в программе можно почистить реестр, настроить автозапуск. Убрав ненужные приложения из автоматической загрузки, тоже можно ускорить работу лэптопа.
Рекомендация: при выборе приложений, которые необходимо удалить из AUTORUN, следует быть внимательнее и убирать только файлы, которые не относятся к операционке.
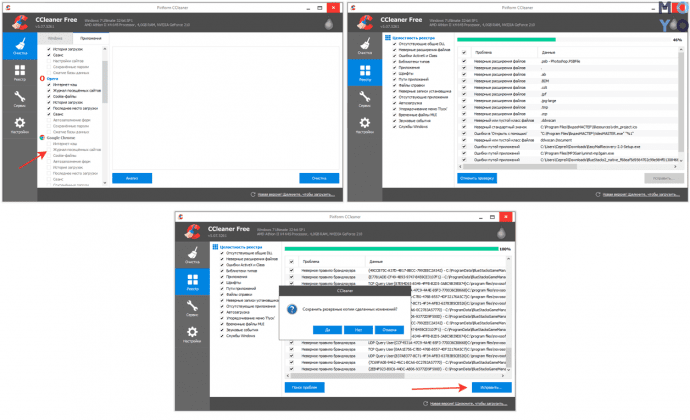
Лайфхаки: Как увеличить производительность ноутбука — 8 способов
Стирать неиспользуемые файлы, утилиты — нетрудно, а быстродействие ноутбука после этого может увеличиться. Решить задачу можно как классическими, вшитыми в операционку, средствами, так и с помощью стороннего софта.
Как почистить компьютер, ноутбук от мусора и ненужных программ
Пользователи нередко сталкиваются с необходимостью очистки жёсткого диска от ненужных программ и файлов, засоряющих ПК. Когда компьютер стал сильно тормозить, это может быть вызвано сильной фрагментацией или маленьким процентом свободного места на жёстком диске.Некоторое количество места на диске требуется для выполнения системных операций. Если этого места будет не хватать, компьютер может работать медленнее чем обычно. Желательно, чтобы всегда было свободно более 10% места на жёстком диске. Как почистить диск с от лишних файлов?
Когда свободного места нет, Windows показывает системное сообщение, что места на диске почти не осталось.
Для того чтобы очистить компьютер от хлама, нужно определить для себя, какие именно программы и компоненты вам необходимы, а без каких сможете обойтись.
Как освободить место на диске в Windows
Для очистки жёсткого диска во всех версиях Windows, существует утилита с одноимённым названием. Запустить программу «Очистка диска» можно зайдя в меню «Пуск» — «Стандартные» — «Служебные».
Нужно выбрать необходимые для очистки файлы, проставив галочки. Такой метод позволит освободить до 5 Гб на жёстком диске компьютера или ноутбука.
Дополнительно можно ещё отключить режим гибернации (сна) в Windows, это освободит ещё около 3 Гб.
Как очистить компьютер, с помощью программы CCleaner
Самый эффективный способ очистки — бесплатная программа CCleaner. CCleaner — признанный лидер среди программ по очистке компьютера от лишних программ, временных файлов, кэша, истории посещения сайтов и т.д.
Эта утилита оптимизирует работу вашего компьютера и поможет несколько ускорить его работу.
Всё что вам необходимо, это скачать CCleaner с официального сайта: http://www.piriform.com/ccleaner/download/standard
Использование CCleaner, позволит вам освободить дополнительно до 10 Гб места на жёстком диске.
Другие программы
Удалить ненужные файлы и освободить место помогут следующие программы: «Norton Utilities», «WinUtilities», «TuneUp Utilities» «Ace Utilities» и др.
После удаления с диска ненужных файлов, рекомендуется провести дефрагментацию. Для этого нужно зайти в «Пуск» — «Стандартные» — «Служебные» — «Дефрагментация диска».
Чистка ноутбука от ненужных программ и файлов
Со временем на компьютере скапливается не только множество программ и файлов, часть из которых вовсе не используются, но и целая свалка остаточных данных от встроенных служб и сторонних утилит, в том числе от тех, которые давно были удалены. Если эта проблема принимает запущенную форму, производительность системы резко снижается. Чистка ноутбука от ненужных программ и файлов – это важное условие, при соблюдении которого можно рассчитывать на стабильную работу операционной системы.

Чистка ноутбука от ненужных программ и файлов с помощью встроенных служб
Если ваш накопитель памяти заполнился почти до предела или система начала тормозить, пора наводить «генеральную уборку» на компьютере. Первым делом просмотрите все пользовательские директории и удалите все файлы, которые вам больше не нужны (скаченные несколько лет назад сериалы или объёмные обучающие уроки, которые вы так и не решились посмотреть).
Затем переходите к удалению неиспользуемых утилит. Для этого, если у вас Windows 7 или 8, откройте службу «Программы и компоненты», а в 10 версии –
«Приложения и возможности». Просмотрите список установленных программ и удалите те, которые вам не нужны.
Следующий этап – это запуск службы «Очистка диска». Для этого сделайте следующее:
- независимо от версии операционной системы нажмите Win+R, а затем введите в появившееся окно строку cleanmgr и нажмите OK;
- в окне «Очистка диска: выбор устройства» убедитесь, что выбран основной накопитель, и кликните кнопку OK;

- служба в течение некоторого времени будет проводить анализ выбранного диска, дождитесь окончания процесса;

- затем при выборе файлов для удаления смело отметьте галочками все пункты и нажмите кнопку «Очистить системные файлы»;

- после этого программа снова предложит выбрать диск, проверьте, что выбран основной, и щёлкните OK;
- отметьте все пункты, нажмите OK и подтвердите действие в диалоговом окне.

Кстати, с помощью этой службы можно также удалить все точки восстановления, кроме последней. Для этого после пятого пункта вышеизложенной инструкции необходимо зайти во вкладку «Дополнительно» и нажать нижнюю кнопку «Очистить».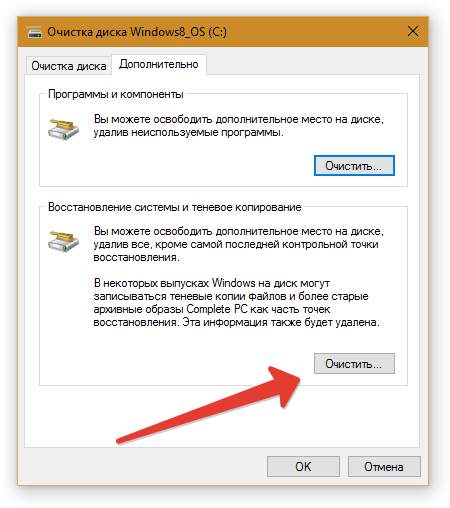
Если у вас стоит жёсткий диск, а не твердотельный накопитель, то после проведения очистки операционной системы от мусора и ненужных файлов рекомендуется провести дефрагментацию диска.
Очистка системы с помощью сторонних утилит
Большинство таких программ не только удаляют системный мусор, но и наводят порядок в реестре, оптимизируют автозагрузку и обладают другими полезными функциями.
Ранее мы уже делали небольшой обзор программ по очистке ноутбука, поэтому в этой статье мы рассмотрим, как очистить систему от ненужных программ и файлов на примере наиболее популярной утилиты этого класса, которая называется CCleaner.
Инструкция по работе с программой CCleaner:
- скачайте, установите и запустите утилиту;
- в левом блоке выберите необходимые для удаления данные и нажмите кнопку «Анализ»;

- после завершения анализа нажмите кнопку «Очистка» и подтвердите действие в диалоговом окне.

Читайте далее
самостоятельная уборка от пыли и мусора
 Здравствуйте! Иногда любимый комп начинает очень сильно лагать и греться, словно бы его возраст перевалил за третий десяток. Обычно это значит, что персональный компьютер или ноутбук пора очистить от пыли и мусора, ведь, если не чистить его вовремя, всякой ерунды там скапливается слишком много. Эта процедура не слишком сложная, но она требует наличия дополнительных и хорошо развитых навыков работы с компом.
Здравствуйте! Иногда любимый комп начинает очень сильно лагать и греться, словно бы его возраст перевалил за третий десяток. Обычно это значит, что персональный компьютер или ноутбук пора очистить от пыли и мусора, ведь, если не чистить его вовремя, всякой ерунды там скапливается слишком много. Эта процедура не слишком сложная, но она требует наличия дополнительных и хорошо развитых навыков работы с компом.
Нужно ли чистить компьютер или ноутбук от пыли и мусора внутри
Очистка системного блока ― это очень полезное действие, особенно если комп начал постоянно тормозить. На первый взгляд этот компонент не несет в себе слишком важной роли: всего лишь «коробка» для хранения других компонентов. Но на самом деле системник охраняет все комплектующие от грязи и пыли.

Но со временем под напором мусора падет и он. Если корпус будет покрыт толстым слоем пыли, она очень скоро окажется на материнке или видеокарте. И тогда вам придется произвести своеобразное ускорение, смахнув многовековой слой.
Для разборки и чистки вам понадобится набор отверток.
к меню ↑
Чем лучше это делать — все средства и наборы
В различных объявлениях мастеров можно встретить фразы наподобие «Мы чистим системные блоки правильно». Под этой формулировкой зачастую скрывается использование специальных наборов. И действительно, если комп сильно лагает и тупит, без специальных средств не обойтись. Только с ними черный корпус вновь приобретет свой родной белый оттенок.

Современный рынок предлагает:
- Салфетки.
- Спреи.
- Гели.
- Пены.
Как правило, используются они в связке. Моющее средство наносится на корпус, после чего аккуратно удаляется при помощи салфетки. При необходимости процедуру повторяют несколько раз.
Чтобы не закупать каждый компонент по отдельности, производители придумали особые наборы. В них входят сразу несколько моющих средств от одной фирмы, их же салфетки, а также несколько щеточек и палочек для чистки труднодоступных мест.
Существует еще ряд средств для чистки ПК вручную, но о них мы расскажем уже в следующем подзаголовке.
Сжатый воздух, пылесос, жидкость, баллон, кисточка, компрессор
Чтобы не жаловаться на то, что компьютер не запускается или сам выключается после уборки, лучше использовать не подручные средства, а специально предназначенные для этого вещи. О некоторых мы сейчас и расскажем.
Баллон со сжатым воздухом ― полезная вещь, чья суть раскрыта прямо в названии. Он работает по довольно простому принципу: навести на пыль, нажать кнопку, разогнать грязь. Правда, делать это лучше на клеенке, чтобы не замусорить собственную комнату.

Пылесос работает по тому же принципу. Все современные механизмы можно переключить в режим выдува воздуха. После этого мощную машину нужно только направить на системник ― и дело в шляпе.
О различных жидкостях для чистки мы уже говорили немного выше. Принцип их действия очень прост: необходимо нанести средство на салфетку и отполировать грязное место. Спиртовая основа отлично справляется с различным мусором, налипшим за время работы ― вся пыль остается на антистатической тряпке.
Не меньшей популярностью пользуются и кисточки разного размера, как правило, продающиеся в наборах. Они позволяют эффективно почистить не слишком большую область, но прекрасно справляются с труднодоступными местами. Кистью достаточно просто счистить пыль широкими размашистыми движениями.
Компрессор работает по принципу мощнейшего пылесоса на выдуве. На колоссальной скорости он выпускает весь хранящийся воздух, тем самым продувая системник. Пользоваться им легко ― достаточно просто нажать на кнопку на корпусе.
Перед чисткой правильно организуйте рабочее место. Если пыль перелетит с корпуса на материнку, толку от уборки не будет.
к меню ↑
Как разобрать системный блок компьютера
Если вы уже решились провести глобальную физическую чистку самостоятельно, избавиться от ненужного мусора, приготовьтесь к тому, что системник придется разбирать. Ни одна мощная и глобальная чистка невозможна, если вы просто протрете тряпочкой внешний корпус.


Воспользуйтесь следующей последовательностью действий:
- Возьмите набор небольших отверток.
- Найдите несколько болтов на одной из боковых крышек корпуса и открутите их.
- Аккуратно снимите крышки корпуса и достаньте все комплектующие (для этого нужно обладать действительно хорошими навыками; непрофессионалам не повторять). Если вы новичок, снятия крышек будет достаточно.
Если у вас снимаются обе крышки, открутите их все.
Как самостоятельно очистить компьютер или сервер от мусора, пыли и грязи
Почистить компьютер в домашних условиях довольно просто, но лучше не использовать для этого подручные средства или не жаловаться на то, что комп перестал работать. Используйте любое из средств, описанных выше. Их можно приобрести в специализированных магазинах. Допускается также применение антистатических салфеток для мебели и иных поверхностей.

Делайте следующее:
- Прочистите загрязненные места щеточкой.
- Продуйте комп от скоплений пыли.
- Протрите корпус гелем и салфеткой.
к меню ↑
Как разобрать ноутбук
Чтобы провести «оптимизацию» на нетбуке или ноутбуке, очистив железо от пятен, устройство также необходимо разобрать. Это не слишком сложно, но не стоит заниматься разборкой, если гарантия еще не кончилась. Лучше отнесите машину в сервисный центр.

При помощи набора небольших отверток открутите болты на задней крышке. Обычно они спрятаны под резиновыми ножками. После этого сдвиньте пластик на себя, стараясь его не сломать.
Разные ноутбуки разбираются по-разному. Лучше поищите видео инструкцию в интернете.
Как очистить ноутбук от пыли на дому
Если вы хотите хвастаться, что почистили ноутбук полностью после того, как он постоянно зависал, аккуратно разберите его по инструкции выше. Тут также рекомендуется использовать специальные средства, о которых написано выше.

Единственное отличие от чистки ПК: компоненты вынимать не стоит. Вы можете очень легко их повредить.
к меню ↑
Ультразвуковая чистка ноутбука и системного блока
 Если баллончика со сжатым воздухом недостаточно, а чистку вам вообще нужно провести после залития, делать это своими руками не стоит. Обратитесь к мастерам, в чьем арсенале имеется ультразвук.
Если баллончика со сжатым воздухом недостаточно, а чистку вам вообще нужно провести после залития, делать это своими руками не стоит. Обратитесь к мастерам, в чьем арсенале имеется ультразвук.
Ультразвуковая чистка ― это не слишком простая процедура, проходящая при помощи ультразвуковых волн. Она позволяет полностью избавиться от мусора и высушить залитые водой компоненты.
После уборки не запускается компьютер или включается и тормозит — что случилось
Иногда глубокая чистка перед продажей к добру не приводит ― комп просто перестает работать. В таком случае вам придется выделить немного времени на исправление собственных ошибок довольно простым способом.\

Если что-то не работает ― значит, вы просто неправильно разместили все компоненты. Они задевают или перекрывают друг друга, что никогда не заканчивается добром. Разберите блок и соберите его заново, все проверив.
к меню ↑
Почему ноутбук не включается, греется, не работает тачпад и другие кнопки
Аналогична ситуация и с ноутбуком ― если самая лучшая чистка что-то сломала, значит, проблема в сборке. Зачастую многие не до конца закрывают заднюю панель или случайно разъединяют контакты устройств внутри корпуса.

Разберите, проверьте ― и все будет просто супер.
Выводы
Если вы уверены в своих силах, начинайте разборку и чистку. Но, если вам кажется, что обратно собрать системный блок или ноутбук вы не сможете, ― лучше не беритесь разбирать. Наш Компьютер рекомендует сразу обратиться к нормальному мастеру.
к меню ↑
Плюсы и минусы
Плюсы чистки:
- Компьютер или ноут перестает греться.
- Пыль не оседает на других компонентах.
Минусы чистки:
- Не всегда получается собрать все обратно.
Видеообзор
Чистка ноутбука. Пошаговая инструкция!
Ноутбук, как и персональный компьютер, оборудован вентиляционной системой, защищающей технику от перегрева. В тоже самое время вентиляция- слабое место портативного устройства, так как там скапливаются пыль и мелкие мусоринки, которые оттуда пробираются далее под крышечку. Сегодня поговорим, как почистить ноутбук от пыли самостоятельно, чтобы продлить срок службы техники.
Как понять, что ноутбуку нужна чистка
Понять тот факт, что пора очистить ноутбук от грязи, следует по таким признакам:
- прибор сильно греется;
- во включенном состоянии слышится странный нарастающий шум;
- вентилятор работает, но не справляется со своей задачей;
- при работе программы виснут;
- наблюдается залипание кнопок;
- прибор долго включается;
- в некоторых случаях при перегреве ноут самостоятельно отключается.
Все эти признаки свидетельствуют о том, что пришел час «Ч», и ноутбук требует чистки.
Чем опасны сильные загрязнения ноутбука?
В процессе работы постоянная повышенная температура ноута приводит к серьезным проблемам: несанкционированное выключение техники, сбои в системе охлаждения, отсоединение радиатора от видеопроцессора, воспламенение в микросхемах и непосредственно возгорание лэптопа.
Существующие виды чистки ноутбуков
Способы чистки ноутбука от пыли:
- Поверхностная- внешнее очищение лэптопа: корпус, экран, продувание пыли снаружи через отверстия вентилятора. Все это является профилактической мерой не только для устройства, но и для здоровья владельца, так как пыль крайне опасна для здоровья.
- Глубокая- полный разбор прибора, чистка каждой детали от грязи.
Необходимые для чистки инструменты
- Пылесос/фен для всасывания пыли.
- Баллон сжатого воздуха. Он по типу воздействия напоминает фен.
- Нежесткие кисточки и тонкие щетки для чистки клавиатуры и прочих мелких щелей.
- Ватные палочки и диски.
- Микрофибровая тряпочка для протирки.
- Набор разнообразных по диаметру крестовых отверток для разборки.
А вот для «генеральной мойки», необходимо приготовить:
- Машинное масло, чтобы смазать кулер.
- Для протирания микросхем- изопропиловый спирт.
- Термопаста для охлаждения устройства.
Как почистить ноут от пыли, не разбирая его
Поверхностная чистка ноутбука от пыли в домашних условиях- довольно простая процедура. На донышке расположена решетка входа вентиляции- проем для поступления воздуха к охладительной системе. От лопастей вентилятора охлажденный воздух проходит далее к видеокарте и процессору, понижая их градус. С торца находится решетка вентилятора, через которую прогретый воздух выдувается из техники. Если самому производить очистку, то лучше делать это с упором на решетки вентилятора, так как туда проникает множество бытового мусора. С помощью пылесоса удастся достать из недр решетки мелкие частицы грязи. Как это сделать максимально эффективно?
- Отключите устройство от сети.
- Установите его ребром, как открытую книжку.
- Снимите насадку от бытового пылесоса.
- Поднесите трубку включенного борца с пылью к решеточке, и удерживайте таким образом 2-3 минутки.
- Вход в вентиляцию удобнее вычищать баллончиком, в котором сжатый воздух. Он продается в свободном доступе в любом строительном и техническом маркете. Удлиненный носик аэрозоля легко вводится в отсеки вентиляции. При надавливании из носика выходит воздух, который приводит во вращение лопасти вентилятора и удаляет с него пыль. Делается это так:
- Переверните технику, выдуйте баллоном все крошки между кнопками клавиатуры.
- Установите ноут на ребро, прочистите выход вентиляции.
- Верните в нормальное положение и продуйте вход.
Это способ для непрофессионалов, и такую профилактическую чистку мастера рекомендуют проводить достаточно часто- раз в 2-3 месяца. Это повысит работоспособность ноутбука и продлит срок его эксплуатации.
Комплексная очистка ноутбука своими руками
Если простые способы не помогли или технику не чистили несколько лет, потребуется комплексная чистка с разборкой всего корпуса.
Демонтаж задней крышки
Первым делом следует открыть ноут, чтобы добраться до загрязненных деталей. Для этого нужно отвинтить болты, удерживающие панель сзади, крестовой отверткой нужного диаметра. Крутите их против часовой стрелки. В некоторых моделях снимается только часть панели над вентиляцией, а не всю крышку. Отвинченные болтики собирайте в емкость, чтобы их не растерять. Если крышка не поддается, не давите на нее силой, а перепроверьте, все ли болтики удалены. Демонтировав крышку, протрите ее снаружи и внутри.
Радиатор и кулер
- Первым делом отыщите кулер и радиатор. Кулер на вид- вентилятор в раме квадратной или круглой формы, а радиатор- это коробка с решеточкой. Их можно продуть пылесосом или баллончиком, а также следует продуть пыль с микросхем. А вот применять пылесос нужно очень осторожно, чтобы не повредить хрупкие детали. Трубку нельзя вплотную приближать к схемам и касаться их.
- Отвинтите винтики, которые держат вентилятор, и отложите в другое место. Изымите вентилятор, отсоедините шлейф, ведущий к микросхеме. Протрите лопасти щеточкой и продуйте место, где находился кулер, воздухом.
- Для профилактики смажьте мотор машинным маслом, капнув капельку внутрь. Верните устройство на место, присоедините шлейф и прикрутите болтики.
- Радиатор тщательно очистите тонкой кисточкой от старой термопасты и скоплений пыли.
Видеокарта и материнская плата
- Материнская плата- наиболее хрупкая деталь ноутбука, поэтому доставать ее нужно очень осторожно. Пройдитесь по поверхности слегка смоченной в спирте мягкой кистью и обдуйте микросхемы и контакты.
- Процессор доставайте из слота максимально осторожно. Оттяните педаль сокета (разъем, куда вставляется процессор) немного в сторону, и поднимите вверх. Педаль должна стать вертикально, тогда возьмите процессор за бока и достаньте из разъема. По контактам пройдитесь ватной палочкой для ушей, опущенной в спирт.
Замена термопасты
Чистка вентиляционной системы предполагает смену термопасты. Уберите ее остатки. Если присохло, то потрите спиртовой салфеткой. Будьте осторожны, царапин остаться не должно. Наносите пасту по чуть-чуть, распределяя ее пальчиком или лопаткой (входит в комплект) по пластинке радиатора.
Чистка клавиатуры
Клавиатура- едва ли не самое грязное место компьютера. Если она не очень загрязнена, протрите ее с внешней стороны специальными салфетками для техники или смоченной в мыльном растворе тряпочкой. Отожмите тряпочку, намыльте кнопки, потрите, чтобы удалить грязь и мыло, насухо вытрите. Важно не повредить маркировку и не залить клавиши.
Очищение разъемов
Разъемы для интернета или USB также могут загрязниться. От этого периодически возникают проблемы с подключением флешек, телефона и мышки. Возьмите кисть с длинной щетиной. Если отверстие узкое, то просто вырежьте из пластика полоску по ширине слота, и обклейте двусторонним скотчем. Обмакните липучку в спирте, и пусть хорошенько высохнет. Легкими движениями протрите порты, и продуйте их сжатым воздухом.
Уход за экраном
Монитор нельзя натирать составами, которые содержат спирт, так как экран от влаги может испортиться. Купите салфетки, не содержащие спирта для жидкокристаллических экранов или средство в спрее. Разотрите так, чтобы не оставалось разводов. Полную чистку лучше делать раз в год.
Как не допустить загрязнений ноута снова
Чтобы не чистить внутренности ноута постоянно, а пыль в ноутбуке скапливалась как можно дольше, пользуйтесь такими советами:
- пользуйтесь техникой на жесткой поверхности- пыль от ковра или кровати засоряет решетку;
- не кушайте, сидя за компьютером- крошки могут попасть внутрь;
- разлитый чай или кофе может убить прибор окончательно;
- отключайте ноут, если работа окончена;
- регулярно протирайте устройство.
Ноутбук- удобное портативное устройство, а правильный уход- залог его надежности и безопасности. Была ли вам полезна информация? Напишите о своих впечатлениях в комментариях ниже.
Видео: Как самостоятельно почистить ноутбук
Как почистить ноутбук от пыли
Для полноценной очистки ноутбук придётся частично или полностью разобрать. Большинство производителей отказывают в гарантийном обслуживании при обнаружении следов разборки. Так что, если гарантия не истекла, действуйте на свой страх и риск.
1. Приготовьте инструменты и материалы
Вам понадобится следующее:
- отвёртка;
- медиатор;
- кисточка;
- баллон сжатого воздуха;
- термопаста;
- сухие салфетки — по желанию;
- цветные стикеры‑закладки — по желанию.
2. Найдите инструкцию по разборке ноутбука
Почти все лэптопы имеют одинаковую конструкцию. Но у некоторых моделей есть отличия, о которых лучше знать. Поэтому, прежде чем приступать, найдите на YouTube видео с разборкой своего компьютера и внимательно ознакомьтесь с ним.
Чтобы не ошибиться при сборке, почаще делайте во время разборки фото и сверяйтесь с ними.
3. Извлеките аккумулятор
Выключите компьютер. Сдвиньте защёлку и отсоедините батарею. Это спасёт компоненты от статического электричества. К тому же почти во всех ноутбуках аккумулятор мешает снять крышку и скрывает винты крепления.
В некоторых моделях несъёмная батарея расположена под крышкой. В таком случае нужно отключить шлейф аккумулятора от материнской платы после снятия задней панели.
 YouTube‑канал Browningate
YouTube‑канал Browningate4. Вытащите ОЗУ
 YouTube‑канал Hetman Software
YouTube‑канал Hetman SoftwareОткрутите винты на крышке отсека быстрого доступа и снимите её. Аккуратно отогните прижимные усики на планках оперативной памяти и вытащите приподнявшиеся платы из разъёмов.
5. Достаньте жёсткий диск
 YouTube‑канал Hetman Software
YouTube‑канал Hetman SoftwareОткрутите крепёжные винты жёсткого диска, который находится рядом. Сдвиньте диск в сторону, чтобы отсоединить от разъёма, достаньте его и отложите в сторону.
6. Извлеките оптический привод
 YouTube‑канал Hetman Software
YouTube‑канал Hetman SoftwareПопробуйте вытащить дисковод, если он есть. Если не получается, поищите крепёжные винты рядом с ним и отверните их.
7. Снимите заднюю крышку
Открутите с помощью отвёртки все винты на задней панели. Пометьте цветными стикерами места с шурупами разной длины.
Ну или разложите шурупы на крышке и сделайте фото.
Проверьте, что под резиновыми ножками нет крепежа. Внимательно осмотрите всю заднюю поверхность ноутбука, нишу дисковода и боковые грани. Убедитесь что все винты выкручены.
Подденьте крышку медиатором или пластиковой картой в нескольких местах по периметру корпуса и снимите её.
 YouTube-канал Open Me Up
YouTube-канал Open Me Up8. Демонтируйте переднюю панель
Если кулер и радиатор на вашем ноутбуке находятся под задней крышкой, то сразу переходите к следующему шагу. Если нет — придётся снять и переднюю панель, чтобы добраться до системы охлаждения.
Подденьте медиатором защёлки по периметру клавиатуры и аккуратно приподнимите. Подцепите медиатором защёлки шлейфов, идущих к ней, отстегните их и снимите клавиатуру.
 YouTube‑канал F.ua
YouTube‑канал F.uaОтверните все находящиеся снизу винты и отстегните остальные шлейфы.
Подденьте переднюю панель медиатором и аккуратно снимите её.
9. Извлеките и очистите кулер
 YouTube‑канал F.ua
YouTube‑канал F.uaПодцепите защёлку на разъёме провода питания и вытащите его. Открутите крепёжные винты и достаньте кулер.
Смахните кисточкой пыль с лопастей и протрите их салфеткой.
10. Очистите радиатор
 YouTube‑канал F.ua
YouTube‑канал F.uaЗубочисткой подковырните сбившийся слой пыли, который перекрывает соты радиатора, и уберите мусор.
Продуйте решётку сжатым воздухом или, на худой конец, ртом. Пылесос лучше не использовать из‑за риска образования статического напряжения.
11. Замените термопасту
Заодно, раз уж ноутбук разобран, удобно заменить термопасту. Особенно если вы никогда не делали этого за последние 2–3 года или больше. Со временем термоинтерфейс пересыхает, отвод тепла ухудшается и компьютер перегревается. Замена термопасты на свежую устранит эту проблему.
Если чипы процессора и видеокарты видны после снятия задней крышки, можно сразу приступать к замене. В остальных случаях чтобы добраться до системы охлаждения придётся снять материнскую плату.
Для этого отверните все крепёжные винты и отключите шлейфы. Аккуратно подденьте плату медиатором и достаньте из корпуса. Возможно, сначала придётся сдвинуть её.
Когда тепловые трубки системы будут перед вами, снимите их и замените термоинтерфейс по нашей отдельной подробной инструкции.
 YouTube‑канал F.ua
YouTube‑канал F.ua12. Соберите ноутбук
 YouTube‑канал F.ua
YouTube‑канал F.uaКогда всё будет готово, соберите детали в обратной последовательности. Установите материнскую плату, подключите все шлейфы. Верните на место кулер, поставьте переднюю панель и клавиатуру. Установите оптический привод, жёсткий диск, оперативную память.
Заверните все винты задней крышки и подключите аккумулятор.