Как очистить компьютер или ноутбук от пыли
Учитывая, как часто мы пользуемся нашими ноутбуками и компьютерами, неудивительно, что на них скапливается большое количество крошек, грязи и пыли. Поэтому очень важно, чтобы компьютерная техника и мобильные телефоны не упускались из виду при уборке. Рассказываем, как правильно и как часто нужно чистить компьютерную технику, смартфоны и планшеты от пыли и какие средства ни в коем случае нельзя использовать.
Валерия Скрипко
Legion-Media
Исследование, проведённое компанией Kastus, которая специализируется на антимикробных покрытиях, показало, что на смартфонах скапливается в 10 раз больше бактерий, чем на сиденье унитаза! Несмотря на это, 65% опрошенных признались, что никогда не чистят свой мобильный телефон. Однако телефон — не единственное устройство, которое нуждается в регулярной чистке. Это также касается компьютера, мыши и ноутбука. Все эти гаджеты могут стать рассадником бактерий, если вы не будете регулярно их чистить.
Содержание статьи
Как почистить смартфон и планшет
Важно помнить, что во время чистки смартфонов и планшетов нельзя использовать средства для мытья окон, агрессивные химические вещества или чистящие растворители, так как это может повредить покрытие экрана. Также никогда не распыляйте что-либо непосредственно на экран.
Для экрана используйте мягкую ткань без ворса, к примеру, салфетки из микрофибры. Никогда не чистите его бумажными полотенцами, так как они могут оставить царапины на экране. Существуют также специальные салфетки, не повреждающие экран, которые можно использовать для удаления бактерий.
При наличии отпечатков пальцев, пыли и ворса аккуратно вытрите экран сухой тканью из микрофибры. Не забудьте протереть объектив камеры, чтобы фотографии получались идеальными.
Как почистить ноутбук
Обязательно чистите свое компьютерное оборудование раз в неделю, чтобы сохранить его в безупречном состоянии и защитить от микробов.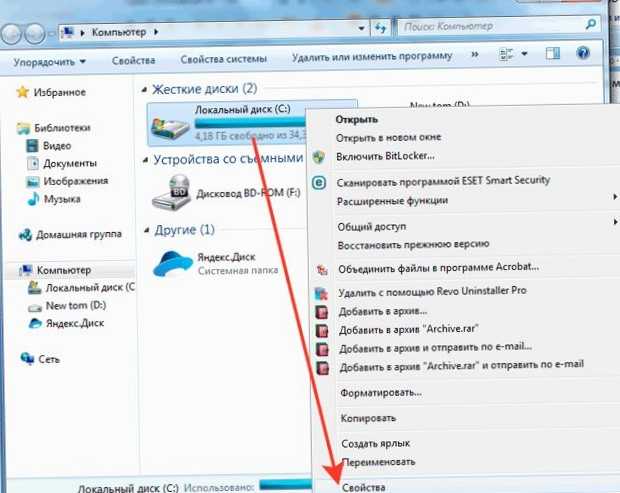
Как и в случае со смартфоном, используйте салфетку из микрофибры для крышки и корпуса ноутбука. Для удаления стойких пятен на крышке слегка смочите салфетку. Протрите клавиатуру влажной мягкой тканью.
youtube
Нажми и смотри
Как очистить экран компьютера
На чёрном экране гораздо легче заметить пыль и грязь, поэтому для начала выключите экран. Используйте салфетку из микрофибры, чтобы избавиться от пятен, вытирая экран круговыми движениями. Не давите слишком сильно, так как это может причинить вред устройству.
Если на экране образовались стойкие пятна, сухой тряпки может быть недостаточно. Тогда вы можете воспользоваться специальным спреем или салфетками для очистки экрана. Сначала обязательно ознакомьтесь с рекомендациями по уходу, предоставленными производителем вашего компьютера, поскольку для чистки некоторых из них не рекомендуется использовать спрей или салфетки.
Для экранов ноутбуков, а также телевизоров используйте влажную салфетку из микрофибры, чтобы удалить пятна и разводы. Затем протрите экран сухой салфеткой из микрофибры.
Как почистить клавиатуру
Возможно, вы удивитесь, как много микробов может находиться на клавиатуре. По данным исследования, проведенного компанией Printerland, на 6,5 см2 обитает около 3 295 микробов.
- Если вы собираетесь почистить клавиатуру ноутбука, сначала обязательно выключите устройство. Переверните клавиатуру вверх дном и осторожно встряхните ее, чтобы удалить все крошки и пыль, застрявшие между клавишами.
- Возьмите липкий стикер и сложите его пополам так, чтобы липкие края оказались снаружи. Теперь проведите этими липкими краями между клавишами. Оставшаяся пыль или грязь прилипнет к ним.
 Когда липкая полоска будет полностью в грязи и пыли, выбросьте ее и повторите предыдущие действия при необходимости.
Когда липкая полоска будет полностью в грязи и пыли, выбросьте ее и повторите предыдущие действия при необходимости. - Возьмите салфетку для макияжа и протрите клавиатуру сверху, удаляя остатки жира или пищи на клавишах. Если вы беспокоитесь насчёт бактерий, купите специальные антибактериальные салфетки для клавиатуры. В идеале чистите её раз в неделю, чтобы предотвратить накопление грязи.
Как почистить компьютерную мышь
- Сначала отсоедините мышь или выключите её и извлеките батарейки.
- Протрите мышь тряпкой, слегка смоченной дезинфицирующим средством. Убедитесь, что она не слишком влажная, чтобы избежать попадания влаги в мелкие отверстия.
Как правильно вытереть тачпад на ноутбуке?
Выключите устройство и очистите сенсорную панель салфеткой для клавиатуры, салфеткой для ЖК-дисплея или салфеткой, которую вы использовали для очистки экрана.
Что нельзя делать, когда чистите компьютер и другую технику
- Никогда не наносите жидкие чистящие средства или воду непосредственно на любую часть компьютера. Всегда смачивайте салфетку, ватный диск или тряпку из микрофибры и используйте их для очистки.
- Вода и большинство жидкостей — отличные проводники электричества. Даже небольшое их сочетание может вызвать короткое замыкание в вашем компьютере или причинить вам боль и, возможно, серьезную травму.
- Также дайте компьютеру полностью высохнуть на воздухе, прежде чем снова включать его. Это не займет много времени. Если тряпка, которой вы чистили устройство, была лишь слегка влажной, можно подождать примерно 5 минут или даже больше.
- Не используйте продукты на основе аммиака и отбеливателя. Они слишком агрессивны для многих поверхностей, особенно для экранов компьютера и ноутбука. В магазинах электроники продаются специальные средства для очистки экранов (обычно в форме распылителя) на случай, если вы предпочитаете использовать специализированный продукт.

- Основное правило чистки ноутбука и компьютера — как можно меньше давите на поверхность. Соблюдение этого принципа помогает избежать одной из самых распространенных причин поломки устройств: трещин на печатной плате.
А вы регулярно чистите компьютер или ноутбук?
Как почистить компьютер от пыли?
Много раз в статьях, которые размещены на этом сайте, я говорил о том, что системный блок нужно чистить от пыли хотя бы один раз в несколько месяцев. Если это дело запустить, то внутри системного блока скапливается пыль, что как минимум сказывается на охлаждении комплектующих, а в некоторых случаях приводит к их выводу из строя. Поэтому за чистотой СБ нужно следить. Сегодня я расскажу о том, как почистить системный блок от пыли и грязи.
- Пылесос
- Мягкая кисточка для рисования
- Ватные палочки
- Отвертка
Перед тем, как мы начнем процедуру чистки системного блока, расскажу несколько важных правил:
- Во-первых, необходимо выключить компьютер и отключить его от сети.
 Почему-то многие забывают именно про отключение от сети, что может привести к проблемам, а то и травмам.
Почему-то многие забывают именно про отключение от сети, что может привести к проблемам, а то и травмам.
- Во-вторых, стоит снять в себя статическое напряжение. Для этого можно дотронуться до батареи или водопроводной трубы. Главное, что бы труба была неокрашенной.
- В-третьих, снимите с себя всю синтетическую одежду и наденьте на себя что-нибудь из натуральных материалов. Это обязательный пункт, поскольку даже небольшой заряд может вывести из строя микросхему. И, соответственно, всю систему.
Итак, приступаем к самой процедуре. Отключаем все провода от системного блока, на всякий случай перемещаем переключатель, что находится на задней стенке, в положение Off, и находим болтики, которые удерживают боковую крышку системного блока.
Классические СБ созданы таким образом, что материнская плата прикручена к стенке, что находится с правой стороны, поэтому снимать боковую крышку нужно с левой стороны (если смотреть на СБ спереди).
Откручиваем два болта и тянем в ту же сторону, где находятся болты, крышку. Она открывается.
Перед нами внутреннее пространство системного блока. Здесь мы видим комплектующие. Сколько именно пыли в системном блоке, будет зависеть от того, где именно он находится (например, если на полу, то пыли внутри него будет в разы больше, чем если он находится на столе) и когда последний раз вы его чистили.
Скажу сразу, что наибольшее количество пыли оседает на горизонтальных поверхностях, поэтому больше всего ее будет на нижней горизонтальной стенке системного блока. Также пыли будет много на поверхности видеокарты, поскольку она находится в горизонтальном положении, а еще на корпусе и вентиляторе кулера. Впрочем, каждая ситуация индивидуальная и вполне возможно, что ваш СБ окажется чистым, то есть пыли в нем почти не будет — такое тоже бывает.
Допустим, что пыли и грязи предостаточно. Что дальше? Дальше мы подготавливаем пылесос. Я рекомендую использовать тонкие насадки, с помощью которых можно добраться в труднодоступные места. Еще раз проверяем, что компьютер отключен от сети и можем включать пылесос.
Еще раз проверяем, что компьютер отключен от сети и можем включать пылесос.
Некоторые пользователи без каких-либо проблем прислоняют трубу пылесоса к комплектующим и никаких проблем это не вызывает. Я же, тем не менее, не рекомендую прикасаться трубкой пылесоса до комплектующих, будь это материнская плата, видеокарта или жесткий диск. Сделать это тяжело, но вы уж постарайтесь. А вот прикасаться до поверхности самого системного блока все же придется, иначе не получится вытянуть всю имеющуюся пыль.
Пылесос можно отложить в сторону. Наступил момент чистки радиаторов и кулеров. Дело в том, что пылесос, пусть даже самый мощный, не в состоянии вытянуть всю пыль, особенно если она скапливалась месяцами. Вот тут-то нам и помогут ватные палочки. Берем одну из них и вычищаем пыль из кулера. Также можно смело водить палочкой по поверхности радиатора — он металлический и с ним ничем не произойдет. Всю пыль и грязь впоследствии можно собрать пылесосом. Вычищать до блеска радиаторы не стоит — это займет много времени.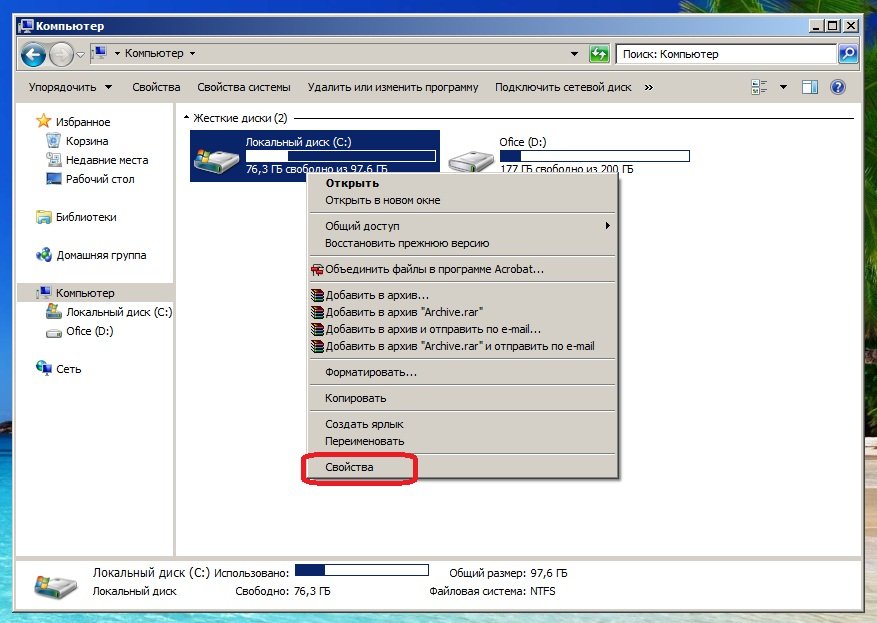 Главное — вымести основную части пыли.
Главное — вымести основную части пыли.
Поверхность других комплектующих, например, той же видеокарты стоит очищать не ватной палочкой, а кистью для рисования. Кисть должна быть небольшой, но мягкой и объемной, что было легче смахивать пыль с поверхности. Кисточку можно использовать для чистки любого комплектующего. Поскольку пыль будет витать в воздухе, рядом лучше держать включенный пылесос.
Обязательно с помощью пылесоса очищаем от грязи заднюю крышку системного блока, особенно те места, где находится кулер и окошко для охлаждения системного блока. Не забудьте про отверстия в передней части корпуса, если такие существуют.
Собственно, вот и вся чистка. Только это, так сказать, поверхностная очистка комплектующих. Ее вполне достаточно, но если вы переживаете за чистоту своего компьютера, то можете попробовать снять комплектующие и почистить их. Сделать это несложно: например, блок питания держится на несколько болтах, а видеокарта и вовсе на защелке. Главное — не перепутать шлейфы и разъемы устройств впоследствии.
Главное — не перепутать шлейфы и разъемы устройств впоследствии.
Ну а напоследок в очередной раз рекомендую проводить данную процедуру хотя бы раз в 2-3 месяца. Это позволит вам избежать проблем с работоспособностью вашего компьютера и комплектующих.
Если у вас появились вопросы, задавайте их с помощью комментариев.
Как ускорить работу ноутбука
- 1-Click обновляет все ваше программное обеспечение
- Быстрый компьютер
- Безопасный просмотр
- Меньше ошибок и сбоев
- Более быстрый запуск
Начать бесплатное сканирование
Кредитная карта не нужна — просто установите и работайте
Trustpilot
CCleaner
Кредитная карта не нужна — просто установите и работайте Начать бесплатное сканирование
Хотите узнать, как ускорить работу ноутбука? Может быть очень неприятно наблюдать, как ваш компьютер вечно открывает папку или загружает страницу. Ознакомьтесь с методами, которые мы предоставили здесь, о том, как ускорить работу вашего ноутбука.
Ознакомьтесь с методами, которые мы предоставили здесь, о том, как ускорить работу вашего ноутбука.
Способ 1. Удалите ненужные файлы
Если вы регулярно имеете дело с большим количеством больших файлов, таких как видео и изображения с высоким разрешением, это может сказаться на производительности вашей системы. Простое освобождение места путем регулярного удаления старых или ненужных файлов может значительно ускорить работу вашего ноутбука.
Аналогичным образом, если на вашем компьютере установлено много приложений, которые вы больше не используете, возможно, пришло время их удалить. Но с чего начать? CCleaner Free быстро и легко предоставляет список установленных приложений на вашем компьютере и размеры их файлов, чтобы вы могли принять взвешенное решение о том, что удалить. Загрузите CCleaner бесплатно здесь.
Способ 2. Увеличьте объем оперативной памяти
Это отличный вариант для опытных пользователей. Если вы используете систему с оперативной памятью менее 2 ГБ (что означает «оперативная память» и является компонентом, который позволяет вашему компьютеру хранить краткосрочные данные), то обновление до 4 ГБ или более, несомненно, улучшит производительность системы. и ускорить свой ноутбук. И для этого не нужно покупать новый ноутбук; вы можете просто купить новую оперативную память и вставить ее. В этом руководстве объясняется, как это сделать.
и ускорить свой ноутбук. И для этого не нужно покупать новый ноутбук; вы можете просто купить новую оперативную память и вставить ее. В этом руководстве объясняется, как это сделать.
Способ 3. Очистите кэши и временные файлы
Временные файлы и данные просмотра собираются каждый раз, когда вы используете компьютер, и могут занимать часть памяти вашего компьютера. Простое удаление временных файлов, которые больше не нужны вашему компьютеру, может помочь вам освободить место на жестком диске, чтобы ускорить работу вашего ноутбука, и удалить ваши онлайн-треки, чтобы улучшить вашу конфиденциальность. CCleaner может сделать это быстро, легко и безопасно бесплатно. Загрузите CCleaner бесплатно здесь.
Помимо приведенных выше советов по ускорению работы вашего ноутбука, CCleaner также может отключать автозагрузку программ, сканировать и устранять проблемы в реестре вашего компьютера, обновлять программное обеспечение и многое другое. Использование CCleaner — отличный способ ускорить работу вашего компьютера и оптимизировать производительность системы, и это не требует никаких затрат.
Надеемся, это поможет! Если у вас есть какие-либо комментарии, пожалуйста, напишите нам. Мы @CCleaner. Или вы можете задать любые технические вопросы на нашем форуме.
Общая очистка вашего компьютера
Вы находитесь здесь
Документация » Общая очистка вашего компьютера
Эти шаги могут помочь очистить и ускорить работу вашего компьютера, а также запустить сканирование вредоносных программ. Служба поддержки предлагает расширенную поддержку очистки, которой вы можете воспользоваться, если ваш компьютер начнет замедляться. Хотя в этих инструкциях используется Windows 10, они сопоставимы с более ранними версиями Windows.
Вы также можете повысить производительность, организовав свои документы, удалив повторяющиеся файлы и регулярно очищая корзину.
Более быстрый запуск
Удаление ненужных программ
Ускоренный запуск в Windows
Некоторые программы, такие как Skype, Spotify или iTunes, запускаются вместе с вашим компьютером, поэтому процессы занимают больше времени, чем необходимо. Выполните следующие действия, чтобы убедиться, что эти программы будут запускаться только тогда, когда вы этого хотите.
Выполните следующие действия, чтобы убедиться, что эти программы будут запускаться только тогда, когда вы этого хотите.
1. Поиск «Диспетчер задач» в меню «Пуск» и выберите этот параметр.
2. Выберите вкладку «Запуск» в верхней части нового окна.
3. Чтобы запретить запуск программы на компьютере, щелкните программу и нажмите «Отключить» в правом нижнем углу. Обязательно отключайте только то, что рекомендуется в этом руководстве, например такие программы, как Skype, Spotify, Facebook, iTunes, Apple и т. д. Убедитесь, что вы не снимаете флажки с Windows, Intel, Microsoft, Lenovo, NMU и т. д. Если вы не уверены, обратитесь в службу поддержки.
4. Закройте окно и перезагрузите компьютер, чтобы изменения вступили в силу.
Удаление ненужных программ
Удаление рекламных программ, панелей инструментов или программ, которые вы больше не используете, поможет ускорить работу вашего компьютера. Убедитесь, что вы не удалили ничего, в чем вы не уверены или что не указано здесь. Позвоните в службу поддержки, если вам нужна помощь.
Убедитесь, что вы не удалили ничего, в чем вы не уверены или что не указано здесь. Позвоните в службу поддержки, если вам нужна помощь.
1. В меню «Пуск» найдите «Программы и компоненты» и выберите этот вариант.
2. Теперь вы увидите список программ на вашем компьютере. Дважды щелкните программу, чтобы ее можно было удалить, подтвердите ее и дождитесь ее завершения. Возможно, вам потребуется перезагрузить компьютер.
Примечание. Удаляйте только программы, которые вы установили и которые больше не нужны, или перечисленные ниже программы (распространенное нежелательное ПО). Вы можете позвонить или прийти в службу поддержки, если вам нужна помощь.
Conduit
Sweetpacks
Все, что указано в качестве панели инструментов
yontoo
BandOO
PC Optimizer
Помогает ошибка
Delta Toolbar
ПК Fix Speed
24×7 Help
Altemy
DAMOMON TOOLS
COPON CLIPPER
SUPER SAVER
Программы PRINTERS
WINZIX
Zango
.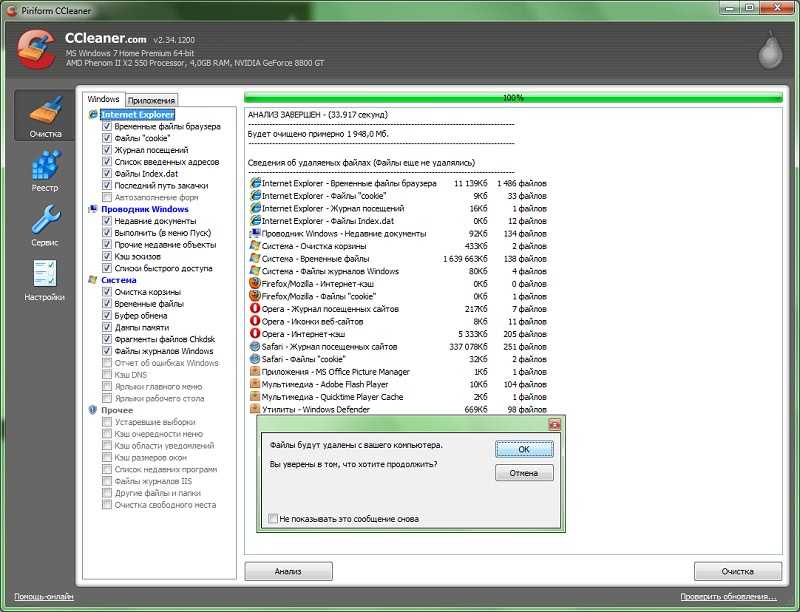


 Когда липкая полоска будет полностью в грязи и пыли, выбросьте ее и повторите предыдущие действия при необходимости.
Когда липкая полоска будет полностью в грязи и пыли, выбросьте ее и повторите предыдущие действия при необходимости. 
 Почему-то многие забывают именно про отключение от сети, что может привести к проблемам, а то и травмам.
Почему-то многие забывают именно про отключение от сети, что может привести к проблемам, а то и травмам.