Как очистить автозагрузку в windows 7
Отключение автозапуска программ в windows 7
Ни для кого не секрет, что после запуска системы, кроме самой операционной системы, происходит запуск и других программ, которые установлены на вашем компьютере. Это может быть как антивирус или файервол, так и различные утилиты для скачивания фильмов и игр.
Именно после установки программ они по той или иной причине попадают в автозагрузку windows и запускаются каждый раз после включения компьютера, «вися» в процессах длительное время, и, тем самым отнимая важные системные ресурсы. А мы потом ломаем голову почему компьютер тормозит.
Как очистить автозагрузку программ в windows 7
Существует два основных способа, с помощью которых вы наконец-то сможете контролировать запуск всех утилит на вашем компьютере:
- Отключение автозапуска в windows 7 через меню «Пуск»;
- С помощью стандартной программы MSConfig.
Оба способа достаточно просты, особенно если у вас имеются хотя бы минимальные навыки пользования компьютером.
Первый способ очистки
Возможно, первый способ вам уже знаком, ведь большое количество опытных пользователей «натыкаются» на него и без прочтения какой-либо информации, однако, если вы новичок, внимательно читайте следующие пункты:
1. Нажимаем «Пуск», затем «Все программы», видим папку «Автозагрузка», кликаем по ней.
2. Все программы, которые находятся в данной папке, запускаются автоматически при включении системы, поэтому, если вы желаете убрать из автозагрузки несколько из них, просто щелкните правой кнопкой мыши и нажмите «Удалить». Довольно-таки просто, не правда ли?
Второй способ очистки
Второй способ также не вызовет у вас проблем. Здесь нам необходимо будет использовать стандартную утилиту под названием «MSConfig».
1. Открываем меню «Пуск» и в строке поиска вводим «msconfig». После этого программа автоматически найдется.
2. Если же у вас отсутствует строка поиска в меню «Пуск», то одновременно нажимаем сочетание клавиш Win+R. Вводим msconfig в появившееся окно. Жмем «ОК».
3. В результате должен произойти запуск утилиты. Выгладит она вот так:
4. Сразу переходим во вкладку «Автозагрузка» и убираем галочки с ненужных программ (Внимание! Если вы не знаете, за что отвечает та или иная программа, лучше не отключайте ее.) Далее нажимаем «ОК». Появится окно с предложением перезагрузить компьютер, однако делать это не обязательно.
5. Миссия выполнена! Теперь с помощью MSConfig отключение автозапуска в windows 7 не станет для вас проблемой.
В последних версиях операционных систем убирать ненужные программы при старте системы стало намного проще: весь процесс занимает всего лишь несколько кликов. Что касается более старых версий, то, например, отключение автозапуска в windows xp подразумевает ручную правку реестра, что для неопытного пользователя будет довольно проблематично. Выбирайте понравившийся способ и пользуйтесь им. Желаем удачи!
Опубликовано: 17.04.2014
ellunium.ru
Автозагрузка программ в windows 7 — удаляем лишнее
Автозагрузка программ в windows 7 очень часто становится причиной того, что компьютер пользователя начинает медленно запускаться, хуже работать и даже тормозить. Все дело в том, что при установке какого-либо софта на компьютер он автоматически добавляется в автозапуск, а это означает, что при каждом запуске ПК все приложения из автозапуска будут одновременно подгружаться, что несомненно повлияет на скорость работы системы.
Достаточно большое количество пользователей не проводят регулярную очистку автозапуска в windows 7 либо по не знанию, либо по халатности. В данной статье мы подробно рассмотрим способы быстрой и эффективной очистки автозагрузки от ненужных программ. Регулярное проведение такой процедуры наверняка поможет Вам заметно ускорить компьютер.
Очистка автозагрузки вwindows 7 средствами системы
Этот способ очень простой, так как для его применения не нужно устанавливать какое-либо дополнительное программное обеспечение. Нажимаем комбинацию клавиш “Win+R” и вбиваем команду “msconfig”. Наверняка Вы уже знакомы с этой популярной командой.
В открывшемся окошке конфигурации системы мы переходим во вкладку “Автозагрузка”. На экране появится список программ, которые автоматически запускаются после каждого включения компьютера. Внимательно перебираем список приложений и снимаем галочки с тех продуктов, автоматический запуск которых нам не нужен. После этого нажимаем “Ок” и перезагружаем наш ПК.
Очистка автозагрузки средствами системы 2 способ
Этот способ также подразумевает использование возможностей операционной системы. Сразу хотим отметить, что на операционной системе windows 7 полностью очистить автозагрузку данным способом не получится, поскольку не все программы будут отображаться в папке автозагрузки в меню “Пуск”. Гораздо надежнее использовать предыдущий способ или способ с использованием утилиты CCleaner, который мы рассмотрим далее.
Итак, переходим в меню “Пуск” —> “Все программы” —> ”Автозагрузка” и удаляем ярлыки всех программ, которые нам на данный момент не нужны. После этого смело перезагружаем компьютер.
Очистка автозагрузки в windows 7 с помощью CCleaner
Для этого способа Вам нужно установить программу CCleaner, которая обладает впечатляющим набором полезных функций, в том числе и возможностью быстрой очистки автозагрузки.
После запуска программы перейдите во вкладку “Сервис” и нажмите на кнопку “Автозагрузка”. После этого с помощью мыши выделяем ненужные программы и нажимаем на кнопку “Выключить”, которая находится в правом верхнем углу.
Как можно убедиться процедура очень простая и с ней легко справится даже неопытный пользователь.
Выводы
Мы подробно рассмотрели несколько популярных способов очистки автозагрузки в windows 7 как с помощью встроенных средств ОС так и с помощью стороннего программного обеспечения. Надеемся, эти советы помогут Вам ускорить загрузку Вашего компьютера и скорость работы системы в целом.
komputer-info.ru
Очистка автозагрузки
06.07.2014 14:07 Администратор
Рассмотрим несколько вариантов очистки автозагрузки
Иногда при запуске ОС windows, начинают запускаться ненужные приложения, рассмотрим как прекратить эти безобразия
Вариант 1
Пуск — пункт «Выполнить». Если пункта «Выполнить» нет в меню (обычно на ОС windows Vista и выше), то необходимо нажать сочетания клавиш win (пуск) + r
В появившемся окне необходимо набрать с клавиатуры слово msconfig
Далее в появившемся окне выбрать вкладку «Автозагрузка»
Пункты отмеченные галочками, указывают на то, что данная программа будет запускаться вместе с ОС, если вы хотите запретить какой-либо программе автозапуск, снимете напротив её названия галочку
Вариант 2
Проверить саму папку автозагрузка
Для ОС windows XP Пуск — «Программы» — «Автозагрузка»
Для ОС windows Vista и выше Пуск — «Все программы» — «Автозагрузка»
Вариант 3 (Работа с реестром)
Важно помнить, что при работе с реестром, при совершении ошибочных редактирования или удаления — ОС может в дальнейшем не запуститься. Перед редактированием реестра создайте точку восстановления
Пуск — пункт «Выполнить». Если пункта «Выполнить» нет в меню (обычно на ОС windows 7), то необходимо нажать сочетания клавиш win (пуск) + r
В появившемся окне наберите слово regedit
Запуститься редактор реестра, в реестре необходимо проверить значения в ветках:
HKEY_CURRENT_USER\Software\Microsoft\windows\CurrentVersion\Run
HKEY_CURRENT_USER\Software\Microsoft\windows\CurrentVersion\RunOnce
HKEY_LOCAL_MACHINE\SOFTWARE\Microsoft\windows\CurrentVersion\Run
HKEY_LOCAL_MACHINE\SOFTWARE\Microsoft\windows\CurrentVersion\RunOnce
Захламилась автозагрузка windows? Давайте чистить!

Автозагрузка Windows – это перечень программ, которые будут загружаться каждый раз, когда вы запускаете компьютер. С одной стороны это удобно. С другой – чем больше программ в автозагрузке, тем медленнее работает компьютер. Ведь для каждой программы требуется процессорное время и часть оперативной памяти.
Если за ней не следить, то картина в трее (правой нижней части рабочего стола) будет похлеще этой:

Где находится автозагрузка в Windows и как ее очистить
Есть много программ для очистки автозагрузки. Но мы рассмотрим самый простой и, на мой взгляд, удобный способ удаления программ из автозагрузки.
В Windows XP, Vista и 7 автозагрузка чистится одинаково. Для этого необходимо открыть окно «Выполнить». Нажимаем комбинацию

Откроется окно, в которое нужно ввести msconfig.

В появившемся диалоговом окне перейти на вкладку «Автозагрузка».

И вот тут уже начинаем отключать автозагрузку ненужных программ. Для этого просто снимаем галочки. После этого нажимаем «ОК». В появившемся окне выбираем «Перезагрузка», чтобы сразу проверить, как увеличилась скорость работы и уменьшилось количество висящих в оперативной памяти приложений.

Как очистить автозагрузку в Windows 10
Принцип то же, только автозагрузка теперь находится в «Диспетчере задач». Его можно вызвать сочетанием «Ctrl+Shift+ESC». И в нем перейти во вкладку «Автозагрузка».


Напротив каждой программы в автозагрузке показан ее статус – «Включено» или «Отключено».

Также в Windows 10 удобно то, что диспетчер показывает, как на скорость загрузки системы влияет та или иная программа. Это поможет вам выбрать, что удалять, а что можно оставить.

Что удалять из автозагрузки
Что конкретно удалять, я вам не могу сказать. Не обижайтесь. По той причине, что у каждого разный список программ, которые используются. Но я буду рад помочь вам выбрать. Для этого пишите в комментариях, что хотите убрать, будем думать вместе.
Плюсом данного метода является то, что сделанные изменения можно вернуть обратно. Для этого просто ставим обратно галочку, напротив программы, которая была удалена из автозагрузки.
Если вы всерьез задумались об ускорении компьютера, советую обратить внимание на следующие статьи:
Очистка компьютера с помощью AVG PC TuneUp
Удаляем ненужное с помощью CCleaner
Чистка автозагрузки компьютера в Windows 7 — SOROSOTO

Как почистить автозагрузку Windows
Существует множество специализированных программ для очистки автозагрузки системы. Но, намного проще и удобнее сделать эту операцию при помощи встроенного инструмента Windows.
Окно «Выполнить».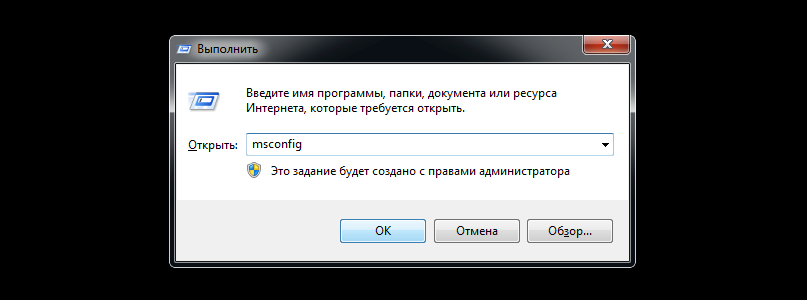
Далее в окне «Выполнить» вводим команду «msconfig» и нажимаем «ОК». Если это делается через меню «Пуск» то команду «msconfig» требуется ввести в строку «Найти программы и файлы» и нажать «ENTER». В итоге запустится требуемое окно «Конфигурация системы».
Окно «Конфигурация системы».
Далее в этом окне переходим во вкладку «Автозагрузка» и снимаем галки с ненужных или редко используемых программ.
Внимание!
Следует иметь в виду, что если нет никакого представления за что конкретно отвечает та или иная программа, лучше её не отключать!
После того как всё выполнено правильно и обдуманно — нажимаем «Применить» и далее «ОК». Появится окно с предложением перезагрузить компьютер, согласимся с этим.
Дело сделано, после удаления лишнего из автозагрузки ваш компьютер должен работать гораздо веселее.
Помните, чем внимательнее вы относитесь к установке любых приложений, тем быстрее и стабильнее работает ваш компьютер.
Как отключить автозагрузку программ Windows 7, 8, 10
 Здравствуйте уважаемые читателя сайта alexzsoft.ru, давно уже хотел рассказать про автозагрузку Windows
Здравствуйте уважаемые читателя сайта alexzsoft.ru, давно уже хотел рассказать про автозагрузку Windows
Как отключить автозагрузку программ Windows 7, 8, 10
Про оптимизацию запуска Windows мы ещё поговорим в следующих статьях, так же я уже рассказывал как ускорить Windows очистив его вручную или с помощью программ, а так же отключив некоторые службы. А сегодня мы будем ускорять его запуск, корректируя запуск программ, которые загружаются автоматически при его запуске.
Способов есть несколько и правильно будет проделать именно несколько способов, т.к. одним способом можно не почистить все. А способа бывает три, это внутренняя программа очистки автозагрузки и папка, в реестре, а так же специальная программа.
Очистка автозагрузки тремя способами.
Способ 1. Итак начнем, первый способ подразумевает себя в том чтобы очистить автозапуск внутренними программами. Чтобы это сделать нажать пуск и команду выполнить или клавишами win+r. Появится окошко в котором необходимо написать msconfig и нажать enter.

Откроется программа для управления системой, в ней откройте вверху вкладку автозагрузка.
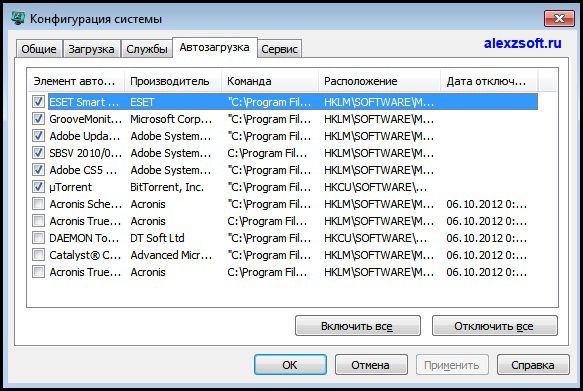
Там вы увидите программы которые загружаются при запуске системы. Отключите ненужные вам, только будьте внимательнее, не стоит отключать программы загруженные производителем, т.к. это могут быть программы драйверов. После всех действий нажмите ОК.
Так же чтобы не упустить ничего лишнего необходимо в пуске посмотреть папке автозагрузка, обычно это пуск — все программы — автозагрузка, посмотрите не загружается ли там что-нибудь.
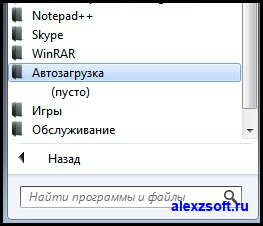
Смена папки автозагрузки
Папка автозагрузки в реестре находится по следующему пути:
[HKEY_LOCAL_MACHINE\SOFTWARE\Microsoft\Windows\CurrentVersion\Explorer\User Shell Folders] «Common Startup»=«%ProgramData%\Microsoft\Windows\Start Menu\Programs\Startup»‐ все пользователи системы. [HKEY_CURRENT_USER\Software\Microsoft\Windows\CurrentVersion\Explorer\User Shell Folders] «Startup»=«%USERPROFILE%\AppData\Roaming\Microsoft\Windows\Start Menu\Programs\Startup» ‐ для текущего пользователя.
И ещё могут быть запланированные задания которые вам могут быть не нужны. Они находятся почти там же, пуск — все программы — стандартные — служебные — запланированные задания. Так же можно найти их в папке C:\Windows\Tasks. Удалите там все что вам не нужно.
Второй способ тоже подразумевает внутренней программой, но с другим предназначением, реестр. Для его запуска нажмите пуск и выберите выполнить или же нажмите win+r. В окне введите regedit.

Откроется редактор реестра, кстати если не знаете что это такое можете посмотреть здесь. Пути автозагрузки в реестре несколько. Вот сами пути:
[HKEY_LOCAL_MACHINE\SOFTWARE\Microsoft\Windows\CurrentVersion\Run] — все программы. [HKEY_LOCAL_MACHINE\SOFTWARE\Microsoft\Windows\CurrentVersion\RunOnce] — программы запускаемые один раз всеми пользователями. [HKEY_CURRENT_USER\Software\Microsoft\Windows\CurrentVersion\RunOnce]— программы запускаемые один раз текущем пользователем. [HKEY_CURRENT_USER\Software\Microsoft\Windows\CurrentVersion\Run] — для текущего пользователя.
Ненужные программы так же удаляем.
Так же можно добавить программу в автозагрузку через реестр, для этого перейдите например в [HKEY_LOCAL_MACHINE\SOFTWARE\Microsoft\Windows\CurrentVersion\Run] «regedit.exe»=»C:\WINDOWS\regedit.exe»
Редактирование автозагрузки с помощью программы
Можно так же редактировать автозагрузку с помощью утилиты Ccleaner, про которую я рассказывал в статье как удалить лишний мусор в один клик. В этой программе по мимо быстрой и качественной очистки компьютера, есть и редактор автозагрузки. Бесплатно кстати скачать её можно здесь.
Устанавливаем её, открываем и переходим слева во вкладку Сервис и автозагрузка. Выбираем программу, которая не нужна и выбираем выключить (если вы захотите её включить потом) или же удалить если вы уверены что в автозагрузке она никогда не понадобится.
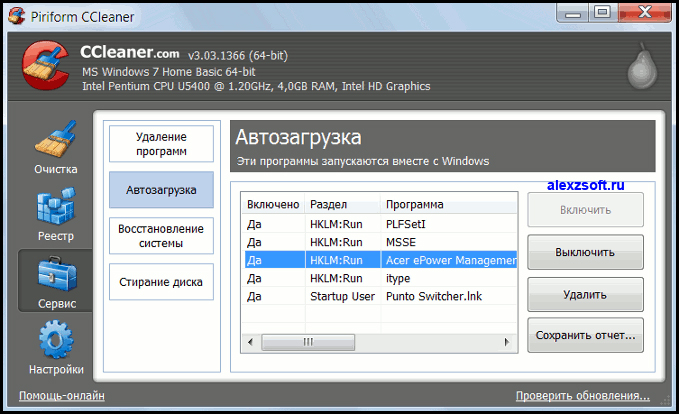
Вот и все. Есть конечно способ отключения через групповую политику, но о ней мы поговорим в специальной статье. Теперь надеюсь компьютер себя ждать не заставит 🙂
Очистка автозагрузки
Рассмотрим несколько вариантов очистки автозагрузки.
Иногда при запуске Windows, начинают запускаться ненужные приложения, рассмотрим как прекратить эти безобразия 
Вариант 1.
Пуск — пункт «Выполнить«. Если пункта «Выполнить» нет в меню (обычно в Windows Vista и выше), то необходимо нажать сочетания клавиш win (пуск) + r.
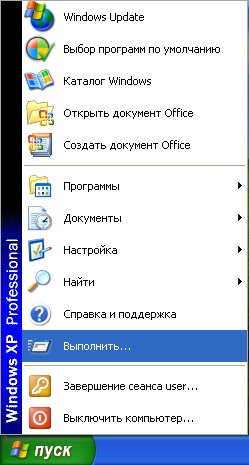
В появившемся окне необходимо набрать с клавиатуры слово msconfig.
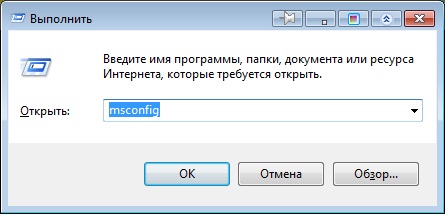
Далее в появившемся окне выбрать вкладку «Автозагрузка«.
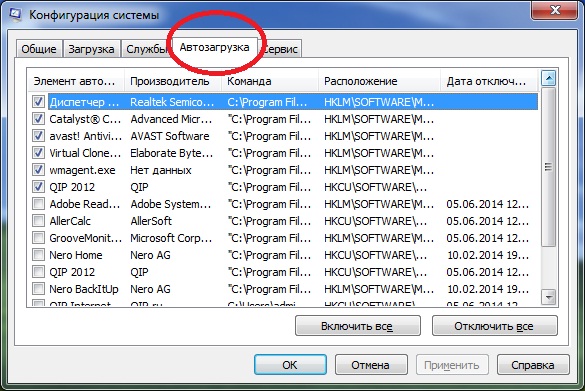
Пункты отмеченные галочками, указывают на то, что данная программа
снимете напротив её названия галочку.
Вариант 2.
Проверить саму папку автозагрузка.
Для Windows XP Пуск — «Программы» — «Автозагрузка«.
Для Windows Vista и выше Пуск — «Все программы» — «Автозагрузка«.

Вариант 3 (Работа с реестром).
Важно помнить, что при работе с реестром, при совершении ошибочных редактирования или удаления — ОС может в дальнейшем не запуститься. Перед редактированием реестра создайте точку восстановления.
Пуск
— пункт «Выполнить«. Если пункта «Выполнить» нет в меню (обычно в Windows 7), то необходимо нажать сочетания клавиш win (пуск) + r.В появившемся окне наберите слово regedit
Запустится редактор реестра, в реестре необходимо проверить значения в ветках:
HKEY_CURRENT_USER\Software\Microsoft\Windows\CurrentVersion\Run
HKEY_CURRENT_USER\Software\Microsoft\Windows\CurrentVersion\RunOnce
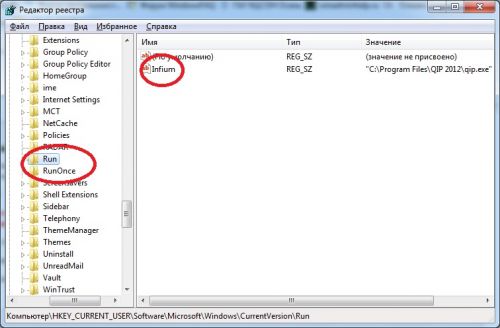
HKEY_LOCAL_MACHINE\SOFTWARE\Microsoft\Windows\CurrentVersion\Run
HKEY_LOCAL_MACHINE\SOFTWARE\Microsoft\Windows\CurrentVersion\RunOnce

Вариант 4.
Проверить планировщик заданий.
Для Windows XP Пуск — «Панель управления» — «Назначенные задания«.

Для Windows Vista и выше Пуск — «Панель управления» — «Система и безопасность» — «Администрирование» — «Планировщик заданий».
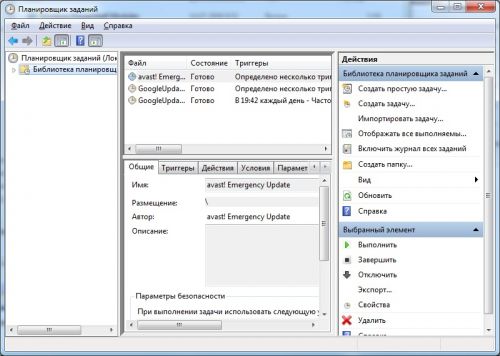
Вариант 5.
Если все варианты не увенчались успехом, проверьте компьютер на наличие вирусов
Удачи !!!
Как удалить программу из автозапуска Windows 7,8,10

Приветствую, тебя, дорогой читатель моего блога! Тема увеличения производительности компьютера сегодня для многих актуальна. Однако далеко не все знают, что ускорить загрузку ПК и скорость его работы можно очень простыми методами, не прибегая к системным вмешательствам и замене «железа». Один из таких способов – это удаление программ из автозапуска.

Практически каждая программа, которая устанавливается на наш компьютер, считает своим долгом включить себя в список автозагрузки. В большинстве случаев у нас даже не спрашивается подтверждение этого действия – только мы установили программу, и сразу же она начинает загружаться с каждым запуском Windows. Естественно, это негативно влияет на скорость загрузки нашей операционной системы.
Поэтому в этой статье я рассмотрю вопрос, как убрать ненужные программы из автозапуска в Windows. Если вы никогда не чистили свой список автозагрузки, но при этом пользуетесь большим количеством программ, то вы приятно удивитесь, насколько быстрее станет загружаться ваша система после чистки.
Удалять программы из автозапуска мы будем с помощью стандартной утилиты Windows. Существует, конечно, масса других способов это сделать, в том числе и с использованием стороннего ПО. Однако, зачем прибегать к более длинным путям, если можно сделать все с помощью системных средств?!
Зачем вообще нужен список автозагрузки
Автозагрузка позволяет нам запускать те приложения, которые необходимы для комфортного пользования компьютером. Например, для многих очень удобно, когда автоматически после загрузки системы, загружается Скайп, или любимый интернет-браузер. Такие программы действительно будут востребованы практически всегда, поэтому их размещение в автозапуске вполне оправдано.
Прежде чем убрать программы из автозапуска Виндовс, вы должны решить, какие из этих программ не слишком востребованы. Если вы пользуетесь каким-то программным обеспечением не чаще одного раза в неделю, то определенно его нужно исключить из списка автозагрузки. Ну а те программы, которые вам необходимы каждый день и при каждой загрузки Windows, пусть так и остаются в автозапуске.
Убрав ненужные программы из автозапуска, вы сразу почувствуете, насколько быстрее станет загружаться ваш компьютер. Кроме того это положительным образом скажется на производительности системы, ведь такие программы черпают ресурсы оперативной памяти.
Как убрать программы из автозапуска Windows 7,8,10
Не важно, как операционной системой вы пользуетесь, Windows 7,8 или 10 или даже Windows XP, процесс удаления программ из списка автозапуска будет идентичным. Итак, для начала вам нужно открыть утилиту Выполнить. В Windows 7 она находится в Пуск – Все программы – Стандартные, в Виндовс ХР: Пуск – Выполнить.
После этого вводим в строке следующую команду: msconfig и жмем на Ок.

В появившимся окне переходим на вкладку под названием Автозагрузка и просматриваем список всех программ, которые автоматически загружаются при входе в Windows.
Если среди программ встречаются неизвестные названия, не спишите их исключать из автозагрузки. Вполне возможно это системная программа, без которой просто не загрузится Виндовс. Чтобы удостовериться в безопасности отключения программы, просто поищите о ней сведения в интернете, введя в строку поиска ее название.
Для того чтобы убрать программы из автозапуска Виндовс просто снимите галочки с окошек напротив. После этого щелкните по Применить и далее Ок.

Также невостребованные программы могут быть в списке служб. Поэтому в окне Конфигурация системы, что мы открывали раньше, переходим на вкладку Службы. Сразу же ставим галочку напротив Не отображать службы Майкрософт, что в самом низу для того, чтобы случайно не убрать важные системные программы. Далее снимаем галочки с тех программ, которые нам не нужны в автозапуске. Нажимаем на Применить и Ок.

После этого вам предложат перезагрузить компьютер. Можете отложить это действие на потом.

Если в результате чистки автозапуска вы убрали достаточно большое количество программ, то во время следующей загрузки компьютера вы обязательно ощутите, что Windows стал запускаться значительно быстрее.

