Почему нет звука на планшете, что делать
Сегодня сформировалась обширная аудитория людей, которые не мыслят свою жизнь без планшета. Они проводят с этим устройством все свободное, а зачастую и большую часть рабочего времени. Люди играют в игры, общаются в социальных сетях, звонят знакомым и родственникам, смотрят фильмы. И ситуация, когда пропал звук на планшете, буквально выводит их из равновесия. Но не стоит раньше времени бежать в сервисный центр. Возможно, проблема устранится после внимательного анализа реакций устройства.
Аппаратные проблемы
Наибольшее количество проблем, связанных с отсутствием звука, связано с аппаратными неполадками. В планшетах, которые давно используются и бывали в самых разных ситуациях, возможны поломки аудиоразъема. Контакты окисляются, пластины внутри порта разгибаются, смещаются.

Самый простой способ устранить плохой звук — почистить контакты. Это делается ушной палочкой, смоченной в муравьином спирте. Планшет перед проведением такой операции нужно обязательно отключить. После чистки устройство рекомендуется положить в зоне с хорошим потоком воздуха для окончательного испарения спирта с контактных групп.
Важно! Проблема, которую нужно решать в условиях мастерской — загиб служебного контакта в разъеме наушников. Возникает ситуация, когда динамики планшета молчат, а звук в наушниках есть при их подключении. При закрытой конструкции разъема, не допускающей отгибание контактов, порт меняется полностью.
Самая сложная проблема, с которой может столкнуться пользователь на планшете андроид — выход из строя аудиочипа. Это может случиться при частом перегреве устройства, эксплуатации с попаданием токопроводящей грязи на системную плату. Чаще всего данная проблема возникает на планшетах Леново, большая часть аппаратных решений которых построена на одночиповых решениях.

Убедиться, что аудиотракт работоспособен, достаточно просто. Нужно включить микрофон и попробовать записать звук. Если операция прошла успешно, и эквалайзер аудиоплеера показывает броски частот, можно не беспокоиться о дорогом ремонте и сконцентрироваться на поиске других неисправностей.
Простые причины
Как бы это глупо не звучало, но вопрос, как вернуть звук на планшете, задают пользователи, использующие неисправные наушники. Поэтому в первую очередь стоит проверить их состояние и настройки. Для этого наушники подключают к другому устройству воспроизведения. Если в модели наушников присутствует проводной регулятор громкости или другое средство отключения — нужно проверить его настройку. Еще одна возможная причина тихого звука — загрязненные наушники. В таком случае их нужно правильно почистить.

Вторая из списка простых причин — отключение звука на планшете. Это значит, что пользователь вручную уменьшил громкость до предела или выбрал в меню управления питанием пункт Тихого режима. Определить такую неисправность просто: планшет не воспроизводит музыку, звук в видео, но исправно работает как будильник. Устранить неполадку нетрудно, достаточно настроить уровень громкости.
Важно! В планшетах на Виндовс регулировка звука применяется для каждого отдельного приложения. Необходимо проверить настройки системного миксера. Доступ к нему открывается при запуске обычного регулятора громкости в области уведомлений (возле часов). Возможно, звук случайно отключен для системы в целом или отдельной программы.
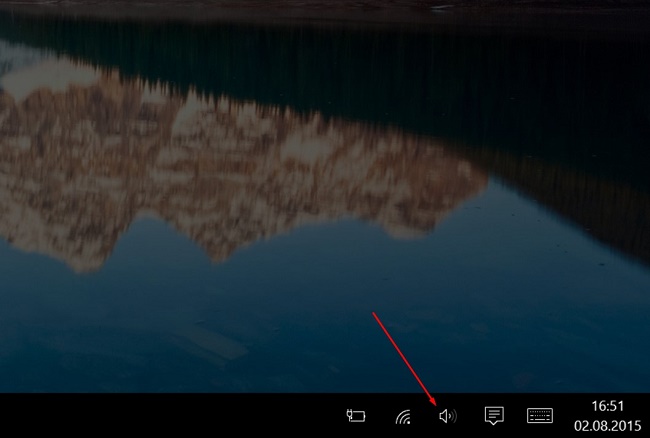
Третья простая причина присутствует на некоторых Андроид устройствах со старыми версиями операционной системы. Встречается на моделях Престижио и других изделиях бюджетного сегмента. Может быть очень тихий звук на планшете, при этом индикатор громкости показывает максимум. Это проблема неверной калибровки в Андроиде, устраняется следующим образом:
- громкость при помощи кнопок увеличивается до максимума;
- кнопку вверх нужно нажать и не отпускать на 5-10 секунд;
- громкость уменьшается до минимума;
- кнопку вниз нужно нажать на 5-10 секунд.
После такой несложной операции уровень громкости при регулировке кнопками полностью соответствует показаниям индикатора.
Программные проблемы
Установка программ или отсутствие необходимых для нормальной работы — частая причина, почему нет звука на планшете. Первый вариант связан с использованием разнообразных оптимизаторов и экономайзеров. Данный класс ПО может отключать необходимые для работы звуковой системы службы и системные процессы. Поэтому, если не работает звук на планшете, стоит удалить недавно установленные приложения и перезагрузить устройство.
Вторая проблема отсутствия звука связана с программами оптимизации качества. Плагины, установленные для отдельно взятого плеера, могут нарушать работу других приложений системы. Рецепт прост — проблемную программу нужно удалить.
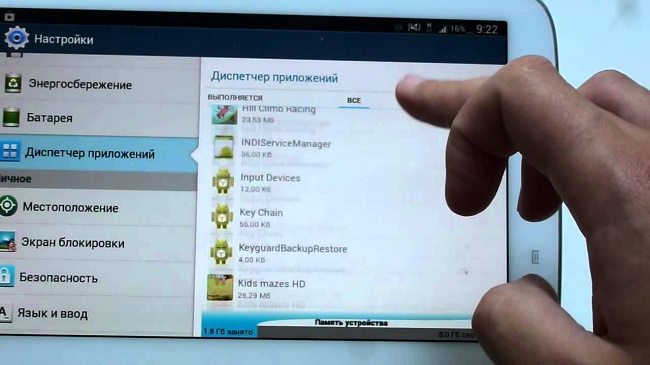
Вариант, когда видеоплеер ведет себя странно, воспроизводя со звуком не все фильмы, связан с недостатком кодеков в системе. Проблема устраняется несколькими способами:
- установкой нового видеоплеера, работающего со всеми форматами файлов;
- установкой полного набора кодеков, MegaCodecPack или подобных пакетов.
Некоторые наборы кодеков рассчитаны на работу не только с определенным видеоплеером, но и с отдельным классом процессоров. Поэтому рекомендуемым способом устранения проблем со звуком фильмов является установка универсального набора. Если же хочется устанавливать уникальные кодеки, надо готовиться к множеству попыток их подбора.
Системные разрешения
Каждое приложение в системе Андроид имеет разрешения доступа к ключевым процессам. В результате работы, особенно на взломанных (рутированных) устройствах, программы от неквалифицированных разработчиков могут поменять чужие права. Такая ситуация может возникнуть и при аварийных отключениях или перезагрузках планшета.
Способ, как вернуть звук на планшете, заключается в проверке разрешений для проблемного приложения. Для этого следует:
- войти в настройки планшета;
- активировать пункт приложения и уведомления;
- войти в раздел все приложения;
- выбрать программу, воспроизводящую звук;
- проверить доступ к памяти;
- для некоторых видеоплееров — проверить доступ к микрофону.
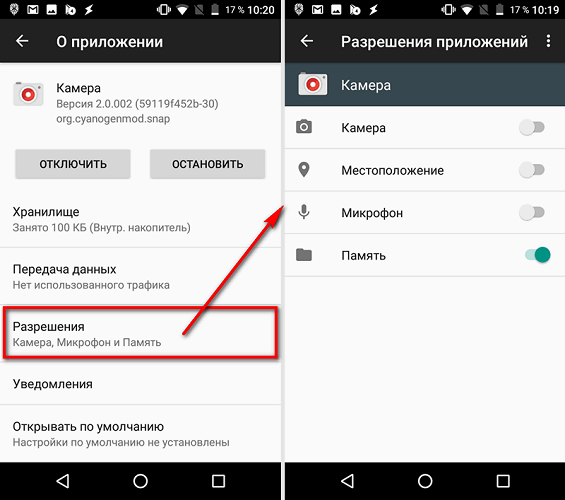
Часть мультимедиа проигрывателей может не воспроизводить основной аудиопоток, если программе заблокировать доступ к оповещениям. Проверить его наличие можно в том же пункте меню разрешений. В разделе уведомления нужно выбрать проблемную программу и активировать для нее доступ к системе оповещений.
Лучшие планшеты по мнению покупателей
Планшет Samsung Galaxy Tab A 10.5 SM-T595 32Gb на Яндекс Маркете
Планшет Apple iPad (2018) 32Gb Wi-Fi + Cellular на Яндекс Маркете
Планшет Huawei MediaPad M5 Lite 10 32Gb LTE на Яндекс Маркете
Планшет Apple iPad Pro 10.5 512Gb Wi-Fi на Яндекс Маркете
Планшет Microsoft Surface Pro 5 i5 4Gb 128Gb на Яндекс Маркете
Пропал звук на планшете: как решить проблему
Если с вашим устройством появились проблемы, это не повод с ним прощаться. С большинством из них можно самостоятельно справиться. В написанной статье рассмотрим наиболее распространённые источники возникновения дефектов, а также узнаем способы для их ликвидации.
Содержание статьи
Пропал звук на планшете: проблема с железом
 Можно выделить некоторые самые распространенные случаи на устройстве Андроид. А именно:
Можно выделить некоторые самые распространенные случаи на устройстве Андроид. А именно:
- Заводской брак. Распознать его можно с самого начала эксплуатации.
- Выход из строя одного из элемента структуры. Сюда входят набор звуковых микросистем (чипсет), динамик и непосредственно разъём для наушников.
- В ситуации, при которой аудиозапись не осуществляется через аксессуар и динамики, лучше обратить внимание на встроенный модуль.
- Зачастую причина кроется в аудиоразъёме. Пользователь может сам это выявить, вот почему: если динамик работоспособный, а звучание не осуществляется исключительно через гарнитуру, представленный пункт соответствует вашему случаю. При этом рекомендуется подключить её к аналогичному оборудованию. Если запись будет идти, то нужно ремонтировать разъём.
- Может быть так, что аудиозапись не воспроизводится через динамик. Это объясняется тем, что внутри него располагается определённый переключатель, который, вероятно, барахлит. Кроме этого, он способен со временем окисляться, а его контакты разгибаться, что также может стать предпосылкой к поломке.
Как решить проблему своими силами
 Каждую проблему ликвидируют по-своему. Желательно воспользоваться следующими советами:
Каждую проблему ликвидируют по-своему. Желательно воспользоваться следующими советами:
- Когда агрегат перестаёт передавать сигналы, первым делом лучше перепроверить кнопки громкости. Скорее всего, в процессе взаимодействия с агрегатом деталь непроизвольно зажалась. Причина может заключаться и в неработоспособности переключателей. При этом следует задержать регулятор громкости на её уменьшение буквально на 15 секунд. Затем сделать то же самое с изделием для увеличения.
- Если выше описанный алгоритм не помог, можно предпринять другие шаги. Для этого надо несколько раз вытащить и вновь вставить штекер в отверстие.
ВНИМАНИЕ! Если причиной служат внутренние перебои, то необходимо обратиться к профессионалам, то есть в сервисный центр. Самостоятельное вмешательство скорее всего станет причиной негативных последствий.
Пропал звук на планшете: проблема с ПО
 Может, проблема напрямую связана с системой. Следовательно, стоит рассмотреть ниже представленные аспекты:
Может, проблема напрямую связана с системой. Следовательно, стоит рассмотреть ниже представленные аспекты:
- Предварительно нужно посмотреть на профиль. Если в нём отмечено «без звука», то надобно активировать противоположный статус. Кроме этого, можно зайти в настройки и проследить, чтобы все категории, связанные со звуком, были установлены в правильных позициях. Данную процедуру особенно важно исполнить в случае, когда звучание не работает частично.
- Для пользователей, использующих специальные утилиты, эквалайзеры для улучшения работы операционной системы, стоит задуматься над перезагрузкой всего оборудования. Дело в том, что именно такие программы могут отключать некоторые процессы. Таким образом, память освобождается, и девайс начинает функционировать быстрее.
- Не исключено, что дефект будет связан с мультимедийной сферой. Чаще всего при скачивании того или иного сериала/фильма, файл воспроизводится с персонального компьютера, но не с нужного изобретения. Если же ОС действует в штатном режиме, значит, плеер не может обнаружить необходимый формат для включения видео.
Способы устранения неполадки
 Для приведения устройства в изначальное функционирования, надо принимать меры:
Для приведения устройства в изначальное функционирования, надо принимать меры:
- Как уже ранее упоминалось, для начала требуется перепроверить статус. Речь идёт о включении соответствующего режима.
- Если дополнительные программы для увеличения скорости мешают осуществлению работоспособности вашего устройства, следует его перезапустить. Ещё можно их удалить, если ранее упомянутые манипуляции не помогли. После чего стоит проверить, все ли стало нормально.
- При возникновении препятствий при проигрывании фильма следует проверить собственную платформу. Если есть возможность обновить, то это надо сделать. В противном случае устаревшая версия так и будет функционировать вместе со сбоями.
- Если приложение не распознаёт формат файла, то желательно установить соответствующие кодеки. Лучшим выходом будет скачивание из google play MXPlayer. К этой программе прилагаются кодеки, которые также нелишне настроить. Таким образом, вы будете обеспечены качественным звучанием и дополнительными возможностями. СПРАВКА! Существует масса других утилит, которые предполагают собой конвертацию контента непосредственно перед загрузкой того или иного файла.
- Можно воспользоваться крайним методом — сброс до заводских настроек. Однако важно понимать, что при этом все параметры ликвидируются без возврата.
Подпишитесь на наши Социальные сети
Отсутствие звука на планшете: что делать?
Отсутствие звука на планшете может быть по двум основным причинам:
- неправильные настройки программного обеспечения
- неисправности планшета.
Первая причина – наиболее распространенная. Но радостная новость в том, что проблемы в настройках не так уж сложно устранить самостоятельно.
 Если же случилось непредвиденное, и вы уронили или слишком высоко подбросили планшет, напоили его чаем, супом или компотом, то решение проблемы с неисправностями после такого действа лучше доверить специалистам.
Если же случилось непредвиденное, и вы уронили или слишком высоко подбросили планшет, напоили его чаем, супом или компотом, то решение проблемы с неисправностями после такого действа лучше доверить специалистам.
Звука нет вообще
Отсутствие звука может быть вызвано разными проблемами:
- Если звука нет в наушниках, а динамик работает, то проблема в наушниках. Нужно просто купить новые наушники. Иногда при окислении переключателя помогает следующее: несколько раз вставьте/вытащите наушники из разъема.
- Возможно, кто-то изменил настройки во вкладке «Звук». Зайдите во вкладку «Звук», далее «Громкость» и поверьте месторасположение каждого бегунка. Установите все параметры на максимальную величину, перезагрузите планшет и проверьте звук на любой игре или программе со звуком.
Звук есть, но не во всех приложениях
Чаще всего проблемы со звуком возникают при просмотре фильма. Если вы скачали из интернета фильм, а звука при его просмотре нет, то это означает, что программное обеспечение вашего планшета не поддерживает данный формат.
Тут есть несколько путей решения:
- Удалить скачанный файл и скачать желаемый фильм в другом формате или с меньшим разрешением.
- Конвертировать скачанный файл в другой формат, который поддерживается вашим планшетом.
- Скачать программу MX Player и установить себе на планшет: эта программа решит за вас многие вопросы с просмотром мультимедиа.
- В настройках плеера смените галочку с «аппаратный» на «программный». Это принудит плеер использовать свои кодеки для подачи звука.
Для решения проблемы со звуком нужно в первую очередь постараться разобраться в причинах отсутствия звука. Нет смысла тратить время на изменения настроек, если звука нет из-за неисправности наушников или поломок в теле планшета. В то же время чаще всего нет смысла тратить деньги на специалистов, если дело в настройках.
Большинство проблем такого толка решить самостоятельно может даже «чайник».
Проблема, когда нет звука на планшете, встречается достаточно часто, причем это может никак не зависеть от модели или же установленных программ. С другой стороны, данные неполадки может спровоцировать неправильное обращение с устройством, его перепрошивка или же установка дополнительного программного обеспечения. Главное, если вы столкнулись с данной проблемой — не паниковать и, в первую очередь, установить, почему звук на планшете пропал. Далее следует проверить, не работает ли он полностью или при воспроизведении определенных файлов, в динамиках и так далее.
Почему нет звука на планшете?
Причин, почему на планшете не работает звук, может быть достаточно много, однако условно их можно разделить на две категории: из-за неполадок с устройством и из-за проблем с программным обеспечением. К первой категории можно отнести такие проблемы, как отсутствие звука из-за производственных дефектов, а также из-за выхода из строя переключателя во входе под наушники. Как правило, такие неполадки можно устранить только в простейших случаях самостоятельно, а для решения более сложных проблем придется обратиться в сервисный центр.
Вторая категория неполадок гораздо обширнее и разнообразнее. Самыми частыми причинами неполадок «по вине» программ являются: отсутствие необходимых обновлений (например, для программы Flash-player), установка приложений от сторонних разработчиков, а также различные сбои в работе кодеков.
Как включить звук на планшете
Для того чтобы ответить на вопрос, как включить звук на планшете после его исчезновения, необходимо выявить причину неполадок. Что касается аппаратной части, то тут выявить причину достаточно просто — при заводских дефектах звука у вас не будет изначально, а значит, можно смело обращаться для замены устройства по гарантии. В том случае, если у вас пропал звук в динамиках после прослушивания музыки в наушниках и при их повторном подключении он снова появляется – это проблема с переключателем. Дело в том, что в большинстве мобильных устройств, переключатель звука наушники/динамики находится внутри порта миниджека. В тех случаях, когда переключатель разгибается или окисляется, он может не замыкать цепь, что и приводит к отсутствию звука в динамиках. Для устранения данной неполадки можно попробовать несколько раз воткнуть/выдернуть наушники из разъема, только делайте это аккуратно. Если проблема не исчезла, стоит обратиться в сервис.
В тех случаях, когда звука нет на планшете исключительно во время просмотров фильмов, например, онлайн, но, при этом, он есть при просмотре роликов с ютуба, необходимо установить последние обновления Adobe Flash player, а также, если имеются, обновления для операционной системы. Также, если пропал звук на планшете андроид, рекомендуется перезагрузить устройство. Если это не помогло, можно также сбросить все параметры на заводские настройки. В крайнем случае, можно попробовать перепрошить планшет при помощи специальных сборок, которые без труда можно найти в интернете, однако этим должен заниматься специалист.
Как настроить и увеличить тихий звук на планшете
Ну, а для решения таких проблем, как увеличение звука на планшете, можно воспользоваться специальными приложениями, которые доступны для скачивания, как на отдельных сайтах, так и в Google Market. В частности, можно использовать для этих целей программу Equalaizer, которая распространяется совершенно бесплатно. С помощью этой и других подобных программ также можно настроить звук на планшете по своему вкусу.
Не работает звук на планшете Asus-«АСУС ИНФО»

Пропал звук на планшете Asus
Возникли проблемы со звуком? Подумайте, как именно пропадает звучание. Когда пользователи жалуются, что звук не работает они имеют ввиду полную тишину из динамиков? Прежде чем нестись в сервисный цент сопоставьте следующие факты к поломке таблета:
- Звука нет вообще. Проверьте настройки планшета, возможно причина кроется именно в них. Попробуйте зажать регулятор увеличения громкости на 5 секунд – в системе Android это иногда помогает.
- Звука не слышно в наушниках. Подключите другую гарнитуру. Звучания не слышно? Скорей всего сломался аудиоразъем, который следует срочно заменить во избежание короткого замыкания.
- Звучание отсутствует при воспроизведении фильма. Скачайте фильм в другом формате или выставьте меньшее разрешение. Попробуйте обновить кодеки на установленном проигрывателе, возможно они слетели из-за неисправности софта.
Звук периодически пропадает. Симптомы вызваны аппаратной проблемой планшета, решение которой –поменять сломанную запчасть.

Основные причины почему пропадает звук на ноутбуках
Как и другая техника – tablet Асус подвержен разного рода поломкам, которые делятся на программные и аппаратные. Зачастую, программные сбои пользователи устраняют самостоятельно, при условии, что обладают определенными навыками работы с устройством Android. Аппаратные неполадки требуют более серьезного подхода с применением профессионального инструмента. Часто в сервисный центр Асус поступают аппараты в которых не включается звук по причине:
- Механического повреждения мест пайки;
- Поломки токопроводящих дорожек;
- Залития жидкостью;
- Неисправности динамиков и аудиоразъемов.
Учитывая, что конструкция каждой модели планшетника имеет свои особенности, перед разбором важно ознакомиться с инструкцией. Тем, кто ни разу не сталкивался с электроникой лучше обратиться к специализированный центр Asus.
Гарантия на устранение неисправности
Наша компания гарантирует полное восстановление звука в сжатые сроки. Звоните нам в любое время суток – операторы бесплатно проконсультируют по вопросам ремонта. Основываясь на описании вашей проблемы – предварительно сообщат сколько стоит услуга (цены смотрите в прайс листе). Оцените преимущества центра, включающие:
- Бесплатную доставку техники на ремонт;
- Диагностику за счет фирмы;
- Возможность оказания услуги на дому, выезд мастера –бесплатный;
- Гарантия качества до 3-х лет;
Выполненные заказы наша курьерская служба бесплатно доставит к порогу вашего дома. Работаем в городах: Москва, Санкт-Петербург, Екатеринбург, Новосибирск, Нижний Новгород, Волгоград, Краснодар, Ростов-на-Дону, Воронеж, Казань, Тюмень, Уфа, Челябинск, Омск, Красноярск.
Проверил установленные недавно «дрова». далее чекаю «странение неполадок со звуком». В панеле нажимаем на значок «динамики» ПКМ, выбираем «устранение неполадок со звуком». Начал мониторить все, на все «дрова» в «обнаружены проблемы» пишет «Универсальный драйвер» окей, откатить не могу.
Тогда я решил посмотреть в параметрах «параметры звука» в том же «динамики» . Так как я моник поменял накануне, а комп не включал (то есть это первая загрузка с другим моником) Разьем старый, VGA. HDMI переходник имеется.
Короче, зайдя в параметры, я увидел, что это чудо (иначе я не могу назвать десятку) поставило в графе «устройство вывода» SME1920NR -Иначе говоря, монитор . Ну а почему бы и нет, думаю я. Короче поставил устройство вывода динамики и все заработало. Чекайте сначала настройки. Как говорится, проблема поверхностна(но это не точно).Пропал и не работает звук на планшете САМСУНГ
Причины, по которым пропал звук на планшете Samsung, делятся на аппаратные и программные. Для рядового пользователя это означает, что опасность для девайса представляют и механические повреждение от неаккуратного обращения, и ошибки ПО и ОС. Чтобы устранить проблему, требуется выяснить конкретную причину. Рассмотрим подробнее:
- Сбой в настройках звука планшета;
- Нет кодеков плеера;
- Неисправность аудиоразъема;
- Производственный брак;
- Механические повреждения / контакт с влагой;
- Рекомендации Сервисного центра.
Сбой в настройках звука планшета
Причиной того, что пропал звук, может оказаться случайное отключение звука для той или иной программы или режима. Убедитесь, что на планшете не включен беззвучный режим и остальные настройки в приложениях в порядке. Если не можете разобраться самостоятельно, обращайтесь к компетентным, опытным специалистам Сервисного центра.
Нет кодеков плеера
Основной саунд на устройстве Samsung может быть установлен, но отсутствовать в конкретных мультимедийных приложениях. В такой ситуации для полноценного воспроизведения файлов требуется скачать необходимые кодеки. Еще один способ – сбросить устройство до заводских настроек. Но это чревато тем, что пропадет контент на устройстве.
Неисправность аудиоразъема планшета
Иногда звучание есть в динамиках планшета Samsung, но пропадает при подключении наушников. Или наоборот. Это значит, что неисправны наушники либо барахлит аудиоразъем. Такое может быть из-за окисления разъема или погнутых контактов. Аккуратно вставьте и вытащите audio jack несколько раз. Часто это помогает. В обратном случае обратитесь в Сервисный центр, чтобы еще сильнее не повредить гаджет.
Производственный брак планшета
Если звук на планшете Samsung пропал вскоре после покупки, это говорит о производственной неисправности. Сразу, как только заметили поломку, стоит отнести аппарат в место приобретения и воспользоваться гарантийным талоном.
Механические повреждения / контакт с влагой
От этого никто не застрахован: планшетник мог упасть в воду или жидкость пролилась на него, или произошло все вместе. В большинстве случаев повреждения очевидны. В этом случае нужно быть готовым, что ремонт планшета Samsung Galaxy Tab будет платным, даже если гарантийный срок не истек.
Рекомендации Сервисного центра
Если пропал звук на планшете Samsung, не стоит паниковать, попробуйте выяснить причину. Устранение сбоя может потребовать минимальных усилий. Но если испытываете сложности в этом или же проблема носит явный механический характер, лучше доверить девайс экспертам Сервисного центра.
Почему мои компьютерные колонки не работают?
Обновлено: 30.06.2020 от Computer Hope
На этой странице вы найдете информацию о том, что вам делать, если вы не слышите звук из колонок вашего компьютера. Следующие разделы по устранению неполадок должны соблюдаться по порядку, поскольку они помогают вам идентифицировать вашу проблему в процессе устранения.
Объем выпусков
Если у вас возникли проблемы с громкостью звука на вашем компьютере, следуйте этим шагам, чтобы решить эту проблему.
Настольные громкоговорители выключены
Этот шаг может показаться тривиальным, но решение проблем работает лучше всего, если вы начнете с основ. Убедитесь, что регулятор громкости на динамиках повернут достаточно, чтобы издать звук. Каждая пара динамиков с ручками увеличивает громкость, поворачивая ее слева направо, иначе называемую по часовой стрелке.
Ноутбуки отключили
Если вы используете портативный компьютер без подключенных внешних динамиков, убедитесь, что громкость увеличена с помощью элементов управления на клавиатуре.Регуляторы громкости могут быть кнопками (показанными на рисунке) или дополнительной функцией другой клавиши, обозначенной синим текстом. Для активации этих клавиш одновременно удерживайте клавишу Fn на дополнительной функциональной клавише.
Убедитесь, что объем программного обеспечения также включен
Важным аспектом звука на компьютере с внешними динамиками является то, что он в основном управляется программным обеспечением. Например, если громкость уменьшена или отключена в настройках программного обеспечения, не будет иметь значения, насколько высоки внешние динамики.Динамики не будут воспроизводить звук. Поэтому пользователи должны убедиться, что настройки звука в программном обеспечении правильно включены.
Mute на
Другая распространенная ошибка — случайное включение звука на клавиатуре. Чтобы проверить, включено ли отключение звука, посмотрите в правом нижнем углу панели задач символ, напоминающий динамик со знаком «нет».
Динамики неправильно подключены
Некоторые проблемы со звуком могут быть вызваны неправильно подключенными динамиками.Чтобы проверить правильность подключения колонок, выполните следующие действия.
Портативные компьютеры
Если вы устраняете неполадки портативного компьютера, пропустите этот шаг, поскольку вы не можете проверить подключения динамиков ноутбука.
Внешние настольные колонки
Звуковые устройства, подключенные к компьютеру, имеют разные кабели и поэтому используют разные порты. Сначала проверьте, подключен ли кабель динамика к звуковой карте на задней панели компьютера. Как видно на рисунке, звуковая карта имеет несколько разъемов.Динамики должны быть подключены к разъему линейного выхода, который обычно обозначается изображением звуковых волн со стрелкой, указывающей. Сам домкрат обычно зеленого цвета. Если динамики подключены через USB, подключите их к любому из портов USB.
НаконечникДаже если динамики работали в прошлом, проверьте подключение, так как нередко кабели отсоединяются или отсоединяются.
Убедитесь, что кабель питания подключен к задней панели правого динамика или, в некоторых случаях, к сабвуферу.Большинство динамиков имеют небольшой светодиод (свет), указывающий, включен или выключен динамик. Включив динамики (обычно с помощью кнопки или перемещая ручку регулировки громкости слева направо), найдите источник света. Если светодиод не виден или динамики по-прежнему не получают питания, и вы проверили подключения питания, возможно, неисправен источник питания.
Устройство воспроизведения по умолчанию в Windows
Если на вашем компьютере установлена операционная система Windows, убедитесь, что для воспроизведения звука выбрано правильное устройство воспроизведения.Если в качестве устройства по умолчанию установлено неправильное воспроизводящее устройство, звук не выходит из ожидаемого устройства (например, колонок или наушников).
- Откройте панель управления.
- Щелкните или дважды щелкните значок Hardware and Sound или Sound .
- В Windows XP и более старых версиях щелкните Управление звуковыми устройствами в разделе Звук .
- В окне Звук на вкладке Воспроизведение найдите запись для колонок, подключенных к вашему компьютеру.
- Щелкните правой кнопкой мыши запись динамика и выберите Установить как устройство по умолчанию .
- Нажмите кнопку «ОК» в нижней части окна «Звук», чтобы сохранить изменение настроек.
Настройка динамика Windows
Если вы используете Microsoft Windows, убедитесь, что настройки колонок правильные, выполнив следующие шаги.
- Откройте панель управления.
- Выберите Оборудование и звук или Звук в окне панели управления.
- В Windows XP и более старых версиях щелкните Управление звуковыми устройствами в разделе Звук .
- На вкладке Playback выберите динамики и нажмите кнопку Configure .
- Если динамики все еще не работают после их настройки и тестирования, дважды щелкните динамики на вкладке «Воспроизведение», чтобы открыть Свойства динамика .
- Проверьте все настройки, а затем Проверьте на вкладке Дополнительно .
- После проверки всех настроек и внесения любых изменений нажмите Применить , затем OK в каждом из соответствующих окон, прежде чем закрывать их.
Поврежденные системные файлы Windows
Системные файлы Windows могут быть повреждены по ряду причин. Если системные файлы, отвечающие за вывод звука, будут повреждены, компьютер может перестать воспроизводить звук любого типа.
Если компьютер воспроизводил звук недавно, но не сейчас, вы можете попытаться восстановить Windows до предыдущей точки , когда звук работал. Если поврежденные системные файлы Windows вызывают проблемы со звуком, восстановление Windows до точки, когда звук работал, должно решить проблему.Для получения дополнительной информации см .: Как восстановить Windows в более раннюю копию.
НаконечникОбязательно сделайте резервную копию важных документов перед активацией точки восстановления Windows.
Встроенный или встроенный звук отключен
Если ваш компьютер имеет встроенный или встроенный звук, возможно, он отключен в BIOS. Получите доступ к BIOS и найдите запись для встроенного аудио. Оно может быть расположено в меню, названном чем-то похожим на Встроенные периферийные устройства или Бортовые устройства , или оно может быть в меню Advanced .
После определения местоположения встроенной аудиозаписи убедитесь, что она установлена на Включено или Отключено . Если установлено значение Отключено , измените настройку на Включено . Перезагрузите компьютер и проверьте звук.
Плохая звуковая карта
Если проблема не связана с программным обеспечением, скорее всего, это проблема с оборудованием. Как и любой другой аппаратный компонент в компьютере, устройство, производящее звук, может выйти из строя. Убедитесь, что звуковая карта компьютера работает правильно, подключив к компьютеру другую пару динамиков или наушников.
ЗаметкаНе проверяйте звук через игру или другую программу. Вместо этого посмотрите, работает ли CD или звуковой файл. У программы или игры могут быть проблемы со звуком, которые не связаны со звуковой картой.
Если другая пара динамиков или наушников также не работает, возможно, у вашей звуковой карты возникли проблемы. См. Следующую страницу для поиска и устранения неисправностей.
Плохие динамики
Наконец, если ни одна из приведенных выше рекомендаций не устранила проблему, но подключение другой пары динамиков или наушников не сработало, динамики плохие.Мы рекомендуем вам обратиться к производителю колонок или компьютера для новой замены, если они все еще находятся на гарантии. В противном случае вы можете купить новую пару динамиков и подключить их к компьютеру.
,Момент, когда вы обнаруживаете проблему со звуком вашего компьютера, слишком часто совпадает с моментом, когда вам нужно быть в сети и настроиться на важный веб-семинар или онлайн-конференцию. Во многих случаях проблема связана с проблемой конфигурации, а не с отказом оборудования, и есть несколько общих областей, которые необходимо проверить.
Убедитесь, что звук включен
Еще раз проверьте, не отключен ли звук на вашем компьютере в Windows или в используемом вами звуковом приложении.Проверьте значок динамика на панели задач в правом нижнем углу и убедитесь, что через него нет красного кружка с косой чертой. Если есть, дважды щелкните значок и щелкните значок синего динамика в нижней части индикатора громкости, чтобы включить звук. Щелкните «Mixer» и убедитесь, что звук не отключен для приложений. Наконец, откройте аудиопрограмму, которую вы используете, и убедитесь, что звук в ней не отключен. В большинстве программ вы найдете параметр отключения звука рядом с ползунком громкости.В любом случае убедитесь, что громкость установлена на слышимый уровень.
Дважды проверьте подключение
Для работы гарнитура или динамики должны быть подключены к разъему для наушников или аудиовыходу. Если не обозначено как таковое, гнездо аудиовыхода обычно зеленого цвета. В зависимости от компьютера, он может располагаться спереди, сзади или сверху корпуса компьютера. Если вы используете ноутбук, разъем аудиовыхода обычно находится с обеих сторон устройства, но в некоторых моделях разъем размещается на задней или передней панели.Если гарнитура или комплект динамиков имеют собственный регулятор громкости, убедитесь, что на устройстве установлен уровень слышимости. Если ваши динамики подключены к сабвуферу, убедитесь, что сабвуфер также включен. Если вы используете гарнитуру, подключенную к разъему для наушников на комплекте динамиков, убедитесь, что динамики включены и подключены к гнезду аудиовыхода на компьютере.
Проверьте динамики или гарнитуру
Внимательно осмотрите все провода на предмет повреждений любого рода. Даже малейшее изгибание или потертость может помешать воспроизведению звука.Если все в порядке, подключите устройство к разъему аудиовыхода заведомо исправного компьютера. Если устройство по-прежнему не работает, возможно, оно сломано.
Проверьте звуковую карту и драйвер
Вам необходимо войти в систему как локальный администратор для работы с драйверами. Когда будете готовы, нажмите кнопку «Пуск», введите «диспетчер устройств» в поле поиска (без кавычек) и выберите «Диспетчер устройств» в результатах поиска. Разверните «Звуковые, видео и игровые контроллеры» и щелкните правой кнопкой мыши звуковую карту (например, «Realtek High Definition Audio»).Выберите «Свойства» и просмотрите информацию о состоянии устройства. Если в сообщении говорится, что драйвер не установлен, вам необходимо загрузить совместимый драйвер с веб-сайта производителя вашего компьютера или из Центра обновления Windows. Если звуковая карта не входит в комплект поставки системы, вам необходимо посетить веб-сайт производителя звуковой карты. Если Windows указывает, что устройство неисправно, попробуйте щелкнуть вкладку «Драйвер», а затем нажать кнопку «Удалить». После этого переустановите драйвер, щелкнув значок «Сканировать на предмет изменений оборудования» в области меню диспетчера устройств.Даже если сообщение о состоянии указывает на отсутствие проблемы, переустановка драйвера может решить проблему. Если этого не произошло, проверьте наличие обновленного драйвера на веб-сайте производителя компьютера или звуковой карты или через Центр обновления Windows.
Привет, @Gobbling_Monkey,
Благодарим вас за посещение форумов поддержки HP и добро пожаловать. Я изучил вашу проблему с некорректным звуком на вашем ноутбуке HP ENVY 17j100. Первое, что нужно попробовать — это
1. Щелкните правой кнопкой мыши значок динамика в правом нижнем углу по вашему времени.
2. Щелкните «Устройства воспроизведения».
3. Щелкните «Динамики».
4. Щелкните «Свойства».
5. Щелкните вкладку «Дополнительно» в окне «Свойства».
6. Измените раскрывающийся список «Формат по умолчанию» на максимальное качество.
7. Примените свойства.
8. Щелкните OK, чтобы закрыть окно свойств. Перезагрузите ноутбук.
Если это не помогает, попробуйте документ службы поддержки HP Нет звука из динамиков. В нем есть ряд полезных шагов по устранению неполадок, включая использование встроенного средства устранения неполадок Windows.
Вот ссылка на HP Support Assistant, если он вам нужен.Просто загрузите и запустите приложение, и оно поможет с программным обеспечением и драйверами в вашей системе, которые могут нуждаться в обновлении. Если требуется обновление, это может вызвать проблемы со звуком.
Средство устранения неполадок в Windows 8 может автоматически устранять общие проблемы с вашим компьютером, такие как запись звука. Вот ссылка на это.
Если вы все же хотите отключить или удалить Beats, следуйте этим инструкциям. Чтобы включить или отключить Beats Audio, нажмите клавишу fn вместе с клавишей b.Джек действительно влияет на Beats Audio, который, возможно, придется отключить.
Вот документ о том, как удалить программное обеспечение. В нижней ссылке показано, как отключить программное обеспечение.
Надеюсь, это то, что вам нужно.
Спасибо.
Нажмите «Принять как решение» , если вы считаете, что мое сообщение решило вашу проблему, это поможет другим найти решение.
Щелкните «Престижность, пальцы вверх» в нижнем левом углу, чтобы сказать «Спасибо» за помощь.: smileyhappy:
Я работаю от лица HP ,

