Не работает звук на планшете Sony
Если не работает звук на планшете Sony, это не обязательно говорит о том, что он вышел из строя. Для начала следует проверить уровень громкости в плеере и системе, вероятно, выставлены ограничения, а затем выполнить перезагрузку техники. Если ничего не помогло, понадобится искать причину неисправности. Для этого лучше вызвать специалиста или привезти планшет в сервис.
По какой причине на планшете Sony не работает звук?
Если с громкостью все в порядке, значит, планшет неисправен. О причинах, из-за которых отсутствует звук, поговорим в нашей статье.
Динамики
Звук зачастую отсутствует из-за неисправности динамиков. Продиагностировать их работоспособность можно своими силами. Для этого подключите наушники, подключите просмотр фильма и послушайте, будет ли воспроизводиться звучание. Можете попробовать позвонить. Если звуковая дорожка воспроизводится только в наушниках, а в динамиках нет – нужно диагностировать колонки.
Разъем
При отсутствии звука вполне мог сломаться аудио разъем. Неисправность проявляется после контакта с водой, грязью, небрежного обращения с планшетом. При этом сначала звук дребезжит, временами исчезает, а потом вообще перестает воспроизводиться. Исправить ситуацию помогает чистка разъема с помощью спирта. Но зачастую разъем приходится менять полностью, особенно, когда он расшатался.
Неисправность проявляется после контакта с водой, грязью, небрежного обращения с планшетом. При этом сначала звук дребезжит, временами исчезает, а потом вообще перестает воспроизводиться. Исправить ситуацию помогает чистка разъема с помощью спирта. Но зачастую разъем приходится менять полностью, особенно, когда он расшатался.
Шлейф
Если кнопки, регулирующие громкость, расположены не на материнке, а на планке со шлейфом, со временем он может сломаться. В ряде ситуаций шлейф перепаивают, но чаще меняют полностью.
Звуковой модуль
На материнской плате расположен звуковой модуль. Если он неисправен, звук не будет воспроизводиться ни в динамиках, ни в наушниках. Ремонтировать своими силами модуль нельзя. Это трудоемко и требует профессиональных навыков. Для выпайки модуля и монтажа нового потребуется паяльная станция. Поэтому лучший вариант – сразу позвонить в сервисный центр.
Операционная система
Ошибки операционной системы – также частая причина отсутствия звучания.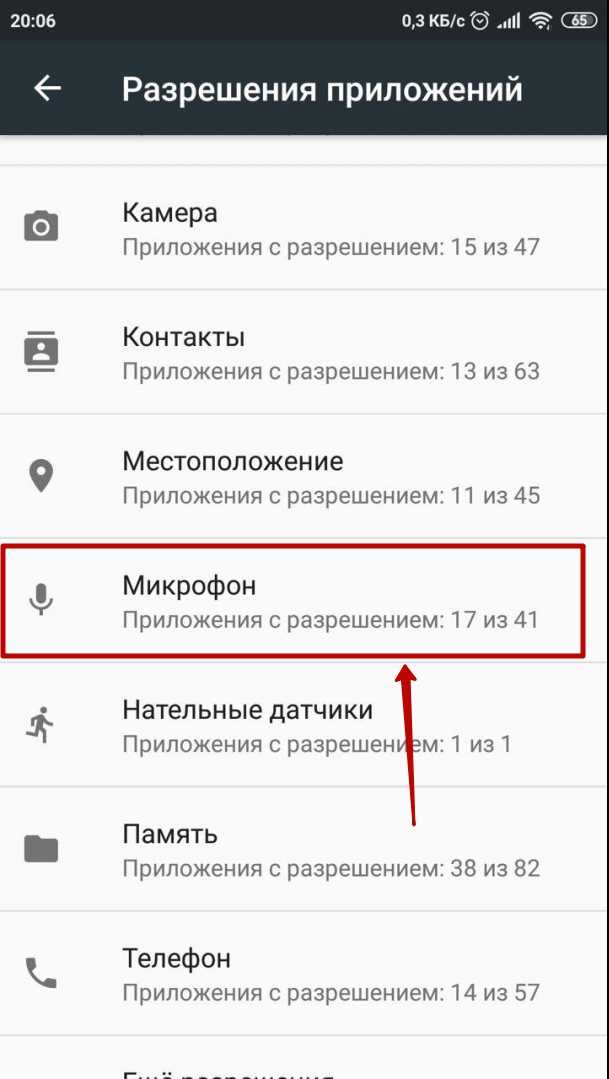 Если после диагностики аппаратной части аудио так и не восстановилось, специалист приступает к диагностике Виндовс. Аудио может отсутствовать из-за ошибок приложений. Например, если пользователь устанавливал ПО, которое ускоряет быстродействие ОС. При закрытии фоновых программ, в этом случае, отключается и аудиосигнал. Нужно просто перезагрузить девайс, чтобы решить проблем. Кроме того, могли выйти из строя аудиокодеки. Тогда придется устанавливать новые. Если ОС заражена вирусами, планшет в принципе будет неправильно работать. Придется переустановить ОС.
Если после диагностики аппаратной части аудио так и не восстановилось, специалист приступает к диагностике Виндовс. Аудио может отсутствовать из-за ошибок приложений. Например, если пользователь устанавливал ПО, которое ускоряет быстродействие ОС. При закрытии фоновых программ, в этом случае, отключается и аудиосигнал. Нужно просто перезагрузить девайс, чтобы решить проблем. Кроме того, могли выйти из строя аудиокодеки. Тогда придется устанавливать новые. Если ОС заражена вирусами, планшет в принципе будет неправильно работать. Придется переустановить ОС.
Преимущества обращения в сервисный центр
Искать причину отсутствия звука должен специалист. Самостоятельно справиться с такой задачей очень сложно. Поэтому, если у вас не функционирует планшетный компьютер, звоните инженеру. Он приедет и быстро восстановит работоспособность девайса. В этих целях он проведет следующие мероприятия:
- переустановку операционной системы;
- замену модуля звука, разъема или динамиков;
- перепайку шлейфа.

На работы и запчасти заказчик получит гарантийный талон до 1 года. Мастер приезжает в день обращения – примерно через час после оформления заказа он будет на месте. Для замены используются только фирменные детали. Чтобы вызвать специалиста, позвоните диспетчеру или оставьте заявку в форме на сайте.
Программа обслуживания
владельцев техники SONY
Запчасти от Sony
- Обязательно сверим технические характеристики запчасти с возможностями системы охлаждения. Установим видеочип или процессор, которые не будут перегреваться.
- Проверим работу ноутбука с новой деталью.
- Выпишем гарантию на запчасть.
Подробнее
Годовая гарантия на новую деталь
Если мы заменили кулер, а он сломался через 10 месяцев — заменим на новый бесплатно.
Специалист выдаст гарантию после ремонта. Пожалуйста, сохраните вашу гарантию.Подробнее
Всегда бесплатная диагностика
При ремонте в сервисе: не берем деньги за диагностику, если вы отказываетесь от наших услуг. Подробнее
Подробнее
Бесплатная доставка в сервисный центр
Через 1.5 часа курьер привезет ваш ноутбук в мастерскую. Подробнее
За 24 часа решаем 80% аппаратных проблем
Через сутки вы продолжите работать над презентацией, макетом сайта или романом. Подробнее
Спросите специалиста SONY
Получите консультацию специалистов Sony по вопросам ремонта и обслуживания техники.
Нажимая на кнопку «Отправить», вы подтверждаете своё совершеннолетие и соглашаетесь на обработку персональных данных в соответствии с условиями.
Неисправности
Зависает
планшет
Медленно заряжается
планшет
Выключается
планшет
Нет изображения
на планшете
Не включается
планшет
Нет звука
на планшете
Обратный звонок
Оставьте свой телефон, мы перезвоним вам и ответим на все вопросы
Нажимая на кнопку «Отправить», вы подтверждаете своё совершеннолетие и соглашаетесь на обработку персональных данных в соответствии с условиями.
Популярные модели планшетов SONY
Tablet P
Tablet P 4Gb
Tablet S
Tablet S 16GbTablet S 16Gb + 16Gb SD 3GTablet S 16Gb 3GTablet S 32GbTablet S 32Gb + Yota
Xperia Tablet S
Xperia Tablet S 16GbXperia Tablet S 16Gb 3GXperia Tablet S 32GbXperia Tablet S 32Gb 3GXperia Tablet S 64GbXperia Tablet S 64Gb 3G
Xperia Tablet Z
Xperia Tablet Z 16GbXperia Tablet Z 32GbXperia Tablet Z 32Gb LTE
Xperia Z2 Tablet
Xperia Z2 Tablet 16Gb 4GXperia Z2 Tablet 16Gb WiFiXperia Z2 Tablet 32Gb WiFi
Xperia Z3 Tablet
Xperia Z3 Tablet Compact 16Gb LTEXperia Z3 Tablet Compact 16Gb WiFiXperia Z3 Tablet Compact 32Gb WiFi
Xperia Z4 Tablet
Xperia Z4 Tablet 32Gb LTEXperia Z4 Tablet 32Gb LTE keyboardXperia Z4 Tablet 32Gb WiFi
Не нашли свою модель?
Оставьте свой телефон, мы перезвоним вам и ответим на все вопросы
Нажимая на кнопку «Отправить», вы подтверждаете своё совершеннолетие и соглашаетесь на обработку персональных данных в соответствии с условиями.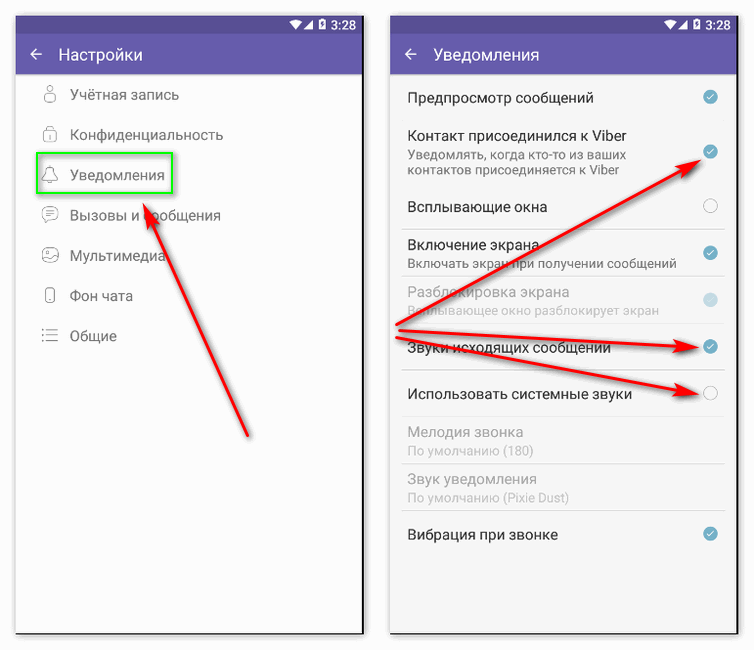
Не работает звук на планшете Sony
Какие меры предпринять, если не работает звук на планшете Sony? Причины различны по характеру и степени сложности решения. Частично протестировать проблему возможно по схеме «от простого к сложному». Однако не стоит делать это самостоятельно. Неграмотное вмешательство в конструкцию чревато усугублением поломки и увеличением стоимости восстановления техники. Рассмотрим:
- Наушники и встроенный динамик;
- Громкость и профиль звука;
- Присутствие вирусов;
- Наличие обновлений;
- Параметры устройств;
- Рекомендации Сервисного центра.
Наушники и встроенный динамик
Динамик работает, а в наушниках тишина? Надо аккуратно вытащить/вставить наушники в разъем два-три раза. Если они неисправны, попробовать, справляется ли другое устройство воспроизведения через аудиоразъем. В обратном случае (звучание только в наушниках) поврежден динамик. Его пора заменить в Сервис-центре Sony.
Громкость и профиль звука
По неопытности, недосмотру пользователь меняет звуковые установки на планшете, снижает громкость до нуля, включает режим «Без звука». Для планшетов Sony проводится проверка через Настройки/Звуки и Уведомления/Параметры аудио. Попробуйте подвигать ползунки Эквалайзера, сбросить установки до автоматических. Когда громкость регулируется только в Параметрах аудио, а через боковую кнопку нет, последняя требует вмешательства инженера Сервисного центра.
Присутствие вирусов
Вирусы периодически становятся виновником того, что звуковоспроизведение не работает. Важно подобрать антивирус, оптимальный для установленной на планшете операционки (обычно Андрод), следить за обновлением баз (инженер СЦ поможет автоматизировать этот процесс) и регулярно проводить проверку вирусных атак.
Наличие обновлений
Не работает звук на планшете Sony при включении определенных программ? Сотрудник сервиса удостоверится в “свежести” приложений и программ. Если они устарели или появляются неизвестные ошибки, которые мешают работе, рекомендуется переустановить ПО. Инженер мастерской при такой необходимости скачает и установит, настроит новые версии.
Если они устарели или появляются неизвестные ошибки, которые мешают работе, рекомендуется переустановить ПО. Инженер мастерской при такой необходимости скачает и установит, настроит новые версии.
Параметры устройств
Неверно установленные параметры устройств – несовместимость программ, драйверов или утилит – вызывают сбой в звуковоспроизведении. Самостоятельно можно откатить настройки через Восстановление системы до периода, когда звучание было в порядке. Если откат не помогает, требуется прошивка. Но это компетенция работников Сервисного центра.
Рекомендации Сервисного центра
Манипуляции по вышеперечисленным пунктам помогают, когда проблема несложная. Если не работает звук на планшете Sony, лучше не «играть» с настройками и, тем более, не вскрывать устройство. Проще вовремя обратиться в Сервисный центр, где специалист сделает ремонт, объяснит технические тонкости, порекомендует уход и предоставит гаранию на предоставленные услуги.
Проблемы с планшетом Amazon Fire и способы их устранения
Содержание
01Зависание или не запускается02Планшет не заряжается03Проблемы со звуком04Проблемы с Prime Video05Исчезновение электронных книг06Проблемы с Wi-Fi07Зависание на экране с логотипом
Серия Kindle Fire, теперь известная как Amazon Fire, была настоящей историей успеха в мире Android-планшетов. С тех пор, как дебютировал оригинальный Kindle Fire, устройства Amazon претерпели множество обновлений, при этом HD выпускается в разных размерах и предлагает контент для разных аудиторий. Конечно, даже у самых популярных продуктов есть некоторые проблемы, мы собрали некоторые из наиболее распространенных проблем с Amazon Fire HD и предложили возможные решения для их устранения!
С тех пор, как дебютировал оригинальный Kindle Fire, устройства Amazon претерпели множество обновлений, при этом HD выпускается в разных размерах и предлагает контент для разных аудиторий. Конечно, даже у самых популярных продуктов есть некоторые проблемы, мы собрали некоторые из наиболее распространенных проблем с Amazon Fire HD и предложили возможные решения для их устранения!
Подробнее: Обзор Amazon Fire HD 10 Plus | Руководство по Amazon Fire OS
Проблема №1: зависание или не запуск
Edgar Cervantes / Android Authority
Некоторые пользователи сообщают, что они сталкиваются с кратковременными зависаниями или проблемами при запуске своих планшетов Fire или не могут включиться устройство вообще.
Возможные решения:
- Удерживайте кнопку питания в течение сорока секунд, чтобы принудительно перезагрузить устройство (планшет выключится), а затем нажмите кнопку питания, чтобы снова включить его.
 Это может устранить любые сбои, которые вызывают проблему.
Это может устранить любые сбои, которые вызывают проблему. - Нажмите и удерживайте кнопку питания в течение двадцати секунд, пока устройство полностью не выключится, затем подключите зарядное устройство и снова нажмите кнопку питания, чтобы включить его. Если вы считаете, что ваша батарея может быть разряжена, оставьте ее заряжаться примерно на полчаса или пока индикатор зарядки не станет зеленым, прежде чем пытаться снова включить ее.
Проблема №2: Планшет не заряжается
Некоторые владельцы Amazon Fire HD сообщают о многочисленных проблемах с аккумулятором и зарядкой. Некоторые просто отказываются заряжаться, тогда как другие заряжаются лишь частично и медленно.
Возможные решения:
- Выключите Fire HD, затем зарядите его на пару часов. Подождите, пока индикатор зарядки не станет зеленым, прежде чем пытаться снова включить его.
- Попробуйте зарядное устройство с другим устройством, чтобы убедиться, что кабель или зарядное устройство не повреждены.

- Если индикатор, указывающий на зарядку, не загорается, попробуйте протолкнуть кабель дальше или осторожно переместить его. Было обнаружено, что некоторые Fire HD имеют незакрепленные порты. Если ваш порт действительно разболтался, лучший вариант — подобрать замену.
Проблема №3: Проблемы со звуком
Edgar Cervantes / Android Authority
Несколько пользователей сообщают о проблемах с воспроизведением звука через наушники или динамики на своих планшетах Fire.
Возможные решения:
- Убедитесь, что ваша громкость включена, нажав кнопку увеличения громкости сбоку планшета, или перейдите в Настройки > Дисплей и звуки .
- Если ваши динамики не работают, попробуйте подключить наушники, а затем снова отключить их или выполнить программную перезагрузку планшета, выключив и снова включив его.
- Если на вашем устройстве есть чехол и наушники работают неправильно, попробуйте снять чехол и снова попробовать наушники.

- Попробуйте осторожно покачать разъем для наушников и посмотрите, есть ли звук. Если это так, вам, возможно, придется связаться с Amazon по поводу замены, так как порт или динамики, вероятно, неисправны.
Проблема № 4: Проблемы с Prime Video
Эдгар Сервантес / Android Authority
Некоторые пользователи сталкивались с проблемами при попытке воспроизведения видео на Amazon Prime Video. Они видят разные коды ошибок, такие как 1007, 1022, 7003, 7005, 7031, 7135, 7202, 7203, 7204, 7206, 7207, 7230, 7250, 7251, 7301, 7303, 7305, 7306, 8020, 9.003, 9074.
Возможные решения:
- Закройте приложение Prime Video на своем устройстве и перезапустите планшет.
- Убедитесь, что на планшете установлена последняя версия программного обеспечения. Чтобы проверить, перейдите в «Настройки » > «Параметры устройства» > «Обновления системы» > «Обновления»: «Проверить сейчас» .
- Вы можете увидеть ошибки, если одна и та же учетная запись находится на нескольких устройствах.
 Вы можете транслировать один и тот же заголовок только на два устройства одновременно.
Вы можете транслировать один и тот же заголовок только на два устройства одновременно. - Конечно, убедитесь, что у вас стабильное интернет-соединение. Возможно, вам потребуется перезагрузить маршрутизатор Wi-Fi.
- Убедитесь, что вы не подключены к VPN или прокси-серверу. Amazon Prime Video не работает с этими сервисами.
Проблема №5: пропадают электронные книги
Edgar Cervantes / Android Authority
Некоторые владельцы планшетов Fire HD не могут найти свои загруженные электронные книги, или электронная книга не открывается, когда устройство находится в автономном режиме.
Возможные решения:
- Существует способ загрузить Google Play Store на планшет Fire, который может вызвать эту проблему. Сначала найдите приложение Kindle в Play Store и удалите его (оно уже установлено на устройстве через Amazon Store и может вызвать конфликт). В Play Store откройте меню (три вертикальные линии вверху слева) и перейдите в «Настройки».

- Если у вас не установлен Play Store, это может быть проблемой синхронизации. Принудительно перезагрузите планшет, удерживая кнопку питания в течение 40 секунд или до тех пор, пока он не перезагрузится, а затем снова выполните синхронизацию или электронные книги.
- Возможно, вам также потребуется очистить кеш приложения. Для этого перейдите в «Настройки» > «Приложения и игры» > «Управление всеми приложениями» . Найдите приложение Kindle и нажмите «Принудительно остановить» и «Очистить кэш».
Проблема №6: проблемы с Wi-Fi
Эрик Земан / Android Authority
Существуют различные причины, по которым ваше устройство Fire HD может не подключаться к сети Wi-Fi.
Возможные решения:
- Для начала убедитесь, что вы случайно не активировали режим полета и включили Wi-Fi, выбрав Настройки > Дополнительно > Беспроводная связь .

- Перезагрузите планшет и проверьте, восстановилось ли соединение.
- Загрузите приложение для анализа Wi-Fi, чтобы убедиться, что каналы в вашем районе не слишком заняты.
- Конечно, убедитесь, что ваше интернет-соединение действительно работает, протестировав его на другом устройстве.
Проблема № 7: зависание на экране с логотипом
Эрик Земан / Android Authority
Некоторые пользователи обнаруживают, что их планшет Fire зависает на экране с логотипом перед выключением. Вероятно, это вызвано низким уровнем заряда планшета.
Возможные решения:
- Заряжайте планшет не менее получаса или пока индикатор зарядки не станет зеленым. Затем удерживайте кнопку питания в течение 40 секунд или более, пока устройство не перезагрузится.
- Некоторые пользователи обнаружили, что при подключении планшета к компьютеру он загружается дальше экрана с логотипом.
- Возможно, вам придется перезагрузить систему, перейдя в режим восстановления.
 Для этого сначала выключите устройство. Включите его и одновременно нажмите и удерживайте кнопки питания и уменьшения громкости. Перейдите к опции «Перезагрузить систему сейчас», используя клавиши увеличения и уменьшения громкости. Нажмите кнопку питания, чтобы выбрать этот параметр.
Для этого сначала выключите устройство. Включите его и одновременно нажмите и удерживайте кнопки питания и уменьшения громкости. Перейдите к опции «Перезагрузить систему сейчас», используя клавиши увеличения и уменьшения громкости. Нажмите кнопку питания, чтобы выбрать этот параметр.
С какими проблемами планшета Amazon Fire вы сталкивались? Обязательно сообщите нам об этом в комментариях ниже. Мы сделаем все возможное, чтобы помочь.
Далее: Как добавлять, настраивать и удалять профили на планшете Amazon Fire
Как исправить отсутствие звука на iPad
Звук iPad немного тише? Это может быть проблема с вашими динамиками, наушниками или самим iPad. Устраните неполадки со звуком на iPad с помощью этого руководства.
В последние годы Apple много вложила в то, чтобы динамики iPad звучали как можно лучше. И если вы владелец iPad, то вы много вложили в прослушивание этого звука. Вот почему может быть так неприятно, когда у вас нет звука на iPad.
В этом посте рассказывается, почему это может произойти, а также несколько исправлений, которые вы можете попробовать сами, чтобы ваш iPad снова звучал громко и гордо.
Почему у моего iPad нет звука?
Есть несколько причин, по которым iPad может не воспроизводить звук. Это может быть что-то столь же простое, как неправильная настройка, которую достаточно легко исправить. Это также может быть вызвано программной проблемой, которую может быть немного сложнее решить. Это зависит от того, является ли это небольшой ошибкой или серьезным недостатком системы.
Физические проблемы также могут привести к выходу из строя ваших динамиков. Это может быть вызвано повреждением водой, слишком сильным падением iPad или просто износом динамиков iPad с течением времени. Если это так, то вам может понадобиться заменить устройство, чтобы снова воспроизвести звук.
В этом посте мы не будем описывать какие-либо исправления физических повреждений, поэтому, если вы знаете, что недавно погрузили свой iPad в воду или сильно уронили его прямо перед тем, как перестал работать звук, вам может потребоваться купить новый. В противном случае вам не нужно знать причину проблемы, чтобы одно из приведенных ниже исправлений было вашим решением!
В противном случае вам не нужно знать причину проблемы, чтобы одно из приведенных ниже исправлений было вашим решением!
Выключите беззвучный режим и убедитесь, что у вас увеличена громкость
Первые две вещи, которые мы собираемся попробовать, довольно просты. Мы собираемся убедиться, что ваше устройство не находится в беззвучном режиме, из-за которого некоторые приложения могут не воспроизводить звук. А затем мы позаботимся о том, чтобы ваша громкость была на высоте, потому что нам не хотелось бы, чтобы вы переживали из-за такой незначительной проблемы.
Беззвучный режим, как и вибрация iPhone, отключает некоторые звуки, такие как уведомления и входящие вызовы. Но он также может отключать звук приложений, таких как игры, если вы забудете выключить его.
Вот как отключить режим слайдов:
- Если на вашем iPad есть переключатель отключения звука сбоку, переверните его, чтобы он не был красным. Это решит эту проблему в большинстве случаев.
 Выключатель звука есть только на старых iPad, так что не беспокойтесь, если у вас его нет.
Выключатель звука есть только на старых iPad, так что не беспокойтесь, если у вас его нет. - Если на вашем iPad нет выключателя звука, вам нужно открыть Центр управления . Вы можете сделать это, проведя пальцем вниз от правого верхнего угла вашего iPad или вверх от нижней части вашего iPad в зависимости от модели вашего iPad.
- Когда вы откроете Центр управления, найдите значок колокольчика . Он будет окрашен, если он включен, и нейтральным в противном случае. Коснитесь его, чтобы переключить на нейтраль.
- Если у вас нет переключателя звука и вы не видите возможность отключить/включить беззвучный режим в Центре управления, откройте приложение Настройки на своем iPad. Коснитесь Пункт управления , затем щелкните зеленый значок + рядом с параметром «Бесшумный режим».
Теперь вы должны увидеть беззвучный режим в Центре управления, когда вы открываете его. Повторите шаг 2 сейчас.
Повторите шаг 2 сейчас.
Попробуйте отключить/отключить наушники
Для пользователей, которые не могут воспроизвести звук через наушники, решение этой проблемы будет немного другим. В этом случае цель состоит в том, чтобы убедиться, что что-то не так с наушниками или соединением между вашим iPad и наушниками.
Вот несколько шагов, которые вы можете попробовать:
- Попробуйте другую пару наушников. Если поблизости есть еще пара наушников, проверьте их, чтобы убедиться, что они тоже не работают. Если они работают, есть большая вероятность, что ваши нынешние наушники сломаны. Если новые тоже не работают, то, вероятно, что-то не так с вашим iPad.
- Очистите дополнительный порт вашего iPad. Для iPad, у которых все еще есть разъем для наушников, вы можете попробовать его почистить. Для этого отключите наушники и сильно подуйте в гнездо для наушников или используйте сжатый воздух. Не вставляйте ничего в гнездо для наушников для его очистки.

- Попробуйте забыть и снова подключить наушники Bluetooth. Для наушников Bluetooth, таких как AirPods, если забыть о них и снова подключить, они могут снова воспроизвести звук.
- Для этого откройте Настройки на iPad и коснитесь Bluetooth . Найдите наушники, которые вы хотите сбросить, и коснитесь синего значка i рядом с ними.
- Нажмите Забыть это устройство .
- Повторите процесс повторного подключения этих наушников (вы можете сделать это на той же странице настроек Bluetooth, которую мы только что открыли). Вы также можете попробовать сбросить настройки наушников Bluetooth. Вы можете прочитать, как это сделать для AirPods, здесь или ознакомиться с инструкциями, прилагаемыми к наушникам Bluetooth.
Проверьте, подключены ли вы к устройству Bluetooth
Говоря о наушниках Bluetooth, причина этого также может быть связана с устройством Bluetooth. Вы можете быть подключены к Bluetooth-устройству, например динамику или автомобилю, даже не подозревая об этом. Если это так, то ваш звук воспроизводится оттуда, а не с вашего iPad.
Вы можете быть подключены к Bluetooth-устройству, например динамику или автомобилю, даже не подозревая об этом. Если это так, то ваш звук воспроизводится оттуда, а не с вашего iPad.
Возможно, вам потребуется выполнить следующие шаги по устранению неполадок:
- Проверьте, подключены ли вы к устройству Bluetooth. Для этого откройте Настройки и коснитесь Bluetooth . Если для какого-либо из устройств в настройках Bluetooth указано Connected , коснитесь синего значка i и коснитесь Disconnect .
- Отключить Bluetooth. Откройте Центр управления, проведя пальцем вниз от правого верхнего угла iPad или вверх от нижнего края iPad (в зависимости от модели). Коснитесь значка Bluetooth на панели подключения.
После этого попробуйте снова воспроизвести звук.
Включение и выключение монофонического звука
Следующее, что можно попробовать в качестве решения этой проблемы, — снова включить и выключить монофонический звук.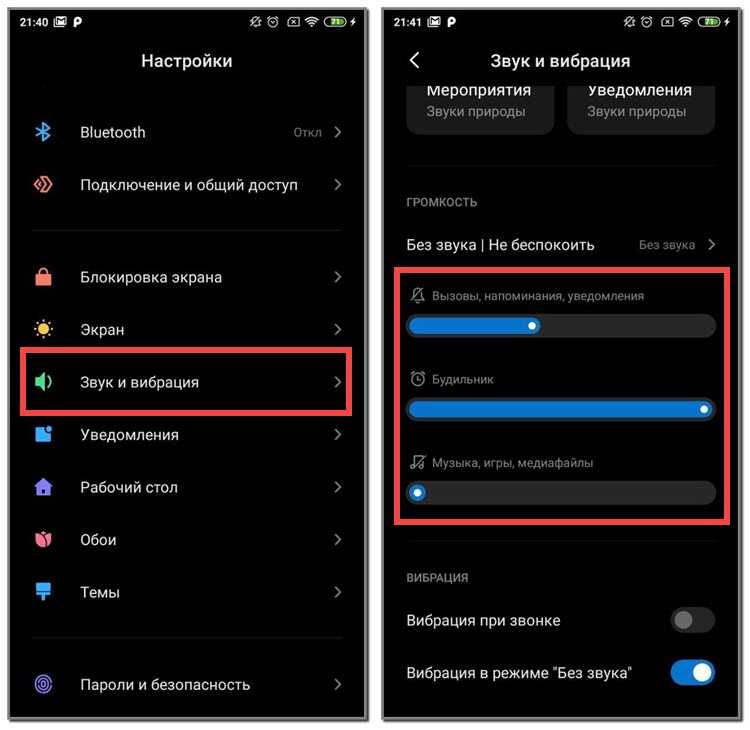 Это работает как мягкая перезагрузка для настроек звука вашего iPad.
Это работает как мягкая перезагрузка для настроек звука вашего iPad.
Чтобы сбросить монофонический звук на iPad:
- Откройте приложение Настройки .
- Нажмите Специальные возможности .
- Коснитесь Audio & Visual под заголовком HEARING .
- Коснитесь переключателя рядом с Mono Audio , чтобы включить его, затем снова выключите. Он должен стать зеленым, а затем вернуться к нейтральному.
- Проверьте звук, чтобы убедиться, что он снова начал работать.
Перезагрузите iPad
Наконец, если ничего не помогло, вы можете попытаться решить эту проблему, перезагрузив iPad. Это устранит большинство программных проблем, которые могут препятствовать воспроизведению звука.
Чтобы перезагрузить iPad:
- Удерживайте кнопку питания и кнопку «Домой» в течение нескольких секунд, затем проведите по экрану Слайд для отключения питания .



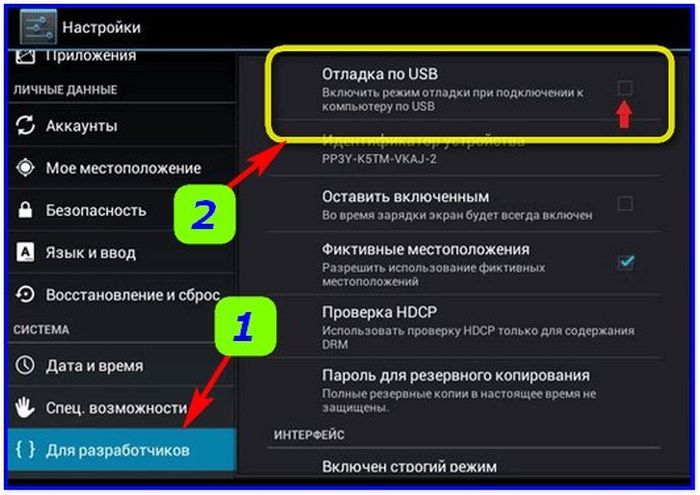
 Это может устранить любые сбои, которые вызывают проблему.
Это может устранить любые сбои, которые вызывают проблему.

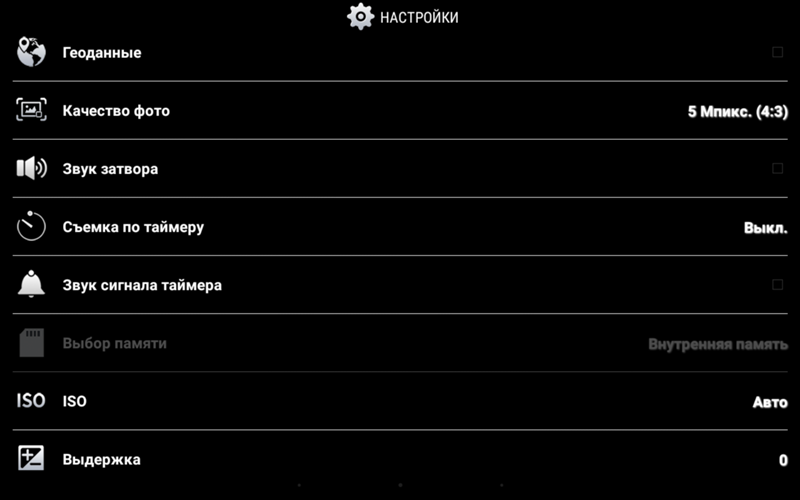 Вы можете транслировать один и тот же заголовок только на два устройства одновременно.
Вы можете транслировать один и тот же заголовок только на два устройства одновременно.
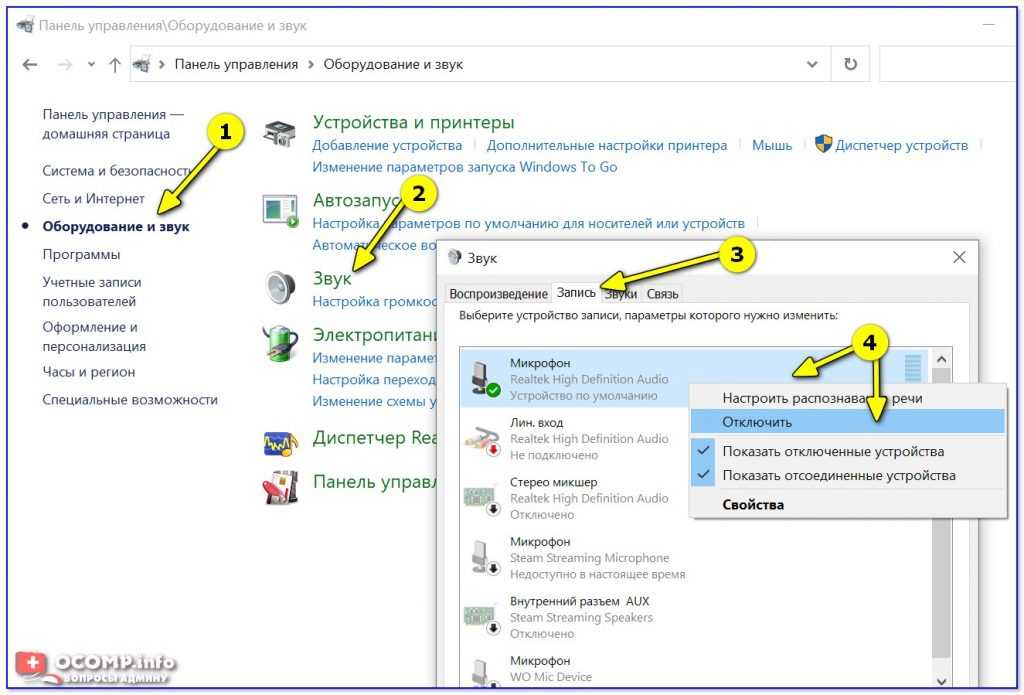
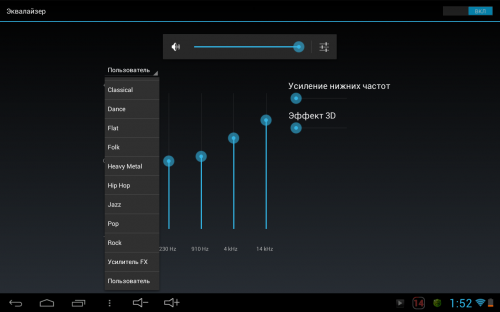 Для этого сначала выключите устройство. Включите его и одновременно нажмите и удерживайте кнопки питания и уменьшения громкости. Перейдите к опции «Перезагрузить систему сейчас», используя клавиши увеличения и уменьшения громкости. Нажмите кнопку питания, чтобы выбрать этот параметр.
Для этого сначала выключите устройство. Включите его и одновременно нажмите и удерживайте кнопки питания и уменьшения громкости. Перейдите к опции «Перезагрузить систему сейчас», используя клавиши увеличения и уменьшения громкости. Нажмите кнопку питания, чтобы выбрать этот параметр. Выключатель звука есть только на старых iPad, так что не беспокойтесь, если у вас его нет.
Выключатель звука есть только на старых iPad, так что не беспокойтесь, если у вас его нет.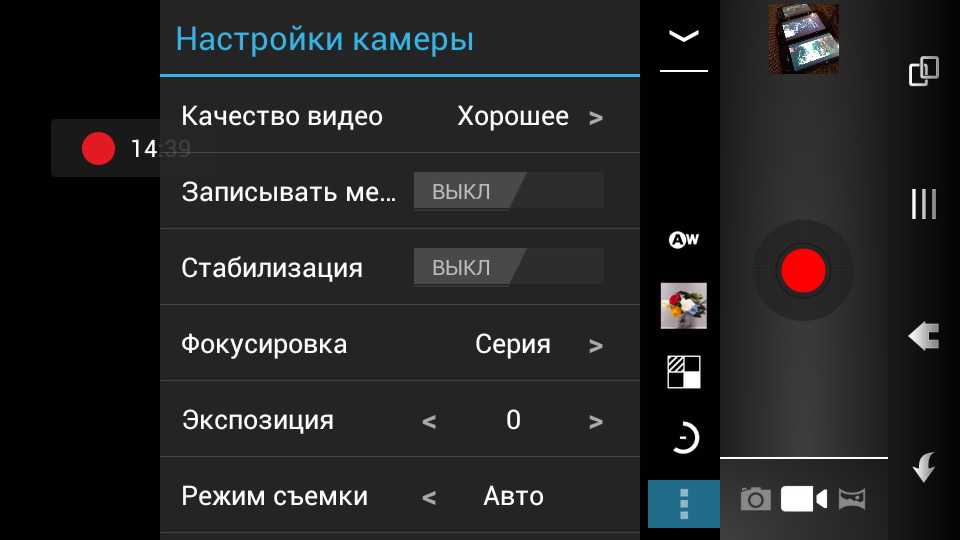 Повторите шаг 2 сейчас.
Повторите шаг 2 сейчас.
