Как исправить зеленый экран при просмотре онлайн видео в браузере
Браузеры Ошибки и неисправности КомментироватьЗадать вопросНаписать пост
Подобные проблемы периодически возникают у пользователей, у которых видео проигрывается через флэш плееры. В какой-то момент, вместо изображения на экране, они начинают видеть обычный зленый фон. Обычно такая проблема решается довольно просто, в этой статье будет приведено несколько способов, один подойдет тем, кто использует Chrome, мозиллу и подобные браузеры, а второй будет полезен тем, кто пользуется встроенным в виндовс обозревателем.
Универсальный способ устранения неисправности
Для первого способа потребуется перейти на страницу с видео, которое не хочет показывать изображение, и кликнуть по нему ПКМ, далее, в контекстном меню, потребуется выбрать пункт Параметры.
В открывшемся окне потребуется убрать галочку с пункта аппаратного ускорения.
Если это не помогло, то пользователям хрома и яндекса следует отключить аппаратное ускорение непосредственно в настройках своего обозревателя. Также этот совет может не помочь владельцам AMD Quick Stream, иногда, для избавления от проблемы, пользователям приходится удалять эту программу. Зеленый экран может возникать и в виртуальных машинах, решение для такой проблемы придется искать отдельно. Для тех, кто использует стандартные обозреватель, может пригодится совет ниже.
Настройки Internet Explorer
В эксплорере потребуется открыть меню, а в нем перейти в пункт, отвечающий за свойства браузера. В открывшемся окне нужно перейти на вкладку дополнительных опций, после чего потребуется найти опцию, которая отвечает за программную прорисовку. Ее следует включить.
После этого можно вновь попробовать просмотреть видео.
Если ничего не помогло
В случае, когда ни один из способов не дал результата, можно предпринять еще несколько действий.
- Стоит зайти на сайт производителя видеокарты и скачать оттуда последнюю версию драйверов для своего оборудования. После установки и перезагрузки компьютера проблема может уйти.
- Также можно перейти на сайт разработчика флэш плеера и загрузить оттуда самую новую версию. Сделать это можно одновременно с загрузкой драйвера для видеокарты, чтобы не перезагружать ПК несколько раз.
- Можно попробовать произвести обновление системы виндовс, возможно, сбой произошел из-за того, что не хватает какого-то компонента. Если же, проблема возникла после какого-то обновления, то его можно удалить.
- Если ничего не помогло, то стоит перейти в центр восстановления и произвести откат ОС на ту дату, когда все работало.
На главную
Reader Interactions
Использование технологии «зеленый экран» при работе с видео – Видео делюкс Plus
„Зеленый экран“ или „Хромакей“ – это специальный термин, означающий особую технологию резать видео.
Как и следует из названия, при съемке используется экран зеленого цвета (иногда могут использоваться и другие цвета), который при съемке размещается на заднем плане.При помощи программного продукта для работы с видео MAGIX Видео делюкс зеленый экран при обработке можно заменить на любой другой на Ваше усмотрение.Очень часто технология «зеленый экран» используется при съемках выпусков новостей. Непосредственно за диктором в процессе съемок размещают экран зеленого цвета, который позже заменяется нужным видеорядом.Раньше чаще всего использовался экран голубого цвета, но профессионалы постепенно перешли на экраны зеленого цвета, т.к. в этом случае можно получить более высокие значения яркости, а значит и более высокое качество конечного изображения.
Основу технологии, при которой зеленый (или голубой) фон заменяется впоследствии любым другим изображением, называют «киинг» (keying). Реальное фоновое изображение при этом заменяется т.н. альфа-композицией с целью достижения эффекта (частичной) прозрачности.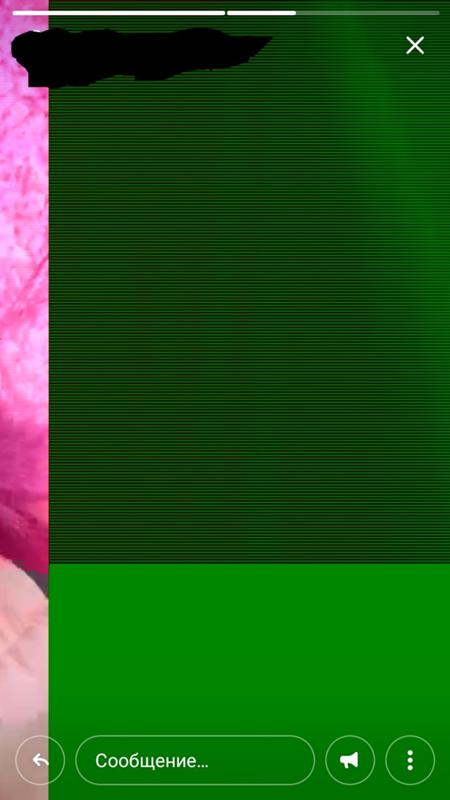 Конечный этап – замещение фона любым изображением или видеофрагментом (может использовать в том числе и HD-видео). Точность «киинга» является определяющим конечное качество изображения фактором.Поэтому при подготовке к съемкам особое внимание уделяется непосредственно экрану – в качестве такового обычно используется ткань равномерно зеленого цвета без вкрапления других цветов или оттенков. Предпочтение зеленому (или реже голубому) цвету отдается по той причине, что эти цвета максимально отличаются от цвета кожи человека.
Конечный этап – замещение фона любым изображением или видеофрагментом (может использовать в том числе и HD-видео). Точность «киинга» является определяющим конечное качество изображения фактором.Поэтому при подготовке к съемкам особое внимание уделяется непосредственно экрану – в качестве такового обычно используется ткань равномерно зеленого цвета без вкрапления других цветов или оттенков. Предпочтение зеленому (или реже голубому) цвету отдается по той причине, что эти цвета максимально отличаются от цвета кожи человека.
Помимо того, правильное освещение при съемках также играет большую роль и заметно влияет на конечное качество изображения.Во всех случаях следует избегать возникновения любых теней, т.к. тени негативно сказываются на конечным результате.По этой причине стоящий перед зеленым экраном человек должен всегда находиться не ближе, чем на расстоянии нескольких шагов от экрана, что позволит избежать эффекта отбрасывания тени.Для коррекции различий в освещении можно использовать т.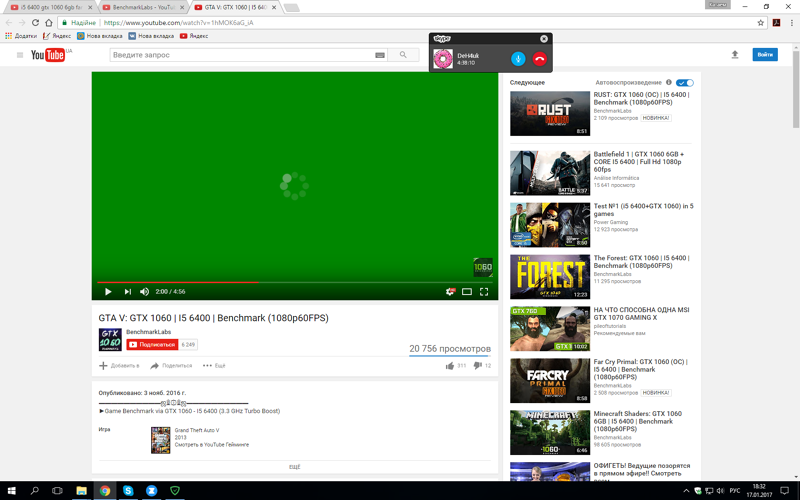 н. коррекцию белого. После завершения видеосъемки в процессе последующей обработки видеоматериала зеленый фон убирается при помощи специального программного обеспечения, такого, как MAGIX Видео делюкс или MAGIX Video Pro X. Для этого используется специальная технология „Хромакей“-, которая позволяет отфильтровать из конечной картинки один из цветов (в нашем случае – зеленый).
н. коррекцию белого. После завершения видеосъемки в процессе последующей обработки видеоматериала зеленый фон убирается при помощи специального программного обеспечения, такого, как MAGIX Видео делюкс или MAGIX Video Pro X. Для этого используется специальная технология „Хромакей“-, которая позволяет отфильтровать из конечной картинки один из цветов (в нашем случае – зеленый).
Конечный этап – наложение на полученную прозрачность любого требуемого изображения или видео. Обычно для этого нужное изображение или видео просто размещается на фоне основного.Теперь, благодаря прозрачным фрагментам основного изображения, зритель сможет увидеть требуемый фон.Описанная технология используется профессионалами очень широко, т.к. применима не только для замещения фона (зеленого экрана), но и во многих других случаях при работе с фотографиями, графикой и/или видео.
Как исправить проблему с зеленым экраном при воспроизведении видео?
«При просмотре видео на YouTube экран видео становится зеленым, но звук продолжает воспроизводиться. Как я могу исправить видео с зеленым экраном?»
Как я могу исправить видео с зеленым экраном?»
«После того, как я перешел на Windows 11, у меня часто появляется зеленый экран при воспроизведении видео в Интернете. Я использую Мозилла Фаерфокс. Это из-за обновления Windows или проблемы с браузером? Могу ли я исправить зеленый экран в видео?»
Эти вопросы часто беспокоят вас? Вы находитесь в правильном месте, чтобы найти ответы и решения для вечного «зеленого» экрана, который появляется во время просмотра видео.
Внезапное появление зеленого экрана при попытке просмотра видео раздражает. Нет конкретной причины проблемы с воспроизведением видео. Это может быть связано с низкой производительностью аппаратного обеспечения компьютера, устаревшими графическими драйверами или флеш-плеером, который не поддерживает высококачественное видео, которое вы пытаетесь воспроизвести. Даже небезопасное стороннее программное обеспечение может создавать системные ошибки, вызывающие проблемы с видео на зеленом экране.
Итак, как решить проблему с зеленым видеоэкраном на любом устройстве? Читайте дальше, чтобы узнать решения в этом всеобъемлющем руководстве.
Хаки, чтобы избежать зеленого экрана при воспроизведении видео на любом устройствеИногда простое устранение неполадок может остановить зеленый экран при воспроизведении видео на Mac, ПК, Android или iPhone. Итак, сначала попробуйте быстрые решения для устранения проблемы с зеленым экраном на YouTube, Netflix, Amazon Prime, Disney + Hotstar, Hulu, Paramount Plus или других потоковых платформах:
- Воспроизведите видео в другом браузере.
- Воспроизводите видео в потоковом приложении, а не в браузере.
- Закройте все другие вкладки и окна браузера при просмотре YouTube или других потоковых видео.
- Удалите файлы cookie и временные файлы на вашем устройстве, будь то ПК, Mac, Android или iPhone.
- Удалите данные кеша браузера, чтобы исправить видео с зеленым экраном в Chrome, Firefox, Safari или других устройствах.

- Обновите браузер. Независимо от того, используете ли вы Chrome, Mozilla или Internet Explorer для просмотра видео, убедитесь, что установлена последняя версия.
- Перезагрузите компьютер, Android, iPhone или iPad, чтобы устранить проблему с зеленым экраном видео.
- Изменить разрешение видео потокового видео или веб-сайта.
Это временные хаки, но они полезны, когда вы спешите посмотреть видео. Если они не работают, перейдите к сложному устранению неполадок.
Эффективные способы устранения проблемы с зеленым видеоэкраномПоскольку проблема с воспроизведением видео в основном связана с аппаратными и графическими драйверами компьютера, приведенные ниже методы устранения неполадок включают устранение этих проблем. Поэтому, когда приведенные выше быстрые хаки не работают, и вы продолжаете получать сбои с зеленым экраном YouTube и то же самое в своих Facebook, Netflix, Disney +, Hulu или офлайн-видео, примените следующие методы, чтобы решить проблему:
1.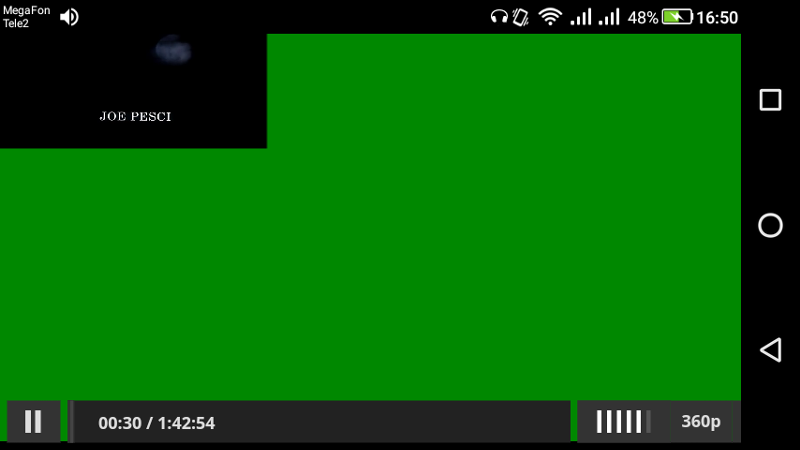 Отключите аппаратное ускорение (ПК, Mac)
Отключите аппаратное ускорение (ПК, Mac) Аппаратное ускорение подразумевает, что ваш компьютер использует GPU (графический процессор) вместо CPU для загрузки программ, интенсивно использующих графику. Однако иногда возникают проблемы при рендеринге веб-страниц с CPU на GPU. Это приводит к проблемам с производительностью. Вы можете столкнуться с пустым или зеленым экраном при просмотре высококачественных видео/фильмов на Netflix, Disney+, Facebook, YouTube, Vimeo, Instagram и т. д.
В таких ситуациях отключение аппаратного ускорения помогает решить проблемы с воспроизведением видео. Но как отключить аппаратное ускорение в браузере или Windows?
Для пользователей Google Chrome. Действия по отключению аппаратного ускорения:- Откройте Google Chrome.
- Нажмите значок меню Chrome в правом верхнем углу. Перейдите в «Настройки» > «Дополнительно».
- Прокрутите вниз, чтобы выбрать Система.

- Отключить Использовать аппаратное ускорение, если оно доступно.
- Перезапустите Google Chrome.
- Откройте веб-сайт для просмотра видео. Проблема с зеленым видео должна быть исправлена.
Для пользователей Firefox — шаги по отключению аппаратного ускорения:
- Откройте Mozilla Firefox.
- Нажмите кнопку «Меню» в правом верхнем углу.
- Выберите «Параметры» > «Основные».
- Снимите флажок Использовать рекомендуемые параметры производительности.
- Снимите флажок Использовать аппаратное ускорение.
- Перезапустите Firefox.
- Откройте Internet Explorer.

- Перейдите в настройки компьютера > Свойства обозревателя.
- Перейдите на вкладку «Дополнительно».
- В разделе «Ускоренная графика» установите флажок «Использовать программный рендеринг вместо графического рендеринга».
- Перезапустите Internet Explorer.
- Воспроизведите онлайн-видео и проверьте, устранена ли проблема с видео на зеленом экране.
Для пользователей Safari
— Apple больше не разрешает изменять аппаратное ускорение в браузере Safari, начиная с macOS Catalina. Таким образом, вы не можете включить/отключить аппаратное ускорение в Safari на Mac. 2. Обновите драйверы видеокарты (Windows PC и Mac) Если даже после отключения аппаратного ускорения зеленый экран в видео продолжает появляться, обновите драйвер видеокарты. Проблема с воспроизведением видео могла быть вызвана старыми видеокартами NVIDIA или AMD.
Действия по обновлению драйверов графической карты на ПК с Windows:
- Перейдите в раздел «Мой компьютер» и щелкните его правой кнопкой мыши.
- Выберите «Управление» > «Диспетчер устройств».
- Нажмите «Адаптеры дисплея».
- Щелкните правой кнопкой мыши графический драйвер и выберите «Обновить программное обеспечение драйвера».
- Перезагрузите компьютер. Windows переустановит драйвер.
Теперь снова воспроизведите онлайн-видео, чтобы проверить, устранена ли проблема с видео на зеленом экране.
Действия по обновлению графических драйверов в macOS:
- Щелкните логотип Apple на своем Mac.
- В меню Apple нажмите «Обновление ПО».

Если вы видите обновление для macOS, установите его. Это автоматически установит последнюю версию графического драйвера на ваш Mac.
Если вы используете внешнюю видеокарту для игр/редактирования видео, но все равно видите зеленый экран видео, узнайте:
Как решить проблему с видеокартой
для плавного воспроизведения видео.Как исправить видеокарты Nvidia, чтобы предотвратить зеленый экран
3. Запустите средство устранения неполадок (только для ПК с Windows)Вы также можете попробовать запустить «Устранение неполадок» в своей системе, чтобы решить проблему с зеленым экраном в видео на ПК с Windows.
Действия по запуску средства устранения неполадок на ПК:
- Откройте на компьютере Настройки приложение.
- Щелкните раздел Обновление и безопасность .
- Выберите Устранение неполадок > Оборудование и устройства .

- Нажмите на Запустите средство устранения неполадок .
- После завершения процесса перезагрузите компьютер.
Теперь снова просмотрите видео, чтобы проверить, решена ли проблема с зеленым экраном.
Часто обновления браузера, антивирусное программное обеспечение или брандмауэр изменяют настройки JavaScript в браузере. Это может привести к ошибке зеленого экрана или другим проблемам в видео на веб-сайте. Поэтому, если вы сталкиваетесь с зеленым экраном при воспроизведении видео в браузере, убедитесь, что JavaScript включен.
Для пользователей Chrome — Действия по включению JavaScript на компьютере:
- Откройте Google Chrome.
- Введите chrome://settings/content/javascript в адресной строке.
- Нажмите Enter.
- Отметьте «Сайты могут использовать JavaScript» и закройте окно.

Действия по включению JavaScript на Android :
- Откройте браузер, в котором в видео на Android появляется зеленый экран.
- Щелкните значок меню вверху.
- Выберите «Настройки» > «Дополнительно» (или «Настройки сайта» на некоторых телефонах Android) > «Дополнительно».
- Прокрутите вниз и нажмите JavaScript. Включите JavaScript или, если доступен флажок, установите его, чтобы включить JavaScript.
Для пользователей Safari — действия по включению JavaScript в Safari на Mac:
- В macOS в верхней строке меню выберите Safari > «Настройки».
- В окне настроек Safari перейдите на вкладку «Безопасность».
- Установите флажок Включить JavaScript, чтобы включить его в Safari.
- Закройте окно настроек и воспроизведите видео в Safari. Проблема с видео на зеленом экране не должна возникать.

Для пользователей Safari — действия по включению JavaScript в Safari на iPhone, iPad:
- На устройстве iOS откройте «Настройки».
- Выберите меню Safari > Дополнительно.
- Включите JavaScript, чтобы включить его.
Если видео показывает зеленый экран при воспроизведении в VLC Media Player, Windows Media Player или других, это может быть связано с повреждением файла. Вероятно, вы не обновили графические драйверы вашего ПК.
Воспроизведение видео на компьютере с устаревшей или несовместимой видеокартой может привести к повреждению видео. Кроме того, вирус или сбой ОС также могут повредить видеофайл. Однако вы можете восстановить поврежденные видео. Получите безопасное программное обеспечение для восстановления видео — Stellar Repair for Video в вашей системе.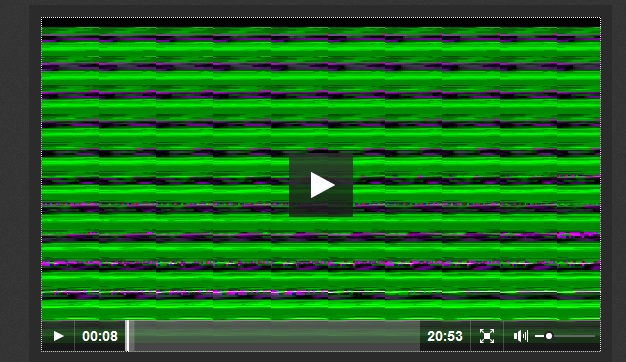
Эта программа для самостоятельной сборки исправляет поврежденные видео, сохраненные на дисках Windows или macOS.
Бесплатная демо-версия программного обеспечения достаточно хороша для оценки того, можно ли решить проблему видео с зеленым экраном.
6. Цветовое пространство не поддерживается плееромЕсли цветовое пространство видео не поддерживается плеером. Это может привести к проблемам с зеленым экраном, и чтобы исправить это, мы можем либо обновить/изменить проигрыватель, поддерживающий текущее цветовое пространство, либо изменить цветовое пространство исходного видео.
Надеюсь, это руководство будет вам полезно при возникновении проблем с видео на зеленом экране. Мы в BigStep Technologies работаем как ваша расширенная команда, чтобы позаботиться обо всех ваших потребностях, связанных с технологиями. Пожалуйста, не стесняйтесь обращаться к нам по адресу [email protected] для получения любой технической помощи, которая может вам понадобиться.
Зеленый экран при воспроизведении видео в Windows 11/10
Одна из раздражающих проблем с Windows 11 и Windows 10 — это когда вы видите зеленый экран во время воспроизведения любого видео. Обычно эта проблема возникает из-за проблемы с рендерингом графического процессора и возникает с графической картой NVIDIA.
Под капотом происходит то, что рендеринг GPU становится несовместимым с системным оборудованием. Другими причинами этой проблемы могут быть устаревшие драйверы видеокарты, устаревшие проигрыватели Flash и т. д. Чтобы это исправить, вам сначала нужно отключить ускоренный рендеринг графического процессора в вашем браузере. Теперь способ сделать это зависит от браузера к браузеру. Итак, давайте проверим это один за другим.
1] Отключить рендеринг графического процессора
Пользователи Google Chrome и Edge :
- Прежде всего, откройте Google Chrome и нажмите кнопку меню (нажав кнопку с тремя точками в правом верхнем углу).
 Затем нажмите Настройки
Затем нажмите Настройки - После того, как откроется страница настроек, прокрутите вниз, чтобы найти кнопку с надписью Дополнительно и нажмите на нее.
- В разделе под названием Система выключите переключатель : Использовать аппаратное ускорение, если оно доступно.
- Перезапустить Google Chrome.
- Когда он снова запустится, введите chrome://gpu/ в адресной строке и нажмите клавишу Enter .
Теперь будет отображаться, отключены ли аппаратное ускорение или рендеринг с помощью графического процессора.
Пользователи Firefox:
- Чтобы отключить аппаратное ускорение в Firefox, откройте браузер > Параметры.
- Теперь в разделе «Общие» прокрутите немного вниз, чтобы увидеть «Производительность». Здесь снимите флажок Использовать аппаратное ускорение, если доступна опция .

- Перезапустите Firefox.
Пользователи Internet Explorer:
- Введите inetcpl .cpl в поле поиска и нажмите Ввод. Откроется окно свойств IE. Перейдите на вкладку с надписью Advanced .
- В разделе Accelerated Graphics нажмите кнопку с надписью 9.0286 Используйте программный рендеринг вместо рендеринга с помощью графического процессора.
- Теперь нажмите OK и перезагрузите компьютер, чтобы изменения вступили в силу.
Проверьте, сохраняется ли проблема. Если да, попробуйте другой метод, указанный ниже.
2] Обновите драйверы видеокарты
- В меню WinX откройте Диспетчер устройств.
- Разверните список с надписью Видеоадаптеры.
- Щелкните правой кнопкой мыши список вашей видеокарты NVIDIA и выберите Включить.
- Теперь снова щелкните правой кнопкой мыши и выберите Обновить программное обеспечение драйвера…
- Откроется новое окно.
 При этом нажмите Автоматический поиск обновленного программного обеспечения драйвера.
При этом нажмите Автоматический поиск обновленного программного обеспечения драйвера. - Если теперь Windows обнаружит вашу видеокарту и ее последний драйвер, отлично! В противном случае перейдите к следующему шагу.
- Теперь снова щелкните его правой кнопкой мыши и выберите Обновить программное обеспечение драйвера…
- Затем нажмите Поиск драйвера на моем компьютере.
- После этого нажмите Позвольте мне выбрать из списка драйверов устройств на моем компьютере.
- Наконец, выберите совместимый драйвер для вашего компьютера с именем Графическая карта NVIDIA и продолжайте.
Пусть весь процесс завершится. А затем перезагрузите компьютер, чтобы изменения вступили в силу. Это поможет вам обновить графический драйвер.
Это должно, наконец, исправить проблемы с зеленым экраном, вызванные графической картой NVIDIA и ускоренным рендерингом на GPU.
Почему мой телевизор или монитор становятся зелеными, когда я пытаюсь что-то воспроизвести?
В большинстве случаев это связано с кабелем HDMI, но если его замена или правильное подключение не помогает, вам необходимо связаться со службой технической поддержки. Если вы продолжаете видеть это время от времени или оно все время остается зеленым, это проблема с панелью дисплея. Будет лучше, если ты его поменяешь.
Прочитано: Проблема с зеленым экраном YouTube
Как исправить зеленый экран на Fire Stick?
Если проблема не в телевизоре, а ваш Amazon Firestick показывает все зеленым цветом, вам нужно сначала перезагрузить его, а если нет, то сбросить его. Известно, что зеленый экран случается с Netflix и Hotstar, и обычно его можно исправить перезагрузкой.
Дата:




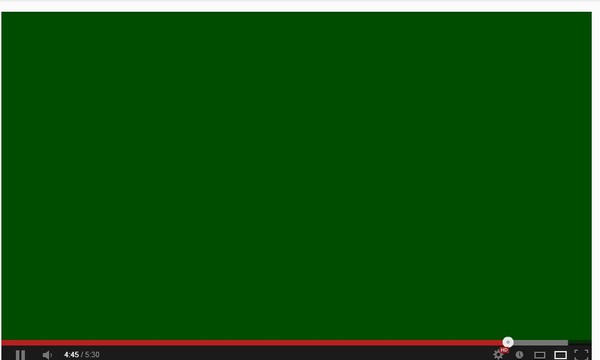
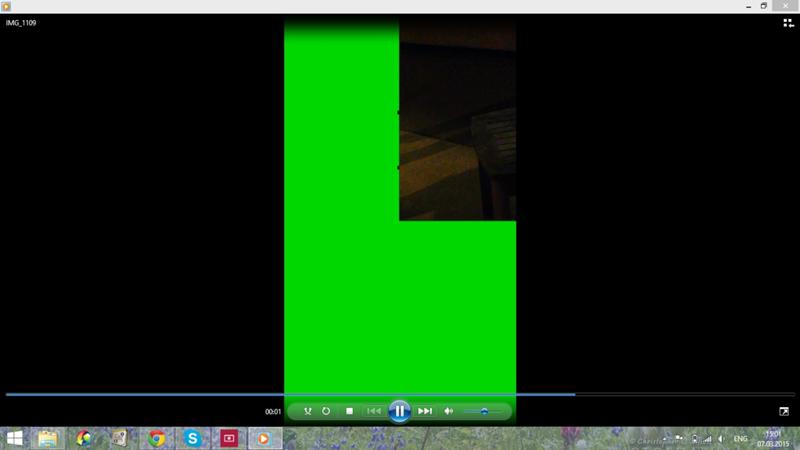

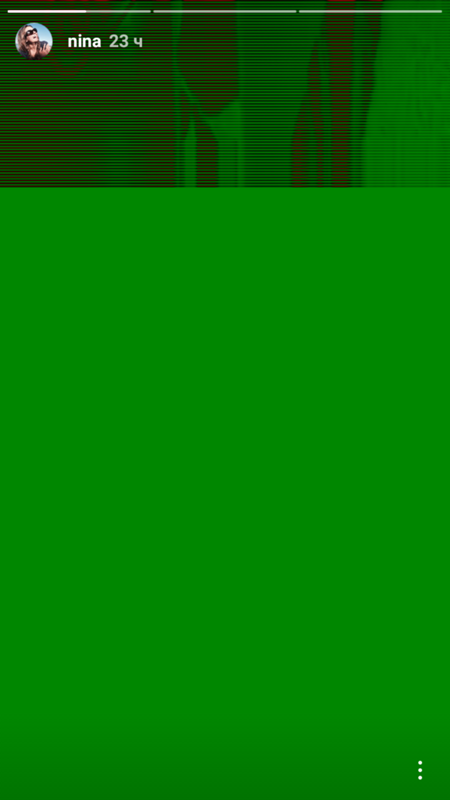
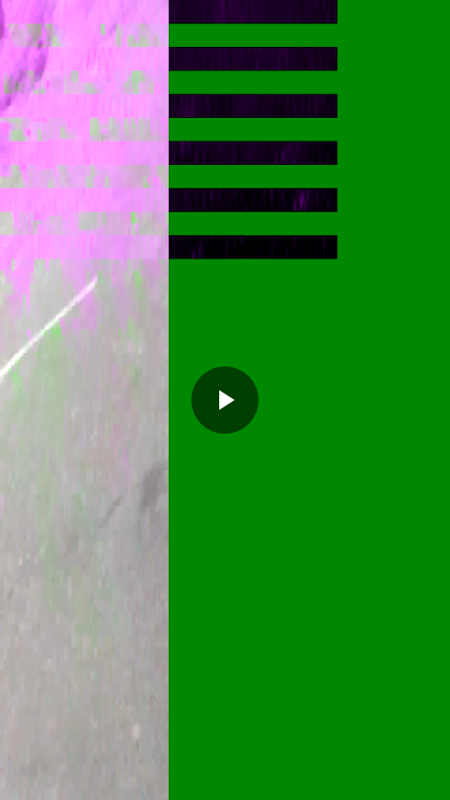
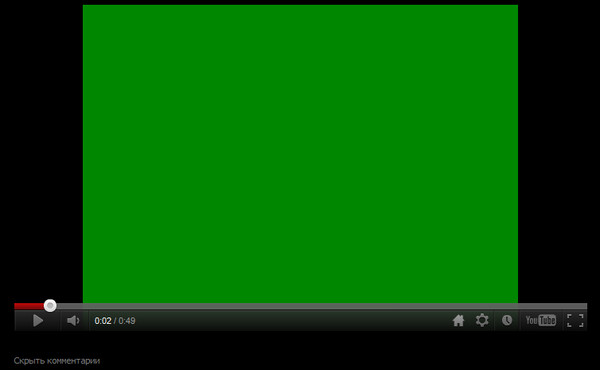 Затем нажмите Настройки
Затем нажмите Настройки 
 При этом нажмите Автоматический поиск обновленного программного обеспечения драйвера.
При этом нажмите Автоматический поиск обновленного программного обеспечения драйвера.