Почему тормозит видео при просмотре онлайн в Интернете — что делать и как исправить
Не получается нормально посмотреть?
Последние несколько лет с повсеместным распространением скоростного интернета основное занятие людей в глобальной сети это просмотр роликов на Ютубе, Вконтакте, Одноклассниках и других сервисах. Многие уже давно перестали скачивать фильмы, а смотрят их прямо в сети. Сегодня мы хотим рассказать вам о том, почему тормозит видео при просмотре онлайн, что делать в такой ситуации и как исправить проблему.Причин торможения видео в интернете достаточно много. Это могут быть и аппаратные проблемы (т.е. с «железом» вашего компа), и программные, связанные с вашей операционной системой. Также рекомендуем ознакомиться с нашей статьей, которая рассказывает о причинах, по которым компьютер в принципе может работать медленно.
В этой статье мы постараемся рассказать обо всех причинах, которые удастся вспомнить.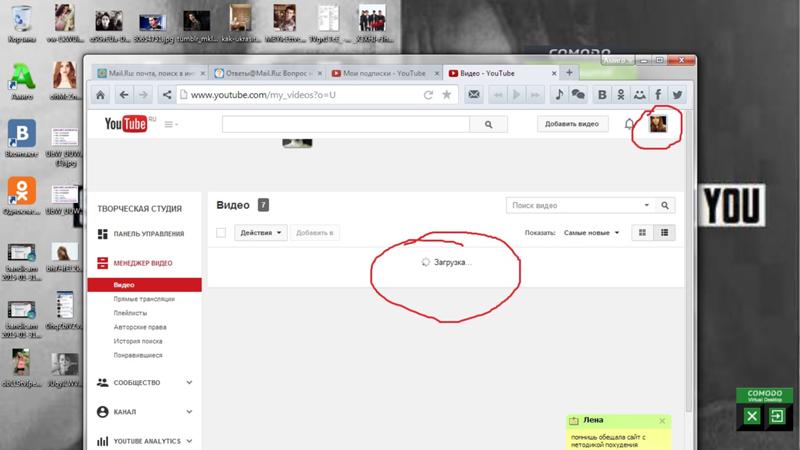
Низкая или нестабильная скорость Internet
Данную причину мы решили поместить на самое первое место, т.к. именно из-за неё чаще всего тормозит видео онлайн.
Для того, чтобы ваш видеоролик проигрывался плавно и без задержек, у вас должно быть стабильное и скоростное соединение с интернетом. Думаем, что скорость 5 Мбит/сет — это минимум, который позволит смотреть фильмы online без каких-либо проблем.
Но имейте ввиду, что чем выше качество фильма и ролика, тем выше должна быть скорость. Например, Youtube уже давно предлагает к просмотру ролики в FullHD качестве. Если вы хотите именно в нем, то рекомендуем иметь скорость не меньше 10 Мбит/сек.
Также важна и стабильность соединения. Если у вас скорость «плавает» от нуля до своего максимума, то это очень плохо и скорее всего онлайн-видео будет тоже тормозить.
Проверить свое соединение можно, используя сервис speedtest.net. На смартфон или планшет можно установить соответствующее приложение. Замерить можно как входящую, так и исходящую скорость соединения, пинг и на графике посмотреть стабильность скорости. В идеале график должен выглядеть максимально приближенным к прямой линии, а если он больше похож на зигзаг, то это не очень хорошо.
Большой ping и плохой график
Что сделать:
- Если низкая скорость — обратитесь к своему провайдеру и узнайте, есть ли возможность её увеличить, может быть перейти на более быстрый тариф.
- Если нестабильное соединение — звоните в техподдержку своего провайдера и жалуйтесь, пусть они проверяют своё оборудование и устраняют проблему.
- Если есть возможность, то поставьте более низкое качество видео. Да, удовольствия от такого просмотра будет меньше, но оно хотя бы не будет зависать и тормозить.
Проблемы с WiFi
Если вы используете вайфай роутер и подключаетесь к беспроводной сети, то тут есть свои нюансы, из-за которых может тормозить видео при просмотре онлайн. Сейчас мы вам о них расскажем.
Сейчас мы вам о них расскажем.
В первую очередь убедитесь, что у вас хороший сигнал от роутера. Хотя бы примерно, но всё же оценить это можно «по палочкам». Также попробуйте переместиться ближе к роутеру и посмотрите, улучшилась ли ситуация.
Не будет лишним проверить скорость с помощью того же сервиса спидтест. Ссылку на него мы давали чуть выше.
Т.к. роутеры сегодня установлены уже почти в каждой квартире, а количество каналов для wifi сигнала строго ограничено, часто возникают ситуации «наложения» сигналов. Т.е. ваш и соседский маршрутизатор вещают на одной и той же частоте. Это безусловно отрицательно сказывается на качестве работы, в результате фильмы или видео тормозят при просмотре онлайн.
В такой ситуации можно попробовать поискать свободный канал, ну или хотя бы тот, который меньше всего зашумлен. Также можно купить роутер с поддержкой частоты 5 Ггц. Они пока не очень распространены, и данная частота не так сильно забита. Думаем, что вам будет полезна наша статья о том, как выбрать новый мощный роутер для дома.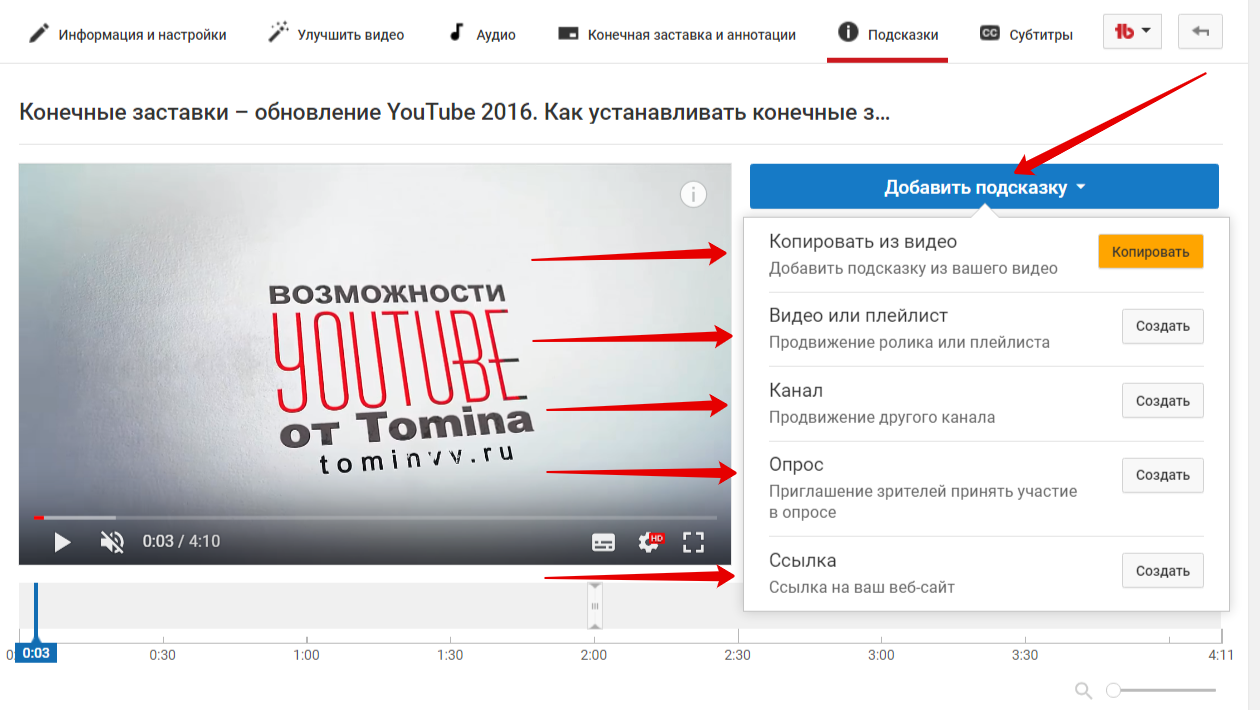
Что сделать:
- Если плохой сигнал от роутера — купить более новый и мощный маршрутизатор. Это не только улучшит покрытие, но и увеличит скорость работы интернета.
- Установить роутер с поддержкой частоты 5 Ггц.
Ваш роутер достаточно мощный?
Большая нагрузка на сервер
Представьте, что точно так же, как и вы, еще 1.000 человек решили посмотреть популярный видеоролик или новый фильм. И все одновременно подключаются к одному серверу, где хранится запись. Такой сервер может банально не выдержать подобную нагрузку.
А если говорить о таких популярных сайтах, как Youtube, Vkontakte, RuTube и др., то к ним одновременно подключаются по несколько миллионов человек. Из-за такого наплыва посетителей сервис может начать глючить, вот почему тормозит онлайн-видео даже на таких крупных ресурсах.
Что сделать:
- Попробуйте подключиться через какое-то время. Возможно ажиотаж спадет и сервер сможет работать в нормальном режиме.

Запущен торрент-клиент
В наше время многие пользуются торрент-клиентом для скачивания разной информации из интернета. Программа действительна очень удобная и полезная. Но есть у неё и один большой недостаток. И именно он является причиной, почему тормозит видео на компьютере, а как исправить эту проблему знают далеко не все.
Дело в том, что во время своей работы торрент-клиент старается занять весь ваш интернет канал. С одной стороны — это плюс, т.к. файл скачивается быстрее, а с другой — минус, т.к. очень часто невозможно даже просто открыть новую страницу в браузере, не говоря уже о просмотре роликов.
Что сделать:
- Не забывать отключать торрент-клиент, когда он не нужен. Обратите внимание, что он часто просто сворачивается в трей, а не полностью закрывается.
- Ограничить скорость закачки файлов в настройках программы.
Запущено много программ на компьютере или вкладок в браузере
Мы заметили, что многие наши клиенты любят одновременно запускать на компьютере множество программ: Word, скайп, 2-3 браузера, мэйл-агент, а еще не стоит забывать про антивирус. И в результате удивляются, что у них сильно тормозит видео в интернете. Также стоит проверить автозагрузку операционной системы. Как правило, там всегда найдется пяток ненужных программ, которые только зря жрут ресурсы.
И в результате удивляются, что у них сильно тормозит видео в интернете. Также стоит проверить автозагрузку операционной системы. Как правило, там всегда найдется пяток ненужных программ, которые только зря жрут ресурсы.
Контролируйте расходуемые ресурсы
Тоже самое касается и ситуации, когда открыто несколько десятков вкладок в браузере. Ведь каждая из них резервирует под себя определенную часть оперативной памяти компьютера и ресурсы процессора. В итоге их попросту не хватает и онлайн видеоролики начинают тупить и подтормаживать.
Не открывайте много ненужных вкладок
Что сделать:
Устарел Flash-player
Опять же далеко не все знают, что существует такой флеш-плейер, который отвечает за работу флеш-анимации на страницах сайтов, а также за воспроизведение видеороликов и фильмов. Еще меньше людей знает, что его надо регулярно обновлять. Иначе можно столкнуться с проблемой подвисающего видео или вообще отказа в его воспроизведении браузером.
Скачать актуальную версию всегда можно на официальном сайте — вот ссылка.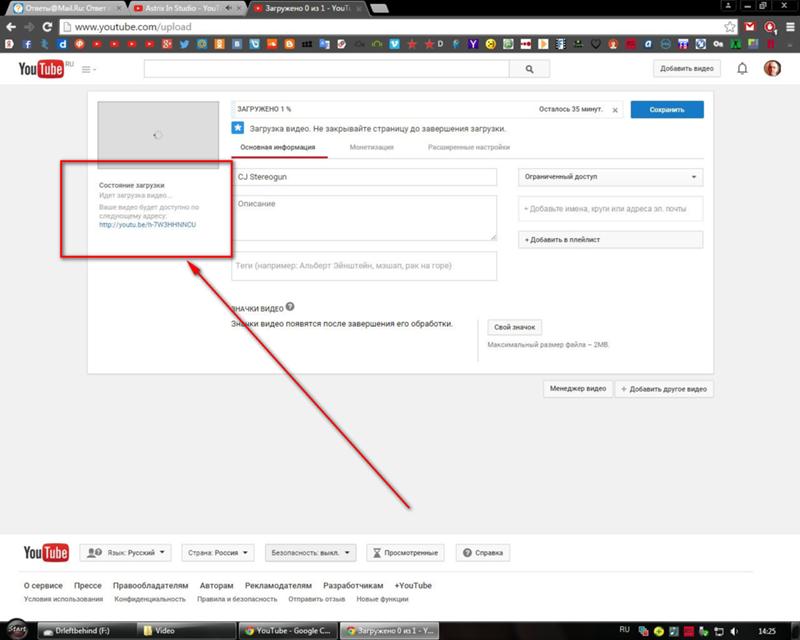
Что сделать:
- Обновить Flash-player с официального сайта.
Не забывайте обновлять
Надеемся, что наша статья помогла вам разобраться, почему видео или фильмы тормозят при просмотре в интернете онлайн. Что делать, теперь вы знаете. Если что-то не получается, то пишите в комментариях.
Еще больше интересной и полезной информации
Комментарии (0)
Оставить комментарий
Ютуб тормозит при просмотре — Что делать !
Уже в течение года на форумах появляется все больше постов, о том, что YouTube тормозит во время просмотра.
Наверняка, эта проблема знакома каждому :
- ролик отображается с прерываниями
- наблюдается рассинхронизация и прочее.
Зависает ролик ? – решение есть
Под торможением ролика мы понимаем его некорректное воспроизведение – иногда с перебоями, зависаниями и прочее.
Вызывать такой эффект могут самые разные причины: ↓↓↓
- низкая скорость доступа к сети Интернет;
- загруженность ЦП;
- устаревшее железо;
- несовместимость ПО;
- неисправности на стороне сервера.
Чаще всего данная проблема попадает в одну из 4 вышеприведенных категорий.
В свою очередь, на неисправности со стороны сервера вы никак не сможете повлиять.
Давайте разберем более подробно, почему при просмотре на Ютубе видео тормозит, а также найдем решения для каждой проблемы ↓↓↓
1. Скорость доступа к сети
Для просмотра видео с разрешением FHD и выше потребуется высокоскоростное подключение к Интернету.
В некоторых случаях ваш провайдер не может обеспечить нужную скорость, поэтому видео будет проигрываться с тормозами.
Это первая неисправность, которую нужно исследовать !!!
Для этого можно зайти на один из сервисов для проверки скорости подключения к сети. Например, оптимально для этого подойдет SpeedTest.Net.
В качестве альтернативного варианта можно проверить, как происходит воспроизведение на другом устройстве. Для исправление ситуации можно позвонить провайдеру и узнать, с чем связаны ограничения.
2. Загруженность процессора
Даже на мощных компьютерах может возникнуть такая банальная неисправность, как торможение видео онлайн при просмотре на Ютубе.
Связано это может быть с тем, что одновременно запущено много процессов, поэтому попросту не хватает системных ресурсов для воспроизведения роликов.
Проверить это достаточно просто – откройте диспетчер задач и просмотрите, какой процент ресурсов используется на данный момент (нижняя строка).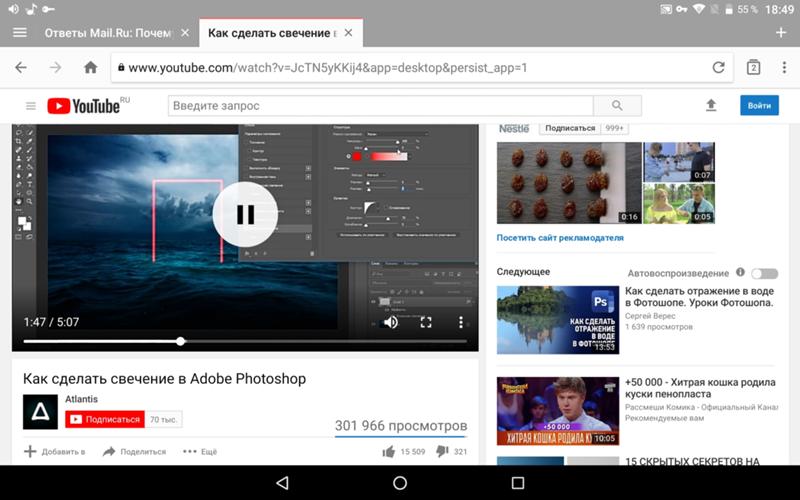
Если вы завершите некоторые процессы, то далее воспроизведение будет нормальным. Как вариант, можно использовать воспроизведение роликов с более низкими разрешениями.
3. Устаревшее железо
Многие компьютеры прошлого поколения физически не могут воспроизводить высококачественные ролики с YouTube.
Очень часто на таких ПК нельзя запустить видео с разрешениями 1080p и прочее.
Как вариант, можно :
- заменить отдельные запчасти (видеокарту или процессор)
- увеличить производительность (добавить модуль оперативной памяти).
Но наиболее простой варианта – это заменить устаревшую модель компьютера.
4. Несовместимость ПО
Это одна из популярных групп неисправностей, почему тормозит звук и видео при просмотре на Ютубе.
В эту категорию входит:
- аппаратная несовместимость
- отсутствие отдельнеых плагинов
- системные ошибки
- устаревшие драйвера и прочее.

Если говорить о наиболее часто встречающихся ошибках, то они связаны с Flash-проигрывателем.
Дело в том, что с недавних пор YouTube перешел на воспроизведение при помощи плеера HTML5, который сменил привычный всем Flash-плеер.
Здесь есть прямая связь с тем, что воспроизведение через HTML5 требует больше системных ресурсов.
1. Если вы один из этих пользователей, то наиболее рациональное решение – это использовать расширения Magic Actions for Youtube, которое экономит ресурсы на 30%.
Это позволит проигрывать практически любые ролики без тормозов.
2. Также в настройках вы можете отключить проигрыватель HTML5 и полностью перейти на Flash. Это еще одна отличная новость для всех, кто мечтает о комфортном просмотре видео на Ютубе.
3. Еще один проверенный вариант – это использовать аппаратное ускорение:
- В браузере Chrome вводим «chrome://flag» в адресную строку;
- В настройках выбираем «Включить» в разделе аппаратное ускорение.

Этот метод является эффективным в 40% случаев, если видео на Ютубе тормозит во время просмотра.
Если вы последовательно будете применять методы, которые были описаны выше, то проблема должна устраниться без особого труда.
Тормозит видео в Интернете при просмотре онлайн
Если при воспроизведении на любом сайте тормозит видео, то причину неполадки обычно следует искать не в некорректной работе ресурса, а у себя на компьютере. Проблема может возникнуть как в браузере, так и в аппаратной части компьютера, поэтому иногда диагностика занимает достаточно много времени.
Низкая скорость соединения
Прежде чем проверять техническое характеристики компьютера и производить манипуляции с флеш-проигрывателем, убедитесь, что провайдер предоставляет вам нормальный доступ в интернет. Измерить скорость можно на нескольких площадках:
- Speedtest.
- Яндекс.Интернетометр.
- 2ip.
Для получения корректного результата отключите программы, которые имеют доступ в интернет: например, uTorrent. Замерьте скорость на двух-трех сервисах. Она будет заметно ниже, чем обещано в тарифном плане – это обычная ситуация. Но если скорость слишком низкая, проверьте исправность кабеля и подключения, а затем обратитесь к провайдеру.
Замерьте скорость на двух-трех сервисах. Она будет заметно ниже, чем обещано в тарифном плане – это обычная ситуация. Но если скорость слишком низкая, проверьте исправность кабеля и подключения, а затем обратитесь к провайдеру.
Если проблема возникает при просмотре фильма на планшете или на ноутбуке, использующем мобильный интернет с низкой скоростью, то есть два выхода:
- Снизить качество видео до минимального значения.
- Подождать, пока видеозапись прогрузится до конца, после чего спокойно её воспроизвести.
Проблемы могут быть и на сайте, на котором выложено видео. При большом наплыве посетителей пропускной способности сервера не хватает. Но это не относится к гигантам вроде YouTube или ВКонтакте и к их проигрывателям. Подобные сбои могут появиться, скорее, на небольших сайтах, которые используют свой видеоплеер.
Высокая нагрузка на процессор и ОЗУ
Если видео тормозит при нормальной скорости интернета, обратите внимание на потребление памяти и ресурсов процессора.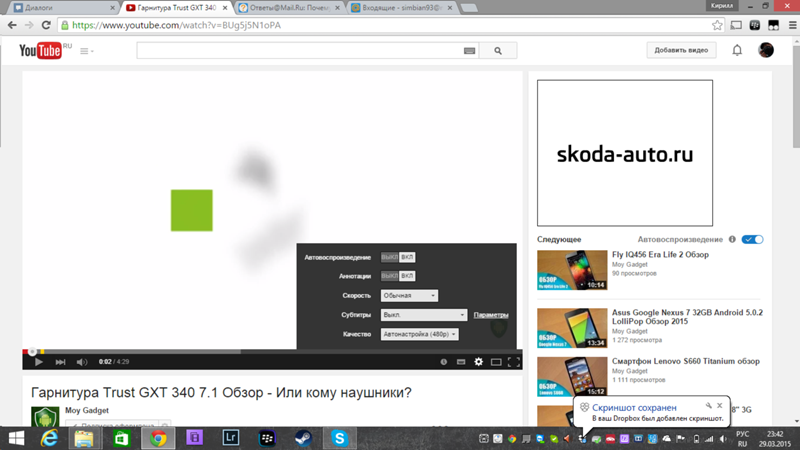 При открытии большого количества вкладок и длительной работе с ними браузер может потреблять 1-2 Гб оперативной памяти, заодно нагружая ЦП. Чтобы проверить, сколько ресурсов компьютер тратит на выполнение поставленных задач, откройте диспетчер задач (Ctrl+Shift+Esc).
При открытии большого количества вкладок и длительной работе с ними браузер может потреблять 1-2 Гб оперативной памяти, заодно нагружая ЦП. Чтобы проверить, сколько ресурсов компьютер тратит на выполнение поставленных задач, откройте диспетчер задач (Ctrl+Shift+Esc).
Для снижения нагрузки следует закрыть лишние вкладки во всех браузерах. Если на компьютере меньше 4 Гб ОЗУ, включите файл подкачки. Кроме того, посмотрите, какие программы запущены, кроме браузеров. Чем меньше задач выполняется одновременно на компьютере, тем меньше лагает видео и звук при просмотре онлайн. Это относится в первую очередь к старым машинам со слабыми техническими характеристиками.Если компьютер настолько устарел, что уже не тянет работу простых программ вроде браузеров, то следует задуматься о замене компонентов. Посмотреть текущие модели устройств со всеми характеристиками можно с помощью таких программ, как Speccy, CPU-Z, AIDA64.
Проблемы с проигрывателем
Характеристики компьютера стали серьезно влиять на онлайн-воспроизведение после перехода большого количества видеохостингов на HTML5-плеер. В отличие от старого Flash Player, HTML5 требует больше ресурсов. На старом компьютере видео в полноэкранном режиме и высоком качестве лагает – изображение постоянно подвисает, дергается, звук прерывается. Проблема устраняется с помощью плагина Magic Actions for YouTube, который работает в Chrome, Opera и Mozilla Firefox. К сожалению, на других сайтах, кроме YouTube, ничего не меняется.
В отличие от старого Flash Player, HTML5 требует больше ресурсов. На старом компьютере видео в полноэкранном режиме и высоком качестве лагает – изображение постоянно подвисает, дергается, звук прерывается. Проблема устраняется с помощью плагина Magic Actions for YouTube, который работает в Chrome, Opera и Mozilla Firefox. К сожалению, на других сайтах, кроме YouTube, ничего не меняется.
- Добавьте в браузер плагин Magic Actions for YouTube и откройте его параметры.
- Нажмите «Options», чтобы перейти к настройкам.
- Найдите пункт «Force Player Type», поставьте галочку. Выберите «Flash».
Для удобства отметьте пункт «Enable Auto HD» и выберите качество, которое будет по умолчанию устанавливаться на все ролики. Также поставьте галочку «Hide Ads», чтобы убрать рекламу на YouTube.
Если видео тормозит даже при использовании Flash Player, щелкните по проигрывателю правой кнопкой и откройте параметры. Убедитесь, что аппаратное ускорение включено – эта опция отвечает за быстрое и плавное воспроизведение.
До появления HTML5-плеера устранить проблемы с воспроизведением видео онлайн можно было обновлением Adobe Flash Player. Но сейчас все браузеры, работающие на основе Chromium (Google Chrome, Opera, Яндекс Браузер и еще большое количество менее известных программ), имеют встроенный флеш-плеер, который обновляется вместе с выходом новой версии обозревателя.
Кстати, если на компьютере установлена Windows XP или Vista, то Chrome больше не обновляется из-за прекращения поддержки. Отсюда могут появляться разные проблемы, в том числе невозможность нормально посмотреть видео в интернете.
Неполадки в работе браузера
Проблемы с воспроизведением видео возникают не только XP, но и на Windows 10. В этом случае грешить на отсутствие поддержки не приходится, так что приходится искать причину в настройках браузера. Раньше в Chrome можно было отключить встроенный Flash Player и использовать сторонний плагин. С 2014 года сторонние плагины для воспроизведения флеш не поддерживаются. Поэтому остается один способ: воспользоваться экспериментальными функциями браузера и посмотреть, как они влияют на качество воспроизведения видео. В Google Chrome:
Поэтому остается один способ: воспользоваться экспериментальными функциями браузера и посмотреть, как они влияют на качество воспроизведения видео. В Google Chrome:
- Вставьте в адресную строку «chrome://flags/#ignore-gpu-blacklist» и нажмите Enter. Щелкните «Включить» для активации графического ускорителя.
- Перейдите на «chrome://flags/#disable-accelerated-video-decode». Отключите опцию декодирования.
В Яндекс.Браузере операция выполняется схожим образом, только вместо «chrome» в адресе необходимо написать «browser». На Mozilla Firefox тоже можно отключить аппаратное ускорение, но делается это иначе:
- Откройте вкладку «Дополнительные» в настройках.
- В поле «Просмотр сайтов» уберите отметку «По возможности использовать аппаратное ускорение».
Если перечисленные способы не помогают, попробуйте очистить кэш браузера и удалить cookie. Часто проблема с воспроизведением возникает в Chrome, но при этом в Mozilla Firefox всё работает без лагов даже на старых компьютерах, так что использование другого обозревателя тоже станет выходом.
Почему лагает стрим на ютубе
02.10.2018
Решили стать крутым стримером, но что-то пошло не так? Редакция блога Funduk.ua спешит на помощь! Сегодня мы поговорим обо всех проблемах, из-за которых может висеть или лагать свидео на ютуба, а также о том, как их решить. Хотите стать крутым ютубером? Вам — сюда!
Что такое стрим и как он работает?
Если вы читаете эту статью, скорее всего, вы уже знаете, что такое стрим. Но чтобы начать разбираться с причинами лагов, надо сначала понять, как это все работает с технической стороны.
Итак, для обычного пользователя стрим — это прямая трансляция видео ваших действий на канале, чаще всего – на youtube или твич. Она позволяет тысячам и миллионам (если вам повезет, конечно) зрителей видеть, как круто вы проходите игру.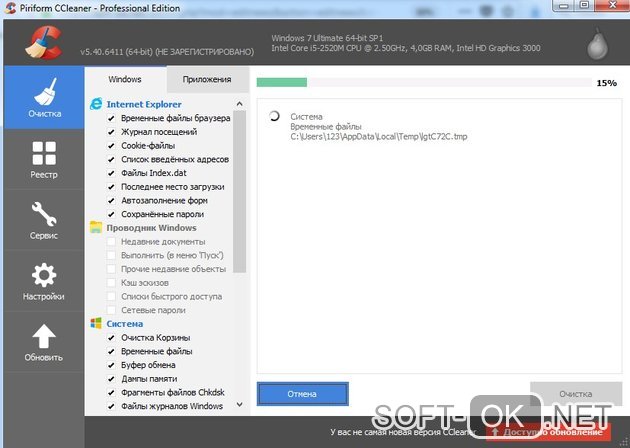 И как все видео, эта трансляция обладает немалым «весом» данных. Так что лагает и фризит стрим на ютубе/твиче чаще всего по трем основным причинам:
И как все видео, эта трансляция обладает немалым «весом» данных. Так что лагает и фризит стрим на ютубе/твиче чаще всего по трем основным причинам:
-
Из-за неправильно выбранных настроек;
-
Из-за стандарта HTML5, на основе которого сейчас работает youtube, но не работают все браузеры;
-
Из-за слабого интернет-соединения у вас или у смотрящих. С первым вы бороться можете, со вторым – естественно, бороться придется уже им самостоятельно. Вы тут помочь вряд ли чем-нибудь сможете.
Почему лагает стрим на ютубе и твиче: устраняем причины
В отличие от борьбы с другими проблемами, решать лаги со стримами лучше не на одном этапе, а на всех сразу. Так что обязательно следуем всем пунктам инструкции.
Выставляем корректные настройки
Вопреки распространенному мнению, параметры самого компьютера в целом, а также настройки вашей игровой мыши или клавиатуры нисколько не влияют на скорость работы стрима. Менять установки мы будем только в одной утилите.
Менять установки мы будем только в одной утилите.
Выгрузка стрима на ютуб или твич обычно выполняется через программы для потоковой передачи видео и записей, большинство пользователей отдают предпочтение OBS (Open Broadcaster Software) – бесплатной, простой и достаточно удобной для использования даже новичками утилитой, которая работает, к тому же, на всех платформах.
Итак, для корректной работы без перегрузки канала вам необходимо выставить корректные пресеты. Не пугайтесь этого сложного слова, это значит, что вам предстоит выбрать подходящие настройки:
-
Параметры кодирования аудио — AAC 1, лучше — с битрейтом 128,частотой 44,1 кГц. При выставлении существенно более низких показателей вы потеряете в качестве, ну, а более высокие настройки уже могут привести к лагам;
-
Видеоадаптер – выбираем плату по умолчанию. Если у вас в ноутбуке или компьютере есть два графических чипа (например, встроенная и дискретная графика), возможно, вам придется выбрать вручную – естественно, именно дискретную карту;
-
Base – выбираем разрешение захвата пк, на котором вы играете;
-
Downscale – лучше выбрать 720p, чтобы добиться повышения скорости передачи данных. Единственное исключение – если вы специально хотите стримить на Full HD;
-
Пресет FPS ставим на уровень 30. Конечно, с частотой 60 кадров в секунду видео может выглядеть лучше, но это точно приведет к постоянным лагам;
-
Выбирайте фильтр «Билинейное», чтобы снять нагрузку с компьютера, на этом компьютер потребляет намного меньше ресурсов, чем на прочих.
Кроме того, вам стоит отключить Aero и CBR (на квалити видео они толком не влияют), включить режим многопоточной оптимизации и выставить параметр «x264 CPU предустановки» максимально близко к veryfast (чем ближе к slow, тем хуже будет справляться ваш процессор).
Боремся с недостатками HTML5
С этой проблемой чаще всего сталкиваются не те, кто делает стрим, а те, кто его смотрит. На битрейт для стрима на youtube сильно влияет то, на какой основе у вас «выдается» видео. Из-за того, что Mozilla, Firefox и Opera не работают с HTML5, возникает множество лагов или даже зависание браузера/компьютера в целом. Это печально, но легко устранимо – все, что вам нужно – поменять в настройках режим HTML5 на Flash Player.
Сделать это можно в настройках своего браузера, установив расширения Flash Player. В будущем вы можете включать и выключать его во время просмотра видео, чтобы ускорить работу своего ПК в те моменты, когда поддержка флеша не требуется. Сделать это можно даже с помощью «горячих» клавиш на клавиатуре, не заходя в меню.
Устраняем проблемы с соединением
Самый простой способ убрать лаги у себя при просмотре стрима или его выгрузке в сеть – подключиться к провайдеру на гигабитной скорости, без ната, лишнего связующего звена и с гигабитным же соединением у себя дома. В идеале, стоит попутно отключить все остальные устройства, чтобы они не загружали канал. Правда, хорошо звучит это только в теории, а на практике – слабореализуемо.
Поэтому бороться с проблемой стоит с помощью распределения трафика в сети. В части роутеров такая функция есть в автоматическом режиме (например, в TP-Link ARCHER-C5400X или Asus GT-AC5300), и вам достаточно будет только включить его. В других моделях заниматься распределением потоков придется в ручном режиме, в таком случае смело ставьте приоритет на свой игровой компьютер и загрузку видео. Ну, а для остальных случаев есть специальные сторонние утилиты – например, вы можете поставить NetBalancer или ее аналоги.
Кроме того, бороться с лагами стрима в целом можно:
-
Улучшив охлаждение компьютера;
-
Заменив в нем комплектующие на актуальные;
-
Перераспределив нагрузку между ядрами процессора, высвободив больше ресурсов под OBS и стрим.
При просмотре YouTube соединение иногда пропадает
Если при просмотре видеозаписей YouTube соединение с Интернет пропадает, попробуйте сделать следующее.
ВАЖНО: Так как каждый из описанных ниже шагов представляет собой возможное решение данной проблемы, проверяйте состояние соединения с Интернет после выполнения каждого из них.
- Проверьте мощность радиочастотного сигнала точки доступа. Если точка доступа имеет слабый радиочастотный сигнал, соединение становится нестабильным и подключение к точке доступа может пропадать. Для проверки состояния радиосигнала воспользуйтесь следующей процедурой.
- На пульте дистанционного управления, входящем в комплект телевизора, нажмите кнопку Главное меню (Home).
- Выберите Справка (Help).
- Выберите Клиентская поддержка (Customer Support).
- Выберите Посмотреть настройку и состояние сети (View Network setting and status).
- На открывшемся экране проверьте Мощность сигнала (Signal Strength).
- Так как между телевизором и маршрутизатором точки доступа может возникать сбой передачи данных, установите маршрутизатор точки доступа поближе к телевизору и проверьте, не привело ли это к устранению проблемы.
- При проверке устранения проблемы выключите устройство Bluetooth и другие устройства, использующие точку доступа.
ПРИМЕЧАНИЕ:
- Устройства Bluetooth используют радиочастотные сигналы диапазона 2,4 ГГц точно так же, как точки доступа беспроводной сети.
- Технология Bluetooth используется для беспроводной клавиатуры, мыши и беспроводного контроллера PlayStation.
- На соединение точки доступа с телевизором могут отрицательно влиять радиоволны других устройств, подключенных к точке доступа.
- Измените беспроводный канал маршрутизатора точки доступа и обновите прошивку.
ПРИМЕЧАНИЯ:
- Обмен данными в определенном диапазоне или по определенному каналу беспроводной сети может стать нестабильным из-за воздействия помех или работы других беспроводных устройств. Связь может стабилизироваться при изменении канала маршрутизатора точки доступа беспроводной сети.
- Обновите прошивку маршрутизатора точки доступа до новейшей версии.
- Для получения подробной информации по изменению беспроводного канала или обновлению прошивки, пожалуйста, обратитесь к производителю маршрутизатора.
Тормозит видео при просмотре онлайн в Интернет — Youtube, Вконтакте, Одноклассники
Сейчас, во время самого расцвета сети Интернет, львиную видеоматериала пользователи глобальной сети просматривают через в режиме Онлайн с популярных видеохостингов и социальных сетей: YouTube, RuTube, ВКонтакте, Одноклассники. Но, к сожалению, частенько просмотр омрачается проблемами с видео Онлайн: зависание изображения, воспроизведение видео рывками, заикание звука, рассинхрон. Причиной появления проблем с воспроизведением видео в Интернет могут быть аппаратные проблемы: нехватка оперативной памяти, перегрев процессора или видеокарты. Так же есть ряд общих программных причин, влияющих на качество воспроизведвения видео — количество одновременно запущенных процессов, программные конфликты и т.п. — их уже озвучивали неоднократно и способы борьбы с ними давно озвучены. Но бывает и такое, что проблем с «железом» нет — аппаратных ресурсов хватает, все работает прекрасно. Нет и явных программных проблем, но видео тормозит на Ютубе или ВКонтакте все равно. Сегодня я расскажу о ещё ряде причин, устранение которых очень часто помогает решить вопрос — почему тормозит видео в Интернете.
1. Низкая скорость и задержки при работе в Интернете.
Онлайн-видео будет реально тормозить если у Вас низкая скорость доступа в Интернет. Но как раз именно качество своего Интернет-канала проверить несложно. Относительно адекватный результат даст Онлайн-тест скорости — сайт SpeedTest.net. Нужно всего лишь зайти на него и замерить скорость на нескольких рекомендуемых точках:
Обратите внимание на параметры «Download Speed» и «Ping». Чем выше скорость закачки — тем быстрее будет загружаться Ваше видео с того же Youtube, Rutube, ВКонтакте или Одноклассники. А чем ниже пинг — тем быстрее будет приходить ответ от сервера. Если же у Вас скорость менее 1мб/c или(и) пинг от 150 мс и выше — нормального воспроизведения видео в режиме Онлайн не будет. Например вот так такой скорости нормально посмотреть видео Онлайн у Вас не получиться:
Вам придется только дожидаться, пока видеоролик прогрузиться хотя бы на половину и только тогда запускать просмотр. В случае с HD-видео лучше вообще подождать полной загрузки ролика, иначе его просмотр может плохо сказаться на Ваших нервах.
2. Большая загрузка процессора и/или оперативной памяти.
Вторая по значимости причина проблемы с воспроизведением роликов — высокая загрузка процессора либо оперативной памяти Вашего компьютера. Дело тут в том, что многие из нас зная что у компьютера «4 ядра 4 гига» запускают кучу приложений, открывают десятками вкладки в браузерах и оставляют всё это «висеть» в фоне. Какой бы комп ни был мощный — всё равно его ресурсы не безграничны и рано или поздно, но заканчиваются. Чтобы посмотреть уровень загрузки системных ресурсов — надо нажать комбинацию клавиш CTRL+ALT+DEL для запуска Диспетчера задач Windows. Затем переходим на вкладку Быстродействие и смотрим:
В моем примере Вы можете видеть высокую загрузку процессора. Чтобы определить источник такой нагрузки — переходим на вкладку «Процессы» и смотрим столбец «ЦП». Соответственно, надо закрыть приложения, которые едят «больше» всего. Проблема может возникнуть и в случае нехватки памяти. Смотрим столбец «Память»:
Как Вы можете заметить, на скриншоте очень много процессов Chrome.exe которые съедают уйму оперативной памяти. Это значит что у Вас в браузере открыто очень много вкладок с большим количеством мультимедиа-контента:
Закройте как можно больше неиспользуемых страничек и система начнёт шевелиться шустрее.
3. Проблемы с Flash-плеером Вашего веб-браузера.
Это как раз самая распространенная причина, из-за начинает тормозить видео на Ютубе. Для начала убедитесь что у Вас установлена последняя версия браузера. Для этого в главном меню браузера выберите пункт «О программе» и посмотрите какая используется версия. Если есть более новая — Ваш браузер сообщит об этом и предложит обновиться. Либо самостоятельно будет обновляться в фоновом режиме:
После обновления, на всех веб-браузерах кроме Google Chrome (Нихром, Sware Iron или Yandex.Браузер) нужно так же обновить флеш-плеер отсюда. То есть скачать по ссылке последнюю версию и установить её.
Тормозит Онлайн-видео на Google Chrome (Гугл Хром, Нихром, Яндекс.Браузер).
Этот вариант возможен только на браузерах созданных на основе Chromium — Google Chrome, Yandex.Браузер, Нихром, Sware Iron. Причиной тут может стать конфликт плагинов для просмотра Flash-содержимого. Дело все в том, что в браузере Хром уже есть встроенный Флеш-плеер изначально. Со временем в плагины браузера могут быть установлены сторонние плагины от Adobe или Macromedia (с Вашего согласия или без него). После этого частенько начинаются конфликты, результатом которых становятся тормоза видео в YouTube. Есть пара способов как с конфликтами можно разобраться.
Вариант 1. Отключаем сторонние Flash-плагины.
В адресной строке браузера набираем адрес chrome://plugins и нажимаем кнопку Enter. Откроется окно «Подключаемые модули»:
Ищем подключаемый модуль с именем «Flash Player». Если рядом с ним стоит количество файлов — например (2 files) или (3 files), то в верхнем правом углу нажимаем кнопку Подробнее. Откроются подробные данные о Подключаемых модулях:
Опять смотрим на Флеш-плеер. Находим тот, у которого в строке Расположение присутствует имя браузера — Google или Chrome. Те же плагины, которые расположены в C:\Windows\… или C:\Program Files\… нужно отключить. После этого перезагружаем Chrome и проверяем.
2. Включаем аппаратный графический ускоритель в Google Chrome.
Набираем в адресной строке браузера адрес chrome://flags и нажимаем кнопку Enter:
Пролистываем страничку до пункта «Переопределение списка программного рендеринга». Кликаем по ссылке «Включить». Перезагружаем браузер и проверяем.
3. Пробуем сторонние Flash-плагины.
Если предыдущие два варианта не помогли — остается последний: попробовать сторонние Флеш-плееры для Chrome. Идем опять в chrome://plugins и находим там опять «Flash Player». Нажимаем кнопку Подробнее и опять смотрим на сведения о каждом из плагинов.
Отключаем встроенный Флеш-плеер Хром, то есть тот, в строке «Расположение которого есть Google или Chrome». Кликаем на ссылку «Отключить». Остаться должен только один сторонний. После этого опять переходим в chrome://flags и включаем Переопределение списка программного рендеринга. Перезапускаем браузер Хром и проверяем будет ли тормозить видео Онлайн на YouTube, RuTube, ВКонтакте или Одноклассники.
Примечание:
По последней информации, 9 ноября 2014 года компания Adobe отказалась от выпуска новых версий Flash Player мотивируя это тем, что HTML5 лучше подходит для воспроизвения видео-роликов в Интернете. Браузер Google Chrome, начиная с версии 40.X, будет блокировать установку сторонних плагинов, а далее вообще откажется от Флеш Плеера в пользу HTML5. В этом случае можно попробовать вернуться выше, к Варианту 2 для включения графического ускорителя.
Почему Тик Ток тормозит при просмотре видео, лагает, глючит
Тик Ток тормозит и не работает нормально? Видео зависает и глючит, появляются проблемы? Сделали подборку полезных советов – вооружайтесь инструкциями и начинайте исправлять неприятную ситуацию!
Причины и решение
Давайте подробно обсудим, почему Тик Ток тормозит при просмотре и найдем способы решения проблемы. Гарантируем, справится даже начинающий пользователь! Начинаем с тривиальной причины – сбой интернет-соединения. Что можно сделать?
- Перезагрузите смартфон;
- Отключитесь от мобильной сети и подключитесь к беспроводной;
- Удостоверьтесь, что на счету достаточно средств, а все интернет-опции подключены.
Вторая причина, почему глючит Tik Tok – загруженный кэш. Это легко исправить – ловите наш совет:
- Откройте программу;
- Перейдите на вкладку «Я» на нижней панели;
- Щелкните по трем точкам в верхнем правом углу;
- Войдите в настройки;
- Найдите иконку «Очистить кэш».
Готово! Старая версия программы также может негативно влиять на работоспособность – верным решением станет установка обновления Тик Тока:
- Откройте Гугл Плей Маркет или Эп Стор;
- Перейдите к установленным программам и найдите социальную сеть в списке обновлений;
- Кликните на кнопку загрузки и дождитесь автоматической установки.
Еще одна проблема, из-за которой соцсеть тормозит – на устройстве не хватает памяти. Просто освободите местечко:
- Удалите неиспользуемые программы;
- Избавьтесь от ненужных фото и видео;
- Проведите очистку системы с помощью встроенной или загруженной утилиты.
Случается, что операционная система не соответствует требованиям – грубо говоря, смартфон не тянет, поэтому Тик Ток и тормозит. Можно попробовать установить новую версию операционной системы или перепрошить телефон, но это не всегда помогает. Зачастую приходится менять аппарат.
Теперь вы знаете, что делать, если лагает Тик Ток (или тормозит) – больше никаких трудностей на вашем пути! Наслаждайтесь просмотром интересных и забавных роликов без помех 24/7. Посмотри еще видео на эту тему:
Как предотвратить зависание YouTube и сбой вашего ПК
Для растущего числа людей YouTube заменил телевидение своим аудиовизуальным окном в мир. Будь то информация или развлечение, веб-сайт Google для просмотра видео настолько синонимичен с «просмотром вещей» в Интернете, что, когда он перестает работать, может возникнуть ощущение, что вы были отключены от мира и изгнаны в пещеру в горах.
К сожалению, YouTube подвержен периодическим сбоям, что для многих людей приводит к ужасному BSoD (синий экран смерти) или искаженным видео.Вот как этого не сделать.
Пройдите обычные проверки
Первое, что нужно сделать перед тем, как приступить к более серьезным настройкам, — это проверить, обновлены ли ваши видеодрайверы, или даже узнать, не сообщал ли кто-нибудь еще о проблемах со сбоями YouTube в используемой вами версии драйвера. Если это так, то вам следует подумать об удалении драйвера видеокарты и установке более старой версии. Вот быстрый способ сделать это:
1. Нажмите «Windows key + R» и введите devmgmt.msc в коробку.
2. В диспетчере устройств щелкните «Видеоадаптеры», дважды щелкните свою видеокарту, щелкните вкладку «Драйвер», затем «Откатить драйвер».
Отключить аппаратное ускорение
Сбой YouTube с появлением синего экрана обычно является признаком проблем совместимости между вашим веб-браузером и видеокартой. Одно из решений — отключить аппаратное ускорение для ваших видео. Вот как это сделать во всех основных браузерах.
Firefox
Перейдите к значку меню «3 полосы» в правом верхнем углу и выберите «Параметры -> Дополнительно», затем на вкладке «Общие» снимите флажок «Использовать аппаратное ускорение, если доступно».
Хром
Перейдите к трехточечному значку меню в правом верхнем углу и выберите «Настройки -> Показать дополнительные настройки», затем прокрутите вниз до «Система» и снимите флажок «Использовать аппаратное ускорение, если доступно».
Кромка
Перейдите в «Панель управления -> Свойства обозревателя -> Дополнительно», затем установите флажок «Использовать программный рендеринг вместо рендеринга с помощью графического процессора».
Отключить вспышку
Flash постоянно убивают браузеры и веб-сайты.YouTube прекратил использовать устаревший плагин еще в 2015 году, но он все еще может работать в фоновом режиме и выполнять различные (возможно, ненужные) задачи, которые могут вызывать сбои. Вот как это отключить.
Firefox
По состоянию на август 2016 года Mozilla по умолчанию блокировала Flash в своем браузере, поэтому, когда есть страница с элементами Flash, она запрашивает ваше согласие на ее включение (скажите «Нет»). Вы также можете полностью удалить Flash, перейдя в «Панель управления -> Программы и компоненты».Затем найдите «Adobe Flash Player» и удалите его.
Хром
Введите chrome: // plugins в раздел URL-адреса Chrome, а затем нажмите «Отключить» в Adobe Flash Player.
Кромка
Щелкните значок меню с тремя точками в правом верхнем углу браузера, щелкните «Просмотр дополнительных настроек», затем установите для параметра «Использовать Adobe Flash Player» значение «Выкл.».
Заключение
Это должно заставить ваши видео на YouTube снова работать правильно, чтобы вы могли снова погрузиться в мир, наблюдая за слонятами, спускающимися с горок, или чем-то еще.С учетом сказанного, некоторые люди сообщали, что их беспроводные адаптеры PCI вызывали ту же проблему, в то время как другим предложением было отключить растеризацию графического процессора (находится в разделе «chrome: // flags»), поэтому причины сбоев YouTube иногда могут быть больше затемнять.
Если вы обнаружили способы устранения каких-либо других странных причин, по которым у вас возникают сбои YouTube, сообщите нам об этом!
Изображение предоставлено: Синий экран смерти
Эта статья полезна? да Нет
Роберт ЗакКонтент-менеджер в Make Tech Easy.Любит Android, Windows и до предела возится с эмуляцией ретро-консоли.
Как исправить YouTube Видео продолжает зависать, но звук продолжает воспроизводиться [Руководство]
YouTube — одна из самых популярных платформ для просмотра ваших любимых видеороликов о создателях контента, видеороликов, фильмов, видеоклипов с песнями, лайфхаков и т. Д. Платформа насчитывает более 2 миллиардов активных пользователей.На YouTube есть почти все, что вы хотите посмотреть. Учитывая, что это одна из крупнейших платформ, вы можете столкнуться с некоторыми проблемами здесь и там. Не постоянно, но редко, например, когда сервер выходит из строя или даже возникают проблемы с воспроизведением. Сегодня мы поговорим о распространенной проблеме, когда видео на YouTube продолжают зависать, но звук все еще воспроизводится.
Существуют проблемы с воспроизведением, когда вы не можете изменить качество видео, или видео, которое вы ранее смотрели, теперь не воспроизводится, и аналогичные проблемы.Одна из самых неприятных проблем — когда видео на YouTube зависает, а звук продолжает воспроизводиться, или наоборот. Это очень раздражает из-за проблем, когда сервер внезапно выходит из строя. К счастью, существуют различные методы устранения неполадок, чтобы решить проблему с зависанием видео на YouTube. Прочтите, чтобы узнать об этом больше.
Причины, по которым видео на YouTube продолжают зависать, но звук все еще воспроизводится
Есть несколько причин, по которым может возникнуть такая проблема. Основная причина — плохое интернет-соединение.Если он медленный или к сети подключено слишком много пользователей, это может сильно замедлить работу, особенно если это медленное сетевое соединение. Это также может быть проблема с браузерами, возможно, есть ошибка, которая вызывает эту проблему, или если браузер устарел, или, если на то пошло, даже использование неподдерживаемого браузера вызовет такие проблемы. Еще одна причина может заключаться в воспроизведении видео с очень высоким разрешением на оборудовании, не поддерживающем такое высокое разрешение. Прочтите, чтобы узнать несколько методов, которые можно использовать для устранения проблемы с зависанием видео и воспроизведением звука на YouTube.
Исправить зависания видео на YouTubeПроверить сетевое соединение
Прежде всего, необходимо проверить подключение к Интернету. Вполне возможно, что скорость вашей сети могла быть снижена из-за некоторого обслуживания или, возможно, любой другой проблемы, о которой вы можете подумать. Вы можете подтвердить скорости, указанные в вашем плане, просто выполнив тест скорости. Вы можете проверить скорость своего интернета с помощью Ookla, Fast или любого другого веб-сайта для проверки скорости.Кроме того, вы можете просто перезапустить маршрутизатор и посмотреть, сохраняется ли проблема или решается.
Уменьшить качество видео
Если вы смотрите видео самого высокого качества и сталкиваетесь с такой проблемой, лучше всего немного уменьшить разрешение видео. Если у вас есть дисплей, который может воспроизводить только 1080p, воспроизведение видео YouTube с разрешением выше указанного, естественно, приведет к зависанию и некоторым задержкам. Что вы всегда можете сделать, так это просто установить качество видео на авто. В режиме «Авто» YouTube автоматически настраивает качество видео в соответствии со скоростью вашего интернет-соединения.
Обновить страницу YouTube
Иногда веб-сайты и веб-страницы могут неправильно отображать контент. Возможно, он пропустил несколько элементов для загрузки, что может привести к зависанию видео на YouTube. Просто нажмите клавишу F5 или щелкните значок обновления, чтобы перезагрузить веб-страницу. Видео на YouTube продолжают зависать — это распространенная проблема, и в большинстве случаев обновление веб-страницы работает.
Проверить наличие обновлений браузера
Обновления важны для программного обеспечения, поскольку они помогают повысить их производительность.То же можно сказать и о браузерах. Наличие последних обновлений может исправить проблемы с воспроизведением на YouTube. Проверить наличие обновлений в Google Chrome, Firefox и Microsoft Edge просто и легко.
В Google Chrome просто нажмите на три точки и выберите «Настройки». На странице настроек нажмите «О Chrome». Теперь он проверит наличие обновлений и загрузит их. Для установки попросит перезапустить браузер
В Firefox просто щелкните три горизонтальные линии в правой части строки меню.Щелкните по нему и выберите Настройки. В строке поиска просто введите «Обновления». Затем вы можете увидеть версию Firefox, которая установлена в настоящее время, и нажать кнопку «Проверить наличие обновлений», чтобы найти новые обновления. Обновления загрузятся, а затем вас попросят перезапустить, чтобы завершить установку.
В Microsoft Edge щелкните три горизонтальные точки в строке меню справа. Выберите «Настройки» и перейдите в раздел «О Microsoft Edge». Затем браузер автоматически проверит наличие обновлений, если они есть, и сразу же установит их.
Отключить расширения браузера
Иногда может быть несколько расширений и надстроек браузера, которые могут конфликтовать с воспроизведением YouTube. Вы можете отключить эти расширения, а затем проверить, нормально ли воспроизводится видео. Если вы используете Google Chrome, просто введите chrome: // extensions в адресную строку.
То же самое и с Microsoft Edge: edge: // extensions. В то время как в Firefox щелкните трехстрочное меню и выберите надстройки и темы для управления всеми установленными надстройками. После того, как вы отключили надстройки, откройте YouTube и проверьте, есть ли какие-либо проблемы с воспроизведением.
Отключить или включить аппаратное ускорение
В Google Chrome откройте страницу настроек и введите «Оборудование» в поле поиска, а затем включите или отключите аппаратное ускорение. То же самое можно сделать и в Microsoft Edge. Если у вас Firefox, просто выберите трехстрочное меню и перейдите в «Параметры», «Дополнительно», а затем «Общие». Вы увидите раздел аппаратного ускорения в разделе «Просмотр». Просто включите или отключите его. После внесения необходимых изменений откройте YouTube и протестируйте его.Теперь воспроизведение должно работать нормально.
Очистить файлы кэша веб-браузера
Если YouTube реагирует медленно и возникают проблемы с воспроизведением видео, возможно, кеш-память вашего браузера переполнена. Его очистка может помочь улучшить воспроизведение YouTube, а также время загрузки страницы и скорость отклика. В Google Chrome и Microsoft Edge нажмите на три точки, «Дополнительные инструменты» и выберите «Очистить данные просмотра». В Firefox вы можете просто открыть страницу настроек и найти кеш. У вас будет возможность очистить кеш вашего браузера.
Перейти на другой браузер
Иногда в браузере могла возникнуть ошибка, из-за которой видео на YouTube зависало. Пока ошибка не будет устранена и исправлена, вы всегда можете использовать другие веб-браузеры, такие как Firefox, Microsoft Edge, Brave Browser или даже Opera Browser.
Перезагрузите устройство
Если проблема возникла внезапно и ни один из вышеперечисленных вариантов не помог, лучшее, что вы можете сделать, — это перезагрузить устройство. Перезапуск может в основном помочь решить такие проблемы и вернуть нормальное воспроизведение видео на YouTube.
Итак, вот и все, как исправить зависание видео на YouTube, но со звуком. Мы надеемся, что хотя бы один из вышеперечисленных методов помог вам решить проблему зависания видео на YouTube во время воспроизведения звука.
Вам также может понравиться — Как уменьшить использование данных Zoom
Если у вас есть какие-либо другие проблемы или, возможно, даже метод, который сработал для вас, но не упомянут здесь, вы всегда можете оставить комментарий и поделиться своим мнением по этому поводу.
Другие статьи по теме:
Как исправить зависание Chrome при просмотре видео на YouTube
РЕКОМЕНДУЕТСЯ: Нажмите здесь, чтобы исправить ошибки Windows и оптимизировать производительность системы
Что делать, если ваш хром продолжает зависать при просмотре видео на YouTube? Эта проблема присутствует не только на YouTube. Это также может происходить с видео с других веб-сайтов. Это может быть так же просто, как заикание в течение нескольких секунд, прежде чем видео снова начнет воспроизводиться.Хотя это небольшая проблема, она может сильно раздражать.
Большинство из нас смотрят видео онлайн постоянно, поэтому любое замедление или пауза при воспроизведении будет большой проблемой. Хорошая новость в том, что есть несколько способов решить эту проблему. Многое зависит от того, что не так, поэтому, как обычно, в этих случаях стоит выполнить все эти шаги по порядку и остановиться, когда что-то будет исправлено.
Перезагрузите YouTube и перезапустите браузер
Иногда YouTube зависает из-за того, что веб-плеер или браузер YouTube временно не работают.Вы можете перезагрузить сайт и посмотреть, решит ли это вашу проблему.
Если этого не произошло, перезапустите браузер. Если проблема не исчезнет, попробуйте Исправление 2 ниже.
Обновление Google Chrome
- Прежде всего, пользователи должны убедиться, что они используют последнюю версию браузера Chrome, который предлагает лучшее воспроизведение видео, чем более ранние версии. Пользователи могут обновить Chrome, нажав «Настроить Google Chrome»> «Справка»> «О Google Chrome» в меню браузера.
- Браузер обновится автоматически, если не будет последней версии.Пользователи также могут переустановить Chrome с последней версией с веб-сайта браузера.
Теперь мы рекомендуем использовать этот инструмент для устранения вашей ошибки. Кроме того, этот инструмент исправляет распространенные компьютерные ошибки, защищает вас от потери файлов, вредоносных программ, сбоев оборудования и оптимизирует ваш компьютер для достижения максимальной производительности. С помощью этого программного обеспечения вы можете быстро решить проблемы вашего ПК и предотвратить их появление:
- Шаг 1: Загрузите PC Repair & Optimizer Tool (Windows 10, 8, 7, XP, Vista — Microsoft Gold Certified).
- Шаг 2: Нажмите « Начать сканирование », чтобы найти проблемы реестра Windows, которые могут вызывать проблемы с ПК.
- Шаг 3. Нажмите « Восстановить все », чтобы исправить все проблемы.
Обновление драйвера видеокарты
Зависание видео на YouTube может быть связано с устаревшими или поврежденными драйверами видеокарты. Некоторые драйверы видеокарт могут даже быть несовместимы с некоторыми новыми функциями YouTube. Другим возможным решением может быть обновление драйвера видеокарты.
Перечисленные выше разрешения часто исправляют воспроизведение видео YouTube в Chrome. Однако имейте в виду, что пользователи также могут использовать другие браузеры, которые могут обеспечить более надежное воспроизведение YouTube. Firefox, Opera, Edge и Vivaldi — одни из лучших альтернатив Chrome.
Восстановление старой версии YouTube
Новый дизайн сайта Youtube вызвал проблемы со стабильностью и производительностью у многих пользователей и, вероятно, связан с тем фактом, что новая версия плохо оптимизирована для компьютеров низкого уровня или для пользователей, которые хотят запускать видео параллельно с другим. ресурс.
Однако вы можете легко восстановить старую версию YouTube, следуя инструкциям ниже:
- Откройте главную страницу YouTube, щелкнув адресную строку браузера и набрав «youtube.com».
- Найдите значок изображения профиля в правом верхнем углу окна и щелкните стрелку вниз.
- Найдите в раскрывающемся меню пункт «Восстановить старый Youtube». Ответьте на вопрос Google о том, почему вы переходите на старую версию сайта, и проверьте, не заблокирован ли Youtube.
Отключить внутренние номера
В некоторых случаях основной причиной этой ошибки Google Chrome является одно из расширений, установленных в вашем браузере. Отключите все расширения в браузере Chrome, чтобы узнать, не вызывает ли какое-либо из них эту ошибку. Теперь включите каждое расширение по отдельности, чтобы определить причину, а затем удалите их в браузере Google Chrome.
https://support.google.com/chrome/forum/AAAAP1KN0B0YPwUegHkHiI/?hl=en&gpf=%23!topic%2Fchrome%2FYPwUegHkHiI%3Bcontext-place%3Dtopicsearchin%2Fchrome-get2F -исправление-помощь
РЕКОМЕНДУЕТСЯ: Нажмите здесь, чтобы устранить ошибки Windows и оптимизировать производительность системы
CCNA, веб-разработчик, средство устранения неполадок ПК
Я компьютерный энтузиаст и практикующий ИТ-специалист.У меня за плечами годы опыта в компьютерном программировании, устранении неполадок и ремонте оборудования. Я специализируюсь на веб-разработке и проектировании баз данных. У меня также есть сертификат CCNA по проектированию сетей и устранению неполадок.
Что делать, если YouTube зависает посреди загрузки?
i Stockbyte / Stockbyte / Getty Images
Замораживание загрузки на YouTube в середине расстраивает и является пустой тратой времени, но вы можете исправить это и избежать этого. Проблемы с сетевым подключением, проблемы с браузером и вмешательство программного обеспечения безопасности часто приводят к тому, что YouTube перестает отвечать в середине загрузки.Устранение этих проблем может предотвратить проблемы с загрузкой в будущем, как и соблюдение требований YouTube к файлам.
Браузеры
Если YouTube зависает во время загрузки видео, причиной проблемы может быть ваш браузер. Если используемый вами браузер устарел или один или несколько плагинов мешают ему, вы можете столкнуться с остановкой, сбоями или ошибками загрузки. Если вы загружаете контент, особенно видео с высоким или высоким разрешением, на свой канал YouTube, обновление вашего браузера может решить проблемы, поскольку новые версии включают новейшие технологии для повышения скорости загрузки.Google Chrome и Firefox могут загружать файлы размером до 20 ГБ. Кроме того, они могут восстанавливать неудачные загрузки в случае сбоя или зависания. Internet Explorer с обновленной версией Silverlight также может загружать до 20 ГБ видео и восстанавливать неудачные загрузки. Если вы используете Google Chrome, вы также можете переключиться в окно инкогнито, чтобы исключить плагины и расширения, которые могут мешать загрузке на YouTube. Частный браузер Firefox также исключает расширения, которые могут вызывать проблемы с загрузкой.
Подключение к Интернету
Даже при скорости широкополосного подключения, соответствующей требованиям YouTube, YouTube может зависнуть в середине загрузки видео, если ваша сеть внезапно остановится или полностью перестанет работать.Причины проблем с сетевым подключением различаются у разных пользователей; тем не менее, распространенными причинами проблем с загрузкой являются сигналы о занятом беспроводном соединении и проблемы с интернет-провайдером. Если вы не можете открыть другие страницы просмотра и другие приложения, интенсивно использующие сеть, помимо проблем с загрузкой видео на YouTube, перезапуск беспроводного маршрутизатора может решить простые проблемы с сетевым подключением. Если проблема заключается в маршрутизаторе, подключение компьютера напрямую к модему с помощью кабеля Ethernet обходит маршрутизатор, что на самом деле может улучшить стабильность вашего соединения за счет вашей беспроводной сети.Если проблема с сетевым подключением не устранена, последним решением будет обращение к вашему интернет-провайдеру для устранения дополнительных неполадок, связанных с конкретным устройством.
Программное обеспечение безопасности
Вы не поверите, но программное обеспечение безопасности, такое как брандмауэры и антивирусные программы, может действительно мешать загрузке видео на YouTube, защищая ваш компьютер. Многие из этих программ предназначены для прекращения связи, которая может показаться подозрительной. Несмотря на то, что загрузка видео на YouTube не является злонамеренным, угрожающим безопасности действием, ваша программа безопасности может думать иначе, если она не настроена должным образом для разрешения таких сообщений.Если вы используете брандмауэр или антивирусную программу, которая поддерживает сканирование в реальном времени, временно отключите их перед загрузкой видео на YouTube. Когда процесс загрузки завершится, снова включите программное обеспечение безопасности, чтобы снизить вероятность несанкционированных сетевых вторжений, проникновения вредоносных программ и других проблем безопасности, которые могут снизить производительность вашего компьютера.
Совместимые форматы видео YouTube
YouTube поддерживает видео в различных форматах, таких как MPEG, MOV, 3GPP и FLV.Однако в настоящее время он не поддерживает видео в таких форматах, как WLMP. Прежде чем пытаться загрузить видео, всегда проверяйте его в совместимом формате, иначе вы столкнетесь с проблемами, если сообщение об ошибке сначала не появится на экране загрузки. Требования YouTube к видео, такие как ограничение на размер, постоянно меняются. Если ваше видео не соответствует текущим рекомендациям, вы столкнетесь с проблемами зависания, поэтому всегда важно соблюдать требования и ограничения на загрузку видео, прежде чем пытаться опубликовать видео.
[Возможно, исправлено] Проблема с зависанием YouTube на Apple TV при приостановке видео, временное решение внутри
Новые обновления добавляются в конце этой истории …….
Оригинал статьи (опубликован 30 октября 2020 г.):
Apple TV третьего поколения был выпущен еще в 2012 году. Устройство 8-летней давности продолжает получать обновления и по-прежнему пользуется большой популярностью. Однако есть новая проблема. Сообщается, что приложение YouTube у многих зависает после неудачного обновления.
В результате на официальном Apple TV, а также на форумах YouTube появилось множество жалоб.
ИсточникМой Apple TV обновлен несколько дней назад. Теперь, когда я смотрю видео на YouTube, ставлю видео на паузу. Мой Apple TV зависает и перезагружается. Все остальные приложения работают нормально, это просто YouTube. Я связался со службой поддержки Apple, и они сказали обратиться в службу поддержки YouTube.
Источник
Я вижу, что не только у меня проблемы с Apple TV. Я использую Apple TV 3-го поколения.Смотрю видео на YouTube, и я нажимаю кнопку паузы, и он блокирует видео и отключает пульт. Через несколько минут Apple TV перезагрузится. Кроме того, NFL Pass не будет загружаться на моем Apple TV 3-го поколения. Однако на ROKU и YouTube, и NFL работают нормально.
Источник
Как видно из приведенных выше комментариев, проблема возникает, когда видео приостанавливается в приложении YouTube. Это приводит к зависанию Apple TV, а затем, в конечном итоге, к самостоятельной перезагрузке.
Причина этого — плохое обновление, версия программного обеспечения 7.6 если быть точным. Проблема отсутствовала в предыдущей версии 7.5. Кроме того, похоже, что на данный момент это влияет только на Apple TV (3-го поколения).
Но также немного странно, что проблема возникает только в приложении YouTube. Другие потоковые приложения, такие как Amazon Prime и Netflix, не сталкиваются с какими-либо проблемами как таковые.
Из этого следует, что после обновления возникла проблема совместимости между Apple TV и YouTube. То же самое предлагал эксперт по продуктам на форумах YouTube:
Я уведомил YT и теперь жду ответа.YT, вероятно, необходимо внести некоторые незначительные изменения, чтобы синхронизироваться с этим обновлением.
Источник
Однако прошло больше месяца с тех пор, как начали поступать жалобы, и ни Apple, ни YouTube не признали проблему.
Решение проблемы зависания YouTube на Apple TV
Поскольку проблема возникла после обновления 7.6 для Apple TV, лучше всего будет перейти на версию 7.5, пока что-то не будет сделано с этой ошибкой.
ИсточникВот обходной путь, предоставленный BM от V:
1. Загрузите старую версию прошивки. Для меня это была версия от 24 марта 2020 года (я взял с https://ipsw.me/product/AppleTV). Будьте осторожны при выборе своей версии Apple TV!
2. Подключите Apple TV к компьютеру с помощью кабеля micro-USB.
3. Восстановите скачанную прошивку (подробнее https://www.imyfone.com/apple-tv/downgrade-apple-tv/).
4. Отключить от компьютера и подключить к телевизору.
5. Все данные потеряны и нужно все настраивать сначала
Source
Перед установкой убедитесь, что вы выбрали правильное программное обеспечение. Также отключите автоматическое обновление после процесса, чтобы программное обеспечение не обновлялось до версии 7.6 самостоятельно.
Это явно обходной путь, и Apple и YouTube должны немедленно исправить эту досадную ошибку.
Здесь та же проблема, о которой много говорят на форумах Apple.Должно быть исправление. Понижение до 7.5, восстановление данных и конфигурации + отключение автообновления — это не исправление.
Источник
При этом дайте нам знать в комментариях ниже, если вы уже получили обновление с исправлением ошибок для проблемы зависания YouTube на Apple TV. Кроме того, сообщите нам о любом другом обходном пути, если таковой имеется, в комментариях ниже.
Обновление 1 (21 декабря)
17:55 (IST): Проблема зависания при приостановке видео YouTube на Apple TV 3-го поколения, по-видимому, была исправлена с помощью обновления программного обеспечения Apple TV 7.6.2 по мнению некоторых пользователей, у которых возникла проблема. Мы поделились некоторыми отчетами ниже:
Выпущено обновление программного обеспечения Apple TV 7.6.2. Установил его на свой Apple TV 3-го поколения, и ошибка зависания YouTube исправлена. При приостановке потоковой передачи YouTube теперь отображается экран «Возобновить». (Источник)
Наконец-то пора! Я могу подтвердить, что последний патч решил проблему с YouTube, и теперь пользователи могут приостанавливать видео на YouTube без зависания и сбоев Apple TV.Действительно хорошие новости. (Источник)
Привет, работает! Обновлено до 7.6.2 и больше не вылетает при паузе на YouTube. Наконец-то закончился наш долгий темный коллективный кошмар. (Источник)
PiunikaWeb начинался как веб-сайт, посвященный исключительно техническим расследованиям, с упором на «сенсационные» или «эксклюзивные» новости. В кратчайшие сроки наши истории были подхвачены такими изданиями, как Forbes, Foxnews, Gizmodo, TechCrunch, Engadget, The Verge, Macrumors и многими другими. Хотите узнать больше о нас? Иди сюда.
Microsoft Edge вылетает при просмотре полноэкранного видео на YouTube
Ошибка Microsoft Edge приводит к тому, что браузер перестает отвечать на запросы и дает сбой при просмотре видео на YouTube или чтении комментариев.
BleepingComputer подтвердил ошибку на наших машинах, и запуск видео занимает всего несколько секунд.
В наших тестах Microsoft Edge не отвечал при просмотре видео, и появлялся круговой график загрузки.В конце концов, круговая графика загрузки зависнет, и браузер выйдет из строя, как показано ниже.
Замороженное видео YouTube с круговой загрузкой изображенияСогласно TechDows, который первым сообщил об этой проблеме, сбои начались после того, как пользователи обновились до Microsoft Edge 90. В наших тестах мы используем Microsoft Edge 90.0.818.56.
В многочисленных отчетах об ошибке на Reddit [1, 2, 3] сотрудник Microsoft признал наличие проблемы и предлагал пользователям загрузить Edge Canary, где было добавлено исправление.
«Привет, друг! Мне интересно, помогло ли это тебе вообще. Если нет, не волнуйся! Команда изучает это, и я, возможно, смогу указать тебе на решение проблемы.
Мы полагаем, что устранили одну потенциальную причину этого, и в настоящее время она находится на нашем канарском канале. Я не уверен, попал ли он на наш канал разработчиков на этой неделе, поэтому, если вы все еще испытываете сбои, попробуйте наш канал Canary. Дай мне знать, как там дела.
Я хотел бы быть с вами откровенным.Сбои, с которыми вы сталкиваетесь, действительно заставляют меня думать, что вы не сможете решить эту проблему, но это определенно стоит попробовать. Если у вас по-прежнему возникают сбои в Canary, перейдите к краю: // сбоев, найдите последний сбой, связанный с тем, который у вас был, и нажмите кнопку Отправить отзыв справа от него, чтобы дать контекст сбоя в описание. Если вы пойдете по этому пути, сообщите мне, какой идентификатор загрузки для этого конкретного журнала сбоев, и я могу поделиться им с командой.
Спасибо за публикацию! Надеюсь, мы сможем привести вас в хорошее состояние.:) «
В наших тестах просмотр видео на YouTube в последней версии Microsoft Edge Canary устранил проблему, и наш браузер больше не вылетал.
Для пользователей, которые не хотят устанавливать Edge Canary, пользователь Reddit говорит, что вы можете завершить подпроцесс Edge, используя много ресурсов процессора и оперативной памяти, чтобы разморозить видео.
«Это происходит и со мной на стабильном канале. Я могу исправить это, зайдя в диспетчер задач, расширив запись Microsoft Edge и« остановив »подпроцесс, который требует много ресурсов процессора и оперативной памяти. .Обычно при этом мой YouTube остается открытым, и видео продолжает воспроизводиться с того места, где оно начало буферизоваться ».
Однако другие пользователи Edge сообщают, что это только временное исправление, и браузер в конечном итоге начинает зависать и снова вылетать.
Для тех, кто пострадал от сбоев YouTube, вы можете попробовать Edge Canary, пока он не будет исправлен в стабильной версии, или использовать другой браузер при просмотре видео на YouTube.
Microsoft выпускает исправление для сбоя YouTube в Edge
Примените это исправление, чтобы избавиться от проблем с зависанием и зависанием YouTube в Microsoft Edge!
Если вы используете Microsoft Edge для просмотра видео на YouTube, возможно, вы столкнулись с зависанием или сбоями YouTube.Это общепризнанная проблема, и теперь Microsoft разработала исправление для ее устранения. После того, как вы примените патч, YouTube будет работать так, как должен в Edge.
Предотвращение сбоев YouTube в Microsoft Edge
На Reddit менеджер сообщества Microsoft прокомментировал, что компания выпустила обновление, чтобы исправить проблемы YouTube в Edge. Это исправление впервые появилось на канале Edge Canary, где оно устранило проблему для многих пользователей, но не для всех.
Комьюнити-менеджер сказал:
Это действительно связано с видео, я могу это подтвердить. Я также могу сказать, что если вы все еще испытываете это, мы все еще работаем над тем, чтобы разобраться. Упомянутое мной исправление Canary помогло многим, но не всем, и скоро появится исправление для апстрима.
Вскоре после этого Microsoft выпустила исправление в стабильном канале.Это позволило каждому применить это исправление в своем браузере и избавиться от надоедливой проблемы с YouTube.
Как исправить проблемы со сбоями и зависанием YouTube в Edge
Чтобы предотвратить сбой или зависание YouTube в Microsoft Edge, загрузите последнее обновление Edge и установите его на свой компьютер. Это обновление включает в себя последний патч для проблемы с YouTube, и как только он будет установлен, все ваши проблемы с YouTube исчезнут.
Получение этого патча в основном означает обновление Edge на вашем компьютере.Если вы не знаете, как это сделать, вам может помочь следующее:
- Откройте Microsoft Edge на своем компьютере.
- В окне Edge щелкните меню из трех точек в правом верхнем углу и выберите Справка и отзывы> О Microsoft Edge .
- Edge заявит, что ищет новые обновления браузера.Если обновления доступны, они будут установлены.
- Перезапустите браузер, и ваши проблемы с YouTube будут решены.
Что делать, если обновления Edge недоступны?
Если Edge не показывает новые обновления и проблема с YouTube сохраняется, временным решением является переключение на Edge Canary, где проблема уже устранена. Эта версия браузера Edge работает так же, как и обычная версия, за исключением некоторых случайных тестовых функций.
Связанный: Лучшие скрытые функции в Microsoft Edge
Чтобы получить эту версию, перейдите на страницу Edge Canary и загрузите браузер на свой компьютер. Затем установите его, и вы готовы продолжить просмотр своих любимых видео на YouTube.
Воспроизведение видео с YouTube без проблем в Microsoft Edge
Проблема Edge с YouTube свела с ума многих пользователей, но, наконец, компания выпустила долгожданный патч для решения этой проблемы.Примените патч, чтобы воспроизведение вашего видео не прерывалось.
Microsoft Edge не работает в Windows 10? Попробуйте эти 7 простых исправленийMicrosoft Edge перестал работать на вашем компьютере с Windows? Не потеть.Следуйте этим рекомендуемым методам, чтобы навсегда устранить эту ошибку.
Читать далее
Об авторе Махеш Маквана (Опубликовано 306 статей)Махеш — технический писатель в MakeUseOf.Он пишет технические практические руководства около 8 лет и охватывает множество тем. Он любит учить людей тому, как они могут максимально эффективно использовать свои устройства.
Более От Махеша МакваныПодпишитесь на нашу рассылку новостей
Подпишитесь на нашу рассылку, чтобы получать технические советы, обзоры, бесплатные электронные книги и эксклюзивные предложения!
Нажмите здесь, чтобы подписаться
.



