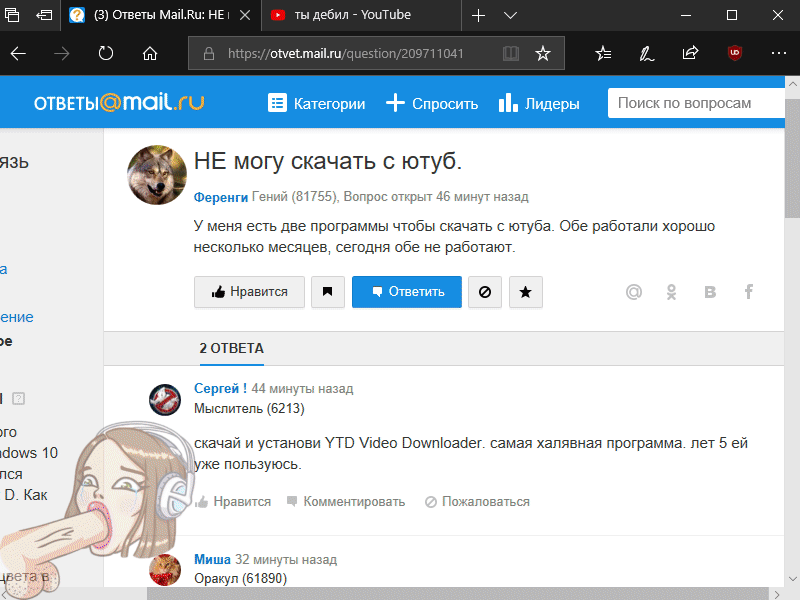App Store: YouTube
Установите официальное приложение YouTube для устройств iOS. Вы сможете смотреть видео,
о которых говорят во всем мире, загружать свои ролики, подписываться на любимые каналы и делиться интересными материалами с друзьями.
Просмотр видео и подписки на каналы
● Персональные рекомендации на главной странице.
● Отдельная вкладка для свежих видео с каналов, на которые вы подписаны.
● Библиотека с вашей историей просмотра и роликами, которые вам понравились
и которые вы сохранили.
Вкладка «Навигатор»
● Разделы с популярными видео на разные темы: от музыки и игр до новостей и обучения.
● Подборка роликов, которые сейчас популярны во всем мире.
● Видео от новых популярных авторов, геймеров и музыкантов (раздел доступен не во всех странах).
Общение с другими пользователями
● Взаимодействуйте с авторами во время прямых трансляций и премьер, а также реагируйте на их записи и сюжеты.
● Общайтесь с авторами и другими пользователями в комментариях к видео.
Создание контента на мобильных устройствах
● Снимайте видео и сразу загружайте их на YouTube.
● Проводите трансляции прямо в приложении.
Сервисы для всей семьи (доступны не во всех странах)
● Теперь безопасность детей обеспечивается не только в сервисе «YouTube Детям» –
мы добавили режим родительского контроля на основную платформу YouTube (youtube.com/myfamily). Узнайте, в чем его отличия, и выберите подходящий вариант
для своего ребенка.
Функция «Спонсорство» (доступна не во всех странах)
● Поддерживайте любимых авторов, ежемесячно перечисляя им спонсорские взносы.
● Получайте доступ к эксклюзивным бонусам.
● Сообщения спонсоров в чатах и комментариях отмечаются особым значком.
Подписка YouTube Premium (доступна не во всех странах)
● Смотрите видео без рекламы, запускайте их в фоновом режиме и когда экран заблокирован.
например в дороге.
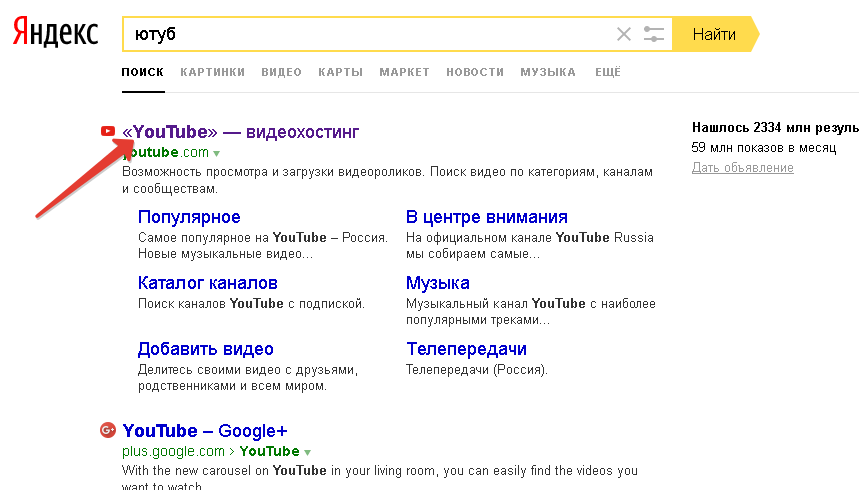
● Пользуйтесь преимуществами подписки YouTube Music Premium.
Примечание. Если подписка оформлена через Apple, плата за нее будет списана через ваш аккаунт App Store после подтверждения покупки. Подписка автоматически продлевается по выбранному тарифу в последние сутки расчетного периода. Не позднее чем за 24 часа до
его окончания автопродление можно отменить. Чтобы изменить этот и другие параметры, нужно перейти в настройки аккаунта.
Стоимость подписки в месяц: $15.99 USD (US, TC) / $19.99 AUD / $20.99 NZD / $155MXN / £15.99GBP / €15.99 EUR(IE, DE, AT, FR, FI, IT, ES, BE, NL, LU) / $15.99 CAD / 149 kr SEK / 149 kr NOK / 249 ₽ RUB / 149 kr. DKK / R$27.90 BRL / CHF19.90 CHF / ¥1,550 JPY / USD$4.99 (UA, AR) / COP$22,900 / CLP$5,500 / S/.26.90 PEN / €10.99 EUR (PT, CY, GR, MT, EE, LT, LV) / ₹169.00 INR / R94.99 ZAR / USD$9.49 (CR, EC, DO, UY, GT, BO, HN, SV, PY, NI, PA, VE, BY, BM, KY) / 32.99 zł PLN / RON34.99 / 239.00 Kč CZK / Ft2,390.00 HUF / lev14.99 BGN / USD$10.99 (MK) / €9.
Условия использования платных сервисов YouTube: https://www.youtube.com/t/terms_paidservice.
Политика конфиденциальности: https://www.google.com/policies/privacy.
Я не могу установить или обновить YouTube на своем телефоне Android? Как исправить?
На смартфонах Android есть множество приложений, и YouTube – одно из них. Это, безусловно, одно из наиболее часто используемых приложений на смартфонах, и оно постоянно меняется благодаря обновлениям, которые Google отправляет через Google Play Store, что позволяет приложению работать должным образом, добавлять, удалять или изменять функции и многое другое.
Крайне важно обновлять приложения еще и потому, что это предотвращает появление ошибок в приложении или сбоев из-за ошибок, которые разработчики могли обнаружить в предыдущих версиях, и так далее.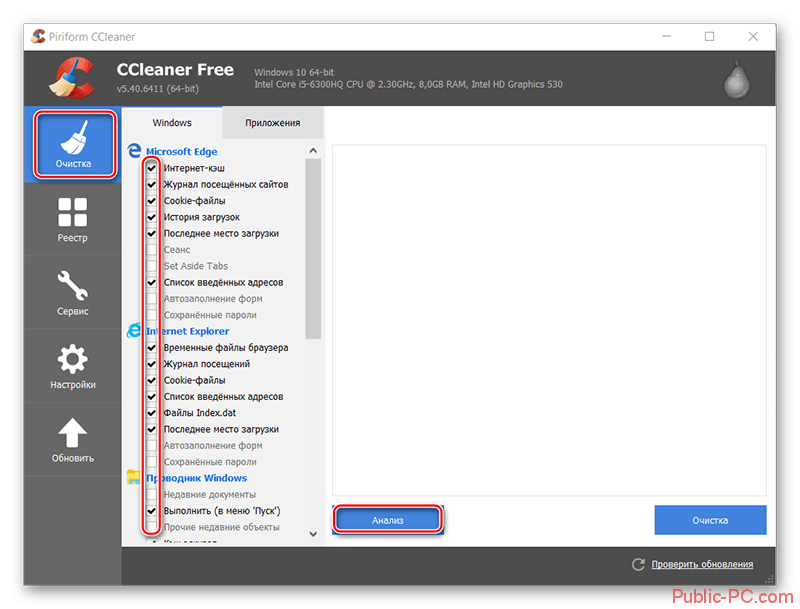
Приложения должны обновляться автоматически, если включена функция автоматического обновления. Даже если это не так, вы будете получать постоянные уведомления всякий раз, когда доступно обновление, если вы хотите придерживаться ручного обновления приложений, таких как YouTube.
Хотя приложения обновляются без каких-либо сбоев в большинстве случаев, некоторые пользователи сообщают, что они либо получают ошибку 501 или ошибку 901, либо получают уведомление о том, что приложение не может быть обновлено, и т. д.
Учитывая все эти проблемы, вот как вы можете устранить приложение сталкивается с проблемами при обновлении или не устанавливается на Android.
Я не могу установить или обновить YouTube на своем телефоне Android? Как исправить?
Способ №1: перезагрузите устройство
Теперь это наиболее распространенный метод устранения неполадок, который можно использовать для устранения любых временных проблем. При использовании телефона процессор, память и другие компоненты усердно работают, чтобы поддерживать все приложения, которые вы запускаете в фоновом и переднем плане.
Здесь возможно, что когда вы пытались установить или обновить приложение YouTube или буквально любое другое приложение, произошел сбой или ошибка, из-за которых операция не удалась.
Когда вы перезагружаете смартфон, вы буквально прибиваете гвоздь ко всем приложениям и процессам, позволяя памяти и другим ресурсам освободиться от накопления.
Таким образом, это работает в большинстве случаев. Вам не нужна наука о ракетах, чтобы знать, как выключить телефон. В любом случае, вы можете нажать кнопку питания, выбрать в меню опцию «Перезагрузить» и снова попробовать установить / обновить приложение.
Метод № 2: проверьте, работает ли ваше интернет-соединение.
Вы можете обновлять или устанавливать приложение через мобильные данные или Wi-Fi. Если это Wi-Fi, и у вас возникли проблемы с обновлением приложения, проверьте, работает ли Интернет.
Вы можете найти что-нибудь в Google Chrome, чтобы узнать его статус. Если Интернет через Wi-Fi не работает, вы можете либо дождаться восстановления Интернета, либо включить мобильные данные.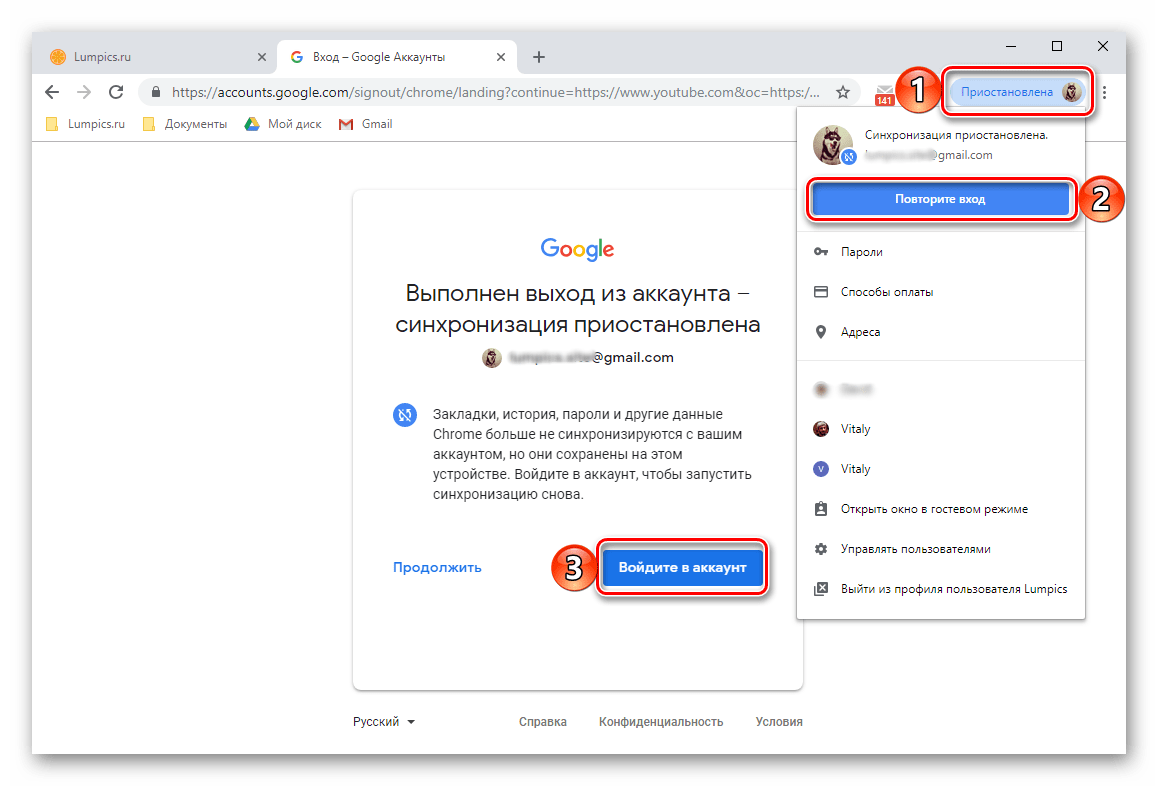
Обратите внимание, что хотя установка или обновление приложений в любом типе сети не является проблемой, вы можете столкнуться с проблемами при обновлении приложения через мобильные данные, поскольку по умолчанию Google Play Store загружает обновления только при включенном Wi-Fi.
Вы можете найти и изменить настройки в Play Store. Если у вас возникли проблемы с установкой приложения через мобильные данные, попробуйте что-нибудь погуглить и проверить, работает ли Интернет или нет.
Метод № 3: включите режим полета
Также известен как режим полета, включение которого приводит к временному отключению телефона от любых сотовых и других сетей. Если у вас возникли проблемы с обновлением или установкой приложения, проверьте, работает ли режим полета в вашу пользу или нет.
Чтобы это сработало, перетащите панель уведомлений или панель и нажмите значок «Режим полета», чтобы включить его. Подождите несколько секунд, прежде чем отключать его, чтобы проверить, работает он или нет.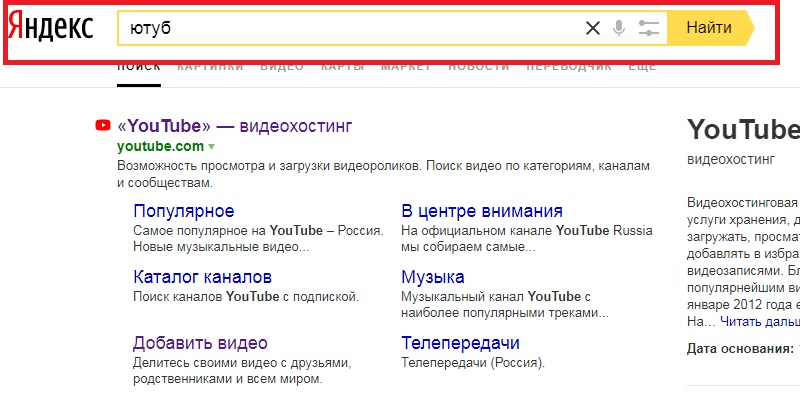 Вы можете включать и отключать режим полета несколько раз, чтобы система снова заработала, устраняя временные сбои.
Вы можете включать и отключать режим полета несколько раз, чтобы система снова заработала, устраняя временные сбои.
Метод №4: отключите Wi-Fi / мобильные данные
Подобно тому, как несколько раз качание режима полета может восстановить способность системы устанавливать / обновлять приложение YouTube, вы можете попробовать то же самое с Wi-Fi или мобильными данными, в зависимости от того, какой из них вы используете прямо сейчас, чтобы запустить процесс.
Перетащите панель уведомлений и несколько раз коснитесь Wi-Fi или мобильных данных, чтобы проверить, работает ли Интернет. Вы можете найти что-нибудь в Google Chrome или любом веб-браузере, чтобы проверить, работает ли Интернет.
Метод № 5: Извлеките SD-карту
Хотя большинство смартфонов теперь имеют только встроенное хранилище, все еще есть много производителей смартфонов, которые предлагают либо гибридный, либо выделенный слот microSD, который пользователи могут использовать.
Если у вас возникли проблемы с приложениями, попробуйте извлечь SD-карту и проверить, работает она или нет.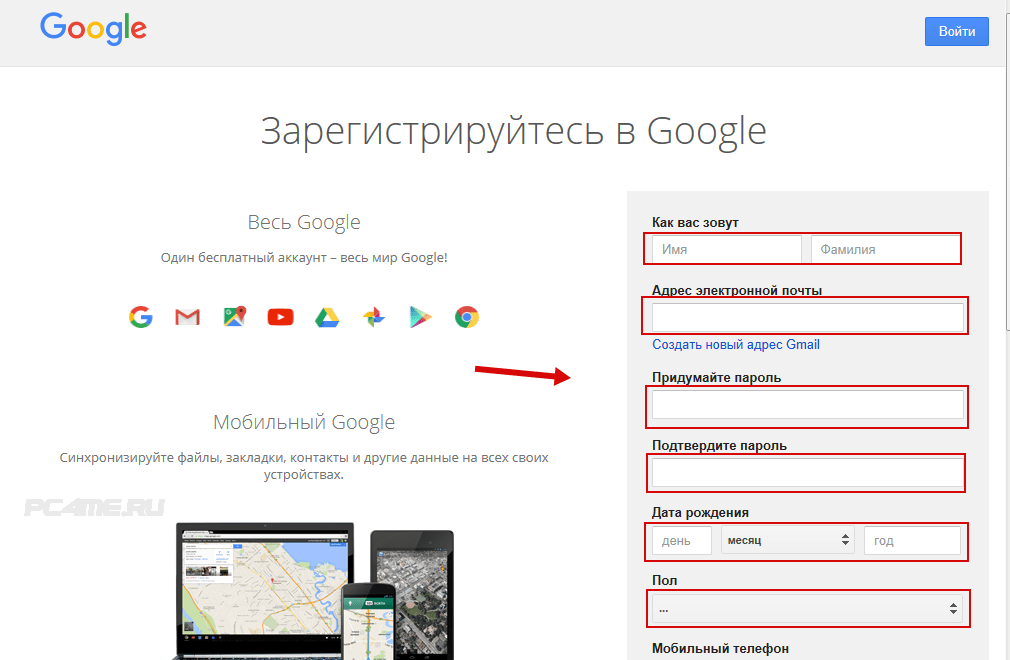
Метод №6: очистить кеш и данные приложения
Файлы кеша часто помечаются как одна из причин, по которой приложение или группа приложений или даже система могут не работать должным образом.
Вот почему крайне важно стереть файлы кеша, поскольку перезаписанные или поврежденные файлы кеша могут вызвать ряд проблем, а также может быть нарушена возможность использования приложения или некоторых функций.
С другой стороны, очистка данных просто удалит все видео и контент, которые вы могли сохранить в приложении, таком как YouTube, и вернет его размер приложения к исходному значению. Вот как вы можете сделать и то, и другое.
- Прежде всего, перейдите в инструмент «Настройки» и перейдите в «Приложения и уведомления».
- Вам нужно найти YouTube в указанном списке и нажать на него.

- Затем нажмите на Хранилище .
- Нажмите обе кнопки с надписью «Очистить данные» и «Очистить кеш», чтобы избавиться от них обоих.
- Выйдите из приложения и откройте его снова, чтобы увидеть, внесло ли оно какие-либо изменения в проблему или нет.
Обратите внимание, что вы также можете очистить кеш приложений для сервисов Google Play, чтобы запретить YouTube сначала обновляться или устанавливаться.
Метод № 7: удалите и переустановите YouTube
В большинстве смартфонов Android YouTube поставляется в виде вредоносного ПО или предустановленного приложения, и в таких случаях вы не можете его удалить. Но сначала, если вы можете удалить приложение, удалите его.
В случае вредоносного ПО вы можете перейти в Настройки >> Приложения и уведомления >> YouTube,

Все обновления будут удалены, и вы будете вынуждены обновить приложение. Вам нужно проверить, работает ли это или нет.
Метод № 8: удалите обновления для Google Play Store
Удаление обновлений для Google Play Store не приводит к удалению данных, но возвращает приложение к заводским настройкам. Возможно, что ошибка, с которой вы столкнулись при установке или обновлении YouTube, связана с какой-либо ошибкой или проблемами в Google Play Store.
Чтобы это работало, вам нужно зайти в Настройки >> Приложения и уведомления >> Google Play Store. Теперь найдите три вертикально расположенные точки, которые должны дать вам единственный вариант «Удалить обновления». Откройте Google Play Store, и вам будет предложено установить обновление, которое вы можете сделать, и проверить, исчезла ли проблема с YouTube.
Метод № 9: установите APK-файл YouTube
Тем, кто сталкивается с проблемами при обновлении или даже установке приложения из Google Play Store, вы все равно можете использовать приложение на своем телефоне.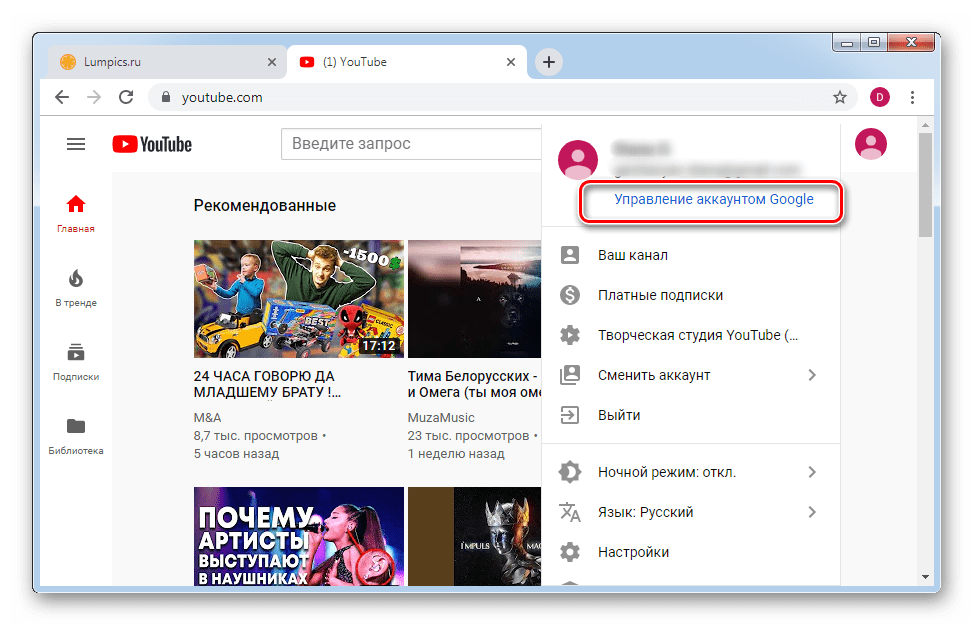 Для этого вам нужно загрузить приложение через его APK-файл, который буквально несложно найти в Интернете.
Для этого вам нужно загрузить приложение через его APK-файл, который буквально несложно найти в Интернете.
Вы можете найти последнюю версию YouTube, загрузить файл и установить его. Если это не сработает, вы можете попробовать загрузить старую версию YouTube, чтобы проверить, работает ли она на вашем устройстве или нет. Если нет, перейдите к следующему методу, и, надеюсь, он будет соответствовать вашим требованиям.
Метод №10: используйте мобильную версию YouTube.
Если вы не можете использовать приложение YouTube, а в какой-то момент вы продолжаете пропускать обновления, вам придется прибегнуть к использованию альтернативы. Вы все еще можете использовать «Метод №11», но вот что вы можете попробовать.
Почему бы вам не использовать мобильную версию YouTube на своем смартфоне? Это автоматически позволит вам использовать приложение на смартфоне, хотя в нем отсутствует автоматическая буферизация, поэтому, если ваш Интернет медленный, вы столкнетесь с проблемой буферизации.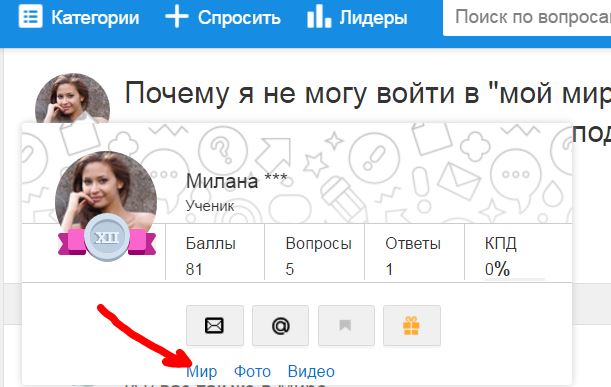 Но что плохого в том, чтобы попробовать, верно?
Но что плохого в том, чтобы попробовать, верно?
Метод №11: попробуйте YouTube GO
Подобно Android GO , у YouTube есть «облегченный» вариант под названием YouTube GO, который потребляет намного меньше данных, энергии и других ресурсов. Это исключительно хорошо для тех, у кого слабое подключение к Интернету и / или смартфоны с меньшим объемом оперативной памяти. Скачать здесь -> YouTube GO
Вот 11 методов решения проблемы «Я не могу установить или обновить YouTube на своем телефоне Android». Вы можете попробовать самый первый шаг и продолжить, если предыдущий не сработал. Кроме того, сообщите нам, какая у вас была ошибка на YouTube и какой метод, упомянутый выше (или не указанный в списке), помог вам выйти из нее.
[Всего: 6 Средний: 3.3/5]Решение проблем со входом в YouTube аккаунт
Ошибка при входе в YouTube. Чтобы устранить неполадки, перейдите по этой ссылке — что делать
К тому, что время от времени в самом компьютере либо при попытке выхода в интернет возникают различного рода неполадки, следует относиться спокойно.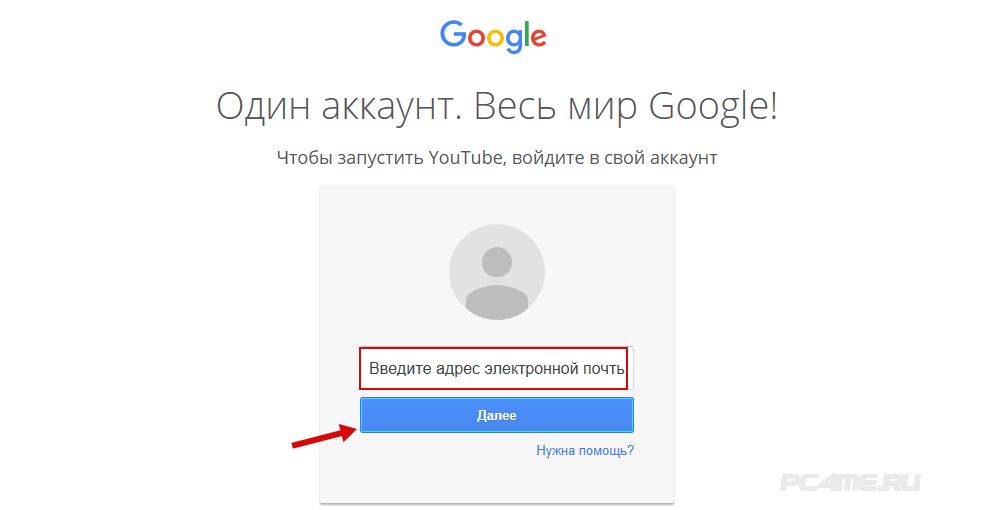 Все, что нужно сделать пользователю в данной ситуации – прочитать подходящий материал по интересующей его теме и потратить немного времени на осуществление некоторых действий. Бывает, что посетители одного популярного видеохостинга сталкиваются с невозможностью входа и видят сообщение “ Ошибка при входе в YouTube. Чтобы устранить неполадки, перейдите по этой ссылке ” – что же делать и как решить данную проблему, рассмотрим в этой статье.
Все, что нужно сделать пользователю в данной ситуации – прочитать подходящий материал по интересующей его теме и потратить немного времени на осуществление некоторых действий. Бывает, что посетители одного популярного видеохостинга сталкиваются с невозможностью входа и видят сообщение “ Ошибка при входе в YouTube. Чтобы устранить неполадки, перейдите по этой ссылке ” – что же делать и как решить данную проблему, рассмотрим в этой статье.
Ютуб выдал ошибку на входе
Когда возникает ошибка при входе в YouTube
Пользователи, столкнувшиеся с данной проблемой, отмечают, что чаще всего она возникает при попытке посещения YouTube под другим Google-аккаунтом . Допустим, вы ведете 2 либо несколько каналов, и, выйдя из одного аккаунта и пробуя войти в другой, встречаетесь с невозможностью входа и получаете соответствующее сообщение. Перейдем непосредственно к способам решения проблемы.
А в этой статье вы узнаете, что делать, если при работе с мобильным приложением YouTube появляется ошибка 410 .
Что делать, чтобы устранить неполадки с видеохостингом
Итак, что мы имеем? Невозможность входа на любимый видеохостинг и сообщение посреди экрана “Ошибка при входе в YouTube. Чтобы устранить неполадки, перейдите по этой ссылке”, как на картинке выше. Что делаем сразу? Естественно, кликаем по активной ссылке, которая спрятана за словом “этой”, подчеркнутой горизонтальной чертой . Что происходит? Система перенаправляет нас в раздел поддержки Google “Если не удается войти в аккаунт YouTube”.
Нам задается несколько вопросов, но после ответа на них и получения многочисленных советов от Google в конечном счете проблема никак не решается, т. к. окно авторизации все равно отсутствует.
Примерные ответы справочному центру Google
Значит, покидаем этот раздел и читаем нашу статью далее, чтобы наконец-то войти в YouTube.
Выход из Google-аккаунта
Для начала пробуем п окинуть один Google-аккаунт и зайти в другой , используя перезагрузку браузера.
- Кликаем по своей аватарке в правом верхнем углу;
- Нажимаем “ Выйти ” и покидаем аккаунт;
Выходим из Google-аккаунта
Ввод пароля от аккаунта
Если желаем войти в другую учетную запись Ютуб, нажимаем на стрелочку рядом с названием прежнего аккаунта (зеленая рамка на картинке выше) и выбираем из списка “ Сменить аккаунт ”;
Входим в тот же аккаунт либо выбираем другой
Теперь пробуем войти в нужный аккаунт;
Попытка авторизоваться на Ютуб
Если проблема не решилась на данном этапе, читаем дальше.
Использование другого браузера для входа в YouTube
Пользователи отмечают, что проблемы могут возникать в одном браузере и не появляться в другом. Поэтому пробуем войти на свой YouTube-канал через любой другой обозреватель, установленный на компьютере либо телефоне .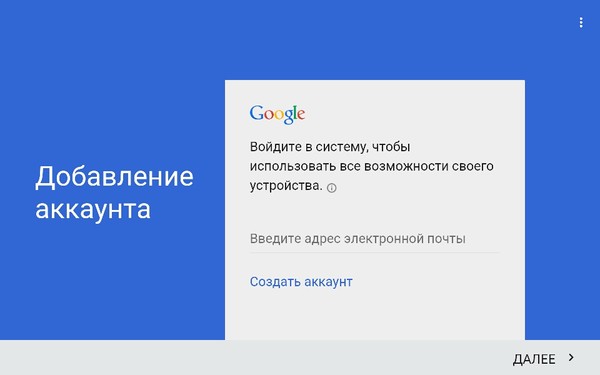 Если все нормально, продолжаем работу в любом удобном браузере. По оценкам столкнувшихся с проблемой “Ошибка при входе в YouTube. Чтобы устранить неполадки, перейдите по этой ссылке” чаще всех остальных данную ошибку выдает Google Chrome.
Если все нормально, продолжаем работу в любом удобном браузере. По оценкам столкнувшихся с проблемой “Ошибка при входе в YouTube. Чтобы устранить неполадки, перейдите по этой ссылке” чаще всех остальных данную ошибку выдает Google Chrome.
Если вы не знаете, как лучше подбирать ник для Ютуба, ознакомьтесь с этой статьей .
Очистка кэша для решения проблемы
Одно из стандартных действий, способное устранить проблему – это очистка кэша . Если вы еще ни разу этого не делали, сейчас дадим подробную инструкцию.
Рассмотрим на примере Яндекс.Браузера, но в других обозревателях принцип действий остается таким же:
- Нажимаем на 3 горизонтальных полоски в правом верхнем углу браузера (в других это может быть 3 точки).
Настройки в Яндекс.Браузере
Наводим курсор на “ Дополнительно ”.
Меню «Дополнительно» в настройках
В открывшемся меню выбираем “ Очистить историю ” (для выбора этого меню можно так же зажать одновременно клавиши ctrl + shift + delete ).
Очистить историю браузера
В новой вкладке появится меню очистки истории.
Меню очистки истории
Установка корректного времени и даты
Часто из-за неправильной установки времени и даты появляются сбои в работе различных сервисов.
| В Windows 10 кликаем ПКМ там, где дата и время показаны на экране (правый нижний угол монитора). |
| В открывшемся меню “ Параметры ” переводим курсор “ Установить время автоматически ” во включенное положение. |
У меня при таких настройках не совпадает часовой пояс с действующим в регионе. Но, если я вручную выставляю корректный пояс, то не могу войти в некоторые сервисы, например, ВК.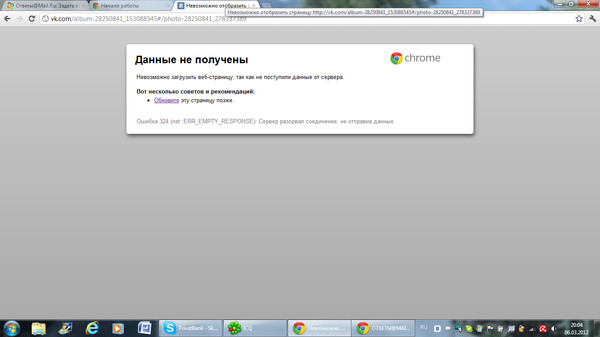
Использование режима Инкогнито для перехода по ссылке
Попробуем зайти на YouTube в режиме Инкогнито . В этом случае не задействуются никакие расширения браузера, а также не сохраняется история посещений и кэш.
Сообщение о переходе в режим инкогнито
В открывшемся новом окне вводим в адресной строке www.youtube.com и пробуем поработать в режиме инкогнито. Чтобы выйти из него, просто закроем это окно.
Отключение дополнительных расширений
Возможно, какое-либо из браузерных расширений блокирует вход на YouTube. Попробуем отключить их все сразу и методом поочередного включения выявим “виновника ситуации”.
- Снова заходим в настройки и в “ Дополнения ”;
Дополнения в настройках
В новой вкладке открываются дополнения;
Список установленных расширений

Заключение
Мы рассмотрели причины, по которым появляется “Ошибка при входе в YouTube. Чтобы устранить неполадки, перейдите по этой ссылке”, а также разобрали, что делать в такой ситуации. Их не очень много, и даже новичку под силу справиться с представленными способами решения проблемы. От использования другого браузера и очистки кэша до применения режима инкогнито и отключения расширений.
Решение проблем со входом в YouTube аккаунт
Часто у пользователей возникают различные неполадки, когда они пытаются попасть в свой YouTube аккаунт. Такая проблема может появиться в разных случаях. Существует несколько способов восстановить доступ к своему аккаунту. Давайте рассмотрим каждый из них.
Не получается войти в аккаунт на YouTube
Чаще всего, неполадки связаны именно с пользователем, а не со сбоями на сайте. Поэтому проблема не решится сама собой. Нужно ее устранить, дабы не пришлось прибегать к крайним мерам и не создавать новый профиль.
Причина 1: Неверный пароль
Если не получается зайти в свой профиль из-за того, что вы забыли пароль или система указывает вам на то, что пароль неверный, необходимо восстановить его. Но сначала убедитесь, что вы все вводите правильно. Удостоверьтесь в том, что не зажата клавиша CapsLock и вы используете ту языковую раскладку, которую нужно. Казалось бы, что объяснять это нелепо, но чаще всего проблема именно в невнимательности пользователя. Если же вы все проверили и проблема не решена, то следуйте инструкции, чтобы восстановить пароль:
- После ввода электронной почты на странице ввода пароля нажмите «Забыли пароль?».
Далее вам нужно ввести пароль, который помните.
Вы можете менять вопрос пока не найдете тот, на который сможете ответить. После ввода ответа вам необходимо проследовать инструкциям, которые предоставит сайт, чтобы восстановить доступ к аккаунту.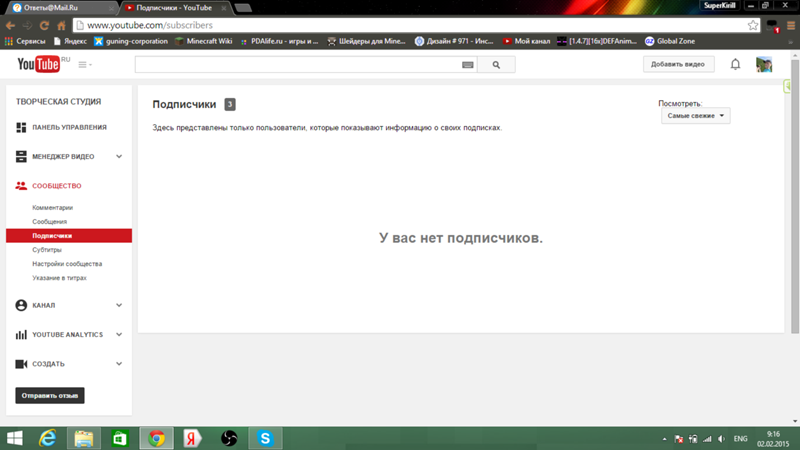
Причина 2: Неверный ввод электронного адреса
Случается так, что нужная информация вылетает из головы и никак не удается вспомнить. Если так случилось, что вы забыли электронный адрес, то нужно следовать примерной такой же инструкции, как и в первом способе:
- На странице, где нужно вести электронную почту, нажмите «Забыли адрес электронной почты?».
Введите резервный адрес, который вы указывали при регистрации, или номер телефона, на который была зарегистрирована почта.
Далее вам нужно проверить резервную почту или телефон, где должно прийти сообщение с инструкциями по дальнейшим действиям.
Причина 3: Потеря аккаунта
Часто злоумышленники пользуются чужими профилями для собственной выгоды, взламывая их. Они могут менять данные для входа, чтобы вы утратили доступ к своему профилю. Если вы считаете, что вашим аккаунтом пользуется кто-то посторонний и, возможно, это он сменил данные, после чего вы не можете войти, вам нужно воспользоваться следующей инструкцией:
- Перейдите в центр поддержки пользователей.

Введите телефон или электронный адрес.
Теперь вы снова владеете своим профилем, а мошенник, который также им пользовался, больше не сможет войти. А если он оставался в системе на момент изменения пароля, его моментально выкинет.
Причина 4: Проблема с браузером
Если вы заходите на Ютуб через компьютер, возможно проблема кроется в вашем браузере. Он может работать некорректно. Попробуйте скачать новый интернет обозреватель и выполнить вход через него.
Причина 5: Старый аккаунт
Решили заглянуть на канал который не посещали очень давно, но не можете войти? Если канал создан до мая 2009 года, то могут возникать проблемы. Дело в том, что ваш профиль относится к старым, и вы использовали имя пользователя YouTube для входа.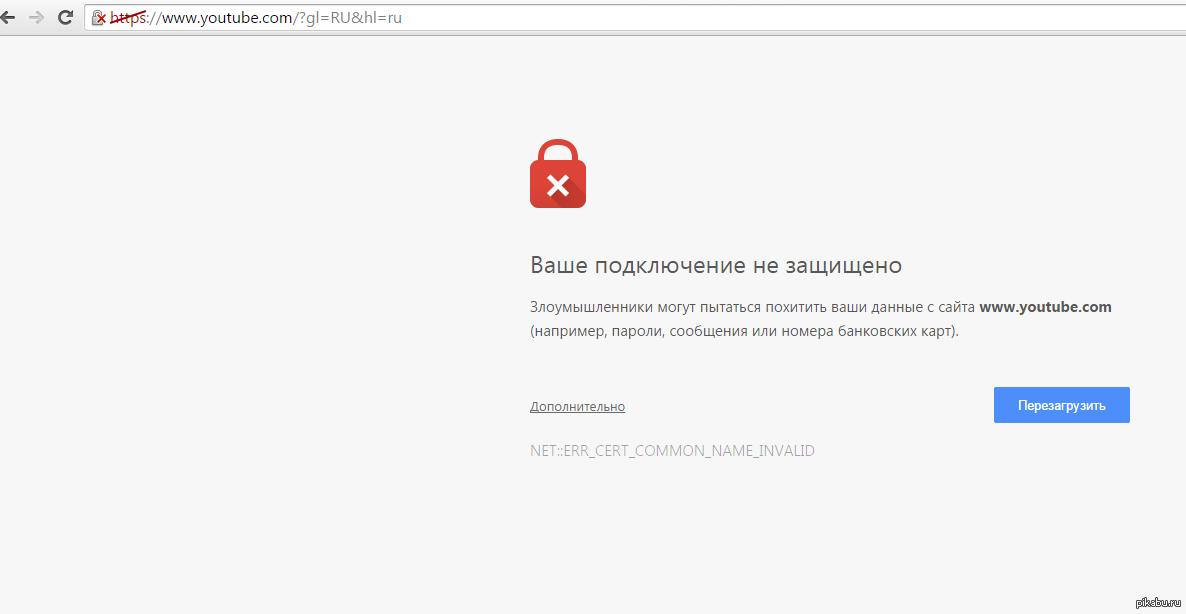 Но система давно изменилась и теперь нужна связь с электронной почтой. Восстановить доступ можно следующим образом:
Но система давно изменилась и теперь нужна связь с электронной почтой. Восстановить доступ можно следующим образом:
- Перейдите на страницу входа в аккаунт Google. Если у вас его нет, необходимо сначала его создать. Войдите на почту, используя свои данные.
Теперь вы можете входить в YouTube, используя Гугл почту.
Это были основные способы решения проблем со входом в профиль на Ютубе. Ищите свою проблему и пробуйте решить ее подходящим способом, следуя инструкциям.
Отблагодарите автора, поделитесь статьей в социальных сетях.
Помогла ли вам эта статья?
Еще статьи по данной теме:
Чо за хрень (извиняюсь — но сил больше нет: 16 часов (. ) кряду пытаюсь войти в свой кабинет на Ютубе или хотя бы в свой аккаунт в ГУГЛе). Я не закрываю свой кабинет на Ютубе. КТО ИМЕННО каждый раз его закрывает. Каждый день шлют СМС о том, что кто-то пытался войти в мой аккаунт (кому он на х… нужен. ) после того, как я пытаюсь зайти к себе. Чо за хрень? — Я (. ) пытаюсь зайти К СЕБЕ, а не кто-то другой. Я. Слышит меня кто или нет? То заставляют указать, когда был создан аккаунт — а я разве могу это помнить? То требуют сменить аккаунт — зачем? Как я потом попаду к себе в Ютуб? Он ведь связан с моим настоящим аккаунтом в ГУГЛе? То подтверждают, что код из сообщения на почту я указала правильно — но всё равно не уверены, что я — это я. И коды из СМС, присланные на телефон, указываю — ноль на массу. И старые пароли указываю — ноль на массу. Сколько будет продолжаться это издевательство. И как мне, в конце-концов, попасть в свой кабинет на Ютубе?
КТО ИМЕННО каждый раз его закрывает. Каждый день шлют СМС о том, что кто-то пытался войти в мой аккаунт (кому он на х… нужен. ) после того, как я пытаюсь зайти к себе. Чо за хрень? — Я (. ) пытаюсь зайти К СЕБЕ, а не кто-то другой. Я. Слышит меня кто или нет? То заставляют указать, когда был создан аккаунт — а я разве могу это помнить? То требуют сменить аккаунт — зачем? Как я потом попаду к себе в Ютуб? Он ведь связан с моим настоящим аккаунтом в ГУГЛе? То подтверждают, что код из сообщения на почту я указала правильно — но всё равно не уверены, что я — это я. И коды из СМС, присланные на телефон, указываю — ноль на массу. И старые пароли указываю — ноль на массу. Сколько будет продолжаться это издевательство. И как мне, в конце-концов, попасть в свой кабинет на Ютубе?
У меня тоже такая проблема что мне делать дальше
Youtube Vanced: почему не удается войти в аккаунт?
В последнее время, просматривая видеоролики на Ютубе, пользователи постоянно натыкаются на всплывающую рекламу.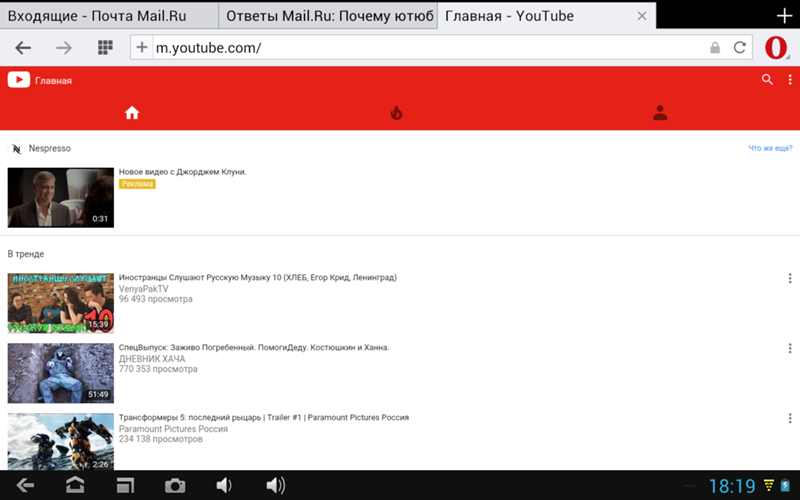 Она мешает просмотру и просто раздражает: «Опять реклама!». Чтобы избежать всплывающих заставок кто-то устанавливает специальный плагин, а кто-то переходит на Youtube Vanced. Ниже мы расскажем, что это такое и что делать, если не удается войти в аккаунт в Youtube Vanced. А также рассмотрим другие распространенные проблемы со входом в учетную запись видеохостинга.
Она мешает просмотру и просто раздражает: «Опять реклама!». Чтобы избежать всплывающих заставок кто-то устанавливает специальный плагин, а кто-то переходит на Youtube Vanced. Ниже мы расскажем, что это такое и что делать, если не удается войти в аккаунт в Youtube Vanced. А также рассмотрим другие распространенные проблемы со входом в учетную запись видеохостинга.
Почему не удается войти в учетную запись Youtube Vanced?
Youtube Vanced – это неофициальная версия видеохостинга, которая переделана и дополнена новым функционалом. В первую очередь – она блокирует рекламные заставки и записи, транслирующиеся в фоновом режиме. Также с помощью нее можно:
- выбирать новый видеокодек;
- по умолчанию выставлять для видео максимальное расширение;
- сжимать ролики для лучшего качества при воспроизведении на приставках;
- выбирать темную или светлую тему;
- запускать повтор трансляции.
Программу можно установить только на устройства Андроид.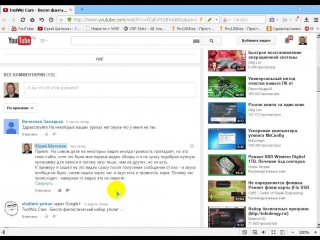 Скачать из маркета Google Play нельзя.
Скачать из маркета Google Play нельзя.
Чаще всего в аккаунт Ютуб не входит из-за неправильного ввода идентификационных данных. Если вы точно уверенны, что вводите все правильно, но в учетную запись так и не входит, то может быть два варианта проблем:
- Глюки устройства. Перезагрузите его.
- Проблемы в самой программе. Ее нужно снести и установить заново.
Другие распространенные проблемы с входом в Ютуб
Какие еще могут быть проблемы с входом в «Мой аккаунт» в видеохостинге на компьютере, телефоне, приставке и телевизоре:
- неправильно указаны данные. Попробуйте вбить адрес электронной почты вместо имени пользователя. Если это не помогает, то подождите немного и попробуйте заново;
- старая версия приложения для мобильных устройств. Обновите программу;
- если софт обновлен, но проблемы остались, попробуйте переустановить его;
- неподдерживаемая модель игровой консоли. К Youtube можно подсоединить только Xbox 360/One, PS 3/4;
- неподдерживаемая модель Apple TV.
 Ютуб совместим только с телевизорами Эппл 3 и 4 поколения;
Ютуб совместим только с телевизорами Эппл 3 и 4 поколения; - не обновленное программное обеспечение телевизора;
- неправильно введен код активации. Попробуйте запросить его еще раз;
- если у вас Смарт ТВ, то возможно версия программы Ютуб устарела. Для ее обновления нужно связаться со службой поддержки производителя;
- неправильный формат ввода данных на Андроид ТВ и Blu-ray.
Как войти в аккаунт Ютуб на телевизоре?
Когда видеохостинг создал версию программы для телевизоров, просматривать ролики стало намного удобнее. Теперь они отображаются на большом экране. Приложение совместимо с разными устройствами. Например, такими как Apple TV, Android TV, Google TV и Smart TV.
Для того чтобы получить доступ ко всем функциям видеохостинга на телевизоре нужно:
- Открыть экран «Войти» и оставить его в таком положении пока не будут выполнены следующие этапы.
- Открыть на компьютере или телефоне ссылку youtube.com/vractivevate.

- Войти в учетную запись Гугл.
- Выбрать каналы, которые привязаны к аккаунту.
- Нажать на учетную запись, ввести код активации, который будет указан в приложении Ютуб на экране телевизора.
- Последний шаг – нажать на «Разрешить» и дождаться подтверждения.
Для более удобного управления можно связать телевизор и мобильный телефон. В дальнейшем гаджет будет использоваться как пульт управления. Более подробней смотрите в статье “Инструкция, как подключить Ютуб к телевизору через телефон“.
Заключение
При пользовании Ютубом могут возникнуть проблемы. В основном они связаны со сбоями в интернете и на устройствах. Если вы не нашли решение своей проблемы в нашей статье, то всегда можете обратиться в службу поддержки видеохостинга.
Смотрите также материал о неофициальной версии мессенджера Телеграма – Телеграм Плюс и какие плюсы он имеет.
Почему не получается зайти в аккаунт YouTube
Любой веб-ресурс требует для создания своей учетной записи прохождения регистрации, в процессе которой необходимо ввести логин и пароль.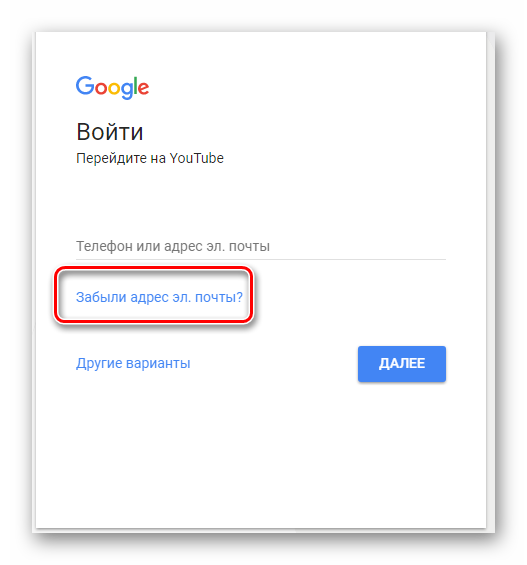 Они же необходимы будут для последующего входа в аккаунт. Именно поэтому рекомендуется записать данные в каком-нибудь документе на диске компьютера либо же в записной книжке, чтобы не произносить потом фразы: «Не могу войти в Ютуб». Но если вы этого не сделали и регистрационные данные все же забыли, тогда можно воспользоваться специальными инструментами для их восстановления.
Они же необходимы будут для последующего входа в аккаунт. Именно поэтому рекомендуется записать данные в каком-нибудь документе на диске компьютера либо же в записной книжке, чтобы не произносить потом фразы: «Не могу войти в Ютуб». Но если вы этого не сделали и регистрационные данные все же забыли, тогда можно воспользоваться специальными инструментами для их восстановления.
Решение проблем со входом в YouTube аккаунт
Приступая к разбору причин возникновения проблемы с последующей инструкцией по ее решению, сразу же стоит сказать, что в тексте не будет рассказано о редко встречающихся случаях. К ним можно отнести баги в работе непосредственно сайта YouTube и проблемы с браузером. Если говорить коротко об этом, то в первом случае необходимо просто подождать пока проблему решат разработчики, а во втором случае надо будет установить новый браузер и проверить, получается ли войти в учетную запись видеохостинга через него. Также можно попробовать войти в профиль через приложение на телефоне.
Неверный пароль или электронный адрес
Начать хочется с наиболее распространенных проблем со входом в свою учетную запись YouTube – когда пользователь забыл пароль или свою электронную почту, которую использовал для регистрации. В таком случае при попытке авторизоваться система сообщает, что регистрационные данные были введены неверно. К счастью, восстановить их не составит никакого труда, однако возможно это будет при соблюдении некоторых нюансов. Об этом более подробно будет рассказано дальше по тексту.
Восстанавливаем пароль
Первым делом разберемся, как восстановить пароль от профиля YouTube. Данная операция выполняется проще всего, но вы обязательно должны помнить адрес электронной почты, так как именно на нее придет инструкция с дальнейшими действиями:
- Откройте форму авторизации. Для этого необходимо, находясь на главной странице видеохостинга, нажать по кнопке «Войти». Расположена она в верхнем правом углу страницы.

- Введите адрес электронной почты и нажмите кнопку «Далее».
- Если почта была введена верно, то появится поле для ввода пароля. В случае возникновения проблем нажмите по ссылке «Забыли пароль».
- Откроется новая форма, в которой вам будут заданы вопросы. Самый первый из них – «Введите пароль, который помните». Ответьте на него и нажмите «Далее».
- Если вы ввели неверный пароль или вообще не помните его, тогда нажмите кнопку «Другой вопрос».
Таким образом вы можете менять вопросы, пока не сможете ответить хотя бы на один из них. После этого на вашу электронную почту придет письмо, в котором будет рассказано, что необходимо сделать для полного восстановления пароля.
Восстанавливаем адрес электронной почты
Свою электронную почту пользователь забывает реже, чем пароль, но и такое развитие событий возможно. Однако для успешного восстановления необходимо помнить резервный адрес электронной почты или номер мобильного телефона, которые были указаны при регистрации.
- Перейдите на страницу авторизации пользователя. Как это сделать, было рассказано в первом пункте предыдущей инструкции.
- На этапе ввода почты от аккаунта необходимо перейти по ссылке «Забыли адрес электронной почты».
- Вас попросят ввести резервную почту либо номер телефона. Сделайте это и нажмите кнопку «Далее».
- Укажите имя и фамилию, которую вы также вводили при создании аккаунта. После этого снова нажмите кнопку «Далее».
После выполнения всех вышеописанных действий на почту или номер, которые вы указывали в третьем пункте, придет сообщение с дальнейшими инструкциями. Зачастую будет достаточно лишь перейти по ссылке на страницу последнего этапа восстановления аккаунта.
Потеря аккаунта
Бывает и такое, что пользователь досконально помнит свои регистрационные данные, но все равно не может авторизоваться на Ютубе. В этом случае не исключено, что его взломали. Злоумышленники часто крадут чужие аккаунты для собственных целей. В любом случае можно произвести восстановление профиля, используя инструменты сервиса. К слову, все действия довольно схожи с восстановлением пароля:
В любом случае можно произвести восстановление профиля, используя инструменты сервиса. К слову, все действия довольно схожи с восстановлением пароля:
- Откройте в браузере страницу центра поддержки пользователей. Для этого достаточно перейти по этой ссылке.
- Появится форма для ввода телефона или электронной почты. Очень важно вводить данные, которые использовались вами до взлома.
- Появится диалоговое окно с вопросами. Ответьте на один из них и нажмите кнопку «Далее».
- Остается только лишь нажать по ссылке «Изменить пароль», после чего вы перейдете на страницу ввода нового шифра.
Не забывайте, что вводить необходимо пароль, который никогда еще не использовался на данном аккаунте. Также помните, что он должен быть сложным. Наиболее оптимальный вариант – использовать символы различного регистра вперемешку с цифрами.
Старый аккаунт
Площадка YouTube появилась довольно давно. Это сейчас она принадлежит компании Google, а до 2009 года была сторонней разработкой. В те времена для входа не использовался адрес электронной почты, регистрационные данные представляли собой пароль и логин, который пользователи вводили при регистрации.
В те времена для входа не использовался адрес электронной почты, регистрационные данные представляли собой пароль и логин, который пользователи вводили при регистрации.
Войти в старый аккаунт от YouTube, используя стандартную форму для входа, сейчас нельзя. Но разработчики из Гугла предусмотрели такое развитие событий и создали отдельную страницу, на которой любой желающий может присвоить своему давнишнему профилю адрес электронной почты. Соответственно, сразу же после этого можно будет авторизоваться на площадке стандартным способом.
- Войдите в свой аккаунт на YouTube. Если после 2009 года вы не создавали новый профиль, тогда сделайте это сейчас.
- Перейдите на страницу заявки прав на канал YouTube. Для этого перейдите по этой ссылке.
- В появившейся форме для ввода данных, введите логин и пароль, который вы использовали на старом аккаунте.
- Нажмите по кнопке «Заявить права на канал».
Если все данные были введены верно, то сразу же после этого вы сможете войти в старый канал.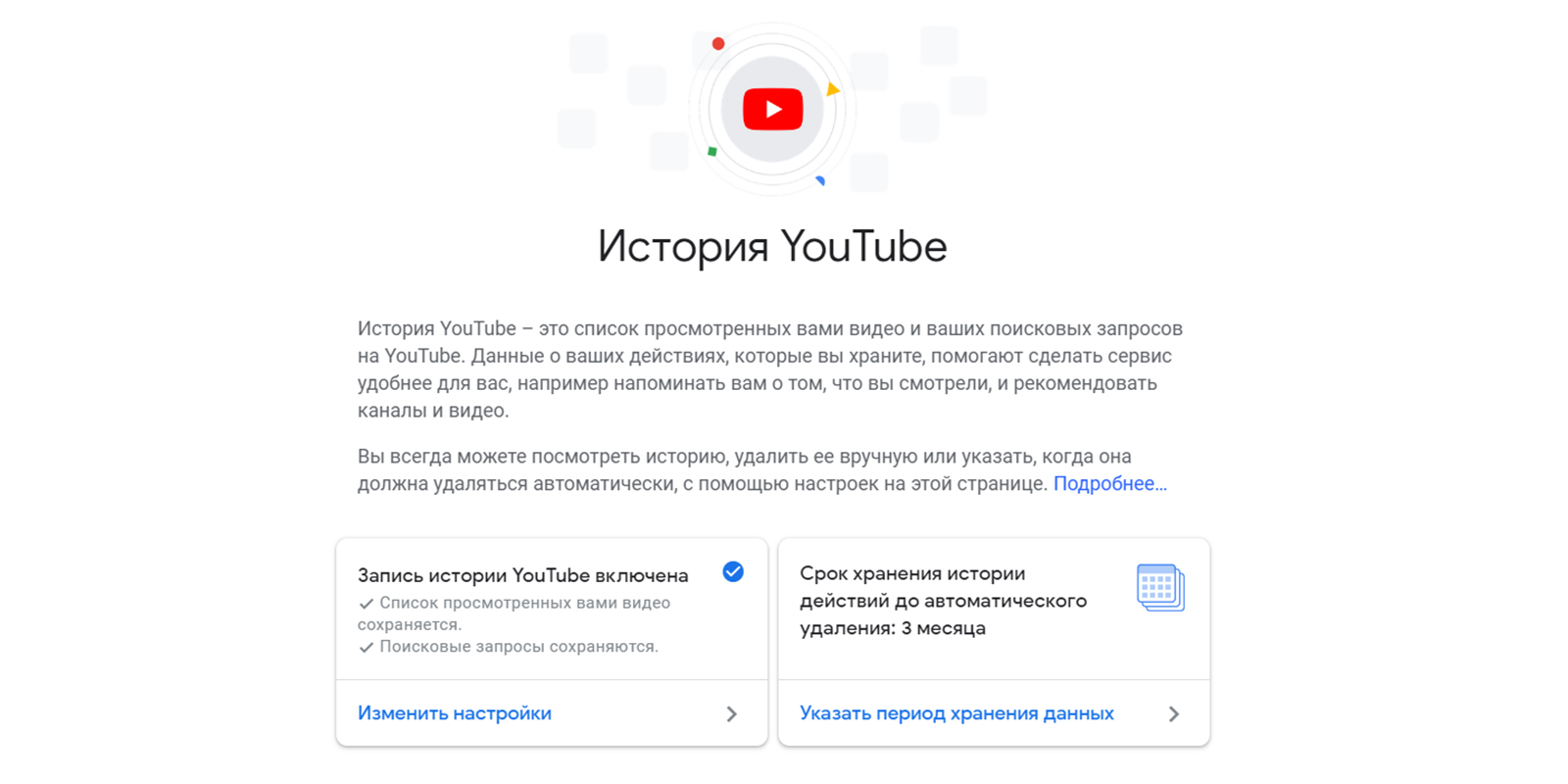 Для этого будет использоваться уже существующая учетная запись. Просто в меню появится канал, который был создан давным-давно.
Для этого будет использоваться уже существующая учетная запись. Просто в меню появится канал, который был создан давным-давно.
Выше были рассмотрены наиболее распространенные причины потери доступа к аккаунту YouTube и способы их решения, соответственно. Если ни один из вышеописанных способов восстановления регистрационных данных вам не помог, тогда рекомендуется сообщить об этом в техническую поддержку непосредственно самого видеохостинга. Однако стоит понимать, что необходимо будет предоставить доказательства, что вы владелец потерянного аккаунта.
«Речь об уважении к нам самим». Что думают знаменитости об аресте Навального
Автор фото, Sergei Bobylev/TASS
В воскресенье Алексея Навального задержали после возвращения из Германии в Россию, а в понедельник заключили под стражу в «Матросскую тишину». Политика ждет разбирательство по замене условного наказания по делу «Ив Роше» на реальное.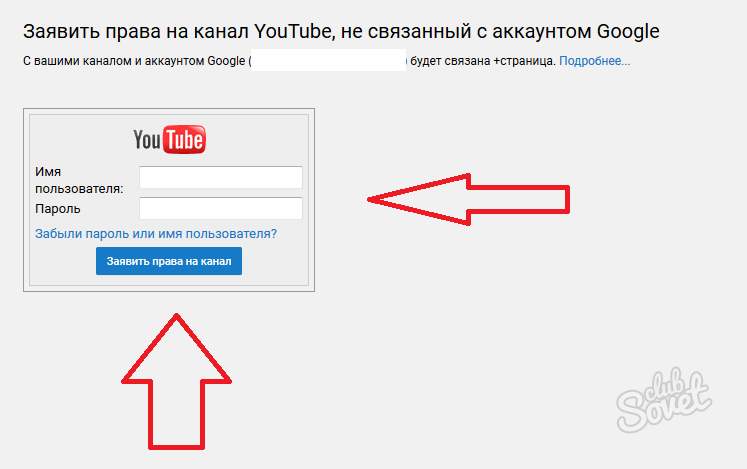 Кроме того, в декабре на него завели новое уголовное дело — о мошенничестве. Би-би-си изучила реакцию на задержание Навального.
Кроме того, в декабре на него завели новое уголовное дело — о мошенничестве. Би-би-си изучила реакцию на задержание Навального.
Одним из первых высказался журналист и блогер Юрий Дудь, чьи фильмы и интервью набирают миллионы просмотров в YouTube.
«Для всех, кто этого не знал или просто сомневался: раньше беспредел творили гангстеры, сейчас — это легко делает и государство. Суд, проведенный сегодня над Алексеем Навальным за партой в химкинском отделении полиции, это именно беспредел», — написал он в «Инстаграме» еще в понедельник.
«Я от души желаю никогда и никому не попасть под такой суд — реактивный, закрытый и нарушающий законы. Ни тем, кто оттирает в госмедиа все косяки начальства. Ни тем, кто уничтожает любую политическую конкуренцию. Ни тем, кто годами ворует из бюджета. Ни даже самым опасным преступникам», — добавил Дудь.
В поддержку самого известного российского оппозиционного политика выступил и актер Максим Виторган.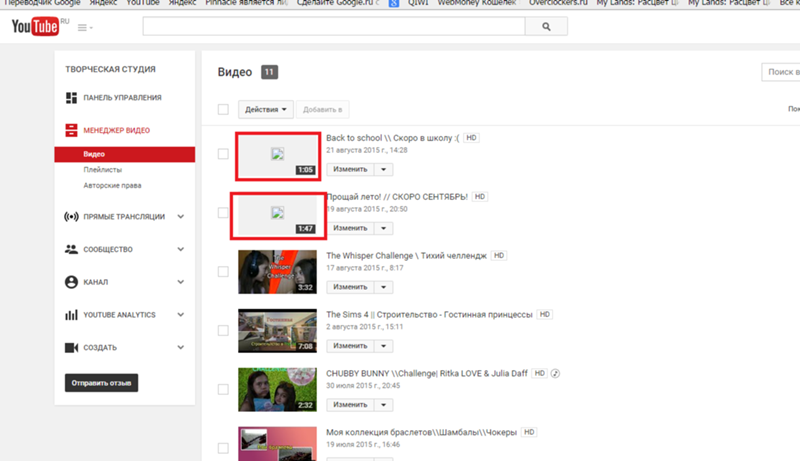
«Алексей Навальный сидит сейчас только за то, что выжил и имел наглость вернуться. Все попытки объяснить это иначе либо от трусости, либо от глупости. Не имеет никакого значения, нравится вам Навальный или нет, считаете вы его патриотом или предателем, преступник в этой ситуации не он, а те, кто действуют от имени государства. То есть от нашего имени», — написал актер в «Инстаграме».
«[Судебный] процесс [в отделении полиции] был настолько притянут за уши, чтобы даже самому ярому фанату Путина было ясно — Навального не судят, Навальному мстят за то, что выжил. Это не суд разбирается, это с Навальным сводят счеты, толпой против одного», — возмущался накануне блогер Илья Варламов.
Нашлись и те, кто поддержал задержание Навального. В первую очередь, в Госдуме. Председатель нижней палаты российского парламента Вячеслав Володин заявил, что оппозиционер «предал страну».
«Страну надо защищать. А если человек предал страну, если он находится на финансировании у иностранных государств, нечего ему делать ни в каких органах власти», — сказал Володин на открытии весенней сессии Госдумы.
Там же выступал и лидер ЛДПР Владимир Жириновский. Он призвал отправить Навального туда, «где птицы на лету замерзают и падают на землю».
«Он отсидел всего 500 дней — административный арест, надо по всем уголовным делам вынести приговоры, не шутить и отправить далеко-далеко от Москвы, на Север, туда, где тундра, где птицы на лету замерзают и падают на землю. Это люди, которые своими действиями подрывают устои нашего государства», — сказал Жириновский на заседании парламента.
К скандалу привел твит о Навальном, опубликованный в аккаунте гитариста группы «Чайф» Владимира Бегунова: «Ну что там во Внуково, — прилетело ли это чмо?»
Пресс-секретарь «Чайфа» Марина Залогина заявила, что аккаунт Бегунова был взломан. «Но мы успели, пока пароль не поменяли, удалить его. Потому что мы против прямых оскорблений», — заявила она. Сам музыкант сказал екатеринбургскому изданию E1.ru, что давно не пользуется «Твиттером».
«Я туда зайти не могу уже черт-те сколько и, честно говоря, забил на это.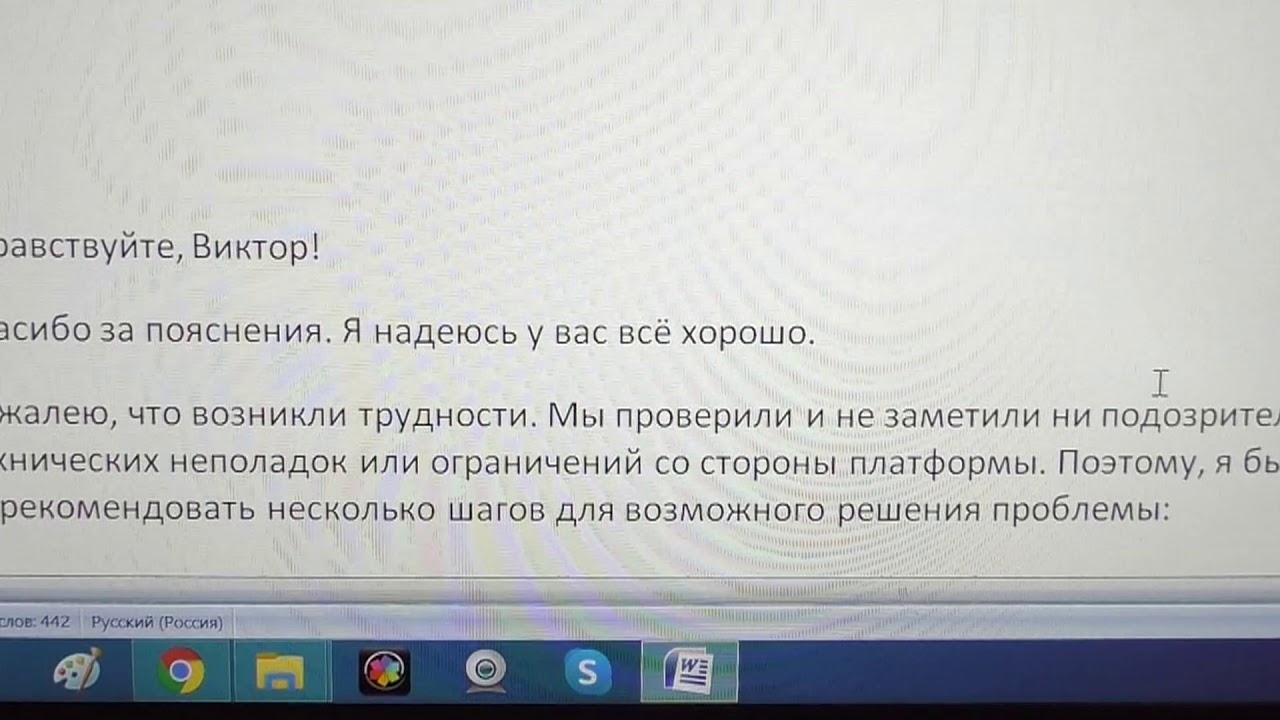 Я знать не знал, что это. Я больше месяца не могу туда зайти. Мне эта тема [об задержании Навального] вообще неинтересна. Вот наши [хоккеисты] вчера у «Авангарда» выиграли — это важно!» — заявил гитарист.
Я знать не знал, что это. Я больше месяца не могу туда зайти. Мне эта тема [об задержании Навального] вообще неинтересна. Вот наши [хоккеисты] вчера у «Авангарда» выиграли — это важно!» — заявил гитарист.
Другие музыканты, например Антон Черняк из группы «Кровосток» и Иван Алексеев (Noize MC), напротив, выступили в поддержку Навального.
«Возвращение Алексея Навального в Россию — это гражданский подвиг, я именно так оцениваю этот поступок, я им восхищаюсь, и я считаю важным донести это мнение до тех, для кого оно имеет значение», — заявил Noize MC.
Черняк записал короткое видео, в котором заявил, что «Кровосток» требует освобождения Навального и пожелал политику здоровья.
Одним из первых, кто выступил с видеообращением в поддержку Навального, был режиссер и драматург Иван Вырыпаев. Он призвал «всех здравомыслящих людей, всех, у кого есть уважение к себе, поддержать Алексея Навального и выразить свой протест против поведения руководства Российской Федерации».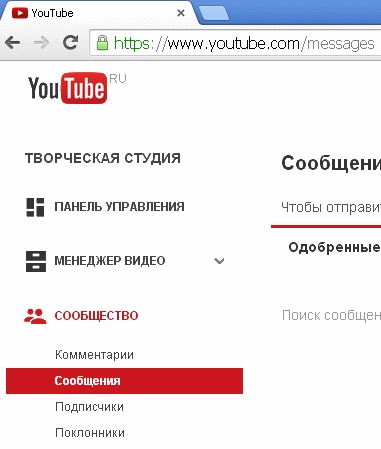
«Хочу сказать, что независимо от того, нравится вам Алексей Навальный, не нравится, разделяете вы его политические взгляды или нет, сегодня это дело уже перерастает просто политический какой-то выбор, речь идет действительно о достоинстве и уважении к нам самим», — сказал Вырыпаев в своем видеобращении.
Он также обратился к своим «коллегам по цеху»: «Как мы собираемся писать, говорить, ставить свои спектакли? О чем? О чем все эти спектакли, зачем все эти фильмы, если мы не можем решить главную проблему — уважения к себе. Потому что то, что сейчас делают власти Российской Федерации — это просто унизительно по отношению к гражданам Российской Федерации — ко всем нам».
Участница Pussy Riot Надежда Толоконникова накануне также записала видеообращение: «Сейчас Путин и его друзья дали себе время, чтобы подумать, как долго они хотят держать Навального под арестом. И то, как долго он будет под арестом, зависит от нас — чем резче и чем более массово мы отреагируем на арест Навального, тем быстрее он освободится».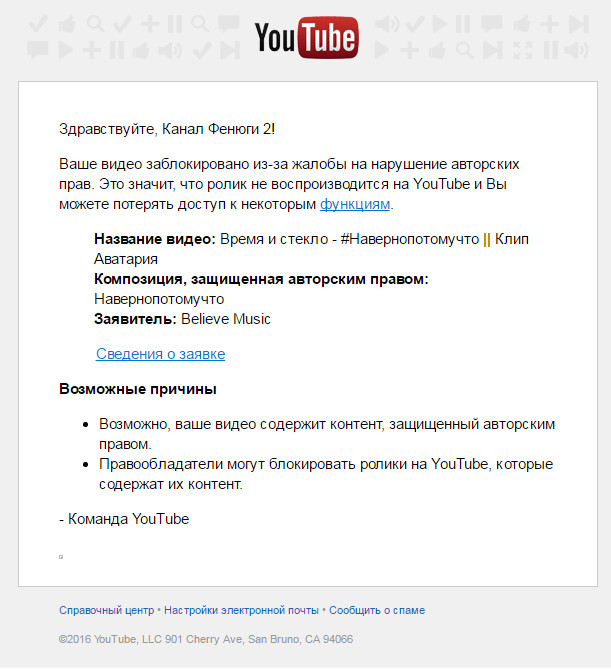
«Главное — это не оставаться в стороне. Путин во главе России уже 20 лет, и я видела много апатии, видела много людей, которые просто остаются в стороне, решая, что их голос не значит ничего. Но сила человечества — в коллективном действии», — считает Толоконникова.
Актриса Яна Троянова выложила видео с требованием отпустить Алексея Навального.
Режиссер Александр Молочников в своих сторис в «Инстаграме» отметил, что своими действиями «власть заставляет поверить тому, кто изначально совсем не вызывает доверия».
Похожую позицию высказала телеведущая Ксения Собчак.
«У меня только один вопрос к тем, кто принимает все эти решения: как вы умудрились за полгода из политика, который отталкивал своей радикальностью, авторитарностью и жесткостью многих людей самых либеральных взглядов, сделать супергероя, за чьим возвращением следят все соцсети, и поддерживают даже те, кто бы никогда не хотел такого президента?» — написала она в «Инстаграме».
А актер Гоша Куценко выразился коротко: «Я не понимаю до конца, что происходит, но Алексей Анатольевич Навальный — очень смелый человек».
Некоторые блогеры в «Инстаграме» выступили против Навального. Телеканал «Дождь» обратил внимание на то, что они одновременно начали ругать оппозиционера, «почти слово в слово повторяя фразы друг друга».
Как отметил автор телеграм-канала «Русский маркетинг» Александр Ефимов, часть этих блогеров сотрудничает с рекламными агентствами Wildjam и Wow Media. Однако руководитель Wildjam Ярослав Андреев сказал изданию Tjournal, что «агентство не занимается пропагандой и политической рекламой», и если блогеры «работают с подобным, они делают это самостоятельно».
Позже представитель компании Елизавета Машонина заявила изданию, что Wildjam «прекратил сотрудничество с теми блогерами, кто сегодня был замечен в подобном».
Инстаграм-блогер Александра Митрошина — у нее 2,5 млн подписчиков — считает, что по поводу Навального сейчас «особо не высказываются селебрити и крупные блогеры». «Я знаю, почему. Это страшно. Мне тоже страшно писать этот пост», — написала она.
«Я знаю, почему. Это страшно. Мне тоже страшно писать этот пост», — написала она.
«Но как сказала Любовь Соболь, если так поступают с Навальным, за которым следит весь мир, то что им до остальных людей? «Не спасем Навального — придут за каждым», — добавила Митрошина.
Акция YouTube без перерывов | Vodafone
У меня уже есть подписка на сервис YouTube Premium. Я могу подключить 4 месяца YouTube Premium в подарок?
Согласно глобальной политике YouTube во всех странах, подписку на 4 месяца может получить только клиент, у которого нет действующих или ранее оформленных платных и бесплатных подписок на YouTube Premium, YouTube Music или Google Play Music.
Рекомендуем подключить только услугу Video PASS бесплатно на 4 месяца и пользоваться безлимитным трафиком на YouTube, Netflix, Megogo.
На каких устройствах будет действовать подписка YouTube Premium?
На всех устройствах, на которых доступен сервис YouTube, при условии, что вход будет выполнен из текущей учетной записи, на котором активирована подписка.
Типы устройств:
— Мобильные устройства
— Устройства, подключенные к телевизорам
— Устройства для потоковой передачи музыки
— Браузеры
Подробнее здесь.
Распостраняется ли подписка YouTube Premium на Google Play Music и YouTube Music?
Да, распространяется. Подписка YouTube Premium включает доступ к YouTube Music Premium, YouTube Kids, а также к Google Play Music. Но при использовании сервиса Google Play Music вы потребляете трафик согласно вашему тарифу.
Больше о YouTube Premium и преимущества подписки здесь.
Какая стоимость YouTube Premium после окончания 4 месяцев бесплатного пользования?
После завершения срока бесплатного пользования YouTube Premium стоимость пользования составит:
Для пользователей Android и iOS 99 грн/мес.
Подписку можно отключить в любой момент. Для этого нужно зайти в ваш профиль YouTube, раздел «Платные подписки», нажать «Отключить подписку».
Подробнее об управлении подпиской, а также семейный и студенческий тарифы здесь.
У меня не подключается YouTube Premium
Подписка может не подключиться, если:
1. Вы до этого пользовались бесплатной или платной подпиской YouTube Premium, YouTube Music или Google Play Music.
2. Если вы пользователь системы iOS, рекомендуем повторить запрос через 48 часов с момента активации тарифа, чтобы вы смогли получить корректную ссылку для активации подписки YouTube Premium.
Во все других случаях рекомендуем обратиться в службку поддержки YouTube и описать свою ситуацию операторам https://support.google.com/youtube/answer/7071292. Они смогут увидеть детальную информацию по вашему профилю.
Как связаться со Службой поддержки YouTube?
В мобильном приложении YouTube:
1. Нажмите на изображение своего профиля.
2. Выберите Справка/отзыв.
На сайте youtube.com:
1. Откройте раздел Платные подписки.
2. Нажмите на изображение своего профиля.
3. Выберите Справка.
4. Нажмите Нужна дополнительная помощь?
YouTube Music:
1. Откройте приложение YouTube Music или зайдите на сайт music.youtube.com и нажмите на фото профиля.
2. Выберите Справка/отзыв.
С моей банковской карты списались средства после подключения подписки YouTube Premium, хотя указано, что первые 4 месяца бесплатные.
Это необходимый процесс верификации и авторизации банковской карты. Не волнуйтесь, средства будут возвращены на карту спустя несколько часов, в зависимости от вашего банка.
Джейк Пол – задира из ютуба: избил Аскрена и теперь ждет Конора. Что мы знаем о новом джокере в боях? — Панчер — Блоги
Ютуберы захватывают бокс.
Бои непрофессионалов – общемировой тренд. Зарубы блогеров и рэперов набирают миллионы просмотров в ютубе, а серьезные спортсмены выступают в одном карде со звездами интернета.
В России мы увидели бои Олега Монгола и Кирилла Терешина («Руки-базуки»), блогеров Тамаева и Марвина (16 млн просмотров) и шедевральные поединки парня Инстасамки на «Битве за Хайп». Главной российской династией бойцов-блогеров являются братья Тарасовы, но в США есть свои звезды: Джейк и Логан Полы.
Джейк и Логан – популярные ютуберы, которые пытаются боксировать. Раньше они дрались с другими блогерами, рэперами и баскетболистами, но 18 апреля Джейк встретился с профи – бывшим бойцом UFC Беном Аскреном (19-2). Фанаты до последнего не верили, что экс-чемпион Bellator и One FC проиграет ютуберу, но это случилось: блогер вырубил Аскрена уже в первом раунде.
Джейк Пол сделал миллионы на ютубе, а теперь хочет стать чемпионом мира по боксу
24-летний Джейк Пол начал снимать первые вайны (6-секундные видео) в 2013-м, а сейчас является одним из топ-блогеров в ютубе. Он зарабатывает миллионы долларов в год, вкладывается в бизнес, но признается: его страстью является бокс.
Он занимается им с 20 лет (всего четыре года), но до встречи с Аскреном уже провел два боя. В первом победил блогера под ником AnEsonGib, а во втором – бывшего баскетболиста Нейта Робинсона. Бои вызвали ажиотаж, а Майк Тайсон поблагодарил Пола за популяризацию бокса (он дрался против Роя Джонса на одном турнире с Джейком). Сам Пол оптимистичен и планирует стать чемпионом мира:
«Деонтей Уайлдер начал заниматься боксом в 21 и стал чемпионом мира в супертяжелом весе. Я начал в 20 – почему я не могу стать чемпионом? У меня есть все для этого. Я искренне верю, что стану самым известным и высокооплачиваемым боксером в мире. Это моя цель, и никто меня не остановит».
Пол не торопится драться с боксерами (ему бросал вызов непобежденный чемпион Джервонта Дэвис) и ищет соперников в ММА. В конце 2020-го блогер снял ролик, где спародировал многих звезд UFC: Макгрегора, Нейта Диаса и даже вышедшего на пенсию Майкла Биспинга. Досталось и Уайту – Дэйна хотел устроить бой блогера с чемпионкой UFC Амандой Нуньес и обещал, что та отправит Пола в кому.
Казалось, Пол переходит грань: он не только забросал туалетной бумагой Диллона Дэниса (того самого друга Макгрегора), но и оскорбил жену Конора, чтобы спровоцировать ирландца на бой.
«Доброе утро, Конор Макгрегор! – писал Джейк в инстаграме. – Как у тебя дела, ирландская сучка? Вероятно, ты сейчас избиваешь стариков в барах? Или дрочишь, потому что тебе надоело трахать жену, которой уже за 40?».
Трэшток сработал – о боксере-блогере заговорили. Джейк хотел найти в ММА бойца с громким именем, но слабым боксом, и его жертвой стал ушедший в отставку Бен Аскрен – ему 36, он дрался в UFC и имеет неплохой рекорд (19-2). Но самое главное: Бен ужасно боксирует. Его нацеленность на борьбу и плохая ударка высмеивались – иронизировал и сам Бен, спевший об этом песню.
Пол заявлял, что ММА – не спорт. Аскрен превратился в надежду сообщества, но был обречен на провал
Для фанатов-тинейджеров Аскрен – звезда UFC, но те, кто видел его в деле, лишь ухмыльнулись. Пол выбрал бойца со слабым боксом, который полтора года назад закончил карьеру, а в начале года перенес операцию на бедре. Но перед боем Пол подливал масла в огонь: заявлял, что у Аскрена меньше поражений, чем у Конора, а ММА – ненастоящий спорт.
«Я хочу вывести бойцов ММА на боксерский ринг и посрамить их. Бокс – искусство, а ММА – тупая драка», – заявлял Пол.
В статье перед боем мы анализировали ударную технику Бена и резюмировали: все очень плохо. И хотя бокс Аскрена давно превратился в мем, многие не верили, что блогер побьет бойца. Не помогло и то, что к бою Аскрена готовил легендарный тренер по боксу Фредди Роуч, который называл Джейка «болваном из ютуба».
Нескольких недель оказалось недостаточно, чтобы научить Аскрена боксировать. Хотя Бен считал иначе:
«Боксу учиться очень легко, по сравнению с борьбой. Меня радует, что все поверили, что Пол действительно может боксировать. Увидите, я заставлю его сидеть на табуретке и просить рефери, чтобы он остановил бой».
Перед боем Джейк обещал вырубить Аскрена за шесть минут – получилось еще быстрее: уже на второй минуте Аскрен лежал в нокауте. После победы блогера переполняли эмоции: он не мог поверить, что победил профессионального бойца. Стоя на коленях, он плакал и праздновал победу так, словно уже стал чемпионом мира. Но потом оправился: зачем-то начал отжиматься и танцевать.
Счастливым был и комментатор боя – рэпер Снуп Дог: он курил самокрутку и кричал в камеру про два миллиона долларов – сумму, на которую он предлагал спор Дэйне Уайту (босс UFC верил в Аскрена, а рэпер ставил на Пола).
Теперь Джейк хочет провести еще несколько боев, чтобы достичь главную цель – бой с Макгрегором.
«Я посвящаю жизнь победе над Конором, – признается Пол. – С точки зрения денег это уже имеет смысл. Финансово я один из самых кассовых профессиональных боксеров мира, осталось еще несколько боссов, которых надо победить. Если бы мы играли в компьютерную игру, Конор мог бы быть финальным боссом. Возможно, после победы над ним я закончу карьеру».
Брат Джейка – тоже боксер. Логан провел самый прибыльный бой 2019-го в боксе, а сейчас готовится к Мейвезеру
26-летний Логан Пол – старший брат Джейка, но его рекорд в боксе более скромный: ноль побед и одно поражение. Единственный бой он провел против блогера KSI, проиграв решением в 6-раундовом поединке. Поединок организовывал известный промоутер Эдди Хирн, а сумма выручки огромная – примерно 175 млн евро.
Перед поединком блогеров выступали настоящие звезды – чемпион WBC в легком весе Девин Хэйни и чемпион WBO в суперсреднем весе Билли Джо Сондерс. Хирн после боя называл вещи своими именами:
«Безумие заключается в том, что мы хотели привнести в этот цирк профессиональный бокс. Мы хотели показать этой аудитории, как хорош наш спорт, и KSI с Логаном Полом показали это».
Поражение не помешало Логану двигаться дальше, и блогер получил бой с непобежденной легендой – Флойдом Мейвезером. 44-летний ветеран известен любовью к выставочным боям, но поединок с Логаном, запланированный на 20 февраля, и побивший все рекорды по предварительным продажам pay-per-view, был перенесен из-за коронавируса на неопределенный срок.
Но Логан уверяет: бой с Мейвезером состоится, и он продолжает готовиться.
«Бой состоится в любом случае, так что относитесь проще к слухам, – успокаивает фанатов Логан. – Этот поединок уже побил все рекорды по предварительным продажам, но мы хотим устроить его на полной арене. Мне остается только тренироваться и спарринговать как можно больше. Я верю, что с каждым днем прибавляю, а Мейвезер стареет».
Фото: Gettyimages.ru/Michael Reaves/Getty Images, Jayne Kamin-Oncea/Getty Images, Al Bello/Getty Images for Triller; instagram.com/jakepaul
YouTube Не работает? Устранение распространенных проблем YouTube
YouTube — крупнейшая в мире платформа для онлайн-видео, ежемесячно на которую заходят более 1,5 миллиарда посетителей. Каждую минуту загружается около 400 часов контента, а ежедневно просматривается более миллиарда часов видео. Итак, что вы делаете, когда обнаруживаете, что YouTube не работает?
Google отлично справляется с поддержанием работы YouTube, но были случаи, когда служба перестала работать. К сожалению, на панели состояния приложения Google нет YouTube, поэтому бывает сложно определить, только ли это вы.Обычно мы рекомендуем сразу перейти к делу — по крайней мере, в Твиттере. Официальная учетная запись Twitter для @TeamYouTube, как правило, сообщает о возникающих проблемах.
В противном случае всегда есть наш любимый резерв: downforeveryoneorjustme.com/youtube.com. Это будет сообщать только в том случае, если фактический веб-сайт не работает. Поэтому, если веб-сайт работает, но видео не воспроизводятся, вы получите неоднозначные результаты с этого сайта.
Все готово — мне нужна помощь
Если все в порядке, есть несколько распространенных проблем, которые могут прервать работу вашего сервиса.Самая частая проблема? Видео не воспроизводятся. По понятным причинам это может быть настоящей болью, особенно для тех, кто регулярно пользуется YouTube.
Читать далее: Как отключить автовоспроизведение видео на YouTube
Если у вас возникли проблемы с доступом к YouTube и просмотром видео, читайте дальше. Ниже вы найдете несколько исправлений для устройств Android и ПК (браузер Chrome), которые устраняют наиболее распространенные проблемы, с которыми вы можете столкнуться при работе с YouTube.
YouTube не работает — исправления для устройств Android
Исправление № 1: перезагрузите устройство
Многие проблемы, связанные со смартфоном, были решены путем перезапуска устройства.Это закрывает приложения, работающие в фоновом режиме, среди прочего, которые могут вызывать проблемы, которые у вас возникли.
Это простое и быстрое решение, которое займет всего минуту или около того. Если вы обнаружите, что YouTube не работает, просто нажмите и удерживайте кнопку питания на своем устройстве, а затем коснитесь параметра перезапуска, который появляется на экране. После того, как смартфон снова включится, откройте приложение YouTube и проверьте, решена ли проблема.
Пошаговые инструкции: Шаг 1: Нажмите и удерживайте кнопку питания на вашем устройстве.
Шаг 2: Коснитесь параметра перезапуска, который появляется на экране.
Шаг 3: Попробуйте воспроизвести видео YouTube после включения устройства.
Исправление № 2: проверьте подключение к Интернету
Причина, по которой видео не воспроизводятся на YouTube, может быть связана с проблемами подключения. Если вы видите, что YouTube не работает, первое, что вам следует сделать, это проверить, подключены ли вы к Интернету, открыв меню настроек — Wi-Fi или сотовая сеть.
Если нет, значит, вы только что нашли проблему. Но если вы подключены, попробуйте поискать что-нибудь в Google, чтобы узнать, действительно ли у вас есть доступ к Интернету. В некоторых случаях вы можете быть подключены к сети Wi-Fi, но доступа в Интернет по-прежнему нет по разным причинам — проблемы с маршрутизатором, работа в сети…
Если вы можете искать в Google и выполнять другие действия в Интернете -связанные задачи кроме посещения YouTube, связь не виновата.
Читать: Что делать, если ваш телефон не подключается к Wi-Fi
Пошаговые инструкции: Шаг 1: Откройте меню настроек вашего устройства.
Шаг 2: Подключитесь к Wi-Fi или сети вашего оператора, если вы еще этого не сделали.
Шаг 3: Откройте приложение YouTube и попробуйте воспроизвести видео.
Исправление № 3: Обновите операционную систему
Существует вероятность, хотя и небольшая, что если вы обнаружите, что YouTube не работает, это может быть вызвано устаревшей версией Android. Откройте меню настроек на своем устройстве, выберите «Системные обновления» и загрузите обновление, если оно доступно. Помните, что в зависимости от вашего устройства «Обновления системы» могут находиться в разделе «О телефоне» в меню настроек.
После загрузки обновления нажмите кнопку «Установить» и дайте устройству перезагрузиться. Затем откройте YouTube и проверьте, сохраняется ли проблема.
Пошаговая инструкция: Шаг 1: Откройте меню настроек вашего устройства.
Шаг 2: Найдите и коснитесь «Обновления системы» — возможно, в папке «О телефоне».
Шаг 3: Загрузите и установите обновление, если оно доступно.
Исправление №4: очистить кеш и данные приложения
Shutterstock
Следующее исправление в этом списке — очистить кеш и данные YouTube.Первый удаляет временные данные, а второй удаляет все данные приложения, включая различные настройки.
Откройте меню настроек на вашем устройстве, нажмите «Приложения» и выберите YouTube. Следующим шагом является выбор «Хранилище», после чего появятся два варианта: «Очистить данные» и «Очистить кеш». Сначала очистите кеш и проверьте, работает ли YouTube должным образом. Если этого не произошло, вернитесь и удалите данные, чтобы увидеть, решает ли это проблему.
Чтение: Что такое кэш-память — объясняет Гэри
Пошаговые инструкции: Шаг 1: Откройте меню настроек вашего устройства.
Шаг 2: Нажмите «Приложения» и выберите YouTube.
Шаг 3: Выберите «Хранилище» и нажмите «Очистить данные / Очистить кеш».
Исправление № 5: проверьте настройки даты и времени
Хотя это звучит странно, настройки даты и времени могут быть причиной ваших проблем, связанных с YouTube. У серверов Google могут возникнуть проблемы с синхронизацией с ними, если вы не настроите их должным образом.
Чтобы исправить это, зайдите в настройки своего устройства, нажмите «Дата и время» и убедитесь, что параметр «Дата и время автоматически» включен.Если это не решит проблему, перейдите к следующему решению в этом списке.
Пошаговая инструкция: Шаг 1: Откройте меню настроек вашего устройства.
Шаг 2: Нажмите «Дата и время».
Шаг 3: Включите параметр «Автоматическая дата и время».
Исправление № 6: Обновите приложение YouTube
Последнее, что вы можете попробовать, если вы видите, что YouTube не работает, — это обновить приложение YouTube на вашем устройстве.Чтобы проверить, доступно ли обновление, откройте приложение «Google Play Маркет», выберите в меню пункт «Мои приложения и игры» и проверьте, есть ли YouTube в списке «Обновления».
Если это так, нажмите кнопку «Обновить» и подождите около минуты, чтобы завершить процесс. После этого запустите приложение YouTube и проверьте, все ли в порядке.
Пошаговые инструкции: Шаг 1: Откройте приложение Google Play Store.
Шаг 2: Нажмите «Мои приложения и игры.”
Шаг 3: Нажмите кнопку« Обновить »рядом с приложением YouTube, если доступно обновление.
YouTube не работает — исправления для ПК (браузер Chrome)
Исправление № 1: обновить Chrome
Если вы не можете смотреть видео с YouTube в Chrome, попробуйте обновить браузер. Это простая задача, поскольку все, что вам нужно сделать, это нажать на значок (три вертикальные точки) в правом верхнем углу, выбрать «Справка» и выбрать «О Google Chrome». Откроется специальная страница. Если доступно обновление, нажмите «Установить» и следуйте инструкциям.
Пошаговые инструкции: Шаг 1: Щелкните значок (три вертикальные точки) в правом верхнем углу браузера.
Шаг 2: Выберите «Справка» и выберите «О Google Chrome».
Шаг 3: Нажмите «Установить» и следуйте инструкциям, если доступно обновление.
Исправление № 2: проверьте подключение к Интернету
Как и в случае с версией Android, описанной выше, ваше подключение к Интернету может быть корнем проблемы.Попробуйте выполнить поиск в Google или посетите случайный веб-сайт, чтобы проверить, загружается ли он. Если это не так, проверьте настройки подключения, чтобы убедиться, что все прошло проверку. Вы также можете сбросить настройки маршрутизатора или позвонить своему интернет-провайдеру, если это не поможет. Однако, если соединение установлено, поиск нужного исправления продолжается.
Пошаговые инструкции: Шаг 1: Посетите случайный веб-сайт, чтобы проверить, подключены ли вы к Интернету.
Шаг 2: Подключитесь к Интернету, если вы еще этого не сделали.
Шаг 3: Перезагрузите маршрутизатор, если у вас возникли проблемы.
Исправление № 3: Включите JavaScript
Shutterstock
У вас должен быть включен JavaScript для просмотра видео на YouTube. Чтобы проверить, включен ли он, зайдите в настройки Chrome, нажмите «Дополнительно» внизу и выберите «Настройки сайта» в разделе «Конфиденциальность и безопасность». После этого нажмите на опцию «JavaScript» и включите «Разрешено (рекомендуется)».
Как только вы это сделаете, вернитесь к видео YouTube, которое хотите посмотреть, и обновите страницу, чтобы увидеть, решили ли вы проблему.
Пошаговые инструкции: Шаг 1: Щелкните значок (три вертикальные точки) в правом верхнем углу браузера и выберите «Настройки».
Шаг 2: Нажмите «Дополнительно» внизу и выберите «Настройки сайта» в разделе «Конфиденциальность и безопасность».
Шаг 3: Щелкните опцию «JavaScript» и включите «Разрешено (рекомендуется)».
Исправление № 4: проверьте расширения
Доступно много полезных расширений Chrome, но некоторые из них могут принести больше вреда, чем пользы.Чтобы выяснить, виноват ли один из них в ваших проблемах, связанных с YouTube, попробуйте воспроизвести видео в режиме инкогнито.
Расширения не работают в режиме инкогнито. Если вы можете посмотреть видео, выясните, какой из них вы установили примерно в то же время, когда возникла проблема, и удалите его. Вы можете сделать это, щелкнув значок (три вертикальные точки) в правом верхнем углу, выбрав «Дополнительные инструменты» и нажав «Расширения». Откроется страница, на которой вы можете отключить или удалить все используемые расширения.
Пошаговые инструкции: Шаг 1: Щелкните значок (три вертикальные точки) в правом верхнем углу браузера.
Шаг 2: Щелкните «Дополнительные инструменты», а затем «Расширения».
Шаг 3: Отключите / удалите расширения, чтобы посмотреть, решит ли это проблему.
Исправление № 5: очистить кеш и файлы cookie
Если вы можете смотреть видео на YouTube в режиме инкогнито, но не можете заставить их работать в обычной версии Chrome, несмотря на отключение всех расширений, удаление кеша и файлов cookie — это способ идти.
Щелкните значок (три вертикальные точки) в правом верхнем углу браузера, выберите «Дополнительные инструменты», а затем выберите «Очистить данные просмотра». В раскрывающемся меню выберите вариант «Все время» и очистите данные, нажав специальную кнопку.
Пошаговые инструкции: Шаг 1: Щелкните значок (три вертикальные точки) в правом верхнем углу браузера.
Шаг 2: Щелкните «Дополнительные инструменты», а затем «Очистить данные просмотра».
Шаг 3: Выберите вариант «Все время» и нажмите «Очистить данные просмотра».”
Итак, YouTube вам не подходит? Что ж, мы надеемся, что эти решения решат ваши проблемы, связанные с YouTube, на устройстве Android или ПК. Их может быть больше, но те, о которых идет речь в этом посте, являются наиболее распространенными.
Какой из них работал у вас? Дайте нам знать об этом в комментариях.
По теме:
YouTube не работает? Вот быстрые исправления, которые стоит попробовать
Вы когда-нибудь пробовали смотреть видео на YouTube и обнаруживали, что значок загрузки продолжает кружиться или видео полностью пустое?
По каким причинам YouTube не работает? В этой статье мы рассмотрим более 15 вещей, которые вы можете попробовать, когда обнаружите, что YouTube просто не работает.По крайней мере, один из этих советов должен решить вашу проблему.
YouTube не работает?Если вы даже не можете попасть на сайт YouTube, возможно, проблема связана с самим сайтом.
Это всегда первое, что вам следует проверить. Потому что, если возникнет проблема с YouTube, это, скорее всего, затронет многие тысячи пользователей по всему миру. Лучше всего проверить это на двух сайтах — Downdetector или Outage.Report.
На Downdetector вы увидите график, показывающий количество пользователей, у которых были проблемы с YouTube за последние 24 часа.Также есть У меня проблема с кнопкой Youtube , которую вы можете использовать, чтобы сообщить о своей проблеме.
Outage.Report отображает карту мира с тепловой картой, показывающей, в каких регионах мира больше всего проблем с сайтом.
Возникли ли у YouTube технические проблемы?Следующее, что нужно проверить, даже если у вас есть доступ к YouTube, есть ли на сайте внутренние технические проблемы? Это случается чаще, чем думают.
Некоторые проблемы, которые могут представлять собой внутренние технические проблемы:
- Отдельные кнопки не работают.
- Странное поведение меню.
- Кнопки управления видео не работают правильно.
- Белое или черное видео при нажатии кнопки воспроизведения.
Справочная страница Youtube — это место, где можно найти конкретную проблему, с которой вы столкнулись.
Вы можете обнаружить, что у других пользователей были те же проблемы в прошлом, и вы можете узнать о решениях в сообществе.
Вы также можете обнаружить, что проблема во внутреннем техническом сбое YouTube, и все, что вам нужно сделать, это подождать.
Вызывают ли проблемы реклама на YouTube?Еще одна распространенная проблема, которая может возникнуть при попытке воспроизвести видео на YouTube, — это то, что видео не воспроизводится. Или он будет воспроизводиться после нескольких попыток, а затем снова перестанет воспроизводиться.
Прежде чем пытаться исправить все перечисленные ниже действия, рекомендуется убедиться, что реклама в видео не является причиной проблемы. Чтобы проверить, так ли это, выберите ссылку на страницу канала, содержащую весь плейлист с видео, включая тот, который вы не можете воспроизвести.
Эта проблема может возникнуть, если в вашей учетной записи Google задана блокировка видео с рекламой YouTube. Чтобы проверить, так ли это, создайте новую тестовую учетную запись Google и посмотрите, нормально ли она воспроизводит видео. Если это так, скорее всего, это так.
Чтобы решить эту проблему с неработающим YouTube:
- Откройте Google.com в браузере и убедитесь, что вы вошли в тот же аккаунт Google, который используете на YouTube.
- Щелкните значок профиля Google в правом верхнем углу и выберите Управление учетной записью Google .
- Выберите Данные и персонализация в левом меню.
- Прокрутите вниз до Персонализация рекламы и выберите Перейти к настройкам рекламы .
- Убедитесь, что переключатель для персонализации рекламы включен. включен.
Если этот параметр отключен, это может повлиять на то, можете ли вы воспроизводить некоторые видео YouTube с рекламой. Включение может решить эту проблему.
Это частное видео?Если вы пытаетесь просмотреть личное видео, вам нужно убедиться, что вас пригласили для просмотра, прежде чем вы сможете его воспроизвести.
Убедитесь, что человек, создавший личное видео, знает, как изменить настройки конфиденциальности видео.
Чтобы иметь возможность просматривать личные видео, которые вас пригласили для просмотра:
- У вас должна быть собственная учетная запись YouTube, и вы должны войти в нее.
- Если у вас несколько аккаунтов YouTube, убедитесь, что вы вошли в тот, с которым поделились видео.
- Вам понадобится прямая ссылка на личное видео после того, как вам предоставят доступ к нему.
Если видео YouTube не отображаются на вашем мобильном телефоне, возможно, вам необходимо обновить приложение YouTube.Это связано с тем, что некоторые обновления могут нарушать работу старых версий YouTube на мобильных устройствах, на которых приложение еще не было обновлено.
Обновление приложения может решить эти проблемы.
Для этого на Android:
- Откройте приложение «Google Play Маркет».
- Коснитесь значка меню и выберите Мои приложения и игры.
- Нажмите Обновить справа от приложения YouTube.
Для обновления приложения YouTube на устройствах iOS:
- Откройте приложение App Store на своем телефоне.
- Внизу экрана выберите Обновления .
- Рядом с логотипом YouTube в списке выберите Обновить , чтобы обновить приложение.
После обновления приложения YouTube перезагрузите мобильное устройство. Затем снова откройте приложение и попробуйте снова просмотреть видео на YouTube.
Убедитесь, что браузер не вызывает проблемЕсли вы используете Chrome для просмотра видео на YouTube, существует ряд настроек Chrome, из-за которых YouTube может перестать работать.
Попробуйте все следующие исправления в браузере Chrome, чтобы устранить проблему.
Очистить файлы cookie и кешОчистка всех файлов cookie и кеша в Chrome часто устраняет многочисленные проблемы YouTube.
Для этого:
- Выберите три точки в правом верхнем углу браузера Chrome, чтобы открыть меню.
- Выберите в меню Дополнительные инструменты .
- Выбрать Очистить данные просмотра .
- В окне «Очистить данные просмотра» убедитесь, что выбраны Файлы cookie и другие данные сайта и Кэшированные изображения и файлы , и выберите Очистить данные .
Иногда недавние обновления Chrome могут приводить к тому, что в более старых версиях Chrome возникают проблемы с воспроизведением видео на YouTube. Вы можете решить эту проблему, обновив свою версию Chrome до последней версии.
Для этого:
- Выберите три точки в правом верхнем углу браузера Chrome, чтобы открыть меню.
- Выберите Справка и выберите О Google Chrome .
- На странице «О Chrome» Google проверит, установлена ли у вас последняя версия.Если вы этого не сделаете, обновление будет выполнено автоматически.
Иногда вредоносные приложения или расширения браузера могут обновлять настройки прокси-сервера и вызывать проблемы с использованием YouTube.
Чтобы вернуть настройки прокси-сервера Chrome к значениям по умолчанию:
- Введите chrome: // settings / system в поле URL браузера.
- Выберите Откройте настройки прокси-сервера вашего компьютера .
- В окне настроек прокси-сервера убедитесь, что для параметра Использовать прокси-сервер в разделе «Ручная настройка прокси-сервера» установлено значение Выкл. , а для «Автоматически определять параметры» в разделе «Автоматическая настройка прокси-сервера» установлено значение Вкл. .
Если вы используете браузер в корпоративной сети, в котором используются ручные настройки прокси-сервера, обратитесь в свой ИТ-отдел, чтобы узнать, что это такое, и получить помощь в их возврате к правильным настройкам.
Включить JavascriptДля правильной работы YouTube необходимо включить Javascript в браузере Chrome.
Для этого:
- Выберите три точки в правом верхнем углу браузера Chrome и выберите Настройки .
- Прокрутите вниз до раздела «Конфиденциальность и безопасность» и выберите Настройки сайта .
- Прокрутите вниз до JavaScript.
- Если статус в настоящее время не «Разрешено», выберите его и включите переключатель справа от Разрешено .
Отключить блокировку рекламы и использовать другой браузер
Блокировщики рекламы обычно не вызывают проблем на YouTube, но в зависимости от того, какой блокировщик рекламы вы используете и какие настройки вы включили в блокировщике рекламы, стоит попробовать отключить, чтобы убедиться, что проблема не возникает.
Помимо блокировщиков рекламы, другие плагины, такие как Disconnect, Privacy Badger, ScriptSafe и т. Д., Могут блокировать определенные элементы на YouTube, которые могут препятствовать воспроизведению видео.
Наконец, если вы используете такой браузер, как Brave, по умолчанию он имеет очень строгие функции конфиденциальности, которые могут вызывать проблемы с YouTube. Попробуйте другой браузер и посмотрите, решит ли это проблему. Если это так, попробуйте отключить все надстройки и любые функции конфиденциальности браузера.
Проверьте подключение к ИнтернетуЭто кажется очевидным, но многие люди не понимают, что YouTube не работает, потому что они потеряли подключение к Интернету.
- В Windows или Mac вы можете открыть командную строку (Windows) или терминал (Mac) и ввести ping google.com и нажать Enter. Если вы видите ответ с IP-адресом и временем в мс, с вашим интернет-соединением все в порядке.
- Попробуйте открыть браузер и посетить другой веб-сайт, например Google.com или Facebook.com. Если вы можете нормально загружать веб-страницу и переходить по ссылкам, ваше интернет-соединение в порядке.
Если у вас плохое подключение к Интернету, вам необходимо устранить неполадки с подключением к Интернету, прежде чем вы сможете снова протестировать YouTube.
Пара быстрых исправлений, которые могут вернуть ваш Интернет в нормальное состояние, — это очистить настройки DNS и сбросить настройки сети.
Обновить графический драйверЕсли при воспроизведении видео на YouTube вы видите черный, белый или зеленый экран, возможно, проблема в драйвере видеокарты.
Чтобы быстро исправить это, убедитесь, что у вас установлена последняя версия драйвера для вашей видеокарты.
- Выберите меню «Пуск», введите запустить и выберите приложение «Выполнить».
- Введите devmgmt.msc и нажмите Enter.
- В диспетчере устройств разверните Display Adapters .
- Щелкните правой кнопкой мыши видеокарту и выберите Обновить драйвер .
- Выберите Искать автоматически… и Windows выполнит поиск в Интернете новейшего программного обеспечения драйвера и установит его автоматически.
Перезагрузите компьютер после обновления драйверов.
Отключить аппаратное ускорениеДля обеспечения наилучшего качества видео при просмотре YouTube хорошим вариантом является включение аппаратного ускорения.Однако на старых компьютерах это может вызвать проблемы с производительностью.
Чтобы узнать, не в этом ли проблема, попробуйте отключить аппаратное ускорение.
- Введите chrome: // settings / system в поле URL браузера.
- Отключить переключатель справа от Использовать аппаратное ускорение, если доступно .
- Выберите Перезапустить , чтобы перезапустить Chrome.
Одно странное поведение, о котором мало кто задумывается, — это то, что происходит, когда ваш часовой пояс неправильно установлен на вашем компьютере.Это может привести к тому, что видео на YouTube не будут работать должным образом, а значок загрузки может отображаться постоянно.
Вы можете быстро проверить этот параметр, чтобы убедиться, что он не вызывает проблемы.
- Щелкните правой кнопкой мыши время и дату на панели задач Windows.
- Выбрать Настроить дату / время .
- В окне Дата и время установите переключатель Установить время автоматически с по На .
- Также установите переключатель Установить часовой пояс автоматически с на На .
На Mac:
- Откройте системные настройки
- Выберите дату и время
- В разделе «Часовой пояс» выберите Установить часовой пояс автоматически с использованием текущего местоположения
Перезагрузите систему, указав свое время и часовой пояс, чтобы система обновлялась автоматически.
Удалить конфликтующие приложенияИногда недавно установленные вами вредоносные приложения могут вызывать проблемы с воспроизведением видео на YouTube.Удаление этих приложений часто решает проблему с неработающим YouTube.
Вы можете проверить наличие недавно установленных приложений и удалить их.
- Выберите меню «Пуск», введите запустить и выберите приложение «Выполнить».
- Введите appwiz.cpl и нажмите Enter.
- Выберите заголовок « Установлено на », чтобы отсортировать приложения в порядке последних установленных.
- Выберите все установленные вами приложения, которые могут вызывать проблемы, и выберите Удалить вверху, чтобы удалить это приложение.
Также пусть Chrome ищет и удаляет все вредоносные программы в вашей системе.
Для этого:
- Откройте Chrome, введите chrome: // settings / cleanup в поле URL-адреса браузера и нажмите Enter.
- В этом окне нажмите кнопку Найти , чтобы Chrome просканировал вредоносные приложения и удалил их.
Сканирование занимает всего несколько минут, но его стоит сделать, чтобы убедиться, что в вашей системе нет вредоносного программного обеспечения, которое может вызвать конфликты при воспроизведении видео на YouTube.
Другие исправления, когда YouTube не работаетЕсли все остальное не поможет, видео YouTube, которое вы пытаетесь просмотреть, может быть ограничено в вашем регионе.
Хороший обходной путь — попытаться использовать службу VPN для доступа к видео YouTube, которое вы хотите посмотреть. Это «обманывает» YouTube, заставляя думать, что вы подключаетесь из другой страны, что может позволить вам просматривать видео.
Еще одно исправление, которое сработало для разных людей, — убедиться, что в вашей системе установлены последние обновления Windows.Рекомендуется включить автоматические обновления, чтобы не создавать проблем с просмотром видео на YouTube.
Надеюсь, одно из этих исправлений решило проблему, с которой у вас не работали видео на YouTube. Поделитесь, какое исправление сработало для вас или, если у вас все еще есть проблемы, в разделе комментариев ниже.
Что делать, если видео на YouTube не воспроизводятся
Когда вы обнаруживаете, что видео YouTube не воспроизводятся на вашем компьютере или мобильном устройстве, это может быть связано с несколькими различными факторами.Видео, которые не воспроизводятся, даже если сайт YouTube загружается нормально, могут быть слишком большими для вашего интернет-соединения для потоковой передачи. В других случаях страница может загружаться некорректно, и в этом случае обновление решит проблему.
Другие причины, по которым видео YouTube не воспроизводятся, включают проблемы с вашим браузером, компьютером, подключением к Интернету и проблемы с самим YouTube.
Для некоторых проблем, таких как проблемы с YouTube и Chrome, а также когда YouTube отображает черный экран, есть другие специальные исправления.
причин, по которым видео на YouTube не воспроизводятся
Большинство проблем, которые могут препятствовать воспроизведению видео на YouTube, можно разбить на следующие основные категории:
- Проблемы с браузером: Когда видео YouTube не воспроизводится, это обычно проблема браузера. Обновление страницы часто решает проблему, но вам может потребоваться обновить браузер или очистить кеш.
- Проблемы с компьютером: Большинство проблем с компьютером, мешающих работе YouTube, требуют простой перезагрузки.Возможно, вам одновременно потребуется обновить свой компьютер.
- Проблемы с Интернетом: Проблемы с локальной сетью обычно можно решить, отключив модем и маршрутизатор, а затем снова подключив их. Если у вас очень медленное подключение к Интернету, может помочь снижение качества видео YouTube.
- Проблемы с мобильными устройствами YouTube: Большинство проблем, препятствующих воспроизведению видео с YouTube на мобильных устройствах, можно решить, закрыв и перезапустив приложение YouTube, но вам может потребоваться очистить кеш приложения или переустановить приложение.
Перед тем, как попробовать что-либо еще, убедитесь, что ваш веб-браузер или устройство поддерживает HTML 5. Если ваш браузер или устройство не поддерживает HTML 5, видео YouTube не будет воспроизводиться.
Что делать, если видео на YouTube не воспроизводятся
Когда видео внезапно перестает воспроизводиться после того, как вы какое-то время смотрели YouTube, обычно это происходит из-за какого-то сбоя. Иногда это можно исправить, просто обновив страницу или закрыв браузер, но, возможно, вам придется попробовать более сложные исправления.
В некоторых случаях проблема может быть в вашем интернет-соединении или даже в самом YouTube.
Вот как заставить YouTube снова работать, когда он перестает воспроизводить видео:
Обновите страницу YouTube и посмотрите, воспроизводится ли видео.
Попробуйте настроить качество видео, нажав на значок шестеренки внизу видео. Выберите наименьшее доступное число и проверьте, воспроизводится ли видео.
Если YouTube снова начнет работать, попробуйте понемногу повышать качество, чтобы найти самое высокое качество, которое может передавать ваше соединение.
Закройте браузер и снова откройте его. Если доступно обновление, дайте ему возможность установить и снова попробуйте YouTube.
Очистите кеш браузера и удалите файлы cookie, а затем перезагрузите страницу YouTube. Если вы не знаете, как это сделать, ознакомьтесь с нашим руководством по очистке кеша и файлов cookie во всех основных браузерах.
Откройте сеанс приватного просмотра и перейдите к видео YouTube, которое вы пытаетесь посмотреть. Если YouTube работает, возможно, у вас проблема с расширением, плагином или вашей учетной записью Google.
Если YouTube работает в режиме приватного просмотра, попробуйте отключить плагины или расширения.
Попытайтесь загрузить другую веб-страницу, чтобы убедиться, что ваше интернет-соединение работает.
- Если у вас есть другой компьютер или устройство, проверьте, работает ли на нем YouTube.
- Если вы подключены к Wi-Fi, подойдите ближе к маршрутизатору или попробуйте другую сеть.
Если у вас возникли проблемы с подключением к Интернету, отключите модем и маршрутизатор от источника питания не менее чем на 10 секунд.Затем подключите их снова и проверьте YouTube.
YouTube и другие страницы могут казаться загруженными, даже если ваш Интернет отключен или находится в ограниченном состоянии. Это происходит, когда в вашем браузере доступна кешированная версия страницы.
Если видео с YouTube по-прежнему не воспроизводятся, попробуйте перезагрузить компьютер. В это время разрешите вашей операционной системе устанавливать обновления, если они готовы к работе.
Что делать, если видео на YouTube по-прежнему не воспроизводятся?
Когда YouTube загружается, но вы не можете воспроизводить видео, проблема может быть не на вашей стороне.Если вы все перепробовали, а YouTube по-прежнему не воспроизводит видео, возможно, проблема связана с самим YouTube.
Самый простой способ узнать, работает ли YouTube вообще, — это попробовать использовать другое устройство, подключенное к Интернету, другим способом. Поэтому, если вы пытались смотреть YouTube на своем компьютере через домашний Интернет, проверьте, можете ли вы смотреть видео на своем телефоне с его мобильным подключением.
Если это не вариант, вы можете попробовать онлайн-сервис детектора отказов.Эти службы используют различные методы, в том числе ввод данных от пользователей, чтобы определить, когда такие платформы, как YouTube, не работают должным образом.
Вот несколько сервисов детектора отказов, которые вы можете попробовать:
Некоторые из этих сайтов проверяют, загружается ли сайт вообще, некоторые способны фактически протестировать функциональность сайта, а некоторые из них в основном полагаются на отчеты пользователей.
Во многих случаях вы действительно сможете увидеть карты, которые показывают, в каких областях страны или мира есть проблемы с подключением.Если один из этих сайтов показывает, что YouTube испытывает проблемы, все, что вы можете сделать, это подождать, пока они исправят проблему.
Что делать, если YouTube не воспроизводится на Android и iPhone
Когда видео YouTube не воспроизводится на вашем мобильном устройстве, обычно возникает проблема с поврежденными данными на вашем устройстве или проблема с подключением к Интернету.
Вот как это исправить:
Подключите свое устройство к другой беспроводной сети и проверьте YouTube.
Очистите кеш приложения YouTube.
Попробуйте просмотреть видео в мобильном браузере вместо приложения YouTube.
Перезагрузите ваше устройство.
Удалите приложение YouTube со своего устройства и переустановите его.
Спасибо, что сообщили нам!
Расскажите, почему!
Другой Недостаточно подробностей Сложно понятьПочему YouTube не работает на моем компьютере? | Малый бизнес
Дэвид Нилд Обновлено 25 января 2019 г.
Для успешной потоковой передачи видео с YouTube на ваш компьютер необходимо наличие рабочего подключения к Интернету и стабильного совместимого браузера.Если какое-либо звено в этой цепочке оборвется, у вас возникнут проблемы. Проблемы также могут быть вызваны конфликтом другого приложения на вашем компьютере с YouTube или заражением вашей системы вредоносным ПО, мешающим его работе.
Совет
YouTube требует подключения к Интернету, совместимого браузера и соответствующих системных ресурсов для правильной работы без проблем.
Рабочее подключение к Интернету
Если у вас недостаточно быстрое подключение к Интернету для просмотра видео на YouTube, вы заметите постоянную буферизацию и прерывистое воспроизведение при попытке просмотра содержимого.YouTube рекомендует минимальную скорость соединения 500 + Кбит / с для успешного просмотра видео. Закройте все другие приложения, которые могут использовать Интернет для освобождения полосы пропускания, и используйте инструмент тестирования скорости, такой как онлайн-приложение на Speedtest.net, чтобы убедиться, что вы используете достаточно быстрое соединение.
Вы также можете использовать кнопку изменения качества справа от полосы воспроизведения (значок шестеренки), чтобы переключиться на поток более низкого качества. Кроме того, стоит проверить, испытывает ли платформа YouTube в настоящее время технические трудности, открыв соответствующую страницу в Справочном центре YouTube.
Проблемы с веб-браузером
Проблема с вашим браузером или установленным в нем расширением может вызывать проблемы с YouTube — вы можете быстро проверить это, переключившись на альтернативную программу браузера, чтобы увидеть, исчезнут ли проблемы. Если YouTube работает без проблем в альтернативной программе, сосредоточьтесь на устранении неполадок в браузере по умолчанию.
Обновление вашего браузера до последней версии, обновление установленных в нем подключаемых модулей (в частности, Adobe Flash), отключение расширений, которые могут конфликтовать с YouTube, а также очистка кеша вашего браузера и файлов cookie — все это может помочь решить проблемы с YouTube.Если вы не знаете, как решить любую из этих задач, обратитесь к справочной документации, прилагаемой к вашему браузеру.
Системные ресурсы компьютера
Несмотря на то, что YouTube работает через ваш браузер, воспроизведение видео на вашем компьютере требует значительных ресурсов процессора и места в оперативной памяти вашей системы. Закройте все неиспользуемые программы и фоновые утилиты, чтобы освободить как можно больше системных ресурсов.
Убедитесь, что вы используете последние обновления и исправления для своей операционной системы, а также загрузите и установите последние версии драйверов для своей видеокарты или набора микросхем материнской платы — обычно вы можете найти их на веб-сайте производителя, и применение этих исправлений улучшает совместимость с современным Интернетом. стандарты (например, используемые YouTube), а также замену любых ключевых файлов конфигурации дисплея, которые могли быть повреждены или удалены.
Брандмауэр или проблема безопасности
Другая возможность заключается в том, что ваш брандмауэр или другое средство безопасности блокирует доступ к YouTube. Проверьте установленное программное обеспечение безопасности, чтобы убедиться, что YouTube указан как надежный сайт, которому разрешено работать без помех. Обновите свой брандмауэр и другие программы безопасности с помощью последних обновлений и файлов определений, затем выполните тщательное сканирование системы, чтобы найти любые вредоносные программы или связанные проблемы, которые могут вызывать конфликты с вашим браузером и мешать бесперебойной работе вашего веб-соединения и Сайт YouTube.
Почему YouTube сообщает, что мое видео недоступно? | Small Business
YouTube — самый популярный видеосайт в мире с более чем миллиардом уникальных пользователей каждый месяц и 72 часами новых видео, загружаемых каждую минуту, по состоянию на 2013 год. Это большая работа, и тот факт, что она работает так же хорошо, как и она. действительно является свидетельством передового опыта Google в области дизайна. Однако YouTube иногда неизбежно дает сбой. Когда вы получаете сообщение об ошибке на видео, проблема обычно на вашей стороне — это означает, что вы обычно можете исправить это.
Типы сообщений об ошибках
На YouTube есть четыре распространенных сообщения об ошибках, которые отображаются, когда вы не можете воспроизвести видео. Первое сообщение связано с нарушением авторских прав. Google часто удаляет видео полностью или частично, если получает уведомление о том, что видео нарушает закон об авторском праве. Второе сообщение об ошибке связано с географическими ограничениями. Компании в других странах часто не хотят, чтобы их контент был доступен для просмотра за границей, а это означает, что вы не сможете увидеть его здесь, в США.Третье распространенное сообщение об ошибке — «Это видео в настоящее время недоступно». Причиной этого могут быть самые разные проблемы, но само видео обычно остается на месте. Вы можете попробовать быстрое решение, выбрав более низкое качество видео. Нажмите кнопку «Настройки» на видеопроигрывателе — она выглядит как шестеренка — и выберите более низкое разрешение видео. Если это не помогло, или если вы получили четвертое сообщение об ошибке, которое гласит: «Произошла ошибка — повторите попытку позже», вы можете попробовать другие исправления.
Обновить и сбросить
Если оставить вкладку YouTube открытой на долгое время или перевести компьютер в спящий режим, а затем вернуться в рабочий режим, видео на открытой странице YouTube может быть повреждено.Чтобы исправить это, обновите страницу и очистите кеш страницы, нажав и удерживая «Ctrl» на клавиатуре, а затем нажав «F5» на панели функций. Кроме того, вы можете использовать панель настроек браузера, чтобы очистить кеш для YouTube, а затем регулярно обновлять страницу видео. Если это не сработает, попробуйте перезапустить браузер. Если и это не сработает, попробуйте перезагрузить компьютер.
Flash и JavaScript
Если вам постоянно не удается воспроизвести видео, это, вероятно, проблема с JavaScript или Flash, технологиями, которые YouTube использует для работы своего сайта.Если у вас отключен JavaScript, вы не сможете смотреть видео на YouTube. Чтобы посмотреть видео, зайдите в настройки своего браузера и разрешите запуск JavaScript на YouTube. Если это проблема с Flash, вы сможете смотреть одни видео, но не другие. Только в некоторых видео используются новые стандарты HTML5, которые представляют собой альтернативу Flash. Если у вас отключен Flash, включите его в настройках браузера. Кроме того, посетите веб-сайт Adobe Flash и обновите Flash до последней версии, если у вас ее еще нет.
Удаление файлов cookie
Попробуйте удалить файлы cookie вашего браузера для YouTube. В большинстве веб-браузеров вы можете удалять файлы cookie для отдельных веб-сайтов; Но в Internet Explorer вам придется удалить все файлы cookie, поэтому сохраните это исправление, пока не попробуете другие. Нажмите кнопку «Инструменты» в виде шестеренки, выберите «Свойства обозревателя» и нажмите кнопку «Удалить» в разделе «История просмотров» на вкладке «Общие».
Ссылки
Биография писателя
Джош Фредман — внештатный наемный писатель и веб-разработчик, живущий в Сиэтле.Он учился в Вашингтонском университете, изучал инженерное дело и работал в сфере логистики, здравоохранения и газет, прежде чем решил пойти работать на себя.
Почему я не могу комментировать видео на YouTube?
Обновлено: 01.02.2021, Computer Hope
Комментарии — отличный способ выразить поддержку и оставить отзыв о видео на YouTube. Многие создатели видео преуспевают в комментариях и отзывах о своих видео, чтобы сделать свой канал более удобным для просмотра. Итак, по каким причинам вы не можете оставить комментарий к видео? Некоторые из причин перечислены ниже с возможными исправлениями, если применимо.
Самая распространенная причина, по которой вы не можете комментировать видео YouTube, — это то, что создатель видео отключил функцию комментариев для одного или нескольких своих видео. Если видео имеет какой-либо спорный контент, видео творец может блокировать комментарии, чтобы предотвратить любые нежелательные сообщения или спам.
Создатель видео заблокировал ваш аккаунт
Если вы ранее публиковали грубые или угрожающие комментарии в разделе комментариев автора видео, они могли заблокировать вашу учетную запись.Если они заблокированы, вы можете просматривать их видео, но не можете оставлять для них комментарии. Если вы считаете, что вас заблокировали по ошибке, вы можете попробовать связаться с создателем по электронной почте (если он указал свой адрес) и попросить его рассмотреть возможность разблокировки вас. Однако только они могут решить, восстанавливать ли вам ваши привилегии. Администраторы YouTube не могут помочь.
Включен ограниченный режим YouTube
Возможно, для вашей учетной записи YouTube установлен ограниченный режим . Чтобы отключить Безопасный режим, щелкните значок своего канала.Если Restricted Mode is On , щелкните стрелку рядом с ним, чтобы выключить его, как показано ниже.
КончикРодители, если вы не хотите, чтобы ваши дети отключили ограниченный режим , вам необходимо заблокировать ограниченный режим в браузерах, в которых ваши дети просматривают YouTube. После того, как вы включили Restricted Mode , снова войдите в Restricted Mode и выберите Lock Restricted Mode в этом браузере . Следуйте инструкциям на экране.
Проблема с файлами cookie браузера
Если после того, как вы попробовали предложения в предыдущих разделах, вы все еще не можете оставлять комментарии, вы можете попробовать очистить кеш браузера и файлы cookie, а затем повторить попытку. Скорее всего, это исправит любые проблемы, связанные с файлами cookie, и вы снова сможете прокомментировать.
Почему я не вижу загруженное видео на моем канале YouTube?
Видео не отображаются на главной странице? Не волнуйтесь, у меня есть для вас простое решение.
Я не могу сказать вам, сколько раз смотрю видео, и думаю: «Это был действительно хороший контент. Я хочу посмотреть их канал на YouTube ». Когда я прихожу туда, я вижу, что там написано: «На этом канале нет контента ». Однако я просто смотрю одно из их видео. Так как же у них могло не быть никакого содержания? Что ж, они действительно видят, если я нажимаю на «видео», я вижу: «О, здесь есть видео, но оно не отображается на их домашней странице». Это почему? Я могу посмотреть это видео здесь.
Во-первых, я хочу, чтобы вы действительно протестировали свой канал.Тогда я покажу вам, как это исправить. Чтобы проверить свой канал, вы должны убедиться, что находитесь на главной странице YouTube. Вы увидите сообщение «Просмотреть как вы» и захотите нажать «новый посетитель». Если он пуст, это означает, что каждый раз, когда кто-то заходит на ваш канал YouTube, он не знает, что у вас есть видео, и, скорее всего, они уходят, если не знают, что нужно нажать на видео.
Способ исправления — возврат на главную страницу. Прямо здесь. См. Эту опцию, которая гласит: « Добавить выделение .«Нам действительно нужно добавить контент, и нам нужно добавить видео. Я рекомендую делать закачки. Мне нравится делать это горизонтально, и теперь он пошел дальше и добавил эту загрузку. Итак, теперь я могу вернуться и проверить новых посетителей, увидят ли они видео? Да. Теперь они будут видеть видео. Еще я рекомендую вам не только загружать файлы, но и создавать плейлисты и подключать плейлисты. Итак, прямо здесь написано: «Добавьте новый контент». Мне нужно прокрутить вниз. В разделе «Содержание» я хочу, чтобы вы искали «плейлист», а мне нравится делать несколько.Я люблю делать вертикальные. У меня один работает горизонтально, другой — другой. Идите и сохраните это. Сейчас у меня нет плейлиста. Однако, как только я начну создавать плейлист для этого канала, он действительно появится здесь, и именно так вы убедитесь, что когда новый посетитель приходит на ваш канал YouTube, он действительно видит, что у вас есть контент.




 Ютуб совместим только с телевизорами Эппл 3 и 4 поколения;
Ютуб совместим только с телевизорами Эппл 3 и 4 поколения;