Переустановка Windows 7
 Некоторые считают, что переустановка Windows 7 – нечто ужасно сложное и простому смертному недоступное. Однако это не так. С этой задачей может справиться каждый после небольшой предварительной подготовки и получив минимальные знания из этой статьи.
Некоторые считают, что переустановка Windows 7 – нечто ужасно сложное и простому смертному недоступное. Однако это не так. С этой задачей может справиться каждый после небольшой предварительной подготовки и получив минимальные знания из этой статьи.
Итак, переустановка Windows 7 потребует:
- Диск, на котором присутствует данная операционная система виндовс (ОС), готовая к установке.
- Настроить БИОС так, чтобы система начинала загружаться с cd-rom.
- Начать процесс переустановки.
Как видно пошаговая установка Windows 7 включает в себя:
- Требование первое — вставить диск с виндовс. Перезагрузить компьютер.
- Требование второе – настроить БИОС.
Настройка БИОС
Так как обычный порядок начала работы компьютера — загрузка с жесткого диска, потребуется разобраться с БИОСом, дабы в качестве загрузочного устройства он использовал cd-rom. Для этого после перезагрузки компьютера необходимо нажать клавишу delete (в некоторых случаях это могут быть клавиши Ins, F1,F2,F8).
Обычно, как только экран монитора оживает, на нем появляется надпись: «Press DEL to enter setup».  Система, таким образом, подсказывает, какую клавишу следует нажать, чтобы попасть в БИОС. Далее, обычными стрелочками нужно переместиться к пункту Advanced Bios Features, оттуда в First Boot Device. Здесь выбрать в качестве источника загрузки cd-rom и нажать enter.
Система, таким образом, подсказывает, какую клавишу следует нажать, чтобы попасть в БИОС. Далее, обычными стрелочками нужно переместиться к пункту Advanced Bios Features, оттуда в First Boot Device. Здесь выбрать в качестве источника загрузки cd-rom и нажать enter.
Выход из данного меню осуществляется клавишей esc. Но перед выходом из БИОС необходимо сохранить внесенные изменения. Для этого следует выбрать save&exit setup, нажать последовательно enter, Y, enter. Как только это будет выполнено, компьютер перезагрузится и после включения на черном фоне возникнет Boot from Cd/Dvd, а спустя пару минут — Press any key to boot from Cd.
Загрузка винды
- Требование третье — нажать любую клавишу и начать загружать винду.
Вначале на экране монитора появится окно Windows is loading files, спустя 5—7 минут окно с выбором языка. Нажать установить. Потом выскакивает окно с предложением ознакомиться с лицензией, ставится галка и нажимается далее. Выбирается полная установка. Затем следует определить раздел диска, на который будет произведена инсталляция виндовс.
Выбранный раздел диска потребуется отформатировать, что удалит все данные, хранящиеся на нем. Поэтому все важные файлы необходимо скопировать заранее на флэшку либо диск. После нажатия клавиши «Далее» можно смело отправляться на чайную паузу, минут 10-15 компьютер не будет нуждаться в участии пользователя. Затем потребуется ввести имя пользователя, пароль (по желанию), ключ продукта, выбрать часовой пояс и спустя две минуты на экране возникнет приветственная заставка от виндовс.
Важно! 90% проблем, почему не устанавливается Windows 7, либо возникают множественные проблемы при инсталляции, вызваны не каким-то несоответствием минимальным системным требованиям, а плохим установочным диском. Не стоит использовать столь распространенные сборки непонятного происхождения. Все сторонние исправления, фиксы и самопальные сборки винды пользователь может установить, но при этом он подвергается большому риску столкнуться с многочисленными проблемами в будущем. Последствия от таких действий могут быть необратимы, вплоть до потери важных данных.
Если диск винды покупался не в магазине, и у него нет оригинальной коробки, то его лучше не использовать. А следует скачать установочный образ виндовс от Microsoft MSDN.
Переустановка windows 7 приводит к потере всех программ и драйверов, установленных в системе. И не факт, что в дистрибутиве ОС будет драйвер к именно вашей сетевой карте, а это обернется сплошной головной болью. Важное требование при переустановке ОС — все важные драйвера заранее скопировать на флэшку.
Как было сказано, все программы также будут удалены, но не стоит перетаскивать папку Program Files на соседний диск. Это засорит реестр ненужными данными. Лучше установить все необходимые программы заново. Все-таки не каждый день переустанавливается ОС.
Не следует забывать, что когда переустановка Windows 7 завершена, необходимо поменять в БИОС загрузочное устройство, то есть установить обратно загрузку с HDD.
А что делать, если ОС не запускается?
Бывают ситуации, когда после включения компьютера винда грузиться категорически отказывается, ссылаясь на потерю какого-то системного файла. Что делать в этом случае? Как избежать потери данных?
Вариант 1
Следует зайти в гости к другу, при условии, что у него с компьютером все нормально, и присоединить свой жесткий диск к его компьютеру (его отсоединять не следует). После запуска система обнаружит винчестера и появится возможность сбросить всю необходимые данные с одного диска на другой. Если по каким-то причинам перебросить данные на жесткий диск друга не представляется возможным, следует запастись внешним винчестером либо некоторым количеством флешек.
Вариант 2
Необходимо найти ближайшую мастерскую по ремонту компьютеров и заказать им, скачать данные с диска на внешний носитель. Стоит такая операция недорого.
И последнее. После того как переустановка виндовс была выполнена, не следует забывать о периодической проверке системы на вирусы (для этого понадобиться установить/переустановить антивирусную программу), регулярной чистке реестра от ненужных данных и дефрагментации диска. Эти нехитрые манипуляции позволят держать винду в порядке, и реже будет возникать необходимость в ее переустановке.

Не переустанавливается система Windows
Операционную систему Windows используют на своих устройствах очень многие пользователи. При грамотном отношении к компьютеру система может простоять без переустановки весьма долгое время. Тем не менее, рано или поздно, но ее придется переустанавливать из-за постепенного накопления в системе ошибок. Некоторые пользователи даже переустанавливают ее каждые несколько месяцев, что входит у них в привычку. Обычно такая переустановка проходит без проблем. Однако бывают случаи, когда возникают ошибки при установке системы.
При этом появляется сообщение об ошибке с пояснением, что не удалось скопировать или загрузить какой-то системный файл. Далее программа установки предлагает нажать любую клавишу с целью прервать установку. Такое положение не может устроить пользователя, так как переустанавливать систему все же нужно. Какие причины могут привести к возникновению такой ситуации? Рассмотрим их по мере частоты проявления:
- Диск или флеш-накопитель, на которые была записана система, пришли в негодность. Например, на диске появились потертости или царапины, он мог покрыться пылью или отсыреть. Информация на флешке также не может гарантированно сохраняться бесконечно долго. Особенно, если условия хранения флешки соблюдались не должным образом. Попробуйте использовать другой дистрибутив.
- Ошибка, возникающая в процессе записи дистрибутива на носитель. Например, записывать системные файлы рекомендуется на самой низкой скорости, а для записи использовать только хорошие программы, такие как Nero, Alkohol, CDBurnerXP. Если пользоваться сомнительными программами или вести запись на высоких скоростях, предлагаемых программами по умолчанию, то диск может быть записан с ошибками. Тем более, во время записи диска или флешки нельзя заниматься другими действиями на компьютере. Пользователи, пытающиеся совместить одновременно несколько задач, обычно проигрывают в основных из них.
- Ошибки дистрибутива. Иногда в сети выкладывают дистрибутивы, в которых уже имеются ошибки. Лучше всего скачивать такие образы с торрента, к которому уже имеются комментарии пользователей. По этим комментариям очень просто определить качество выложенной системы. Часто ошибки могут возникнуть в процессе скачивания. Для этого к каждому размещенному в сети файлу прилагается значение контрольной суммы. Сравнив показания контрольной суммы оригинала и загруженной на ПК системы, можно убедиться, что загрузка прошла без ошибок.
- Проблемы с оперативной памятью компьютера. Из-за этого могут возникать ошибки при установке ОС. Протестируйте оперативку одной из программ, специально для этого предназначенных. Также попробуйте вынуть планку оперативной памяти со слота материнской платы, протереть ее контакты спиртом или стирательной резинкой, а затем вставить обратно. Если планок у вас имеется несколько, то такие действия рекомендуется проделать со всеми из них.
- Еще одной причиной может быть наличие битых секторов на том логическом диске, на который производится установка. Проверьте логический диск на наличие ошибок с исправлением битых секторов. Также, при переустановке системы, рекомендуется выполнять форматирование того раздела, на который производится установка.
Надеемся, данные советы помогут вам выяснить причину появления ошибки при переустановке операционной системы.
3 592Читайте далее
Лучший антивирус для Андроид

Некоторые достаточно скептически относятся к необходимости установки на операционную систему Андроид, дополнительную антивирусную […]
Как удалить антивирус?

Перед тем как удалить антивирус с компьютера необходимо понимать, что удалять антивирусные программы, […]
Переустановка Windows 7
Друзья, много писем приходит с вопросом как правильно переустановить или обновить операционную систему Windows 7 и в чём собственно разница, между этими двумя понятиями.
Письмо №1. Внесите пожалуйста ясность в смутный для многих вопрос, чем переустановка Windows 7 отличается от обновления и что лучше предпочесть? Установленная у меня операционная система 7 ведёт себя крайне нестабильно, долго загружается, перестали устанавливаться многие программы, иногда выходят ошибки такого содержания, к примеру, не хватает какого-нибудь системного файла или динамической библиотеки. Откат с помощью точки восстановления на значительный промежуток времени назад не помог. Переустанавливать заново не хочу, так как установлено много программ. Вы в своём комментарии сказали, что нужно провести восстановление системных файлов, навести порядок в автозагрузке, провести оптимизацию Windows 7 или в крайнем случае провести обновление или переустановку Windows 7, вот про последнее я к сожалению ничего не слышал.
Хотелось бы узнать, во первых:
Как собственно провести это обновление или переустановку операционной системы и что будет с моими личными файлами на системном разделе, не пропадут ли они?
Во вторых: говорят, что обновление Windows 7 запускается только из работающей операционной системы. Так ли это? Ведь в ХР можно было запустить обновление даже тогда, когда система совсем не загружалась. За ранее благодарю, Павел.
Переустановка Windows 7
Чтобы вам всё было понятно, я проведу для вас процесс обновления своей операционной системы, а затем покажу как провести переустановку Windows 7 двумя способами и вы всё увидите своими глазами, но сначала я всё же объясню вам, что такое Обновление и Переустановка Windows 7.


Что такое обновление Windows 7?
это установка системы поверх старой, то есть вы вставляете диск с дистрибутивом Windows 7 и прямо в работающей семёрке запускаете установку системы, но в меню установки выбираете не полную установку, а обновление. Что она даёт?
В первую очередь произойдёт замена повреждённых системных файлов, работоспособные файлы системы заменены не будут, с вашими же личными данными: установленными приложениями, документами, музыкой, ничего не случится, все ваши программы будут запускаться и всё ваше хозяйство на всех дисках останется нетронутым. Так же учётные записи пользователей будут перенесены без изменений, делать всё это будет инструмент -Средство переноса данных Windows (очень важные файлы, всё же лучше перенести вручную). Ещё хочу сказать, что вам придётся заново ввести ключ продукта, выбрать язык, регион, выставить время и так далее. Предупреждение. Если у вас нелицензионная Windows 7, то после обновления у вас будет окно в правом нижнем углу рабочего стола с предупреждением, что ваша копия Windows не является подлинной.
- Ещё часто спрашивают, о том как работает Средство переноса данных? При обновлении Windows 7, будут созданы временные папки ваших данных, содержащие информацию об учётных записях и параметрах пользователей, ваша электронная почта, файлы в папке «Избранное», личные файлы и папки пользователей –музыка, изображения, видео, а так же параметры установленных программ. Как ваша система обновится, все данные встанут на свои места, а временные папки удалятся. При обновлении средство переноса данных не позволяет выбирать пользователю файлы для переноса, а вот при переустановке вы сможете выбрать то, что вы хотите перенести (подробности дальше).
Решит ли обновление все ваши проблемы связанные с работой Windows 7? В большинстве случаев Да, но к сожалению 100%-й результат здесь гарантировать никто не сможет. По моему мнению, если есть возможность, лучше удалить и заново форматировать раздел с плохо работающей операционной системой, предварительно перенеся все важные файлы на другие тома винчестера или переносной носитель USB и установить систему со всеми программами заново.
- Примечание: в Windows ХР есть такой же механизм обновления и его можно запустить как в работающей операционной системе, так и в тех случаях, когда вы не сможете из-за неполадок войти в Windows ХР, тогда вы можете загрузиться с установочного диска ХР и выбрать в установочном меню вариант, Чтобы попытаться восстановить выделенную копию Windows ХР нажмите R. Знайте, что в Windows 7 такой возможности к сожалению нет и обновление можно провести только в работающей операционной системе.
Что такое переустановка Windows 7?
Переустановка, это полная замена всех файлов операционной системы, то есть форматирование раздела с нестабильно работающей системой и установка Windows 7 заново. Естественно все ваши файлы и сама система с диска (С:) будет удалена. Для того, чтобы перенести все ваши файлы с системного диска (С:), вам нужно будет использовать Средство переноса данных Windows, но работать оно уже будет не автоматически, как в случае обновления, а мы задействуем его сами и что нам нужно переносить из старой системы в новую, тоже выберем сами.
- Теперь уже напрашивается вопрос: Чем отличается переустановка системы от установки заново? Друзья здесь просто. При переустановке Windows 7, вы при желании можете использовать Средство переноса файлов, так как система у вас уже была когда-то установлена, а вот при простой установке системы заново, устанавливаете систему на созданный вами раздел нового жёсткого диска. Короче вот так, как ещё понятнее объяснить не знаю!
Да что говорить, давайте сначала вместе обновим мою Windows 7, а в конце статьи произведём переустановку системы используя средство переноса файлов, она у меня тоже в последнее время работает с ошибками и вы своими глазами увидите, а потом выберите то что вам нужно.
Обновление Windows 7
Вставляем установочный диск с Windows 7 в дисковод, если у вас нет автозапуска, нажимаем setup.exe.
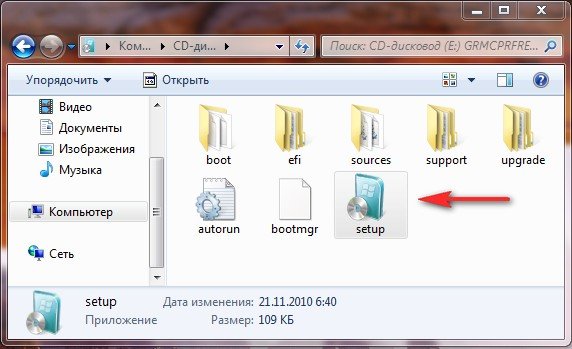
Перед обновлением, мы можем подключиться к интернету и загрузить последние обновления с официального сайта Microsoft
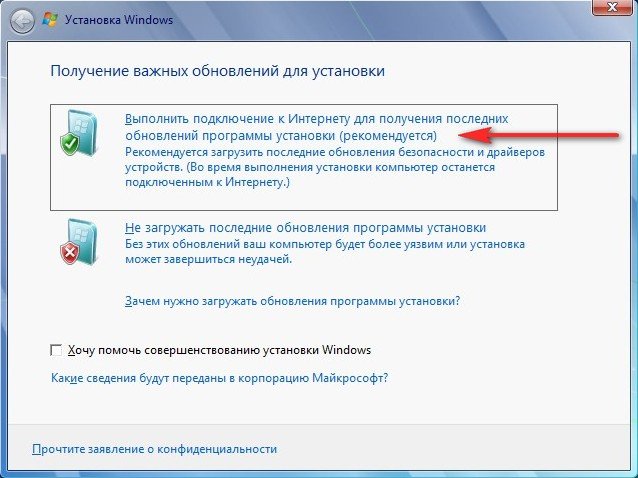
Выбираем Обновление
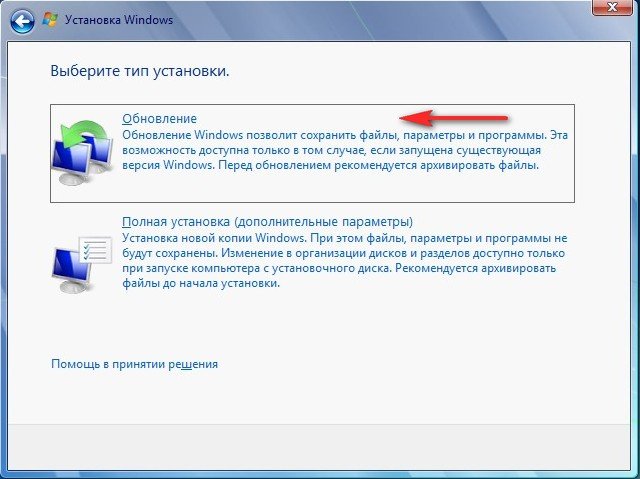
Проверка совместимости
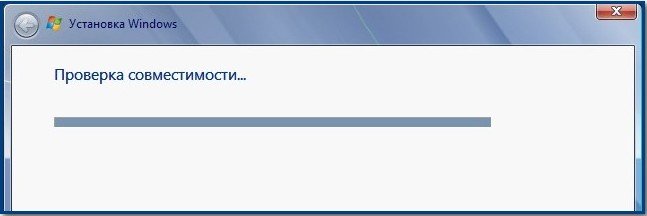
Копирование файлов Windows

Сбор файлов, параметров и программ, Распаковка файлов Windows, Установка компонентов и обновлений, Перенос файлов параметров и программ
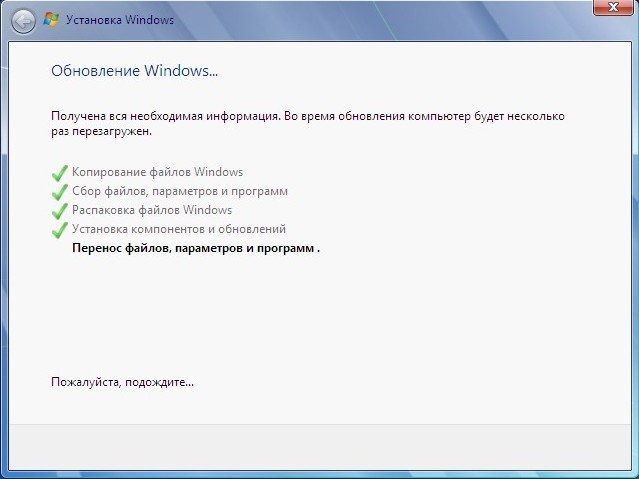

Компьютер перезагружается.
В этом месте нужно загрузиться уже с жёсткого диска, а не загрузочной флешки или загрузочного диска с Win 7.
Обновление параметров реестра

Вводим ключ

Использовать рекомендуемые параметры или то что считаем нужным
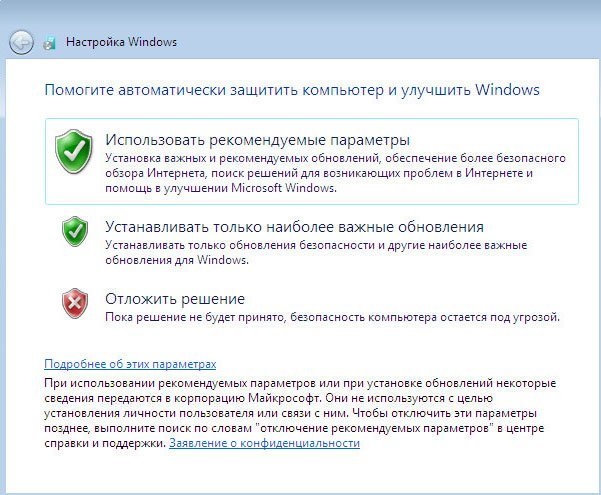
Выставляем время

Процесс обновления произведён, учётные записи сохранены

Все файлы у меня на месте, все программы запускаются.

Переустановка Windows 7
Теперь давайте узнаем, что такое Переустановка Windows 7. По правилам переустанавливать Windows 7 будем на тот же диск, на котором установлена старая операционная система. Если раньше Windows была установлена к примеру на разделе (С:), то и переустанавливать её нужно тоже на раздел (С:) и НИ на какой другой раздел (а то это уже будет установка второй операционной системы). Все ваши файлы на разделе (С:), будут заменены файлами только что установленной операционной системы Windows 7.
- В первую очередь мы с вами запустим Средство переноса данных, которое скопирует все наши личные данные с раздела Windows 7 на переносной носитель или другой раздел жёсткого диска, затем загрузимся с установочного диска Windows 7 ( как выставить в BIOS загрузку с дисковода) и установим систему заново. Сразу после установки Windows 7 запустим Средство переноса данных и скопируем назад все наши файлы, в итоге мы получим с вами новую операционную систему и все наши данные: музыку, документы, личные папки и так далее.
- Примечание: Вы можете спросить: А нельзя запустить установку новой системы прямо из работающей Windows 7 и не лазить в BIOS. Ответ: Этот способ приведён в конце и мы его тоже рассмотрим.
Давайте теперь посмотрим, что же будет переносить из наших файлов Средство переноса данных, запускаем его.
Пуск, пишем в поле ввода Средство переноса данных
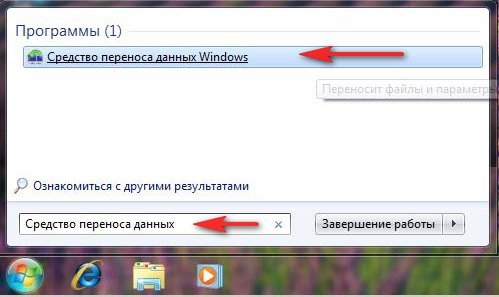
В данном окне мы видим подробную информацию о том, какие именно файлы мы с вами сможем перенести из старой операционной системы в новую, сейчас будем выбирать.
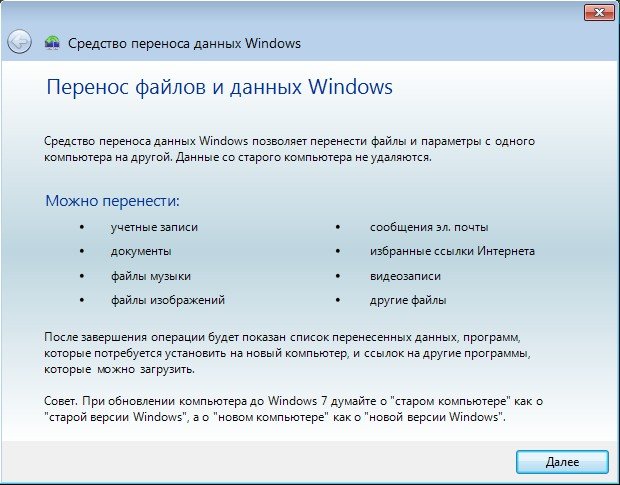
Средство переноса данных предлагает нам использовать:
- Кабель переноса данных – специально разработанный для этих целей кабель, который ещё нужно купить, используется для переноса файлов между двумя компьютерами, нам в принципе это не нужно, ведь у нас один компьютер.
- Сеть – передача файлов по сети, тоже не наш вариант.
- Внешний диск или USB-устройство флеш памяти. То что нам нужно. Если данных у вас немного, вы можете использовать даже флешку объёмом 8ГБ или 16 ГБ. Кстати, если у вас нет ни флешки, ни переносного диска USB, вы можете использовать для хранения другой раздел вашего винчестера, как к примеру я.
Итак вы выбрали Внешний диск или USB-устройство флеш памяти, а я раздел на жёстком диске (D:).
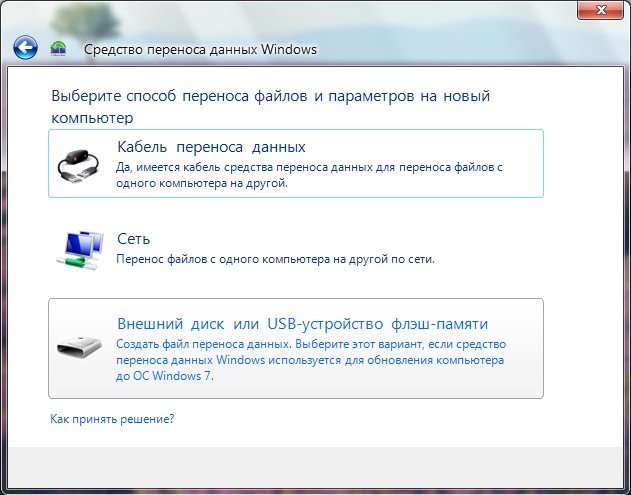
Выбираем Это мой исходный компьютер, то есть данные нужно переносить с него.
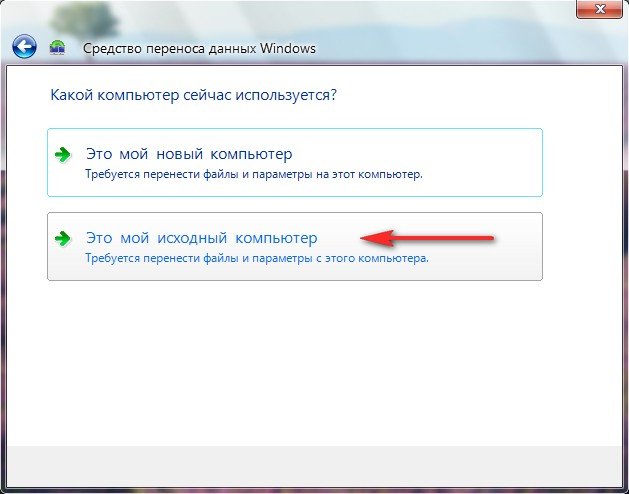
Происходит анализ данных, которые можно перенести в новую систему, в пункте Имён пользователей и Общие элементы жмём Настройка, а так же, если нажать Дополнительно, то откроется полная картина того, что Средство переноса данных будет включать в архив.
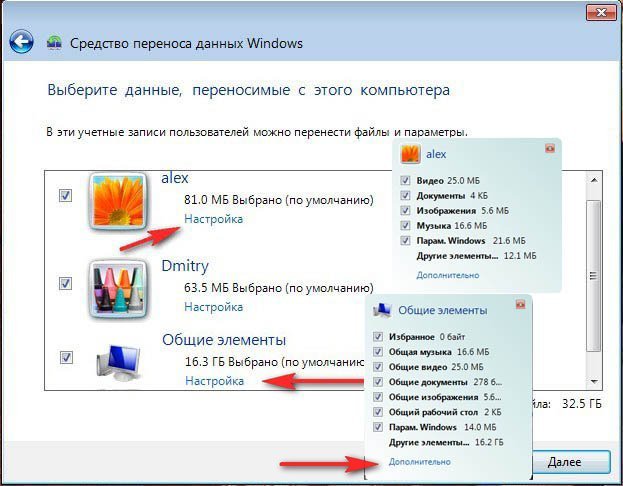
Обратите внимание, в архив включены папки обоих пользователей операционной системы и личные данные, это правильно. Но вот данные находящиеся на всех разделах жёсткого диска, кроме системного (С:), переносить нам точно не нужно, так как мы с вами будем переустанавливать Windows 7 находящуюся на (С:) и процесс переустановки в нашем случае, затронет только системный раздел (С:). Снимаем галочки со всех винчестеров.
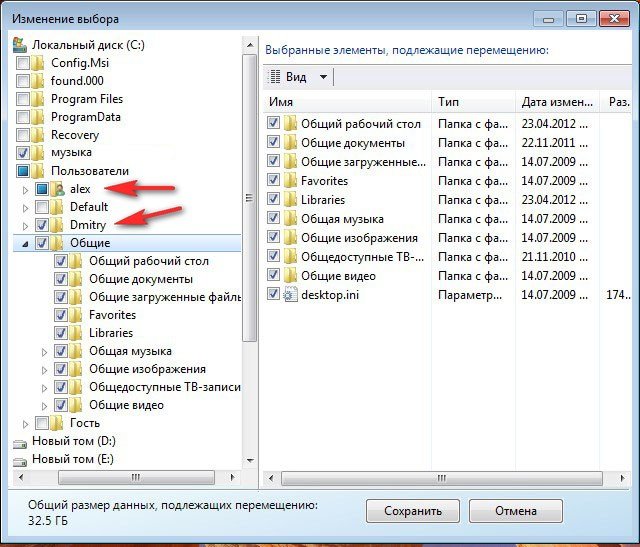
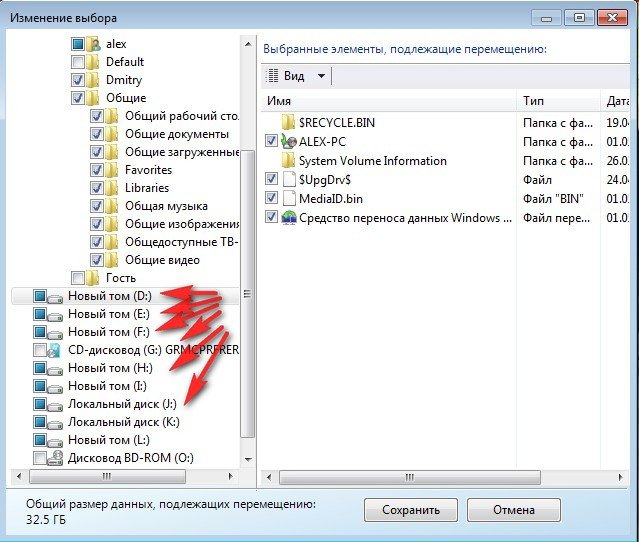
Впрочем, если вы надумаете переносить данные со всех разделов , то можете галочки не убирать, только учтите, что файл переноса данных в этом случае буде занимать очень большой объём..
Что ещё не нужно включать в архив, который создаст средство переноса данных? К примеру вы можете не включать папку C:\Program Files, надёжнее будет после переустановки Windows 7 установить все программы заново.
Итак жмём Сохранить, можете назначить пароль
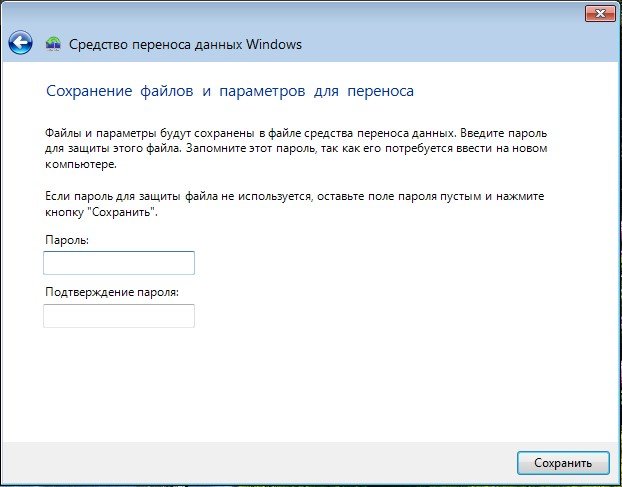
Открыть
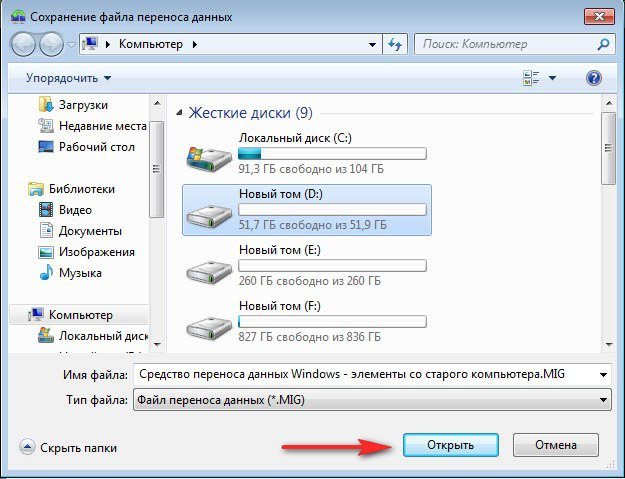
Сохранить
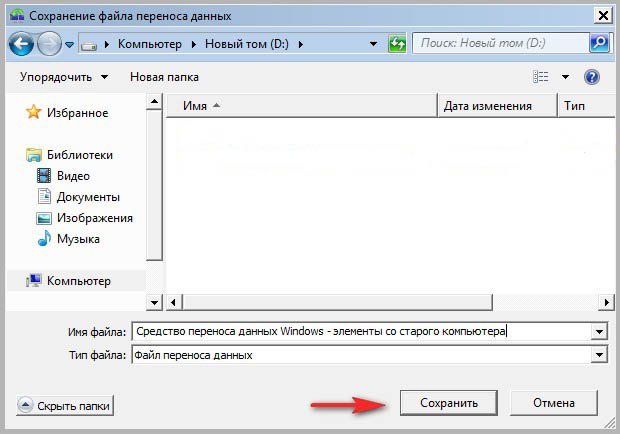
Происходит процесс переноса файлов. На диске (D:) создаётся файл переноса с расширением (MIG)


Теперь настала очередь переустанавливать Windows 7, вставляем установочный диск с семёркой в дисковод и перезагружаемся, в начале установки лучше нажать на кнопку Настройка диска и выбрать Форматировать раздел с предыдущей Windows 7, а вообще весь процесс пошагово, начиная от смены приоритета загрузочного устройства в BIOS и до установки самой операционной системы, описан в нашей статье Установка Windows 7.
Думаю вы справились и установили систему, теперь давайте задействуем снова наше Средство переноса данных.
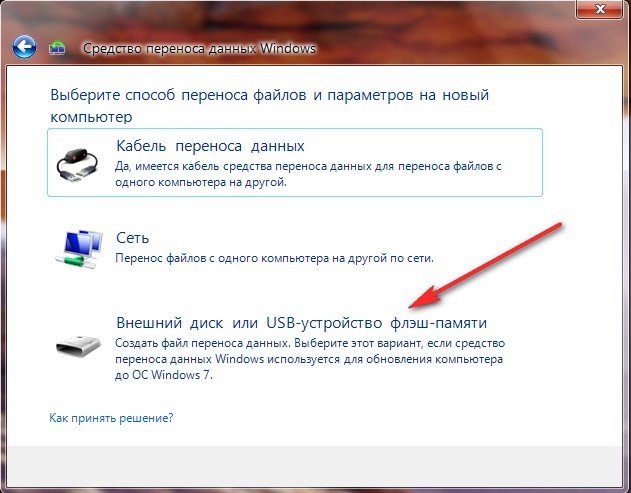
Выберем Это мой новый компьютер (требуется перенести файлы и параметры на этот компьютер)

Ваш внешний жёсткий диск с файлом переноса данных, уже должен быть подключен.
Я в свою очередь указываю раздел винчестера (D:), файл переноса у меня находится там.
Да
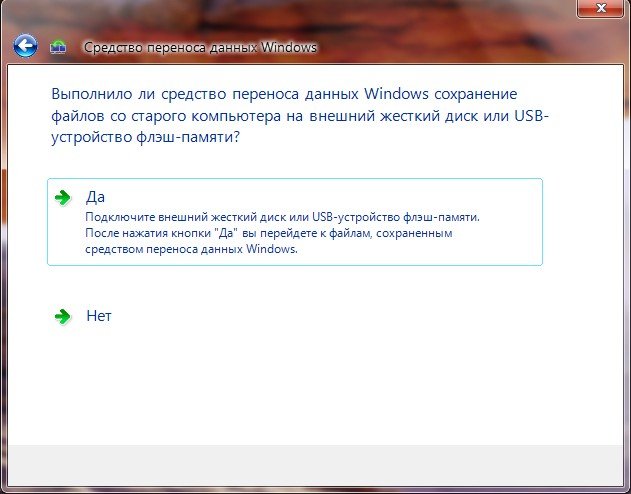
Открыть

Можем нажать Настройка и отобрать файлы для переноса в новую систему вручную, как это мы уже с вами делали или просто нажимаем Перенести.
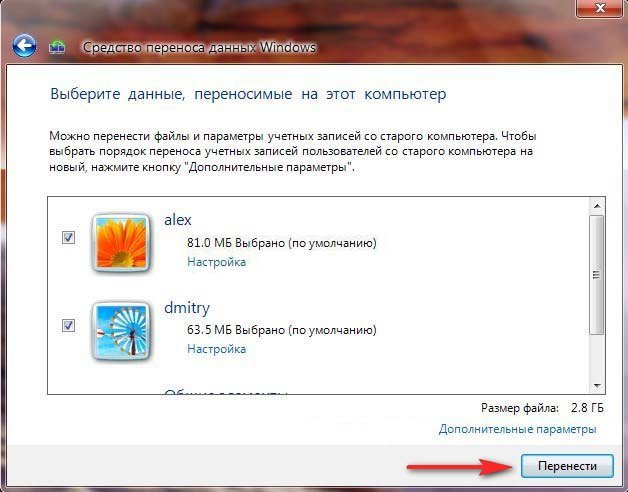
Перенос завершён, можем посмотреть отчёт, а так же убедиться что все ваши файлы перенесены в новую систему.
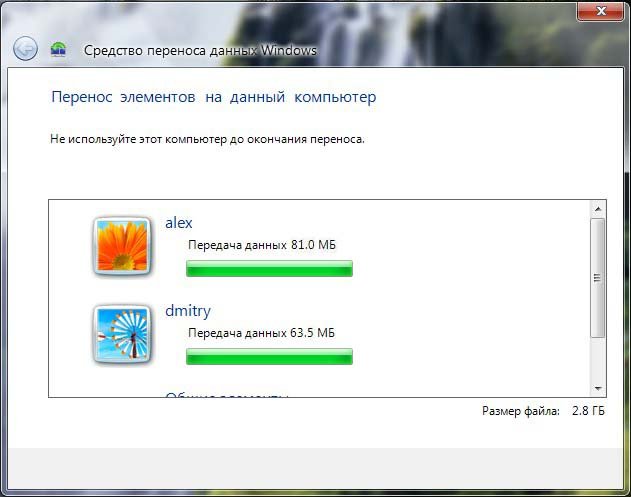

Переустановка Windows 7 ( способ № 2).
Пуск, вводим Архивация и восстановление
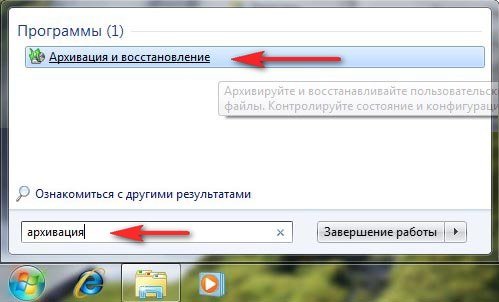
Восстановить системные параметры или компьютер

Расширенные методы восстановления

Переустановить Windows
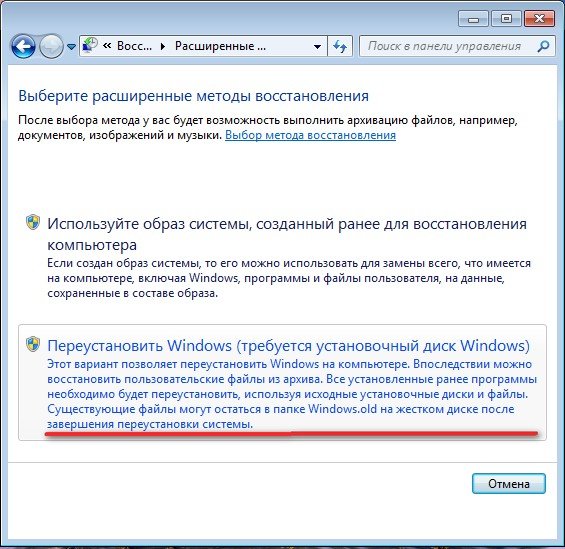
Вставляем установочный диск Windows 7 и жмём Да
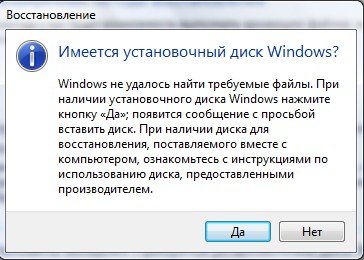
Архивировать
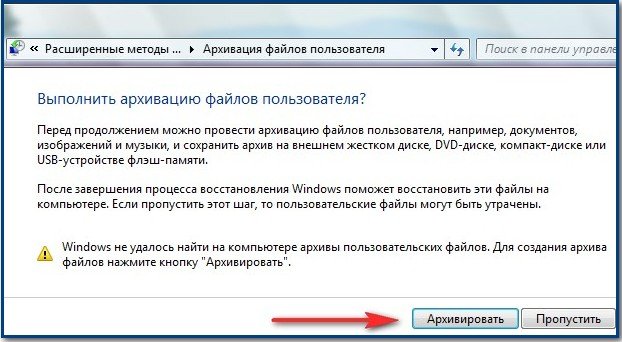
Запуск архивации данных

Выбираем носитель для архива данных, вы можете выбрать переносной носитель USB, а я выбираю опять раздел (D:) жёсткого диска

Можно предоставить выбор нужных файлов Windows, по умолчанию будут выбраны вот эти файлы
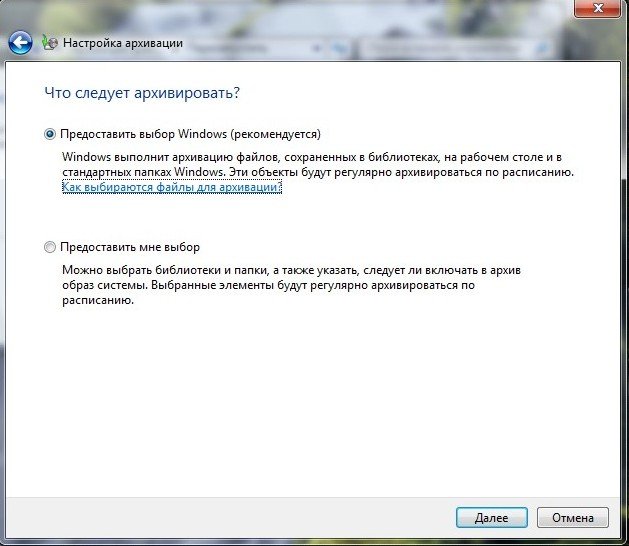
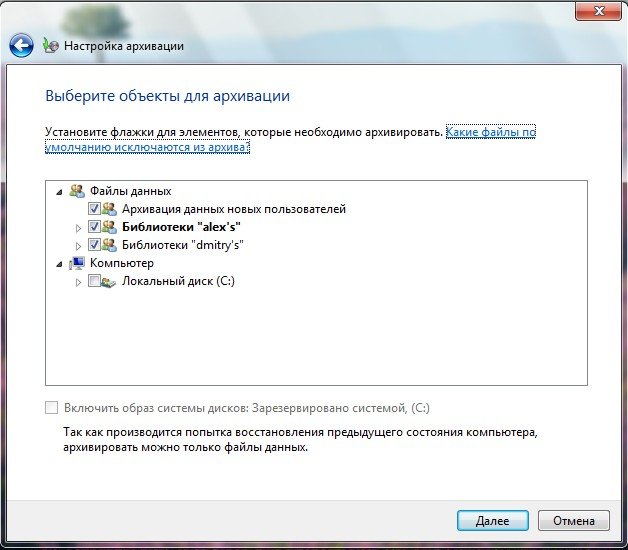
Сохранить параметры и запустить архивацию


Перезапустить
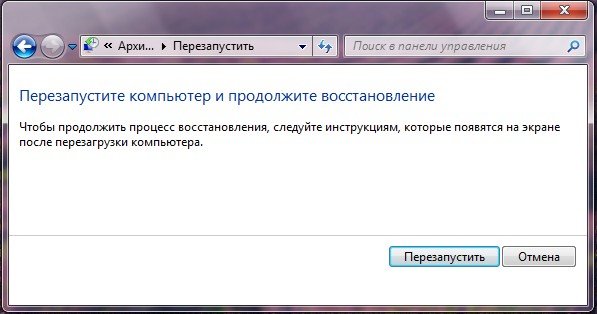

Внимательно всё читаем. После переустановки текущие файлы операционной системы будут перенесены в папку Windows.old, как это будет выглядеть, можете посмотреть в конце статьи.
Да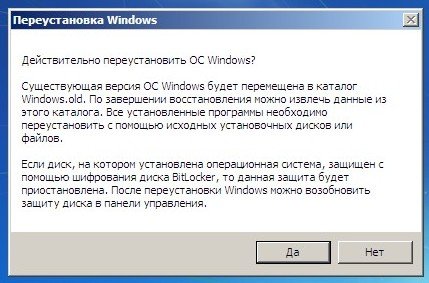 Да
Да 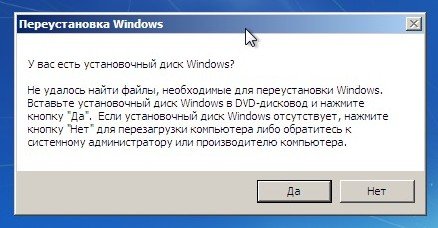 Далее всё происходит как при обычной установке системы
Далее всё происходит как при обычной установке системы 
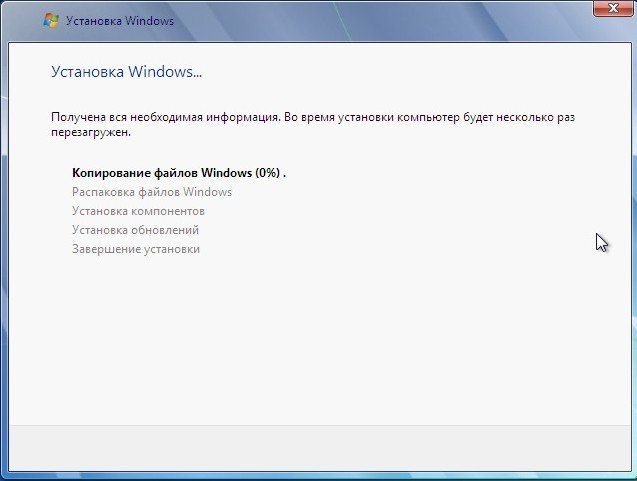 Переустановка удачно завершилась
Переустановка удачно завершиласьВосстановить мои файлы
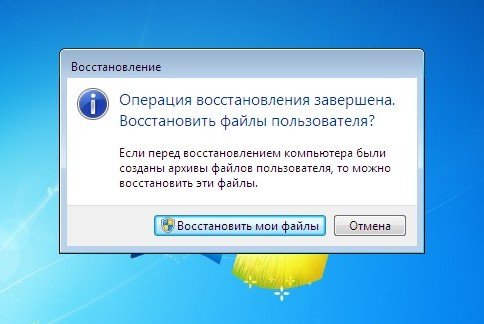
Далее
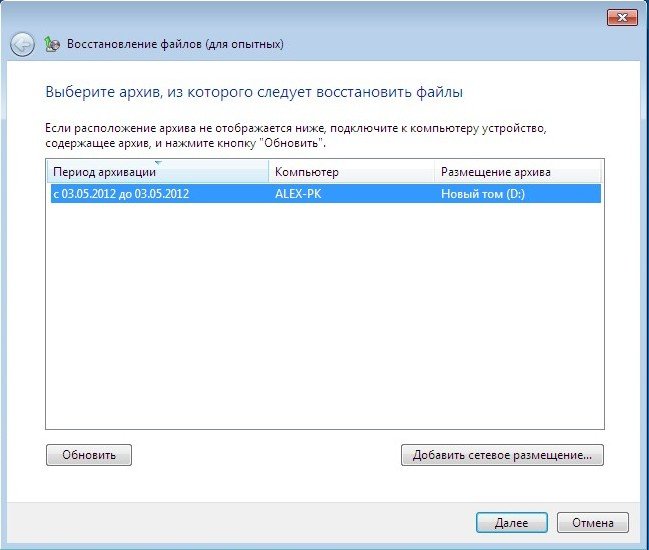
В этом окне вы можете восстановить все файлы автоматически, если поставите галочку на пункте Выбрать все файлы в этом архиве, так же доступен ручной способ – Обзор файлов, Обзор папок, описанный пошагово в нашей статье Восстановление файлов Windows 7
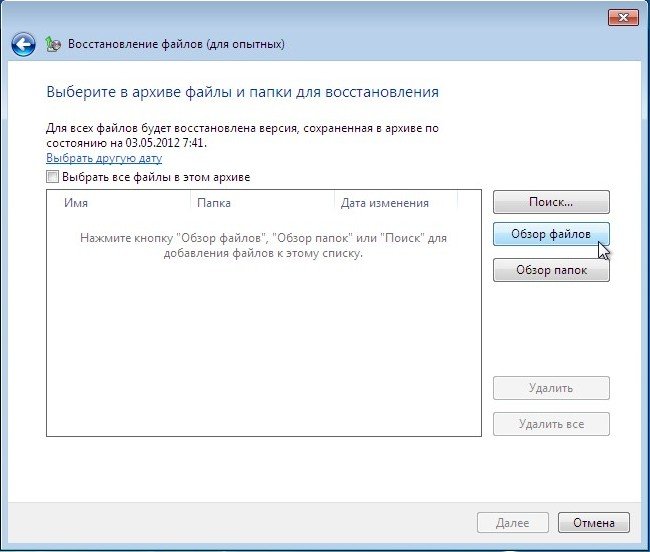
После переустановки Windows 7, все файлы от старой операционной системы, находятся в папке Windows.old

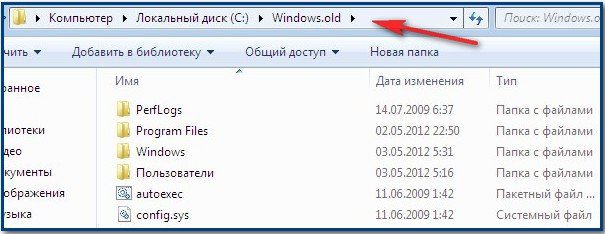
Метки к статье: Windows 7 Установить Windows Обновления Windows
Не устанавливается windows 7 с флешки
Всем доброго дня, мои интересующиеся читатели и любители покопаться в своих компах!
Вчера я столкнулся с проблемой при установке винды семерки на ноут своего коллеги. То есть, операционка вообще никак не хотела инсталлироваться. Мне пришлось перелопатить почти весь русский сегмент интернета, но ответ я нашел. И сегодня я расскажу вам, почему не устанавливается windows 7 с флешки или диска и как это можно исправить.
Содержание статьи
Какие могут быть причины?


Давайте представим, что, как только вы пытаетесь поставить винду на ноутбук с носителя, комп просто не видит девайс. Скорее всего в БИОСе не выставлен параметр загрузки с него. Вам нужно это исправить вручную. Для этого, при загрузке вашего ПК нужно нажать F2 или же DEL. Появится вот такой экран.


Переходим во вкладку BOOT (то есть загрузка), а там выбираем самую первую строчку. Обозначающую параметры приоритетов. Все как на изображении ниже.


Там мы видим, что первым в списке (то есть самым верхним) стоит жесткий диск. А нужно выставить флешку.


Нажимаем на первую позицию и выбираем Floppy Drive, что означает мобильный диск (в простонародье «флупарь»).


Дальше жмем Ф10 и пробуем загрузиться.
Если решение через БИОС не помогло, скорее всего, сама USB-флешка просто отжила свое. Такое случается довольно часто, поэтому будьте к этому готовы. При частом использовании носитель работает в среднем 2-3 года.
Возможна и другая ситуация. Например, при инсталляции системы на ноутбук lenovo загрузка начинается, все работает до того момента, когда стартует распаковка файлов.


Далее система просит драйвера на какое-либо устройство.


В этом случае все печально. Скорее всего, дистрибутив операционной системы был записан криво. Либо, сам образ имел битые файлы, которые теперь сказываются в ходе инсталляции. Придется заново качать саму винду и снова ее перезаписывать на носитель. В противном случае, вам придется брать лицензионный диск.
Кстати, даже если вы инсталлируете ОС не с болвашки, будьте готовы к тому, что ноутбук может просить драйвера оптического привода. Это, опять же, означает то, что сам дистрибутив вам попался с ошибкой. Можете в этом случае просто попробовать отключить в БИОСе свой привод и заново запустить установку.
Черный экран
Представим проблему. Имеем ноутбук asus и носитель с операционной системой. При старте системы для установки гаснет монитор. Наличие черного экрана может сигнализировать о двух вещах.


Жесткий диск отказал. Нужно залезть в BIOS и посмотреть, определяется ли он. Если нет, скорее всего вы его повредили. Если он все же есть в списке, значит, его нужно отключить а потом включить.


Отсутствует драйвер. Вполне возможно, что нет нужного ПО в самом дистрибутиве. Кстати, такое часто случается с образами Windows 7, которые записывали самоучки-программисты и допустили ошибки при сборке ISO-файла.


Отошел шлейф. От монитора к нижней базовой части ноутбука HP (или любого другого) идет кабель, который проходит через левую или правую петлю крышки. Если вы разбирали свой комп, то вполне могли либо повредить конектор, либо отсоединить его по неосторожности. Снимите корпус ПК и проверьте.
Компьютер заражен вирусом. Срочно скачивайте антивирусы, например Comodo Internet Security или AVG AntiVirus Free и сканируйте систему.
Новый хард
Очень часто, при покупке нового винчестера возникают проблемы с установкой операционной системы. Связанно это с новым девайсом. Для исправления заходим в BIOS и в режиме ahci находим наш хард.


Все, теперь можно смело ставить ОС.
Если у вас макросистема под uefi, то девайс определится автоматически, без вашего вмешательства, так как этот тип БИОСа более современный.
Что делать если ничего не помогло?


Во-первых, не стоит паниковать. Скорее всего, программа виснет из-за аппаратной ошибки, то есть проблема именно в «железе». Скачайте вот отсюда программу Victoria.


Включите ее, пусть она проанализирует ваш винчестер. Особенно его поверхность на предмет ошибок, а также наличие вшитых драйверов. Если есть бэд-блоки, то начинайте копить на новый хард, так как такие проблемы не лечатся. Они означают, что на магнитной пластине, внутри корпуса вашего винчестера, образовались царапины. Вполне возможно, что появились они от удара по компьютеру, или же от резкой встряски, поэтому бережно относитесь к своей машине.


Бывает и такое, что уже после установки драйверы устройств не найдены. В этом случае придется найти диски, которые поставлялись с вашим ноутбуком. На них есть нужное ПО. Или же качайте вот отсюда — драйвер бустер. Запустите его и он сам скачает и установит все нужное.
Заключение
Вот я вам и рассказал, что делать, если вы столкнётесь с какой-либо из вышеописанных ошибок. Вот, кстати, видео, которое поможет вам разобраться что к чему.
Помните, что не стоит сразу же нести свой ноутбук в сервис. С вас сдерут деньги даже просто за диагностику, причем не малые. Полистайте мой блог, почитайте материалы, в них много всего полезного. Возможно, вы и сами решите проблему, и не придется выкладывать свои кровно заработанные. Главное, не пытайтесь залезть в сами железки. Особенно в жесткий диск. Вскроете корпус – попадет пыль, что может привести к полной потере данных.
На этом я буду заканчивать эту статью. Надеюсь вы не встретите каких-либо проблем с вашими компьютерами. В любом случае, делитесь этим материалом со своими друзьями, знакомыми и коллегами в социальных сетях. Подписывайтесь на обновы моего блога, и вы всегда будете знать о выходе новых статей! Всего вам доброго и о новых встреч!


Материалы по теме
Не могу переустановить виндовс 7
УСТАНОВКУ ДЕЛАЮТ ТОЛЬКО ИЗ БИОСААА сколько можно говорить!! ! пиши флешку/диск с виндой и загружайся с нее девушка, нельзя одним кликом мыши удалить винду, это бред нуба, надо из биоса загрузиться с флешки винды, и форматнуть диск С и устанавливать, ну или рядом ставить без формата девушка, ваши добавления в вопрос кроме меня никто уже не видит, все уже всё ответили что вам и нужно.
Прекрасная девушка! Дело в том, что у Вас не хватает места на диске С, чтобы установить Винду. Вам следует освободить это место (хотя б 10 Гб) , а затем закачивать туда.
При запуске компьютера активно жмете кнопку Del пока у вас не откроется биос, там в зависимости от чипсета и года выпуска и производителе будет предложено несколько вкладом. Обычно во вкладке tools есть порядок запуска устройств, так вам надо помнять HDD в DVD приводом местами, и выйти с сохранением, далее при запуске пк сразу вставляете диск, и когда появится надпись в верхнем левом углу экрана нажмите клавишу Enter.
мне почему то кажется что мы в этом случае бессильны и труды наши будут бесполезны
Алина, вставь установочный диск с Windows 7, перезагрузи компьютер, когда пойдут буквы (перед загрузкой винды), нажми F2 или Del, там будет меню BIOS на английском. Найди вкладку First Boot Device (или что-то вроде этого) и поставь первым дисковод (CD/DVD), а вторым или третьим жёсткий диск. Выбери сохранить, затем сохранить и выйти. После этого компьютер перезагрузится и пойдёт загрузка с диска. Далее всё будет интуитивно понятно — можно будет даже мышкой пользоваться.
Была такая же проблема, юзай mwfix <img src=»//otvet.imgsmail.ru/download/u_2c13cf0b8811be3b6ae265176d3a6be3_800.png» data-lsrc=»//otvet.imgsmail.ru/download/u_2c13cf0b8811be3b6ae265176d3a6be3_120x120.png»>
Почему виндовс не переустанавливается — МОДЫ GTA
Операционную систему Windows используют на своих устройствах очень многие пользователи. При грамотном отношении к компьютеру система может простоять без переустановки весьма долгое время. Тем не менее, рано или поздно, но ее придется переустанавливать из-за постепенного накопления в системе ошибок. Некоторые пользователи даже переустанавливают ее каждые несколько месяцев, что входит у них в привычку. Обычно такая переустановка проходит без проблем. Однако бывают случаи, когда возникают ошибки при установке системы.
При этом появляется сообщение об ошибке с пояснением, что не удалось скопировать или загрузить какой-то системный файл. Далее программа установки предлагает нажать любую клавишу с целью прервать установку. Такое положение не может устроить пользователя, так как переустанавливать систему все же нужно. Какие причины могут привести к возникновению такой ситуации? Рассмотрим их по мере частоты проявления:
- Диск или флеш-накопитель, на которые была записана система, пришли в негодность. Например, на диске появились потертости или царапины, он мог покрыться пылью или отсыреть. Информация на флешке также не может гарантированно сохраняться бесконечно долго. Особенно, если условия хранения флешки соблюдались не должным образом. Попробуйте использовать другой дистрибутив.
- Ошибка, возникающая в процессе записи дистрибутива на носитель. Например, записывать системные файлы рекомендуется на самой низкой скорости, а для записи использовать только хорошие программы, такие как Nero, Alkohol, CDBurnerXP. Если пользоваться сомнительными программами или вести запись на высоких скоростях, предлагаемых программами по умолчанию, то диск может быть записан с ошибками. Тем более, во время записи диска или флешки нельзя заниматься другими действиями на компьютере. Пользователи, пытающиеся совместить одновременно несколько задач, обычно проигрывают в основных из них.
- Ошибки дистрибутива. Иногда в сети выкладывают дистрибутивы, в которых уже имеются ошибки. Лучше всего скачивать такие образы с торрента, к которому уже имеются комментарии пользователей. По этим комментариям очень просто определить качество выложенной системы. Часто ошибки могут возникнуть в процессе скачивания. Для этого к каждому размещенному в сети файлу прилагается значение контрольной суммы. Сравнив показания контрольной суммы оригинала и загруженной на ПК системы, можно убедиться, что загрузка прошла без ошибок.
- Проблемы с оперативной памятью компьютера. Из-за этого могут возникать ошибки при установке ОС. Протестируйте оперативку одной из программ, специально для этого предназначенных. Также попробуйте вынуть планку оперативной памяти со слота материнской платы, протереть ее контакты спиртом или стирательной резинкой, а затем вставить обратно. Если планок у вас имеется несколько, то такие действия рекомендуется проделать со всеми из них.
- Еще одной причиной может быть наличие битых секторов на том логическом диске, на который производится установка. Проверьте логический диск на наличие ошибок с исправлением битых секторов. Также, при переустановке системы, рекомендуется выполнять форматирование того раздела, на который производится установка.
Надеемся, данные советы помогут вам выяснить причину появления ошибки при переустановке операционной системы.
Читайте далее

Планшеты с поддержкой GSM и 3G модулей, уже ни для кого не является [. ]
Другие версии!
Заходим на вкладку (Advanced)/(Далее стрелочкой вниз Advanced BIOS Features)/(Enter)/(Стрелочкой вниз пункт «First Boot Device»- 1 загрузочное устройство, меняем кнопками Page Up илиPpage Down» «»»Second Boot Device»- 2 загрузочное устройство, действия те же»»»Third Boot Device»- 3 загрузочное устройство, действия те же) /(F10)/(Y)
 Некоторые считают, что переустановка Windows 7 – нечто ужасно сложное и простому смертному недоступное. Однако это не так. С этой задачей может справиться каждый после небольшой предварительной подготовки и получив минимальные знания из этой статьи.
Некоторые считают, что переустановка Windows 7 – нечто ужасно сложное и простому смертному недоступное. Однако это не так. С этой задачей может справиться каждый после небольшой предварительной подготовки и получив минимальные знания из этой статьи.
Итак, переустановка Windows 7 потребует:
- Диск, на котором присутствует данная операционная система виндовс (ОС), готовая к установке.
- Настроить БИОС так, чтобы система начинала загружаться с cd-rom.
- Начать процесс переустановки.
Как видно пошаговая установка Windows 7 включает в себя:
- Требование первое — вставить диск с виндовс. Перезагрузить компьютер.
- Требование второе – настроить БИОС.
Настройка БИОС
Так как обычный порядок начала работы компьютера — загрузка с жесткого диска, потребуется разобраться с БИОСом, дабы в качестве загрузочного устройства он использовал cd-rom. Для этого после перезагрузки компьютера необходимо нажать клавишу delete (в некоторых случаях это могут быть клавиши Ins, F1,F2,F8).
Обычно, как только экран монитора оживает, на нем появляется надпись: «Press DEL to enter setup».  Система, таким образом, подсказывает, какую клавишу следует нажать, чтобы попасть в БИОС. Далее, обычными стрелочками нужно переместиться к пункту Advanced Bios Features, оттуда в First Boot Device. Здесь выбрать в качестве источника загрузки cd-rom и нажать enter.
Система, таким образом, подсказывает, какую клавишу следует нажать, чтобы попасть в БИОС. Далее, обычными стрелочками нужно переместиться к пункту Advanced Bios Features, оттуда в First Boot Device. Здесь выбрать в качестве источника загрузки cd-rom и нажать enter.
Выход из данного меню осуществляется клавишей esc. Но перед выходом из БИОС необходимо сохранить внесенные изменения. Для этого следует выбрать save&exit setup, нажать последовательно enter, Y, enter. Как только это будет выполнено, компьютер перезагрузится и после включения на черном фоне возникнет Boot from Cd/Dvd, а спустя пару минут — Press any key to boot from Cd.
Загрузка винды
- Требование третье — нажать любую клавишу и начать загружать винду.
Вначале на экране монитора появится окно Windows is loading files, спустя 5—7 минут окно с выбором языка. Нажать установить. Потом выскакивает окно с предложением ознакомиться с лицензией, ставится галка и нажимается далее. Выбирается полная установка. Затем следует определить раздел диска, на который будет произведена инсталляция виндовс.
Выбранный раздел диска потребуется отформатировать, что удалит все данные, хранящиеся на нем. Поэтому все важные файлы необходимо скопировать заранее на флэшку либо диск. После нажатия клавиши «Далее» можно смело отправляться на чайную паузу, минут 10-15 компьютер не будет нуждаться в участии пользователя. Затем потребуется ввести имя пользователя, пароль (по желанию), ключ продукта, выбрать часовой пояс и спустя две минуты на экране возникнет приветственная заставка от виндовс.
Важно! 90% проблем, почему не устанавливается Windows 7, либо возникают множественные проблемы при инсталляции, вызваны не каким-то несоответствием минимальным системным требованиям, а плохим установочным диском. Не стоит использовать столь распространенные сборки непонятного происхождения. Все сторонние исправления, фиксы и самопальные сборки винды пользователь может установить, но при этом он подвергается большому риску столкнуться с многочисленными проблемами в будущем. Последствия от таких действий могут быть необратимы, вплоть до потери важных данных.
Если диск винды покупался не в магазине, и у него нет оригинальной коробки, то его лучше не использовать. А следует скачать установочный образ виндовс от Microsoft MSDN.
Стоит определиться, какую именно винду можно поставить на компьютер, выбрать ее разрядность. Если процессор компьютера поддерживает 64-разрядную ОС и оперативной памяти (RAM, ОЗУ) в системном блоке более 4 Гб, то и ставить следует именно 64-разрядную винду. Когда вышеперечисленные требования отсутствуют, то можно ограничиться 32-разрядной виндовс.
Переустановка windows 7 приводит к потере всех программ и драйверов, установленных в системе. И не факт, что в дистрибутиве ОС будет драйвер к именно вашей сетевой карте, а это обернется сплошной головной болью. Важное требование при переустановке ОС — все важные драйвера заранее скопировать на флэшку.
Как было сказано, все программы также будут удалены, но не стоит перетаскивать папку Program Files на соседний диск. Это засорит реестр ненужными данными. Лучше установить все необходимые программы заново. Все-таки не каждый день переустанавливается ОС.
Не следует забывать, что когда переустановка Windows 7 завершена, необходимо поменять в БИОС загрузочное устройство, то есть установить обратно загрузку с HDD.
А что делать, если ОС не запускается?
Бывают ситуации, когда после включения компьютера винда грузиться категорически отказывается, ссылаясь на потерю какого-то системного файла. Что делать в этом случае? Как избежать потери данных?
Вариант 1
Следует зайти в гости к другу, при условии, что у него с компьютером все нормально, и присоединить свой жесткий диск к его компьютеру (его отсоединять не следует). После запуска система обнаружит винчестера и появится возможность сбросить всю необходимые данные с одного диска на другой. Если по каким-то причинам перебросить данные на жесткий диск друга не представляется возможным, следует запастись внешним винчестером либо некоторым количеством флешек.
Вариант 2
Необходимо найти ближайшую мастерскую по ремонту компьютеров и заказать им, скачать данные с диска на внешний носитель. Стоит такая операция недорого.
И последнее. После того как переустановка виндовс была выполнена, не следует забывать о периодической проверке системы на вирусы (для этого понадобиться установить/переустановить антивирусную программу), регулярной чистке реестра от ненужных данных и дефрагментации диска. Эти нехитрые манипуляции позволят держать винду в порядке, и реже будет возникать необходимость в ее переустановке.

переустановка windows 7 на ноутбуке и компьютере
 Здравствуйте, уважаемые посетители сайта smartronix.ru! Решили переустановить Windows 7 на своём ноутбуке или компьютере? Наша подробная инструкция по переустановке Windows 7 должна пригодиться. Расчитана она для любого уровня пользователя, даже для чайников. В чём заключается правильная переустановка Windows 7?
Здравствуйте, уважаемые посетители сайта smartronix.ru! Решили переустановить Windows 7 на своём ноутбуке или компьютере? Наша подробная инструкция по переустановке Windows 7 должна пригодиться. Расчитана она для любого уровня пользователя, даже для чайников. В чём заключается правильная переустановка Windows 7?
Некоторые хотят знать, сколько стоит переустановить Windows 7. Переустановку можно бесплатно осуществить самостоятельно, с помощью нашей инструкции. Чтобы переустановить windows 7 быстро и без последствий для важной информации, нужно подготовить данные и жесткий диск к установке новой системы. Давайте вместе сделаем всю переустановку Windows 7 по шагам. Начнём со старой операционной системы, которая установлена на вашем ноутбуке или компьютере сейчас.
Подготовка к переустановке Windows 7
 Наша инструкция универсальна и подойдёт для ноутбуков ASUS, Acer, Compaq, DELL, HP, Lenovo, MSI, Samsung, Sony, Toshiba, а также остальных производителей и настольных компьютеров. В статье, про то, как переустановить Windows XP, мы уже рассказывали, что перед тем, как начать переустанавливать любую операционную систему Windows, нужно сначала подготовиться. В чём это выражается, как правильно переустановить Windows 7?
Наша инструкция универсальна и подойдёт для ноутбуков ASUS, Acer, Compaq, DELL, HP, Lenovo, MSI, Samsung, Sony, Toshiba, а также остальных производителей и настольных компьютеров. В статье, про то, как переустановить Windows XP, мы уже рассказывали, что перед тем, как начать переустанавливать любую операционную систему Windows, нужно сначала подготовиться. В чём это выражается, как правильно переустановить Windows 7?
Любая полная переустановка Windows 7 на ноутбуке, нетбуке или компьютере должна начинаться с сохранения важной информации на другой отдельный носитель. Например, на флешку или внешний жесткий диск. Наверняка у Вас есть важная информация, которую нужно сохранить, во избежании её потери.
Здесь нужно исходить из того, какая ОС установлена на компьютере сейчас. Например, если Вы хотите переустановить XP на Windows 7, то возможно искать вашу информацию нужно в других местах, нежели в Виндоус 7. В любом случае, дважды проверьте все возможные логические диски, все папки. Самые распространённые места, где у большинства пользователей храниться информация, это:
- Рабочий стол.
- Папка “Мои документы”
- Диск “С:”
Конечно, рассказать про все важные места хранения информации на вашем ноутбуке или компьютере мы не можем ;). Но советуем перепроверить всё дважды, поскольку наша цель – переустановить Windows 7 на чистый, отформатированный логический диск. Почему мы советуем сделать переустановку Windows 7 на чистый носитель?
Во-первых, у многих пользователей за время работы старой системы появилось по несколько вирусов. Даже если Вы об этом не знаете, то вероятность, что где-то есть файл зараженный вирусом достаточно высока. Кстати, многие решают полностью переустановить windows 7, как раз из-за вирусов. Это последняя мера, всегда можно попытаться разблокировать компьютер при помощи антивируса или попробовать убрать баннер через точку восстановления системы.
Во-вторых, установка Windows 7 на неотформатированный логический диск только прибавить проблем в дальнейшем. Ведь на нём останутся все программы, которые всё равно придётся переустанавливать, а также папка со старой Windows.
Выбор версии Windows 7
Прежде, чем мы начнём описывать установку новой ОС, пару слов о дистрибутиве вашей Windows 7. Данная ОC, впрочем как и предыдущая Vista, так и последующие поколения, имеет две ветки: 32-битную и 64-битную. 32-х битная версия системы не позволяет использовать более четырёх гигабайт оперативной памяти. Связано это с особенностью архитектуры. Как переустановить лицензионный Windows 7? Существует несколько версий операционной системы:
- Windows 7 Starter (Начальная). Эту версию Windows 7 с трудом можно назвать полноценной ОС. Практически все функции в неё заблокированы Microsoft. Windows Starter ставилась на некоторые ноутбуки. Максимально возможный объем оперативной памяти, который может использовать эта 32-х битная версия Виндовс, равен 2-м гигабайтам.
- Windows 7 Home Basic (Домашняя базовая). Обладает весьма ограниченным набором функций. Также распространялась, как OEM версия с ноутбуками. Максимальный объём памяти – 8 гигабайт.
- Windows 7 Home Premium (Домашняя расширенная). Подойдёт для большинства пользователей, позволяет использовать большинство необходимых функций.
- Windows 7 Professional (Профессиональная). Почти полный набор функций.
- Windows 7 Enterprise (Корпоративная) и Windows 7 Ultimate (Максимальная). Топовые версии, одна из которых предназначена для бизнеса, а другая для домашнего использования. Более подробно всё описано в таблице.
| Функция / Редакция | Начальная \ Starter | Домашняя базовая \ Home Basic | Домашняя расширенная \ Home Premium | Професси-ональная \ Professional | Корпоративная \ Enterprise | Максимальная \ Ultimate |
|---|---|---|---|---|---|---|
| Продажа только по OEM-лицензиям | Продажа в розницу и по OEM-лицензиям (только на развивающихся рынках и российском) | Продажа в розницу и по OEM-лицензиям | Продажа в розницу, по OEM и корпоративным лицензиям | Продажа только под корпоративными лицензиями | Продажа в розницу и по OEM-лицензиям | |
| Окончание поддержки | 14.01.2020 | 14.01.2020 | 14.01.2020 | 14.01.2020 | 14.01.2020 | 14.01.2020 |
| Наличие 64-битной версии | – | Шаблон:Да (только по ОЕМ-лицензии) | + | + | + | + |
| Максимальный размер оперативной памяти для 64-битных версий | 2 Гб (для 32-битной версии) | 8 Гб | 16 Гб | 192 Гб | 192 Гб | 192 Гб |
| Центр восстановления Windows 7 | Нет поддержки домена | Нет поддержки домена | Нет поддержки домена | + | + | + |
| Функция «Домашняя группа» (создание и присоединение к группе) | Только присоединение | Только присоединение | + | + | + | + |
| Интерфейс Windows Aero | – | Только базовая тема оформления | + | + | + | + |
| Поддержка нескольких мониторов | – | + | + | + | + | + |
| Быстрое переключение между пользователями | – | + | + | + | + | + |
| Возможность смены фонового рисунка рабочего стола | – | + | + | + | + | + |
| Диспетчер рабочего стола | – | Нет поддержки WinFlip 3D | + | + | + | + |
| Центр мобильности Windows | – | + | + | + | + | + |
| Multitouch и улучшенное распознавание рукописного вво+ | – | – | + | + | + | + |
| Windows Media Center | – | – | + | + | + | + |
| Дополнительные игры | – | – | + | Отключены по умолчанию | Отключены по умолчанию | + |
| Эмулятор Windows XP | – | – | – | + | + | + |
| EFS (система шифрования данных) | – | – | – | + | + | + |
| Печать с учетом информации о местоположении | – | – | – | + | + | + |
| Возможность выступать в качестве хост-компьютера удаленного рабочего стола | – | – | – | + | + | + |
| Подключение к домену | – | – | – | + | + | + |
| Возможность даунгрейда до Vista или XP | – | – | – | + | + | + |
| Поддержка нескольких физических процессоров | – | – | – | + | + | + |
| AppLocker | – | – | – | – | + | + |
| BitLocker и BitLocker To Go | – | – | – | – | + | + |
| Branch Cache | – | – | – | – | + | + |
| DirectAccess | – | – | – | – | + | + |
| Мультиязычная пользовательская сре+ | – | – | – | – | + | + |
| Загрузка с VHD (файла-образа Microsoft Virtual PC) | – | – | – | – | + | + |
| Запуск оснасток | – | – | – | + | + | + |
Мы также не советуем использовать неоригинальные сборки, коих полно на просторах интернет. Особенно это касается владельцев ноутбуков. Дело в том, что подобные сборки могут содержать ошибки, отключенные службы Windows 7, да и просто сюрпризы в виде вредоносных программ. Сейчас, семёрка стоит не так дорого, и можно купить Windows 7, став обладателем лицензии.
Переустановка Windows 7 с флешки
Чтобы переустановить Windows 7 с флешки, нужно иметь под рукой одну из версий, представленных выше в таблице (главное не Starter :)). Сегодня DVD-приводы используются не так широко. Вместо них пришли на смену флешки. Переустановка Windows 7 с флешки, без диска, удобнее. USB флеш-накопитель всегда можно взять с собой, не беспокоясь, будет ли на компьютере DVD-привод или нет. К тому же, далеко не все ноутбуки оснащены приводами.
Чтобы сделать загрузочную флешку с Windows 7, достаточно записать ISO образ вашей новой системы специальной программой. Процесс создания флешки с Win 7 мы подробно описали в статье “Как сделать загрузоную флешку с Windows 7“. Программа для переустановки Windows 7, указанная в статье, должна помочь. Надеемся трудностей не возникнет.
После того, как Вы запишите образ на флешку, сохраните важные данные, можно приступать к переустановке Windows 7. Переустановка Windows 7 через BIOS не такая сложная процедура, как может показаться на первый взгляд. Для этого, нужно перезагрузиться и войти в BIOS, после чего выставить загрузку с флешки. Далее, выходим из БИОС сохранив параметры. Компьютер сам выберет накопитель и начнёт установку Windows 7.
Как переустановить систему Windows 7
Приступим к пошаговой переустановке и узнаем, как переустановить систему Windows 7. После загрузки установщика, мы попадаем в систему пошаговой установки. На первом шаге выбираем язык формат времени и настройки клавиатуры, здесь можно всё оставить по умолчанию, и нажать кнопку “Далее”.

На следующем этапе начинаем установку Windows 7, нажав заветную кнопку.

Выбираем версию Windows 7, для который у Вас есть лицензионный ключ.

Принимаем лицензионное соглашение, поставив галочку и перейдя на следующий этап.

На этом этапе нужно выбрать пункт “Полная установка”, поскольку, как мы уже говорили ранее, лучше ставить Windows 7 с чистого листа.

Далее, мы попадаем на важный этап установки Windows 7. Здесь нужно выбрать раздел, на который установится новая операционная система. Помните, мы просили Вас сохранить всю важную информацию? Настало время отформатировать логический диск, со старой Windows. Для этого, перейдём к следующему этапу установки.

Выбираем нужный раздел жёсткого диска и нажимаем на “Форматировать”. Это и есть переустановка Windows 7 с форматированием логического диска.

Если Вы сохранили все важные данные, смело соглашайтесь. Если нет, то ещё есть возможность это сделать, перезагрузив компьютер, и указав в БИОС жёсткий диск.

Наш диск для почти переустановленной Windows 7 создан. Те, кому нужно увеличить или уменьшить его объём, могут воспользоваться кнопкой “Расширить”.

Нажимаем кнопку “Далее” и начинается установка системы.

После непродолжительной инсталляции, установщик предложит указать ваше имя или никнейм, а также назвать ноутбук или компьютер.

На следующем этапе переустановки нужно ввести пароль. Это можно не делать, если ноутбуком или компьютером пользуетесь только Вы, и чужой человек не может получить к нему доступ.

Долгожданный ввод серийного номера лицензионной копии Windows 7. Он же у Вас есть? 😉

В следующем пункте переустановки, Вам предложат установить встроенную защиту Windows. Это конечно не полноценный антивирус, но от некоторых видов атак спасёт. Правда файрвол может стать проблемой, при подключению ноутбука или компьютера к сети. Поэтому, идеальным вариантом, будет установка строннего антивируса, и отключение защиты Windows 7 после этого.

Далее, появляется возможность подкорректировать дату и время. Впрочем сделать это можно будет и потом, при нормально загруженной Windows 7.

Последний этап переустановки Windows 7. Если Ваш компьютер или ноутбук находится дома, то выбирайте домашнюю сеть. Для большинства пользователей, нужен именно этот вариант настройки сети в Windows 7.

После выбора типа сети, наконец-то загрузится Windows 7.

Надеемся, наша инструкция, как правильно переустановить Windows 7 на ноутбуке или компьютере, помогла. Следующим этапом переустановки Windows 7 будет установка драйверов. Начать можно с установки драйвера для видеокарты.

