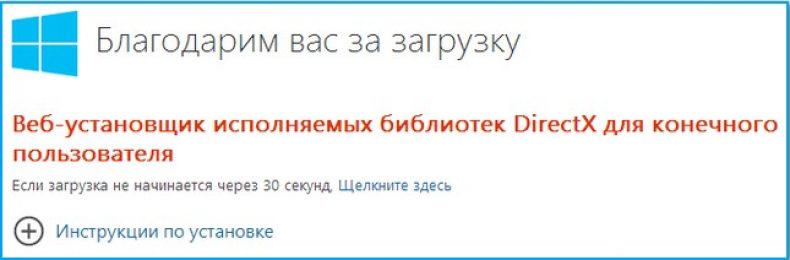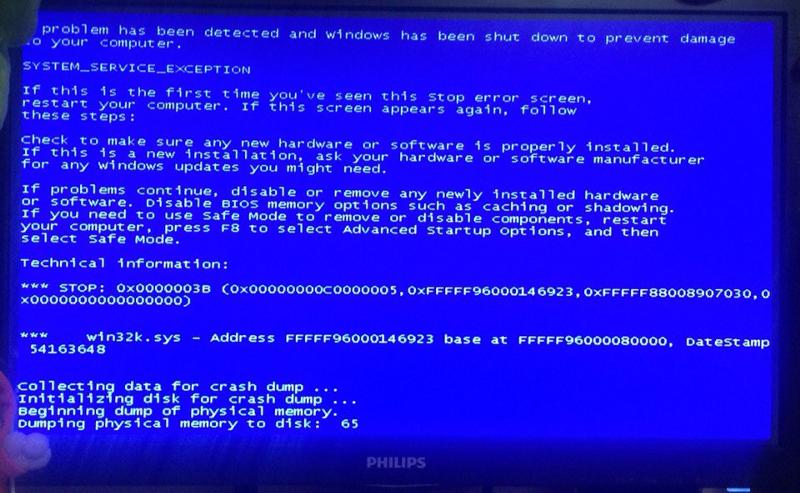Видеодрайвер перестал отвечать и был успешно восстановлен: что делать?
Ошибка «Видеодрайвер перестал отвечать и был успешно восстановлен» – одна из самых коварных. Появляется когда хочет и при этом – безо всякой на то видимой причины (ведь вчера же все нормально работало!).
3 варианта ошибкиЧаще всего она выскакивает во время игры (или сразу после ее запуска). И это понятно, ведь в данном случае идет сильная нагрузка на видеокарту (а эта ошибка связана именно с ней). Но такое сообщение может выскакивать даже во время обычных посиделок в интернете, просмотра фильма или набора текста в Word! Проще говоря, эта ошибка непредсказуемая.
Кстати, изначально это сообщение выскакивало только на Windows 7, но, как оказалось потом, на Windows 8 и даже на Windows 10 данная проблема тоже осталась.
Лично у меня ошибка «Видеодрайвер Nvidia Windows Kernel Mode Driver перестал отвечать» появлялась дважды (с перерывом в полгода). И оба раза пришлось долго с ней возиться и искать решение. В первом случае проблему удалось решить путем установки старого видеодрайвера с диска, идущего в комплекте (за 2012 год). А второй раз получилось вообще забавно: нужно было вытянуть видеокарту, а затем подключить ее обратно. После этого проблема исчезла.
В первом случае проблему удалось решить путем установки старого видеодрайвера с диска, идущего в комплекте (за 2012 год). А второй раз получилось вообще забавно: нужно было вытянуть видеокарту, а затем подключить ее обратно. После этого проблема исчезла.
И самое интересное то, что подобных советов в интернете не было. Поэтому, чтобы упростить задачу пользователям, которые столкнутся с этой ошибкой, ниже приведены актуальные способы ее решения.
Содержание статьи:
- Обновление видеодрайвера
- Установка нового DirectX
- Сброс настроек видеокарты
- Обновление Adobe Flash Player
- Выбор другой схемы электропитания
- Отключение темы Aero
- Еще несколько советов
- Переустановка Windows
- Вместо заключения
Обновление видеодрайвера
Сообщение «Видеодрайвер AMD Driver перестал отвечать» явно намекает на то, что в данном случае имеется проблема с видеокартой. А точнее – с драйвером на нее.
Возможно, Вы давно не обновляли его, и на ПК (или ноутбуке) стоит старая версия.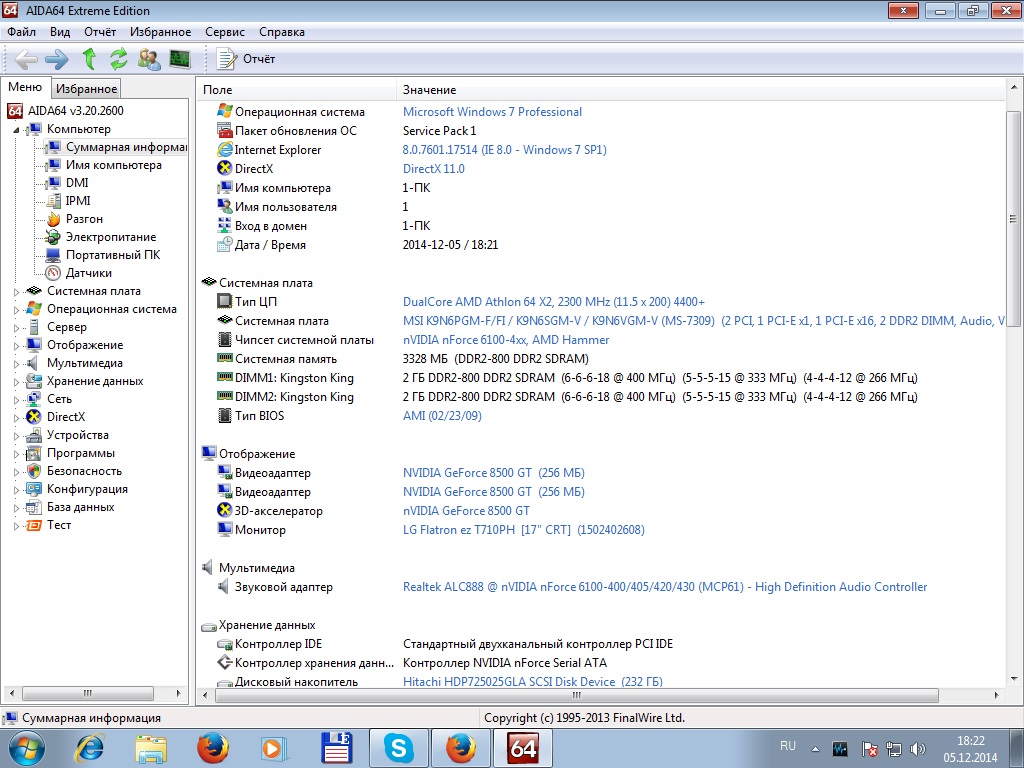
Честно говоря, установка свежей версии – это не всегда хорошо. Дело в том, что всегда могут быть ошибки, которые исправляются через пару дней. А за эти 1-2 дня, пока их будут устранять, Вы хорошо попортите себе нервы. Ведь ни одно решение в таком случае не поможет (пока не выйдет новый видеодрайвер).
В общем, если выскакивает эта ошибка, попробуйте следующее:
- Установите свежие драйвера (если стоят неактуальные).
- Откатите прежнюю версию, если недавно ставили новый видеодрайвер (откат драйвера видеокарты).
- Удалите текущий драйвер и установите его с диска, идущего в комплекте (если его нет, можно загрузить с сайта Nvidia или AMD архивную версию за любой год).
Установка нового DirectX
DirectX обязательно необходим тем, кто любит играть в современные игрушки. И для нормальной работы его всегда нужно обновлять. Поэтому, если ошибка появляется во время игры – обновите DirectX. Данное решение помогает в редких случаях, но все же.
Данное решение помогает в редких случаях, но все же.
Загрузить его можно с оф. сайта Microsoft. Также DirectX всегда содержится на диске с игрой – просто откройте папку, где он лежит (обычно она называется «Redist») и установите его.
Сброс настроек видеокарты
Также ошибка «Видеодрайвер перестал отвечать» может выскакивать из-за неправильных настроек видеокарты. К примеру, в параметрах опция сглаживания выключена, а в игре Вы ее включили. В результате будет постоянно появляться эта ошибка. Чтобы это исправить, сбросьте настройки видеокарты.
Для владельцев Nvidia:
- Открываете «Панель управления Nvidia» (для этого нажмите ПКМ на значок Нвидиа в трее).
Сброс настроек видеокарты Nvidia - Выбираете «Управление параметрами 3D».
- Нажимаете «Восстановить».
Для владельцев AMD:
- Нажимаете ПКМ на значок AMD в трее и заходите в «Catalyst Control Center».
- Выбираете пункты Игры – Настройки 3D-приложений.
- Ставите птичку в опции «Использовать настройки приложения» (если ее нет, передвиньте ползунок влево).

- Нажимаете «Применить».
Также сбросьте настройки в самой игре.
Обновление Adobe Flash Player
Если ошибка появляется во время посиделок в интернете (т.е. пока открыт браузер), тогда попробуйте поставить новую версию Adobe Flash Player.
Кстати, зависание видео и различные дефекты тоже могут появляться из-за его неактуальной версии.
Возможно, это будет Вам интересно – Обновление Adobe Flash Player до последней версии.
Выбор другой схемы электропитания
В некоторых случаях ошибку можно устранить следующим образом:
- Заходите в Пуск – Панель управления – Электропитание.
- Нажимаете «Показать доп. планы».
- Выбираете вариант «Высокая производительность».
Отключение темы Aero
Как правило, этот способ не решает данную проблему – он лишь снижает нагрузку на видеокарту. Поэтому, если Вы не играете в компьютерные игрушки, а только пользуетесь интернетом, то данный вариант может помочь. И в результате ошибка будет выскакивать реже или вовсе пропадет. Единственный нюанс – внешний вид рабочего стола будет менее эффектным.
Единственный нюанс – внешний вид рабочего стола будет менее эффектным.
Чтобы отключить Aero:
- Нажимаете на рабочем столе ПКМ.
- Выбираете пункт «Персонализация».
- В новом окне устанавливаете тему «Классическая».
Еще несколько советов
Что делать, если ошибка «Видеодрайвер перестал отвечать и был успешно восстановлен» по-прежнему появляется? Попробуйте один из следующих советов:
- Если умеете, отключите видеокарту, вытяните ее из системного блока, почистите от пыли и подключите назад.
- Если Вы разгоняли видеокарту, верните все значения по умолчанию.
- Проверьте температуру видеокарты. Если она перегревается, возможно, нужно заменить термопасту. А может проблема появилась из-за нерабочего кулера.
Еще в обязательном порядке нужно проверить работоспособность видеокарты на компьютере (или ноутбуке). Это поможет Вам убедиться, что она рабочая (или наоборот).
Подробнее об этом читайте здесь: как проверить работоспособность видеокарты на компьютере?
Переустановка Windows
Иногда ошибка устраняется путем переустановки Windows. Ведь драйвер может некорректно удалиться, после чего новая версия тоже установится неправильно. А при переустановке все файлы на локальном диске C удаляются, и видеодрайвер ставится на чистую систему.
Ведь драйвер может некорректно удалиться, после чего новая версия тоже установится неправильно. А при переустановке все файлы на локальном диске C удаляются, и видеодрайвер ставится на чистую систему.
Данный способ рекомендуется использовать только в последнем случае – когда ничего не помогло. Ведь после переустановки будут удалены все файлы и программы на локальном диске C. При этом нет никаких гарантий, что это решение поможет.
Если не знаете, как выполнить переустановку, рекомендую ознакомиться – Пошаговая установка Windows 7.
Вместо заключения
Также дисфункция «Видеодрайвер Intel HD Graphics Drivers перестал отвечать и был успешно восстановлен» может появляться из-за неисправности видеокарты (в 90% случаев) или жесткого диска (10%). Разумеется, при таком раскладе ни один из этих способов не поможет (ведь тут требуется либо ремонт, либо замена комплектующих).
Поэтому, если устранить ошибку не удалось – обратитесь в сервисный центр. Пусть специалисты осмотрят ваш компьютер или ноутбук и определят причину неисправности. Если она окажется пустяковой (например, плохо подсоединена видеокарта или неправильно установлен видеодрайвер), то Вам нужно будет заплатить лишь за диагностику.
Если она окажется пустяковой (например, плохо подсоединена видеокарта или неправильно установлен видеодрайвер), то Вам нужно будет заплатить лишь за диагностику.
Leave a comment
Видеодрайвер перестал отвечать и был восстановлен
Если при воспроизведении фильма, запуске игры или ресурсоемкого приложения, требующего серьезных затрат графических ресурсов, появляется сообщение о том, что видеодрайвер перестал отвечать и был успешно восстановлен, то первым делом нужно попробовать вручную переустановить программное обеспечение видеокарты.
Почему появляется ошибка?
В Windows Vista впервые была реализована технология автоматического перезапуска драйвера, которая называется Timeout Detection and Recovery. Этот инструмент позволяет избежать перезагрузки системы при сбое в работе драйвера, как это было на XP.
Вместо перезапуска системы с появлением синего экрана смерти перезапускается только поврежденный драйвер.
Однако автоматическое восстановление часто не решает проблему, поэтому игры и программы продолжают вылетать, если не найти причину неполадки.
Устранение неполадки
Как уже было отмечено выше, наиболее эффективным способом исправления ошибки является переустановка драйвера графического адаптера. Мы уже рассказывали о том, как удалить драйвер видеокарты. Но прежде чем приступать к удалению, попробуйте откатить программное обеспечение до прежней версии:
- Откройте диспетчер устройств.
- Найдите видеокарту и перейдите в её свойства.
- На вкладке «Драйвер» нажмите «Откатить».
Случается, что разработчик не замечает ошибку и выкладывает в общий доступ новую версию, которая при попадании на компьютер пользователя начинает сбоить. Откат до предыдущей версии помогает исправить этот недостаток. Если откат не помог, то следует удалить драйвер видеокарты и скачать свежую версию с официального сайта разработчика.
Работа с TDR
Иногда причиной появления сообщения о сбое в работе драйвера становится некорректное действие механизма защиты Timeout Detection and Recovery.
По умолчанию у TDR есть 2 секунды, чтобы сбросить и восстановить драйвер.
Если времени не хватает, появляется уведомление об ошибке. Решение простое – нужно увеличить время восстановления:
- Нажмите Win+R и выполните «regedit».
- Пройдите по пути HKEY_LOCAL_MACHINE\SYSTEM\CurrentControlSet\Control\GraphicsDrivers.
- Раскройте меню «Правка» и нажмите «Создать». Выберите «Параметр DWORD».
- Задайте параметру имя «TdrDelay».
- Щелкните дважды по созданному параметру и установите для него значение «8».
Если вы не хотите редактировать реестр вручную, перейдите на страницу поддержки Microsoft и скачайте утилиту Fix it, которая автоматически исправит проблему. https://support.microsoft.com/ru-ru/kb/2665946. Время на восстановление увеличено до 8 секунд – технология TDR должна успеть решить проблему с драйвером без аварийного выключения программы.
Обновление Windows и DirectX
Плохая новость для любителей использовать различные сборки (это касается и операционной системы, и приложений/игр) – сбой драйвера вызывает отсутствие официальных обновлений Windows и DirectX.
- Включить обновление Windows, в рамках которого часто приходят исправления.
- Следить за актуальностью версии DirectX.
В репаки с играми часто встраивается установщик DirectX. Проблема в том, что версия программы актуальна на момент выкладывания торрента. В результате вы можете поставить DirectX, который не будет работать нормально, что приведет к сбою драйвера и аварийному выключению игры.
Несоответствие настроек
Иногда ошибка возникает при несоответствии настроек видеокарты и графики в игре. Например, в игре включена трилинейная оптимизация, а в параметрах графического адаптера – отключена.
Чтобы устранить недостаток, нужно открыть панель управления видеокартой и привести настройки в соответствие с графическими параметрами, установленными в игре.
Неправильная работа Adobe Flash Player
Если ошибка появляется при работе в браузере (например, воспроизведении видео на YouTube), то стоит проверить Flash Player. Для начала отключите аппаратное ускорение:
Для начала отключите аппаратное ускорение:
- Запустите воспроизведение видео.
- Щелкните правой кнопкой в окне проигрывателя и перейдите в «Параметры».
- На вкладке «Общие» отключите ускорение.
Если отключение аппаратного ускорения не помогла, удалите Flash Player и установите его заново, скачав последнюю версию с сайта Adobe.
Проблемы с видеокартой
В некоторых случаях причиной появления ошибки становится некорректная работа видеокарты. Здесь можно выделить несколько факторов:
- Графический адаптер перегревается.
- У видеокарты загрязнены контакты или она установлена не в тот слот.
- Был проведен неудачный разгон оборудования.
Если вы проводили процедуру оверклокинга, попробуйте вернуться к дефолтным настройкам. Возможно, при разгоне произошел сбой, который не дает драйверам нормально работать. Кроме того, проверьте физическое состояние видеокарты.
Убедитесь, что внутри системного блока нет пыли, а сам графический адаптер должным образом охлаждается.
Почистите контакты видеокарты от окисления, если обнаружите его следы. Попробуйте поставить адаптер в другой слот PCI – иногда это помогает решить проблему.
: Драйвер дисплея перестал отвечать и восстановился в Windows 10 — Бесплатные приложения для Windows 10
Если на вашем ПК появляется ошибка « Драйвер дисплея перестал отвечать и восстановился » после зависания, зависания или даже сбоя, исправьте ее. постоянно здесь.
Подробнее: Как перезапустить графический драйвер в Windows 10
Иногда ваша Windows 10 зависает или зависает на некоторое время, после чего дисплей компьютера Windows выключается, а затем все становится нормально, после чего появляется сообщение об ошибке заявив, что « Драйвер дисплея перестал отвечать и был восстановлен ” можно увидеть в Центре уведомлений в правом нижнем углу экрана. Это появляется, когда функция, известная как обнаружение и восстановление тайм-аута (TDR), определяет, что графический процессор не ответил в течение отведенного периода времени, а затем перезапускает графические драйверы, чтобы избавить пользователя от необходимости полной перезагрузки компьютерной системы.
Это появляется, когда функция, известная как обнаружение и восстановление тайм-аута (TDR), определяет, что графический процессор не ответил в течение отведенного периода времени, а затем перезапускает графические драйверы, чтобы избавить пользователя от необходимости полной перезагрузки компьютерной системы.
Драйвер дисплея перестал отвечать и был восстановлен
Драйвер дисплея перестал отвечать и восстановился
Если вы также столкнулись с сообщением об ошибке «Драйвер дисплея перестал отвечать и был восстановлен», это может быть вызвано следующими причинами:
— Запущено много приложений и программ в фоновом режиме.
— Установленный драйвер дисплея/видео устарел и не полностью совместим с вашей версией Windows.
— Графическому процессору (GPU) требуется больше времени, чем разрешено, для отображения графики на мониторе
Следующие решения могут помочь вам решить эту проблему.
Вам также может понравиться:
- Как исправить, что приложению заблокирован доступ к графическому оборудованию в Windows 10
- Как исправить Драйвер дисплея NVIDIA перестал отвечать и восстановился в Windows 10
Как исправить драйвер дисплея перестал отвечать и восстановился в Windows 10
Метод 1.
 Уменьшите нагрузку на графический процессор мало ненужных программ и приложений, которые открыты.
Уменьшите нагрузку на графический процессор мало ненужных программ и приложений, которые открыты.В случае, если это все еще сохраняется, попробуйте МЕТОД 2 .
Способ 2. Увеличьте время обработки графическим процессором
Вы можете увеличить время обработки графического процессора, увеличив значение реестра, соответствующее обнаружению и восстановлению времени ожидания. Вот шаги:
1. Нажмите «Пуск», введите « Выполнить » и выберите «Выполнить». В поле «Выполнить» введите « regedit » и нажмите OK .
2. На левой панели редактора реестра перейдите к следующему разделу реестра:
HKEY_LOCAL_MACHINE\SYSTEM\CurrentControlSet\Control\GraphicsDrivers
3. На правой панели раздела GraphicsDrivers создайте параметр реестра DWORD с именем TdrDelay и установите для него значение 8
5 .
4. Закройте редактор реестра, перезагрузите систему.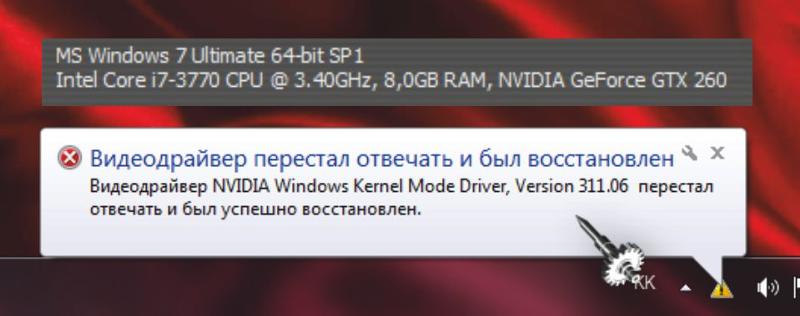
В этом видео мы покажем вам, как исправить ошибку драйвера дисплея, которая перестала отвечать и восстановила ошибку на ПК с Windows 10
Способ 3. Переустановите графические драйверы
1. Нажмите одновременно клавишу с логотипом Windows + R , введите « devmgmt.msc » в поле «Выполнить». Нажмите OK , чтобы открыть Диспетчер устройств.
2. В окне диспетчера устройств разверните Видеоадаптеры , щелкните правой кнопкой мыши графические драйверы и выберите Удалить устройство . Затем воспользуйтесь мастером удаления, чтобы удалить драйверы графической карты.
3. После завершения всех вышеперечисленных процессов перезагрузите систему.
4. Теперь перейдите на официальный сайт производителя вашей видеокарты и проверьте, доступен ли новый драйвер. Если такие версии доступны, скачайте и установите их самостоятельно.
AMD: https://www.amd.com/en/technologies/radeon-software
NVIDIA: https://www. nvidia.com/en-us/geforce/drivers/
nvidia.com/en-us/geforce/drivers/
INTEL: https:/ /downloadcenter.intel.com/product/80939/Graphics
5. После переустановки драйверов проверьте, решает ли это проблему.
Надеюсь, вам что-то поможет.
Драйвер дисплея перестал отвечать и восстановился [ИСПРАВЛЕНО]
Точное и простое руководство по устранению ошибки драйвера дисплея, который перестал отвечать и восстановился на ПК с Windows. Прочитайте всю рецензию для получения полной информации.
У вас возникают проблемы с выключением и включением экрана Windows? Ваш компьютер ведет себя вяло во время использования? В уведомлении появляется сообщение об ошибке Драйвер дисплея перестал отвечать и восстановился? Не волнуйтесь, если какой-либо из вышеперечисленных вопросов является и вашей проблемой. К счастью, ошибка драйвера дисплея перестала отвечать и была устранена. В приведенной ниже статье упоминаются действенные решения для устранения проблем с отображением на вашем ПК с Windows. Следуйте решениям в указанном порядке, чтобы быстро решить проблему и сэкономить дополнительное время.
Решения по исправлению драйвера дисплея перестал отвечать и был восстановлен в Windows 10, 8, 7
Решение 1. Удалите графический драйвер
Решение 2. Установите последнюю версию графического драйвера
Решение 3. Закройте фоновые запущенные программы
Решение 4 : Проверьте наличие Windows Update
Драйвер дисплея перестал отвечать и был восстановлен на ПК с Windows: РЕШЕНО
Решения по исправлению драйвера дисплея перестал отвечать и восстановился в Windows 10, 8, 7
Вот 4 простых решения, которые помогут решить, что драйвер дисплея перестал отвечать и восстановился на ПК с Windows 7, 8, 10. Ознакомьтесь с ними ниже:
Решение 1. Удалите графический драйвер
Поскольку проблема связана с драйвером и в основном возникает из-за неисправных или неправильных драйверов. Поэтому, чтобы решить эту проблему, вы можете попробовать удалить графические драйверы. Вот как это сделать:
Шаг 1: Одновременно нажмите клавиши Windows и X и выберите «Диспетчер устройств» из доступных вариантов.
Шаг 2. В диспетчере устройств найдите «Видеоадаптеры» и дважды щелкните его, чтобы развернуть его категорию.
Шаг 3. Щелкните правой кнопкой мыши драйвер дисплея, который требуется удалить, и выберите «Удалить» в списке контекстного меню.
Шаг 4: Если появится окно подтверждения, нажмите YES, чтобы продолжить.
Теперь подождите, пока ваша система завершит процесс. После этого перезагрузите компьютер и проверьте, перестал ли драйвер дисплея Intel отвечать на запросы и восстановлен ли, и проблема решена. Если нет, то попробуйте другое решение.
Читайте также: Как обновить графические драйверы в Windows 10
Решение 2. Установите последнюю версию графического драйвера
Если удаление графического драйвера не помогло решить проблему, попробуйте установить последнюю версию драйвера обновления. Вы можете получить правильный драйвер, посетив официальный веб-сайт производителя видеокарты, а затем загрузить и вручную установить последние версии драйверов в соответствии с вашей операционной системой Windows. Однако для этого требуется достаточно времени и хороший объем технических знаний.
Однако для этого требуется достаточно времени и хороший объем технических знаний.
Если у вас нет времени или навыков работы с компьютером для обновления драйверов графического процессора вручную, вы можете использовать Bit Driver Updater, чтобы сделать это автоматически. Bit Driver Updater — всемирно признанная утилита для обновления драйверов, которая автоматически определяет ваше устройство и находит для него наиболее подходящие драйверы
Кроме того, программа обновления драйверов устанавливает только проверенные и сертифицированные WHQL драйверы. Используя этот инструмент, вы также можете планировать сканирование по своему усмотрению. Кроме того, он автоматически создает резервную копию старых драйверов на вашем ПК, чтобы их можно было восстановить при необходимости. Обновлять драйверы с помощью Bit Driver Updater очень просто и быстро. Следуйте инструкциям ниже:
Шаг 1: Загрузите и установите Bit Driver Updater с помощью кнопки, указанной ниже.
Шаг 2. Запустите программу обновления драйверов и нажмите «Сканировать».
Запустите программу обновления драйверов и нажмите «Сканировать».
Шаг 3: Подождите, пока программа обновления драйверов просканирует ваш компьютер. После завершения сканирования инструмент предоставит вам последние обновления драйверов.
Шаг 4. Нажмите «Обновить сейчас» рядом с графическим драйвером. Кроме того, вы можете нажать кнопку «Обновить все», чтобы установить все драйверы ПК одним щелчком мыши. Однако, когда вы нажмете кнопку «Обновить все», вам будет предложено перейти на Pro-версию Bit Driver Updater.
Профессиональная версия поставляется с круглосуточной технической поддержкой и 60-дневной гарантией полного возврата денег. Посмотрите, как легко использовать Bit Driver Updater.
После установки последней версии графического драйвера попробуйте проверить проблему. Если драйвер дисплея Nvidia перестал отвечать и восстановился в Windows 7, 8, 10, проблема не исчезает, перейдите к следующему решению.
Читайте также: Как обновить графические драйверы в Windows 10
Решение 3.
 Закройте запущенные в фоновом режиме программы
Закройте запущенные в фоновом режиме программыЕсли в фоновом режиме одновременно запущено слишком много программ, производительность ПК может снизиться. Поэтому рассмотрите возможность закрытия программ и приложений, которые вам больше не нужны. Это может помочь вам вернуть все на правильный путь.
Если драйвер дисплея Windows 10 перестал отвечать и восстановился, ошибка исправляется после закрытия определенной программы, это означает, что эта программа или связанные с ней файлы ответственны за ошибку.
Но если проблема не устранена, воспользуйтесь другими решениями, указанными ниже.
Решение 4. Проверьте наличие обновлений Windows
Ни одно из решений не помогло устранить проблему? Не паникуйте, вы можете проверить наличие последних обновлений системы. Установка последних системных обновлений повышает производительность ПК и добавляет новые функции или улучшения в вашу систему. Выполните следующие действия:
Шаг 1: Нажмите одновременно клавиши с логотипом Windows и I.