Устранение проблем Photoshop, связанных с графическим процессором и графическим драйвером
Решение проблем, вызванных неисправным, неподдерживаемым или несовместимым ГП или графическим драйвером
- Прежде чем начать
- Проверка совместимости графического процессора
- Проверьте, вызывает ли графический процессор проблемы с Photoshop
- Шаги по устранению неполадок в работе графического процессора (ГП) и графического драйвера
- Дополнительная информация
Прежде чем начать
Обновите приложение Adobe Photoshop, если вы еще этого не сделали:
Обновите Photoshop
Кроме того, убедитесь, что вы выполнили следующие проверки, прежде чем приступить к действиям по устранению неполадок графического процессора:
Проверка совместимости графического процессора
В выпуске Photoshop 23.0 можно запустить проверку совместимости графического процессора, чтобы убедиться в его совместимости. Для этого в справку > совместимость с графическим процессором и просмотрите открывшееся диалоговое окно отчета.
Для этого в справку > совместимость с графическим процессором и просмотрите открывшееся диалоговое окно отчета.
Для определения марки и модели графической карты запустите Photoshop и выберите Помощь > Информация о системе, чтобы просмотреть информацию о графическом процессоре:
Проверьте, вызывает ли графический процессор проблемы с Photoshop
Не уверены, что ваш графический процессор или драйвер является причиной проблемы, с которой вы сталкиваетесь с Photoshop? Отключение ускорения графического процессора поможет вам сузить причину проблемы.
Для этого перейдите в раздел «Редактировать > установки > «Производительность» (Windows) или «Настройки > Photoshop» > производительности (macOS) и снимите флажок «Использовать графический процессор». Затем перезапустите Photoshop.Дополнительные сведения о настройках Photoshop см. в разделе Настройка установок в Photoshop
Если проблема не устранена, продолжите устранение неполадок, выполнив действияпо устранению
неполадок графического процессора и графического драйвера, как описано ниже.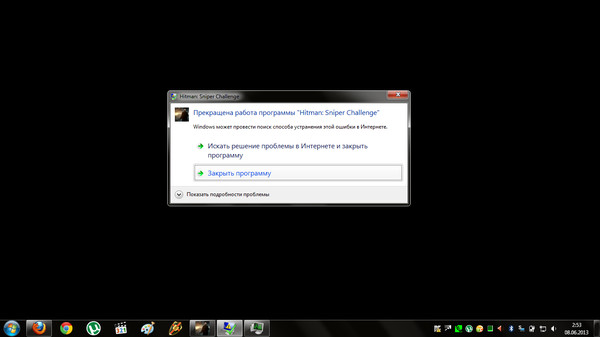
Шаги по устранению неполадок в работе графического процессора (ГП) и графического драйвера
Обновите графический драйвер.
Обновление графического драйвера может исправить многие проблемы, например сбой в работе, неправильную визуализацию изображений, проблемы производительности. Получите новые версии драйвера непосредственно у производителя вашей видеокарты:
macOS: Графические драйверы обновляются через обновления операционной системы.
- См. раздел Своевременное обновление программного обеспечения компьютера Mac.
Windows: Обновление Windows не всегда предоставляет вам самые последние и лучшие драйверы. Необходимо перейти непосредственно на веб-сайт производителя карты, чтобы проверить наличие обновлений драйвера:
- Драйверы NVIDIA: Nvidia предоставляет выбор между драйверами, готовыми к работе со студией и игрой. Желательно использовать драйверы Studio .
- Драйверы AMD
- Драйверы Intel
- Обязательно выберите необходимый драйвер.
 Названия драйверов для ноутбуков иногда отличаются от названий аналогичных драйверов для настольных ПК.
Названия драйверов для ноутбуков иногда отличаются от названий аналогичных драйверов для настольных ПК. - В случае использования видеоадаптеров некоторых производителей необходимо выполнить обновление дополнительного ПО помимо драйвера видеокарты. Внимательно прочитайте инструкции по обновлению и обратитесь напрямую к производителю видеоадаптера, если инструкции не понятны.
- См. раздел Своевременное обновление программного обеспечения компьютера Mac.
Проверьте настроенные уровни кэша.
Если вы установили значение 1 для параметра «Уровень кэша» в установках Photoshop, то могут возникнуть проблемы с производительностью функций, которые используют графический процессор.
Восстановите значение параметра Уровень кэша по умолчанию, то есть 4:
- Выберите Правка > Настройки > Производительность (Windows) или Photoshop > Настройки > Производительность (macOS).
- Установите для параметра Уровень кэша значение 4.

- Закройте и перезапустите Photoshop.
После перезапуска Photoshop повторите действия, которые вызвали ошибку.
Выполните сброс установок.
При сбросе установок выполняется возврат к параметрам графического процессора по умолчанию.
См. раздел Восстановление файлов настроек по умолчанию.
После восстановления установок запустите Photoshop и повторите действия, которые вызвали ошибку.
Измените дополнительные настройки для Open CL.
a. Откройте меню Правка > Настройки > Производительность (Windows) или Photoshop > Настройки > Производительность (macOS).
b. На панели Производительность нажмите кнопку Дополнительные параметры.
c. Отключите Open CL.
d. Закройте и перезапустите Photoshop.
Если для устранения неполадки изменяются установки производительности, необходимо перезапускать Photoshop после каждого изменения.

Дополнительную информацию о настройках графического процессора и их оптимизации для вашего рабочего процесса можно найти в разделе Часто задаваемые вопросы по графическому процессору (ГП) Photoshop.
Настройка компьютеров с несколькими видеокартами.
В сверхлегких ноутбуках и бюджетных ПК часто используется встроенная видеокарта, которая потребляет меньше энергии для экономии заряда аккумулятора и использует память совместно с процессором.
Более дорогие компьютеры часто имеют отдельную дискретную видеокарту, которая использует собственную память (VRAM), обладает большей вычислительной мощностью и не расходует оперативную память.
Более дорогие ноутбуки часто используют две видеокарты: встроенную при работе от батареи, а дискретную при питании от сети.

Если в вашей системе более одной графической карты, для оптимальной работы убедитесь в том, что для Photoshop назначена графическая карта повышенной производительности, а не встроенная графическая карта или карта, работа которой направлена на энергосбережение. Изменение этих настроек на ноутбуках увеличивает расход заряда батареи.
NVIDIA
а) щелкните правой кнопкой мыши в любой области рабочего стола и выберите Панель управления NVIDIA;
б) нажмите Управление настройками 3D;
в) выберите Настройки программы и добавьте Photoshop.exe и sniffer.exe.В качестве приоритетного графического процессора выберите Высокопроизводительный графический процессор NVIDIA.
AMD:
а) щелкните правой кнопкой мыши в любой области рабочего стола и выберите AMD Catalyst Control Center или Настройки переключаемой графики;
б) нажмите кнопку «Обзор» и выберите Высокая производительность вместо Энергосбережение.

Выберите Системные настройки > Экономия энергии и снимите флажок Автоматическое переключение графики.
Отключите менее мощную видеокарту.
Если в результате выполнения вышеуказанного шага не удается решить проблему при использовании нескольких графических карт, попробуйте отключить одну из карт.Перед отключением встроенной видеокарты убедитесь, что видеовыход монитора подключен к выделенной видеокарте.
Чтобы отключить графическую карту, используйте диспетчер устройств Windows. В диспетчере устройств щелкните правой кнопкой мыши имя карты и выберите Отключить.
- Соблюдайте осторожность и имейте в виду, что отключение графических карт может привести к нестабильной работе системы.
- Внимательно прочитайте инструкции и обратитесь напрямую к производителю видеоадаптера, если инструкции непонятны.
После выполнения описанных выше действий по устранению неполадок можно подтвердить результаты, включив параметр Использовать графический процессор на панели «Установки > производительность » и повторив действия, вызвавшие проблему.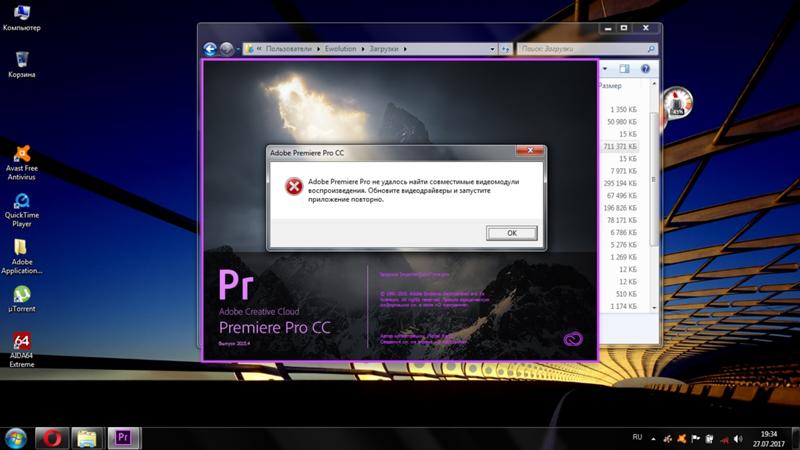
Вернуться наверх.
Дополнительная информация
Распространенные проблемы
Вызываемые неисправным, неподдерживаемым или несовместимым графическим процессором (также называемым графической платой, видеокартой или ГП):
- В Photoshop возникают сбои или проблемы с производительностью, неправильная визуализация окон и объектов, мерцание холста или артефакты.
- Происходит сбой или зависание Photoshop при запуске.
- Холст изображения мигает или мерцает.
- Панель меню Photoshop отсутствует.
См. раздел Устранение неполадок, связанных с графическим процессором (ГП).
Сообщения об ошибках графического оборудования
При первом запуске Photoshop могут появиться некоторые сообщения об ошибках оборудования:
См. раздел Графическое оборудование не поддерживает технологию 3D.
См. раздел В Photoshop обнаружена проблема с драйвером дисплея.
Отключенные функции
Некоторые функции Photoshop могут не работать.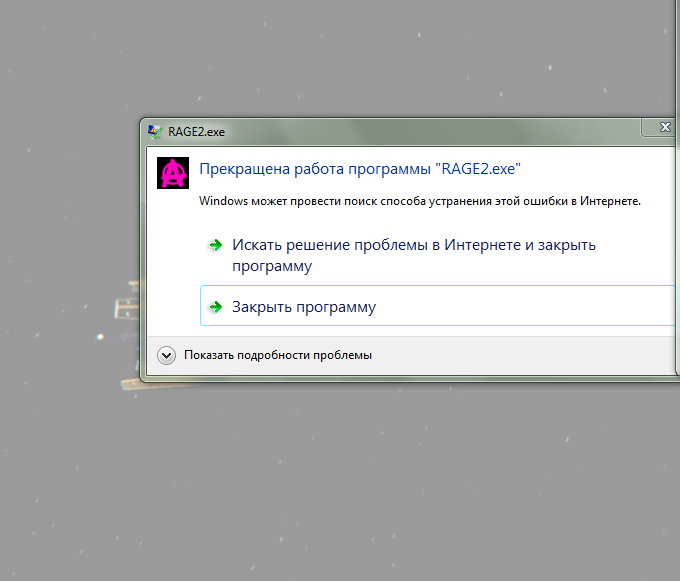
См. раздел Фильтр «Масляная краска» недоступен.
Проблемы с камерой Raw
Camera Raw использует графический процессор не так, как Photoshop. Если при открытии файлов в Adobe Camera Raw возникают сбои или проблемы с производительностью, неправильная визуализация окон и объектов, перерисовка изображений или артефакты.
См. раздел Часто задаваемые вопросы по графическому процессору (ГП) Camera Raw.
См. список компонентов, которым требуется графический процессор и минимальные требования к графическому процессору и дисплею.
Больше по теме
- Устранение неполадок при сбое или зависании | Photoshop
- Часто задаваемые вопросы по графическому процессору (ГП) Photoshop
- Оптимизация производительности Photoshop
- Задержки, зависания или медленная работа Photoshop
Вход в учетную запись
Войти
Управление учетной записью
Что делать если система выдаёт ошибки драйверов устройств в Windows 10?
С момента выхода новой версии ОС Windows 10, от пользователей начали поступать сообщения о том, что система периодически выдает ошибки драйверов. При этом предупреждающий код может появиться во время установки или обновлений операционной системы.
При этом предупреждающий код может появиться во время установки или обновлений операционной системы.
Ошибка установки драйверов Windows 10
Всем пользователям знакома ситуация, когда система просит перезагрузить компьютер для установки обновлений. Нередко после перезагрузки система выдаёт сообщение «Windows 10 ошибка драйвера», или «не удалось завершить обновления». В таких случаях желательно проверить, какие именно программы не удалось установить (или обновить). Для этого нужно сделать следующее:
- Перейти в «Центр уведомлений».
- Затем во «Все настройки».
- В появившемся списке выбрать «Обновление и безопасность».
- Дальше перейти в «Центр обновления».
- И открыть «Журнал обновлений».
В этой вкладке появиться список всех драйверов, требующих установки или обновления. Сообщение «Не удалось установить» будет присутствовать напротив тех программ, которые системе не удалось обновить.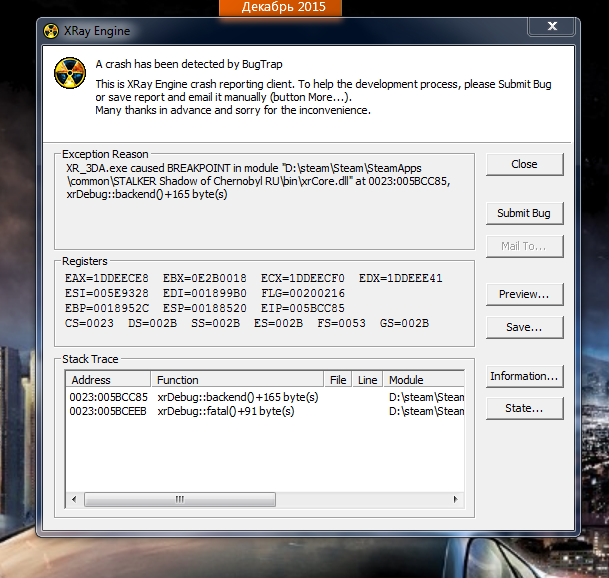 Причин, по которым возникли ошибки, много. И для каждого пакета драйверов они индивидуальны.
Причин, по которым возникли ошибки, много. И для каждого пакета драйверов они индивидуальны.
Ошибка при установке драйвера Nvidia Windows 10
Сообщение о проблеме с установкой (обновлением) программ видеокарты появляется по разным причинам. Самые распространенные из них – это заражение вирусами, проблемы с винчестером, конфликт с драйверами материнской или звуковой плат. Чтобы исправить ошибку Nvidia, надо удалить старые программы и установить новые версии. Для удаления старой версии рекомендуется использовать утилиту DriverSweeper. Затем не обходимо перезагрузить компьютер и установить новую версию программы с официального сайта.
Если после «чистой» установки драйверов система продолжает выдавать ошибку, можно попробовать переустановить их в ручном режиме. Сделать это достаточно просто:
- Через Проводник удалить предыдущую версию программы.
- Перезагрузить ПК.
- Далее заходим в «Диспетчер устройств» и в появившемся списке выбрать «Видеоадаптеры».

- Дальше необходимо выбрать пункт «Обновление драйверов».
- Затем выполняем поиск драйверов на этом ПК (выбрав соответствующий пункт списка).
- Выбираем папку, в которую должен распаковаться файл, рекомендуется выбрать C:\NVIDIA и нажать «Далее».
- Подождать несколько минут, пока программа установиться.
- Снова перезагрузить ПК.
Если проблема появилась после ручной установки, следует проверить жесткий диск и видеокарту. Возможно, эти комплектующие сильно повреждены и требуют «лечения» или полной замены.
Ошибка драйвера флешки Windows 10
Если после обновления компьютер перестал видеть флешку, подключенную к нему, нужно проверить её на исправность. Если он подключается и без проблем открывается на другом компьютере, а операционная система выдает ошибку «устройство неопознано», следует выполнить следующие действия:
- Зайти в «Диспетчер устройств».
- Найти «Другие устройства» (Контроллеры).

- Находим в появившемся списке «Флеш-накопитель», наводим на него курсор мышки и кликаем правой кнопкой.
- Дальше необходимо выбрать «Обновление драйверов».
Если эти меры не помогли, и система не распознает внешний накопитель можно провести откат драйвера, или его полное удаление с последующей установкой. Кроме того, если в диспетчере устройств напротив флеш-накопителя отображается ошибка «Сбой запроса дискриптора», желательно обновить, или переустановить драйвера USB-контроллера.
Ошибка драйвера AMD на Windows 10
Если пользователь столкнулся с ошибкой видеодрайвера (появляется сообщение «Видеодрайвер перестал отвечать и был успешно переустановлен»), необходимо выполнить откат программы. Делается это через вкладку «Диспетчер устройств».
Еще одно простое решение проблемы некорректной работы AMD – это провести обновление драйвера. Этот способ можно использовать, если во время установки программы не были использованы сторонние утилиты.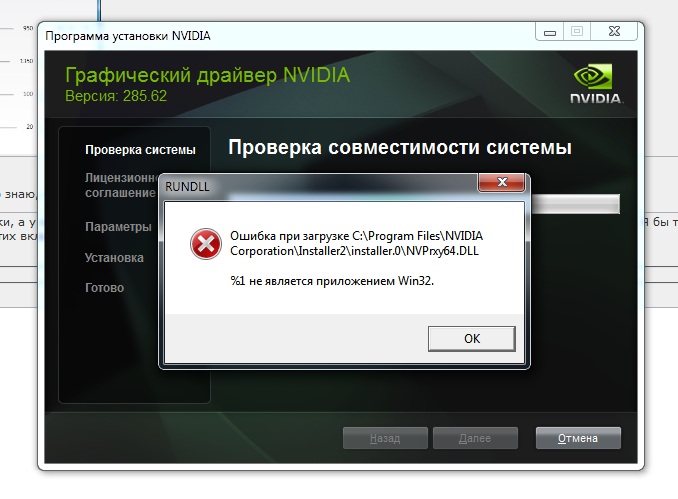
Ошибка загрузки драйверов Alcohol Windows 10
Пользователи, перешедшие на новую версию операционной системы, часто сталкиваются с такой проблемой, как ошибка загрузки драйверов Alcohol 120 Windows 10. Такое сообщение ОС выдает в том случае, если driver SPTD изначально был установлен неправильно (или система его вообще не видит). Чтобы устранить ошибку нужно:
- Удалить со своего устройства driver SPTD и программу Alcohol 120.
- После удаления надо дополнительно очистить ветку реестра, удалив в нем последний раздел под названием «HKEY_LOCAL_MACHINE\SYSTEM\CurrentControlSet\Services\sptd».
- Дальше необходимо перезагрузить ПК.
- Скачать с официального сайта новую версию Alcohol При этом driver SPTD будет установлен автоматически.
Если не удалось выполнить установку новой версии программы Alcohol 120, надо проверить, обновлена ли операционная система. Желательно обновить ОС до самой последней версии.
Ошибка универсального аудио драйвера на Windows 10
После обновления Windows 10 большинство пользователей сталкиваются с отсутствием звука на устройстве или снижением его интенсивности. В большинстве случаев подобная ситуация возникает из-за ошибки универсального аудио драйвера. Перед тем, как исправлять неполадку, следует запустить автоматическую проверку звука:
В большинстве случаев подобная ситуация возникает из-за ошибки универсального аудио драйвера. Перед тем, как исправлять неполадку, следует запустить автоматическую проверку звука:
- Курсор мышки следует навести на значок динамика.
- Щелкнуть правой кнопкой и выбрать в открывшемся списке пункт «Обнаружить неполадки со звуком». Мастер диагностики автоматически выявит причину проблемы и попробует решить её самостоятельно.
Если диагностика не дала результатов, надо проверить состояние драйверов. При определении проблемы проводим откат или полную переустановку программы. Если звук стал тихим, проблему помогут исправить системные настройки. Необходимо зайти в список устройств воспроизведения, а затем в свойства звукового оборудования. Здесь надо перейти в «Дополнительные возможности» и отключить все эффекты. Дальше надо вернуться в список устройств, перейти в «Связь» и поставить галочку напротив пункта «Действие не требуется».
Ошибка драйвера клавиатуры Windows 10
Если после обновления операционной системы перестала работать клавиатура, проблему можно исправить так:
- Провести анализ обновлений Windows 10.

- Если драйвера клавиатуры обновились некорректно, необходимо провести откат или переустановить их.
Если произошла ошибка драйвера bluetooth Windows 10 (не работает беспроводная клавиатура), необходимо проверить состояние драйверов. Для этого необходимо зайти в «Диспетчер задач» и проверить, нет ли напротив программ значка красного или желтого цветов. Если такие отметки появились, необходимо удалить программы и подождать, пока операционная система установит их автоматически. Если этого не произошло, придется переустановить их с официального сайта вручную. Также необходимо поступить, если произошла ошибка драйвера мыши Windows 10.
Рhilips shg8200 Windows 10 ошибка драйвера
Часто система выдает ошибку, если наушники подключаются через USB- разъем. В «Диспетчере устройств» также появляется соответствующий значок напротив программы. Чтобы исправить ситуацию, надо правильно настроить систему или попробовать переустановить ПО до самой последней версии.
Проблема с драйвером видеокарты
Привет, друзья. Проблема с драйвером видеокарты – вот тема этой публикации. В ней мы рассмотрим различные проблемы, которые могут возникать при работе в операционной системе Windows драйвера видеокарты, предложим для этих проблем решения в виде отсылок на публикации, детально описывающие эти проблемы. Мы рассмотрим проблемы, возникающие из-за устаревшего, нового недоработанного или повреждённого видеодрайвера, из-за конфликта видеодрайверов при замене видеокарты. Также мы поговорим о том, почему не устанавливаются драйвера на видеокарту, упомянем популярную ошибку «Видеодрайвер перестал отвечать и был успешно восстановлен» и прочие. Давайте приступим.
Устаревшие, новые и повреждённые видеодрайверы
Три самые распространённые причины проблем с видеодрайверами, друзья, такие:
Устаревшие драйвера – такие могут перестать справляться со своими задачами в условиях обновлённой операционной системы. Могут начать сбоить в новых играх и программах;
Новые недоработанные драйвера — как и всё плохо вытестированное новое программное обеспечение, подвержены сбоям и проблемам в работе;
Повреждённые драйвера – возникают из-за повреждения файлов своей установки.

Из-за этих причин на компьютере вас могут не запускаться или вылетать впоследствии игры и программы, может быть перекошенное изображение экрана, возможно, даже артефакты на экране и прочая симптоматика. В критических случаях может быть просто чёрный экран без каких-либо признаков жизни. Решение для всех этих трёх причин одно – смена существующего видеодрайвера на другой. Lite-решение, как сменить драйвер видеокарты, если он у вас устаревший или повреждённый – попробуйте обновить его, вам в помощь инструкции сайта:
Как обновить драйвер видеокарты Nvidia;
Как обновить драйвер видеокарты AMD Radeon.
Если проблема с драйвером видеокарты у вас из-за того, что вы преждевременно обновились до криво работающей альфа-версии, т.е. причиной проблемы является новый драйвер, в качестве Lite-решения пробуйте сделать его откат. Вам в помощь мануал «Как откатить драйвер на видеокарту». А чтобы Windows потом вновь автоматически не установила обновлённый видеодрайвер, отключите эту системную функцию.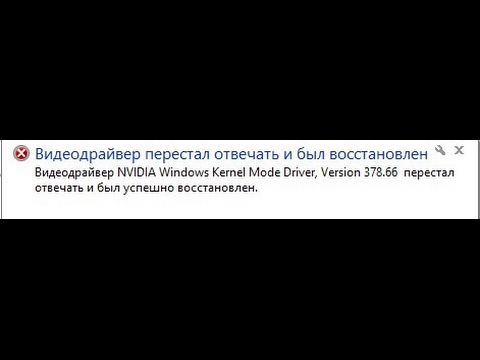 Как это сделать, смотрите в статье «Как отключить автоматическую установку драйверов».
Как это сделать, смотрите в статье «Как отключить автоматическую установку драйверов».
Если Lite-решения вам не помогут, тогда необходимо полностью удалить из Windows существующий видеодрайвер и установить другой – старый, новый или тот же в случае с повреждением. Что такое, друзья, полностью удалить драйвер видеокарты? Это основательно удалить из Windows все его компоненты. И чтобы максимально корректно выполнить эту задачу, я рекомендую вам использовать не инструментарий диспетчера устройств Windows, не системные средства или сторонние программы для удаления программного обеспечения, а специализированный софт, предназначенный именно для удаления драйверов видеокарт. Что это за софт, и как им пользоваться, смотрите, друзья, для своего производителя видеокарты в статьях сайта:
Как удалить драйвера видеокарты Nvidia,
Как удалить драйвера видеокарты AMD Radeon.
Но что делать в критических ситуациях, когда мы не можем удалить видеодрайвер из-за того, что элементарно не можем видеть работу Windows, в частности, когда перед нами только чёрный экран и всё? В таких случаях необходимо войти в безопасный режим Windows и в нём удалить видеодрайвер. В Windows 7 это делается просто: на этапе запуска системы мы жмём клавишу F8, попадаем в меню дополнительных вариантов загрузки и выбираем безопасный режим.
В Windows 7 это делается просто: на этапе запуска системы мы жмём клавишу F8, попадаем в меню дополнительных вариантов загрузки и выбираем безопасный режим.
В Windows 8.1 и 10 вход в безопасный режим так просто, увы, не работает, есть сложности, благо, преодолимые. Детали смотрите в статье «Как войти в безопасный режим Windows 10, если операционная система не загружается». Альтернативный вариант для тех, у кого на подхвате есть записанный на флешку WinPE 10-8 Sergei Strelec или прочий LiveDisk с программой Dism++ на борту – удаление видеодрайвера с помощью этой программы в среде WinPE. Его мы рассмотрим в следующем пункте статьи.
В общем, друзья, удаляем драйвер видеокарты, а потом устанавливаем его заново в той же версии, старее или новее в зависимости от вашей ситуации. Как установить видеодрайвер, смотрите в статьях сайта, опять же, для своего производителя видеокарты:
Как установить драйвер видеокарты Nvidia,
Как установить драйвер видеокарты AMD Radeon.

Конфликт видеодрайверов
Конфликт видеодрайверов – достаточно серьёзная проблема, при ней Windows и программы могут не просто сбоить и глючить, система может даже навсегда уйти вечный синий экран смерти. Замена видеокарты особенно на современных Windows 8.1 и 10 часто проходит гладко. Система успешно сбрасывает старый видеодрайвер. И даже сама может установить драйвер новой видеокарты. Однако в некоторых случаях Windows 8.1 и 10 могут не справиться со сбросом старого видеодрайвера. И тогда старый и новый драйверы, соответственно, войдут в конфликт, чреватый разного рода глюками и синим экраном смерти. Чтобы гарантировано упредить конфликт драйверов любого оборудования компьютера, перед его заменой необходимо делать сброс привязки ко всему оборудованию, т.е. сброс драйверов устройств компьютера. Но такой сброс привязки не поздно выполнить, даже если конфликт уже имеет место быть, при этом Windows загружается и, пусть и с проблемами, но работает. Как выполнить эту процедуру, друзья, читайте в статье сайта «Сброс привязки к комплектующим компьютера с помощью Sysprep».
А что делать, если Windows не загружается из-за конфликта драйверов? В этом случае мы не попадём в безопасный режим. Но мы можем попытаться реанимировать операционную систему, загрузившись с внешнего носителя с записанным WinPE 10-8 Sergei Strelec. Запускаем в среде последнего программу Dism++.
На панели вверху кликаем образ нашей Windows. И удаляем и старый, и новый видеодрайверы.
Потом пробуем загрузить Windows, если всё успешно, устанавливаем по новой видеодрайвер.
***
А теперь, друзья, давайте рассмотрим конкретные ошибки, конкретную симптоматику проблемно работающих драйверов.
Видеодрайвер перестал отвечать и был успешно восстановлен
Если сбой в работе видеодрайвера проявляется в виде системной ошибки «Видеодрайвер перестал отвечать и был успешно восстановлен», этому есть ряд причин. Что за причины, как их устранить, смотрите в статье сайта, детально описывающей, как бороться с этой ошибкой.
Не устанавливаются драйвера на видеокарту
А что делать, если вам не удаётся установить драйвер на видеокарту? Так может быть по разным причинам – сам видеодрайвер глючный, вы используете драйвер не для своей видеокарты, сама видеокарта неисправна. А может быть даже из-за того, что вы устанавливаете драйвера не в нужном порядке. И такое, друзья, может быть с отдельными ноутбуками. Один такой случай у нас рассматривается в статье сайта «Не устанавливаются драйвера на видеокарту».
А может быть даже из-за того, что вы устанавливаете драйвера не в нужном порядке. И такое, друзья, может быть с отдельными ноутбуками. Один такой случай у нас рассматривается в статье сайта «Не устанавливаются драйвера на видеокарту».
Input Not Supported
«Input Not Supported» – это надпись на экране монитора, когда тому недоступен источник видеосигнала. В частности, когда на компьютере выставлены неподдерживаемые монитором параметры вывода изображения. И для разрешения проблемы необходимо войти в безопасный режим Windows, удалить видеодрайвер, установить по новой и выставить корректные параметры. Подробнее об этой проблеме смотрите в статье «Input Not Supported».
Запрет установки драйверов на основании системной политики
Если у вас корпоративный компьютер, и при установке драйвера видеокарты появляется ошибка «Установка этого устройства запрещена на основании системной политики…», смотрите решение здесь.
***
Вот такие, друзья, есть варианты решений, если у вас проблема с драйвером видеокарты. Если забыл упомянуть какие-то популярные ошибки в работе видеодрайверов, дополняйте в комментариях. Делитесь своим опытом устранения этих ошибок.
Если забыл упомянуть какие-то популярные ошибки в работе видеодрайверов, дополняйте в комментариях. Делитесь своим опытом устранения этих ошибок.
[ИСПРАВЛЕНО] Сбой видеодрайвера и его сброс! — Блог Auslogics
Системные сбои — одна из наиболее частых причин плохого игрового процесса. Если вы заядлый геймер, «Видеодрайвер дал сбой и был сброшен!» это одна ошибка, с которой вы столкнетесь в какой-то момент.
В этой статье рассказывается, как исправить проблему «Сбой видеодрайвера и его сброс». Мы сосредоточимся на ситуациях, когда используется графический процессор AMD или Intel.
Мы начнем с ответов на некоторые животрепещущие вопросы о проблеме.
Что означает сбой видеодрайвера Intel или AMD и его сброс?
Полностью точное сообщение об ошибке звучит так: «Видеодрайвер дал сбой и был сброшен! Убедитесь, что ваши видеодрайверы обновлены. Выход…» Это означает, что в момент возникновения проблемы у графического драйвера Intel или AMD были проблемы.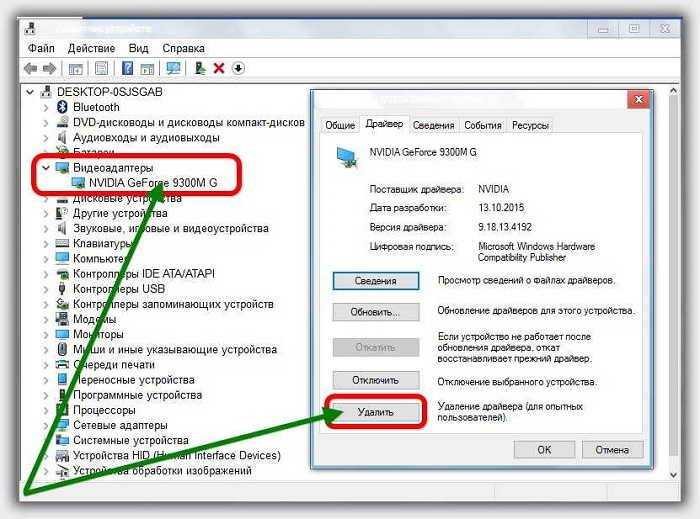
Ниже приведены наиболее распространенные сценарии, которые могут вызвать сообщение о сбое видеодрайвера на вашем ПК:
- Просмотр тяжелых видеофайлов с помощью встроенного медиаплеера во время ресурсоемкой игры, такой как Fortnite или ARK в Steam.
- Воспроизведение Flash-видео в Интернете
Какие другие факторы могут вызвать сбой видеодрайвера и проблемы со сбросом?
Помимо неисправных драйверов дисплея, некоторые пользователи указывают на следующие потенциальные источники проблемы:
1. Случайный сбой системы
Проблема может быть не такой серьезной, как опасались. Если ошибка появляется время от времени, то это просто случайный системный сбой. Перезагрузите компьютер и продолжайте свою деятельность.
2. Перегрузка процессора
Высокая загрузка ЦП может привести к сбою нескольких программных драйверов. Чрезмерный нагрев и общее медленное время отклика ваших программ обычно являются симптомами. В таких случаях остановите все ресурсоемкие приложения, потребляющие системную память.
3. Перегруженный встроенный графический процессор
Наличие встроенного графического процессора вместо выделенного во время игр в формате 4K также может вызвать проблему. Поэтому проверьте, может ли ваш встроенный графический процессор адаптироваться к графически требовательным приложениям. В противном случае рассмотрите возможность покупки выделенного графического процессора.
4. Неправильные параметры запуска
Неправильный вариант запуска может привести к запуску игры с несовместимыми настройками видео, что приведет к появлению сообщения об ошибке сбоя драйвера дисплея. Мы покажем вам, как настроить параметры запуска на сторонних игровых платформах, таких как Steam.
5. Проблемы со временем обработки графическим процессором
Медленное время обработки вашего графического процессора может вызвать проблему, даже если он соответствует графическим требованиям игры. Эта статья покажет вам, как использовать редактор реестра для настройки времени обработки вашего графического процессора.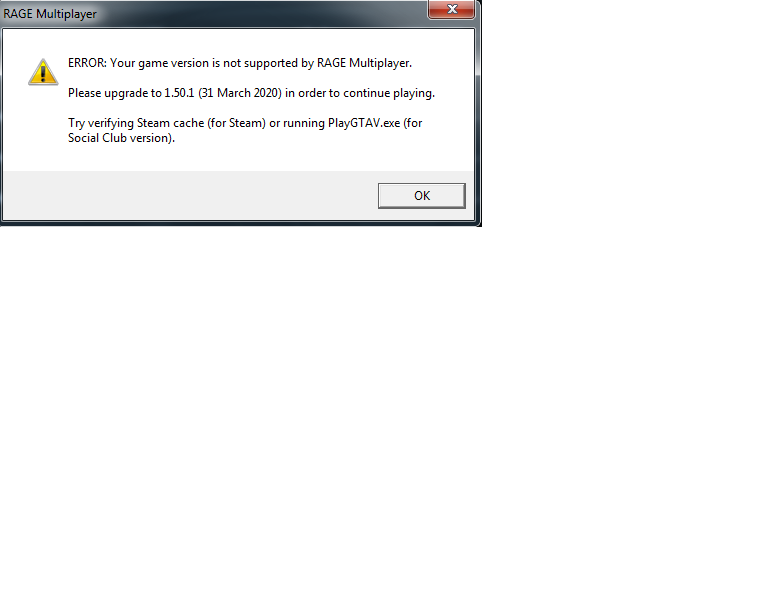
Как устранить проблему «Сбой видеодрайвера и сброс настроек» с графическим процессором AMD или Intel
1. Переустановите драйверы дисплея
Предыдущая установка драйверов дисплея могла быть выполнена неправильно. Поэтому их переустановка может решить проблему сбоя видеодрайвера.
Следуйте приведенным ниже инструкциям:
- Сначала нажмите сочетание клавиш Windows + S.
- Затем введите Диспетчер устройств в строку поиска и выберите подходящий вариант из результатов.
- Затем разверните категорию «Адаптеры дисплея» и выберите свое графическое устройство.
- После этого щелкните его правой кнопкой мыши и выберите пункт «Удалить».
- Затем следуйте инструкциям на экране мастера удаления.
- Перезагрузите компьютер после завершения процесса удаления.
- Перейдите в Диспетчер устройств и щелкните Действия > Сканировать на наличие изменений оборудования.
- ПК автоматически обнаружит и заменит отсутствующие программные драйверы.

Попробуйте запустить программу с интенсивным использованием графики, чтобы проверить, сработало ли исправление. Если этого не произошло, вам необходимо загрузить обновленную версию графического драйвера. См. подробности в следующем методе.
2. Обновите драйвер видеокарты
Обновление драйвера видеокарты — очень эффективный способ решения проблем, связанных с графикой. Устаревший драйвер дисплея создает на вашем устройстве такие проблемы, как ошибка «Сбой видеодрайвера и сброс настроек».
Чтобы обновить графический драйвер, перейдите на веб-сайт производителя (Intel или AMD) и загрузите соответствующую версию для вашего ПК.
Вы также можете сделать это непосредственно из окна диспетчера устройств. Вот как:
- В окне диспетчера устройств перейдите в раздел «Видеоадаптеры».
- Затем щелкните правой кнопкой мыши графическое устройство и выберите параметр «Обновить драйвер».
- В следующем окне вы увидите опцию «Автоматический поиск драйверов».
 Нажмите здесь.
Нажмите здесь. - Далее следуйте инструкциям на экране для завершения процесса.
Примечание . В списке может быть несколько графических устройств. Повторите вышеуказанные шаги, чтобы обновить их все.
- После обновления всех драйверов перезагрузите компьютер и проверьте, сработало ли исправление.
3. Автоматическое обновление видеодрайвера
Успех описанного выше метода не гарантируется. Windows может не найти доступные обновления для вашего графического драйвера.
Более того, вы рискуете установить несовместимый драйвер, если будете делать это самостоятельно. Требуется много времени и усилий, чтобы найти, загрузить и установить правильную версию драйвера, которая нужна вашему ПК. Поэтому мы рекомендуем использовать для этой задачи средство обновления драйверов.
Средство обновления драйверов Auslogics — это рекомендуемый нами вариант.
РЕКОМЕНДУЕТСЯ
Устранение проблем с ПК с помощью средства обновления драйверов
Нестабильная работа ПК часто бывает вызвана устаревшими или поврежденными драйверами. Программа обновления драйверов Auslogics диагностирует проблемы с драйверами и позволяет обновлять старые драйверы все сразу или по одному, чтобы обеспечить более плавную работу ПК.0003
Программа обновления драйверов Auslogics диагностирует проблемы с драйверами и позволяет обновлять старые драйверы все сразу или по одному, чтобы обеспечить более плавную работу ПК.0003
Вот как его использовать:
- Сначала перейдите сюда, чтобы загрузить и установить Auslogics Driver Updater.
- После этого запустите приложение.
- Запустите операцию сканирования на экране диагностики.
- В результатах сканирования будут выделены драйверы, требующие обновления. Вы можете обновить их по одному или в пакетном режиме.
- Для пакетной установки используйте поля выбора, чтобы выбрать драйверы, которые вы хотите обновить.
- Чтобы обновить все сразу, нажмите зеленую кнопку в левой части экрана.
- Наконец, перезагрузите компьютер, чтобы все изменения вступили в силу.
Примечание . Если вы выберете этот вариант, обязательно сначала сделайте резервную копию драйверов. Это можно сделать с помощью меню «Резервное копирование».
Затем, после установки всех обновлений драйверов, вас больше не будет беспокоить сообщение об ошибке «Видеодрайвер дал сбой и был сброшен».
4. Измените некоторые системные настройки
Активные фоновые процессы могут перегружать GPU. Чтобы получить наилучшие результаты после обновления драйверов, сделайте следующее:
- Закройте все ненужные вкладки браузера на вашем ПК.
- Остановить фоновые действия, засоряющие оперативную память.
- Отключить автозагрузку программ, которые вам не нужны.
- Кроме того, запустите средство оптимизации ПК, чтобы освободить значительный объем памяти.
РЕКОМЕНДУЕТСЯ
Решение проблем с ПК с помощью Auslogics BoostSpeed
Помимо очистки и оптимизации вашего ПК, BoostSpeed защищает конфиденциальность, диагностирует проблемы с оборудованием, предлагает советы по повышению скорости и предоставляет более 20 инструментов для удовлетворения большинства потребностей в обслуживании ПК.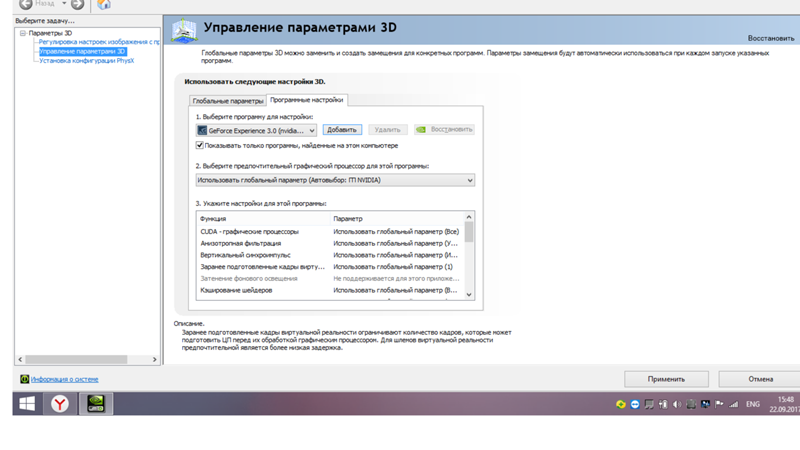
Auslogics BoostSpeed — это продукт компании Auslogics, сертифицированный Microsoft® Silver Application Developer
БЕСПЛАТНАЯ ЗАГРУЗКА
5. Отрегулируйте время обработки GPU
Хотя обновление драйверов дисплея помогает устранить проблемы, долгосрочное влияние зависит от конфигурации вашего GPU. Однако для настройки скорости обработки графического процессора требуется операция реестра.
Системные сбои, досадные ошибки синего экрана и даже полный выход из строя вашего устройства являются последствиями проблем с реестром. К счастью, вы можете исправить такие ошибки с помощью Auslogics Registry Cleaner.
А вот как можно ускорить работу графического процессора:
- Сначала одновременно нажмите клавишу Windows и кнопку R, чтобы вызвать диалоговое окно «Выполнить».
- Скопируйте приведенный ниже текст и вставьте его в поле ввода текста и нажмите Enter, чтобы открыть редактор реестра:
regedit
- В окне редактора перейдите в папку Graphics Drivers по следующему пути:
HKEY_LOCAL_MACHINE > SYSTEM > CurrentControlSet > Control > GraphicsDrivers
- На правой панели папки «Графические драйверы» щелкните правой кнопкой мыши в любом месте пустого места.

- Затем во всплывающем меню разверните раскрывающийся список «Создать» и выберите параметр «Значение DWORD (32-разрядное)».
Примечание . Если архитектура вашей системы 64-разрядная, вместо этого выберите параметр DWORD (64-разрядная версия).
- Для нового ключа DWORD используйте «TdrDelay» в качестве имени.
- Теперь дважды щелкните по ключу и измените данные значения с 2 на 8.
- Нажмите OK, чтобы применить изменения, и закройте окно редактора реестра.
- Наконец, перезагрузите компьютер.
Графический процессор теперь должен начать работать быстрее. Поэтому проверьте, прекратилась ли проблема сбоя видеодрайвера. Если нет, то самое время проверить настройки запуска.
6. Изменить параметры запуска игры
Как объяснялось ранее, проблемы с запуском являются еще одним источником проблемы «Сбой видеодрайвера и его сброс». Настройки запуска помогают управлять некоторыми игровыми функциями, которые могут перегружать систему компьютера. Их настройка — хороший способ повысить производительность вашего ПК.
Их настройка — хороший способ повысить производительность вашего ПК.
Следуйте приведенным ниже инструкциям, чтобы изменить текущую конфигурацию вашего устройства:
Примечание . В этом руководстве мы сосредоточимся на игровой платформе Steam. Однако процедуры изменения параметров запуска на других платформах более или менее схожи.
- Сначала откройте Steam и нырните прямо в меню «Библиотека».
- Здесь щелкните правой кнопкой мыши заголовок, который хотите воспроизвести, и выберите пункт «Свойства» во всплывающем меню.
- Затем нажмите кнопку «Установить параметры запуска».
- В появившееся поле вставьте текст, скопированный снизу, и нажмите OK:
-USEALLAVAILABLECORES -sm4 -d3d10 -nomansky -lowmemory -novsync
- Теперь закройте окно свойств и перезапустите игру.
Надеюсь, это решит проблему окончательно.
7. Изменение визуальных эффектов
Визуальные эффекты — это еще одна графическая настройка, которую следует проверить на своем компьютере.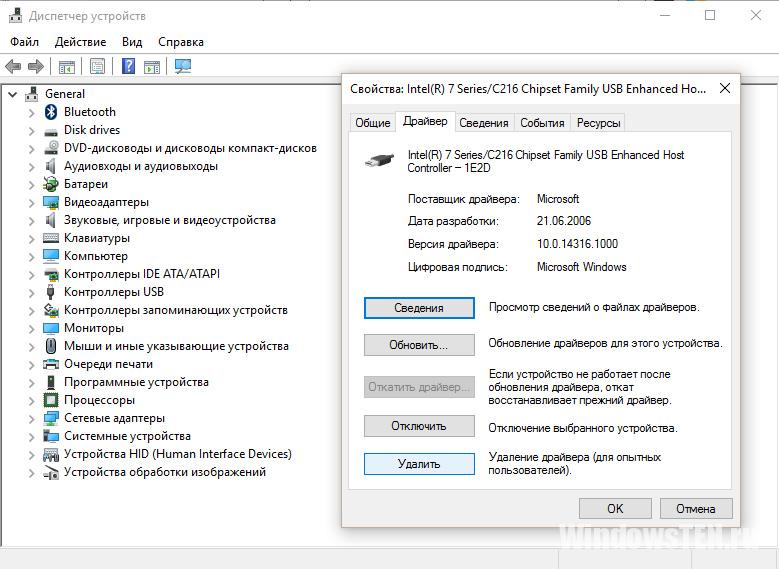
Следуйте этим процедурам, чтобы оптимизировать эффекты визуальных эффектов на вашем графическом процессоре:
- Откройте окно «Выполнить».
- Введите текст ниже и нажмите OK:
SystemPropertiesAdvanced
Это приведет вас к вкладке «Дополнительно» в окне «Свойства системы».
- Нажмите кнопку «Настройки» в разделе «Производительность».
- В следующем меню выберите вкладку «Визуальные эффекты».
- Далее нажмите «Настроить для лучшей производительности».
- Когда закончите, нажмите кнопку «Применить», чтобы изменения вступили в силу.
- Наконец, нажмите OK, чтобы свернуть окно.
8. Используйте средство устранения неполадок воспроизведения видео
Если вы столкнулись с проблемой сбоя видеодрайвера при воспроизведении видео с помощью встроенного медиаплеера, вы можете попробовать запустить средство устранения неполадок воспроизведения видео.
Вот как это сделать:
- Нажмите сочетание клавиш Windows + I, чтобы открыть меню настроек.

- Затем перейдите в раздел «Обновления и безопасность» > «Устранение неполадок».
- Здесь, на правой панели, вы увидите параметр «Воспроизведение видео». Нажмите кнопку «Запустить средство устранения неполадок».
- После этого следуйте инструкциям на экране, чтобы завершить процесс.
Средство устранения неполадок попытается найти и устранить возможные причины проблемы.
Заключение
Обновление системных драйверов не только помогает решить проблемы сбоя, такие как «Видеодрайвер дал сбой и был сброшен!», но также избавляет вас от других проблем.
Мы надеемся, что этот пост будет вам полезен. Пожалуйста, дайте нам знать в поле для комментариев. Кроме того, не стесняйтесь присылать нам свои вопросы. Мы здесь, чтобы помочь вам получить наилучшие впечатления от вашего ПК.
Наконец, вы можете найти похожий информативный контент в разделе нашего блога.
8 простых способов исправить сбой драйвера Nvidia в Windows 10
Использование специального инструмента для обновления драйверов может решить эту проблему
by Милан Станоевич
Милан Станоевич
Эксперт по Windows и программному обеспечению
Милан с детства увлекался ПК, и это привело его к интересу ко всем технологиям, связанным с ПК.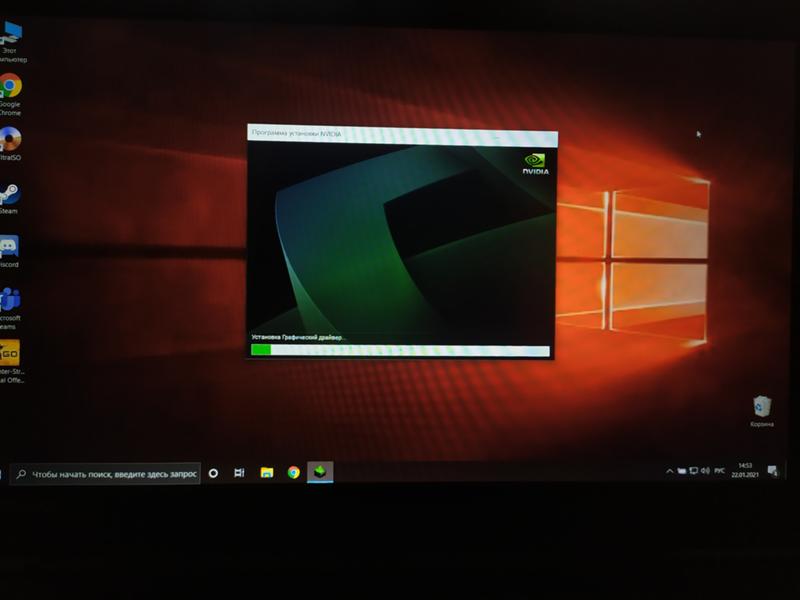 До прихода в WindowsReport он работал… читать дальше
До прихода в WindowsReport он работал… читать дальше
Обновлено
Рассмотрено Влад Туричану
Влад Туричану
Главный редактор
Увлеченный технологиями, Windows и всем, что имеет кнопку питания, он тратил большую часть своего времени на развитие новых навыков и изучение мира технологий. Скоро… читать дальше
Раскрытие партнерской информации
- Проблема сбоя драйвера Nvidia в Windows 10 может быть вызвана устаревшими или неисправными драйверами.
- Вы можете устранить проблему, удалив и переустановив последнюю версию драйверов.
- Очистка видеокарты, хотя и предсказуема, является еще одним эффективным решением проблемы сбоя.
XУСТАНОВИТЕ, щелкнув файл загрузки
Для устранения различных проблем с ПК мы рекомендуем Restoro PC Repair Tool:Это программное обеспечение устраняет распространенные компьютерные ошибки, защищает вас от потери файлов, вредоносных программ, сбоев оборудования и оптимизирует ваш ПК для максимальной производительности.
 . Исправьте проблемы с ПК и удалите вирусы прямо сейчас, выполнив 3 простых шага:
. Исправьте проблемы с ПК и удалите вирусы прямо сейчас, выполнив 3 простых шага:- Загрузите Restoro PC Repair Tool , который поставляется с запатентованными технологиями (патент доступен здесь).
- Нажмите Начать сканирование , чтобы найти проблемы Windows, которые могут вызывать проблемы с ПК.
- Нажмите Восстановить все , чтобы устранить проблемы, влияющие на безопасность и производительность вашего компьютера.
- Restoro был загружен 0 читателями в этом месяце.
Многие пользователи Windows 10 ежедневно пользуются мультимедиа. Драйверы играют в этом важную роль, поскольку они служат связующим звеном между аппаратными и программными компонентами.
Однако при сбое драйвера графической карты у вас могут возникнуть определенные проблемы с мультимедиа. Например, многие пользователи сообщали о сбоях драйвера Nvidia в Windows 10.
В этом руководстве мы покажем вам быстрые способы навсегда решить эту проблему и продолжить пользоваться вашим драйвером снова.
Почему драйвер Nvidia постоянно дает сбой?
Существуют различные причины сбоя драйвера Nvidia в Windows 10. Ниже приведены некоторые варианты этой проблемы и причины:
- Графический драйвер Nvidia продолжает давать сбой Ноутбук с Windows 10: Эта проблема может быть связана с устаревшими драйверами. Обновление драйвера до последней версии должно решить проблему.
- Проблемы с драйверами Nvidia для Windows 10 : сбой — не единственная проблема, с которой вы можете столкнуться при работе с драйверами Nvidia в Windows 10. Однако представленные ниже решения помогут вам в большинстве случаев.
- Черный экран драйвера Windows 10 Nvidia : Черный экран, наряду со сбоем, является одной из наиболее распространенных проблем, с которыми можно столкнуться при работе с драйверами Nvidia. Вы сможете исправить это с помощью одного из наших решений.
- При установке драйвера Nvidia происходит сбой Windows 10 : Если вы получаете эту ошибку, это означает, что драйвер, который вы пытаетесь установить, несовместим с версией ОС.
 Поэтому вам может потребоваться установить более старую версию драйвера.
Поэтому вам может потребоваться установить более старую версию драйвера.
Как исправить сбой драйвера Nvidia в Windows 10?
1. Удалите и переустановите драйвер
- Нажмите клавишу Windows + X и выберите Диспетчер устройств .
- Дважды щелкните параметр Адаптеры дисплея , чтобы развернуть его.
- Щелкните правой кнопкой мыши драйвер Nvidia и выберите Удалить устройство .
- Теперь нажмите кнопку Удалить , чтобы подтвердить действие.
- Наконец, щелкните значок Сканирование аппаратных изменений вверху.
Если драйвер Nvidia продолжает давать сбой в Windows 10, лучшим решением будет удаление проблемного драйвера и полная установка последней версии. К сожалению, также существует вероятность того, что драйвер NVIDIA несовместим с вашей версией Windows.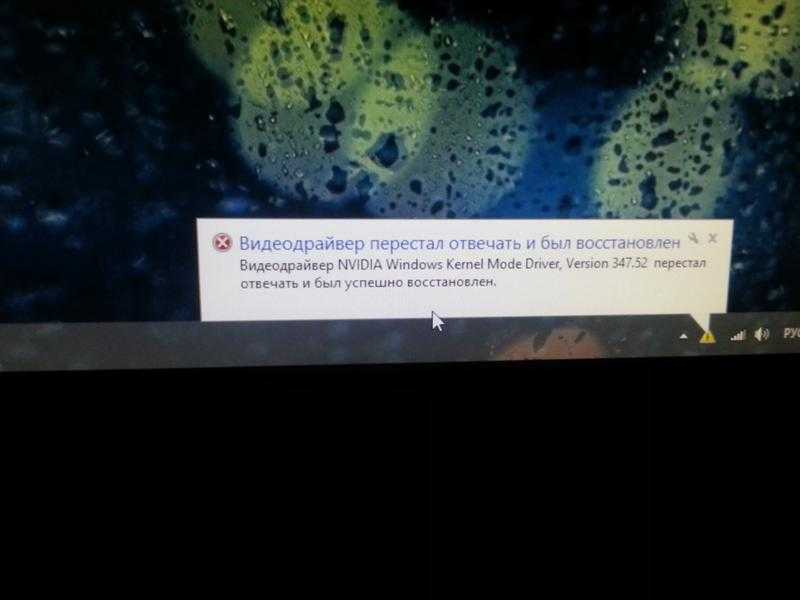
Вы можете загрузить последнюю версию драйвера с веб-сайта производителя, если не хотите использовать встроенный инструмент.
Кроме того, вы можете использовать стороннее средство обновления драйверов, которое сделает всю работу за вас за считанные секунды. DriverFix — это профессиональный инструмент, который не только обновляет любые драйверы на вашем ПК, но и исправляет те, которые сломаны или вообще отсутствуют.
Все, что вам нужно, это стабильное подключение к Интернету и несколько минут вашего времени, так как весь процесс обновления и исправления практически полностью автоматизирован с момента запуска программы.
DriverFix
Обновляйте драйверы графического процессора и избегайте любых проблем, которые могут возникнуть.
Бесплатная пробная версия Загрузить сейчас
2. Остановить автоматическое обновление драйверов
- Нажмите клавишу Windows + S , введите System, и выберите System в меню.

- Щелкните Дополнительные параметры системы в разделе Связанные параметры .
- Перейдите на вкладку Оборудование и щелкните Параметры установки устройства .
- Выберите Нет (ваше устройство может работать не так, как ожидалось) .
- Щелкните Сохранить изменения .
- Наконец, перейдите на веб-сайт производителя вашего ПК, чтобы загрузить более старую версию драйвера.
В некоторых случаях старые драйверы могут работать лучше, чем последняя версия. Поэтому, если драйвер графического процессора Nvidia продолжает давать сбой в Windows 10, вам следует попробовать загрузить более старый драйвер Nvidia, возможно, даже версию для Windows 8.
Если у вас возникли проблемы с загрузкой драйверов Nvidia в Windows 10, воспользуйтесь нашим экспертным решением.
Перед загрузкой более старой версии драйвера Nvidia следует остановить автоматическое обновление драйверов.
После отключения автоматического обновления драйверов вы можете удалить текущий драйвер и установить более старый драйвер Nvidia. Для получения дополнительной информации о том, как удалить драйверы графической карты, ознакомьтесь с нашим предыдущим решением.
3. Удалите антивирус
- Нажмите клавишу Windows + I , чтобы открыть приложение Настройки .
- Выберите вариант Приложения .
- Найдите свое антивирусное приложение и нажмите на него.
- Наконец, нажмите кнопку Удалить и следуйте инструкциям на экране, чтобы завершить процесс.
Иногда ваше антивирусное программное обеспечение может вызывать сбой драйвера Nvidia в Windows 10. Поэтому, если у вас возникли проблемы с драйверами Nvidia, вы можете отключить или удалить антивирусное программное обеспечение.
Пользователи сообщают, что Avast 2016 вызывает сбой драйверов Nvidia, но не стесняйтесь попробовать это решение, даже если вы используете другое антивирусное программное обеспечение.
С другой стороны, если вы цените цифровую безопасность, то вместо удаления вашего антивируса вам следует попробовать заменить его на менее подверженный ошибкам.
Совет эксперта: Некоторые проблемы с ПК трудно решить, особенно когда речь идет о поврежденных репозиториях или отсутствующих файлах Windows. Если у вас возникли проблемы с исправлением ошибки, возможно, ваша система частично сломана. Мы рекомендуем установить Restoro, инструмент, который просканирует вашу машину и определит, в чем проблема.
Нажмите здесь, чтобы загрузить и начать восстановление.
Существует множество вариантов антивирусного программного обеспечения, совместимого с Windows 10, которые обеспечивают превосходную защиту без негативного влияния на работу пользователя. Но лишь немногие могут сравниться по безопасности и эффективности с ESET NOD32.
Это программное обеспечение эффективно защищает вашу цифровую жизнь, не влияя на другие процессы, обеспечивающие бесперебойную работу вашего ПК. Наконец, это не ограничивается только онлайн-защитой, но и автономной безопасностью от приложений и других сервисов.
Наконец, это не ограничивается только онлайн-защитой, но и автономной безопасностью от приложений и других сервисов.
4. Деактивируйте iGPU в BIOS
- Во время загрузки компьютера продолжайте нажимать Del или F2 для доступа к BIOS. Иногда это может быть другой ключ, поэтому вам придется повторить этот шаг несколько раз.
- Когда откроется BIOS, вам нужно найти iGPU или встроенную графическую карту и отключить ее.
- Сохраните изменения и перезапустите.
Иногда сбой драйвера Nvidia в Windows 10 может быть вызван встроенной графической картой; поэтому обязательно отключите его в BIOS.
5. Отключите вертикальную синхронизацию и измените план питания
- Откройте Панель управления Nvidia .
- Когда откроется панель управления Nvidia, нажмите Управление настройками 3D .
- Установить Параметры питания на Максимальная производительность и отключить вертикальную синхронизацию .

- Нажмите Применить , чтобы сохранить изменения.
Пользователи сообщили, что сбой драйвера Nvidia в Windows 10 можно решить, изменив несколько параметров в панели управления Nvidia. Также рекомендуется установить для параметров электропитания значение «Высокая производительность», выполнив следующие действия: 9.0003
- Сначала нажмите клавишу Windows + S и введите control .
- Далее выберите Панель управления из списка.
- Выберите параметр «Оборудование и звук».
- Теперь выберите Электропитание.
- Выберите Создать план питания на левой панели.
- Выберите параметр Высокая производительность.
- Теперь нажмите кнопку Далее .
- Наконец, нажмите кнопку Создать после внесения необходимых изменений.
После этого проверьте, не происходит ли сбой драйвера Nvidia в Windows 10.
6. Отключите ATKFUSService
По мнению пользователей, ATKFUSService иногда может вызывать сбой драйверов Nvidia, поэтому лучше отключить этот сервис.
- Нажмите Windows ключ + R , введите services.msc и нажмите OK .
- Когда откроется окно Services , найдите ATKFUSService и дважды щелкните его.
- Щелкните раскрывающийся список перед Тип запуска и выберите Вручную или Отключено .
- Нажмите Применить и OK , чтобы сохранить изменения.
7. Используйте MSI Afterburner для разгона графической карты
Пользователи сообщают, что иногда частота памяти графического процессора не соответствует частоте оперативной памяти, что может привести к сбою драйвера Nvidia в Windows 10.
Некоторые пользователи предлагают разогнать вашу графическую карту, снизив частоту памяти, чтобы решить эту проблему. К сожалению, это сложный процесс, и если вы не будете осторожны, вы можете нанести непоправимый ущерб своему компьютеру.
К сожалению, это сложный процесс, и если вы не будете осторожны, вы можете нанести непоправимый ущерб своему компьютеру.
Помните, что вы разгоняете свою видеокарту на свой страх и риск.
8. Очистите графическую карту
Иногда сбой драйвера Nvidia в Windows 10 может быть вызван перегревом вашей графической карты. Чтобы это исправить, рекомендуется открыть корпус компьютера, вынуть графическую карту и очистить ее от пыли.
Мы должны отметить, что, делая это, вы можете нарушить гарантию на свой компьютер. Чтобы избежать этого, вы можете установить программное обеспечение, которое охлаждает ваш компьютер, тем самым решая многие возможные проблемы за одну установку.
Как узнать, что моя видеокарта неисправна?
Существуют различные признаки неисправности видеокарты. В то же время не все символы означают, что ваша видеокарта несомненно неисправна; комбинация указывает в этом направлении.
Ниже приведены некоторые знаки, на которые следует обратить внимание:
- Заикание дисплея
- Постоянные сбои
- Заметное падение кадров
- Глюки на экране
- Коды ошибок, связанных с материнской платой
- Страшный BSOD (синий экран смерти) с кодом ошибки
Сбои драйверов Nvidia обычно связаны с несовместимостью драйверов, и если у вас есть какие-либо проблемы с драйверами Nvidia, не стесняйтесь попробовать некоторые из наших решений.
Хотите знать, как откатить драйверы Nvidia в Windows 10/11? Затем ознакомьтесь с нашим подробным руководством о том, как это сделать быстро и эффективно.
Не стесняйтесь сообщить нам, если вам удалось решить эту проблему с помощью решений, описанных в этом руководстве, в комментариях ниже.
Была ли эта страница полезной?
Есть 3 комментария
Делиться
Копировать ссылку
Информационный бюллетень
Программное обеспечение сделок Пятничный обзор
Я согласен с Политикой конфиденциальности в отношении моих персональных данных
Видеодрайвер дал сбой и был сброшен в Windows 11/10
Если вы геймер, вам следует иметь дело с системными ошибками. Эти ошибки печально известны тем, что происходят в некоторые из наиболее важных моментов. В этом посте мы поговорим о следующей ошибке.
Сбой видеодрайвера и его сброс! Убедитесь, что ваши видеодрайверы обновлены.
Выход…
В этой статье мы собираемся исправить ошибку в Windows 11 или Windows 10 для Intel и AMD с помощью некоторых простых решений.
Сбой видеодрайвера Intel и сброс настроек
Вот что можно сделать, чтобы исправить Сбой видеодрайвера Intel в Windows 11/10:
- Обновить графический драйвер Intel
- Переустановить графический драйвер Intel
- Увеличить процесс GPU time
Поговорим о них подробнее.
1] Обновить графический драйвер Intel
Поскольку ошибка возникает из-за сбоя драйвера, один из самых простых способов исправить ее — обновить графический драйвер. Вы можете автоматически обновить графический драйвер с сайтаdownlaodcenter.intel.com.
Если у вас есть видеокарта, обновите ее также с веб-сайта производителя.
Наконец, проверьте, устраняет ли это проблему.
Чтение : Как перезапустить графический драйвер.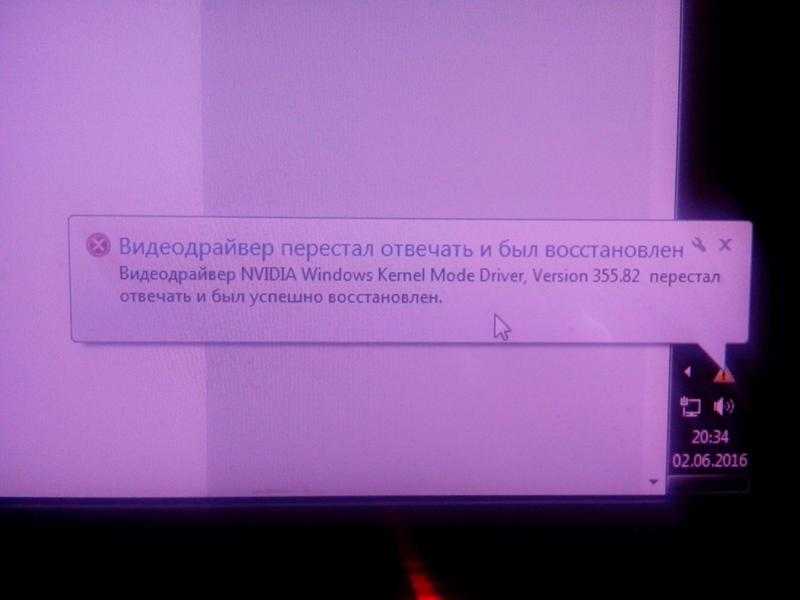
2] Переустановите графический драйвер Intel
Еще одна вещь, которую вы можете сделать, чтобы исправить ошибку, — это переустановить графический драйвер Intel. Для этого выполните указанные шаги.
- Запустите Диспетчер устройств с помощью Win + X > Диспетчер устройств.
- Разверните Видеоадаптер , щелкните правой кнопкой мыши Intel HD Graphics Family и выберите Удалить устройство.
- Нажмите Удалить , чтобы подтвердить свои действия.
- Ваш экран станет черным, поэтому подождите несколько минут, и ваша система автоматически загрузит нужный драйвер.
Если у вас есть видеокарта, переустановите и ее драйвер. Вы можете удалить его из Панели управления > Программы и компоненты> выберите драйвер> удалить. Затем переустановите его с веб-сайта производителя.
Наконец, проверьте, устраняет ли это проблему.
Устранение неполадок :
- Графический драйвер Intel продолжает давать сбой.

- Проблемы с графическими драйверами Intel.
3] Увеличение времени обработки графического процессора
Если первые два метода не сработали, проблема может быть связана с низким временем обработки графического процессора. Итак, мы собираемся увеличить его через редактор реестра.
Запуск Редактор реестра из меню Пуск и перейдите в следующее место.
Computer\HKEY_LOCAL_MACHINE\SYSTEM\CurrentControlSet\Control\GraphicsDrivers
Щелкните правой кнопкой мыши GraphicsDriver, выберите New > DWORD (32-bit) Value и назовите его « TdrDelay ».
Дважды щелкните TdrDelay и измените значение Value data на 8.
Наконец, перезагрузите компьютер и проверьте, устранена ли проблема.
СОВЕТ . Для обновления драйверов устройств можно использовать такие инструменты, как автоматическое определение драйверов AMD, утилита обновления драйверов Intel или утилита обновления Dell. NV Updater будет обновлять драйвер графической карты NVIDIA.
NV Updater будет обновлять драйвер графической карты NVIDIA.
Произошел сбой видеодрайвера AMD, и он был сброшен
Вы можете столкнуться с той же проблемой, если у вас есть AMD Graphics. Однако у нас есть решения и для этого.
- Обновить графический драйвер AMD
- Переустановить графический драйвер AMD
- Увеличить время обработки графического процессора
Это то, что вы можете сделать, чтобы исправить Драйвер видеокарты AMD дает сбой и был сброшен в Windows 10:
1] Обновите драйвер графики AMD
Первое, что вы должны немедленно сделать, чтобы исправить ошибку, это обновить графику. Водитель. Вы можете вручную загрузить последнюю версию драйвера с сайта amd.com и установить ее на свой компьютер.
Если у вас есть видеокарта, обновите ее также с веб-сайта производителя.
2] Переустановите графический драйвер AMD 9.0025
Проблема может быть из-за неисправного драйвера. В этом случае вам следует удалить и переустановить графический драйвер, чтобы получить новый драйвер, который будет работать нормально.
В этом случае вам следует удалить и переустановить графический драйвер, чтобы получить новый драйвер, который будет работать нормально.
Для этого выполните следующие действия.
- Запустите Диспетчер устройств из меню «Пуск» .
- Разверните Видеоадаптер , щелкните правой кнопкой мыши графический драйвер AMD ( в моем случае это AMD Radeon(TM) Vega 8 Graphics) и выберите Удалить устройство.
- Теперь нажмите Удалить , чтобы удалить драйвер.
- Вы увидите затемнение на несколько секунд, поэтому не паникуйте и подождите несколько секунд, и ваша система автоматически загрузит правильный драйвер.
Надеюсь, это решит проблему.
3] Увеличьте время обработки графического процессора
Если ваш графический драйвер AMD не вызывает эту проблему, попробуйте увеличить время обработки графического процессора. Мы собираемся сделать это через редактор реестра, и процедура такая же, как указано выше.


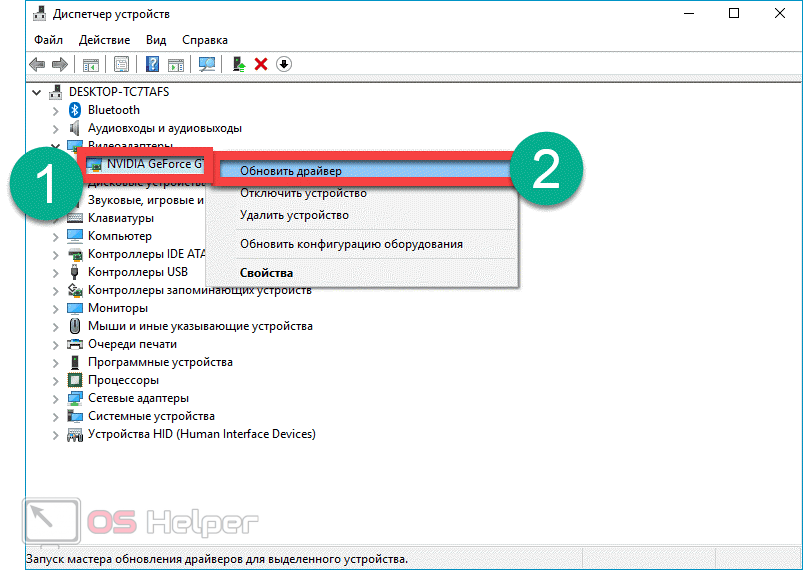 Названия драйверов для ноутбуков иногда отличаются от названий аналогичных драйверов для настольных ПК.
Названия драйверов для ноутбуков иногда отличаются от названий аналогичных драйверов для настольных ПК.

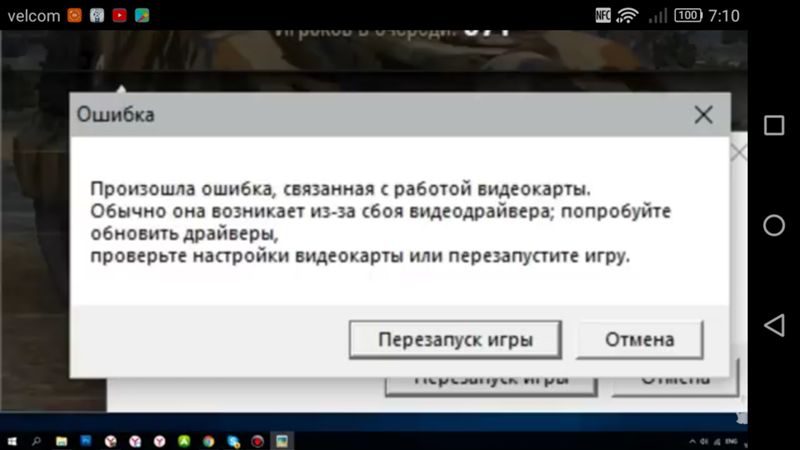


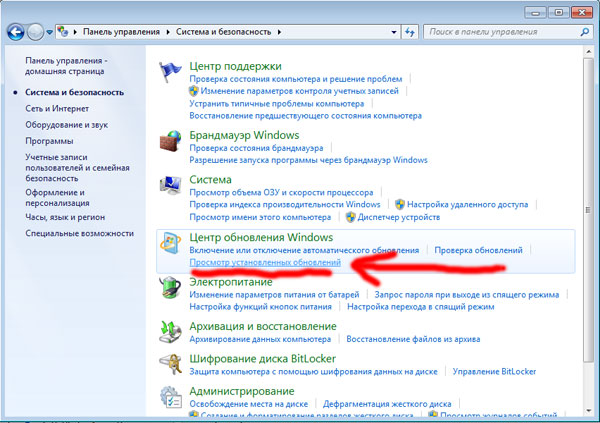
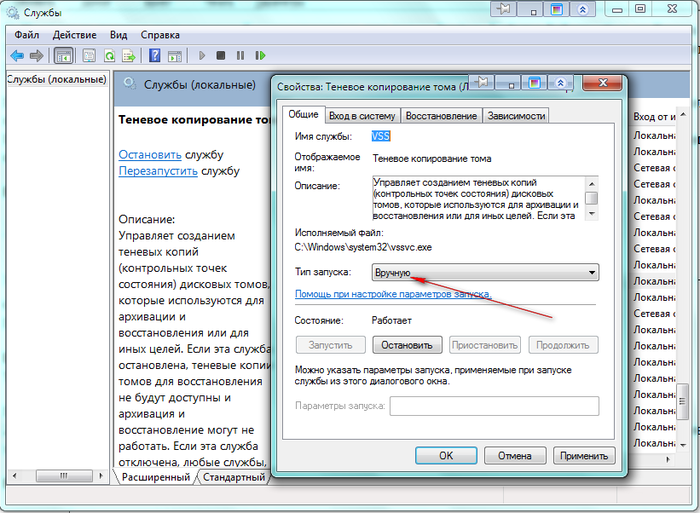



 Нажмите здесь.
Нажмите здесь.
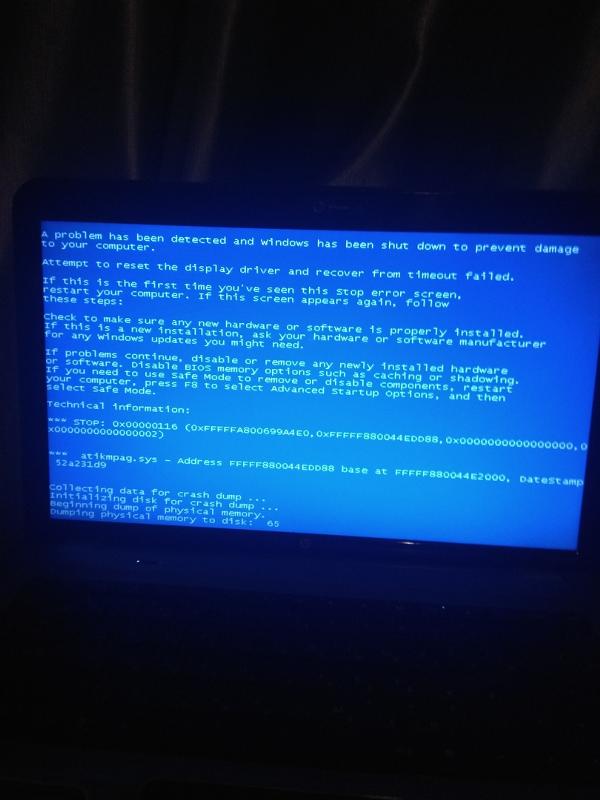
 Поэтому вам может потребоваться установить более старую версию драйвера.
Поэтому вам может потребоваться установить более старую версию драйвера.

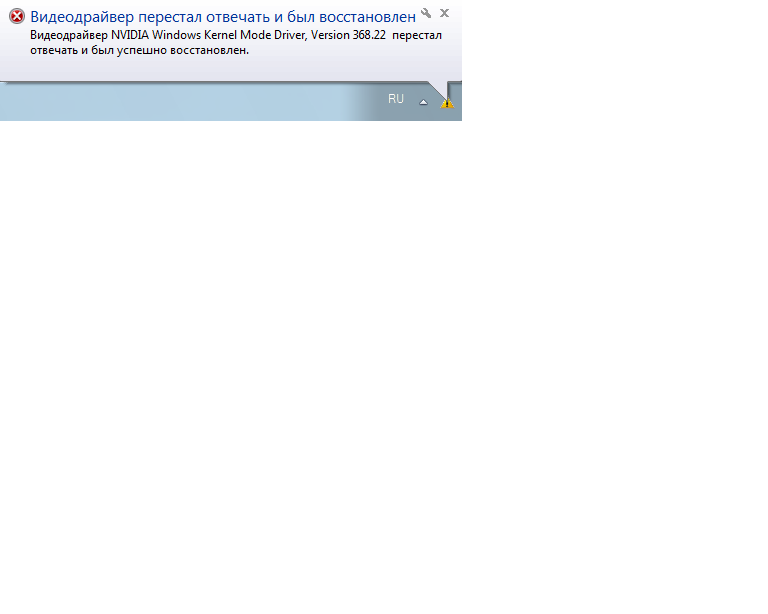 Выход…
Выход…