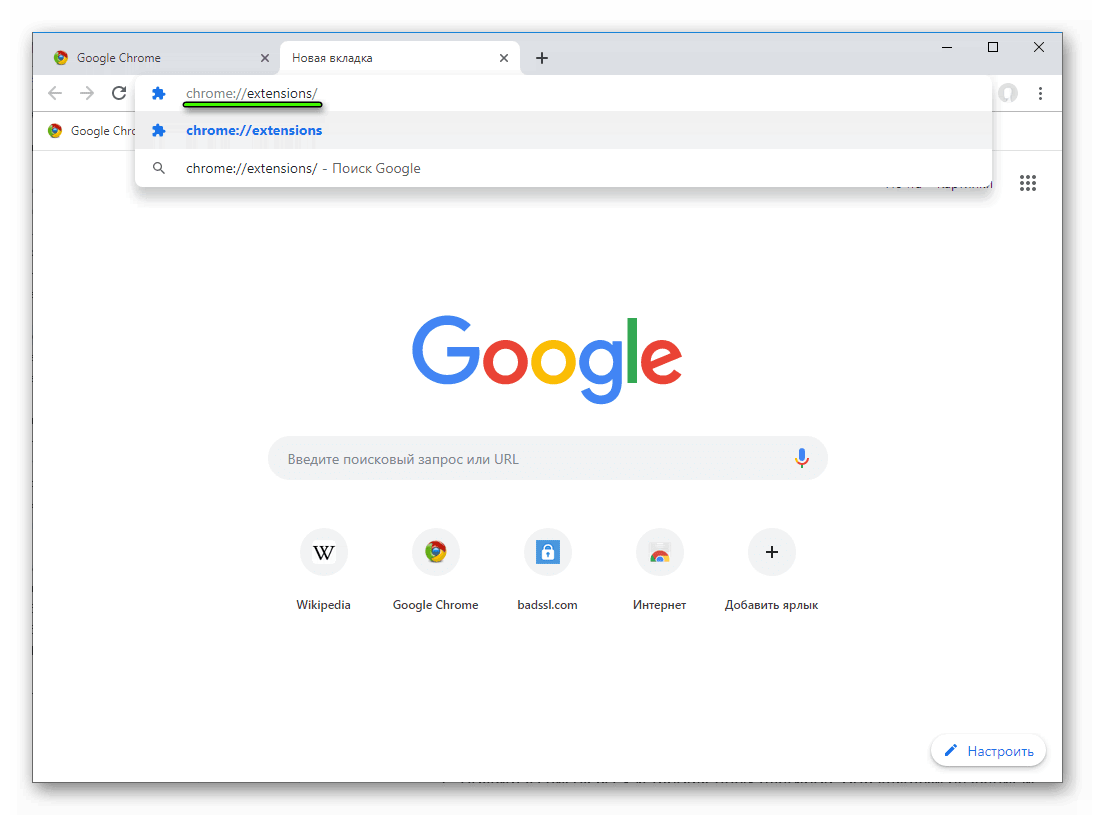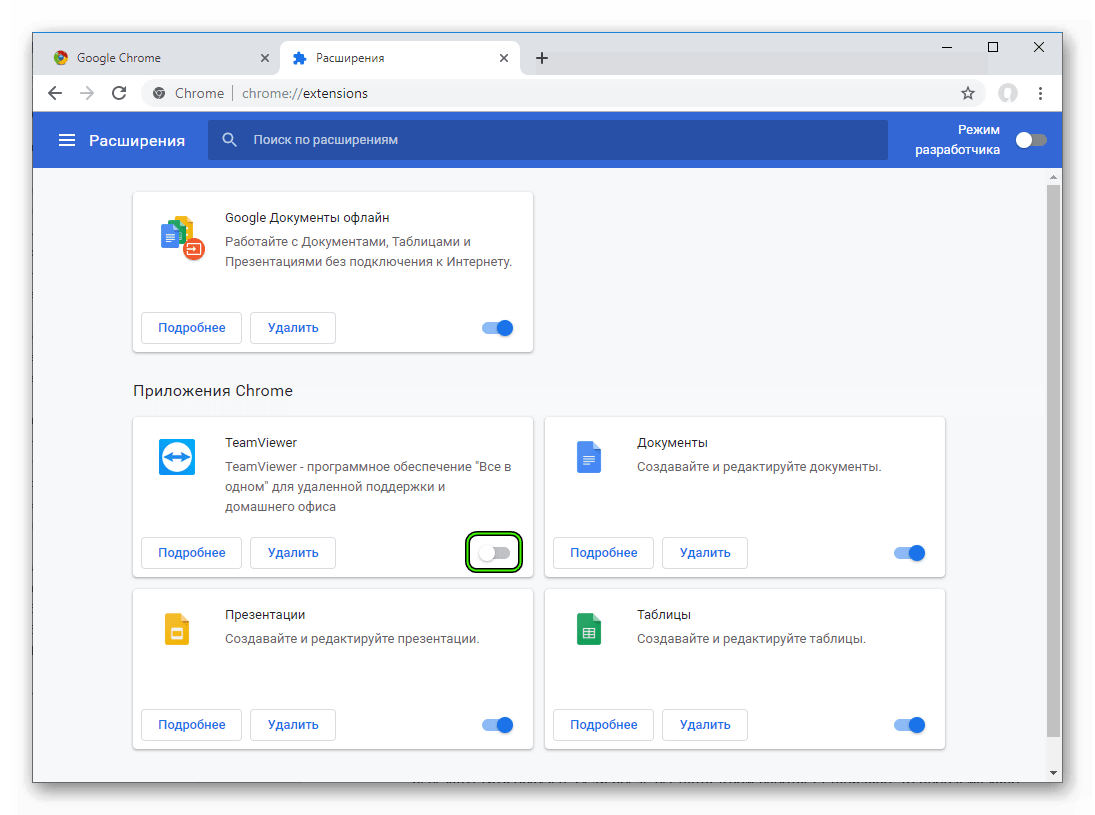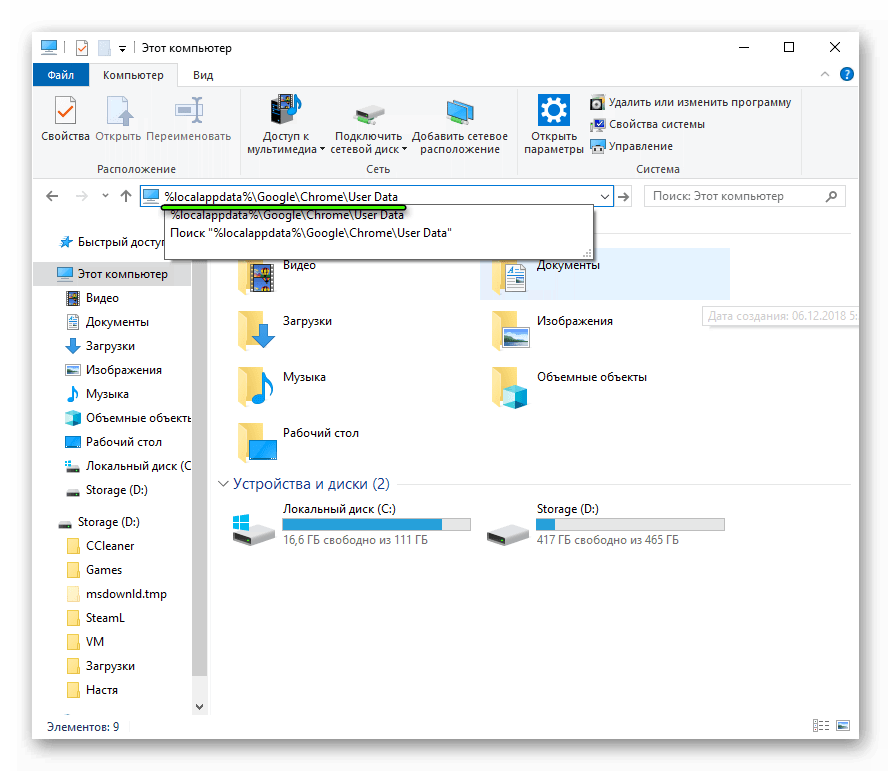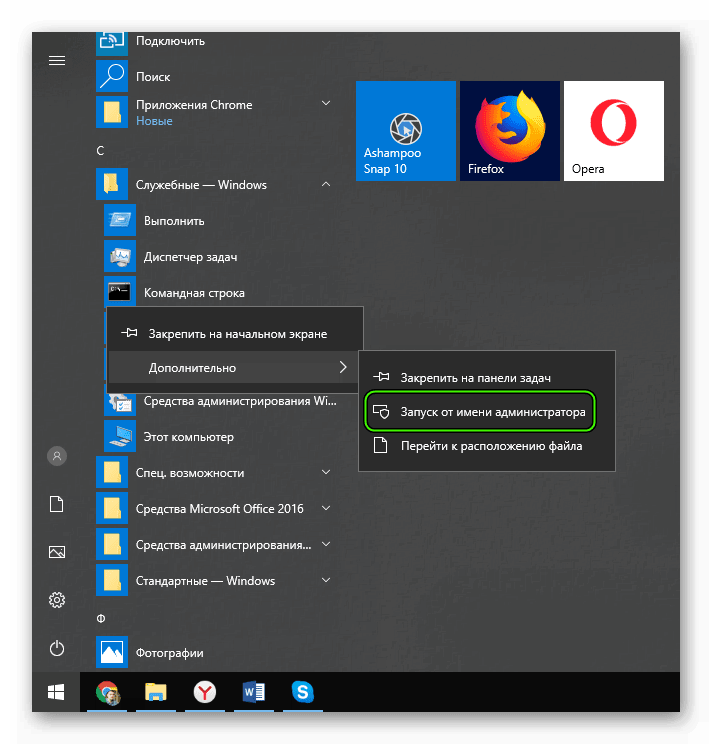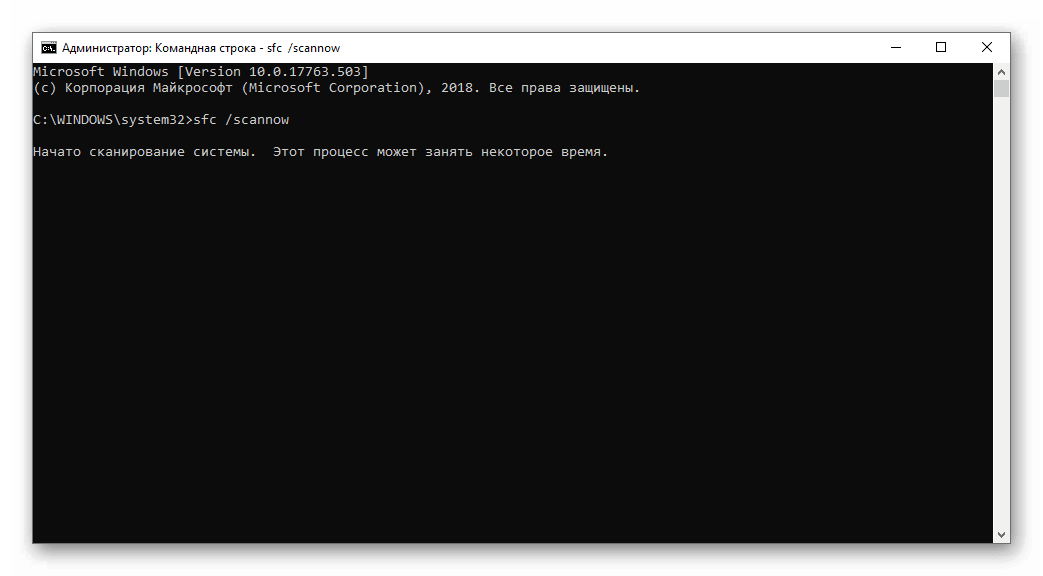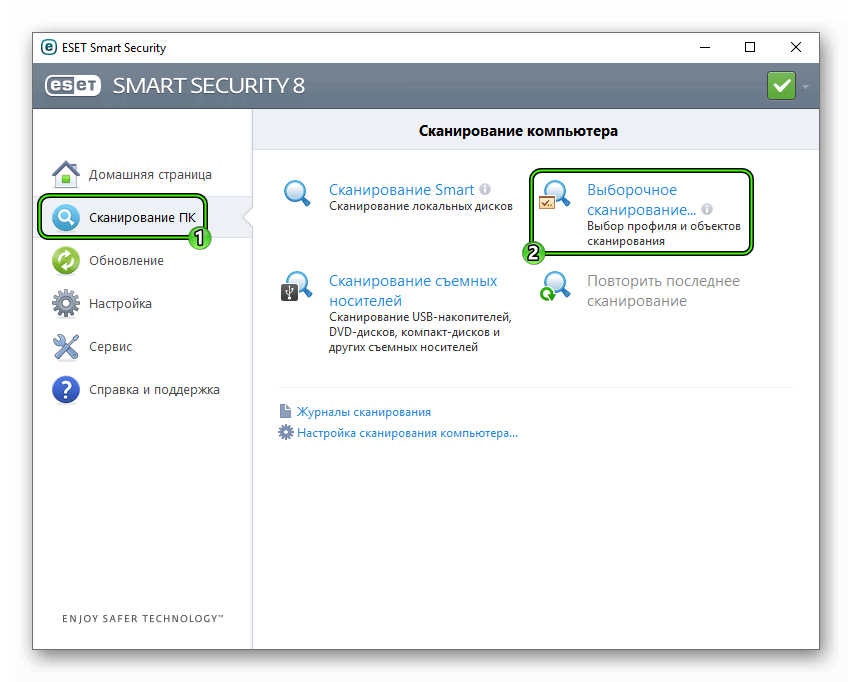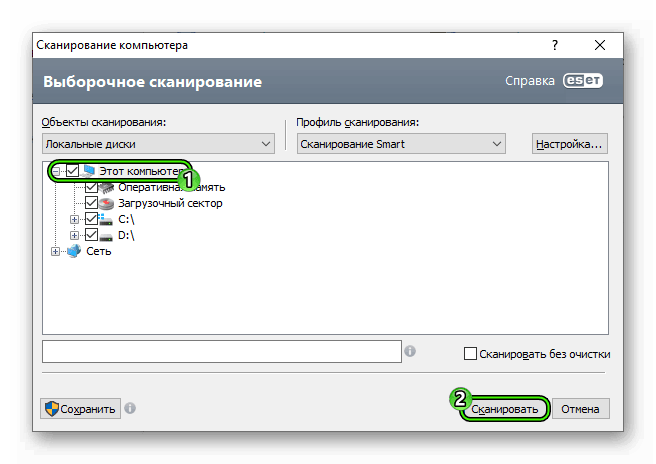Что делать, если вылетает браузер Google Chrome – решение
На данный момент Google Chrome – это самый популярный браузер из всех существующих. Но и у него случаются ошибки. В данном материале мы рассмотрим, что делать в том случае, если вылетает Гугл Хром. Причем постоянно.
Решение
Для такого поведения веб-обозревателя всегда есть причины. Ни с того ни с сего он никогда не будет вылетать. Значит, нужно искать причину и как-то решать проблему. Иначе нормально работать будет невозможно.
Главная трудность заключается в том, что для такого поведения Google Chrome имеется довольно много причин. И как-то определить, в чем дело не представляется возможным. Поэтому мы будем пробовать решить проблему различными способами.
Метод подбора в данном случае будет самым действенным. Да и внеплановая профилактика не помешает. В процессе поиска проблемы и ее исправления можно будет заодно провести профилактические работы на компьютере и в самом браузере.
Отключаем расширения
Первое, что приходит на ум – конфликт каких-нибудь расширений, установленных в Хроме. Ведь далеко не каждое работает нормально. Случаются конфликты, немотивированная загрузка процессора и прочие неприятные штуки.
Поэтому в первую очередь рекомендуется отключить все дополнения в браузере. Если это и не поможет решить проблему, то хоть снизит потребление оперативной памяти веб-обозревателем. Для отключения дополнений нужно сделать следующее:
- Запускаем браузер при помощи соответствующего значка на рабочем столе или в панели задач.
- В адресную строку вписываем chrome://extensions/ и жмем на кнопку Enter.

- Появится список всех установленных плагинов. Под каждым названием будет переключатель. Кликните по нему ЛКМ, чтобы деактивировать ненужный элемент.

- Повторяем процедуру для каждого расширения.
Для чистоты эксперимента после проведения этой процедуры рекомендуется перезапустить браузер. Если после рестарта Хром работает стабильно, то проблема явно была в этом. Однако такой способ не всегда помогает. Поэтому переходим к следующей главе.
Обновляем профиль браузера
Если Гугл Хром вылетает сразу же после запуска и отключить расширения нет никакой возможности, то можно попробовать создать новый профиль. Для этого даже не потребуется запущенный веб-обозреватель. Все делается вручную.
Такой вариант может помочь в том случае, если проблема заключается в пользовательских файлах, расположенных в профиле веб-обозревателя. Случается и такое в результате какого-нибудь сбоя. Для решения проблемы нужно сделать следующее:
- На компьютере открываем любой каталог (папку).
- Копируем запрос %localappdata%\Google\Chrome\User Data.
- Теперь его нужно вставить в адресную строку Проводника.
- Нажимаем на клавишу «Ввод» (Enter) на клавиатуре.

- По этому адресу должна располагаться папка Profile с номерным знаком (цифра от 1 до 9). Ее нужно полностью удалить.
- После удаления закрываем все окна и запускаем браузер.
Именно на этом принципе и построен весь метод. Обычно после такого обновления пользовательского профиля браузер начинает работать стабильно. Если, конечно, проблема была именно в этом. Если же нет, то переходим к следующей главе.
Восстанавливаем файлы ОС
Часто такая ошибка может быть связана и с повреждениями каких-нибудь системных файлов, которые необходимы для нормальной работы веб-обозревателя. Повреждение файлов может быть связано с действиями вирусов.
Не исключен и вариант с кривыми обновлениями. В Windows 10 такое случается довольно часто. В результате, после обновлений половина программ оказываются неработоспособными. Однако это можно починить. Сделать нужно следующее:
- Запускаем меню «Пуск» и перемещаемся в папку с названием «Служебные – Windows».
- Ищем там инструмент «Командная строка», щелкаем на него ПКМ и выбираем опцию для открытия с админскими привилегиями.

- После того как консоль запустится, необходимо ввести команду sfc.exe /scannow и нажать на кнопку Enter.

Запустится процесс сканирования системных файлов Windows и их одновременное восстановление. Данный процесс способен занять от 5 до 10 минут времени. После завершения процесса следует перезагрузить компьютер и уже потом запустить браузер.
Избавляемся от вирусов
Если что-то умудрилось повредить системные файлы или профиль браузера, то с высокой долей вероятности можно утверждать, что на компьютере полно вирусов. И последствия могут быть еще более печальными. Поэтому от них нужно избавиться.
Для этого лучше всего использовать продукт ESET Smart Security. Он отлично определяет все вирусы, удаляет их и при этом не особо нагружает компьютер (в отличие от того же Касперского). А для проверки на наличие вредоносных объектов сделать нужно вот что:
- Открываем антивирус любым способом, например, через иконку в трее Windows.
- Далее переходим на вкладку «Сканирование ПК».
- Затем щелкаем по пункту «Выборочное…».

- На следующем этапе выбираем «Этот компьютер».
- Кликаем на опцию старта.

Все. Процесс запущен. Остается только дождаться его завершения.
Разумеется, подойдет и любой другой антивирус.
Кстати, если файлы браузера были существенно повреждены, то после сканирования придется переустановить Гугл Хром. О том, как это сделать мы поговорим в следующей главе.
Переустанавливаем браузер
Если ничего из вышеперечисленного не помогло, то выход только один: переустановить веб-обозреватель. Но стоит учесть, что это действие лучше выполнять после проверки на вирусы. Иначе от переустановки не будет никакого толку.
Сначала нужно будет скачать установочный файл Google Chrome с официального сайта. Это просто. Достаточно вбить в поиск название браузера. После этого можно приступать к удалению старой версии и установке новой. Вот подробная инструкция.
Заключение
Теперь стоит подвести итоги. Если постоянно крашится браузер Гугл Хром (даже сразу после запуска), то велика вероятность того, что были повреждены некоторые файлы, потребные для нормальной работы веб-обозревателя.
Их можно восстановить. Но для начала нужно проверить компьютер на вирусы. Потому, что большая часть таких проблем связана именно с вредоносными объектами. И только потом можно приступать к восстановлению файлов или переустановке браузера.
Краш Google Chrome — крашит хром — вылетает google chrome
1) Первым делом отключите все плагины. Для этого вбиваем в адресную строку хрома chrome://plugins/ и все там отключаем
2) Если все еще вылетает или вы не можете зайти в список плагинов (бывает, что вылет моментальный 🙁 ), попробуем обновить профиль браузера. Для этого:
а) заходим C:\Users\<ваш юзер>\AppData\Local\Google\Chrome\User Data ИЛИ вбиваем в эксплорере %LOCALAPPDATA%\Google\Chrome\User Data\ – откроется нужная папка
б) делаем копию папки Default (называет Default_1, например) – это настройки вашего браузера (в том числе список закладок)
в) Запускаем Chrome (при этом автоматом создается новый профиль браузера – папка Default) – если теперь все ок, то
дело был в файлах пользователя, т.е. настройках вашего браузера; значит можно смело копировать файл bookmarks из старого профиля в новый
3) Если не помогло – удаляем браузер полностью (забекапив папочку пользователя) и ставим заново.
4) Если переустановка Google Chrome тоже не помогла – пытаемся вспомнить что мы в последнее время ставили и удаляли – какие прошраммы и сервисы. В моем случае причиной краша было то, что я остановил сервис Kinoni (sic!) – когда я его запустил, все заработало. Каким боком кинони влияет на гугл хром – знают только боги.
5) Если ничего вообще не помогло – качайте браузер Chromium. Тот же хром, но опен-сурс. У меня он стоит параллельно с хромом, работает прекрасно.
6) Если не хотите ставить Chromium и никакие вариант не помогли – попробуйте провести починку системы через SFC. Для этого откройте “Пуск” и вбейте в командную строку Windows: SFC.EXE /SCANNOW
7) Если и это не помогло – прогоните комп антивирусом.. или поменяйте антивирус на другой (может конфликтовать). НО! В целом, если раньше все работало и потом перестало – виноваты программы и сервисы, которые вы ставили за последнее время, а не старый, проверенный антивирус.. Но чем черт не шутит!
8) Если вообще ничего не помогает – выход только через переустановку винды. Надеюсь, у вас до этого не дойдет. Или звоните знакомому компьютерщику, чтобы он распорол брюхо вашей системы и вытащил корягу. К сожалению, вероятность, что он вам поможет после того, как вы прошлись по вышеперечисленным пунктам – крайне мала. Вам нужен гений винды, я таких людей не встречал 🙂 Гениев линукса – полно, а вот виндоуз-менов почти нет. Почему – жду ваших ответо в комментариях, ну а свою точку зрения я расскажу в в одном из следующих видео 🙂
Да поможет ваш святой Билли! Во имя контрола, альта и святого делита. Entr!
Жду ваших вопросов, отзывов и историй в комментариях!
Google Chrome вылетает после обновления. Что делать
Несмотря на то что Google Chrome является самым популярным браузером в мире, он может смело считаться и одним из самых проблемных. Если вы вобьёте в поисковую строку название браузера, алгоритмы обязательно предложат прибавить к нему описание того или иного сбоя. Как следствие, в Сети начали появляться сайты, специализирующиеся на описании функциональных возможностей Google Chrome и способах исправлениях разного рода недоработок, которые – складывается впечатление – Google даже не думает исправлять, а иногда даже подкидывает новых.
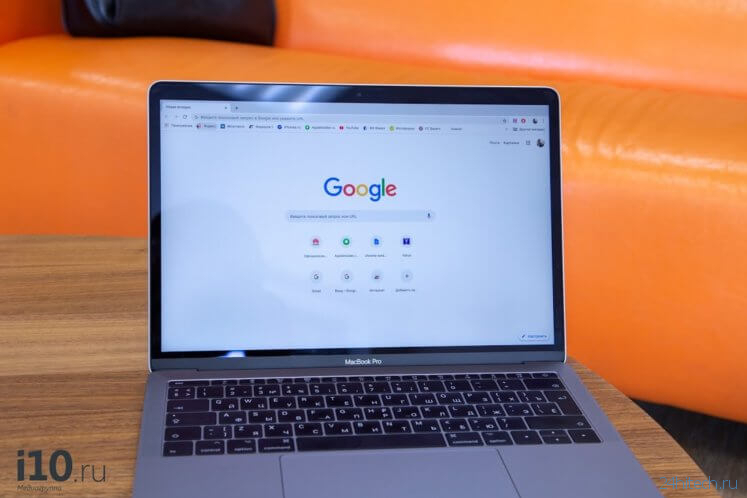
Google Chrome самопроизвольно вылетает? Это он с антивирусом конфликтует
После выхода Google Chrome за номером 78, чей релиз состоялся на прошлой неделе, пользователи стали жаловаться на самопроизвольные вылеты браузера. Судя по всему, проблема встречается только в десктопной версии, проявляя себя только на компьютерах под управлением Windows 10. Во всяком случае, жалоб от пользователей других платформ вроде Chrome OS, macOS или Linux не поступало, хотя – нужно это признать – они являются не в пример менее популярными, чем операционная система от Microsoft.
Почему вылетает Google Chrome
По данным Techdows, причиной вылетов оказался новый защитный механизм, который появился в обновлённой версии Google Chrome. Он носит название renderer code integrity и, говоря простым языком, блокирует попытки перехвата контроля над веб-страницами. Дело в том, что иногда злоумышленники размещают на своих сайтах специальные скрипты, которые внедряются в соседние ссылки. Это позволяет им встраивать в совершенно доброкачественные веб-страницах фишинговые ссылки или вредоносные трекеры.
Читайте также: Google выпустила обновление Chrome с ночной темой для сайтов. Как включить
Работа механизма renderer code integrity вступала в конфликт с антивирусами, установленными на компьютеры пользователей. Однако проблема была вовсе не в том, что антивирусы принимали действие механизма за вредоносную активность, а с точностью до наоборот. Как оказалось, некоторые антивирусные программы сами пытались внедряться в Google Chrome. Как правило, это делалось с целью предотвращения переходов на вредоносные сайты, однако браузер не понимал этого, из-за чего происходил сбой, и страница закрывалась.
Как отключить renderer code integrity
Чтобы исключить конфликтные ситуации, проще всего будет отключить работу механизма renderer code integrity. К счастью, Google предусматривает такую возможность.
- Для этого перейдите на рабочий стол и щёлкните по иконке Chrome правой кнопкой мыши;
- Откройте раздел «Свойства» — «Цель»;
- В поле поставьте пробел и введите disable-features=RendererCodeIntegrity;
- Когда такая необходимость возникнет, вернитесь к этому пункту и удалите введенные данные.
Читайте также: Эти настройки Chrome для Android сделают его быстрее и безопаснее
Скорее всего, в ближайшее время Google выпустит обновление Google Chrome с исправлением бага, который вызывал конфликт. Поэтому крайне важно, чтобы после установки апдейта вы удалили введенные в строку данные, снимающие блокировку режима renderer code integrity. Если этого не сделать, браузер не сможет эффективно защитить ваши данные от деятельности злоумышленников, которые иногда действуют настолько изощрённо, что понять это подавляющему большинству пользователей оказывается совершенно не под силу, и уберечь их могут только специальные инструменты и защитные алгоритмы.
Chrome вылетает при запуске. Почему я запускаю гугл хром а он вылетает
Добрый день дорогие читатели, сегодня мы разберем проблемы, по причине которых зависает браузер google chrome, сразу хочу сказать, что в принципе правила для всех браузеров практически одинаковы соответственно и причины их сбоев всегда повторяются.
Чтобы не гадать почему ваш браузер стал медленно работать, как вернуть его в рабочие состояние и где скачать новый просто внимательно читаем и решаем возникшие у вас проблемы.
Полная переустановка браузера Google Chrome
Самый эффективный способ устранения неполадок это конечно полная переустановка браузера гугл хром, для этого нужно сначала его полностью удалить, а потом заново установить.
Подробнее как удалять и устанавливать я писал в статье: Не запускается браузер mozilla firefox / мозила действия одинаковые, поэтому можно посмотреть если вдруг забыли как правильно переустановить.
Что делать если браузер Google Chrome зависает, сразу после запуска
Причин по которым может зависать браузер Гугл Хром сразу после запуска может быть огромное количество, если окно программы не отвечает, не работают кнопки свернуть, закрыть и выход в меню, рекомендую полностью его переустановить с удалением всех данных из памяти ПК.
Если же кнопки свернуть работают и вы можете войти в меню настройки браузера, проверьте не отключилось ли у вас аппаратное ускорение, как показала практика это достаточно распространенный случай и решается он меньше чем за одну минуту. Нужно всего лишь поставить нужную галочку в настройках, как это сделать смотрим по картинкам ниже.
Сначала заходим в меню управления
Теперь выбираем раздел настройки
В настройках прокручиваем страницу до самого конца и нажимаем «Показать дополнительные настройки»
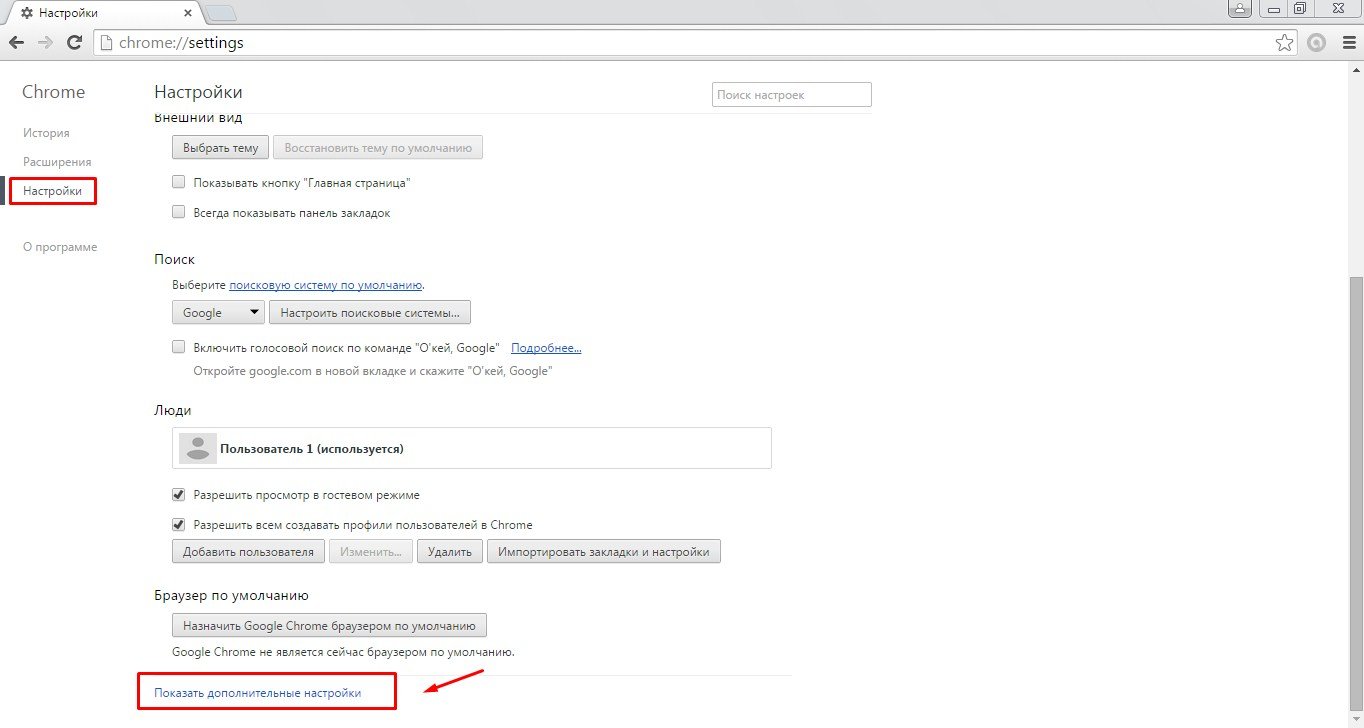
Теперь ищем раздел специальные возможности и в нем обязательно ставим галочку напротив строчки: «использовать аппаратное ускорение(при наличии)»

Перезагрузите браузер.
Браузер Google Chrome зависает во время работы
Основной причиной может стать большой кеш и история, которые автоматически сохраняются в памяти компьютера при использовании google chrome . Избежать этого не получится, поэтому иногда не забывайте чистить данные в своем браузере, причем будьте внимательны, лучше всего делать полную очистку при которой удаляется не только история запросов, кеш, но и куки, все данные которые вы хоть раз вводили, будут стерты из памяти браузера.
Что такое кеш и куки я расскажу чуть позже.Сейчас просто почистим содержимое браузера гугл хром, для этого нужно войти в настройки, кнопка которая расположена в правом верхнем углу:

После перехода в раздел история, нужно нажать на кнопку очистить историю

Теперь обязательно выбираем временной интервал, за который будут очищаться данные, необходимо в выпадающем меню выбрать пункт «за все время», после, проставляем галочки напротив всех пунктов и нажимаем очистить историю. Еще раз напоминаю все ваши пароли и данные, которые вы вводили в браузере, будут очищены. Все логины и пароли к страницам в соц. сетях нужно будет ввести заново.

После этого перезапустите браузер.
Google Chrome работает очень медленно, глючит!
Не всегда есть смысл психовать и возмущаться, мол медленный или глюченный браузер, ведь возможно вы сами не заметили, как установили со временем много разных расширений, некоторые могут конфликтовать друг с другом, а другие могут просто требовать больших мощностей от вашего ПК, что и приводит к ухудшению работы.
Для того чтобы отключить расширения в браузере гугл хром, снова заходим в настройки:
Идем в уже знакомый нам раздел история

Теперь мы видим перед собой все установленные расширения в браузере google chrome, просто посмотрите, сколько у вас их и пользуетесь ли вы ими, если увидели множество расширений, которыми не пользуетесь, просто снимите с них галочки.

Перезапускаем браузер, чтобы изменения вступили в силу.
Еще одной причиной могут послужить вирусы, которые благополучно живут у многих пользователей не по одному году.
Чтобы решить такую проблему, рекомендую прочитать ста
Что следует делать, если google chrome не запускается
 Наверняка, у многих из нас на компьютере установлен браузер Гугл хром, оснащенный многофункциональными инструментами. Пользователи остановили свой выбор на нем потому, что он намного упрощает нам жизнь. Несмотря на большое количество преимуществ в работе с хромом, некоторые минусы все же существуют.
Наверняка, у многих из нас на компьютере установлен браузер Гугл хром, оснащенный многофункциональными инструментами. Пользователи остановили свой выбор на нем потому, что он намного упрощает нам жизнь. Несмотря на большое количество преимуществ в работе с хромом, некоторые минусы все же существуют.
И возможно, работая с ним, у вас порой возникали неполадки, например, когда браузер не запускался или очень медленно и долго открывался. Многие сразу же впадают в панику, что делать, куда идти, кому нести компьютер. Не спешите. Возможно ваш браузер завис по таким причинам, которые вы можете самостоятельно устранить в домашних условиях. Поэтому главное сперва разобраться в причинах и факторах возникновения данной проблемы, а потом уже принимать какие-то решения и действия.
Причины, почему хром не запускается
Гугл Хром может не открываться по некоторым причинам, с которыми далее мы детально разберемся:
- Антивирусные программы. Возможно сбой в системе произошел из-за конфликтной ситуации между вашей антивирусной программой и браузером. А если быть точнее, то ваша система (брандмауэр или антивирус) запрещают какие-либо Интернет-соединения с компьютером. Браузеры также вносятся в черный список таких программ. Для проверки вы можете отключить временно свой антивирус и через некоторое время возобновить работу Хрома. Если он нормально запускается, то проблема была в этом, и вы успешно нашли причину возникших неприятностей. Также после проверки вам следует активировать работу программного обеспечения, чтобы не оставались опасные уязвимости в системе.

- Сбой в связи с работой брандмауэра Windows. Брандмауэр – это специальная программа, которое обеспечивают конфиденциальность ваших персональных данных на протяжении всей вашей работы в сети. Одной из причин может оказаться и это приложение.
- Проблема с профилем пользователя гугл хром. Если вы заметили, что ваш браузер не включается или же функционирует только определенный промежуток времени, потом автоматически закрывается, то причиной может являться повреждение вашего персонального профиля в гугл хром.
- Изменение файлов системы. Как ни крути, в любом браузере стабильность работоспособности оперативной системы заключается в неповрежденности системных файлов. Разработчики Хрома настоятельно рекомендуют делать проверку с целостности ли ваши системные файлы. Чтобы проверить целостность файлов, вам следует открыть командную строку (Рекомендуем входить от имени администратора) и ввести в поле ввода без кавычек «SFC.exe /SCANNOW». Обратите внимание что между командами стоит пробел, если вы его упустите, то проверка сведет результаты к нулю. После этого в появившемся окне запуститься сканирование системного обеспечения.
- Недостаток памяти. Мало кто задумывался, так как для современных нынешних компьютеров это не актуально, ибо имеют достаточно большой объем оперативной памяти, но одной из причин возникновения проблемы с запуском браузера является недостаток оперативной памяти. Системное обеспечение вашего ПК использует память для нормального функционирования и разных программ. Если же одновременно вы откроете все ваши приложения и включите ваш браузер, то возможно он не откроется. Чтобы проверить загружена ли ваша оперативная память, вам следует нажать комбинацию клавиш «Ctrl+Alt+Delete» и запустить диспетчер задач. На появившемся окне вы сможете увидеть сколько же у вас свободной оперативной памяти, сколько работающих приложений. Если некоторые из них вам не пригодятся, то просто закройте их для лучшей работоспособности хрома. Если после отключения одного из приложений ваш браузер спокойно включился, значит ваш ПК не способен работать одновременно с другими программами, которые также употребляют ресурсы компьютера.
- Драйвер видеокарты. Драйвер видеокарты – это как бы аппаратное ускорение для рендеринга (получения изображения по модели с помощью компьютерной программы) страниц. Причиной также может являться ошибки с драйвером видеокарты или устаревшие версии.
- Воздействие различных программ на гугл хром. В хроме есть специальный инструмент, который помогает вычислить вредоносные программы, а также наличие вирусов в системе. Чтобы это проверить, достаточно ввести в командной строке «chrome://conflicts». В появившемся окне вы сможете увидеть вредоносные ПО и также обнаруженные вирусы

Способы устранения неполадок
Разобравшись с причинами, теперь смело можно приступать к решению этих проблем.
- Перезагрузите ваш персональный компьютер. Затем попробуйте заново зайти в хром;
- Если все-таки выяснилось, что проблема заключалась в работе антивирусных программ, то вам следует войти в настройки защитных служб и указать разрешенный статус. Или же просто внести хром в список исключений для антивируса или межсетевого экрана;
- Если причина была в повреждении профиля, то вам следует создать новый профиль.
Для этого закройте ваш браузер. Далее откройте проводник Windows или же комбинация клавиш «Win+E»). После открытия окна, надо ввести в адресной строке следующие действия, для пользователей Windows Vista, 7, 8, 10 ввести %LOCALAPPDATA%\Google\Chrome\User Data\.
Теперь нужно нажать клавишу «Enter». После этого откроется список папок и файлов браузера, где найдите папку «Default» и переименуйте ее, например в «Резерв Дефаулт». Если все получилось, то откроется Гугл Хром с настроенными компонентами по умолчанию, а папка «Default» появиться новая;
- Если у вас устаревшая версия драйвера видеокарты, то заново запустите систему автоматического обновления Windows, после этого драйвера будут автоматически обновлены. Если на вашем ПК — это невозможно сделать, то придется устанавливать свежий драйвер;
- Если вы все-таки обнаружили на своем аппарате вирусы или «сломанные» программы, то необходимо почистить ПК с помощью антивируса. Хотя обычно в такой ситуации гугл хром самостоятельно предлагает действия для устранения проблемы, что очень удобно;
- Если вышеперечисленные способы не помогли, то удалите и заново скачайте Хром. Переустановка часто устраняет проблемы с плагинами, флэш и т.д.
Зависает гугл хром, что делать? Простое решение.
Добрый день дорогие читатели, сегодня мы разберем проблемы, по причине которых зависает браузер google chrome, сразу хочу сказать, что в принципе правила для всех браузеров практически одинаковы соответственно и причины их сбоев всегда повторяются.
Чтобы не гадать почему ваш браузер стал медленно работать, как вернуть его в рабочие состояние и где скачать новый просто внимательно читаем и решаем возникшие у вас проблемы.
Полная переустановка браузера Google Chrome
Самый эффективный способ устранения неполадок это конечно полная переустановка браузера гугл хром, для этого нужно сначала его полностью удалить, а потом заново установить.
Скачать новую версию google chrome c официального сайта по прямой ссылке, бесплатно.
Подробнее как удалять и устанавливать я писал в статье: Не запускается браузер mozilla firefox / мозила действия одинаковые, поэтому можно посмотреть если вдруг забыли как правильно переустановить.
Что делать если браузер Google Chrome зависает, сразу после запуска
Причин по которым может зависать браузер Гугл Хром сразу после запуска может быть огромное количество, если окно программы не отвечает, не работают кнопки свернуть, закрыть и выход в меню, рекомендую полностью его переустановить с удалением всех данных из памяти ПК.
Если же кнопки свернуть работают и вы можете войти в меню настройки браузера, проверьте не отключилось ли у вас аппаратное ускорение, как показала практика это достаточно распространенный случай и решается он меньше чем за одну минуту. Нужно всего лишь поставить нужную галочку в настройках, как это сделать смотрим по картинкам ниже.
Сначала заходим в меню управления

Теперь выбираем раздел настройки

В настройках прокручиваем страницу до самого конца и нажимаем «Показать дополнительные настройки»

Теперь ищем раздел специальные возможности и в нем обязательно ставим галочку напротив строчки: «использовать аппаратное ускорение(при наличии)»

Перезагрузите браузер.
Браузер Google Chrome зависает во время работы
Основной причиной может стать большой кеш и история, которые автоматически сохраняются в памяти компьютера при использовании google chrome . Избежать этого не получится, поэтому иногда не забывайте чистить данные в своем браузере, причем будьте внимательны, лучше всего делать полную очистку при которой удаляется не только история запросов, кеш, но и куки, все данные которые вы хоть раз вводили, будут стерты из памяти браузера.
Что такое кеш и куки я расскажу чуть позже.Сейчас просто почистим содержимое браузера гугл хром, для этого нужно войти в настройки, кнопка которая расположена в правом верхнем углу:

Дальше ищем раздел история

После перехода в раздел история, нужно нажать на кнопку очистить историю

Теперь обязательно выбираем временной интервал, за который будут очищаться данные, необходимо в выпадающем меню выбрать пункт «за все время», после, проставляем галочки напротив всех пунктов и нажимаем очистить историю. Еще раз напоминаю все ваши пароли и данные, которые вы вводили в браузере, будут очищены. Все логины и пароли к страницам в соц. сетях нужно будет ввести заново.

После этого перезапустите браузер.
Google Chrome работает очень медленно, глючит!
Не всегда есть смысл психовать и возмущаться, мол медленный или глюченный браузер, ведь возможно вы сами не заметили, как установили со временем много разных расширений, некоторые могут конфликтовать друг с другом, а другие могут просто требовать больших мощностей от вашего ПК, что и приводит к ухудшению работы.
Для того чтобы отключить расширения в браузере гугл хром, снова заходим в настройки:

Идем в уже знакомый нам раздел история

А вот дальше внимательно смотрим на пункты слева, выбираем строчку расширения

Теперь мы видим перед собой все установленные расширения в браузере google chrome, просто посмотрите, сколько у вас их и пользуетесь ли вы ими, если увидели множество расширений, которыми не пользуетесь, просто снимите с них галочки.

Перезапускаем браузер, чтобы изменения вступили в силу.
Еще одной причиной могут послужить вирусы, которые благополучно живут у многих пользователей не по одному году.
Чтобы решить такую проблему, рекомендую прочитать статью: какой антивирус выбрать? После чего установить один из них себе на компьютер и запустить полную проверку на вредоносные программы.
Практическое видео, что делать, когда браузер Google Chrome зависает?
Если появятся трудности, жду ваши вопросы в комментариях. Друзья главное не стесняйтесь, если Вы не скажите о своей проблеме то никто другой тем более этого не сделает.
 Загрузка…
Загрузка…Не работает браузер гугл хром что делать в таком случае
Зачастую пользователям не удается запустить браузер, что является серьезной проблемой, ведь без него посетить интересующий сайт невозможно. Многие пытаются отыскать причину проблемы и решить ее без сторонней помощи, но в большинстве случаев у них ничего не получается. Если не работает браузер гугл хром что делать?
Причины возникновения проблемы
Наиболее часто веб-обозреватель отказывается работать если:
- Отсутствует соединение с интернетом;
- Необходимо почистить кэш файлы;
- Удалить и установить новую программу;
- Приложение нуждается в обновлении;
- Недостаточно памяти на ПК;
- Наличие вредоносных программ.
Это самые распространенные причины, приводящие к сбоям и некорректной работе обозревателя.
Отсутствие интернета
Если веб-обозреватель запускается, но при этом поисковая система не отвечает на запросы, проверьте есть ли интернет. Именно это является самой распространенной проблемой. В данном случае, в момент поиска информации или открытии сайта, перед пользователем будет появляться ошибка, говорящая, что получить доступ к сайту браузер не может. Проверить соединение можно при помощи других устройств и Wi-Fi.
Переустановка приложения
Если проблема заключается в сбоях роботы флэш, всплывающих окон или поврежденных файлов, справиться с проблемой можно переустановкой браузера.
При помощи специальной программы удалите гугл хром с ПК.

Далее перейдите на официальный сайт разработчиков, скачайте, установите интернет-проводник.

Такие действия позволят не только исправить ситуацию, но и загрузить на компьютер последнюю версию хрома.
Очистка кэша
Пользователи, регулярно очищающие накопившиеся данные, практически не сталкиваются с проблемой некорректной работы веб-обозревателя. Довольно-таки часто информация, сохраненная на устройстве, занимает значительное количество памяти, соответственно работать корректно хром не может.
Перейдите в меню, откройте «дополнительные инструменты», кликните по «удаление данных о страницах».

Запустится окно, выберите пункт «за все время», удалите галочки с других строк, нажмите «очистить».

Теперь можно обновлять вкладки.
Нехватка памяти
Использование множества расширений, одновременное скачивание нескольких файлов, открытие большого количества вкладок, программ – все это служит причиной отказа функционирования приложения. Чтобы исправить ситуацию, необходимо закрыть все страницы, пересмотреть используемые расширения, зачастую включены те, помощь которых в данное время не нужна, остановите загрузку документов. Когда проделаете всю работу, попробуйте перезапустить обозреватель. Скорее всего, причина некорректной работы скрывалась именно в нехватке памяти.
Использование старой версии
Порой гугл хром отказывается функционировать из-за использования старой версии. Установка пакета обновлений позволит исправить все сбои.
Откройте приложение, зайдите в настройки, кликните по пункту «о браузере».

Откроется страница, где запустится проверка обновления. Если используется старая версия, обновите ее до самой новой.

Проверка на наличие вирусов
Проверять наличие вредоносных ПО нужно непосредственно в браузере.
- Откройте интернет-проводник, войдите в настройки, далее пролистайте в самый низ страницы, кликните по «дополнительные».

- Снова прокрутите страницу до самого низа, выберите «удалить вредоносные ПО».

Начнется поиск вирусов, если они будут найдены, избавьтесь от них.
Справиться с проблемой несложно, главное не отступать от рекомендаций. Чаще всего исправить проблему помогает обычная переустановка хрома, после которой он функционирует корректно.