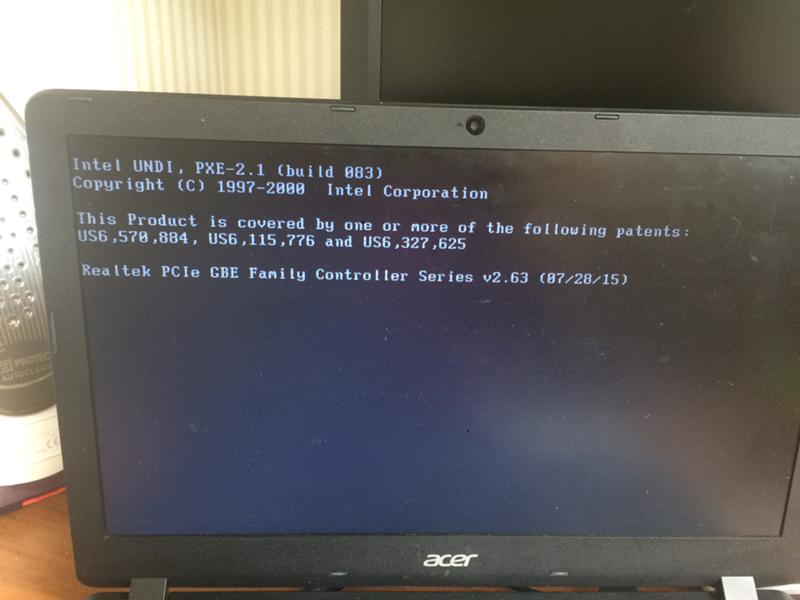[Решение] Как ЛЕГКО исправить черный экран YouTube » videobyte.cc
«Внезапно я больше не могу воспроизводить видео с Youtube в Chrome — у меня появляется черный экран, время от времени со звуком, но чаще всего просто черный экран».
«По крайней мере, в моем случае. У меня была та же проблема, что и у всех остальных, черный экран на видео на YouTube, в IE8 и Chrome. Кто-нибудь может мне помочь?»
«У меня возникла эта проблема после обновления моего Chromebook; большинство видео на YouTube воспроизводятся только со звуком. Есть идеи, как исправить черный экран YouTube?»
Вы когда-нибудь сталкивались с ситуацией, когда YouTube показывает черный экран и не работает? Являясь одной из самых популярных платформ для обмена видео в мире, YouTube ежедневно привлекает миллионы людей для просмотра и загрузки на YouTube. Это определенно фантастический источник для прослушивания любимых песен, просмотра популярных видео, загрузки классических фильмов и обмена ими с друзьями и так далее.
Тем не менее, вы также можете столкнуться с проблемами со всеми видами ошибок воспроизведения YouTube во время ежедневного использования. Черный экран, пожалуй, самая известная проблема. Веб-сайты и онлайн-форумы заполнены дискуссиями по этой проблеме и возможным решениям. Итак, мы решили найти причины этой проблемы и предложить несколько рабочих решений. В этой статье мы покажем вам причины, по которым экран YouTube становится черным, и подробное руководство о том, как эффективно решить эту проблему.
Содержание
Если вы столкнулись с проблемой черного экрана видео на YouTube, причин может быть несколько. Теперь давайте рассмотрим основные проблемы и предложим некоторые жизнеспособные решения.
Причина 1. Просмотр YouTube при плохом или нестабильном интернет-соединении
Прежде чем мы продолжим, вы должны проверить, есть ли у вас надежное и надежное сетевое соединение. Это необходимо, потому что слабое и нестабильное подключение к Интернету может помешать вашему браузеру правильно и тщательно загрузить полное видео, просто отобразить черный экран или услышать звук, не видя изображения.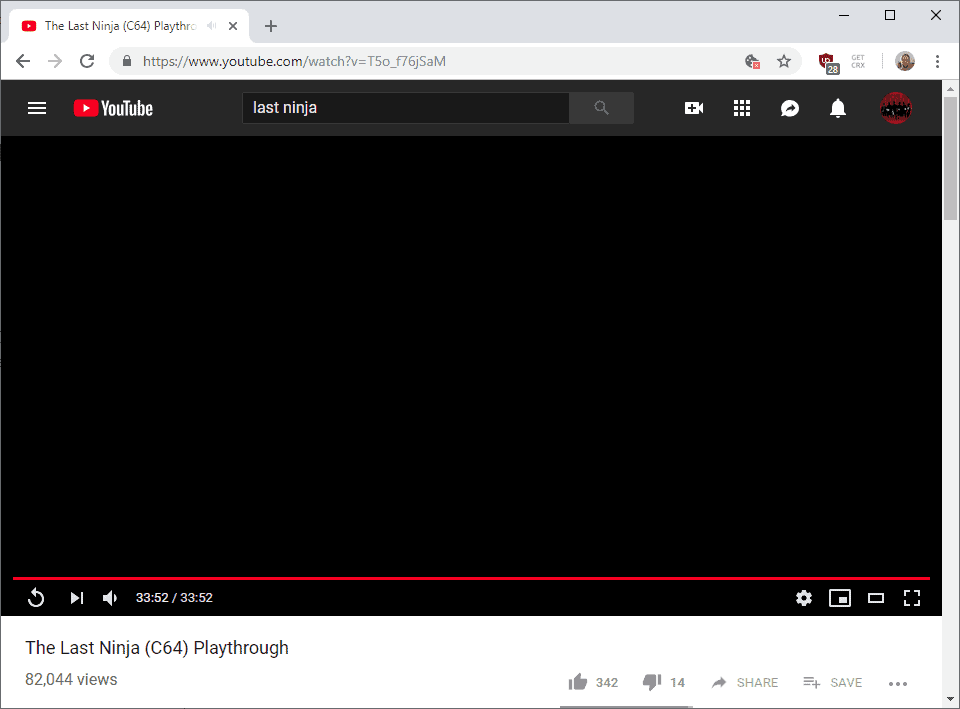 Если ваш YouTube работал отлично день назад, а теперь он весь черный, это может быть возможной причиной.
Если ваш YouTube работал отлично день назад, а теперь он весь черный, это может быть возможной причиной.
Решение: Проверьте правильность сетевого подключения и попробуйте загрузить другие веб-страницы, чтобы убедиться, что это общая проблема. Если возможно, измените другую сеть и обновите страницу YouTube или перезапустите браузер. Проверьте все запущенные программы на вашем компьютере и убедитесь, что они не потребляют слишком много трафика. Кроме того, вы можете загрузить видео с YouTube на свой компьютер вместо ожидания буферизации.
Причина 2. Браузер не обновлен до последней версии
Черный экран YouTube может появиться, если ваш веб-браузер не обновлен до последней версии. Возможно, плагин Adobe Flash Player все еще используется в более старых версиях, которые больше не поддерживаются YouTube.
Решение: Как правило, некоторые браузеры будут обновляться автоматически. Если нет, вы можете удалить его и загрузить последнюю версию браузера с официального сайта, а затем установить его.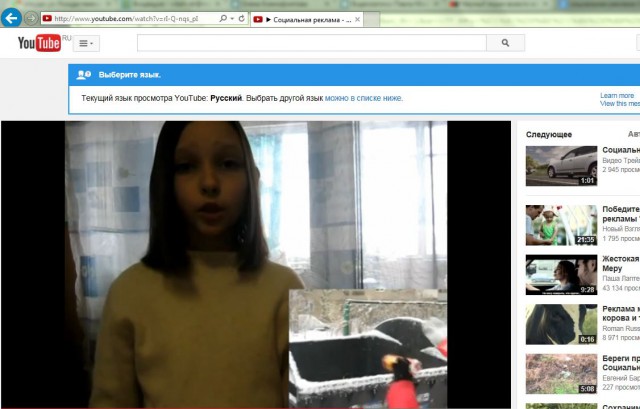
Причина 3. Adobe Flash Player/JavaScript вызвал черный экран YouTube
Adobe Flash Player предварительно установлен во многих веб-браузерах, а JavaScript является необходимой частью браузера, чтобы любая функция работала должным образом. Черный экран YouTube может произойти, если Adobe Flash Player устарел и JavaScript не работает. Поэтому убедитесь, что у вас установлена последняя версия Adobe Flash Player и JavaScript в браузере.
Решение:
Попробуйте удалить Adobe Flash Player и установить последнюю доступную версию.
Проверьте, включен ли JavaScript в вашем браузере. Если нет, включите его.
Причина 4. Браузер имеет много кеша и файлов cookie
Кэш и файлы cookie могут быть еще одной возможной причиной проблемы с черным экраном видео на YouTube. Когда вы посещаете веб-сайты, адреса, файлы cookie, история загрузок и другие данные веб-сайта сохраняются. Браузер собирает эти данные, чтобы их можно было быстро загрузить в следующий раз без повторной загрузки. Другие личные данные, такие как кеш, файлы cookie, сохраненные пароли и т. д., также сохраняются в вашем браузере. Если в вашем браузере забивается бесконечный кеш и куки, при воспроизведении видео на YouTube вы столкнетесь с ошибкой черного экрана. Примечание. Этот метод удалит все ваши данные из вашего браузера. Таким образом, вам придется повторно заполнить данные и изменить все настройки.
Другие личные данные, такие как кеш, файлы cookie, сохраненные пароли и т. д., также сохраняются в вашем браузере. Если в вашем браузере забивается бесконечный кеш и куки, при воспроизведении видео на YouTube вы столкнетесь с ошибкой черного экрана. Примечание. Этот метод удалит все ваши данные из вашего браузера. Таким образом, вам придется повторно заполнить данные и изменить все настройки.
Решение:
Просто следуйте простым шагам в основных браузерах, чтобы сбросить данные, закрыть браузер и перезапустить его, черного экрана YouTube больше не будет.
Для Firefox: Нажмите «История Firefox» > «Очистить историю» > «Все», диапазон «История просмотров и загрузок/История форм и поиска/Файлы cookie/Кэш/Данные автономных веб-сайтов»; или нажмите «Инструменты» > «Параметры» > «Дополнительно» > «Очистить сейчас» для кэшированного веб-контента и автономного веб-контента и пользовательских данных.
Для Google Chrome: Нажмите «Меню Chrome» > «Дополнительные инструменты/История» > «Очистить данные браузера» > выберите «Кэшированные изображения и файлы / Файлы cookie и другие данные сайтов и подключаемых модулей», чтобы очистить их.
Для Safari (Mac OS X): Нажмите «Меню Safari > Очистить кэш > Очистить».
Для Internet Explorer: Нажмите «значок меню»> «Безопасность»> «Удалить историю просмотров»> выберите «Временные файлы Интернета, файлы cookie и историю / Сохранить данные избранного веб-сайта»> «Удалить».
Причина 5. Вы используете расширения браузера
Расширения — это мини-программы, которые можно загрузить и установить в браузере. Это может позволить вам настроить браузер с богатыми функциями. Возможно, что некоторые добавленные панели инструментов и антивирусные надстройки, такие как блокировщик рекламы, мешают просмотру видео на YouTube и препятствуют их просмотру.
Решение: Проверьте, не вызывает ли расширение конфликт с YouTube, выясните и отключите его, затем перезапустите браузер и проверьте, воспроизводится ли видео YouTube должным образом.
Причина 6. Вы включили аппаратное ускорение
Аппаратное ускорение означает возложение некоторых задач на GPU вместо CPU. Это может улучшить визуальную производительность и сделать приложения и видео более плавными и быстрыми. Однако иногда это может привести к неожиданным результатам на вашем компьютере. Если все вышеперечисленные случаи исключены, мы можем попробовать отключить аппаратное ускорение в вашем браузере, чтобы посмотреть, может ли это решить проблему черного экрана видео на YouTube.
Это может улучшить визуальную производительность и сделать приложения и видео более плавными и быстрыми. Однако иногда это может привести к неожиданным результатам на вашем компьютере. Если все вышеперечисленные случаи исключены, мы можем попробовать отключить аппаратное ускорение в вашем браузере, чтобы посмотреть, может ли это решить проблему черного экрана видео на YouTube.
Решение:
Отключение аппаратного ускорения решает проблему. Вот как:
Для Firefox: Нажмите кнопку меню и выберите «Настройки», выберите панель «Общие». В разделе «Производительность» снимите флажок «Использовать рекомендуемые параметры производительности». Снимите флажок «Использовать аппаратное ускорение, если оно доступно». Откройте меню Firefox, затем нажмите «Выход».
Для Google Chrome: Нажмите «Настройка и управление Google Chrome > Настройки». Нажмите «Показать дополнительные настройки» и прокрутите до раздела «Система». Снимите флажок «Использовать аппаратное ускорение, если доступно» и перезапустите Google Chrome.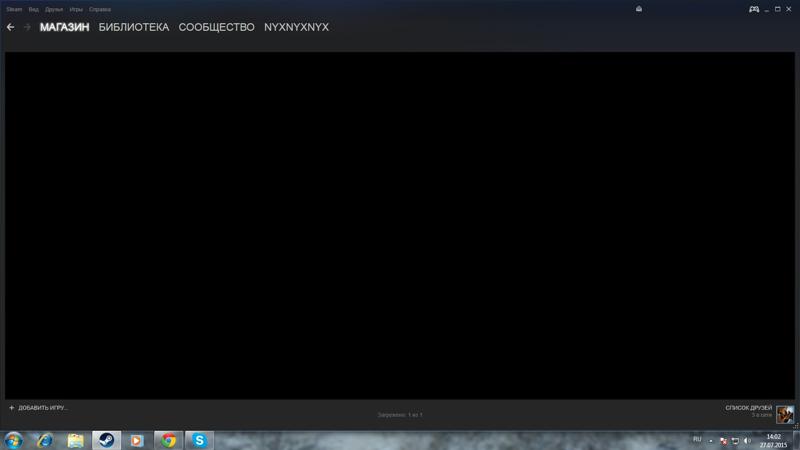
Для Internet Explorer: Нажмите «Пуск» > «Internet Explorer» > «Свойства обозревателя» > «Дополнительно» > «Ускоренная графика», установите флажок «Использовать программный рендеринг вместо графического рендеринга». Затем нажмите «Применить > ОК».
Заключение
На самом деле, ошибка черного экрана видео на YouTube может случиться в любое время с кем угодно по целому ряду причин. Не разочаровывайтесь и не паникуйте, вместо этого разберитесь в причинах и решениях, которые очень хорошо представлены в этой статье.
Если вы столкнулись с проблемой черного экрана YouTube, надейтесь, что одно из этих решений в нашем посте сможет решить ее соответствующим образом, и теперь вы сможете смотреть видео на YouTube. Более того, проблема с черным экраном YouTube также существует на мобильных устройствах, таких как iPhone, iPad и Android, для ПК можно использовать тот же метод исправления, например, переустановить и обновить приложение YouTube/Adobe Flash player, очистить кеш и данные и т.
Горячие статьи
Как исправить черный экран Facebook Video и YouTube Google Chrome
Автор Editor На чтение 2 мин Опубликовано Обновлено
Хусайни0 2 минуты чтения Ширина Исправить черный экран Facebook Video и YouTube Google Chrome
В этой статье вы узнаете, как исправить черный экран Facebook Video & Ютуб Гугл Хром. Как вы, наверное, знаете, Facebook — одна из самых популярных социальных сетей. Итак, миллиарды людей по всему миру ежедневно используют Facebook для общения и прокрутки. В магазине игр у него более 5 миллиардов загрузок, теперь вы можете себе представить, насколько известен Facebook. И тот же YouTube имеет много посетителей, люди могут учиться через учебник на YouTube, а также могут использовать его для развлечения. На этих двух веб-сайтах люди и пользователи делятся множеством видео для людей, чтобы они могли им наслаждаться.
Вы хотите посмотреть видео, вы нажали видео, и появился видеоплеер. Вы ждали, пока видео загрузится и начнет воспроизводиться. Но через некоторое время вы обнаружили, что на вашем экране ничего не воспроизводится. Поэтому я собираюсь помочь вам исправить это в несколько шагов. Итак, выполните следующие шаги, чтобы исправить это.
Исправить черный экран Facebook Video и YouTube Google Chrome
когда видео Facebook не поддерживает определенный формат, отображается черный экран. Таким образом, с помощью простых шагов в Google Chrome вы можете быстро и легко создать и решить проблему.
Статьи по теме:
- Как изменить Миниатюра видео на Facebook — индивидуальная миниатюра.
- Как изменить название страницы Facebook в 2020 году.

- Монетизировать свою страницу Facebook — шаг за шагом
Шаг 1. Прежде всего, откройте браузер Google Chrome на своем ПК. Вам нужно нажать на Меню настроек в правом верхнем углу Chrome. И вам нужно нажать на Настройка.
Открыть настройки
Шаг 2. При настройке вам нужно прокрутить вниз и найти параметр «Дополнительно». Вам нужно нажать на
Расширенный вариант
Шаг 3. Затем обязательно прокрутите вниз, и вы найдете Системный раздел. В системном разделе необходимо отключить обе опции.
- Продолжать работу фоновых приложений при закрытии Google Chrome.
- Используйте аппаратное ускорение, если оно доступно.
Отключите параметры
Шаг 4. Теперь закройте Google Chrome и продолжайте. Теперь откройте Facebook и воспроизведите любое из видео, и вы обнаружите, что теперь оно работает нормально.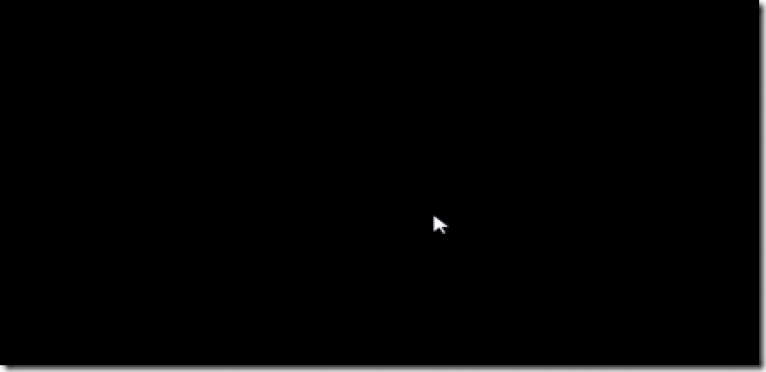 Таким образом, вы не столкнетесь с проблемой черного экрана при воспроизведении любого видео.
Таким образом, вы не столкнетесь с проблемой черного экрана при воспроизведении любого видео.
Помните: приведенные выше шаги подойдут для поиска на YouTube. Если вы сталкиваетесь с черным экраном на YouTube, например Facebook, выполните следующие действия, чтобы избежать этой проблемы. Я почти уверен, что если вы будете следовать инструкциям, у вас не возникнет никаких проблем.
Хусайни0 2 минуты чтения Facebook Twitter LinkedIn Tumblr Pinterest Reddit ВКонтакте Поделиться по электронной почте Печать
9 лучших способов решить проблему с черным экраном на YouTube
YouTube — это платформа для просмотра всех видов видео. Кроме того, потому что он безупречно работает как в веб-браузерах, так и в нативных приложениях. Однако время от времени вы можете столкнуться с исключениями. Одной из таких проблем является то, что пользователи получают ошибку черного экрана на Youtube, когда видео не загружается.
Проблема с черным экраном может возникать по разным причинам, от проблем с браузером до проблем с сетевым подключением.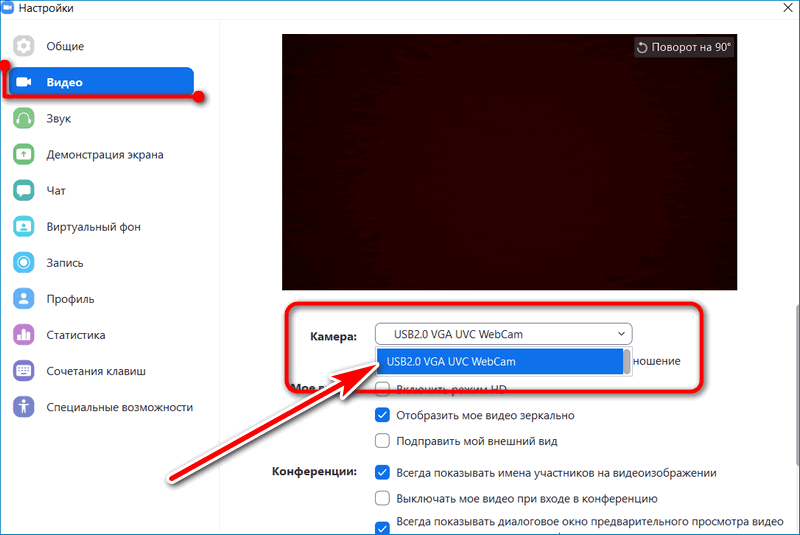 И если обычное обновление страницы или перезапуск браузера у вас не получается, вот несколько способов решения ошибки черного экрана на ютубе.
И если обычное обновление страницы или перезапуск браузера у вас не получается, вот несколько способов решения ошибки черного экрана на ютубе.
1. Выйти из YouTube
Несколько пользователей заметили, что проблема с черным экраном на YouTube возникает только при попытке загрузить видео при входе в систему. Таким образом, вы можете попробовать выйти из YouTube и посмотреть, не возникла ли проблема с черным экраном. решено.
Чтобы выйти из YouTube, коснитесь значка профиля в правом верхнем углу и выберите параметр «Выйти».
Кроме того, вы также можете попробовать открыть YouTube в окне инкогнито. Если выход не работает, вы можете перейти к другим решениям ниже.
2. Проверьте подключение к Интернету
Иногда медленный интернет или высокая скорость пинга могут привести к проблеме с черным экраном, поскольку страница не загружается или загружается только с частичными элементами. Вы можете проверить скорость своего интернет-соединения, чтобы убедиться, что все в порядке.
3. Обновите браузер
Давно ли вы обновляли свой браузер? Если нет, то это хорошая идея для вашего браузера и избавления от основных проблем. Это потенциально может помочь улучшить работу с YouTube.
4. Очистить кеш и файлы cookie
Кэш браузера и файлы cookie также могут иногда конфликтовать с производительностью браузера, что в конечном итоге приводит к таким проблемам, как черный экран Youtube или неработающий YouTube.
Вы можете очистить кеш браузера и файлы cookie, чтобы избежать подобных проблем. Будьте уверены, удаление кеша и файлов cookie в браузере безопасно и не повлияет на ваши сохраненные данные (закладки, сохраненные пароли и т. д.). Так что нет ничего плохого в том, чтобы попробовать.
5. Отключить расширения
Независимо от того, используете ли вы расширение для блокировки рекламы, перевода субтитров YouTube или управления паролями, эти сторонние расширения могут мешать воспроизведению YouTube, вызывая появление черного экрана.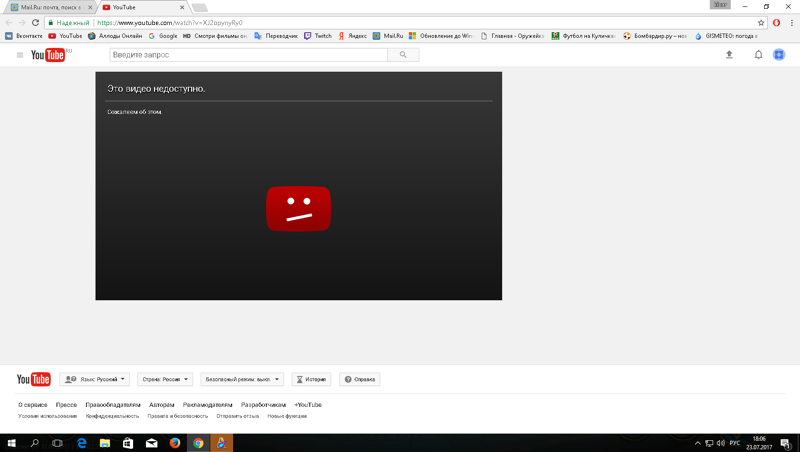 Вы можете попробовать отключить или удалить расширения навсегда, чтобы посмотреть, решит ли это проблему.
Вы можете попробовать отключить или удалить расширения навсегда, чтобы посмотреть, решит ли это проблему.
Если отключение всех расширений работает, вы можете попробовать включать расширения одно за другим, чтобы определить, какое из них вызывает проблему.
6. Отключить аппаратное ускорение
Когда аппаратное ускорение включено, некоторые задачи назначаются вашему графическому процессору, а не центральному процессору, чтобы улучшить визуальный вывод браузера и общую производительность. С другой стороны, это также может создавать проблемы, такие как неправильная работа YouTube или проблемы с черным экраном в Chrome.
Чтобы отключить аппаратное ускорение в Chrome, щелкните меню из трех точек, чтобы открыть «Настройки». Теперь прокрутите вниз, чтобы перейти к дополнительным настройкам. В разделе «Система» найдите и отключите параметр «Использовать аппаратное ускорение, когда оно доступно».
Точно так же вы можете сделать это для любого другого используемого вами браузера.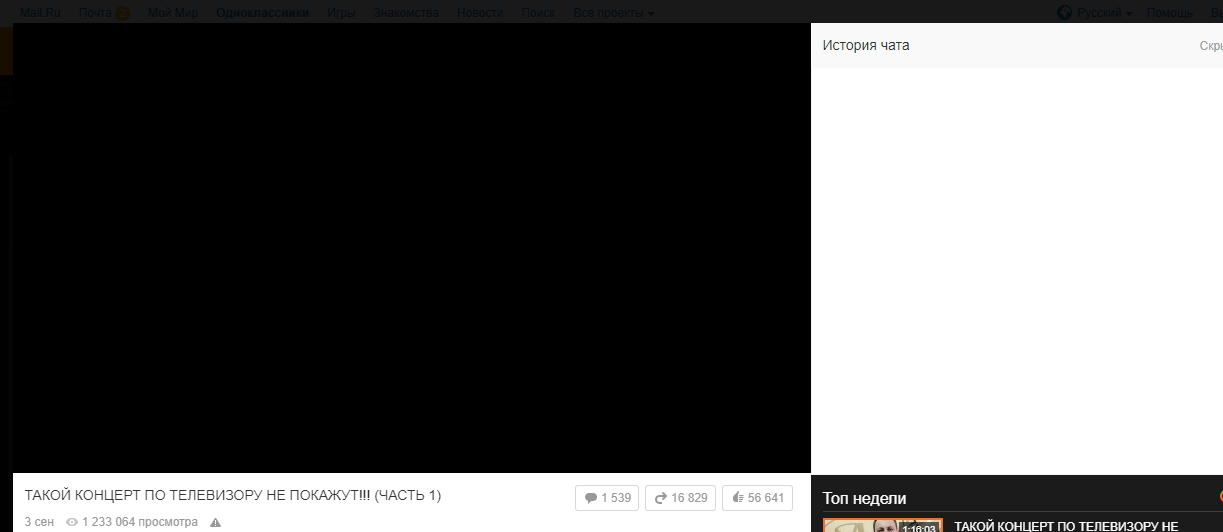 Обратите внимание, что ваш браузер необходимо перезапустить, чтобы изменения вступили в силу. После перезапуска проверьте, нормально ли работает YouTube.
Обратите внимание, что ваш браузер необходимо перезапустить, чтобы изменения вступили в силу. После перезапуска проверьте, нормально ли работает YouTube.
7. Очистить кэш DNS
Кэш DNS содержит информацию о предыдущих посещениях веб-сайтов и интернет-доменов. Хотя эти данные предназначены для более быстрой загрузки веб-страниц, они также могут быть повреждены при вставке неавторизованных доменных имен или IP-адресов. К счастью, вы можете удалить кеш DNS за несколько простых шагов, чтобы вернуться к нормальной жизни.
Шаг 1: Откройте меню «Пуск» и введите cmd . Выберите «Запуск от имени администратора», чтобы открыть командную строку с правами администратора.
Шаг 2: Введите указанную ниже команду и нажмите Enter.
ipconfig /flushdns
После завершения процесса вы увидите сообщение «Успешно очищен кэш преобразователя DNS».
8. Очистить кэш приложения
Пользователи Android могут попробовать перезапустить приложение YouTube или свой телефон, чтобы посмотреть, решит ли это проблему. Если нет, вы можете попробовать удалить файлы кеша, сохраненные для приложения YouTube. Вот как.
Если нет, вы можете попробовать удалить файлы кеша, сохраненные для приложения YouTube. Вот как.
Шаг 1: Откройте меню «Настройки» на Android и перейдите в «Приложения и уведомления». Найдите YouTube, прокрутив вниз или используя инструмент поиска вверху.
Шаг 2: Нажмите «Хранилище и кеш». Затем нажмите на кнопку «Очистить кеш».
Теперь вернитесь в приложение, чтобы проверить, нормально ли работает YouTube.
9. Переустановите приложение
Если очистка кеша не помогает, последний вариант — переустановить приложение на телефоне. Для этого зайдите в Play Store или App Store и найдите YouTube. Сначала удалите приложение, а затем установите его снова.
Переустановка приложения поможет вам начать новую жизнь и избавиться от любых поврежденных файлов или данных, связанных с приложением.
Fun Unlimited
Надеюсь, один из способов, упомянутых выше, сработал для вас. После применения одного из них вы должны быстро запустить видео на YouTube.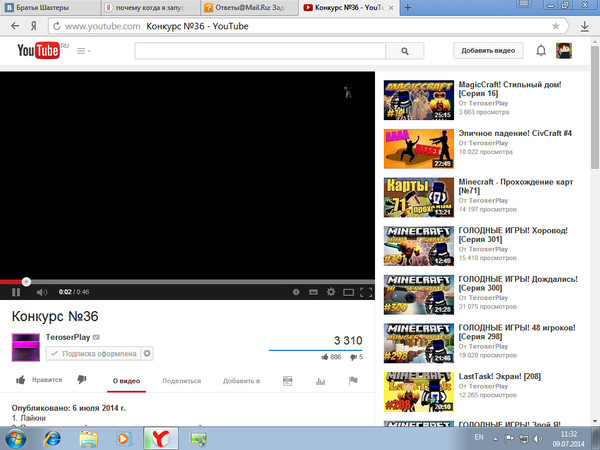 Вы также можете настроить свой опыт работы с YouTube с помощью этих полезных советов и приемов.
Вы также можете настроить свой опыт работы с YouTube с помощью этих полезных советов и приемов.
[Решение] Как ЛЕГКО исправить черный экран YouTube » videobyte.cc
«Внезапно я больше не могу воспроизводить видео Youtube в Chrome — у меня появляется черный экран, время от времени со звуком, но чаще всего просто черный экран.»
«По крайней мере, в моем случае. У меня была та же проблема, что и у всех остальных, черный экран на видео на YouTube, в IE8 и Chrome. Кто-нибудь может мне помочь?»
«У меня возникла эта проблема после обновления моего Chromebook; большинство видео на YouTube воспроизводятся только со звуком. Есть идеи, как исправить черный экран YouTube?»
Вы когда-нибудь сталкивались с ситуацией, когда YouTube показывает черный экран и не работает? Являясь одной из самых популярных платформ для обмена видео в мире, YouTube ежедневно привлекает миллионы людей для просмотра и загрузки на YouTube. Это определенно фантастический источник для прослушивания любимых песен, просмотра популярных видео, загрузки классических фильмов и обмена ими с друзьями и так далее.
Однако при ежедневном использовании вы также можете столкнуться со всевозможными ошибками воспроизведения YouTube. Черный экран, пожалуй, самая известная проблема. Веб-сайты и онлайн-форумы заполнены дискуссиями по этой проблеме и возможным решениям. Итак, мы решили найти причины этой проблемы и предложить несколько рабочих решений. В этой статье мы покажем вам причины, по которым экран YouTube становится черным, и подробное руководство о том, как эффективно решить эту проблему.
Содержание
Если вы столкнулись с проблемой черного экрана видео на YouTube, причин может быть несколько. Теперь давайте рассмотрим основные проблемы и предложим некоторые жизнеспособные решения.
Причина 1. Просмотр YouTube при плохом или нестабильном подключении к Интернету
Прежде чем мы продолжим, проверьте, есть ли у вас надежное и надежное сетевое подключение. Это необходимо, потому что слабое и нестабильное подключение к Интернету может помешать вашему браузеру правильно и тщательно загрузить полное видео, просто отобразить черный экран или услышать звук, не видя изображения. Если ваш YouTube работал отлично день назад, а теперь он весь черный, это может быть возможной причиной.
Если ваш YouTube работал отлично день назад, а теперь он весь черный, это может быть возможной причиной.
Решение: Проверьте правильность сетевого подключения и попробуйте загрузить другие веб-страницы, чтобы убедиться, что это общая проблема. Если возможно, измените другую сеть и обновите страницу YouTube или перезапустите браузер. Проверьте все запущенные программы на вашем компьютере и убедитесь, что они не потребляют слишком много трафика. Кроме того, вы можете загрузить видео с YouTube на свой компьютер вместо ожидания буферизации.
Причина 2. Браузер не обновлен до последней версии
Черный экран YouTube может появиться, если ваш веб-браузер не обновлен до последней версии. Возможно, плагин Adobe Flash Player все еще используется в более старых версиях, которые больше не поддерживаются YouTube.
Решение: Как правило, некоторые браузеры будут обновляться автоматически. Если нет, вы можете удалить его и загрузить последнюю версию браузера с официального сайта, а затем установить его.
Причина 3. Adobe Flash Player/JavaScript вызвал черный экран YouTube
Adobe Flash Player предустановлен во многих веб-браузерах, и JavaScript является необходимой частью браузера, чтобы любая функция работала должным образом. Черный экран YouTube может произойти, если Adobe Flash Player устарел и JavaScript не работает. Поэтому убедитесь, что у вас установлена последняя версия Adobe Flash Player и JavaScript в браузере.
Решение:
Попробуйте удалить Adobe Flash Player и установить последнюю доступную версию.
Проверьте, включен ли JavaScript в вашем браузере. Если нет, включите его.
Причина 4. В браузере слишком много кэша и файлов cookie
Кэш и файлы cookie могут быть еще одной возможной причиной появления черного экрана на YouTube. Когда вы посещаете веб-сайты, адреса, файлы cookie, история загрузок и другие данные веб-сайта сохраняются. Браузер собирает эти данные, чтобы их можно было быстро загрузить в следующий раз без повторной загрузки.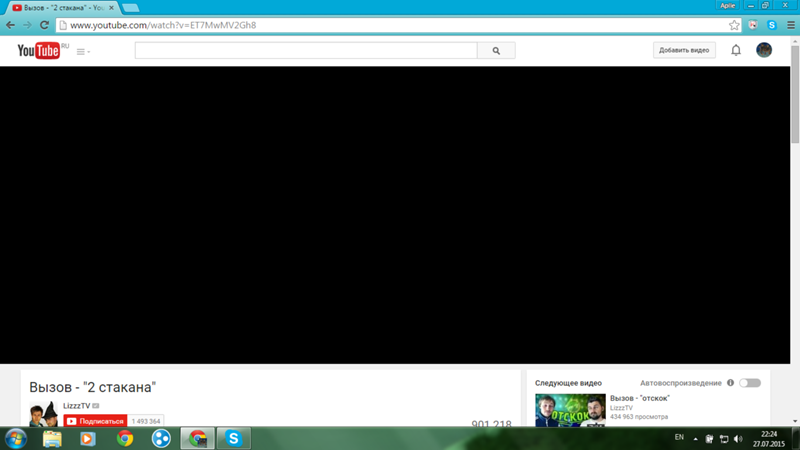 Другие личные данные, такие как кеш, файлы cookie, сохраненные пароли и т. д., также сохраняются в вашем браузере. Если в вашем браузере забивается бесконечный кеш и куки, при воспроизведении видео на YouTube вы столкнетесь с ошибкой черного экрана. Примечание. Этот метод удалит все ваши данные из вашего браузера. Таким образом, вам придется повторно заполнить данные и изменить все настройки.
Другие личные данные, такие как кеш, файлы cookie, сохраненные пароли и т. д., также сохраняются в вашем браузере. Если в вашем браузере забивается бесконечный кеш и куки, при воспроизведении видео на YouTube вы столкнетесь с ошибкой черного экрана. Примечание. Этот метод удалит все ваши данные из вашего браузера. Таким образом, вам придется повторно заполнить данные и изменить все настройки.
Решение:
Просто выполните простые действия в основных браузерах, чтобы сбросить данные, закрыть браузер и перезапустить его, черного экрана YouTube больше не будет.
Для Firefox: Нажмите «История Firefox» > «Очистить историю» > «Все», диапазон «История просмотров и загрузок/История форм и поиска/Файлы cookie/Кэш/Данные автономных веб-сайтов»; или нажмите «Инструменты» > «Параметры» > «Дополнительно» > «Очистить сейчас» для кэшированного веб-контента и автономного веб-контента и пользовательских данных.
Для Google Chrome: Нажмите Меню Chrome > Дополнительные инструменты/История > Очистить данные браузера > выберите «Кэшированные изображения и файлы / Файлы cookie и другие данные сайтов и подключаемых модулей», чтобы очистить их.
Для Safari (Mac OS X): Нажмите «Меню Safari > Очистить кэш > Очистить».
Для Internet Explorer: Нажмите значок меню > Безопасность > Удалить историю просмотров > выберите Временные файлы Интернета, файлы cookie и историю / Сохранить данные избранного веб-сайта > Удалить».
Причина 5. Вы используете расширения браузера
Расширения — это мини-программы, которые можно загрузить и установить в браузере. Это может позволить вам настроить браузер с богатыми функциями. Возможно, что некоторые добавленные панели инструментов и антивирусные надстройки, такие как блокировщик рекламы, мешают просмотру видео на YouTube и препятствуют их просмотру.
Решение: Проверьте, не вызывает ли расширение конфликт с YouTube, выясните и отключите его, затем перезапустите браузер и проверьте, воспроизводится ли видео YouTube должным образом.
Причина 6. Вы включили аппаратное ускорение
Аппаратное ускорение означает назначение некоторых задач графическому процессору вместо центрального процессора.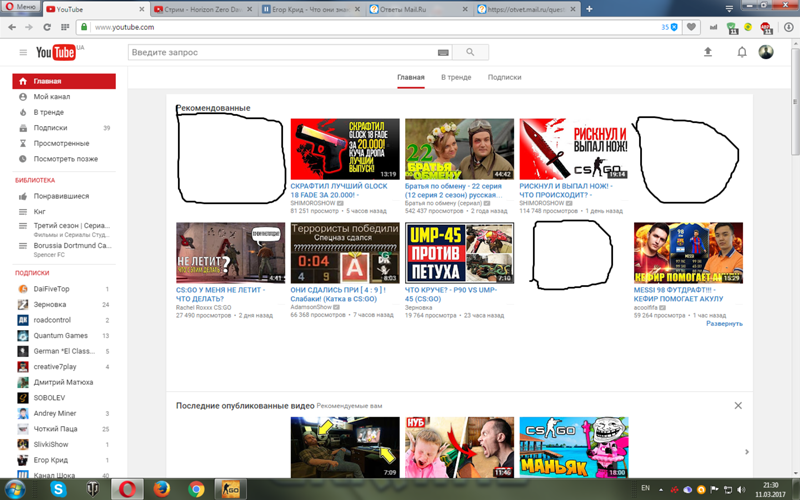 Это может улучшить визуальную производительность и сделать приложения и видео более плавными и быстрыми. Однако иногда это может привести к неожиданным результатам на вашем компьютере. Если все вышеперечисленные случаи исключены, мы можем попробовать отключить аппаратное ускорение в вашем браузере, чтобы посмотреть, может ли это решить проблему черного экрана видео на YouTube.
Это может улучшить визуальную производительность и сделать приложения и видео более плавными и быстрыми. Однако иногда это может привести к неожиданным результатам на вашем компьютере. Если все вышеперечисленные случаи исключены, мы можем попробовать отключить аппаратное ускорение в вашем браузере, чтобы посмотреть, может ли это решить проблему черного экрана видео на YouTube.
Решение:
Отключение аппаратного ускорения устраняет проблему. Вот как:
Для Firefox: Нажмите кнопку меню и выберите «Настройки», выберите панель «Общие». В разделе «Производительность» снимите флажок «Использовать рекомендуемые параметры производительности». Снимите флажок «Использовать аппаратное ускорение, если оно доступно». Откройте меню Firefox, затем нажмите «Выход».
Для Google Chrome: Нажмите «Настройка и управление Google Chrome > Настройки». Нажмите «Показать дополнительные настройки» и прокрутите до раздела «Система».