Видеодрайвер перестал отвечать и был восстановлен AMD: решение
Системное сообщение в Windows «видеодрайвер перестал отвечать и был восстановлен», скорее всего, знакомо многим геймерам.
В зоне риска – ПК со встроенной видеокартой Radeon от компании Advanced Micro Devices, но бывает ноутбуки.
Особенно обидно, что при появлении на экране такой надписи работа игрового приложения завершается без сохранения текущей позиции.
Впрочем, с таким сообщением можно столкнуться и при просмотре фильма или видеоролика в интернете.
А проблема, с большой вероятностью, общая – неполадки с драйверами видеокарты.
Содержание:
Рис.1. Сообщение о проблемах с видеодрайвером.
Распространенные причины неполадки
Сообщение о неполадках с видеодрайвером говорит о том, что в системе Windows было запущено ресурсоёмкое приложение, например, игра с высокими требованиями или программа для работы с 3D-графикой.
При такой высокой нагрузке задействуются аппаратные мощности видеокарты и возникает программная ошибка.
Системное сообщение о неполадках с видеокартой еще ничего не говорит о причине проблемы, и тем более о способах её устранения.
Вместе с тем, первое, что необходимо сделать в такой ситуации – восстановить работоспособность драйверов.
к содержанию ↑Проблема с драйверами
Последние версии драйверов видеокарты иногда сбивают нормальную работу оборудования.
Свежие обновления программного обеспечения временами приводят к появлению ошибок, которые будут исправлены только в следующих релизах обновлений.
Важно! Самостоятельное обновление видеодрайвера – не всегда необходимо вашему компьютеру. Возможно, бета-версия будет удачней, и ошибки исправлены. К сожалению, такое часто случается с видеокартой AMD и драйвером AMD Catalyst.
- Первое, что нужно сделать при возникновении ошибки«видеодрайвер перестал отвечать и был восстановлен» – вернуться к более старой версии драйвера или восстановить предыдущую версию программного пакета для видеокарты.
Рис.2. Откат драйвера до предыдущей версии.
- В других случаях ошибка появляется, наоборот, из-за того что драйвера устарели. Обновите их, и, возможно, сообщение перестанет появляться.
Важно! Если обновление по какой-то причине не удалось, старый драйвер нужно полностью удалить, и только после этого устанавливать новый.
Рис.3. Обновление драйвера.
к содержанию ↑Обновление приложений
Еще одной причиной неполадок с графическими картами может быть сама операционная система Windows.
Обычно в обновленных версиях ОС содержаться и исправления для видеодрайверов.
Обновление операционной системы может заодно исправить и неполадки с драйверами видеокарты.
Совет! Даже если обновление Windows не улучшит работу видеокарты, вся система в целом станет работать немного лучше.
Рис.4. Обновление Windows.
к содержанию ↑Обновление DirectX
Довольно часто, скачивая нелицензионный сборник компьютерной игры (в народе – репак), пользователь одновременно с этим приложением устанавливает программную среду DirectX.
При этом, практически всегда сборщики комплектуют свои сборки версиями драйверов, подходящими для конкретной игры, и иногда –устаревшими версиями.
Любые изменения среды DirectX влияют на другие игровые приложения.
Например, переход на его старую версию может быть причиной зависания системы или сообщений об ошибке в работе видеокарты.
В таких случаях необходимо установить самую актуальную на данный момент версию программной среды.
Рис.5. Обновление DirectX.
к содержанию ↑Некорректная работа Adobe Flash Player
При появлении ошибки в работе драйвера во время использования браузера (особенно, при просмотре в нём видеоролика или при запуске флеш-игры) её причиной, скорее всего, является неправильно функционирующий Adobe Flash Player.
Обновление версию флеш-плеера на сайте разработчика в большей части случаев решит проблему.
Если ошибка не исправлена, возможно, что избавиться от неё можно, отключив аппаратное ускорение плеера.
Для этого при просмотре любого видео в браузере нужно вызвать контекстное меню программы, выбрать пункт «Параметры» и снять флажок с опции «аппаратное ускорение».
Рис.6. Отключение аппаратного ускорения.
к содержанию ↑Настройки игры и видеопроцессора
В ряде случаев проблемы с драйверами вызываются несогласованностью параметров настроек игрового приложения и графической платы.
Например, если в игре включена трилинейная оптимизация, а настройки видеокарты эту функцию не поддерживают.
Несовпадение не всегда приводит к ошибке, однако такая вероятность существует.
Состыковать настройки можно следующим способом:
- открыть настройки графики в игре и проверить параметры 3D-графики;
- открыть панель управления видеокарты;
- выбрать пункт «Игры» и «Настройки 3D-приложений»;
- установить системные настройки в соответствии с параметрами игры.
Рис.7. Синхронизация настроек игры и видеокарты.
к содержанию ↑Проблемы с видеокартой
Причиной сбоев также может стать перегрев графической карты.
Если предыдущие способы не помогли, следует проследить за изменениями температуры видеопроцессора с помощью специальных утилит.
Если температура карты действительно выше рабочей, следует устранить причины перегрева.
Зачастую причина в скопившейся в корпусе пыли, что легко исправить чисткой компьютера.
Важно! Сервисная или домашняя чистка вашего компьютера может добавить ему работоспособности – пыльные вентиляторы, окисленные контакты видеокарты и планок оперативной памяти могут быть причинами не только перегрева видеокарты, но некорректной работы всей системы в целом.
к содержанию ↑Внесение изменений в рееестр
Последний вариант – ошибка может быть вызвана операционной системой в процессе восстановления работы зависшего видеопроцессора.
Не получив через 2 секунды отклик, система выводит на экран сообщение об ошибке. Если это произошло при работе в браузере – видеокарта явно не в порядке.
Однако высокопроизводительное приложение и, особенно, игра, могут потребовать и большего времени на обнаружение и исправление зависания.
Исправляют проблему внесением изменений в реестр, например, скачав утилиту Fix it с официального сайта Microsoft.
к содержанию ↑Советы для продвинутых пользователей
- Если сообщение о проблеме начало появляться после ваших манипуляций с увеличением производительности видеокарты, попробуйте вернуться к заводским настройкам.
- Если вы используете ПК, на материнской плате которого есть несколько разъёмов PCI, попробуйте переустановить видеокарту в другой слот. Разные слоты могут менять производительность видеопроцессора на незначительные 3–5%, но именно эти проценты могут быть решающими для нормальной работы.
что делать и в чем причина
 При работе с «тяжелыми» играми и приложениями компьютеру требуется высокая производительность. Она достигается за счет видеокарты, которая подключает свою полную мощь именно в ресурсоемких задачах. За ее грамотную работу отвечают драйвера и операционная система.
При работе с «тяжелыми» играми и приложениями компьютеру требуется высокая производительность. Она достигается за счет видеокарты, которая подключает свою полную мощь именно в ресурсоемких задачах. За ее грамотную работу отвечают драйвера и операционная система.
Одна из проблем, с которой могут столкнуться пользователи компьютеров на Windows, это ошибка «Видеодрайвер перестал отвечать и был успешно восстановлен». Формулировка может варьироваться в зависимости от чипа, на котором выполнена видеокарта. На некоторых сборках компьютеров всплывает уведомление, что видеодрайвер AMD перестал отвечать и восстановлен, на других подобная ошибка возникает с Nvidia.
Рассматриваемая в рамках статьи ошибка впервые появилась на Windows Vista, после она перешла и в более «свежие» версии операционной системы. В Windows 10 также может появляться сообщение об остановке и восстановлении драйвера. Связано это с работой диагностического процесса Timeout Detection and Recovery. До внедрения данной утилиты при возникновении ошибки с видеодрайвером компьютер уходил в перезагрузку, предварительно показав пользователю «синий экран смерти». В Vista был внедрен данный механизм, который при отсутствии ответа от видеокарты перезагружает ее драйвера, что может сопровождаться для пользователя появлением «черного экрана» на несколько секунд, после чего в правом нижнем углу отображается уведомление о восстановлении видеодрайвера, и компьютер продолжает работать в стандартном режиме.

Нельзя назвать одну конкретную проблему, из-за которой видеодрайвер перестает отвечать. Каждая ситуация индивидуальна, и ниже мы рассмотрим самые распространенные способы устранения возникающей неисправности.
Проблема с драйверами
Видеокарты должны работать в гармонии с операционной системой, и достичь этого позволяют драйвера. Они требуются, чтобы раскрыть весь потенциал «железа», а также настроить его для конкретной игры или приложения. Если на компьютере начала появляться ошибка «Видеодрайвер перестал отвечать и был успешно восстановлен», первым делом необходимо проверить актуальность драйверов. Сделать это можно на официальном сайте разработчиков видеокарты, сравнив предлагаемую для загрузки версию с установленным на компьютере ПО.
Определить текущую версию драйвера видеокарты на компьютере можно следующим образом:
- Нажмите правой кнопкой мыши на меню «Пуск» и выберите пункт «Диспетчер устройств»;
- Далее в списке доступных устройств найдите свою видеокарту, нажмите на нее правой кнопкой мыши и выберите пункт «Свойства»;
- Переключитесь на вкладку «Драйвер», где указывается версия драйвера.

Важно: Если в качестве поставщика драйвера указана компания Microsoft, рекомендуется скачать с сайта производителя видеокарты последнюю версию ПО для используемой операционной системы и установить ее.
Если драйвера на компьютере обновлялись не так давно, и после этого стала появляться рассматриваемая в рамках статьи ошибка, можно попробовать их откатить, выбрав соответствующий пункт в свойствах устройства.
Обратите внимание: Может возникнуть ситуация, когда Windows откажет в обновлении драйвера (или его откате). В таком случае необходимо сначала полностью удалить драйвер видеокарты, а уже после устанавливать актуальную версию с сайта разработчиков.
Неактуальная версия DirectX
 В некоторых случаях ошибка с остановкой видеодрайвера появляется только в некоторых отдельных играх или приложениях, а не во всех производительных задачах. В такой ситуации, вероятнее всего, проблема кроется в DirectX. Чем современнее программное обеспечение, тем более свежие API используют разработчики для его создания. Последнюю версию DirectX всегда можно скачать с официального сайта Microsoft, что и рекомендуется сделать.
В некоторых случаях ошибка с остановкой видеодрайвера появляется только в некоторых отдельных играх или приложениях, а не во всех производительных задачах. В такой ситуации, вероятнее всего, проблема кроется в DirectX. Чем современнее программное обеспечение, тем более свежие API используют разработчики для его создания. Последнюю версию DirectX всегда можно скачать с официального сайта Microsoft, что и рекомендуется сделать.
Обратите внимание: Если игра или приложение имеет настройки, в которых можно выбрать версию DirectX для ее работы, следует попробовать изменить данный параметр.
Не установлены обновления Windows
Многие пользователи осознанно отключают обновление операционной системы Windows, чтобы компьютер самопроизвольно не выполнял действия по загрузке файлов, их установке и перезагрузке компьютера. Делать этого не рекомендуется, поскольку компания Microsoft с каждым обновлением Windows устраняет ряд ошибок, расширяя список совместимого «железа» и отлаживая его работу.
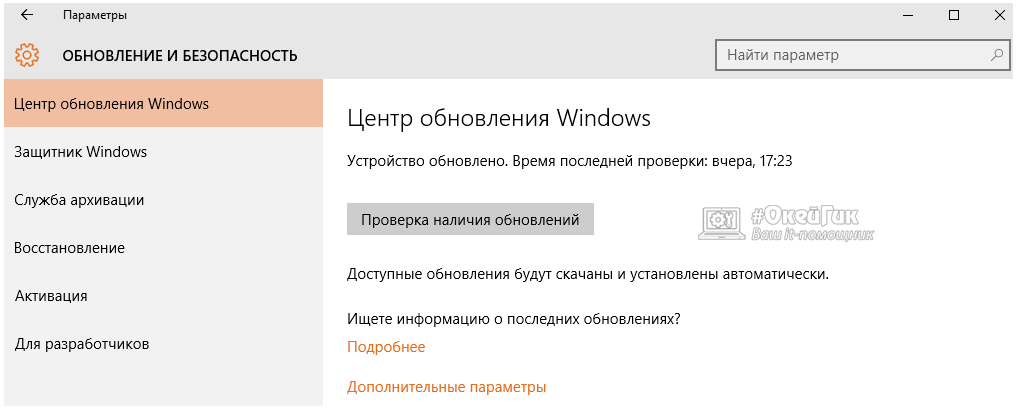
Если обновления Windows на компьютере выключены, их необходимо включить и скачать последние изменения для операционной системы. В Windows 10 пункт с обновлением находится в параметрах на вкладке «Обновление и безопасность». Если ранее установка актуальной версии Windows была отключена через «Службы», там ее также потребуется включить.
Ошибка в Adobe Flash Player
Современные сайты активно отказываются от технологии Flash, которую вытесняет HTML5. Несмотря на это, имеются еще сотни тысяч ресурсов, где Flash продолжает использоваться. Если ошибка «Видеодрайвер перестал отвечать и был успешно восстановлен» появляется при просмотре роликов на сайтах (или во время другого использования технологии Flash), верным решением будет обновить Adobe Flash Player или удалить его и установить заново, поскольку могло произойти повреждение файлов.
Еще один способ, который может помочь в такой ситуации, это отключение аппаратного ускорения Flash. Чтобы его выключить, необходимо на любом ролике с технологией Flash нажать правой кнопкой мыши, зайти в пункт «Параметры» и убрать соответствующую галочку.
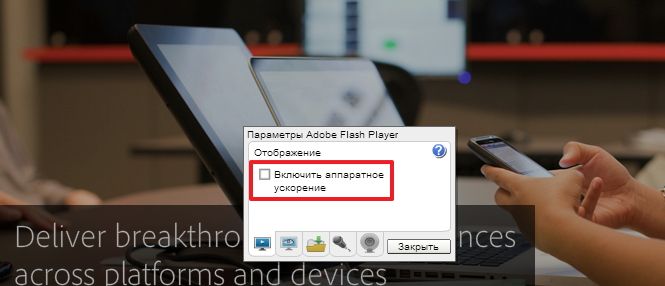
Неправильные настройки видео
Еще одной причиной, из-за которой видеодрайвер может перестать отвечать, является несоответствие задач, которые он способен выполнить, с требованиями от игры или приложения. То есть, если в игре пользователь включил, например, фильтрацию текстур, но она отключена в программном обеспечении драйвера, может возникнуть конфликт, который приведет к ошибке.

Если такая проблема имеет место быть, решения два – настроить драйвер под игру или игру под драйвер. Некоторые программы, отвечающие за оптимизацию видеокарты, имеют встроенную функциональность для автоматической подстройки под конкретную игру (или производительное приложение).
Проблемы с видеокартой
Помимо программных причин, которые могут вызывать рассматриваемую ошибку, есть вариант, что видеодрайвер перестает отвечать из-за аппаратных неисправностей. Самые распространенные проблемы, которые могут привести к самопроизвольному отключению видеодрайвера:
 Плохое охлаждение видеокарты. Если видеокарта постоянно перегревается под серьезной нагрузкой, будет срабатывать защита, которая подразумевает перезагрузку драйвера. В такой ситуации рекомендуется определить температуру видеокарты (с помощью специальных программ) в момент, когда видеодрайвер будет в очередной раз остановлен. Если температура видеокарты значительно выше 65 градусов по Цельсию (для стационарных компьютеров) или 75 градусов по Цельсию (для ноутбуков), следует подумать о дополнительном охлаждении компонента системы. Постоянные перегревы могут привести к выходу из строя видеокарты.
Плохое охлаждение видеокарты. Если видеокарта постоянно перегревается под серьезной нагрузкой, будет срабатывать защита, которая подразумевает перезагрузку драйвера. В такой ситуации рекомендуется определить температуру видеокарты (с помощью специальных программ) в момент, когда видеодрайвер будет в очередной раз остановлен. Если температура видеокарты значительно выше 65 градусов по Цельсию (для стационарных компьютеров) или 75 градусов по Цельсию (для ноутбуков), следует подумать о дополнительном охлаждении компонента системы. Постоянные перегревы могут привести к выходу из строя видеокарты.
Обратите внимание: Если компьютер давно не чистился, не исключено, что в кулер видеокарты попало много пыли, которая мешает ему вращаться на оптимальных оборотах. Очищать систему вентиляции компьютера необходимо раз в полгода или чаще.
- Окислившиеся контакты видеокарты. Если компьютер активно эксплуатируется в ресурсоемких задачах, контакты видеокарты могут начать загрязняться и «пригорать», что будет вызывать различные ошибки. Рекомендуется снять видеокарту и почистить ее контакты канцелярским ластиком.

Внимание: Использовать ластик необходимо только на контактной площадке.
- Видеокарта была неудачно разогнана. Некоторые компьютерные любители предпочитают выжимать максимум из «железа», в том числе и способами, которые не рекомендуются производителями компонентов компьютера. Популярен так называемый «разгон видеокарты», он же оверклокинг. Если процедуры для повышения производительности видеокарты проводились, рекомендуется вернуть исходные настройки.
Также важно убедиться, чтобы видеокарта была установлена правильно в предназначенный для нее разъем. Обращайте внимание, что современные материнские платы могут иметь несколько слотов для видеокарты: PCI Express x16, PCI Express x8, PCI Express x4. Если разъем подключения был выбран неправильно, видеокарта будет работать медленнее, чем должна, что может вызывать различные ошибки.
 Загрузка…
Загрузка…Решение проблемы „Видеодрайвер перестал отвечать и был успешно восстановлен”
Решение проблемы „Видеодрайвер перестал отвечать и был успешно восстановлен” (“Display driver has stopped working and has recovered”)Знаю, что многие пользователи Vista, Windows7 x86/x64 сталкивались с подобным сообщением. Проблема переползла и в Windows8 — 10, не потеряв актуальности, разве что сообщение об остановке драйвера в Windows 10 теперь не появляется.
После такого зависания вы увидите в трее сообщение «Atikmdag has stopped responding and has successfully recovered» для ATI, «nvlddmkm has stopped responding and has successfully recovered» для nVidia или «igfx has stopped responding and has successfully recovered» для intel (на руссом — «Atikmdag (или nvlddmkm, или igfx) перестал отвечать и был успешно восстановлен»).
Понятно, что перезапуск видеодрайвера вызывается каким-то событием, но проблема плавающая, единой причины срабатывания триггера остановки не известно, подобное сообщение может быть вызвано целой кучей причин, любая из которых приводит к увеличению задержки ответа драйвера. Зато прекрасно известно, какой механизм отвечает за такое поведение системы. Имя механизму-
Ниже я собрал возможные решения этой проблемы, среди которых есть и редко встречающиеся или описываемые.
- Обновление драйвера видеокарты до последней версии, либо наоборот, смена его на более старую версию. Более старые версии подходят для видеокарт, которые уже не получают новых возможностей от установки нового драйвера, а просто поддерживаются им.
- Обновление DirectX на последнюю возможную версию. Помогает откровенно редко, иногда помогает переустановка DX9, который может устанавливаться автоматически вместе с играми дополнительно к уже встроенному DX10 семёрки.
- Изменение параметров сглаживания (antialiasing ) в настройках панели управления видеодрайвером. Конфликт может возникнуть, когда, например, в настройках игры выставлено сглаживание, а в настройках драйвера-оно принудительно отключено или стоит режим «замещение настроек приложения». Настройки подбираются индивидуально к каждому компьютеру.Видеоплееров, использующих DX для вывода,это тоже касается.
- Отключение TDR в реестре или изменение времени её срабатывания. Ниже об этом способе написано подробнее.
- В комментариях подсказали ещё один вариант решения, но он подходит только для некоторых видеокарт. Это прошивка более новой версии bios вашей видеокарты. Подходит такой вариант для видеокарт, которые продаются с изначально завышенными, относительно стандартных референсных от ATI или nVidia, частотами (на них обычно есть маркировка overclocked). У подсказавшего этот вариант- это видеокарта от Gigabyte, 560Ti.
- Не решение, скорее workaround («обходной способ»)- запуск видеофайла в плеере и сворачивание плеера.
- Ещё один вариант из комментариев, который, как и запуск видео, относится к «обходному пути», а не решению проблемы по сути, но может помочь -это отключение Aero. смысл этого способа в том, что при включенном Aero в Windows для отрисовки интерфейса используется видеокарта, а если отключить его -то процессор, как в любой предыдущей версии Windows. Т.е. по сути, вы просто выключаете приложение, использующее ресурсы видеокарты. Вероятно, что при включении каких-нибудь игр всё вернётся.
- Опять же, из комментариев: можно чуть-чуть снизить частоту видеокарты немного, работающий вариант — это снижение всего на 1%, что не будет сказываться на производительности, но может решить проблемы «выбивания» драйвера. Сюда же отнесу и рекомендацию по увеличению напряжения на GPU на один шаг. Похоже, что корень проблемы в данном случае лежит там же, где и при перепрошивке видеобиоса.
- Если проблема возникает только при работе браузера (в интернете), велик шанс, что виноват flash player. В таком случае можно либо а) попробовать обновить flash-плеер c сайта Adobe, либо б)попробовать отключить аппаратное ускорение флеша (правой кнопокй на флеш-ролике, убрать галочку с «использовать аппаратное ускорение» («use hardware acceleration»).
- Ещё один вариант решения,если подобная проблема возникает у вас при работе в браузере — отключение аппаратного ускорения в настройках браузера. В отличии от пунтка выше,это ускорение используется при рендеринге страниц, а не при воспроизведени видео или файлов на flash.
- Ещё один вариант,из комментариев — «скачал nvidia inspector 1.9.6.5 открыл программу там есть такой пункт driver version и далее показывает версию дрова видюхи после него есть маленький значок (в виде гаечного ключа) кликните по нему и откроется новая окна та м найдите пункт power throttle, потом измените значение на SET_POWER_THROTTLE_FOR_PCIe_COMPLIANCE_ON и все можете забыть о прблеме)». Автор комментария только не написал, что изначально там параметр SET_POWER_THROTTLE_FOR_PCIe_COMPLIANCE_OFF, и надо не забыть нажать apply для применения изменения.
В некоторых случаях ошибка „Видеодрайвер перестал отвечать и был успешно восстановлен” (“Display driver has stopped working and has recovered”) может проявляться и после применения всех вышеуказанных фиксов, и после переустановки системы по-новой, и вообще всегда. Это может указывать на уже физические проблемы- перегрев видеокарты, либо выход видеокарты из строя. Конечно, это самая нежелательная ситуация, но такое бывает. Проверить, кроме как установив точно такую же видеокарту, больше никак не получится.
Вариант 4 рассмотрю поподробнее, т.к. это решение упоминается значительно реже, а по действенности — среди первых. Итак, что нужно сделать. Запускаем редактор реестра, идём в ветку HKLM\System\CurrentControlSet\Control\GraphicsDrivers , и ищем там два ключа – TdrLevel и TdrDelay (если их там нет- а их скорее всего нет-то их нужно создать, тип REG_DWORD , не забудьте «десятичная система счисления» при редактировании параметра; значения описаны ниже). TdrLevel –собственно настройка восстановления. Стандартно имеет значение «3», соответствующее состоянию „TdrLevelRecover – Recover on timeout”, т.е. „восстановление по таймауту”. Выставляем значение „0”, соответствующее „TdrLevelOff – Detection disabled”, т.е. „детектирование отключено”. TdrDelay –установка времени задержки , т.е. реагирования на „безответность” драйвера. Стандартное значение –„2”, это время в секундах. Выставляем от 3х и больше, можно выявить необходимую задержку опытным путём, или сразу забабахать, например,”10” Полагаю, понятно, что в случае, если TdrLevel выставлен в «отключено», изменять время задержки (TdrDelay) смысле уже нет. Я бы рекомендовал начинать с увеличения времени вместо отключения-всё-таки сама по себе система восстановления вполне заслуживает того, чтобы жить, и может действительно спасти вам несохранённые данные в случае проблем с драйвером и необходимости экстренной перезагрузки.
После внесения изменений не забываем перезагружать компьютер, ключи реестра дадут эффект только после рестарта системы. Небольшая оговорка – этот способ поможет, если проблема с драйвером действительно лежит только в плоскости программного решения, и если для восстановления работоспособности драйвера не нужен «пинок», рестарт его. В других случаях – выключение этого параметра может привести к зависанию компьютера на момент, когда такая ситуация должна проявиться, так же, как это было на XP. Если после использования этого решения компьютер стал зависать там, где раньше выскакивало сообщение – то этоn вариант решения не для вас.
Статья от microsoft.com о TDR, на английском языке- находится здесь. Там описание всех ключей этой ветви реестра, но остальные, кроме описанных выше, не нужны. Как видите, эти ключи предназначены «for testing purposes only», но раз они есть, а другого внятного однозначного решения нет- пользуемся и радуемся, если помогло.
Полезные ссылки по теме:
P.S.S — спасибо всем, кто предлагает свои варианты! Могу с уверенностью сказать, что на данный момент эта статья (в частности, благодаря и вам)- это самый полный перечень действительно работающих фиксов!
P.S.S.- ребят, ну имейте совесть! если цитируете текст где-то- то хоть ссылку оставляйте на эту статью — так работает интернет! Тем более, что текст изменяется, а по мере появления-добавляются варианты решения проблемы.
«Видеодрайвер перестал отвечать и был восстановлен»
Это руководство поможет исправить ошибку: “видеодрайвер перестал отвечать и был успешно восстановлен“. Компьютер зависает на некоторое время — и это не очень приятно. В течение многих лет люди искали комплексное решение, но оно до сих пор не найдено. Пришло, однако, время развеять все мифы.
Многие пользователи, включая меня, испытали проблемы с видеодрайвером в компьютерных играх. В определенный момент игра зависает, экран становится черным (на непродолжительное время), затем появляется сообщение с предупреждением в нижнем правом углу экрана:
видеодрайвер перестал отвечать и был успешно восстановлен
Считается, что этот глюк вызван некорректной работой файлов ядра:
- nvlddmkm.sys — для видеодрайверов NVIDIA
- atikmdag.sys – для ATI
Как это выглядит в реальности (Проблема – предупреждающее сообщение):
- На видеокартах ATI: видеодрайвер Atikmdag перестал отвечать и был восстановлен
- На видеокартах NVIDIA: драйвер Nvlddmkm перестал отвечать и был восстановлен
В наиболее серьезных случаях, компьютер начнет сбоить и зависать, показывать пользователям синий экран смерти (BSOD). Эта проблема – просто чума для пользователей Windows Vista и ниже, в 32-и 64-разрядных редакциях. Не знаю достоверно о Windows 8/7, но я тут загуглил и пришел к выводу, что, очевидно для Windows 8/7 такие проблемы не так актуальны.
Решение проблемы №1: Скачайте и установите последние драйверы для вашей видеокарты
Это всегда первый вариант решения проблемы. Кстати говоря, таким образом можно решить почти любую проблему относительно графических драйверов. После покупки и установки нового видеоадаптера, не рекомендуется устанавливать драйвер, который поставляется с оборудованием на диске или флешке. Вместо этого, вы должны перейти на официальный сайт NVIDIA или AMD (ATI) соответственно для поиска свежей версии драйверов. Зачастую, разработчики исправляют множество ошибок и оптимизируют последние драйверы под актуальные игры и другие приложения. Итак, скачайте и установите последнюю версию графического драйвера, затем перезагрузите компьютер и убедитесь, что ваша проблема была решена.
Решение проблемы №2: замена системного файла nvlddmkm.sys
Это известное решение, устраняющее проблему с видеодрайвером. Во время установки большинства графических драйверов в Windows Vista, устаревшая версия nvlddmkm.sys копируется в C:\Windows\System32\Drivers. В результате, новые драйверы пытаются открыть файл 2006 года выпуска, а не 2010 – как требуется на самом деле. Чтобы исправить зависание, выполните следующие шаги.
Шаг 1: Скачайте и установите последнюю версию драйвера от поставщика NVIDIA.
Шаг 2: Затем перейдите по адресу C:\Windows\System32\Drivers и переименуйте nvlddmkm.sys в nvlddmkm.sys.old или т. п.
Шаг 3: Перейдите в каталог NVIDIA (обычно он расположен здесь – C:\Nvidia или C:\drvvganVidia) и найдите файл nvlddmkm.sy_.
Шаг 4: Скопируйте файл в каталог Desktop на Рабочем столе.
Шаг 5: Откройте cmd.exe с помощью Пуска -> введите cmd в поле поиска и нажмите Enter.
Шаг 6: перейдите в каталог рабочего стола, введя команду chdir Desktop.
Шаг 7: Затем введите EXPAND.EXE nvlddmkm.sy_ nvlddmkm.sys. Или, как вариант – expand -r nvlddmkm.sy_ nvlddmkm.sys
Шаг 8: Когда операция завершится, скопируйте новый nvlddmkm.sys с рабочего стола сюда: C:\Windows\System32\Drivers
Шаг 9: Перезагрузите компьютер, после чего проблема с драйвером и его зависанием должна быть решена.
Вы наверняка понимаете, что любое удаление и переустановка драйверов NVIDIA не удалят старый файл nvlddmkm.sys и не перезапишет его последней версией. Вы должны сделать это вручную. Странный баг – надеемся, что в новейших версиях Windows его устранят.
Решение проблемы №3: видеодрайвер amd перестал отвечать. Замена файла atikmdag.sys
Вот еще одно известное и достаточно эффективное решение проблемы, на этот раз для обладателей видеокарты ATI. Во время установки большинства графических драйверов в Windows Vista, старая версия atikmdag.sys копируется в C:\Windows\System32\Drivers. Вследствие, видеодрайвер amd перестает отвечать. Поэтому принцип исправления бага тот же, что и в случае, описанном с NVIDIA.
Шаг 1: Загрузите и установите последнюю версию драйвера для вашей карточки ATI.
Шаг 2: Перейдите к C:\Windows\System32\Drivers и переименуйте atikmdag.sys в atikmdag.sys.old.
Расположение файла видеодрайвера ATIШаг 3: перейдите в каталог ATI (обычно он расположен в папке C:\ATI) и отыщите в нем файл atikmdag.sy_.
Шаг 4: скопируйте файл в каталог Desktop.
Шаг 5: Откройте командную консоль cmd.exe и введите cmd в поле поиска, после чего нажмите Ввод.
Шаг 6: Перейдите в каталог Desktop (напоминаю: chdir Desktop).
Шаг 7: Введите EXPAND.EXE atikmdag.sy_ atikmdag.sys. Или, как вариант, expand -r atikmdag.sy_ atikmdag.sys
Переименование файлов из системной консоли cmd.exeШаг 8: Скопируйте новый atikmdag.sys из каталога Desktop в папку с драйверами C:\Windows\System32\Drivers
Шаг 9: Перезагрузитесь.
Решение проблемы №4: исправление ошибки Реестра
Реестр – это основа вашей системы. Это единое место для хранения информации о назначении оборудования, взаимосвязях с системой, какие параметры системы выбираются и проч. Для редактирования разделов, ключей и значений реестра достаточно удобно использовать системную утилиту Regedit (см. скриншот).
Редактор реестра RegeditОчевидно, когда что-то пойдет с Реестром не так, это может вызвать серьезные проблемы, такие как “видеодрайвер перестал отвечать”, в результате чего ПК завис на некоторый момент. К сожалению, в Windows нет встроенного механизма для исправления поврежденного реестра. Вам, в первую очередь, необходимо воспользоваться инструментом очистки реестра.
Решение проблемы №5: отключаем Аэро и UAC
Это решение не засветилось на форумах, но некоторые люди сообщают, что это может как-то решить проблему с переставшим отвечать драйвером.
Чтобы отключить Аэро, перейдите в Пуск -> Панель управления -> раздел Оформление и Персонализация, измените цветовую схему и укажите тему «Классическая». Нажмите Кнопку «Применить». Да, выглядит не так эффектно, как Аэро, но, возможно, тем самым у вас будет более стабильный видеодрайвер.
Чтобы отключить контроль учетных записей, нажмите «Пуск», введите msconfig в поле поиска и нажмите Ввод. Перейдите во вкладку Сервис, прокрутите список вниз, пока не увидите опцию «Настройка контроля учетных записей». Выберите «Никогда не уведомлять» в появившемся окне и примените изменения.
Окно конфигурации msconfig, выбор нужного пункта, связанного с учетными записямиОтключение контроля за учетными записями UACЕсли у вас возникли вопросы касательно данной проблемы или внезапно завис компьютер, пожалуйста, оставьте нам сообщение в сообществе профессионалов Softdroid. Также, пожалуйста, поделитесь вашим опытом решения проблемы, когда видеодрайвер перестал отвечать и был успешно восстановлен. Новые результаты могут помочь другим пользователям и читателям сайта.
Комментарий посетителя
Таки видеодрайвер перестал отвечать и был остановлен, вылетают старые игры, новые пашут на ультра, хотя иногда перегрев случается, но крайне редко. Видеокарта 980-я от энвидия, разогнана на заводе, система десятка 64 бит. Причём, скажем, на восьмёрке Two worlds первая вылетала, срабатывал TDR и игра запускалась, правда, без звука. Если поднять напряжение на 35, восстанавливалась со звуком, но у второй части дёргался курсор. На десятке зависает без восстановления. С заменой файлов не запускается вообще, с ошибкой. Я имею в виду ваши способы решения этой проблемы номер 2 или 3. Реально работает только 3 способа:
- повышение мощности БП, то есть покупка нового, сколько видеокарта потребляет в пике, надо смотреть В ТЕСТАХ, а не в рекомендациях
- замена МП на другую с более новой версией ACPI, хотя тут не уверен, не пробовал
- понижение частот до указанных в спецификации, стандартных для таких видеокарт
Хотя я не исключаю, что может помочь какой-нибудь из советов в сети, дерзайте! Но у меня всё ещё эта ошибка вылезает, не знаю, что и делать. Отвалил за видюху 46 косарей, а она такое выкидывает!!! Когда-нибудь поменяю, видимо, это единственное, что может помочь, да? Или как-то можно заменить файлы, чтоб запускалась? Без понижения частот?
Ответ Softdroid. Спасибо за комментарий!
Появляется сообщение: “Видеодрайвер перестал отвечать и был восстановлен”.
Видеокарта — nVidia GeForce GTX 460. Обновил драйвера до новой версии и появилась эта проблема, она возникает только в играх. Я пробовал даже ставить старые драйвера, а толку нет.
Облазил все форумы, пересмотрел все видео на YouTube и не один способ не помог. Надеюсь, здесь мне помогут.
Ответ. Возможно, конфликт связан с версией операционной системы. Советуем обновить ее, установив последние «заплатки». Попробуйте переустановить ОС, чтобы была возможность проверить поведение видеокарты и драйверов на «чистой» системе.
Возможно, с момента написания этого вопроса появились новые версии драйвера видеокарты, проверьте на официальном сайте.
Видеодрайвер перестал отвечать и был восстановлен
Нет ничего хуже, когда Windows в неподходящий момент «выбрасывает» из игры или программы, отображая при этом надоедливые уведомления, которые вы даже не понимаете. Иногда за этими уведомлениями следует леденящий кровь черный экран, или еще хуже – синий экран, вызывающий падение системы.
Узнаем подробнее, что происходит с Windows, когда выбрасывает окно с уведомлением «Видеодрайвер перестал отвечать и был успешно восстановлен».
Почему видеодрайвер перестает отвечать
С этой ошибкой сталкиваются многие пользователи и связана она с графическим оборудованием. Видеокарта перестает отвечать из-за низкой частоты кадров. Нет единого решения этой проблемы. Это может быть как аппаратная проблема, а также некоторые программные факторы также способствуют ее возникновению.
Прежде чем обращаться в компьютерный сервис, можно попытаться решить проблему с видеодрайвером самостоятельно.
Если вы являетесь пользователем Windows 10 или ранее работали на предыдущих версиях этой операционной системы, то возможно сталкивались с ошибкой. Обычно она возникает при прохождении игры или просмотре видео, и отображается на панели задач в правом нижнем углу экрана.
Обратите внимание, это не всегда одно и то же уведомление – есть несколько вариантов. В тексте уведомления указывается, какой видеодрайвер перестал отвечать – NVIDIA или AMD, также присутствуют вариации – Kernel Mode Driver и nvlddmkm (GeForce) или ati (Radeon).
Это уведомление часто приводит к черному экрану и сбою системы. Как следует из названия, ошибка связана со сбоями и падением видеодрайвера.
Что вызвало сбой драйвера видеокарты
Ответьте себе на вопрос. Когда вы за компьютером, сколько открыто у вас игр или программ одновременно? Или сколько запускаете в процессе работы за ПК?
Слишком много визуальных эффектов или процессов, работающих в фоновом режиме замедляют работу компьютера. В свою очередь, системная память заканчивается. Если Windows не удается выделить видеопамять, программа закрывается или перезапускается, в итоге видеодрайвер перестает отвечать.
Безусловно, неполадка может быть связана с самим видеодрайвером – если устарел, то нужно обновить до последней версии.
Возможно, установлена старая видеокарта, для которой уже нет совместимого драйвера в Windows.
Когда память загружена, графическому ядру может потребоваться больше времени для вывода изображения на экран, чем разрешает на это Windows, вследствие программа, за которой работаете перестает отвечать и возникает сбой.
Есть несколько решений, которые помогут устранить ошибку «Видеодрайвер перестал отвечать и был успешно восстановлен».
Проверка электропитания
Одна из основных причин связана с электропитанием. На видеокарту может подаваться меньше энергии, что в конечном итоге приведет к сбою. Нужно проверить, что видеокарта получает достаточную мощность, а также изменить некоторые параметры питания.
Нажмите Win +R, впишите «control panel» и подтвердите выполнение на Enter. В Панели управления переключите на «Крупные значки» в верхнем углу экрана.
Выберите Электропитание из списка доступных категорий.
Нажмите «Настройка плана электропитания» активной схемы. Затем кликните «Изменить дополнительные параметры питания».
Найдите пункт «PCI Express», разверните «Управление питанием состояния связи». Переключите оба параметры в положение «Откл». Нажмите «Применить» для сохранения изменений и перезагрузите ПК. После перезапуска проверьте, появляется ли ошибка.
Обновление драйверов
Драйвера – это основная движущая сила оборудования, подключенного к компьютеру. Если они повреждены или устарели, то устройство перестанет отвечать.
Запустите компьютер в безопасном режиме, и удалите драйвера видеокарты. После перезагрузки они будут автоматически установлены при обнаружении системой установленного оборудования.
После загрузки в безопасном режиме, нажмите Win + R, введите команду «devmgmt.msc» для вызова Диспетчера устройств.
Разверните раздел «Видеокарты» и кликните правой кнопкой мыши на графическом устройстве. Выберите пункт «Удалить устройство». Windows откроет диалоговое окно для подтверждения ваших действий, нажмите ОК.
Перезагрузите ПК и проверьте, устранена ли ошибка. Если нет, продолжаем дальше.
Перейдите в Диспетчере устройстве на видеоустройство, нажмите «Обновить драйвер» и выберите «Автоматический поиск обновленных драйверов».
Система обратится к Центру обновления Windows для поиска последних доступных драйверов и установит их.
Если система ничего не нашла, то попробуйте установить вручную с официального сайта. На сайте найдите драйвера под видео, перечисленные по дате, и скачайте на свой компьютер.
Опять кликните правой кнопкой мыши на видеокарту и выберите «Обновить драйвер». На этот раз выберите «Выполните поиск драйверов на этом компьютере». Укажите папку в которую скачали драйвера и Виндовс их оттуда установит.
Отключение визуальных эффектов
Попробуйте внести изменения в визуальные эффекты, чтобы улучшить быстродействие компьютера.
Наверное, не раз замечали, что чем больше открываете сразу программ, браузеров и вкладок, тем медленнее начинает работать компьютер. В этом случае память загружается до упора, ПК зависает, наблюдаются разрывы, рывки на экране.
Самым простым решением было бы закрывать программы, которые не используете. Делайте это постоянно.
Также можно изменить настройки, чтобы увеличить быстродействие путем отключения визуальных эффектов.
Кликните правой кнопкой мыши на Пуск, выберите «Система». Прокрутите правую сторону в самый низ, в разделе «Сопутствующие параметры» кликните на ссылку «Сведения о системе». В открывшемся окне перейдите на Дополнительно – Быстродействие – Параметры. Установите флажок «Обеспечить наилучшее быстродействие».
Добавление записи в реестр для увеличения времени обработки графическим процессором
Для выполнения задачи видеодрайверу может потребоваться слишком много времени, которое определяется функцией Timeout Detection and Recover. Для облегчения задачи и ускорения обработки, Windows пытается сбросить графическое оборудование. Если графический процессор не «поднимется» в течение времени, отведенное на это Виндовсом – система перестает отвечать на запросы. Компьютер зависает и появляется ошибка, что видеодрайвер перестал отвечать.
Попробуйте добавьте два параметра в системный реестр. Перед этим рекомендуется сделать резервную копию реестра, если что-то пойдет не так.
Нажмите Win + R, введите «regedit» в диалоговом окне и нажмите Enter.
В редакторе реестра перейдите по пути:
HKEY_LOCAL_MACHINE\SYSTEM\CurrentControlSet\Control\GraphicsDrivers
Теперь нужно добавить ключи относительно разрядности операционной системы, установленной на вашем ПК.
Для 32-разрядной ОС:
- Кликните правой кнопкой мыши на GraphicsDrivers, выберите Создать — параметр DWORD (32 бит).
- Присвойте ему имя «TdrDelay» и сохраните.
- Дважды кликните на TdrDelay и установите значение «20».
Теперь создайте еще один параметр, используя те же шаги. Назовите его «TdrDdiDelay»и установите значение «20».
Если у вас 64-разрядная ОС, выполните похожие действия.
Кликните правой кнопкой мыши на GraphicsDrivers, выберите Создать — QWORD (64-бит). Создайте два параметра, как указано выше и укажите им значение «20».
Проверка оборудования
Если перечисленные решения не сработали, это означает, что есть проблемы с оборудованием. Существует несколько аппаратных проблем, которые могут вызывать проблему.
Первая причина — плохой контакт в планках оперативной памяти. Извлеките их, потрите по контактам резиной и снова подключите. Можно попробовать подключить другую планку ОЗУ.
Вторая причина в слоте PCI-E, который загрязнился или был поврежден во время установки видеокарты. Попробуйте очистить его, или подключить карту в другой слот, при его наличии.
Еще нужно проверить питание видеокарты. Есть случаи, когда в системном блоке были подключены 6 жестких дисков. Из-за того, что им требуется больше мощности, видеокарта не получала достаточной для нормальной работы.
Видеодрайвер Перестал Отвечать И Был Успешно Восстановлен!?
Уведомление Видеодрайвер перестал отвечать и был успешно восстановлен иногда появляется в нижней части экрана.
Обычно, такое происходит только на компьютерах, где установлена довольно мощная видеокарта.
О чем же на самом деле говорит такое уведомление? Какие причины сбоя можно выявить, и как устранить их самостоятельно?
Содержание:
Описание проблемы
Как уже было сказано выше, эта проблема возникает только при достаточно мощной видеокарте. При этом, на нее должна оказываться значительная нагрузка.
По этой причине наиболее часто уведомление появляется при игре в онлайн-игры с хорошей и «тяжелой» графикой и быстрым сервером.
В таких условиях нагрузка на ваш видеодрайвер максимальна. И иногда он дает сбой.
Как же проявляется этот сбой? Первые его признаки могут быть различными, например:
- Зависание картинки на экране;
- Постепенно замедление и подвисание анимации, нарастающее до тех пор, пока картинка не остановится вовсе;
- Появление темных или светлых квадратов, полос, иное искажение и замещение картинки.
После того как изображение побудет в таком состоянии некоторое время, внизу экрана появляется обсуждаемое уведомление.
Игра, фильм, графический редактор или иное приложение, вызвавшее сбой, при этом вылетает.
В некоторых случаях происходит и полное зависание приложения, когда отключить его можно только через Диспетчер задач.
Значительно реже возникает ситуация, когда зависает ПК полностью и помогает только перезагрузка.
<Рис. 1 Уведомление>
Такая проблема возникает исключительно у пользователей Windows. Чаще всего видеодрайвер дает сбой при работе в ресурсоемких 3D-программах, играх.
Реже – в графических приложениях.
Еще реже – при просмотре видео. И почти никогда не появляется такое уведомление при выполнении на компьютере каких-либо иных задач.
к содержанию ↑Сущность проблемы
Когда на компьютере имеется мощная видеокарта, то ресурсоемкие программы успешно функционируют. Однако с такой нагрузкой не всегда справляется драйвер.
В этом случае он дает сбой, который система устраняет самостоятельно в автоматическом режиме.
Происходит это потому, что во все системы начиная с Висты, Майкрософт внедрил новую технологию.
По сути, это механизм, который перезапускает драйвера при автоматическом обнаружении неполадок в их работе.
Ранее же в такой ситуации операционная система осуществляла принудительную перезагрузку компьютера. Теперь этого не происходит, тем не менее, программа, ставшая причиной сбоя, закрывается.
Сбои происходят по ряду причин. Наиболее распространенные из них приведены ниже. Методы устранения той или иной неполадки срабатывают почти всегда.
к содержанию ↑Драйверы
Наиболее частая причина такого сбоя – неподходящая версия драйвера видеокарты. Чаще всего возникает у тех пользователей, которые скачивают драйвер из сети, а потом устанавливают его с компьютера.
Реже такая ситуация возникает при автоматическом поиске драйверов в интернете, и автоматическом же их обновлении.
Хотя и с такими «дровами» могут быть неприятности, так как иногда разработчики обнаруживают ошибку только тогда, когда программа уже широко распространилась.
Потому не стоит торопиться вручную обновляться и устанавливать альфа-версию, лучше дождаться версии бета.
Сбоям по этой причине подвержены драйверы AMD Catalyst. Решить такую проблему достаточно просто.
Для этого нужно сделать откат до предыдущей версии драйвера или же скачать и установить более старую версию вручную.
Но возможна и обратная ситуация. Неполадки в работе могут возникать и у пользователей, отключивших автоматическое обновление.
Как только версию устаревает, драйвер начинает работать нестабильно.
Чтобы обновить драйвер, действуйте следующим образом:
- Через Панель управления войдите в раздел Диспетчер устройств;
- Найдите в нем свою видеокарту и кликните по ней правой кнопкой мыши;
- После этого раскроется меню, одним из пунктов которого будет «Обновить драйверы»;
- Кликните на этот пункт, и обновление запустится автоматически;
- Дождитесь окончания обновления.
<Рис. 2 Обновление драйверов>
Действовать иначе нужно, если вы хотите сделать откат драйверов до более старой версии. В этом случае действуйте согласно иному алгоритму:
- Откройте Диспетчер устройств, как в предыдущем случае;
- Найдите в списке пункт Видеоадаптеры и раскройте его кликом левой клавиши мышки;
- Теперь найдите свою видеокарту и кликните на ней левой клавишей дважды;
- Откроется окно Свойства, в котором нужно перейти на вкладку Драйверы;
<Рис. 3 Свойства драйвера>
- В этой вкладке можно включать, отключить и обновлять драйверы, также здесь можно посмотреть версию драйвера и последнее обновление.
В ряде случаев переустановка драйверов способна решить проблему. Однако такой метод эффективен не всегда.
Иногда обновить или откатить драйвер не удается.
Процедура не запускается вовсе или запускается, но во время нее возникает ошибка. В этом случае выход только один – удалить драйвер полностью, а затем скачать и установить подходящий.
В некоторых случаях причиной сбоев является не устаревший драйвер, а устаревшая версия операционной системы.
Часто такая неполадка возникает у пользователей, которые отключают периодическое обновление, а также у пользователей пиратских версий программного обеспечения.
Иногда обновления системы направлены именно на лучшую интеграцию и синхронизацию с драйверами. В том числе, с драйверами видеокарт.
Если ваша система имеет неполадку или устаревшую версию, то даже новый драйвер ситуацию не исправит.
Читайте также:
Как включить все ядра на Windows 7: лучшие способы
Как увеличить производительность компьютера?
Как повысить ФПС в играх: все возможные способы 2017 года
к содержанию ↑DirectX
Эту программу редко кто-то из пользователей устанавливает самостоятельно. Особенно это касается тех, кто систематически использует нелицензионные игры.
Дело в том, что в RePack – играх эта программа уже входит в комплект и устанавливается автоматически, при запуске установки игры.
Однако лицензионные игры не комплектуются этой утилитой. Тем не менее, для их нормальной и бесперебойной работы она необходима.
Потому ее нужно устанавливать самостоятельно.
Кроме того, все сборщики таких «перепаковок» игр, включают в комплект ту версию программной среды, которая была наиболее новой в тот момент. Или достаточной для запуска конкретной игры.
Таким образом, если какая-то игра была скачана позже, она может требовать уже иной версии DirectX, и будет выдавать сбои при работе со старой версией.
Скачать самую новую версию этой программной среды можно на официальном сайте Майкрософт. Она распространяется бесплатно.
Установите ее на свой компьютер и только тогда можно снова пробовать играть.
<Рис. 4 Скачивание с официального сайта>
к содержанию ↑«Железо»
Довольно редко, но все же бывает, что проблемы возникают непосредственно со стороны аппаратного обеспечения, то есть, устройства.
В этом случае можно говорить, что проблема в видеокарте, как физическом устройстве. Таких проблем может быть несколько:
- Перегрев видеокарты, который наступает в результате общего перегрева системы. В этом случае необходимо почистить устройство от пыли, заменить термопасту, поднять его на подставку или ножки так, чтобы вентиляционные решетки были открыты. Иногда также рекомендуется установить дополнительный или более мощный кулер;
- Засорение контактов непосредственно видеокарты ведет к тому, что возникают сбои. Контакты засоряются и окисляются. Очистить их от пыли или окисления можно с помощью канцелярского ластика;
<Рис. 5 Чистка контактов>
- Неправильная установка. В некоторых случаях неопытные сборщики устанавливают видеокарту не в тот разъем. Они используют не разъем спецификации 3.0, разработанный для видеокарт, а тот, что находится рядом, спецификации 2.0. В этом случае лучше переставить карту или обратиться в сервисный центр для этого.
<Рис. 6 Установка карты>
В случае когда проблема лежит в аппаратном обеспечении компьютера, не рекомендуется пытаться устранить проблему самостоятельно, не имея достаточного навыка.
Лучше обратиться в сервисный центр для диагностики и устранения проблемы.
к содержанию ↑Параметры
Иногда параметры игры отличаются от параметров видеокарты. В этом случае происходит сбой. Например, у видеокарты установлен параметр сглаживания, а в игре – нет, или наоборот.
В этом случае возникнет неполадка.
Это касается не только игр, но и графических программ. Например, в программе может быть установлена трилинейная фильтрация текстур, тогда как в настройках драйвера она выключена.
В этом случае параметры пытаются заменить друг друга и возникает сбой.
Таким образом, способ устранения этой проблемы таков: сделать все параметры одинаковыми и в игре, и на видеокарте. Для этого проделайте следующее:
- Запустите игру и перейдите в раздел «Параметры»;
- Откройте панель управления карты;
- Перейдите в раздел «Управление параметрами 3D»;
- Изменяйте параметры в игре для того, чтобы они соответствовали параметрам карты.
<Рис. 7 Параметры карты>
<Рис. 8 Параметры игры>
В наибольшей степени на качество игры и работу видеодрайвера влияют параметры Фильтрация текстур, Сглаживание. Особенно важно, чтобы именно они были аналогичными.
к содержанию ↑Флэш-плеер
Это довольно редкий случай. Его можно предполагать тогда, когда неполадка возникает при просмотре видео онлайн или при игре в браузере.
В этом случае она может возникать в результате ошибок в работе Adobe Flash Player. Если он устарел или несовместим с игрой, то она будет «вылетать».
В этом случае нужно скачать новую версию плеера с официального сайта. Если это не помогает, то необходимо отключить аппаратное ускорение плеера.
Это также часто бывает причиной неполадок.
Делается это так:
- Откройте любой видеоролик;
- Выйдите в контекстное меню плеера, кликнув по экрану правой кнопкой мыши;
- Выбирайте пункт Параметры;
- Снимите галочку возле пункта Аппаратное ускорение.
<Рис. 9 Отключение аппаратного ускорения>
к содержанию ↑Другие способы решения
Принцип работы системы по обнаружению и устранению сбоев такой. Система обнаруживает сбой и в течение 2 секунд пытается его устранить.
Если это ей не удается, то происходит отключение видеоадаптера и его переустановка.
После этого игра вылетает. Внизу экрана появляется соответствующее устранение. Однако иногда 2 секунд бывает мало для устранения сбоя, который не представляет серьезной проблемы.
В этом случае устранить проблему можно путем увеличения периода восстановления работы драйвера видеокарты.
Решается такая проблема с помощью внесения изменений через реестр.
Однако если вы не умеете работать с реестром, то лучше не приступать к этому процессу, так как неверные изменения в реестре могут нанести компьютеру вред.
В некоторых случаях также помогает изменения схемы питания ноутбука. Не желательно, чтобы энергия экономилась. Нужно установить параметр «Высокая производительность».
Делается это так:
- Откройте Панель управления;
- Перейдите в раздел «Электропитание»;
- Поставьте галочку рядом с пунктом «Высокая производительность».
<Рис. 10 Параметры электропитания>
Перезагрузка, обычно, не нужна. Изменения вступят в силу мгновенно.
Обновления BIOS видеокарты – это крайняя мера. Иногда она помогает, но лучше этого не делать, особенно не обладая отличными навыками. Это может нанести видеокарте непоправимый вред.Видеодрайвер перестал отвечать и был успешно восстановлен. Что делать с этой ошибкой?

 Здравствуйте.
Здравствуйте.
Каких только ошибок можно не встретить при работе за компьютером… А универсального рецепта избавления от них всех — не существует 🙁
В этой статье я хочу остановиться на одной популярной ошибке: об остановке видеодрайвера. Думаю, что каждый опытный пользователь, хотя бы раз видел подобное сообщение, всплывающее внизу экрана (см. рис. 1).
А главная особенность этой ошибки в том, что она закрывает работающее приложение (например игру) и «выкидывает» вас на рабочий стол. Если же ошибка произошла в браузере — то вы, скорее всего, не сможете просмотреть видеоролик, пока не перезагрузите страничку (а может и вообще не сможете, пока не решите проблему). Иногда, данная ошибка превращает работу за ПК в настоящий «ад» для пользователя.
И так, перейдем к причинам появления данной ошибки и их решениям.


Рис. 1. Windows 8. Типичный вид ошибки
Кстати, у многих пользователей данная ошибка появляется не так уж и часто (например, только при долгой и сильной загрузке компьютера). Может быть это и не правильно, но дам простой совет: если ошибка не беспокоит часто — то просто не обращайте на нее внимание 🙂
Важно. Перед дальнейшей настройкой драйверов (да и вообще, после переустановки оных), рекомендую чистить систему от различных «хвостов» и мусора: https://pcpro100.info/dlya-uskoreniya-kompyutera-windows/#3___Windows
Причина №1 — проблема с драйверами
Даже если приглядеться к названию ошибки — можно заметить слово «драйвер» (именно оно и есть ключевое)…
На самом деле, в большинстве случаев (более 50%) причиной появления данной ошибки является неправильно выбранный видеодрайвер. Скажу даже больше, что порой приходится перепроверить 3-5 разных версий драйверов, прежде чем удается найти тот самый оптимальный, который будет нормально работать на конкретном «железе».
Рекомендую проверить и обновить ваши драйвера (кстати, у меня на блоге была статья с лучшими программами для проверки и скачивания обновлений для всех драйверов на ПК, ссылка на нее ниже).


Обновление драйверов в один клик: https://pcpro100.info/obnovleniya-drayverov/
Откуда появляются на компьютере (ноутбуке) «неправильные» драйвера:
- При установке Windows (7, 8, 10) устанавливаются практически всегда «универсальные» драйвера. Они позволяют запускать большинство игр (к примеру), но не позволяют тонко настроить видеокарту (например, задать яркость, задать параметры быстродействия и пр.). К тому же, достаточно часто, из-за них могут наблюдаться и подобные ошибки. Проверьте и обновите драйвера (ссылку на спец. программы привел выше).
- Давно не устанавливали никаких обновлений. К примеру, вышла новая игра, а ваши «старые» драйвера не оптимизированы под нее. В результате посыпались всевозможные ошибки. Рецепт такой же, как и несколькими строчками выше — обновление.
- Конфликт и несовместимость версий различного ПО. Угадать что и из-за чего — иногда просто невозможно! Но дам простой совет: зайдите на сайт производителя и скачайте 2-3 версии драйверов. Затем установите одну из них и протестируйте ее, если не подошла — удалите ее и установите другую. В некоторых случаях, казалось бы старые драйвера (выпущенные год-два назад) работают лучше новых…
Причина №2 — проблемы с DirectX
DirectX — это огромный набор различных функций, которыми часто пользуются разработчики различных игр. Поэтому, если у вас данная ошибка вылетает в какой-нибудь игре — после драйвера, проверьте DirectX!
Вместе с установщиком игры очень часто идет комплект с DirectX нужной версии. Запустите данный установщик и обновите пакет. Кроме этого, можно скачать пакет и с сайта Microsoft. А вообще у меня на блоге DirectX посвящена целая статья, рекомендую ее к ознакомлению (ссылка ниже).


Все вопросы по DirectX, касающиеся обычного пользователя: https://pcpro100.info/directx/
Причина №3 — не оптимальные настройки драйверов видеокарты
Ошибка, связанная с отказом работы видеодрайвера, может так же быть связана с их неверной настройки. Например, в драйверах отключена опция фильтрации или сглаживания — а в игре она включена. Что будет? В большинстве случаев, ничего не должно быть, но иногда происходит конфликт и игра вылетает с какой-нибудь ошибкой видеодрайвера.
Как избавиться? Самый простой вариант: сбросить настройки игры и настройки видеокарты.


Рис. 2. Intel(R) Graphics Control Panel — восстановление настроек по умолчанию (то же самое касается и игры).
Причина №4 — Adobe Flash Player
Если у вас появляется ошибка с отказом видеодрайвера при работе в браузере — то в большинстве случаев она связана с Adobe Flash Player. Кстати, из-за него так же часто наблюдается торможение видео, скачки при просмотре, зависания и пр. дефекты картинки.
Решить проблему помогает обновление обновление Adobe Flash Player (если у вас не самая новая версия), или откат на более старую. Об этом подробно я расписывал в одной из предыдущих статей (ссылка ниже).


Обновление и откат Adobe Flash Player — https://pcpro100.info/obnovlenie-adobe-flash-player/
Причина №5 — перегрев видеокарты
И последнее, на чем бы хотел остановиться в данной статье — это перегрев. Действительно, если ошибка вылетает после долгого времяпровождения в какой-нибудь игре (да еще и в летний жаркий день) — то вероятность этой причины очень высока.
Думаю, здесь, чтобы не повторяться, уместно привести пару ссылок:


Как узнать температуры видеокарты (и не только!) — https://pcpro100.info/kak-uznat-temperaturu-kompyutera/


Проверка видеокарты на работоспособность (тест!) — https://pcpro100.info/kak-proverit-videokartu-na-rabotosposobnost/
PS
Завершая статью, хочу обратить внимание на один случай. Я долго не мог исправить данную ошибку на одном из компьютеров: казалось, что перепробовал уже все что только можно… Решился на переустановку Windows — точнее, на обновление: переход с Windows 7 на Windows 8. Как ни странно, после смены Windows, данную ошибку я более не видел. Связываю данный момент с тем, что после смены Windows — пришлось обновлять и все драйвера (которые, видимо, и были всему виной). К тому же, еще раз дам совет — не используйте различные сборки Windows от неизвестных авторов.
Всего наилучшего и поменьше ошибок. За дополнения — как всегда благодарен 🙂



 Плохое охлаждение видеокарты. Если видеокарта постоянно перегревается под серьезной нагрузкой, будет срабатывать защита, которая подразумевает перезагрузку драйвера. В такой ситуации рекомендуется определить температуру видеокарты (с помощью специальных программ) в момент, когда видеодрайвер будет в очередной раз остановлен. Если температура видеокарты значительно выше 65 градусов по Цельсию (для стационарных компьютеров) или 75 градусов по Цельсию (для ноутбуков), следует подумать о дополнительном охлаждении компонента системы. Постоянные перегревы могут привести к выходу из строя видеокарты.
Плохое охлаждение видеокарты. Если видеокарта постоянно перегревается под серьезной нагрузкой, будет срабатывать защита, которая подразумевает перезагрузку драйвера. В такой ситуации рекомендуется определить температуру видеокарты (с помощью специальных программ) в момент, когда видеодрайвер будет в очередной раз остановлен. Если температура видеокарты значительно выше 65 градусов по Цельсию (для стационарных компьютеров) или 75 градусов по Цельсию (для ноутбуков), следует подумать о дополнительном охлаждении компонента системы. Постоянные перегревы могут привести к выходу из строя видеокарты.