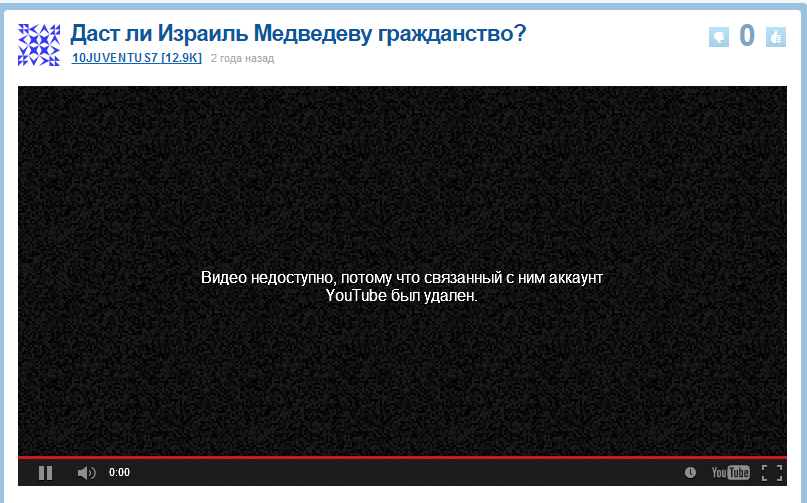Как смотреть видео YouTube на устройствах Android без подключения к Сети
5 июня 2014Android
В этой статье вы узнаете о двух способах загрузки роликов с YouTube на свой планшет для последующего просмотра в офлайне.
Поделиться
0Одним из успешных способов борьбы с прокрастинацией является использование сервисов отложенного чтения, лучшим из которых является Pocket. Вы просто сохраняете с его помощью интересующую вас статью, а потом спокойно просматриваете на любом устройстве в свободное время, причем для этого вам не понадобится даже подключение к Сети. Интересно, а возможно то же самое проделать с содержимым сервиса YouTube? Ведь действительно было бы здорово, если бы нужное вам видео само загружалось на ваш гаджет для последующего просмотра по дороге домой или в любом другом месте.
Мы нашли целых два способа сделать это, с которыми и хотим познакомить вас в этой статье.
1. Встроенная функция приложения
Сервис YouTube предусматривает возможность отложенного просмотра нужных вам роликов. Для этого в панели управления воспроизведением каждого ролика есть специальная кнопка «Посмотреть позже».
Для этого в панели управления воспроизведением каждого ролика есть специальная кнопка «Посмотреть позже».
Но как сделать, чтобы это видео автоматически загружалось для просмотра в офлайне? Оказывается, не так уж и трудно.
Для этого воспользуемся встроенной в фирменный клиент YouTube для Android функцией, про которую, однако, далеко не все знают.
- Откройте приложение YouTube на своем планшете или смартфоне.
- Зайдите в настройки приложения и перейдите в раздел «Предзагрузка».
- Отметьте флажком пункт «Список „Посмотреть позже“».
Теперь любой отмеченный вами ролик будет автоматически сохраняться на устройстве для последующего просмотра. Кэширование происходит в то время, когда устройство имеет доступ к Wi-Fi и подключено к Cети. О готовности к просмотру будет свидетельствовать небольшая стрелка в правом нижнем углу окна воспроизведения. К сожалению, есть еще несколько существенных нюансов, которые во многом ограничивают использование этого способа:
- видео хранится на вашем устройстве в течение двух суток;
- эта функция доступна только на операционных системах не ниже Jelly Bean;
- для воспроизведения вам понадобится хоть какой-то, даже самый слабенький, доступ к Сети, так что совсем в офлайн уйти не получится.

И наконец, самое неприятное заключается в том, что в последнем обновлении Google вообще удалил эту функцию. Ее вроде бы обещают вернуть после доработки, ну а пока что можно посоветовать установить YouTube предыдущей версии, которую вы найдете на этой странице.
2. Приложение YouTube Downloader
Google весьма негативно относится к любым попыткам скачивания роликов из YouTube, поэтому регулярно удаляет из магазина приложений соответствующие инструменты. Из-за этого интересующую нас программу придется скачать с сайта разработчика.
YouTube Downloader, как понятно из названия, предназначен для сохранения видео на вашем устройстве. Причем делает он это очень расторопно, позволяет выбрать необходимый формат, умеет извлекать только звуковую дорожку и так далее. Кроме этого, нам пригодится простенький рецепт сервиса IFTTT, умеющий отправлять ссылку на интересующий ролик на ваш смартфон или планшет. Сделать это можно несколькими разными способами.
По электронной почте:
Через сервис Pocket:
С помощью сервиса Pushbullet:
После того как ссылка на ролик тем или иным образом оказалась на вашем устройстве, вам необходимо отправить ее в приложение YouTube Downloader.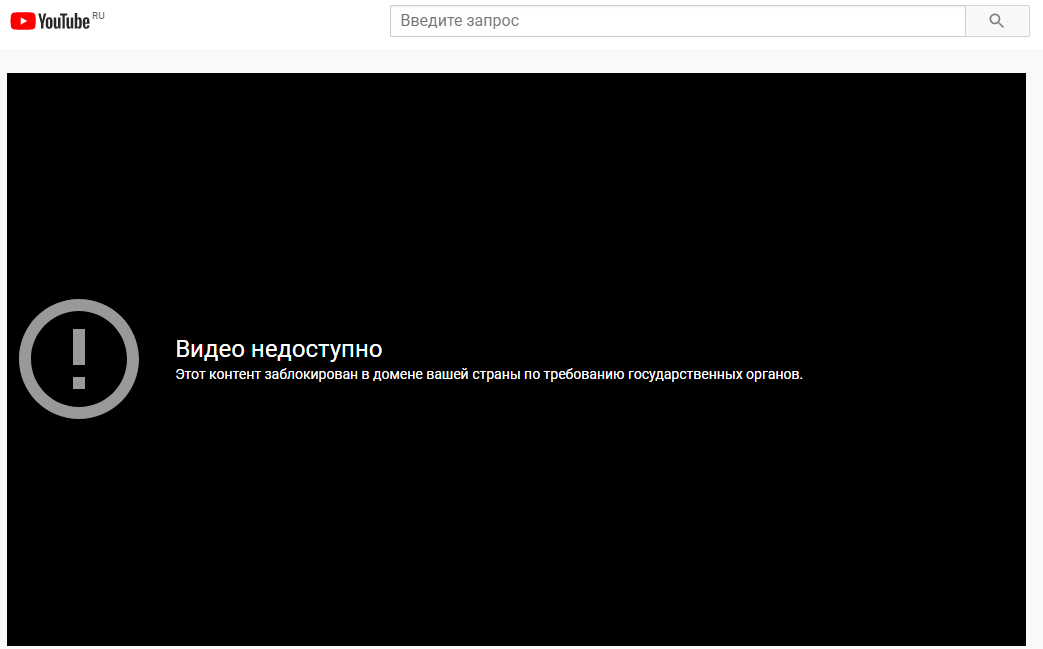 Сделать это очень легко с помощью стандартного меню «Отправить». После чего вам остается только выбрать нужный формат и сохранить файл на своем устройстве для последующего просмотра.
Сделать это очень легко с помощью стандартного меню «Отправить». После чего вам остается только выбрать нужный формат и сохранить файл на своем устройстве для последующего просмотра.
Каждый из предложенных методов имеет свои достоинства и недостатки. Первый работает полностью автоматически, но подразумевает целый ряд ограничений. Второй требует от вас выполнения нескольких дополнительных действий, зато работает вполне надежно. Так что окончательный выбор, разумеется, за вами.
Может, вы знаете еще какой-либо способ офлайнового просмотра видео с сервиса YouTube?
Как проигрывать видео YouTube в фоновом режиме на Android
Особых проблем с тем, чтобы воспроизвести в фоновом режиме музыку на своём Android-устройстве, у пользователей не возникает.
Совсем иначе обстоят дела в ситуациях, когда хочется включить ролик на YouTube и продолжить его прослушивания через динамик или наушник, продолжая работу со вкладками браузера, играя в игры и используя иные программы и приложения на смартфоне.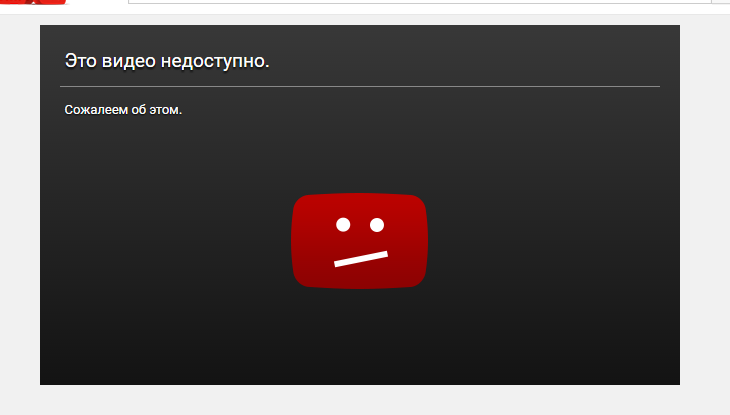 Стоит лишь нажать на кнопку возврата на главный экран, как проигрывание сразу же прекращается.
Стоит лишь нажать на кнопку возврата на главный экран, как проигрывание сразу же прекращается.
Но выйти из сложившейся ситуации можно. Для этого доступно сразу несколько эффективных решений.
Содержание
- 1 Как решается проблема для Android
- 2 Действенные решения
- 2.1 Premium от YouTube
- 2.2 Chrome и Firefox
- 2.3 Tubemate
- 2.4 OG
- 2.5 FireTube
- 2.6 Awesome Pop Up
- 2.7 FlyTube
- 2.8 Картинка в картинке от Oreo
Как решается проблема для Android
Нельзя считать это серьёзной проблемой YouTube. Но действительно комфортным можно назвать режим фонового прослушивания.
На этом сайте хранится много видеороликов, музыки, лекций и не только. Некоторые из них интересно только слушать, поскольку на экране при этом ничего особо не происходит. А слушать хочется, параллельно занимаясь другими делами на смартфоне. YouTube не даёт таких прямых возможностей большинству пользователей.
Возникает вопрос, есть ли возможность прослушивать YouTube в фоновом режиме, так что бы воспроизведение при переходе на домашний экран не прервалось.
Здесь можно выделить сразу несколько решений, которые условно делятся на платные и бесплатные.
Учитывая нежелание большинства юзеров платить за приложения, закономерно основная масса предпочитает воспользоваться бесплатными возможностями. Хотя объективно платный способ решения проблемы даёт ряд дополнительных преимуществ, а не только фоновое воспроизведение.
Разработчики лаунчеров стараются решить вопрос путём программных изменений. Есть примеры вмешательства непосредственно в ядро операционной системы. Но обычному пользователю это практически недоступно.
На некоторых смартфонах присутствует второй дисплей. Ярким примером можно назвать YotaPhone образца 2 поколения. При старте приложения YouTube воспроизведение велось на экране читалки (E-ink), а основной экран был предоставлен для работы.
Существует способ запустить фоновый режим на гаджетах с Root. Но тут важно понимать, что пользователь берёт на себя ответственность за удалённую безопасность.
Если вы не хотите покупать особые смартфоны, делать перепрошивку или копаться в файлах андроид, легче воспользоваться способами ниже.
Действенные решения
Рассмотрим несколько вариантов, которые помогут нам смотреть видео и запускать фоновый режим.
Несколько вариантов:
- официальное расширение от YouTube;
- браузеры;
- специальные программы.
Только один из этих способов платный и это не может нас не радовать.
Premium от YouTube
Раньше работало расширение Youtube Red. Но от него отказались, и перешли на Premium.
Это альтернативный платный вариант официального приложения от YouTube.
С помощью него можно включить фоновое воспроизведение и слушать материалы даже после блокировки экрана.
Для этого необходимо приобрести Premium и получить доступ к функции Background Play.
Также отсутствует реклама и есть доступ к YouTube Music.
Но за такое удовольствие придётся платить. Действует 4 месяца бесплатно, затем 199,00 ₽/мес.
Chrome и Firefox
Что бы сделать фоновое воспроизведение бесплатно, необходимо установить один из этих браузеров.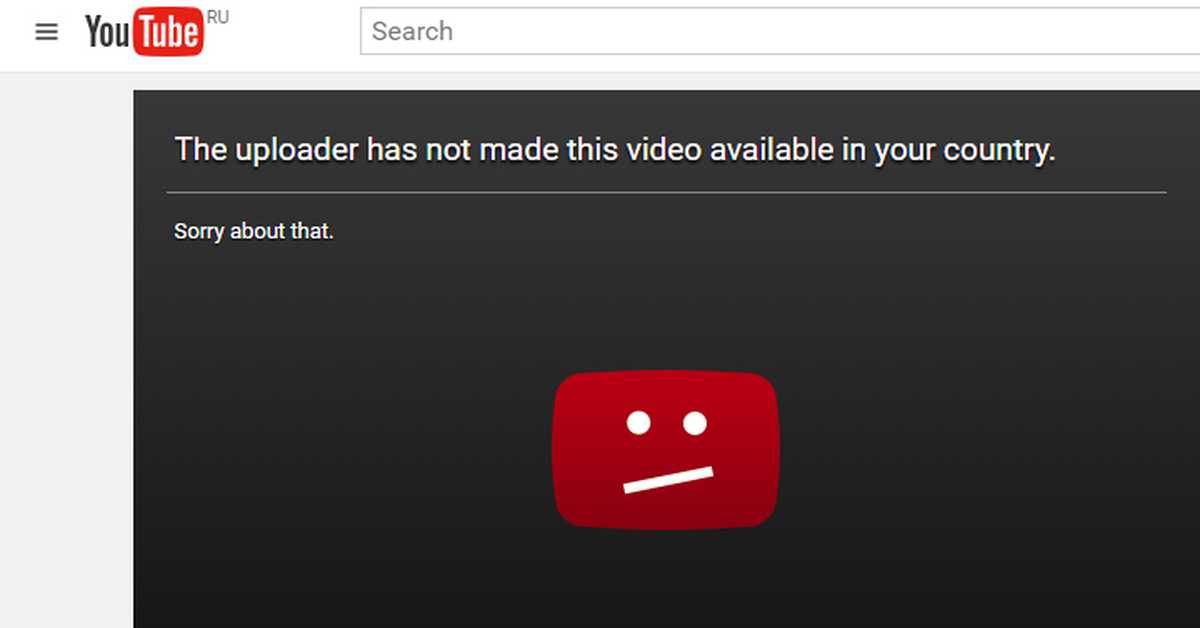
Для работы старайтесь использовать наиболее актуальную версию браузера. Для Chrome это версия от 70 и выше.
Чтобы получить доступ к фоновому воспроизведению, необходимо:
- запустить браузер;
- открыть сайт видеохостинга;
- зайти в настройки;
- нажать на 3 точки справа вверху;
- перейти в раздел «Запросить сайт рабочего стола»;
- включить проигрывание видео;
- выйти на главный экран кнопкой Домой.
Всё достаточно просто. В Chrome иногда придется повторно нажимать на кнопку воспроизведения.
Tubemate
Хороший способ, что бы просматривать видео в фоновом режиме и скачивать видео к себе на девайс.
Эта программа, является аналогом приложению YouTube для Андроида.
Чтобы открыть доступ к проигрыванию в фоновом режиме, требуется установить этот аналог YouTube, открыть приложение, зайти в свою учётную запись, актуальную для официального приложения, и всё.
Это крайне удобная программа, позволяющая воспроизводить видео в режиме аудио, и даёт соответствующий функционал пользователю.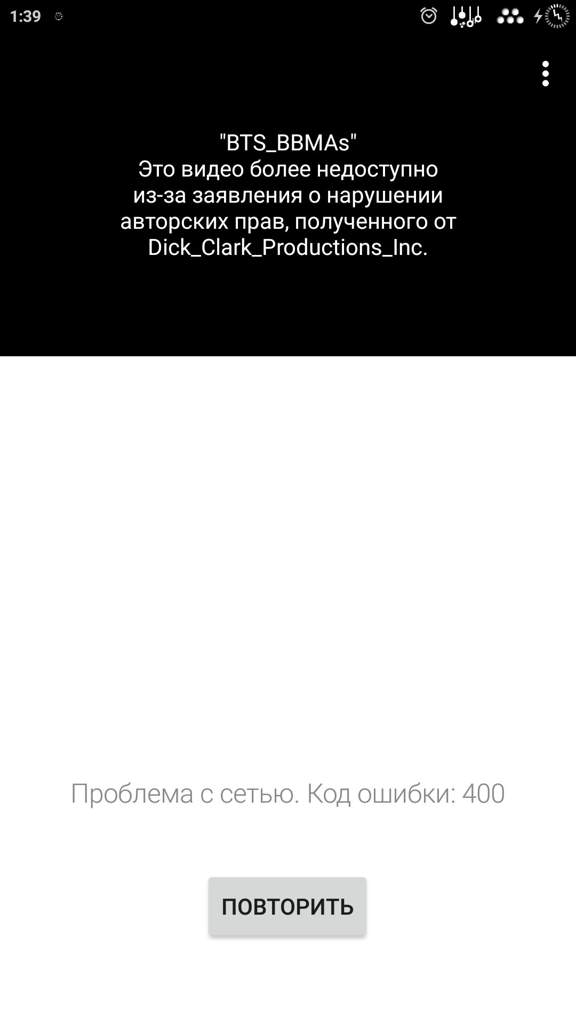
OG
Ещё можно просматривать видеоролики на YouTube, оставаясь в фоновом режиме, можно через OG YouTube.
Позиционируется как альтернативное приложение. Предлагает не только фоновое воспроизведение, но также довольно обширный функционал при просмотре роликов.
Достаточно скачать, установить и авторизоваться. Далее, как и с обычным официальным приложением.
FireTube
Если ваш девайс работает на Android, вы часто используете YouTube, но хотите бесплатно слушать ролики в фоновом режиме, скачайте это приложение.
Оно находится в каталогах Play Market от Google. Скачивание и установка занимают минимум времени, не требуется много свободного места.
Это приложение позволяет запускать воспроизведение на заднем фоне даже при условии блокировки экрана. Тем самым дополнительно экономится заряд смартфона или планшета.
Awesome Pop Up
Довольно распространённое и доступное всем пользователям приложение, позволяющее без лишних проблем в фоновом режиме быстро запустить воспроизведение видео на YouTube.
При включении ролика через это приложение, воспроизведение будет происходить во всплывающем окне. Это позволяет параллельно выполнять другие действия, не останавливая видео.
Для работы требуется открыть приложение, через поиск найти видео и кликнуть по ролику. В итоге откроется отдельное окно. Его можно перемещать по дисплею.
FlyTube
Если вы хотите в фоне постоянно слушать ролики на YouTube, и не нуждаетесь при этом в просмотре картинки, можно воспользоваться следующим рассматриваемым приложением.
Здесь не просто включается фоновый режим, а присутствует возможность вызова маленького всплывающего окна. Скачивайте приложение, заходите в него, открывайте и наслаждайтесь прослушиванием.
Картинка в картинке от Oreo
Последняя версия мобильной операционной системы Android носит название Oreo.
С приходом этой версии операционной системы у пользователей появилась возможность использовать режим картинка в картинке. Это нельзя назвать приложением или каким-то специальным софтом.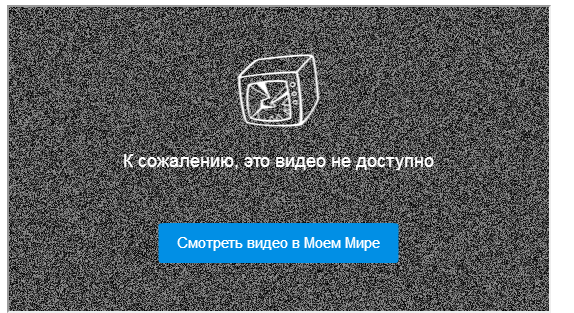 Это скорее какой-нибудь чит.
Это скорее какой-нибудь чит.
С помощью этого режима может автоматически появляться небольшое окно для просмотра при выходе из YouTube. В итоге окошко можно перемещать по всему дисплею. Нажимая на него, картинка увеличивается или открывается панель с инструментами для управления воспроизведение.
Раньше многие были уверены, что эта возможность есть исключительно у тех, кто оформил себе платную подписку Red от видеохостинга.
Но затем на смену Red пришло расширение Premium. В компании Google решили открыть доступ к этой функции не только держателям подписки, но и обычным пользователям. Это актуально лишь для тех, у кого предусмотрена самая последняя версия операционной системы.
Важно учитывать, что такая функция не будет работать с контентом, который классифицируется как музыку. Из-за этого оплачивать подписку на Premium многим всё равно придётся. Либо же потребуется выбирать другие методы обхода этой проблемы.
Операционная система Android довольно гибкая, и часто даёт очень полезные возможности своим пользователям. В их числе и фоновое воспроизведение роликов на крупнейшем видеохостинге.
В их числе и фоновое воспроизведение роликов на крупнейшем видеохостинге.
Да, YouTube активно навязывает платную подписку, от которой не всем стоит отказываться. Она действительно расширяет возможности пользования сайтом и приложением, и для некоторых пользователей это важные дополнения.
Если же платить за фоновый режим вы не хотите, используйте браузерное воспроизведение, либо же скачивайте и устанавливайте альтернативные приложения. Найти выход из ситуации можно всегда. Главное правильно его искать и использовать.
8 способов исправить проблему, связанную с тем, что YouTube Go не работает или не загружается на Android
У вас возникают проблемы при использовании YouTube Go на вашем телефоне? Становится ли сложно загружать видео в приложение? Не беспокойтесь; мы перечислили восемь эффективных способов исправить то, что YouTube Go не работает или не загружается на вашем Android.
Также прочтите | 11 лучших способов исправить YouTube, который продолжает отставать в Google Chrome
Способы исправить YouTube Go Not Work Issue
Содержание
YouTube Go — это официальное «облегченное» приложение YouTube, которое позволяет загружать видео для просмотра в автономном режиме .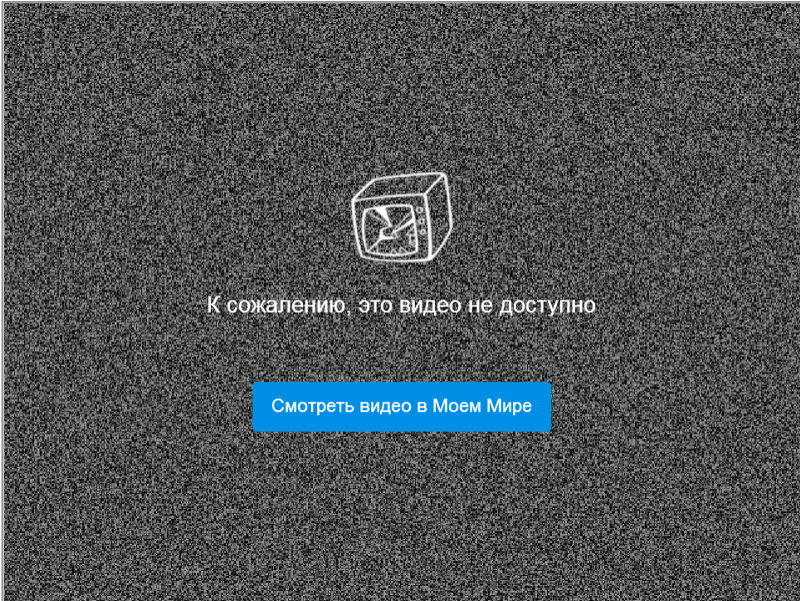 Помимо загрузки, вы можете выбрать желаемое качество и размер файла, чтобы легко просмотреть или поделиться им с друзьями.
Помимо загрузки, вы можете выбрать желаемое качество и размер файла, чтобы легко просмотреть или поделиться им с друзьями.
Однако пользователи часто сообщают о проблемах с воспроизведением видео или черным экраном при воспроизведении видео в приложении YouTube Go. С учетом сказанного давайте рассмотрим 8 лучших способов решения и устранения этих проблем в этом приложении.
Принудительно закройте приложение и перезапустите его
Самый быстрый способ решить проблему «YouTube Go не работает» — закрыть приложение, а затем перезапустить его вручную. Выполните следующие действия для быстрого исправления.
1. Откройте приложение «Настройки» и прокрутите вниз, чтобы открыть «Управление приложениями» .
2. Затем нажмите на список приложений и найдите в списке приложение YouTube Go , чтобы настроить его.
3. Далее нажмите на кнопку Force Stop , чтобы закрыть все запущенные экземпляры приложения на вашем устройстве Android.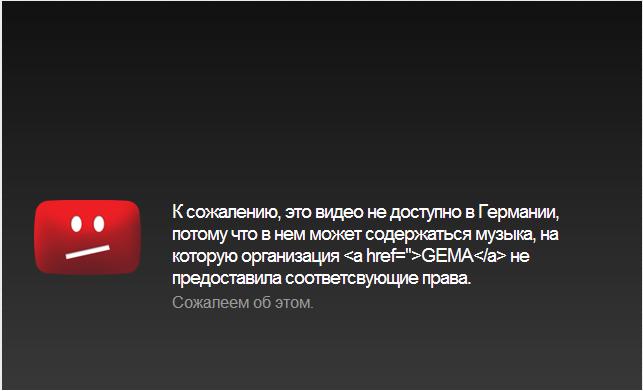
4. Перезапустите приложение на телефоне, коснувшись значка YouTube Go.
Очистить файлы кеша и данные приложения
Приложение YouTube Go со временем накапливает множество файлов кеша и данных приложения, поскольку оно в основном используется для загрузки видео для просмотра в автономном режиме. Это чрезмерное накопление может иногда вызывать проблемы при воспроизведении видео. Чтобы решить эту проблему, вам нужно вручную очистить файлы кеша и данные приложения, связанные с YouTube Go, на вашем устройстве.
1. Откройте приложение «Настройки» и нажмите «Управление приложениями» , чтобы настроить его.
2. Затем нажмите на список приложений и найдите приложение YouTube Go , чтобы открыть его.
3. Далее, нажмите на опцию Использование хранилища и выберите опцию Очистить данные и Очистить временные кэши , связанные с приложением, чтобы удалить все файлы, связанные с приложением.
Перезагрузите Android-устройство
Чтобы быстро решить проблему «YouTube Go не работает или не загружается» на вашем Android-устройстве, вам следует перезагрузить/перезапустить его. Следуйте этому краткому руководству, чтобы перезагрузить устройство Android.
Удалите приложение и переустановите его
Иногда существующая ошибка/сбой в приложении может вызвать проблемы с воспроизведением или загрузкой видео в приложении YouTube Go. Чтобы исправить эту ситуацию, вы должны удалить приложение и переустановите его снова, чтобы устранить все ошибки, вызывающие проблемы.
1. Откройте приложение настроек и найдите приложение YouTube Go в списке всех установленных приложений.
2. Нажмите на кнопку Удалить , чтобы удалить приложение с вашего устройства.
3.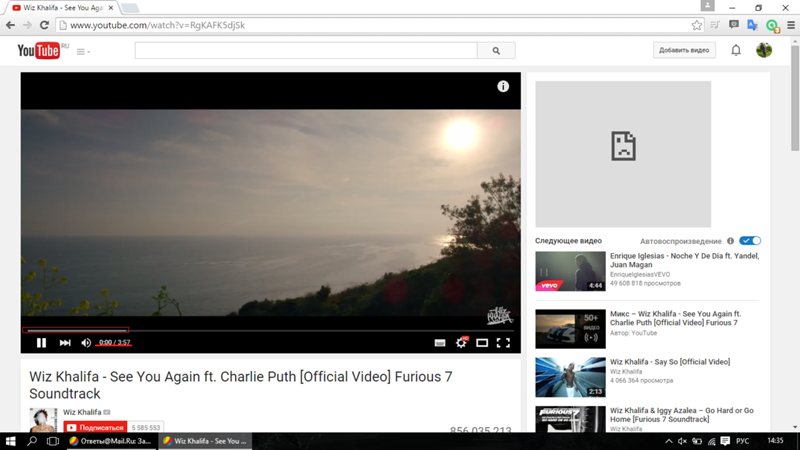 Затем загрузите и установите приложение из Google Play Store (если оно доступно) или со сторонних сайтов, таких как ApkPure.
Затем загрузите и установите приложение из Google Play Store (если оно доступно) или со сторонних сайтов, таких как ApkPure.
Проверьте подключение к Интернету
Если вы часто сталкиваетесь с проблемой «Приложение YouTube Go не загружается» на своем устройстве, вам сначала необходимо подключиться к стабильному интернет-соединению . Пользователи Android часто сообщают о сбоях приложения YouTube Go и проблемах с загрузкой без хорошего подключения к Интернету. Следуйте этим простым шагам, чтобы измерить скорость интернета на вашем устройстве.
Убедитесь, что на вашем устройстве достаточно памяти
Если на вашем Android-устройстве недостаточно памяти или меньше свободного места, вы, скорее всего, столкнетесь с проблемой «YouTube Go не работает или не загружается» на вашем телефоне. Чтобы решить эту проблему, вам необходимо просмотреть все установленные приложения на вашем телефоне и удалить ненужные приложения и данные, чтобы освободить память.
1. Откройте приложение настроек и нажмите Управление приложениями , чтобы просмотреть список установленных приложений.
2. Далее просмотрите список всех установленных приложений и удалите ненужные.
3. Вы можете нажать на кнопку Удалить , чтобы освободить память, занимаемую конкретным установленным приложением.
4. Кроме того, вы можете проверить доступное свободное место на вашем Android-устройстве, нажав на опцию Storage в приложении настроек.
Используйте бесплатные альтернативы YouTube Go. Одна из таких популярных альтернатив называется
NewPipe , которая обеспечивает оригинальный опыт работы с YouTube без какой-либо раздражающей рекламы или опросов. 1. Загрузите приложение NewPipe с официального сайта и установите его на свое устройство.
2. Просмотрите приложение, нажав на гамбургер-меню в верхнем левом углу, чтобы просмотреть различные разделы и категории.
3. Вы также можете импортировать существующие подписки YouTube из приложения YouTube Go в NewPipe, следуя инструкциям в приложении.
Вы также можете попробовать аналогичную альтернативу, известную как SkyTube Extra, с помощью которой вы можете без проблем смотреть YouTube на своем устройстве.
Дополнительный совет: доступ к YouTube через веб-браузер
Если у вас по-прежнему возникают проблемы с приложением YouTube Go после того, как вы попробовали все вышеперечисленные исправления, вам следует удалить приложение и использовать веб-браузер для доступа к YouTube. Вы можете выбирать из различных веб-браузеров, таких как Google Chrome и браузер Brave, или даже использовать веб-браузер по умолчанию, который был предустановлен на вашем устройстве.
Родственные | 5 лучших рабочих альтернатив YouTube Vanced с плюсами и минусами.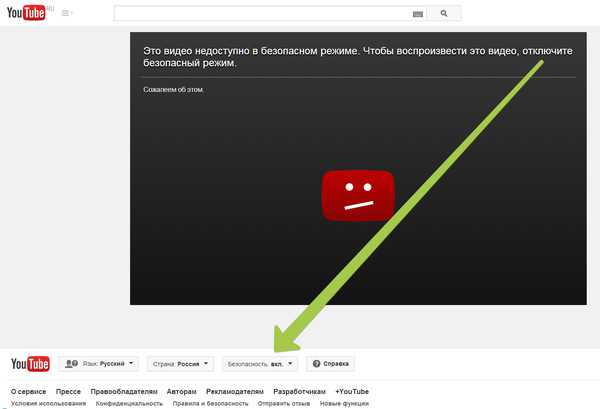
Заключительные слова: исправление YouTube Go
Вот и все 8 лучших способов исправить проблему «YouTube Go не работает или не загружается» на ваших устройствах Android. Если это пошаговое руководство по устранению неполадок помогло вам успешно решить существующие проблемы с приложением YouTube Go на вашем устройстве, нажмите кнопку «Мне нравится» и поделитесь этой прочитанной информацией со своими друзьями, чтобы помочь им. Подпишитесь на GadgetsToUse, чтобы получать больше качественных руководств.
Вы также можете следить за новостями технологий по телефону Новости Google или получать советы и рекомендации, обзоры смартфонов и гаджетов, присоединяйтесь GadgetsToUse Telegram Group или чтобы получать последние обзорные видео, подпишитесь на канал GadgetsToUse YouTube.
Почему моя панель поиска YouTube не работает? Вот быстрое исправление
toggle
Home > Компьютерщик
Источник: Getty Images
Трудно понять, почему технологии не работают так, как должны, каждый раз, когда вы с ними взаимодействуете.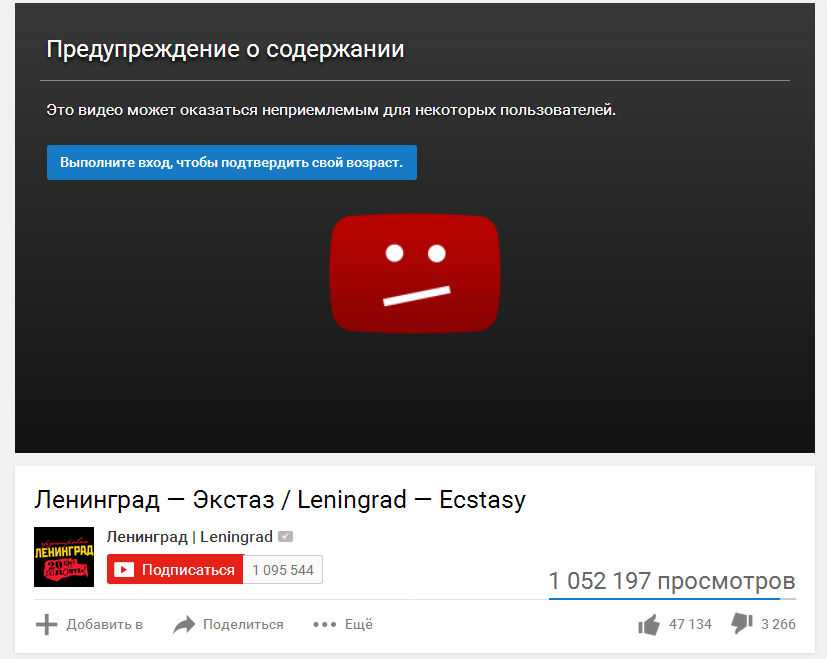 За исключением каких-либо личных ошибок пользователя, таких как копание в коде терминала вашей операционной системы и испорченное все, или проливание кофе или творога или того и другого на ваше устройство, на самом деле нет никаких причин, по которым техника может просто взять парик из ниоткуда. Вероятно, это то, что недавно бормотали себе многие пользователи YouTube, спрашивая: «Почему моя панель поиска не работает ?!»
За исключением каких-либо личных ошибок пользователя, таких как копание в коде терминала вашей операционной системы и испорченное все, или проливание кофе или творога или того и другого на ваше устройство, на самом деле нет никаких причин, по которым техника может просто взять парик из ниоткуда. Вероятно, это то, что недавно бормотали себе многие пользователи YouTube, спрашивая: «Почему моя панель поиска не работает ?!»
Продолжение статьи под рекламой
Почему не работает панель поиска YouTube?
Недавно смехотворно популярный глобальный сервис обмена видео от Google получил поток сообщений об ошибках пользователей, указывающих на то, что их панели поиска не работают. Это происходит не в первый раз, и если вы изучите достаточное количество видеоуроков на YouTube (забавно, правда?), которые должны были быть одноминутными сообщениями в блоге, вы найдете несколько исправлений и обходных путей на протяжении многих лет, которые показывают вы как решить эту проблему.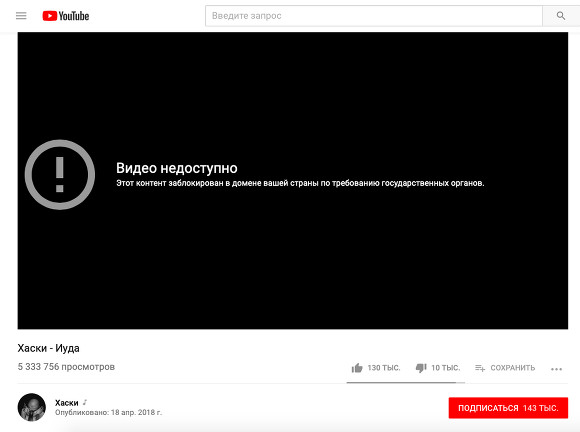
Но почему панель поиска вообще не работает? Существует ряд причин, по которым это может происходить. Во-первых, это может быть проблема с конкретным носителем, на котором вы используете поиск YouTube. Если вы запускаете приложение на своем мобильном телефоне через соответствующее приложение YouTube, то это может быть корнем вашей проблемы. Он может начинаться и заканчиваться самим приложением.
Продолжение статьи ниже рекламного объявления
Источник: YouTube
Если вы используете поиск изображений Google в определенном веб-браузере или панель быстрого доступа в браузере, это может быть источником ваших проблем с поиском видео. Но если вы пытаетесь выполнять запросы YouTube на разных устройствах, это становится более серьезной проблемой.
Продолжение статьи под рекламой
Как починить панель поиска YouTube, если она не работает?
Это зависит от характера вашей проблемы. Если вы просто используете приложение YouTube на своем смартфоне, возможно, вы используете более старую версию программного обеспечения. Перейдите в соответствующее приложение или Play Store и обновите приложение YouTube. Если это не сработает, вам придется покопаться в настройках приложения YouTube и попробовать очистить кеш данных приложения.
Перейдите в соответствующее приложение или Play Store и обновите приложение YouTube. Если это не сработает, вам придется покопаться в настройках приложения YouTube и попробовать очистить кеш данных приложения.
Итак, я нахожусь в приложении YouTube, и панель поиска не работает. @YouTube исправьте это
— QUINCY (@QUUIINCY) 25 августа 2021 г.
Источник: Twitter
не работает, возможно, вы захотите посетить сайт YouTube через браузер. Если панель поиска не работает там или в приложении вашего телефона, это означает, что проблема связана с самой функцией поиска на YouTube, которая случалась в прошлом. Если это происходит, то вы действительно мало что можете с этим поделать.
Но некоторым пользователям удалось найти странный обходной путь. Некоторые хитрые технические специалисты обнаружили, что иногда вы можете использовать функцию поиска YouTube в ограниченном режиме, даже если поиск по всему сайту не работает.