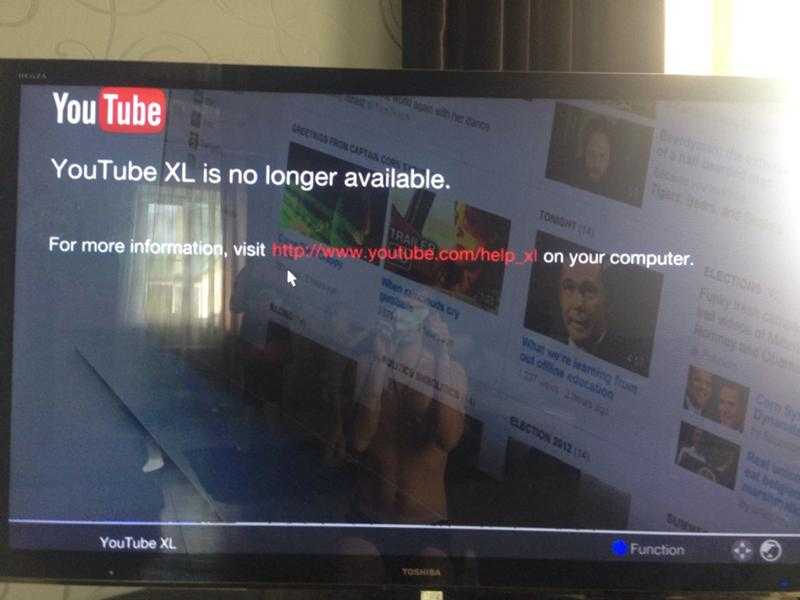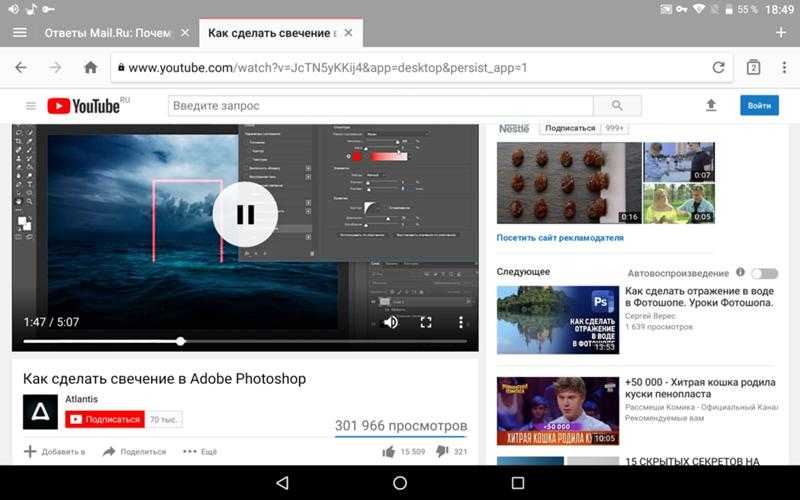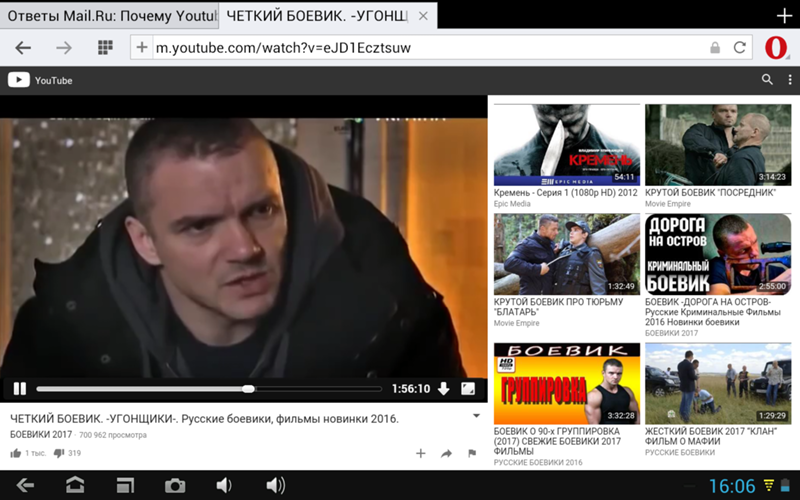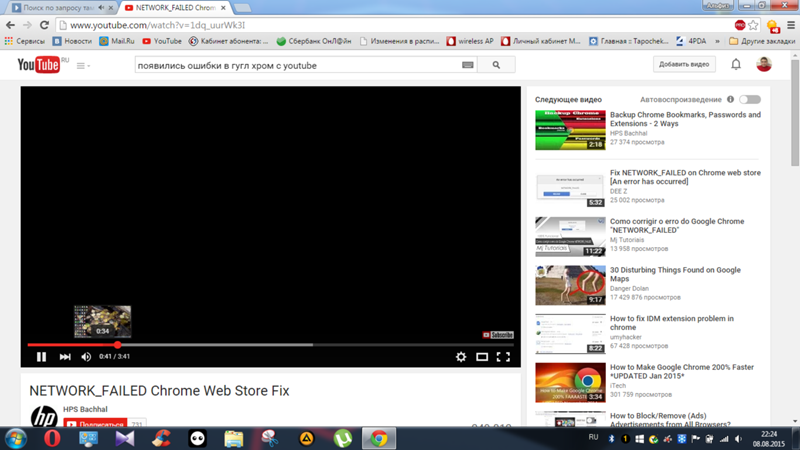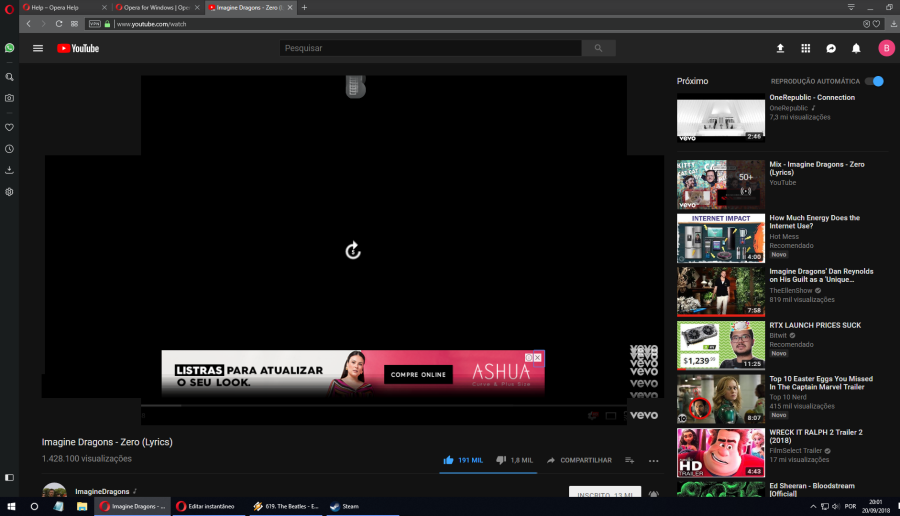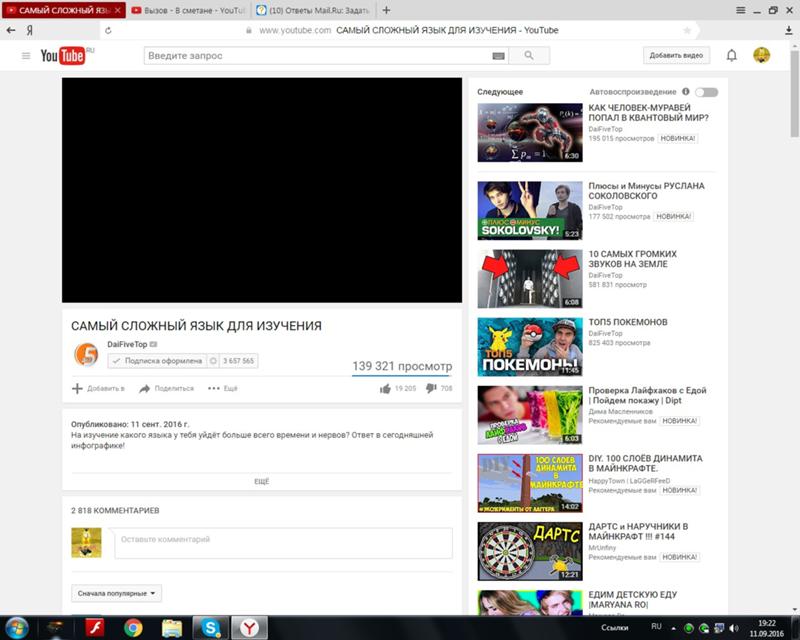Почему на YouTube и в плеере видео не разворачивается на весь экран
Современные программы, как правило, автоматически настраиваются под разрешение дисплея – однако у любителей поиграть в старые экшены или аркады может возникнуть вопрос, как сделать игру на весь экран.
Потому что приложение, созданное 10, 15 или даже 25 лет назад, на современном мониторе может отображаться лишь частично.
Иногда же такой вопрос возникает и при запуске современных игр.
Игра, запущенная в оконном режиме
Существует ряд причин, по которым это происходит, а также несколько способов вернуть всё в норму и поиграть в полноэкранном режиме.
Почему видеоролик может не открываться на весь экран
Рассматриваемая мной проблема имеет распространённый характер, и наиболее часто встречается при просмотре видео на Ютуб. Среди браузеров, на которой вы можете её обнаружить – Хром, Мозилла и Сафари, пользователи которых наиболее часто жалуются на указанную проблему при активации полноэкранного режима.
Среди причин того, почему видео не открывается на полный экран, отмечу следующие:
- Случайный сбой на пользовательском ПК;
- Имеются проблемы с кэшем и данными вашего браузера;
- Веб-навигатор настроен некорректно, в частности в нём запрещён полноэкранный режим;
- Версия вашего браузера устарела;
- Переходу навигатора в режим большого экрана мешают нестабильно работающие на нём дополнения и расширения;
- Владелец сайта, на котором установлен плеер, запретил переход последнего в полноэкранный режим.
Давайте разберёмся, как восстановить переход в полноэкранный режим видео на вашем ПК.
Это интересно: Как конвертировать видео в MP3.
Видео на весь экран в плеерах
В плеерах для Windows видео изначально открывается не на весь экран. С помощью горячих клавиш его можно открыть в полноэкранном режиме. Обычно это двойной клик, LAlt+Enter или Enter.
Если вы открыли видео на весь экран, но по краям остаются широкие чёрные полосы, измените соотношение сторон.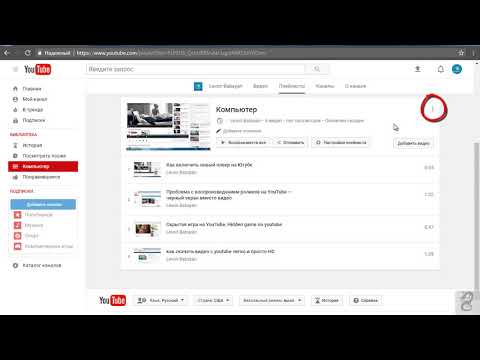 К примеру, в плеере VLC нужно нажать на видео правой кнопкой мыши и выбрать «Видео — Соотношение сторон». Чаще всего помогает выбор соотношения 16:9, 16:10 и 4:3 (в зависимости от вашего монитора).
К примеру, в плеере VLC нужно нажать на видео правой кнопкой мыши и выбрать «Видео — Соотношение сторон». Чаще всего помогает выбор соотношения 16:9, 16:10 и 4:3 (в зависимости от вашего монитора).
Такое же соотношение нужно будет выбрать в пункте «Видео — Кадрирование».
Отключение аппаратного ускорения для полноэкранного режима
Хорошим способом устранить проблему с видео, которое не раскрывается на полный экран монитора, является отключение аппаратного ускорения в вашем браузере.
К примеру, в Mozilla необходимо:
- Перейти в настройки браузера, выбрать «Основные».
- Промотайте страницу настроек вниз, найдите там раздел «Производительность».
- Снимите галочку с опции «Использовать рекомендуемые настройки производительности».
- В открывшейся опции снимите галочку с пункта «По возможности использовать аппаратное ускорение».
Отключите опцию использования аппаратного ускорения
В браузере Chrome необходимо:
- В адресной строке ввести chrome://settings/ и нажать на ввод.

- В открывшейся странице настроек необходимо выбрать «Дополнительные», найти внизу подраздел «Система».
- В последнем перевести ползунок опции «Использовать аппаратное ускорение» в режим «Выкл».
- Затем перезапустите ваш браузер.
Отключите опцию аппаратного ускорения
Нарушение калибровки
Еще одна причина, почему не работает автоповорот экрана на «Андроиде» и других ОС – нарушение калибровки акселерометра. Данная проблема возникает в результате сбоев в работе системы, а также из-за серьезных падений аппарата.
«Лечится» эта поломка тоже двумя способами. Первый – нужно зайти в настройки телефона и в меню специальных возможностей найти пункт «Датчик ускорения и гироскоп». Важно: на разных телефонах данный пункт может называться по-другому и находиться в других разделах. При нажатии на соответствующий пункт нужно будет положить телефон на ровную поверхность, и калибровка произойдет автоматически.
Второй способ – воспользоваться сторонним приложением для калибровки, благо сейчас их очень много и все они просты в использовании. Из наиболее эффективных стоит отметить Accelerometr Calibration, GPS Status & Toolbox, «Акселерометр».
Из наиболее эффективных стоит отметить Accelerometr Calibration, GPS Status & Toolbox, «Акселерометр».
Установка свежей версии Flash Player
Несмотря на то, что большинство видеохостов перешли на технологию HTML5, некоторые сайты ещё могут активно работать с архаичным Флеш Плеер. Установите его свежую версию, перейдя на get.adobe.com, сняв галочки с двух дополнительных предложений, и нажав на «Установить сейчас».
Как выйти из полноэкранного режима в браузере
Во всех популярных браузерах есть функция перехода в полноэкранный режим. Это часто очень удобно, если планируется продолжительная работа на одном сайте без использования интерфейса браузера и операционной системы. Однако нередко пользователи попадают в этот режим случайно, и без должных знаний в этой области не могут вернуться в обычный режим работы. Далее мы расскажем, как вернуться классический вид браузера разными способами.
Выходим из полноэкранного режима браузера
Принцип того, как закрыть полноэкранный режим в браузере, всегда практически одинаков и сводится к нажатию определенной клавиши на клавиатуре или кнопки в браузере, отвечающей за возвращение в обычный интерфейс.
Способ 1: Клавиша на клавиатуре
Чаще всего происходит так, что пользователь случайно запустил полноэкранный режим, нажав на одну из клавиш клавиатуры, и теперь не может вернуться обратно. Чтобы это сделать, достаточно нажать на клавиатуре клавишу F11. Именно она отвечает как за включение, так и за отключение полноэкранной версии любого веб-обозревателя.
Способ 2: Кнопка в браузере
Абсолютно все браузеры предоставляют возможность быстрого возврата в обычный режим. Давайте разберем, как это делается в разных популярных веб-обозревателях.
Google Chrome
Наведите курсор мыши на самый верх экрана, и вы увидите появившийся крестик в центральной части. Нажмите на него, чтобы обратно перейти в стандартный режим.
Яндекс.Браузер
Подведите курсор мыши к верхней части экрана, чтобы всплыла адресная строка, совмещенная с другими кнопками. Зайдите в меню и нажмите на иконку со стрелочками, чтобы выйти в нормальный вид работы с браузером.
Mozilla Firefox
Инструкция полностью аналогична предыдущей — наводим курсор вверх, вызываем меню и кликаем по иконке с двумя стрелками.
Opera
У Опера это работает немного по-другому — нажимаете по свободному месту правой кнопкой мыши и выбираете пункт «Выйти из полноэкранного режима».
Vivaldi
В Вивальди это работает по аналогии с Оперой — жмете ПКМ на пустом месте и выбираете «Обычный режим».
Edge
Тут есть сразу две одинаковые кнопки. Наведите курсор мыши на верхнюю часть экрана и нажмите на кнопку со стрелками либо ту, что находится рядом с «Закрыть», либо которая есть в меню.
Internet Explorer
Если вы до сих пор пользуетесь Эксплорером, то здесь задача так же выполнима. Кликните на кнопку-шестеренку, выберите меню «Файл» и снимите галочку с пункта «Во весь экран». Готово.
Теперь вы знаете, как выходить из полноэкранного режима, а это значит, что можете чаще им пользоваться, так как в некоторых случаях он гораздо удобнее обычного.
Мы рады, что смогли помочь Вам в решении проблемы. Опишите, что у вас не получилось. Наши специалисты постараются ответить максимально быстро.
Помогла ли вам эта статья?
ДА НЕТ
Очистка кэш и куки веб-навигатора, если не работает полноэкранный режим
Поскольку часто некорректный кэш и куки браузера являются частыми факторами проблемы, рекомендуется провести их очистку. К примеру, в Мозилла это делается переходом в настройки, выбором раздела «Приватность и защита» слева, и активацией опции «Удалить историю».
Нажмите на «Удалить историю» для очистки кэша и куков вашего навигатора
Как выключить полноэкранный режим в Яндекс браузере
Чтобы сёрфинг в сети оказался максимально продуктивным и комфортным, нужно исключить любые раздражители и отвлекающие факторы. Для полного погружения в интернет-сёрфинг в Яндекс браузере уже давно появился полноэкранный режим, который позволяет запустить контент веб-обозревателя на полный экран. Его очень просто включить и убрать, потребуются считанные секунды, но за счёт более комфортного чтения, это решение может сэкономить много времени.
Его очень просто включить и убрать, потребуются считанные секунды, но за счёт более комфортного чтения, это решение может сэкономить много времени.
Что собой представляет полноэкранный режим в Яндекс браузере
Режим работы во весь экран подразумевает расширение окна Яндекс веб-обозревателя до размеров всего дисплея. Это значит, что в таком режиме исчезает диспетчер задач (строка снизу экрана), поэтому никакие уведомления и сообщения не потревожат. Прячется даже верхнее меню: менеджер вкладок, умная строка, панель расширений и прочие элементы навигации. Они появляются после установки курсора мыши впритык к верхней грани экрана.
Благодаря скрытию лишних элементов, всё внимание становится прикованным к содержимому сайта. Это помогает более глубоко и точно воспринимать контент. Однако, в таком режиме неудобно переключаться между приложениями, мониторить сразу несколько программ или следить за временем. Эта особенность приводит к тому, что браузер на весь экран приходится эксплуатировать исключительно на временном основании.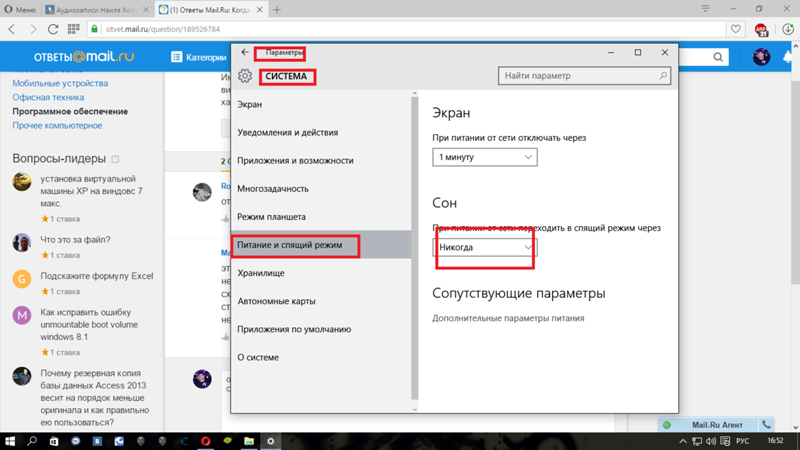 Периодически придётся переходить в стандартный, оконный режим для проверки уведомлений, времени или работы с файлами.
Периодически придётся переходить в стандартный, оконный режим для проверки уведомлений, времени или работы с файлами.
В силу необходимости частого изменения режимов работы нужно точно знать способы входа и выхода из полноэкранного режима браузера Яндекс.
Как сделать Яндекс браузер на весь экран
Всего существует 4 способа включения браузера на полный экран: 2 стандартных метода и 2 необычных способа.
Способ 1: из меню браузера
Для перехода в нужный режим по данному методу потребуется выполнить всего лишь 2 клика. Метод простой, хотя и не самый лёгкий в реализации.
Как включить полноэкранный режим:
- Нажимаем на кнопку с тремя отрезками, символизирующую меню браузера (располагается в правом верхнем углу).
- В верхней части выпадающего меню кликаем по иконке с двумя стрелками разной направленности.
Способ 2: при помощи горячих клавиш
В Яндекс браузере практически для каждого действия есть специальная комбинация клавиш, которая его запускает. Не исключение и режим работы во весь экран.
Не исключение и режим работы во весь экран.
Комбинации клавиш:
- В Windows активировать режим можем одной кнопкой – F11;
- В Mac OS X запустить работу на полный экран можем через комбинацию Shift + ⌘ + F.
Способ 3: через расширение
Есть в магазине Google Extensions одно расширение, которое переводит браузер в полноэкранный режим. Расширение способно не только на скрытие панели задач, но и устранение верхней панели. Приложение не имитирует тот же полноэкранный режим от официального разработчика Яндекса, а просто его запускает. Это хорошо, ведь изобретение велосипеда часто приводит к различным сбоям.
Алгоритм действий:
- Переходим в магазин Google и устанавливает расширение Full Screen.
- Находим значок нового расширения в виде чёрного прямоугольника (справа от поисковой строки) и нажимаем на него один раз левой кнопкой мыши.
Сброс настроек или переустановка вашего браузера
Хорошим способом исправить проблему с открытием видео на весь экран является сброс настроек пользовательского браузера. К примеру, в Хром это делается переходом в настройки, выбор внизу «Дополнительные», и кликом на «Восстановление настроек по умолчанию» — «Сбросить настройки».
К примеру, в Хром это делается переходом в настройки, выбор внизу «Дополнительные», и кликом на «Восстановление настроек по умолчанию» — «Сбросить настройки».
Если указанные выше способы не помогли, рекомендуем переустановить браузер вашего ПК:
- Деинсталлируйте веб-навигатор стандартным путём.
- Затем перегрузите компьютер.
- Перейдите на сайт производителя браузера, скачайте свежую версию продукта, и установите его в вашей системе.
Удаление профиля
Если все описанные выше способы не дали результата, попробуйте выйти из аккаунта пользователя, если таковой используется. Рассмотрим данную процедуру на примере Chrome. Кликните по своей аватарке, выберите в меню «Синхронизация» и отключите ее на открывшейся странице настроек. Затем в этом же меню выберите опцию «Управлять пользователями», а затем, воспользовавшись кнопкой в виде вертикального троеточия, удалите в открывшемся окне текущего пользователя.
Этим действием вы очистите папку профиля, полностью удалив cookies, закладки, содержимое кэша и прочие связанные с пользователем данные.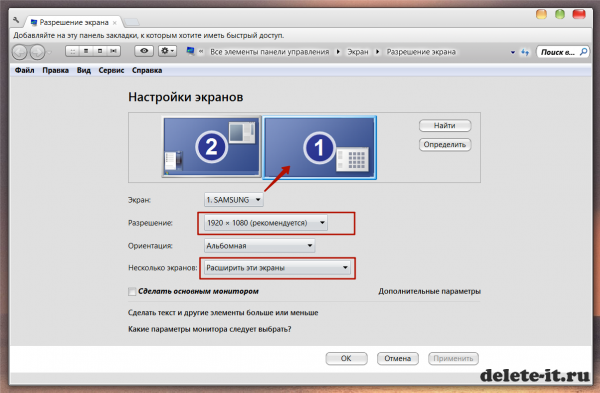 В крайнем случае можно полностью переустановить браузер, подчистив «хвосты» в каталоге %userprofile%/AppData/Local. Подобный радикальный шаг наверняка позволит вам восстановить нормальную работу полноэкранного режима плеера YouTube.
В крайнем случае можно полностью переустановить браузер, подчистив «хвосты» в каталоге %userprofile%/AppData/Local. Подобный радикальный шаг наверняка позволит вам восстановить нормальную работу полноэкранного режима плеера YouTube.
- 19поделились
- 0Facebook
- 19Twitter
- 0VKontakte
- 0Odnoklassniki
Скачать видео с Youtube на ПК для решения проблемы
Ну и можно просто скачать видео с Ютуб на ваш компьютер, где можно просмотреть его с помощью любого стационарного видеоплеера.
Для скачивания видеоролика достаточно:
- Перейти на ряд специализированных ресурсов (getvideo.org, sconverter.com и др.).
- Вставить в специальное поле ссылку на видео с Ютуб, и нажать кнопку активации справа.
- После этого вы получите возможность сохранить видео с Ютуб в разных форматах, и просмотреть его на вашем PC.
Как активировать полноэкранный режим в браузере?
Сегодня нас будет интересовать полноэкранный режим в интернет-обозревателях.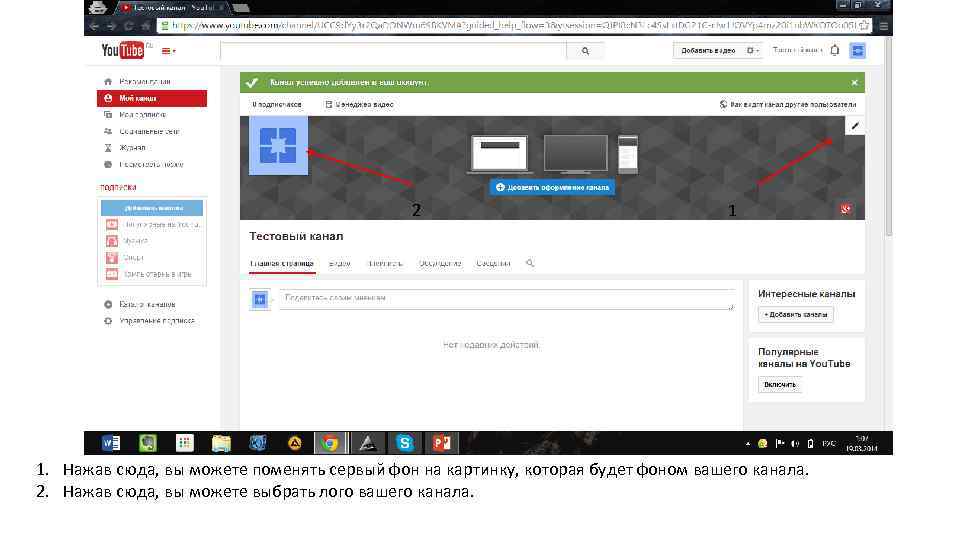 Что это такое? Как его активировать и отключить? Разобраться во всех этих вопросах нам предстоит далее. В действительности даже начинающий юзер сможет справиться с поставленной задачей. Хотя, как показывает практика, режим «полного окна» в браузерах используется не слишком часто.
Что это такое? Как его активировать и отключить? Разобраться во всех этих вопросах нам предстоит далее. В действительности даже начинающий юзер сможет справиться с поставленной задачей. Хотя, как показывает практика, режим «полного окна» в браузерах используется не слишком часто.
Описание
Что такое полноэкранный режим? Об этой функции известно далеко не каждому современному пользователю.
Опция «полное окно» позволяет скрыть все элементы программы/браузера и выводит на дисплей основное поле работы утилиты. В нашем случае активный сайт будет отображаться на весь монитор. Это очень удобно, например, при чтении книг и пособий в электронном виде.
Активация через настройки
Как включить полноэкранный режим? Сделать это не составляет труда. Особенно если знать, как правильно себя вести. Первый вариант развития событий – это использование настроек интернет-обозревателя. Инструкция по активации полноэкранного режима будет иметь такой вид:
- Открыть браузер.

- Кликнуть по кнопке, отвечающей за открытие функционального меню. Обычно она расположена в правом верхнем углу. Это кнопка с тремя точками или горизонтальными линиями.
- Нажать на изображение рамки. Эта кнопка обычно располагается около строчки «Масштаб».
Дело сделано. После выполненных манипуляций пользователь откроет интернет-обозреватель в режиме «полное окно». Никаких особых навыков и знаний прием не требует.
В «Опере»
Полноэкранный режим в браузере «Опера» активируется иначе. Но в целом алгоритм действий не потребует ничего особенного.
Руководство по запуску изучаемой опции выглядит следующим образом:
- Запустить Opera.
- Кликнуть ПКМ в любом месте обозревателя.
- Выбрать строчку с надписью «Во весь экран».
Вот и все. Полноэкранный режим будет активирован. Чтобы выйти из него, достаточно нажать на кнопку Esc на клавиатуре.
Клавиатура в помощь
А как сделать полноэкранный режим иначе? Существует еще один вариант развития событий.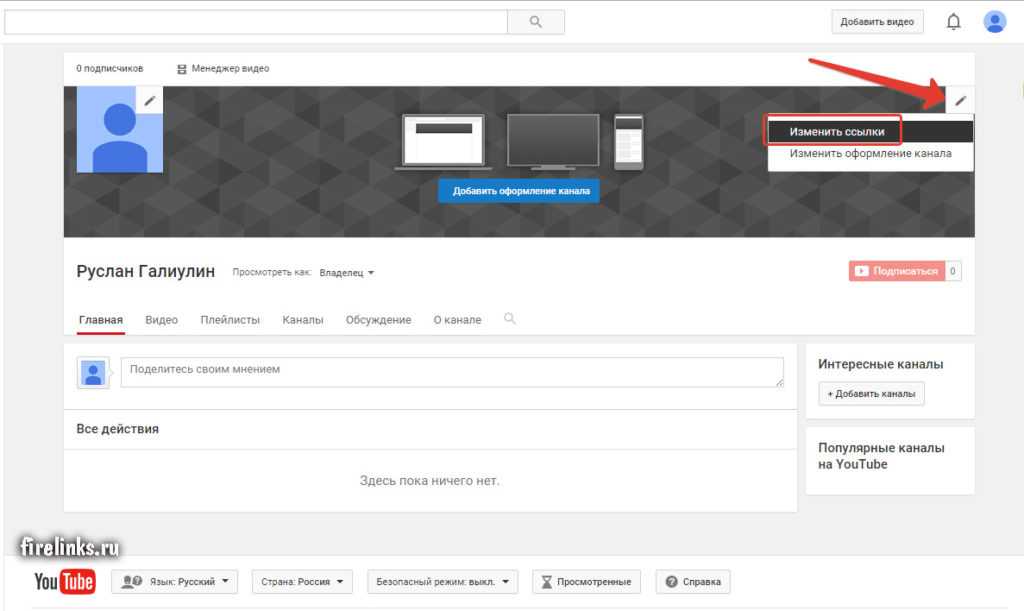 Он используется в реальной жизни намного чаще, особенно продвинутыми компьютерными пользователями. Речь идет об использовании «горячих клавиш». Они помогают юзерам осуществлять активацию разных команд в программах. И браузеры не являются исключением.
Он используется в реальной жизни намного чаще, особенно продвинутыми компьютерными пользователями. Речь идет об использовании «горячих клавиш». Они помогают юзерам осуществлять активацию разных команд в программах. И браузеры не являются исключением.
Чтобы сделать страничку в интернет-обозревателе во весь экран, придется:
- Осуществить запуск браузера. Необходимо дождаться полной загрузки приложения.
- Перейти на страницу, которую хочется вывести на весь дисплей ПК.
- Нажать на кнопку F11.
После проделанных действий пользователь активирует режим «полного окна» в браузере. Для выхода из него можно кликнуть по Esc или вновь нажать на F11.
Важно: представленный алгоритм действий подходит для большинства браузеров. Он точно работает в «Яндексе», «Хроме» и «Мозилле».
На «Маке»
Мы выяснили, как сделать полноэкранный режим в браузере. Но это далеко не все советы, которые помогут добиться желаемого результата. Они подходят обладателям Windows. Сегодня некоторые люди пользуются фирменной продукцией «Эппл». Эта компания предлагает операционные системы iOS и MacOS. С ними необходимо уметь работать. И далеко не каждый знает, как это сделать.
Сегодня некоторые люди пользуются фирменной продукцией «Эппл». Эта компания предлагает операционные системы iOS и MacOS. С ними необходимо уметь работать. И далеко не каждый знает, как это сделать.
Полноэкранный режим на MacOS включается в браузере почти так же, как и на «Виндовс». Воплотить задумку в жизнь поможет клавиатура макбука. Чтобы сделать интернет-обозреватель на «МакОС» во весь экран, нужно:
- Зайти в браузер и открыть нужную страницу.
- Зажать одновременно на клавиатуре кнопки Shift, Command и F.
- Отпустить перечисленные клавиши.
Дело завершено. Полноэкранный режим будет запущен. Для выхода из него придется повторить описанный ранее алгоритм действий. Этот прием работает у большинства современных интернет-обозревателей. В противном случае пользователю помогут ранее предложенные варианты решения задачи.
Windows 10 ютуб не на весь экран
Содержание
- Не скрывается панель задач при просмотре полноэкранного видео
- Что делать
- Windows 10: не скрывается панель задач при просмотре видео.
 Что сделать, чтобы в полноэкранном режиме пропал ПУСК
Что сделать, чтобы в полноэкранном режиме пропал ПУСК - Скрываем панель задач
- Почему видео не открывается на весь экран
- Почему видеоролик может не открываться на весь экран
- Перегрузка компьютера для решения проблемы
- Отключение аппаратного ускорения для полноэкранного режима
- Деактивация расширений для веб-навигатора
- Установка свежей версии Flash Player
- Очистка кэш и куки веб-навигатора, если не работает полноэкранный режим
- Сброс настроек или переустановка вашего браузера
- Использование альтернативного браузера, чтобы видео раскрылось на весь экран
- Скачать видео с Youtube на ПК для решения проблемы
- Заключение
- Что делать, если видео не открывается на полный экран в браузере и не только
- Что делать, если полноэкранный режим не работает в браузере
- Включено аппаратное ускорение
- На весь экран видео не разворачивается в YouTube
- Выставлен запрет на использование полноэкранного режима
- Не работает полноэкранный режим в Youtube – что делать?
- Настройки API в Chrome и Firefox
- Отключение расширений
- Приватный режим
- Удаление профиля
- Видео
Не скрывается панель задач при просмотре полноэкранного видео
Нередко при открытии видео файла в полноэкранном режиме панель задач остается видимой и не скрывается. Тем самым закрывается часть экрана и при этом портится все впечатление от просмотра видео. Мало того, проблема может проявляться при просмотре в полноэкранном режиме видео онлайн, например на YouTube, или при запуске компьютерных игр. В последнем случае часть навигационного меню становится недоступным, что приводит к невозможности нормальной игры.
Тем самым закрывается часть экрана и при этом портится все впечатление от просмотра видео. Мало того, проблема может проявляться при просмотре в полноэкранном режиме видео онлайн, например на YouTube, или при запуске компьютерных игр. В последнем случае часть навигационного меню становится недоступным, что приводит к невозможности нормальной игры.
Если вы столкнулись с проблемой нескрываемой панели задач, то следует предпринять последовательно следующие меры.
Что делать
Для начала попробуйте просто перезагрузить компьютер, в большинстве случаев этого вполне достаточно. Так как в основном причиной такого поведения является некорректная работа процесса explorer.exe, отвечающего за работу интерфейса Windows.
Также можно попытаться перезапустить этот процесс. Для чего открываем «Диспетчер задач» (Ctrl+Shift+Esc) и находим на вкладке «Процессы», сортируем по первому столбцу и находим в этом списке процесс explorer.exe, после чего нажимаем кнопку «Завершить процесс» и подтверждаем наши намерения.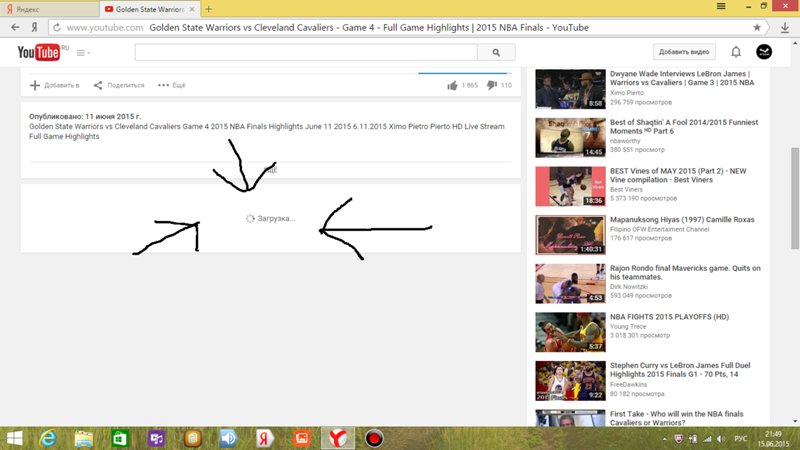 В Windows 10 необходимо в диспетчере задач перейти на вкладку «Подробности», где и снять задачу с процесса explorer.exe.
В Windows 10 необходимо в диспетчере задач перейти на вкладку «Подробности», где и снять задачу с процесса explorer.exe.
Если это не помогло и поверх видео все равно располагается панель задач, то можно попробовать выполнить следующее. Кликаем правой кнопкой мышки по панели задач и снимаем отметку «Закрепить панель задач».
Теперь изменяем ее размер (ширину), потянув за край вверх-вниз. Увеличьте размер «Панели задач», а потом обратно верните в исходное состояние и снова закрепите ее, установив соответствующую галочку.
Также можно воспользоваться опцией автоматического скрытия панели задач. Для этого, нажав правой кнопкой мыши по панели, кликнете пункт «Свойства». В Windows 10 следует нажать пункт «Параметры». В открывшемся окне свойств следует задействовать параметр «Автоматически срывать панель задач», после чего нажмите ОК для сохранения изменений. В Windows 10 этот параметр добавлен надписью «в режиме рабочего стола». В таком режиме панель задач будет все время скрыта, если курсор мыши не наведен на нее.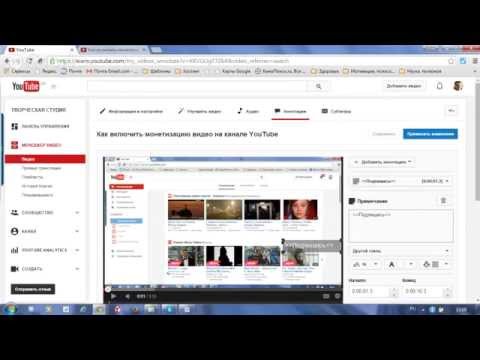
В Windows 7 может быть полезным решение отключить предварительный просмотр рабочего стола с использованием Aero Peek. Данный параметр устанавливается в окне свойств панели задач. Также возможно поможет просто смена темы оформления.
Если вам не удалось избавиться от проблемы ни перезагрузкой процесса проводника, ни с использованием дополнительных опций и сменой темы оформления, то вероятнее всего у вас на компьютере повреждены системные файлы и потребуется переустановка операционной системы. Но перед таким кардинальным решением можно проверить целостность системных файлов утилитой SFC, которую можно запустить из командной строки таким образом:
Будет проведена проверка системных файлов и их восстановление, но в процессе может быть запрошен установочный диск с Windows.
Источник
Windows 10: не скрывается панель задач при просмотре видео. Что сделать, чтобы в полноэкранном режиме пропал ПУСК
Подскажите, что можно сделать, чтобы пропала панель задач. Когда запускаю просмотр какого-нибудь видео и делаю полноэкранное изображение — внизу остается панелька со всеми значками и меню ПУСК.
Когда запускаю просмотр какого-нибудь видео и делаю полноэкранное изображение — внизу остается панелька со всеми значками и меню ПУСК.
Раньше она всегда скрывалась автоматически, а сейчас нет. Вроде и ошибок как таковых нет, но этот момент сильно раздражает и мешает нормально просматривать фильмы.
Кстати, подобное наблюдается и в Chrome при попытке смотреть видео в интернете.
PS: Моя ОС Windows 10 64 bit, профессиональная (лицензия). Google Chrome последняя обновленная версия.
От себя добавлю, что это не единичный вопрос (и даже больше, сам тоже сталкивался с таким 👀).
Происходит подобное, видимо, из-за того, что в старые добрые времена некоторые приложения блокировали панель, чтобы пользователь мог увидеть мигающие сообщения и уведомления. Из-за совместимости (или бог знает еще зачем) — эта возможность (можно уже назвать мини-проблемой) действует и сейчас, и пока ее не пофиксили. Решение приведу чуть ниже.
Фото №1. Не пропадает панель задач при просмотре фильма (пример проблемы)
Не пропадает панель задач при просмотре фильма (пример проблемы)
Скрываем панель задач
Способ №1
Самый простой и действенный способ скрыть панель задач при просмотре полноэкранного видео — это просто перезапустить проводник. Делается это так:
Способ №2
В Windows 10 есть такая функция, как автоматическое скрытие панели задач. Т.е. вы ее не будете видеть, пока мышкой не подведете к нижнему краю экрана (кстати, во многих случаях очень удобно, позволяет расширить пространство рабочей части экрана).
Правой кнопкой мышки по панели задач.
Далее включите парочку опций:
Автоматическое скрытие панели задач
Собственно, таким простым способом можно убрать панель с глаз долой и сердца вон 😎.
Способ №3
Панель задач можно убрать с нижней части экрана и передвинуть влево/вправо или наверх. Если у вас экран для просмотра видео (широкоформатный монитор) — в некоторых случаях очень удобно разместить панель задач, например, слева.
Кстати, в этом случае — многие отмечают, что панелька всегда сворачивается и не мешает просмотру видео или играм.
Панель задач слева! / простой пример
Способ №4
Как вполне рабочий вариант — можно сменить тему, которая установлена по умолчанию в Windows 10.
Как сменить тему в Windows 10
Способ №5
И еще один рабочий и быстрый вариант. Попробуйте нажать следующие сочетания клавиш:
На этом пока все, дополнения по теме приветствуются.
Источник
Почему видео не открывается на весь экран
Все мы любим смотреть фильмы на экранах наших ПК. Это увлекательное времяпровождение, во время которого мы забываем о наших буднях, всецело погружаясь в атмосферу очередной киноэпопеи. Но желая перейти в полноэкранный режим для комфортного просмотра, мы сталкиваемся с тем, что окно проигрывателя в данный режим попросту не переходит. Что же делать? Ниже разберём, почему видео Youtube не раскрывается на весь экран. А также что необходимо предпринять для решения возникшей проблемы.
А также что необходимо предпринять для решения возникшей проблемы.
Почему видеоролик может не открываться на весь экран
Рассматриваемая мной проблема имеет распространённый характер, и наиболее часто встречается при просмотре видео на Ютуб. Среди браузеров, на которой вы можете её обнаружить – Хром, Мозилла и Сафари, пользователи которых наиболее часто жалуются на указанную проблему при активации полноэкранного режима.
Среди причин того, почему видео не открывается на полный экран, отмечу следующие:
Давайте разберёмся, как восстановить переход в полноэкранный режим видео на вашем ПК.
Перегрузка компьютера для решения проблемы
Первым делом рекомендую перегрузить ваш PC с целью убедиться, что проблема не имеет случайный характер. Перегрузите ПК, а потом вновь попытайтесь запустить нужной видеоролик в полноэкранном формате.
Отключение аппаратного ускорения для полноэкранного режима
Хорошим способом устранить проблему с видео, которое не раскрывается на полный экран монитора, является отключение аппаратного ускорения в вашем браузере.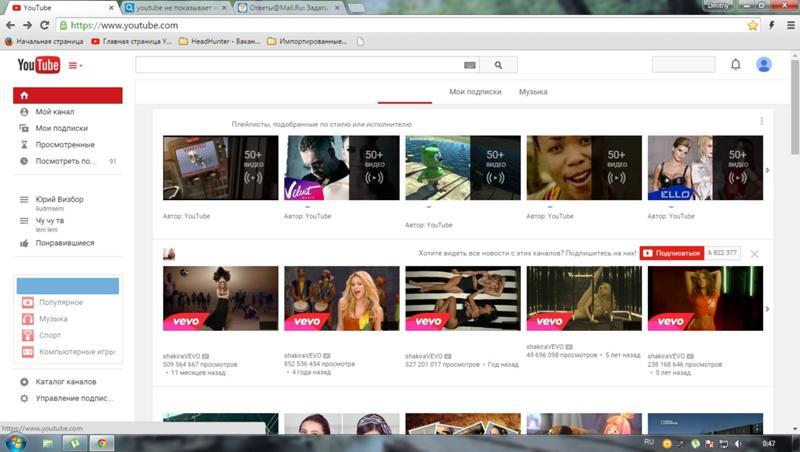
К примеру, в Mozilla необходимо:
В браузере Chrome необходимо:
Деактивация расширений для веб-навигатора
Установка свежей версии Flash Player
Несмотря на то, что большинство видеохостов перешли на технологию HTML5, некоторые сайты ещё могут активно работать с архаичным Флеш Плеер. Установите его свежую версию, перейдя на get.adobe.com, сняв галочки с двух дополнительных предложений, и нажав на « Установить сейчас ».
Очистка кэш и куки веб-навигатора, если не работает полноэкранный режим
Поскольку часто некорректный кэш и куки браузера являются частыми факторами проблемы, рекомендуется провести их очистку. К примеру, в Мозилла это делается переходом в настройки, выбором раздела « Приватность и защита » слева, и активацией опции « Удалить историю ».
Нажмите на «Удалить историю» для очистки кэша и куков вашего навигатора
Сброс настроек или переустановка вашего браузера
Хорошим способом исправить проблему с открытием видео на весь экран является сброс настроек пользовательского браузера.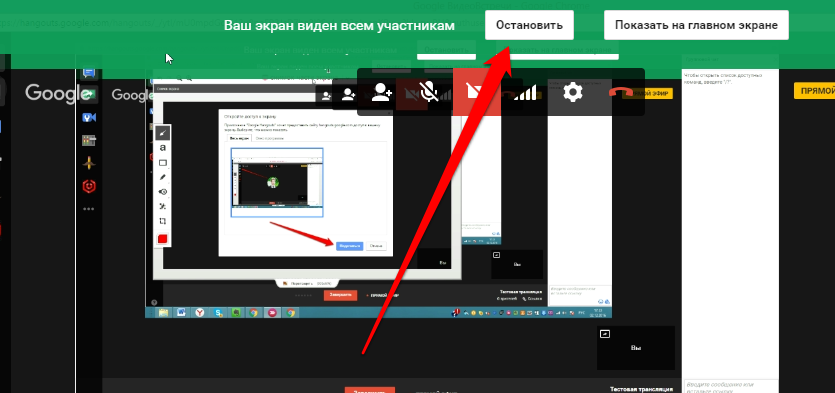 К примеру, в Хром это делается переходом в настройки, выбор внизу « Дополнительные », и кликом на « Восстановление настроек по умолчанию » — « Сбросить настройки ».
К примеру, в Хром это делается переходом в настройки, выбор внизу « Дополнительные », и кликом на « Восстановление настроек по умолчанию » — « Сбросить настройки ».
Если указанные выше способы не помогли, рекомендуем переустановить браузер вашего ПК:
Использование альтернативного браузера, чтобы видео раскрылось на весь экран
Если же используемый вами браузер не показал каких-либо результатов, задействуйте альтернативный веб-навигатор. К примеру, вместо Хром попробуйте Мозилла или IE, или наоборот.
Скачать видео с Youtube на ПК для решения проблемы
Ну и можно просто скачать видео с Ютуб на ваш компьютер, где можно просмотреть его с помощью любого стационарного видеоплеера.
Для скачивания видеоролика достаточно:
Заключение
Выше мной было разобраны факторы того, почему видео с Youtube не открывается на компьютере на весь экран. А также что предпринять для решения возникшей проблемы. Используйте все перечисленные в статье советы, это поможет решить проблему с полным экраном при просмотре видеороликов на вашем ПК. Если же клип по-прежнему не запускается в нужном режиме, то вполне возможно, что веб-мастер сайта запретил подобную операцию на своём ресурсе. Остаётся посоветовать поискать данное видео на других сайтах, где и посмотреть его в нужном вам полноэкранном формате.
Если же клип по-прежнему не запускается в нужном режиме, то вполне возможно, что веб-мастер сайта запретил подобную операцию на своём ресурсе. Остаётся посоветовать поискать данное видео на других сайтах, где и посмотреть его в нужном вам полноэкранном формате.
Источник
Что делать, если видео не открывается на полный экран в браузере и не только
Более удобно смотреть видео на компьютере в полноэкранном режиме, но не всегда он работает. Есть несколько причин, по которым видео не разворачивается на весь экран, необходимо найти их и устранить. Разберемся, почему видео не открывается на полный экран.
Что делать, если полноэкранный режим не работает в браузере
С некорректной работой видео в браузере может столкнуться каждый пользователь. Причиной этого чаще всего может быть некорректная настройка отдельных систем браузера. Расскажем обо всех вероятных проблемах на примере самого популярного обозревателя – Chrome. Если ни одна из инструкций не подойдет, то вам необходимо будет переустановить браузер.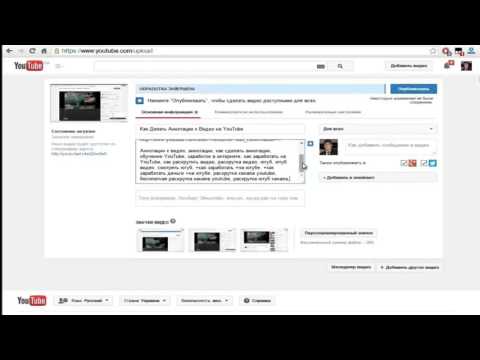
Некорректные настройки API
Часто пользователи, чтобы ускорить работу компьютера меняют настройки браузера. Это может стать причиной проблемы, когда видео не разворачивается на полный экран. Для исправления настроек введите в адресной строке своего обозревателя: chrome://settings/content/protectedContent.
В этом разделе необходимо активировать оба маркера. После этого снова попробуйте воспроизвести видеоролик на полном экране.
Если вы не можете попасть к настройкам по ссылке, то необходимо зайти в них через меню, скрывающееся за тремя вертикальными точками в правом верхнем углу. Среди настроек необходимо найти те, которые отвечают за Интернет-сайты. Там выберите пункт «Защищенный контент». Он позволит отрегулировать настройки проигрывания медиа.
Расширения блокируют полноэкранный режим
Также причиной проблем могут стать расширения, которые вы используете для блокировки рекламы или скачивания контента. Если проблема обнаружилась после установки определенного плагина, то стоит вспомнить, что стало причиной.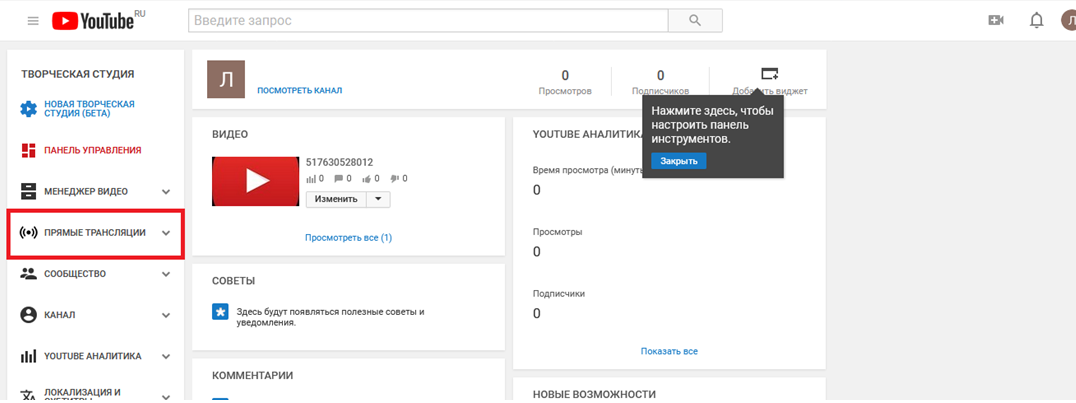 Отключите все расширения и плагины, которые были установлены недавно. Затем уберите все надстройки, влияющие на контент Интернет-страниц.
Отключите все расширения и плагины, которые были установлены недавно. Затем уберите все надстройки, влияющие на контент Интернет-страниц.
Проверка Flash player
За проигрывание видео отвечает Adobe Flash Player – плагин, который помогает отображать медиаконтент страниц. Без него вы не сможете смотреть ролики. Настроить виртуальный плеер можно перейдя по адресу: about:plugins. Вам потребуется отключить его на этой странице.
Затем перейдите на страницу с видео, где появится надпись, что вам необходимо загрузить этот плагин для просмотра ролика. Нажмите на сноску «Установить последнюю версию». Затем вы будете перенаправлены на страницу разработчика этого инструмента. В правом нижнем углу нажмите на кнопку «Установить». Дождитесь завершения этого процесса, при необходимости согласитесь на перезагрузку компьютера.
Если после того как вы включили браузер видео не воспроизводится, то необходимо вернуться на страницу about:plugins и активировать Flash Player. После этого проблема будет решена.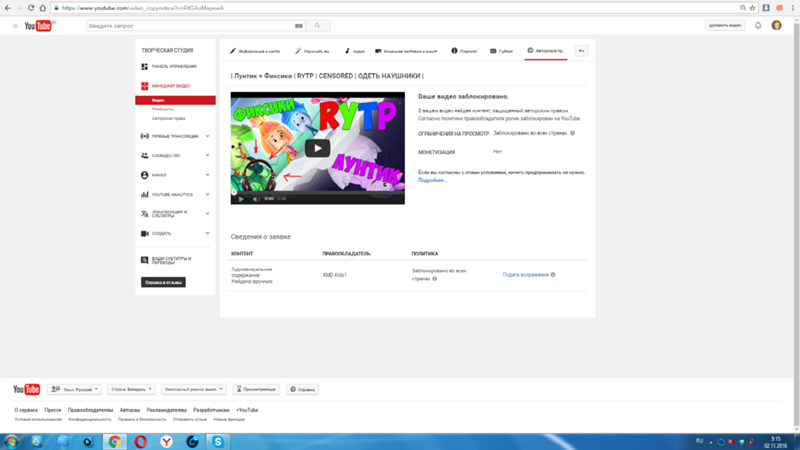 Чаще всего видеоролики воспроизводятся с ошибками именно из-за некорректной работы этого плагина.
Чаще всего видеоролики воспроизводятся с ошибками именно из-за некорректной работы этого плагина.
Включено аппаратное ускорение
Если вы часто меняете настройки и описанные выше способы не помогли вам наслаждаться видео на полном экране, то необходимо зайти в раздел дополнительных опций и отключить аппаратное ускорение. Нужная настройка находится в части «Система». Найдите среди доступных опций аппаратное ускорение и деактивируйте его.
Проблема в файлах Cookies или кэше
Чтобы понять, появилась ли проблема из-за некорректно записанных файлов кэша, необходимо открыть браузер в режиме «Инкогнито» и попробовать запустить видео. Для этого щелкните правой кнопкой мыши по трем вертикальным точкам в правом верхнем углу, а затем из списка выберите запуск окна в режиме инкогнито. Если в этом режиме видео работает нормально, то необходимо перейти обратно в основной браузер и очистить файлы Cookies через настройки программы (попасть в них можно, набрав в адресной строке chrome://settings/clearBrowserData). Для очистки кэша и сохраненных файлов можно также использовать утилиту CCleaner.
Для очистки кэша и сохраненных файлов можно также использовать утилиту CCleaner.
Проблема с аккаунтом пользователя
У пользователей Chrome есть еще одна вероятная причина некорректной работы видео – неправильно скопированные пользовательские файлы. Это случается при регулярной синхронизации и использовании одного аккаунта на нескольких устройствах.
Чтобы обновить эти данные, подключитесь к устойчивой сети, а затем нажмите в браузере на свою аватарку и выберите из вариантов меню «Удалить». После чего перезапустите браузер и снова зайдите под своим логином. Рекомендуется удалять из закладок все лишнее, чтобы не допускать проблем в будущем.
На весь экран видео не разворачивается в YouTube
Чаще всего пользователи сталкиваются с невозможностью перейти в полноэкранный режим на сайте YouTube. Если вы не сможете развернуть проигрыватель, то необходимо сначала проверить все настройки браузера. Но есть одна специфическая проблема – пользователь не дал доступ сайту к полноэкранному режиму.
Выставлен запрет на использование полноэкранного режима
Вы не сможете развернуть Ютуб видео на полный экран, если Flash-плееру это не было разрешено. В этом случае кнопка разворачивания ролика будет не активна. Исправить настройки просто:
Настроить полноэкранный режим можно для разных сайтов. Это первая опция, которую нужно проверить, если вы столкнулись с проблемами проигрывания медиа на определенном ресурсе.
YouTube рекомендуется запускать только в современных браузерах, которые способны работать быстро. Подойдут для этого браузеры Chrome, Яндекс, Safari. Они отличаются высокой скоростью действия и корректной работой с медиаданными.
Не работает полноэкранный режим плеера
В большинстве плееров Windows изначально видео запускается в отдельном окне, но по желанию пользователя его можно развернуть на весь экран. Разберемся, как сделать на полный экран видео, если плеер не дает это сделать.
Если плеер не разворачивает видео, то проще всего его удалить и заменить другим, более современным и быстродейственным.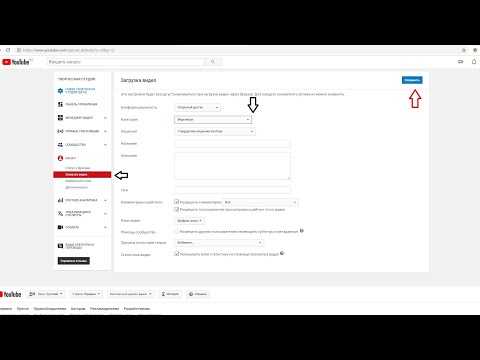 В качестве хорошей и бесплатной альтернативы стандартному проигрывателю часто указывают: GOM Player, VLC Player.
В качестве хорошей и бесплатной альтернативы стандартному проигрывателю часто указывают: GOM Player, VLC Player.
Теперь вы знаете, почему видео не на полный экран воспроизводится, и как это исправить. Поделитесь этой информацией с друзьями, чтобы и они могли справиться с этой проблемой. Если у вас есть собственные универсальные рецепты, можете рассказать о них в комментариях.
Источник
Не работает полноэкранный режим в Youtube – что делать?
Плеер YouTube поддерживает четыре режима – по умолчанию, широкий экран, мини-окошко и полноэкранный. Просматривать видео приятнее всего в режиме полного экрана, но при попытке перехода в него у некоторых пользователей ровным счетом ничего не происходит или вылезает сообщение «Не удается перейти в полноэкранный режим». Неполадка встречается нечасто и устраняется обычно полной переустановкой браузера, однако, согласитесь, переустановка всё же крайний вариант. Почему бы не попробовать сначала способы менее радикальные.
Полноэкранный режим YouTube может не работать по целому ряду причин, в частности, отмечались ошибки в обновлениях браузеров, кэше и файлах cookies, сбои функции аппаратного ускорения и так далее.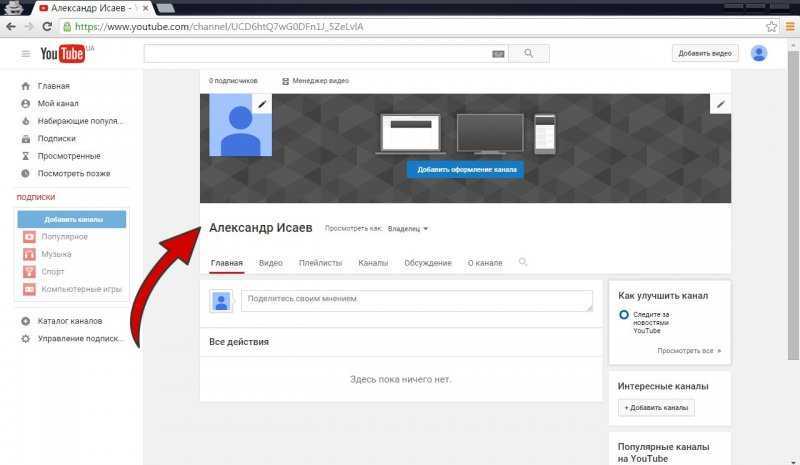 В любом случае начинать поиск источника неполадки нужно с самого простого – перезапуска браузера. Если причиной был вызвавший временные изменения в конфигурации браузера сбой, то перезапуск восстановит нормальную работу полноэкранного режима, если же он не поможет, попробуйте перезагрузить компьютер.
В любом случае начинать поиск источника неполадки нужно с самого простого – перезапуска браузера. Если причиной был вызвавший временные изменения в конфигурации браузера сбой, то перезапуск восстановит нормальную работу полноэкранного режима, если же он не поможет, попробуйте перезагрузить компьютер.
Настройки API в Chrome и Firefox
Проблемы с полноэкранным режимом в Chrome может вызвать отключение настроек раздела «Защищенный контент». Перейдите в браузере по внутреннему адресу chrome://settings/content/protectedContent и убедитесь, что обе настройки включены.
В Хроме также следует попробовать развернуть окошко плеера, предварительно свернув окно самого браузера. Неизвестно, в чем тут загвоздка, но судя по отзывам с форумов, где обсуждались проблемы с полноэкранным режимом, этот маленький трюк не раз доказывал свою эффективность.
Если вы пользуетесь Mozilla Firefox, проверьте состояние параметра full-screen-api.enabled в скрытых настройках браузера.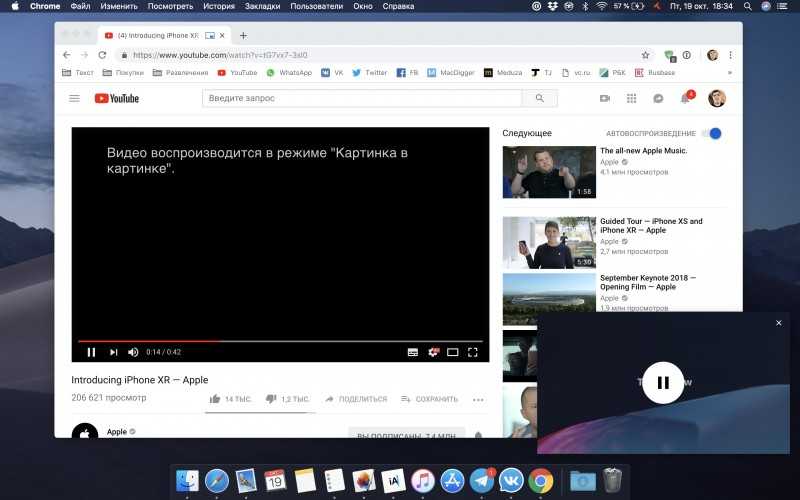 Зайдите на страницу флагов about:config, с помощью поисковой строки отыщите указанный параметр и убедитесь, что он имеет значение true.
Зайдите на страницу флагов about:config, с помощью поисковой строки отыщите указанный параметр и убедитесь, что он имеет значение true.
Также не лишним будет отключить аппаратное ускорение и посмотреть, как это повлияет на полноэкранный режим. В Chrome ускорение отключается в дополнительных настройках (блок «Система»), в Firefox – в настройках раздела «Производительность» после снятия галочки с пункта «Использовать рекомендуемые настройки…».
Отключение расширений
Не исключено, что причиной неполадки стало одно из неправильно работающих расширений, особенно тех, которые связаны с настройками плеера. Отключите расширение и посмотрите, даст ли это что-то или нет.
Приватный режим
Проверьте, удается ли развернуть окошко плеера на весь экран в режиме инкогнито. Если да, причина неполадки, скорее всего, в кэше или файлах cookies. Очистите все данные истории и посмотрите, поможет ли это восстановить полноэкранный режим. Очистить кэш и куки в Chrome можно на страничке настроек chrome://settings/clearBrowserData, в Firefox для этого нужно перейти по адресу about:preferences#privacy.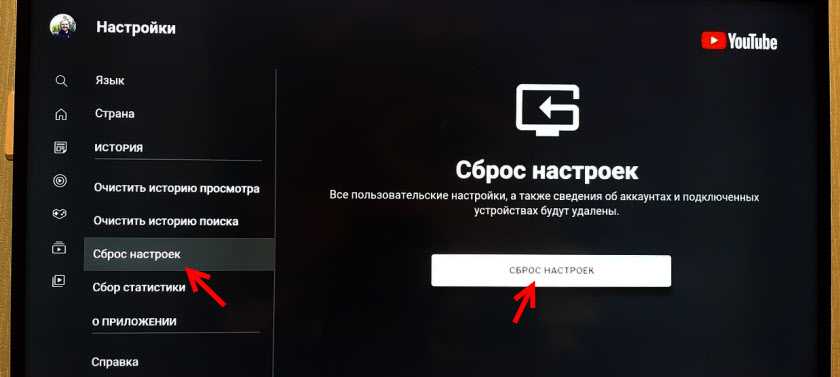
Удаление профиля
Если все описанные выше способы не дали результата, попробуйте выйти из аккаунта пользователя, если таковой используется. Рассмотрим данную процедуру на примере Chrome. Кликните по своей аватарке, выберите в меню «Синхронизация» и отключите ее на открывшейся странице настроек. Затем в этом же меню выберите опцию «Управлять пользователями», а затем, воспользовавшись кнопкой в виде вертикального троеточия, удалите в открывшемся окне текущего пользователя.
Этим действием вы очистите папку профиля, полностью удалив cookies, закладки, содержимое кэша и прочие связанные с пользователем данные. В крайнем случае можно полностью переустановить браузер, подчистив «хвосты» в каталоге %userprofile%/AppData/Local. Подобный радикальный шаг наверняка позволит вам восстановить нормальную работу полноэкранного режима плеера YouTube.
Источник
Видео
Рабочий стол не на весь экран
Как сделать видео youtube на весь экран.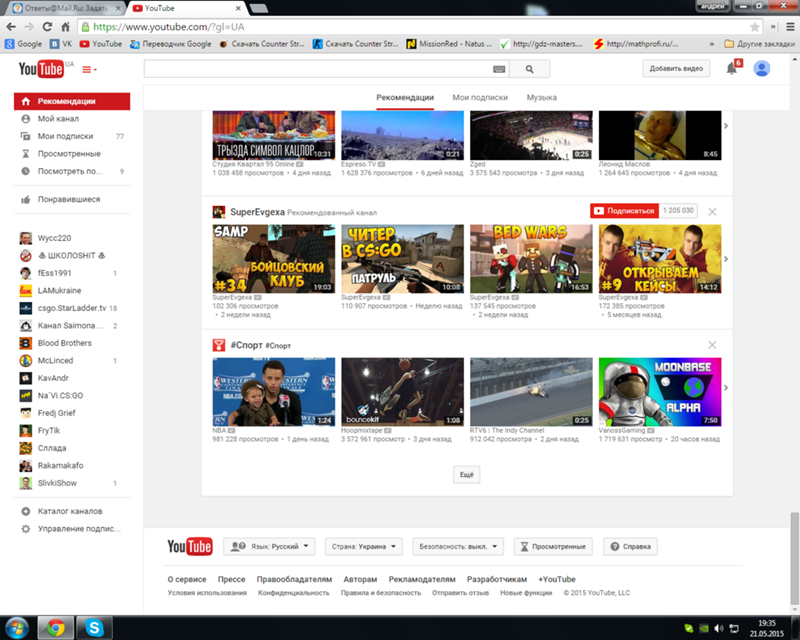 Как открыть видео в ютубе на весь экран
Как открыть видео в ютубе на весь экран
Как расширить экран монитора.Рабочий стол не на весь экран Windows 11.Черные полосы по краям экрана
Поиск и Пуск на весь экран Windows 10 — как исправить и убрать
уменьшенное изображение на экране монитора. Как исправить.
Видео YouTube не открывается в полный экран
Убираем черные полосы по краям YouTube в мониторах 21х9
Как убрать чёрные полосы в развёрнутом видео на Ютуб в смартфонах Андроид и iPhone?
Что делать если масштаб экрана в любой вкладке увеличился или уменьшился,ответ тут!
Как смотреть Ютуб в хорошем качестве? Правильные настройки для начинающего зрителя.
Почему видео показывает не на весь экран
Смотреть видео в маленьком окошке не удобно, и не всегда получается развернуть его. Из этой статьи вы узнаете, что делать, если не разворачивается видео на весь экран в YouTube, в программах-плеерах.
Полноэкранный режим на YouTube
Чтобы включить полноэкранный режим в Ютубе на компьютере, нажмите на значок в правом нижнем углу плеера. Чтобы выйти из полноэкранного режима, нажмите Esc.
Чтобы выйти из полноэкранного режима, нажмите Esc.
Чтобы открыть видео в Ютубе на весь экран на планшете или смартфоне, нажмите на видео, а затем на появившийся значок со стрелками (Andro > (iOS).
Если вы смотрите видео через сайт Ютуба, в проигрывателе доступна кнопка для активации режима театра в правом нижнем углу, которая растянет видео.
Если видео не открывается на весь экран
Кнопка полноэкранного режима может отображаться, но не работать (неактивна).
Запрет в браузере
Проверьте, разрешён ли режим в браузере.
Для Firefox:
- В адресной строке введите about:permissions и нажмите Enter.
- Выберите вкладку «Все сайты».
В Chrome и браузерах на его основе для управления исключениями для полноэкранного режима нужно ввести в адресной строке chrome://settings-frame/contentExceptions#fullscreen . Для каждого домена можно создать правило с разрешением или запретом использования видео на весь экран.
Конфликтующие расширения и плагины
Убедитесь, что установленные плагины и расширения не включили запрет на просмотр полноэкранного видео. Измените настройки или отключите дополнения.
Измените настройки или отключите дополнения.
Другие причины
Просмотр видео на весь экран мог запретить владелец сайта, на котором встроен плеер.
Например, на Твиттере Ютуб нельзя открыть на весь экран. Чтобы обойти это ограничение, нужно зайти на страницу ролика на сам ютуб. Для этого кликните на логотип или название ролика в плеере.
Также попробуйте открыть ролик в другом современном браузере. Возможно ваш браузер не поддерживает эту функцию.
На старых или неправильно сохранённых видео (в неподходящем соотношении сторон) могут оставаться чёрные поля. Они могут появляться слева и справа, сверху и снизу или сразу со всех сторон.
Видео на весь экран в плеерах
В плеерах для Windows видео изначально открывается не на весь экран. С помощью горячих клавиш его можно открыть в полноэкранном режиме. Обычно это двойной клик, LAlt+Enter или Enter.
Если вы открыли видео на весь экран, но по краям остаются широкие чёрные полосы, измените соотношение сторон. К примеру, в плеере VLC нужно нажать на видео правой кнопкой мыши и выбрать «Видео — Соотношение сторон». Чаще всего помогает выбор соотношения 16:9, 16:10 и 4:3 (в зависимости от вашего монитора).
К примеру, в плеере VLC нужно нажать на видео правой кнопкой мыши и выбрать «Видео — Соотношение сторон». Чаще всего помогает выбор соотношения 16:9, 16:10 и 4:3 (в зависимости от вашего монитора).
Такое же соотношение нужно будет выбрать в пункте «Видео — Кадрирование».
Все мы любим смотреть фильмы на экранах наших ПК. Это увлекательное времяпровождение, во время которого мы забываем о наших буднях, всецело погружаясь в атмосферу очередной киноэпопеи. Но желая перейти в полноэкранный режим для комфортного просмотра, мы сталкиваемся с тем, что окно проигрывателя в данный режим попросту не переходит. Что же делать? Ниже разберём, почему видео на Youtube не открывается на мониторе на весь экран. А также что необходимо предпринять для решения возникшей проблемы.
Почему видеоролик может не открываться на весь экран
Рассматриваемая мной проблема имеет распространённый характер, и наиболее часто встречается при просмотре видео на Ютуб. Среди браузеров, на которой вы можете её обнаружить – Хром, Мозилла и Сафари, пользователи которых наиболее часто жалуются на указанную проблему при активации полноэкранного режима.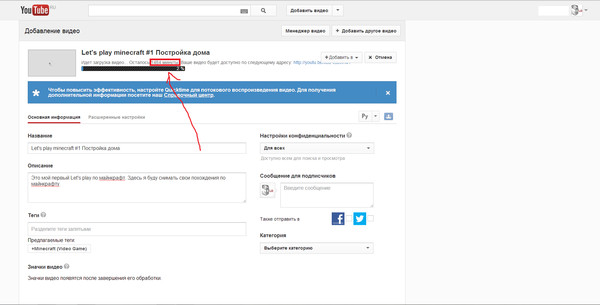
Среди причин того, почему видео не открывается на полный экран, отмечу следующие:
- Случайный сбой на пользовательском ПК;
- Имеются проблемы с кэшем и данными вашего браузера;
- Веб-навигатор настроен некорректно, в частности в нём запрещён полноэкранный режим;
- Версия вашего браузера устарела;
- Переходу навигатора в режим большого экрана мешают нестабильно работающие на нём дополнения и расширения;
- Владелец сайта, на котором установлен плеер, запретил переход последнего в полноэкранный режим.
Давайте разберёмся, как восстановить переход в полноэкранный режим видео на вашем ПК.
Перегрузка компьютера для решения проблемы
Первым делом рекомендую перегрузить ваш PC с целью убедиться, что проблема не имеет случайный характер. Перегрузите ПК, а потом вновь попытайтесь запустить нужной видеоролик в полноэкранном формате.
Отключение аппаратного ускорения для полноэкранного режима
Хорошим способом устранить проблему с видео, которое не раскрывается на полный экран монитора, является отключение аппаратного ускорения в вашем браузере.
К примеру, в Mozilla необходимо:
- Перейти в настройки браузера, выбрать « Основные ».
- Промотайте страницу настроек вниз, найдите там раздел « Производительность ».
- Снимите галочку с опции « Использовать рекомендуемые настройки производительности ».
- В открывшейся опции снимите галочку с пункта « По возможности использовать аппаратное ускорение ».
Деактивировать аппаратное ускорение в Мозилле
В браузере Chrome необходимо:
- В адресной строке ввести chrome://settings/ и нажать на ввод.
- В открывшейся странице настроек необходимо выбрать « Дополнительные », найти внизу подраздел « Система ».
- В последнем перевести ползунок опции « Использовать аппаратное ускорение » в режим « Выкл ».
- Затем перезапустите ваш браузер.
Отключите аппаратное ускорение в Хром
Деактивация расширений для веб-навигатора
Довольной частой причиной проблемы с открытием видео на весь экран выступают некорректно работающие расширения и дополнения для вашего браузера.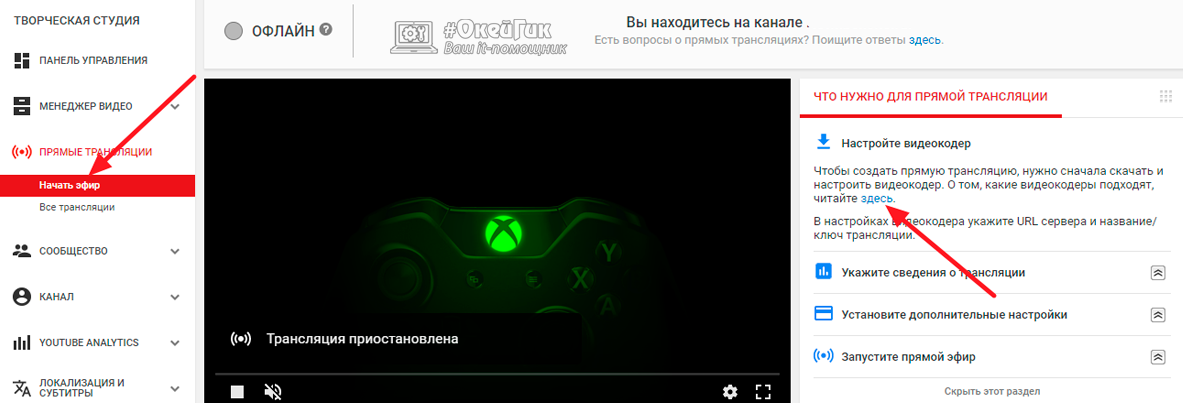 Перейдите в раздел его расширений (к примеру, в Мозилле они откроются при нажатии на Ctrl+Shift+A ), и отключите (удалите) лишние из них. Последними часто являются различные загрузчики, ускорители интернета и прочие аналоги. Также блокировать открытие видео на весь экран могут блокировщики рекламы уровня Adblock .
Перейдите в раздел его расширений (к примеру, в Мозилле они откроются при нажатии на Ctrl+Shift+A ), и отключите (удалите) лишние из них. Последними часто являются различные загрузчики, ускорители интернета и прочие аналоги. Также блокировать открытие видео на весь экран могут блокировщики рекламы уровня Adblock .
Установка свежей версии Flash Player
Несмотря на то, что большинство видеохостов перешли на технологию HTML5, некоторые сайты ещё могут активно работать с архаичным Флеш Плеер. Установите его свежую версию, перейдя на get.adobe.com, сняв галочки с двух дополнительных предложений, и нажав на « Установить сейчас ».
Установите свежую версию Флеш Плеер
Очистка кэш и куки веб-навигатора, если не работает полноэкранный режим
Поскольку часто некорректный кэш и куки браузера являются частыми факторами проблемы, рекомендуется провести их очистку. К примеру, в Мозилла это делается переходом в настройки, выбором раздела « Приватность и защита » слева, и активацией опции « Удалить историю ».
Нажмите на «Удалить историю» для очистки кэша и куков вашего навигатора
Сброс настроек или переустановка вашего браузера
Хорошим способом исправить проблему с открытием видео на весь экран является сброс настроек пользовательского браузера. К примеру, в Хром это делается переходом в настройки, выбор внизу « Дополнительные », и кликом на « Восстановление настроек по умолчанию » — « Сбросить настройки ».
Сбросьте настройки вашего браузера
Если указанные выше способы не помогли, рекомендуем переустановить браузер вашего ПК:
- Деинсталлируйте веб-навигатор стандартным путём.
- Затем перегрузите компьютер.
- Перейдите на сайт производителя браузера, скачайте свежую версию продукта, и установите его в вашей системе.
Использование альтернативного браузера, чтобы видео раскрылось на весь экран
Если же используемый вами браузер не показал каких-либо результатов, задействуйте альтернативный веб-навигатор. К примеру, вместо Хром попробуйте Мозилла или IE, или наоборот.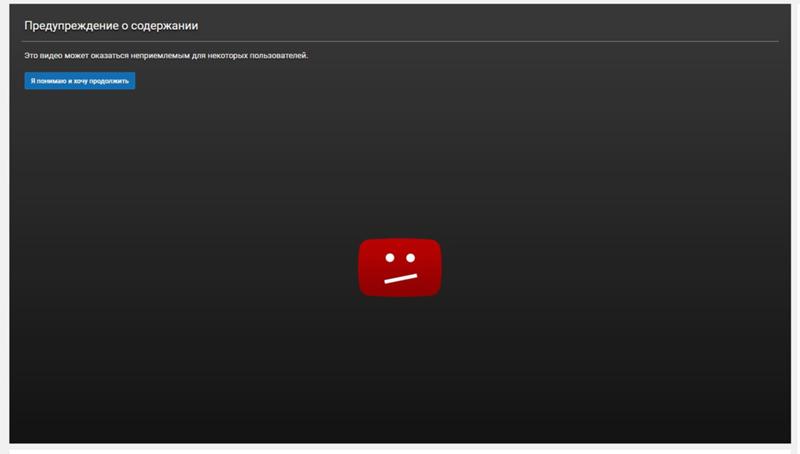
Попробуйте альтернативный браузер
Скачать видео с Youtube на ПК для решения проблемы
Ну и можно просто скачать видео с Ютуб на ваш компьютер, где можно просмотреть его с помощью любого стационарного видеоплеера.
Для скачивания видеоролика достаточно:
- Перейти на ряд специализированных ресурсов (getvideo.org, sconverter.com и др.).
- Вставить в специальное поле ссылку на видео с Ютуб, и нажать кнопку активации справа.
- После этого вы получите возможность сохранить видео с Ютуб в разных форматах, и просмотреть его на вашем PC.
Заключение
Выше мной было разобраны факторы того, почему видео на Youtube не открывается на вашем ПК на весь экран. А также что предпринять для решения возникшей проблемы. Используйте все перечисленные в статье советы, это поможет решить проблему с полным экраном при просмотре видеороликов на вашем ПК. Если же клип по-прежнему не запускается в нужном режиме, то вполне возможно, что веб-мастер сайта запретил подобную операцию на своём ресурсе.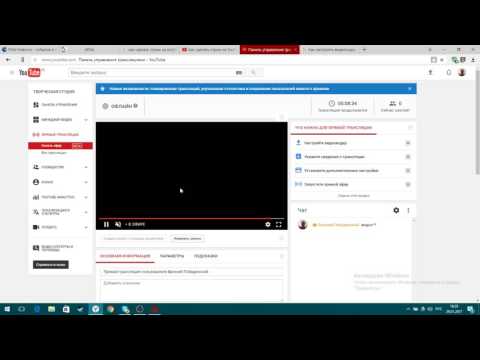 Остаётся посоветовать поискать данное видео на других сайтах, где и посмотреть его в нужном вам полноэкранном формате.
Остаётся посоветовать поискать данное видео на других сайтах, где и посмотреть его в нужном вам полноэкранном формате.
Более удобно смотреть видео на компьютере в полноэкранном режиме, но не всегда он работает. Есть несколько причин, по которым видео не разворачивается на весь экран, необходимо найти их и устранить. Разберемся, почему видео не открывается на полный экран.
Что делать, если полноэкранный режим не работает в браузере
С некорректной работой видео в браузере может столкнуться каждый пользователь. Причиной этого чаще всего может быть некорректная настройка отдельных систем браузера. Расскажем обо всех вероятных проблемах на примере самого популярного обозревателя – Chrome. Если ни одна из инструкций не подойдет, то вам необходимо будет переустановить браузер.
Некорректные настройки API
Часто пользователи, чтобы ускорить работу компьютера меняют настройки браузера. Это может стать причиной проблемы, когда видео не разворачивается на полный экран.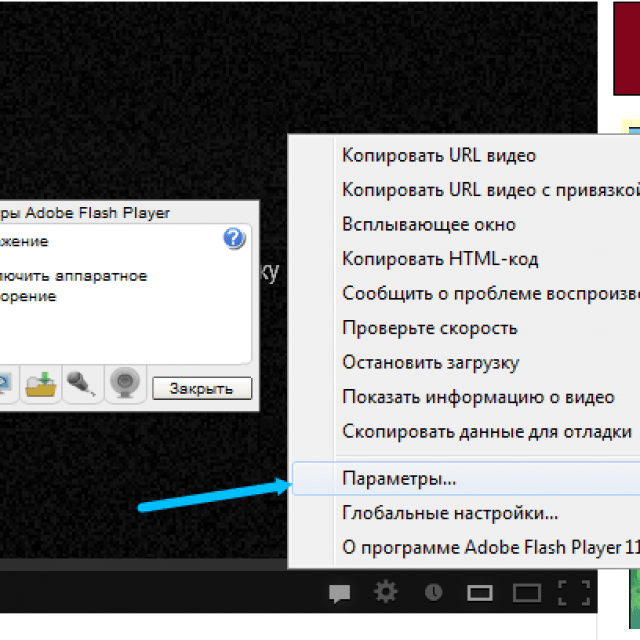 Для исправления настроек введите в адресной строке своего обозревателя: chrome://settings/content/protectedContent.
Для исправления настроек введите в адресной строке своего обозревателя: chrome://settings/content/protectedContent.
В этом разделе необходимо активировать оба маркера. После этого снова попробуйте воспроизвести видеоролик на полном экране.
Если вы не можете попасть к настройкам по ссылке, то необходимо зайти в них через меню, скрывающееся за тремя вертикальными точками в правом верхнем углу. Среди настроек необходимо найти те, которые отвечают за Интернет-сайты. Там выберите пункт «Защищенный контент». Он позволит отрегулировать настройки проигрывания медиа.
Расширения блокируют полноэкранный режим
Также причиной проблем могут стать расширения, которые вы используете для блокировки рекламы или скачивания контента. Если проблема обнаружилась после установки определенного плагина, то стоит вспомнить, что стало причиной. Отключите все расширения и плагины, которые были установлены недавно. Затем уберите все надстройки, влияющие на контент Интернет-страниц.
Проверка Flash player
За проигрывание видео отвечает Adobe Flash Player – плагин, который помогает отображать медиаконтент страниц.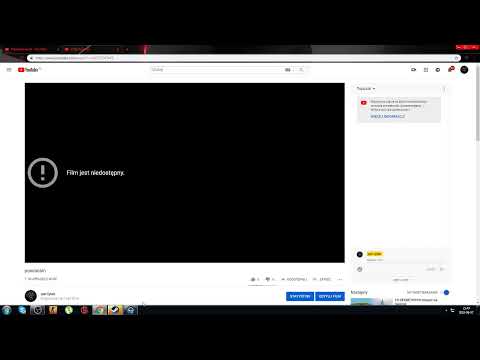 Без него вы не сможете смотреть ролики. Настроить виртуальный плеер можно перейдя по адресу: about:plugins. Вам потребуется отключить его на этой странице.
Без него вы не сможете смотреть ролики. Настроить виртуальный плеер можно перейдя по адресу: about:plugins. Вам потребуется отключить его на этой странице.
Затем перейдите на страницу с видео, где появится надпись, что вам необходимо загрузить этот плагин для просмотра ролика. Нажмите на сноску «Установить последнюю версию». Затем вы будете перенаправлены на страницу разработчика этого инструмента. В правом нижнем углу нажмите на кнопку «Установить». Дождитесь завершения этого процесса, при необходимости согласитесь на перезагрузку компьютера.
Если после того как вы включили браузер видео не воспроизводится, то необходимо вернуться на страницу about:plugins и активировать Flash Player. После этого проблема будет решена. Чаще всего видеоролики воспроизводятся с ошибками именно из-за некорректной работы этого плагина.
Включено аппаратное ускорение
Если вы часто меняете настройки и описанные выше способы не помогли вам наслаждаться видео на полном экране, то необходимо зайти в раздел дополнительных опций и отключить аппаратное ускорение. Нужная настройка находится в части «Система». Найдите среди доступных опций аппаратное ускорение и деактивируйте его.
Нужная настройка находится в части «Система». Найдите среди доступных опций аппаратное ускорение и деактивируйте его.
Проблема в файлах Cookies или кэше
Чтобы понять, появилась ли проблема из-за некорректно записанных файлов кэша, необходимо открыть браузер в режиме «Инкогнито» и попробовать запустить видео. Для этого щелкните правой кнопкой мыши по трем вертикальным точкам в правом верхнем углу, а затем из списка выберите запуск окна в режиме инкогнито. Если в этом режиме видео работает нормально, то необходимо перейти обратно в основной браузер и очистить файлы Cookies через настройки программы (попасть в них можно, набрав в адресной строке chrome://settings/clearBrowserData). Для очистки кэша и сохраненных файлов можно также использовать утилиту CCleaner.
Проблема с аккаунтом пользователя
У пользователей Chrome есть еще одна вероятная причина некорректной работы видео – неправильно скопированные пользовательские файлы. Это случается при регулярной синхронизации и использовании одного аккаунта на нескольких устройствах.
Чтобы обновить эти данные, подключитесь к устойчивой сети, а затем нажмите в браузере на свою аватарку и выберите из вариантов меню «Удалить». После чего перезапустите браузер и снова зайдите под своим логином. Рекомендуется удалять из закладок все лишнее, чтобы не допускать проблем в будущем.
На весь экран видео не разворачивается в YouTube
Чаще всего пользователи сталкиваются с невозможностью перейти в полноэкранный режим на сайте YouTube. Если вы не сможете развернуть проигрыватель, то необходимо сначала проверить все настройки браузера. Но есть одна специфическая проблема – пользователь не дал доступ сайту к полноэкранному режиму.
Выставлен запрет на использование полноэкранного режима
Вы не сможете развернуть Ютуб видео на полный экран, если Flash-плееру это не было разрешено. В этом случае кнопка разворачивания ролика будет не активна. Исправить настройки просто:
- перейдите в режим управления исключениями при помощи адресной строки, введите в ней chrome://settings-frame/contentExceptions#fullscreen;
- если эта ссылка выдала ошибку, то перейдите в настройки и найдите в них опции сайтов;
- просмотрите нет ли сайта в списке блокированных JavaScript;
- найдите среди настроек сноску о полноэкранном режиме и разрешите его использовать на YouTube.

Настроить полноэкранный режим можно для разных сайтов. Это первая опция, которую нужно проверить, если вы столкнулись с проблемами проигрывания медиа на определенном ресурсе.
YouTube рекомендуется запускать только в современных браузерах, которые способны работать быстро. Подойдут для этого браузеры Chrome, Яндекс, Safari. Они отличаются высокой скоростью действия и корректной работой с медиаданными.
Не работает полноэкранный режим плеера
В большинстве плееров Windows изначально видео запускается в отдельном окне, но по желанию пользователя его можно развернуть на весь экран. Разберемся, как сделать на полный экран видео, если плеер не дает это сделать.
- Прежде всего стоит попробовать использовать горячие клавиши: левый Alt+Enter , либо просто двойной Enter . Точное сочетание будет зависеть от названия плеера и его настроек. Часто в плеере нет специальной кнопки в панели управления, в этом случае попробуйте сделать в центре окна двойной щелчок левой или правой клавишей мыши.

- Если размер ролика не изменился, а панели плеера убрались, то необходимо скорректировать соотношение сторон. Это делается в меню, выберите вариант, при котором изображение начнет занимать весь экран.
Если плеер не разворачивает видео, то проще всего его удалить и заменить другим, более современным и быстродейственным. В качестве хорошей и бесплатной альтернативы стандартному проигрывателю часто указывают: GOM Player, VLC Player.
Теперь вы знаете, почему видео не на полный экран воспроизводится, и как это исправить. Поделитесь этой информацией с друзьями, чтобы и они могли справиться с этой проблемой. Если у вас есть собственные универсальные рецепты, можете рассказать о них в комментариях.
“>
YouTube Shorts: полное руководство плюс идеи для видео
Clipchamp — бесплатный онлайн-редактор видеоПопробуй бесплатно
Поделиться этой публикацией
На этой странице
- Что такое YouTube Shorts?
- Кому пригодится формат YouTube Shorts?
- Зачем публиковать видео в YouTube Shorts?
- Где искать функцию YouTube Shorts?
- Где ролики Shorts живут в приложении YouTube?
- Идеи для YouTube Shorts, доступные каждому
- Как создавать ролики YouTube Shorts
- Создавайте профессиональные ролики YouTube Shorts вместе с Clipchamp!
YouTube запустил новый сервис коротких видеороликов YouTube Shorts.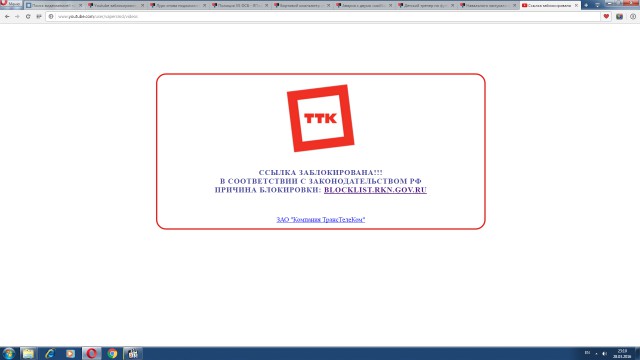 Новая функция (по сути, «истории», или микроконтент в вертикальном формате) позволяет YouTube идти в ногу с конкурентами — Instagram Reels, TikTok, Snapchat и Facebook Stories.
Новая функция (по сути, «истории», или микроконтент в вертикальном формате) позволяет YouTube идти в ногу с конкурентами — Instagram Reels, TikTok, Snapchat и Facebook Stories.
В этой статье мы расскажем вам всё, что нужно знать о роликах YouTube Shorts и о возможностях, которые они открывают создателям контента.
Что такое YouTube Shorts?
YouTube Shorts — это вертикальное видео с микроконтентом длиной до 60 секунд. Пользуясь готовым набором инструментов YouTube, любой создатель контента может записать и смонтировать Shorts-ролик, добавить к нему текст и музыку, а затем опубликовать результат там же в приложении. В отличие от историй Facebook, Instagram и YouTube, которые исчезают через 24 часа после публикации, «короткометражки» Shorts живут на канале вечно. К любому ролику YouTube Shorts также можно добавить хештеги, которые помогут привлечь больше зрителей и, соответственно, просмотров.
Ролики Shorts доступны для просмотра как на мобильных устройствах, так и на настольных компьютерах, однако публиковать их можно только через мобильное приложение YouTube.
Кому пригодится формат YouTube Shorts?
В отличие от основного пространства YouTube, сфера YouTube Shorts не перенасыщена контентом, а потому новый сервис открывает владельцам бизнеса и создателям видео широчайшие возможности. Формат YouTube Shorts отлично вписывается в любую нишу и с одинаковым успехом пригодится видеоблогеру, семейному каналу, знатоку технологий, гуру макияжа, геймеру и даже автору отзывов об игрушках.
Например, видеоблогер может запустить специальную серию роликов YouTube Shorts с призывом нажать на канал и кнопку «Подписаться». Сервис Shorts также пригодится брендам и малому бизнесу в рекламе товаров, причем короткие ролики можно записать с нуля, а можно нарезать из ранее опубликованного материала при помощи бесплатного онлайн-видеоредактора.
Зачем публиковать видео в YouTube Shorts?
Регулярная публикация качественных роликов YouTube Shorts — один из самых быстрых способов повысить узнаваемость канала и монетизировать контент. Но как именно ролики Shorts способствуют развитию YouTube-канала? Давайте выясним!
Публикация роликов Shorts на YouTube-канале открывает дополнительные возможности для привлечения просмотров. Вместе с просмотрами обычно повышается число подписчиков, а также уровень вовлеченности аудитории. Когда социальная сеть запускает новую функцию, она (а точнее, ее алгоритм) ждет, что пользователи начнут активно ее осваивать. Поэтому, начав знакомство с сервисом Shorts, вы вполне скоро можете заметить, как просмотры вашего профиля и канала резко пойдут вверх. Тот же принцип работает в отношении функции Instagram Reels.
Вместе с просмотрами обычно повышается число подписчиков, а также уровень вовлеченности аудитории. Когда социальная сеть запускает новую функцию, она (а точнее, ее алгоритм) ждет, что пользователи начнут активно ее осваивать. Поэтому, начав знакомство с сервисом Shorts, вы вполне скоро можете заметить, как просмотры вашего профиля и канала резко пойдут вверх. Тот же принцип работает в отношении функции Instagram Reels.
Зарабатывать деньги на YouTube Shorts можно независимо от количества подписчиков. Забудьте про требования партнерской программы YouTube (1000 подписчиков, 4000 часов просмотра и так далее). Монетизация в YouTube Shorts не сопровождается предварительными требованиями, однако YouTube вручную отбирает авторов для приглашения в программу «Фонд Shorts».
Где искать функцию YouTube Shorts?
Смело используйте ролики Shorts в качестве тизеров для «полнометражных» публикаций на YouTube. Они разогреют интерес к вашему оригинальному контенту и тем самым увеличат количество просмотров канала.
YouTube Shorts также позволяет вам дать вторую жизнь старым видеороликам и поддержать аудиторию в тонусе благодаря новому формату. Самые экономные могут «перепрофилировать» свое видео и убить сразу двух (и более) зайцев, опубликовав ролик из Shorts в Instagram Reels, Facebook Stories или TikTok. Главное — изменить размер видео согласно требованиям других платформ.
Где ролики Shorts живут в приложении YouTube?
В приложении YouTube
Вкладка YouTube Shorts расположена рядом с домашней вкладкой внизу экрана приложения. Просто откройте ее и прокрутите ленту Shorts, точно так же, как в TikTok или Instagram Reels. Если вы уже успели опубликовать собственные ролики в YouTube Shorts, их можно найти, нажав на свое имя или фото профиля в YouTube.
В браузере
Если вы хотите смотреть ролики YouTube Shorts со своего рабочего стола, ищите их на сайте YouTube на боковой панели слева. Просто откройте вкладку Shorts и пролистайте рекомендации.
Трендовые ролики YouTube Shorts также можно найти во вкладке «Навигатор», прокрутив страницу до раздела «Популярные видео Shorts».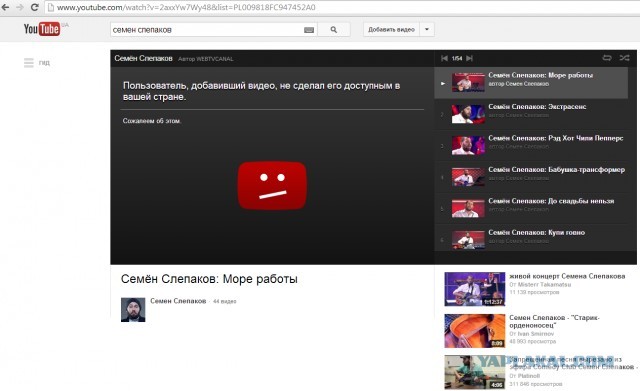
Идеи для YouTube Shorts, доступные каждому
Ролики YouTube Shorts можно посвятить какой угодно теме. Грядущее мероприятие, презентация товара, отрывок новой песни или альбома, короткий урок, распаковка покупок или будни на съемочной площадке — ролики YouTube Shorts открывают безграничные возможности для создания неповторимого контента!
Если вы еще не выбрали, что публиковать в YouTube Shorts, взгляните на текущие тенденции TikTok (ведь эти приложения взаимозаменяемы). Ролики из TikTok также можно перепостить в YouTube Shorts для расширения аудитории. Быстро, весело, а главное — полезно для роста канала! Еще один эффективный способ выяснить, какие стандартные и короткие ролики сейчас в тренде, — аналитика конкурентов на YouTube.
Как создавать ролики YouTube Shorts
YouTube Shorts имеют соотношение сторон 9:16, тогда как для стандартных (горизонтальных) роликов на YouTube этот показатель составляет 16:9. Как решить эту проблему? Функция настройки соотношения сторон в Clipchamp запросто превратит «широкий экран» в «портрет» (как раз для Shorts).
Перед публикацией видео Shorts на YouTube вы также можете добавить к нему собственный заголовок, эмодзи, миниатюру на свой выбор и хештеги.
Как создать видео Shorts в приложении YouTube
Шаг 1. Откройте приложение YouTube и создайте видео Shorts
Ролики YouTube Shorts можно создавать прямо на смартфоне. Для начала запустите приложение YouTube. Затем нажмите кнопку + внизу экрана. Перед вами появится меню с опциями создания — «Загрузить видео», «Создать Shorts» или «Начать трансляцию». Выберите вариант «Создать Shorts».
Шаг 2. Откройте доступ
Если вы еще не пользовались функцией YouTube Shorts, приложение попросит вас открыть ему доступ к камере и микрофону. Нажмите кнопку «ОТКРЫТЬ ДОСТУП», чтобы продолжить.
Шаг 3. Запишите короткое видео или загрузите вертикальный ролик, отснятый ранее
Настало время, собственно, создать YouTube Short. На этом этапе вы можете либо нажать красную кнопку записи, либо загрузить ранее созданный ролик при условии, что он имеет вертикальный формат и длится не более 60 секунд.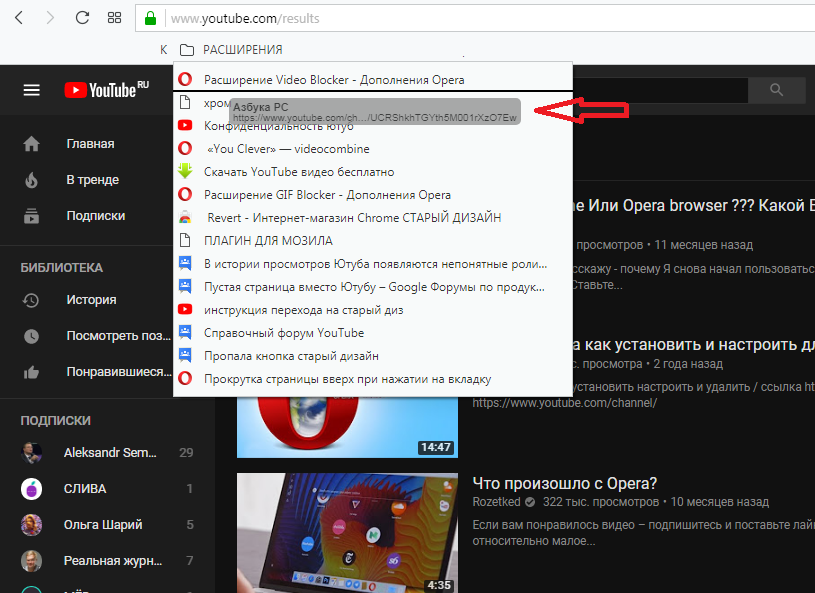 Для этого нужно нажать на небольшой квадратный значок в левом нижнем углу экрана и выбрать ролик из того, что уже есть на смартфоне.
Для этого нужно нажать на небольшой квадратный значок в левом нижнем углу экрана и выбрать ролик из того, что уже есть на смартфоне.
YouTube Shorts предлагает функцию таймера, а также возможность ускорить или замедлить видео максимум в три раза. Преимущество публикации готового видео заключается в том, что у вас будет возможность заранее отредактировать ролик согласно нуждам бренда.
Как получить YouTube Shorts с помощью кнопки «Создать»
Шаг 1. Откройте видео на YouTube и нажмите кнопку «Создать»
Создайте ролик YouTube Shorts с помощью кнопки «Создать». Выберите YouTube-видео, из которого вы хотите извлечь короткий ролик. Нажмите кнопку «Создать». Выберите один из двух вариантов — взять звук или вырезать фрагмент из видео. Для этого урока мы решили вырезать фрагмент.
Шаг 2. Создайте ролик YouTube Shorts
Выберите фрагмент видео, который нужно превратить в ролик Shorts. Нажмите кнопку «Далее», чтобы выбрать фрагмент, и еще раз «Далее», когда будете готовы опубликовать ролик.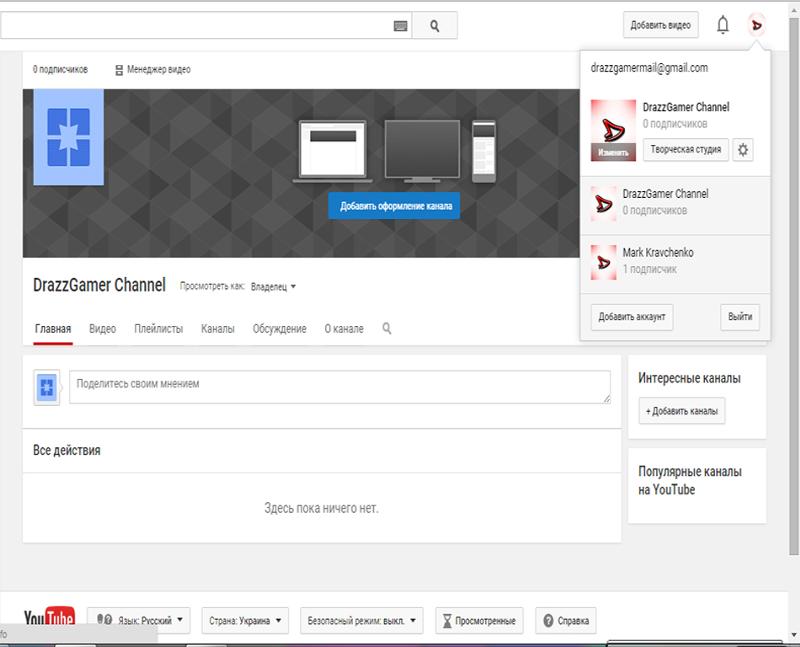 Добавьте информацию о видео и нажмите «Загрузить», чтобы приступить к публикации.
Добавьте информацию о видео и нажмите «Загрузить», чтобы приступить к публикации.
Как создать YouTube Shorts в приложении Clipchamp для iOS
Шаг 1. Скачайте приложение Clipchamp для iOS и выполните вход
Скачайте приложение Clipchamp для iOS из магазина приложений и войдите в свою учетную запись или пройдите бесплатную регистрацию. Нажмите кнопку + «Создать видео», чтобы приступить к делу.
Шаг 2. Создайте ролик Shorts
Смонтируйте ролик из личных кадров или стоковых ресурсов либо скачайте видео из YouTube.
Где нужно, удалите фон, а также добавьте переходы, подписи и озвучку на базе искусственного интеллекта. Нажмите кнопку «Сохранить» в правом верхнем углу экрана. Выберите желаемое качество, после чего приложение сохранит видео на вашем смартфоне. Загрузите ролик в YouTube Shorts с помощью приложения YouTube.
Распространенные вопросы
Is it better to add captions to YouTube Shorts?
Yes. Creators can add captions to YouTube Shorts by creating their pre-made YouTube Short on the Clipchamp iOS app. All you have to do is use our handy auto-captioning tool. Subtitling and captions are a great way to make Shorts more accessible to all viewers and boost retention rates even with no sound.
All you have to do is use our handy auto-captioning tool. Subtitling and captions are a great way to make Shorts more accessible to all viewers and boost retention rates even with no sound.
Is the Create button the same as the Clip button?
The YouTube Create button lets users publish Shorts directly from the YouTube app. The Clip button enables you to select and share 5 to 60 seconds in length of an existing YouTube video via a shareable link. Creators cannot make or share Shorts through the Clip button.
TikTok vs YouTube Shorts — which is better?
There is no right or wrong answer when it comes to TikTok vs YouTube Shorts or YouTube Shorts vs Instagram Reels. Creators can utilize all video-sharing platforms to engage the most number of viewers possible. Just be sure to regularly post short videos on the most popular social media platform with your target audience.
Создавайте профессиональные ролики YouTube Shorts вместе с Clipchamp!
Хотите до блеска отполировать свой ролик для YouTube Shorts, чтобы от него было не оторваться? В бесплатном онлайн-редакторе видео Clipchamp вы можете запросто «перекроить» ранее созданный контент для Shorts. Для этого нужно всего-то скачать видео с YouTube, обрезать всё лишнее, разбить ролик на части, изменить пропорции, добавить стоковую музыку и, где нужно, удалить фон. Всё это можно сделать в нашем редакторе. Сохраните укороченное видео из YouTube прямо на смартфон, чтобы легко загрузить его в Shorts. Попробуйте Clipchamp бесплатно!
Для этого нужно всего-то скачать видео с YouTube, обрезать всё лишнее, разбить ролик на части, изменить пропорции, добавить стоковую музыку и, где нужно, удалить фон. Всё это можно сделать в нашем редакторе. Сохраните укороченное видео из YouTube прямо на смартфон, чтобы легко загрузить его в Shorts. Попробуйте Clipchamp бесплатно!
Поделиться этой публикацией
Вернуться в блог Clipchamp
Путь к сердцу клиента лежит через YouTube – Картина дня – Коммерсантъ
29-30 сентября на ежегодном мероприятии YouTube Festival одна из лидирующих онлайн-платформ на российском рынке YouTube анонсировала свои продуктовые разработки. В частности, видеохостинг представил новые возможности для совместного планирования и измерения ТВ- и YouTube-кампаний и обновленный формат видеорекламы для привлечения конверсий. Платформа также поделилась кейсами крупных игроков из разных индустрий, которые смогли с помощью инструментов YouTube повысить охваты и увеличить продажи. Рассказываем о последних разработках и о том, чего можно достичь с их помощью, на примере компаний из сферы ритейла и фармацевтики.
За последние годы медиапотребление сильно изменилось: популярность телевидения упала, а интернет еще больше усилил свои позиции. При этом, согласно опросу ВЦИОМ, более половины россиян все еще активно используют и ТВ, и интернет. Вторая по численности группа медиаактивности — те, кто регулярно выходят в сеть, но не смотрят телевизор.
Параллельно меняется и доля расходов на интернет в медиамиксе рекламодателей: по данным АКАР, в первом квартале 2021 года она составила 52% по сравнению с 48% за тот же период 2020 года. В общем бюджете рекламодателей на ТВ- и видеокампании растет доля онлайн-видео — в США она уже достигла 36%, в Великобритании — 58%. В России это пока лишь 11%, однако цифра постоянно растет.
Каждый месяц в России более 80 млн человек используют YouTube. По данным MediaScope Web Index, его доля охвата среди аудитории интернета в возрасте 18-44 лет составляет 82%, причем 40% этих людей редко смотрят ТВ — или не смотрят его вообще. В среднем россияне проводят на YouTube 51 минуту в сутки, чаще всего открывая ролики на смартфонах и планшетах. Но в Google отмечают, что уже более 15 млн пользователей из России просматривают YouTube-видео на телеэкранах, например, на Smart TV.
В среднем россияне проводят на YouTube 51 минуту в сутки, чаще всего открывая ролики на смартфонах и планшетах. Но в Google отмечают, что уже более 15 млн пользователей из России просматривают YouTube-видео на телеэкранах, например, на Smart TV.
YouTube востребован не только у зрителей, но у и медиакомпаний и производителей контента. В частности, он предлагает им экспортные возможности. К примеру, российский мультфильм «Лунтик» набрал 1,3 млрд просмотров в 2020 году и сейчас использует YouTube как главную платформу для зарубежной аудитории. Другой пример – канал российского мультфильма «Маша и Медведь» от компании Animaccord, который насчитывает свыше 35 млн подписчиков. «Анимаккорд» адаптировал мультфильм и для других рынков и только на испаноязычном канале набрал уже более 20 млн подписчиков.
Широкая аудитория платформы открывает большие возможности для рекламодателей. По данным YouTube, 95% рекламы на платформе заметны и просматриваются со звуком. Какие возможности это дает брендам?
Новые возможности YouTube для рекламодателей
Набор рекламных инструментов YouTube помогает компаниям достигать результатов по всей воронке: от повышения знания бренда до увеличения продаж.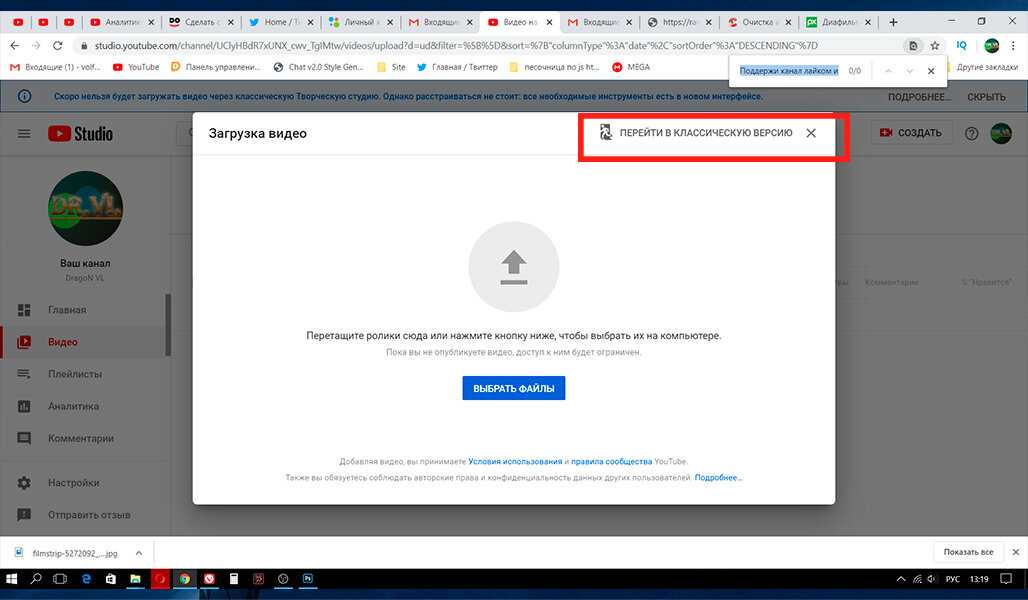 Для этого платформа предлагает инструменты для планирования, размещения и измерения эффективности рекламы.
Для этого платформа предлагает инструменты для планирования, размещения и измерения эффективности рекламы.
Планирование
Коммуникации бренда начинаются с планирования и взаимодействия с аудиторией на основе данных. Планировщик охвата (Reach Planner) — инструмент для планирования в реальном времени охвата и частоты показа на YouTube в зависимости от бюджета. Недавно Google расширил его возможности и добавил в него данные Mediascope по ТВ. Теперь можно совместно планировать кампанию на YouTube и ТВ для достижения максимального охвата.
Размещение
Чтобы донести сообщение до аудитории, YouTube предлагает множество форматов. Новый формат — кампании для охватного видео (Video Reach Campaigns) — позволяет оптимизировать использование разных видов видеороликов и маркетинговый бюджет. Например, такие кампании могут автоматически распределять средства между пропускаемыми и шестисекундными роликами. По результатам тестов YouTube, Video Reach Campaigns приносят на 29-44% больше охвата, а CPM (стоимость тысячи показов рекламного объявления) на 16% ниже, чем при использовании одного или двух форматов с ручным размещением.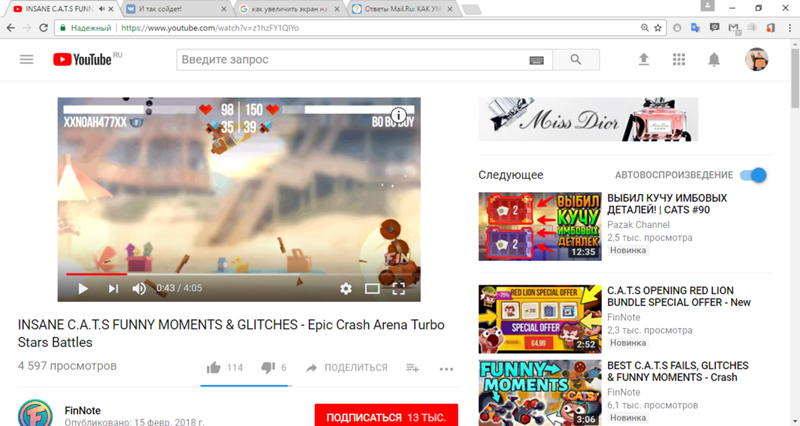
Измерение
Основная задача, которую решает YouTube в этом направлении, — оценка кампаний в связке с другими медиа, в первую очередь — с ТВ. С помощью недавней разработки — инструмента для анализа кросс-медиа охвата X-Media Reach (XMR) — рекламодатели получают данные о совместном охвате ТВ- и YouTube-кампаний после их завершения. Бизнес может увидеть пересечение охватов, инкрементальность (дополнительные охваты, которые дает YouTube) охвата YouTube по разным целевым группам, а также стоимость пункта охвата как совместной кампании, так и отдельно по типам медиа.
Совместно с Mediascope YouTube также идет в сторону создания продукта, который позволит оценивать полный охват YouTube-кампаний в кросс-медиа среде. По словам Александра Бобкова, руководителя направления видео- и дисплей-рекламы, первыми результатами совместных разработок компании рассчитывают поделиться уже в следующем году. Более того, уже сейчас YouTube и Mediascope находятся на завершающей стадии тестирования продукта для независимого мониторинга мобильной рекламы на YouTube.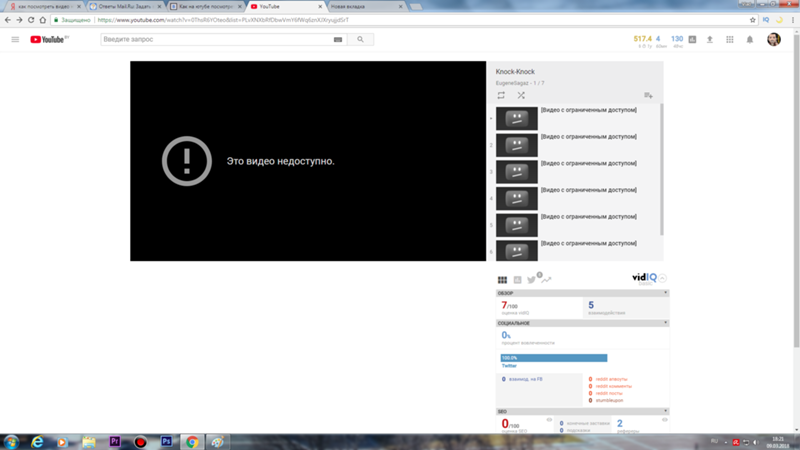
Еще больше конверсий: Video Action Campaigns
Основной формат видеорекламы для привлечения конверсий от YouTube — TrueView for Action — с октября переродился в Video Action Campaigns. В него добавилась возможность расширения аудитории — алгоритмы будут подбирать аудиторию, которая похожа на заданную в таргетинге. Дополнительное преимущество — возможность выбора стратегии ставок: например, максимум конверсий в рамках бюджета или оптимизация по целевой стоимости конверсий.
Кампании Video Action постоянно адаптируются и используют машинное обучение, чтобы подбирать в рамках заданных настроек и таргетингов аудиторию с повышенной вероятностью совершения действия. По данным Google, такие кампании позволяют получать на 20% больше конверсий на вложенный доллар по сравнению с TrueView for Action.
В Video Action Campaigns можно объединять инвентарь из главного фида YouTube, со страниц просмотра, партнерских видеоресурсов Google и других площадок.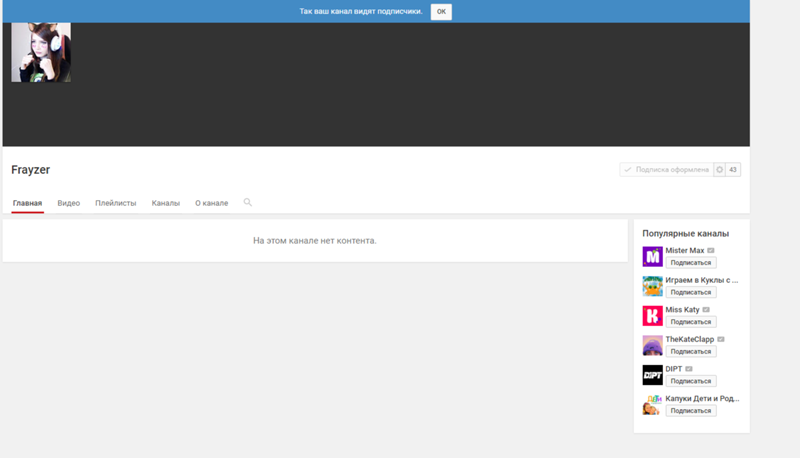 Появился новый инвентарь — показы рекламы внутри приложения YouTube в домашней ленте. Креатив в этом случае выглядит как адаптивное маленькое видеообъявление, которое запускается без звука после того, как пользователь остановился на превью.
Появился новый инвентарь — показы рекламы внутри приложения YouTube в домашней ленте. Креатив в этом случае выглядит как адаптивное маленькое видеообъявление, которое запускается без звука после того, как пользователь остановился на превью.
Среди других новинок Video Action Campaigns:
- Optiscore: рекомендации внутри Google Ads, которые расскажут, как можно улучшить рекламную кампанию;
- Расширение Google Merchant Center для видеокампаний. Это товарная полка, которая появляется под рекламным роликом и демонстрирует товары из фидов Google Merchant Center;
- Новые виды биддинга на основе ценности конверсий. К примеру, если бренд использует товарную полку и пользователи совершают покупки продуктов с конкретной ценностью, она может динамически передаваться в систему оптимизации кампании.
VAC в действии: как продавать люксовые товары при помощи YouTube
ЦУМ — крупнейший department store в Восточной Европе, в котором представлены люксовые и премиум-марки, и интернет-магазин с более чем 800 брендами. Сейчас компания расширяется и открывает новые офлайн-точки: например, в 2021 году появились пункты выдачи в Екатеринбурге, Ростове-на-дону. ЦУМ также проводит офлайн-акции с онлайн-продвижением: на майских праздниках в магазинах предлагали скидки, а информировали клиентов об этом в видеокампаниях на YouTube.
Сейчас компания расширяется и открывает новые офлайн-точки: например, в 2021 году появились пункты выдачи в Екатеринбурге, Ростове-на-дону. ЦУМ также проводит офлайн-акции с онлайн-продвижением: на майских праздниках в магазинах предлагали скидки, а информировали клиентов об этом в видеокампаниях на YouTube.
К стратегии размещения на YouTube ЦУМ пришел в несколько этапов. В 2019 году вместе с Google универмаг провел исследование, изучив поведение клиентов на YouTube. Выяснилось, что 50% аудитории составляют женщины-шопоголики и мужчины-инвесторы, которых интересуют не только связанные с модой каналы. Так ЦУМ доработал портрет своей целевой аудитории и сделал вывод, что ЦА не обязательно должны определяться через интерес к сфере продаж — важно учитывать и другие поведенческие признаки.
После этого ЦУМ определил цели и стратегию размещения: получать максимум охвата и увеличивать трафик и конверсии. Для решения первой задачи выбрали формат masthead-кампаний (баннер masthead позволяет представить бренд, продукт или услугу в нативном формате видеорекламы в фиде главной страницы YouTube на любом устройстве). Он дает гарантированное количество показов и позволяет получить широкие охваты по оптимальной стоимости, захватив высокую долю целевой аудитории. За половину 2021 года ЦУМ охватил несколько миллионов уникальных пользователей.
Он дает гарантированное количество показов и позволяет получить широкие охваты по оптимальной стоимости, захватив высокую долю целевой аудитории. За половину 2021 года ЦУМ охватил несколько миллионов уникальных пользователей.
Для увеличения трафика использовали TrueView for Action — формат содержит призыв к действию в объявлении и ориентирован на конверсии. В 2021 году ЦУМ добавил в кампанию расширение VAC Extension with Product Feeds, которое показывает пользователю конкретные товары с актуальными ценами вместе с видеообъявлением на YouTube. Это увеличило кликабельность на 60% в сравнении со стандартными TrueView for Action кампаниями. Показ выборки товаров вместе с видео также улучшил результаты по CTR и CPO.
В заключение
YouTube продолжает внедрять инновации и создавать новые продукты. На YouTube Festival компания анонсировала в России еще несколько новинок, например, YouTube Shorts — инструмент, который дает возможность снимать и сразу же публиковать короткие ролики до 60 секунд.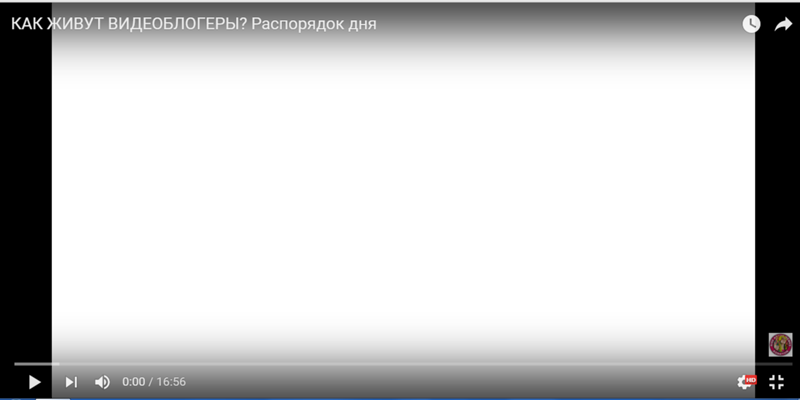 Можно накладывать на них звуковые сэмплы с других видео на YouTube и добавлять текст. Сейчас YouTube Shorts получает более 6,5 млрд просмотров в день по всему миру, и это дает новые рекламные возможности брендам.
Можно накладывать на них звуковые сэмплы с других видео на YouTube и добавлять текст. Сейчас YouTube Shorts получает более 6,5 млрд просмотров в день по всему миру, и это дает новые рекламные возможности брендам.
Рекламодателям компания советует следить за тенденциями рынка, медиапотреблением и своевременно менять подход к планированию рекламы. По словам Олега Голицына, руководителя направления по работе с ключевыми агентствами в «Google Россия», в подавляющем большинстве исследований Nielsen YouTube демонстрирует больший прирост продаж по отношению к расходам на рекламу, чем ТВ и другие медийные каналы. «Кроме того, отдача от инвестиций в YouTube значительно выше. По сравнению с ТВ один рубль инвестиций в YouTube в среднем дает в 1,5 раза больше новых продаж. Важно, что у большинства клиентов есть потенциал наращивать инвестиции в YouTube, сохраняя высокий уровень эффективности рекламы», — резюмирует эксперт.
16+
YouTube Vanced больше нет. Но есть ReVanced / Хабр
Ev9en1y 000Z» title=»2022-06-26, 02:25″>26 июня в 02:25
Разработка под Android *GitHub *Смартфоны
Tutorial
Статья навеяна этой новостью на Хабре
Печальные новости о проекте YouTube Vanced. Гугл потребовал закрытия проекта и удаления готовых дистрибутивов. Разработчики подчинились. Поэтому больше YouTube Vanced с официального сайта не скачать. Возможно есть где-нибудь на зеркалах, но надо быть осторожным. В дистрибутиве могут быть вредные присадки.
Чем был хорош YouTube Vanced:
- Проигрывание видео в фоне, в том числе с погашенным экраном
- Проигрывание видео «картинка в картинке» на фоне другого приложения
- Отсутствие рекламы от Ютуба
- Отсутствие рекламных интеграций от авторов роликов (SponsorBlock)
- Подмена кодеков
- Расширенная настройка видеопараметров и много чего по мелочи
Но дело освобождения от рекламы живет и побеждает… ну почти. Теперь есть проект ReVanced.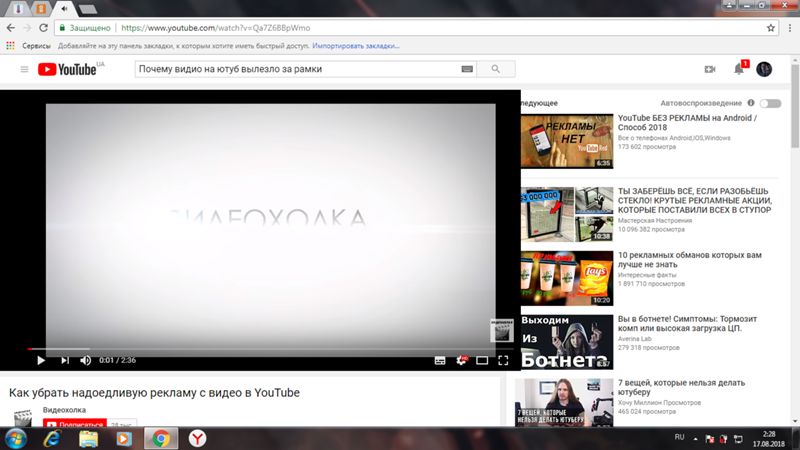 Позволяет самостоятельно пропатчить установочный файл YouTube.
Позволяет самостоятельно пропатчить установочный файл YouTube.
Документация у них в зачаточном состоянии. Но испытать проект на себе можно. Официальные требования для того, чтобы попробовать:
Вначале я попытался пойти по этой инструкции. Но она устарела. Ключи запуска изменились. Ссылки на пакеты устарели.
У меня последовательность действий получилась следующая:
- Скачиваем ADB и распаковываем. Рекомендую делать короткий путь, чтобы проще было переходить в каталог из командной строки. Мой путь C:\Soft\platform-tools
- Скачиваем и ставим Zulu JDK. При установке надо активировать пункт добавления путей в переменные окружения, чтобы можно было просто написать java [options]
- Скачиваем файлы проекта: revanced-cli, revanced-patches, revanced-integrations. И конечно apk-файл Ютуба. Я рекомендую дать скачанным файлам простые названия, чтобы ими было удобно пользоваться в командной строке. apk Ютуба я назвал «youtube1.apk», apk c revanced-integrations, соответственно, «revanced-integrations.
 apk». Скачанные файлы копируем в директорию ADB. То есть я скопировал в C:\Soft\platform-tools.
apk». Скачанные файлы копируем в директорию ADB. То есть я скопировал в C:\Soft\platform-tools. - Запускаем командную строку, переходим в каталог с ADB и нашими файлами. Тут такой момент. В контекстном меню каталога есть пункт «Открыть в терминале» (Windows 11). Но такой терминал у меня работал некорректно, он не видел запускаемого файла JAVA. Видимо, не читал переменные окружения. И файлы внутри директории видел только с префиксом «.\». В общем, не надо так делать. Лучше открыть терминал в меню «Пуск/Start» и выполнить команду cd:
PS C:\Users\Evgeniy> cd C:\Soft\platform-tools\ PS C:\Soft\platform-tools> ls Каталог: C:\Soft\platform-tools Mode LastWriteTime Length Name ---- ------------- ------ ---- ------ 01.01.2008 0:00 5989376 adb.exe ------ 01.01.2008 0:00 97792 AdbWinApi.dll ------ 01.01.2008 0:00 62976 AdbWinUsbApi.dll ------ 01. 01.2008 0:00 241664 dmtracedump.exe
------ 01.01.2008 0:00 436224 etc1tool.exe
------ 01.01.2008 0:00 1649152 fastboot.exe
------ 01.01.2008 0:00 44032 hprof-conv.exe
------ 01.01.2008 0:00 231594 libwinpthread-1.dll
------ 01.01.2008 0:00 489984 make_f2fs.exe
------ 01.01.2008 0:00 489984 make_f2fs_casefold.exe
------ 01.01.2008 0:00 1157 mke2fs.conf
------ 01.01.2008 0:00 752128 mke2fs.exe
------ 01.01.2008 0:00 2834292 NOTICE.txt
-a---- 25.06.2022 22:22 45397186 revanced-cli-1.11.1-all.jar
-a---- 25.06.2022 22:20 1816001 revanced-integrations.apk
-a---- 25.06.2022 23:22 2040 revanced-integrations.keystore
-a---- 25.06.2022 22:10 114924 revanced-patches-1.10.5.dex
-a---- 25.06.2022 22:10 251013 revanced-patches-1.
01.2008 0:00 241664 dmtracedump.exe
------ 01.01.2008 0:00 436224 etc1tool.exe
------ 01.01.2008 0:00 1649152 fastboot.exe
------ 01.01.2008 0:00 44032 hprof-conv.exe
------ 01.01.2008 0:00 231594 libwinpthread-1.dll
------ 01.01.2008 0:00 489984 make_f2fs.exe
------ 01.01.2008 0:00 489984 make_f2fs_casefold.exe
------ 01.01.2008 0:00 1157 mke2fs.conf
------ 01.01.2008 0:00 752128 mke2fs.exe
------ 01.01.2008 0:00 2834292 NOTICE.txt
-a---- 25.06.2022 22:22 45397186 revanced-cli-1.11.1-all.jar
-a---- 25.06.2022 22:20 1816001 revanced-integrations.apk
-a---- 25.06.2022 23:22 2040 revanced-integrations.keystore
-a---- 25.06.2022 22:10 114924 revanced-patches-1.10.5.dex
-a---- 25.06.2022 22:10 251013 revanced-patches-1. 10.5.jar
-a---- 26.06.2022 0:08 2040 revanced.keystore
------ 01.01.2008 0:00 37 source.properties
------ 01.01.2008 0:00 1162752 sqlite3.exe
-a---- 25.06.2022 22:21 137603855 youtube.apk
-a---- 25.06.2022 23:35 137603855 youtube1.apk
10.5.jar
-a---- 26.06.2022 0:08 2040 revanced.keystore
------ 01.01.2008 0:00 37 source.properties
------ 01.01.2008 0:00 1162752 sqlite3.exe
-a---- 25.06.2022 22:21 137603855 youtube.apk
-a---- 25.06.2022 23:35 137603855 youtube1.apk
попробуйте запустить команду java. Должен быть вывод примерно такой:PS C:\Soft\platform-tools> java Usage: java [options] <mainclass> [args...] (to execute a class) or java [options] -jar <jarfile> [args...] (to execute a jar file) or java [options] -m <module>[/<mainclass>] [args...] java [options] --module <module>[/<mainclass>] [args...] (to execute the main class in a module) or java [options] <sourcefile> [args] (to execute a single source-file program) Arguments following the main class, source file, -jar <jarfile>, -m or --module <module>/<mainclass> are passed as the arguments to main class. ..........
.......... - Включаем на телефоне отладку по USB. На моем телефоне для этого надо 10 раз пошлепать по номеру сборки в «Информации о телефоне» для получения доступа к «Меню разработчика». Затем выбрать соответствующий пункт. Способ может быть свой каждой модели телефона.
- Нужно узнать идентификатор телефона. Для этого подключаем телефон к компьютеру по USB и вводим команду:
PS C:\Soft\platform-tools> adb devices * daemon not running; starting now at tcp:5037 * daemon started successfully List of devices attached 12345678 unauthorized
На экране смартфона появится окно с предложением авторизовать подключение. Соглашаемся. Еще раз выполняем команду для проверки:PS C:\Soft\platform-tools> ./adb devices List of devices attached 12345678 device
Теперь всё хорошо. Нам нужен это идентификатор — в моем примере 12345678. - Надо определиться с теми патчами, которые вы НЕ хотите накладывать.
 Полный список можно вывести следующей командой. Рекомендую это сделать на своем компьютере, разработчики бодро вносят изменения:
Полный список можно вывести следующей командой. Рекомендую это сделать на своем компьютере, разработчики бодро вносят изменения:PS C:\Soft\platform-tools> java.exe -jar .\revanced-cli-1.11.1-all.jar -b .\revanced-patches-1.10.5.jar -l INFO: seekbar-tapping: Enable tapping on the seekbar of the YouTube player. INFO: general-ads: Patch to remove general ads in bytecode. INFO: video-ads: Patch to remove ads in the YouTube video player. INFO: custom-branding: Change the branding of YouTube. INFO: premium-heading: Show the premium branding on the the YouTube home screen. INFO: minimized-playback: Enable minimized and background playback. INFO: disable-fullscreen-panels: Disable comments panel in fullscreen view. INFO: old-quality-layout: Enable the original quality flyout menu. INFO: disable-create-button: Disable the create button. INFO: amoled: Enables pure black theme. INFO: disable-shorts-button: Hide the shorts button. INFO: hide-cast-button: Patch to hide the cast button.
 INFO: microg-support: Patch to allow YouTube ReVanced to run without root and under a different package name.
INFO: background-play: Enable playing music in the background.
INFO: exclusive-audio-playback: Add the option to play music without video.
INFO: codecs-unlock: Enables more audio codecs. Usually results in better audio quality but may depend on song and device.
INFO: upgrade-button-remover: Remove the upgrade tab from the pivot bar in YouTube music.
INFO: tasteBuilder-remover: Removes the "Tell us which artists you like" card from the Home screen. The same functionality can be triggered from the settings anyway
INFO: microg-support: Patch to allow YouTube ReVanced to run without root and under a different package name.
INFO: background-play: Enable playing music in the background.
INFO: exclusive-audio-playback: Add the option to play music without video.
INFO: codecs-unlock: Enables more audio codecs. Usually results in better audio quality but may depend on song and device.
INFO: upgrade-button-remover: Remove the upgrade tab from the pivot bar in YouTube music.
INFO: tasteBuilder-remover: Removes the "Tell us which artists you like" card from the Home screen. The same functionality can be triggered from the settings anyway
Приведу список ключей, доступный на момент написания статьи. Тоже рекомендую проверить список на момент вашей работы:PS C:\Soft\platform-tools> java.exe -jar .\revanced-cli-1.11.1-all.jar -h Usage: ReVanced-CLI [-hV] (-b=<patchBundles> [-b=<patchBundles>]... [-l] [-a=<inputFile> -o=<outputPath> [-e=<excludedPatches>]. ..
[-r] [--experimental] [-m=<mergeFiles>]... [--mount]
[--cn=<cn>] [--keystore=<keystorePath>] [-p=<password>]
[-d=<deploy>] [-t=<cacheDirectory>] [-c]])
-a, --apk=<inputFile> Input file to be patched
-b, --bundles=<patchBundles>
One or more bundles of patches
-c, --clean Clean the temporal resource cache directory. This
will be done anyways when running the patcher
--cn=<cn> Overwrite the default CN for the signed file
-d, --deploy-on=<deploy> If specified, deploy to adb device with given name
-e, --exclude=<excludedPatches>
Explicitly exclude patches
--experimental Disable patch version compatibility patch
-h, --help Show this help message and exit.
--keystore=<keystorePath>
File path to your keystore
-l, --list List patches only
-m, --merge=<mergeFiles> One or more dex file containers to merge
--mount If specified, instead of installing, mount
-o, --out=<outputPath> Output file path
-p, --password=<password> Overwrite the default password for the signed file
-r, --resource-patcher Disable patching resources
-t, --temp-dir=<cacheDirectory>
Temporal resource cache directory
-V, --version Print version information and exit.
..
[-r] [--experimental] [-m=<mergeFiles>]... [--mount]
[--cn=<cn>] [--keystore=<keystorePath>] [-p=<password>]
[-d=<deploy>] [-t=<cacheDirectory>] [-c]])
-a, --apk=<inputFile> Input file to be patched
-b, --bundles=<patchBundles>
One or more bundles of patches
-c, --clean Clean the temporal resource cache directory. This
will be done anyways when running the patcher
--cn=<cn> Overwrite the default CN for the signed file
-d, --deploy-on=<deploy> If specified, deploy to adb device with given name
-e, --exclude=<excludedPatches>
Explicitly exclude patches
--experimental Disable patch version compatibility patch
-h, --help Show this help message and exit.
--keystore=<keystorePath>
File path to your keystore
-l, --list List patches only
-m, --merge=<mergeFiles> One or more dex file containers to merge
--mount If specified, instead of installing, mount
-o, --out=<outputPath> Output file path
-p, --password=<password> Overwrite the default password for the signed file
-r, --resource-patcher Disable patching resources
-t, --temp-dir=<cacheDirectory>
Temporal resource cache directory
-V, --version Print version information and exit.
Например, в статье, на которую я ссылался выше, использовался ключ «-i», позволявший активировать патч. Надо было перечислить все патчи, которые нужно применить. А вот в текущей версии такого ключа нет, но есть ключ «-e», который исключает применение тех или иных патчей. То есть оказывает обратное действие в сравнении со старым ключом «-i». - Проверяем, что телефон подключен к компьютеру и выполняем команду:
PS C:\Soft\platform-tools> java.exe -jar .\revanced-cli-1.11.1-all.jar -a .\youtube1.apk -c -d 12345678 -o .\revanced.apk -b .\revanced-patches-1.10.5.jar -m .\revanced-integrations.apk INFO: Decoding resources INFO: Reading dex files INFO: Merging .\revanced-integrations.apk WARNING: Skipping background-play: Incompatible with com.google.android.youtube. This patch is only compatible with com.google.android.apps.youtube.music WARNING: Skipping exclusive-audio-playback: Incompatible with com.google.android.youtube. This patch is only compatible with com.
 google.android.apps.youtube.music
WARNING: Skipping codecs-unlock: Incompatible with com.google.android.youtube. This patch is only compatible with com.google.android.apps.youtube.music
WARNING: Skipping upgrade-button-remover: Incompatible with com.google.android.youtube. This patch is only compatible with com.google.android.apps.youtube.music
WARNING: Skipping tasteBuilder-remover: Incompatible with com.google.android.youtube. This patch is only compatible with com.google.android.apps.youtube.music
INFO: seekbar-tapping succeeded
INFO: general-ads succeeded
INFO: video-ads succeeded
INFO: custom-branding succeeded
INFO: premium-heading succeeded
INFO: minimized-playback succeeded
INFO: disable-fullscreen-panels succeeded
INFO: old-quality-layout succeeded
INFO: disable-create-button succeeded
INFO: amoled succeeded
INFO: disable-shorts-button succeeded
INFO: hide-cast-button succeeded
INFO: microg-support succeeded
INFO: Compiling resources
INFO: Writing modified dex files
INFO: Writing dex file classes.
google.android.apps.youtube.music
WARNING: Skipping codecs-unlock: Incompatible with com.google.android.youtube. This patch is only compatible with com.google.android.apps.youtube.music
WARNING: Skipping upgrade-button-remover: Incompatible with com.google.android.youtube. This patch is only compatible with com.google.android.apps.youtube.music
WARNING: Skipping tasteBuilder-remover: Incompatible with com.google.android.youtube. This patch is only compatible with com.google.android.apps.youtube.music
INFO: seekbar-tapping succeeded
INFO: general-ads succeeded
INFO: video-ads succeeded
INFO: custom-branding succeeded
INFO: premium-heading succeeded
INFO: minimized-playback succeeded
INFO: disable-fullscreen-panels succeeded
INFO: old-quality-layout succeeded
INFO: disable-create-button succeeded
INFO: amoled succeeded
INFO: disable-shorts-button succeeded
INFO: hide-cast-button succeeded
INFO: microg-support succeeded
INFO: Compiling resources
INFO: Writing modified dex files
INFO: Writing dex file classes. dex
INFO: Writing dex file classes3.dex
INFO: Writing dex file classes2.dex
INFO: Writing dex file classes4.dex
INFO: Writing dex file classes6.dex
INFO: Writing dex file classes5.dex
INFO: Writing dex file classes7.dex
INFO: Writing dex file classes8.dex
INFO: Writing resources
INFO: Aligning revanced_raw.apk
INFO: Signing revanced_aligned.apk
INFO: Found existing keystore: revanced
INFO: Copying revanced_signed.apk to revanced.apk
INFO: Installing without mounting
INFO: Finished
dex
INFO: Writing dex file classes3.dex
INFO: Writing dex file classes2.dex
INFO: Writing dex file classes4.dex
INFO: Writing dex file classes6.dex
INFO: Writing dex file classes5.dex
INFO: Writing dex file classes7.dex
INFO: Writing dex file classes8.dex
INFO: Writing resources
INFO: Aligning revanced_raw.apk
INFO: Signing revanced_aligned.apk
INFO: Found existing keystore: revanced
INFO: Copying revanced_signed.apk to revanced.apk
INFO: Installing without mounting
INFO: Finished
Пакет будет подготовлен и установлен на телефон. Важно. Имя пакета в ключе «-o .\revanced.apk» — это выходное имя создаваемого пакета. Его на момент запуска команды еще не существует. Имя можно выбрать любое. Идентификатор устройства в ключе «-d 12345678» мы узнали на шаге 6.Пример команды, если мы хотим исключить некоторые патчи:
java.exe -jar .\revanced-cli-1.11.1-all.jar -a .\youtube1.apk -c -d 12345678 -o .\revanced.apk -b .\revanced-patches-1.10.5.jar -m .\revanced-integrations.
 apk -e custom-branding -e premium-heading -e amoled
apk -e custom-branding -e premium-heading -e amoled - Остается проверить, что приложение появилось на телефоне и работает.
Из замеченных минусов — нет тонкой настройки видео, как было в YouTube Vanced. И нет фильтра на рекламную интеграцию авторов видео. И явный минус — всю эту операцию надо делать регулярно с выходом новых версий Ютуба и патчей ReVanced к нему
Телеграмм-канал команды
Сообщество на Reddit
Теги:
- youtube
- youtube vanced
- ReVanced
- android
- проект
Хабы:
- Разработка под Android
- GitHub
- Смартфоны
Всего голосов 41: ↑41 и ↓0 +41
Просмотры69K
Комментарии 98
Евгений @Ev9en1y
Пользователь
Комментарии Комментарии 98
10 лучших исправлений для «Не работает полноэкранный режим YouTube»
Видео YouTube лучше всего смотрятся в полноэкранном режиме.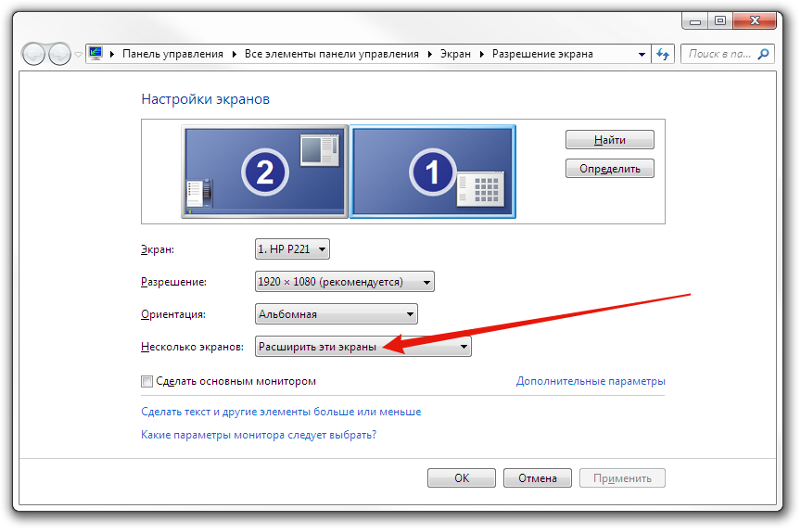 Но по ряду причин вы можете застрять в режиме мини-плеера.
Но по ряду причин вы можете застрять в режиме мини-плеера.
Как правило, вы можете столкнуться с проблемой из-за того, что браузер не обновлен до последней версии. Вы также можете столкнуться с проблемой, если данные кэша будут повреждены. Темы и расширения браузера также могут создать проблему.
В этой статье мы рассмотрим различные потенциальные решения проблемы с неработающим полноэкранным режимом YourTube.
Содержание
Почему YouTube не работает в полноэкранном режиме?
Проблема с неработающим полноэкранным режимом YouTube может возникнуть по следующим причинам:
- Браузер работает на более старой версии.
- Данные кэша повреждены.
- Аппаратное ускорение включено.
- Препятствия из-за тем.
- Неверное расширение для браузера.
Как исправить, что полноэкранный режим YouTube не работает на рабочем столе?
Вы можете попробовать различные решения для решения проблемы. Одно из самых простых решений — обновить веб-страницу и перезапустить браузер. Использование YouTube в режиме инкогнито — еще одно возможное решение.
Использование YouTube в режиме инкогнито — еще одно возможное решение.
Некоторые другие исправления с подробным описанием представлены ниже, чтобы помочь вам решить проблему.
Обновить веб-страницу
Если видеоролики YouTube не воспроизводятся в полноэкранном режиме на вашем компьютере, попробуйте сначала обновить веб-страницу. Вы можете просто нажать кнопку F5 на клавиатуре или щелкнуть значок обновления возле адресной строки. После этого попробуйте еще раз переключить видео в полноэкранный режим.
Для пользователей Mac необходимо навести курсор на адресную строку, и появится значок обновления. Нажмите здесь. Или вы можете нажать Команда + R клавиш на клавиатуре.
Перезапустите браузер
Другим возможным решением проблемы может быть закрытие браузера и повторный запуск. Для этого вы можете использовать комбинацию клавиш Ctrl + W , чтобы закрыть браузер. Если в браузере несколько вкладок, повторяйте это несколько раз, пока браузер не закроется. Скорее всего, вы можете нажать кнопку выхода в правом верхнем углу экрана.
Если в браузере несколько вкладок, повторяйте это несколько раз, пока браузер не закроется. Скорее всего, вы можете нажать кнопку выхода в правом верхнем углу экрана.
Вы можете нажать Command и Q вместе, чтобы закрыть браузер на Mac.
После этого снова откройте браузер.
Использовать режим инкогнито
Возможно, проблема связана с обычным просмотром веб-страниц. Итак, вы можете открыть браузер в режиме инкогнито и воспроизвести видео на YouTube.
В Windows, если вы используете Chrome, нажмите клавиши Ctrl + Shift + N , а в Firefox вам нужно нажать Ctrl + Shift + P клавиш, чтобы открыть режим инкогнито.
Вероятно, пользователям Mac необходимо нажимать Command вместо Ctrl вместе с другими клавишами.
Выйдите из учетной записи YouTube и снова войдите в нее
Еще одна возможная мера, которую вы можете попробовать, — выйти из учетной записи YouTube и снова войти в нее.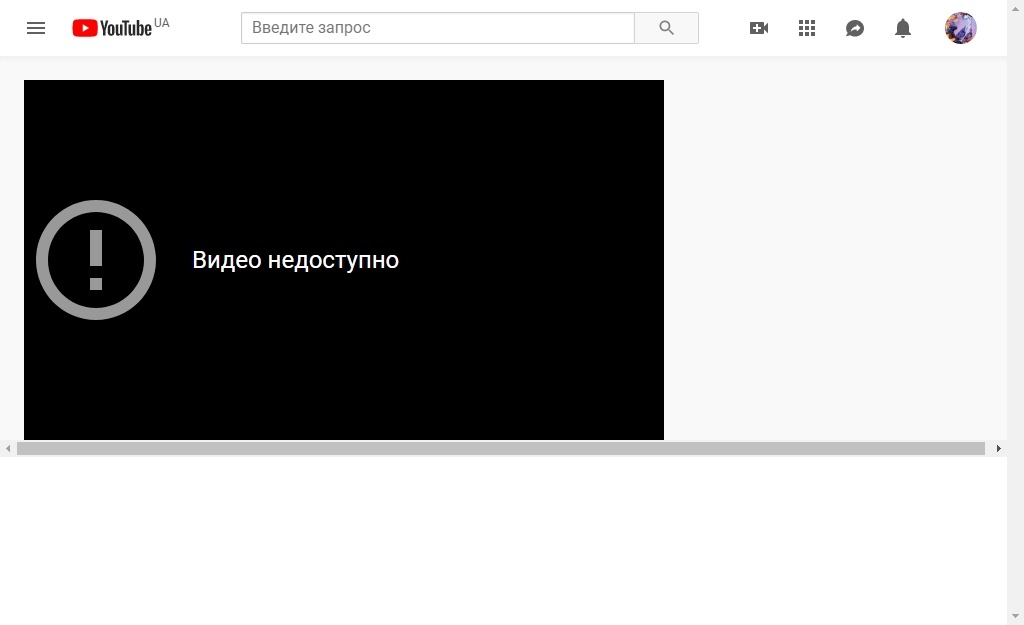 Некоторые пользователи сообщают, что это помогло им решить проблему.
Некоторые пользователи сообщают, что это помогло им решить проблему.
Для этого
- Сначала откройте сайт YouTube в браузере.
- Затем щелкните фото профиля в правом верхнем углу экрана.
- Появится список опций меню; выберите опцию Выход .
- После выхода из системы подождите некоторое время, а затем выберите параметр Войти . Введите данные своей учетной записи.
Очистить данные просмотра
Если проблема возникает из-за повреждения данных кэша, вам необходимо очистить его и попробовать перезагрузить веб-страницу.
В Chrome
- Нажмите клавиши Alt + E на клавиатуре, чтобы просмотреть список меню.
- Затем выберите параметр Настройки .
- Выберите Конфиденциальность и безопасность на левой боковой панели.
- Теперь в разделе «Конфиденциальность и безопасность» вам нужно нажать «Очистить данные просмотра».

- Затем выберите все доступные параметры и нажмите кнопку Очистить данные . Вам нужно установить временной диапазон на Все время .
- После этого можно перезагрузить ПК и снова открыть браузер.
В Firefox
- Откройте браузер Firefox.
- Затем нажмите на три горизонтальные линии в правом верхнем углу экрана.
- Теперь выберите История .
- Затем выберите параметр Очистить недавнюю историю .
- Здесь вам нужно выбрать все доступные опции и установить Диапазон времени для очистки от до Все . После этого нажмите OK .
Отключить параметры аппаратного ускорения
Иногда проблема может возникать и при включенном аппаратном ускорении. Поэтому мы рекомендуем вам отключить аппаратное ускорение браузера и попробовать перезапустить страницу YouTube.
В Chrome
- Сначала откройте Google Chrome.
- Затем выберите три вертикальные точки в правом верхнем углу экрана и выберите «Настройки».
- Теперь щелкните Система на левой панели.
- В разделе «Система» отключите параметр Использовать аппаратное ускорение, если доступно .
В Firefox
- В меню «Настройки» прокрутите до раздела «Производительность» в меню «Общие».
- Затем снимите флажок Использовать рекомендуемые параметры производительности .
- Будет Использовать аппаратное ускорение, когда появится доступная опция . Снимите отметку и с этим.
Удаление или отключение расширений
Иногда расширение в браузере также может быть вероятным виновником проблемы. Таким образом, их отключение или удаление может помочь выйти из режима мини-плеера.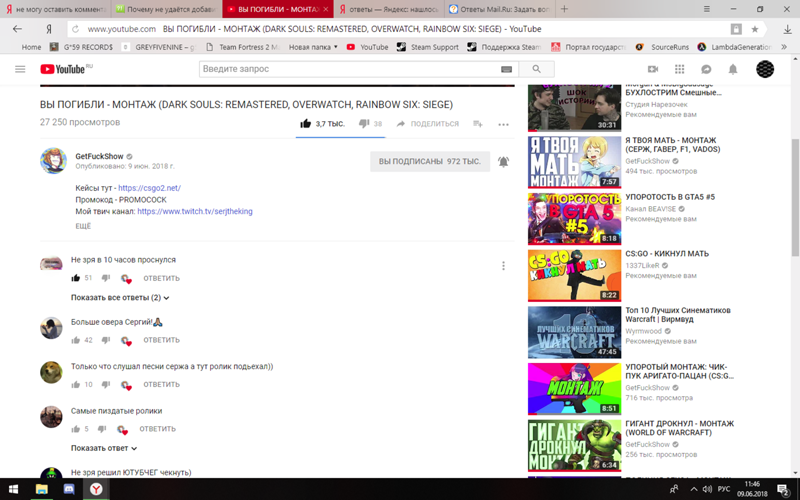
В Chrome
- В браузере Chrome выберите значок Extensions на верхней панели прямо перед боковой панелью Show 9Значок 0036.
- Затем нажмите Управление расширениями.
- На экране появится список установленных расширений.
- Вы можете отключить кнопку или выбрать опцию Удалить .
В Firefox
- В списке меню настроек выберите опцию Дополнения и темы .
- Затем выберите Extensions .
- Далее появится список установленных расширений. Он будет отображаться под Раздел «Управление внутренним номером» .
- Выключите кнопку рядом с именем расширения. Вы увидите отключено рядом с именем расширения. Кроме того, расширение будет выделено серым цветом.
- Если вы хотите удалить расширение, нажмите Три точки > Удалить.

- Увидев уведомление о подтверждении, выберите параметр Удалить .
Отключение/удаление тем в браузере
Точно так же установленные в браузере темы также могут мешать полноэкранному режиму на YouTube. Вы можете отключить/удалить тему браузера и посмотреть, исчезнет проблема или нет.
В Chrome
- Выберите параметры Внешний вид на левой боковой панели в меню настроек Chrome.
- Теперь выберите Восстановить настройки по умолчанию , чтобы отключить и удалить текущую тему.
В Firefox
- В списке меню выберите Дополнения и темы .
- Затем выберите Темы.
- Здесь вы увидите Enabled и Отключено тем.
- Теперь нажмите кнопку Отключить рядом с названием темы.
- Скорее всего, вы можете выбрать три точки рядом с кнопкой Disable/Enable .
 Далее выберите Удалить.
Далее выберите Удалить.
Обновите браузер
Если на компьютере установлен устаревший браузер, велика вероятность того, что в системе возникнут ошибки, которые нарушат работу различных сайтов. Вероятно, также может возникнуть проблема с неработающим полноэкранным режимом YouTube. Таким образом, чтобы исключить эту вероятность и улучшить общее взаимодействие с пользователем, вам следует обновить браузер.
В Chrome
- В Chrome выберите три вертикальные точки .
- Затем выберите параметр Справка .
- Затем выберите параметр О Google Chrome .
- После этого можно выбрать Обновить Google Chrome . Если у вас установлена последняя версия браузера, вы не увидите эту опцию.
- Теперь вы можете нажать кнопку Перезапустить .
- На экране появится сообщение с подтверждением. Выберите Перезапустить опцию .

В Firefox
- Откройте Firefox и перейдите к списку меню.
- Затем выберите Справка .
- Далее выберите О Firefox. На Mac , чтобы получить доступ к этой опции, вам нужно выбрать опцию Firefox в строке меню в верхней части экрана.
- Браузер выполнит поиск доступных обновлений. Если система обнаружит обновление, для завершения обновления потребуется некоторое время.
Переустановите браузер
Если ни одно из исправлений вам не помогло, переустановка браузера может стать козырной картой. Это устранит сбой браузера, и вы получите новую версию браузера.
В Windows
- Откройте меню настроек ПК, нажав клавиши Windows и I .
- Затем выберите Приложения .
- В разделе Приложения и функции перейдите к имени браузера.

- Теперь щелкните браузер и выберите Удалить .
- Вам снова нужно будет выбрать Удалить .
- Чтобы загрузить браузер, посетите официальный веб-сайт браузера и загрузите последнюю версию браузера.
На Mac
- Сначала щелкните правой кнопкой мыши браузер и выберите Выйти .
- Затем найдите браузер, открыв приложение Finder и выполнив поиск в браузере под Приложения раздел. И перетащите его в Trash .
- Теперь щелкните правой кнопкой мыши Корзину и выберите параметр Очистить корзину .
- Вы можете посетить официальный сайт браузера, чтобы загрузить его снова.
Полноэкранный режим YouTube не работает в вашем браузере
by Эндрю Вафер
Эндрю Вафер
Автор
Эндрю не просто пытается приблизить вас к Windows, он действительно интересуется этой платформой.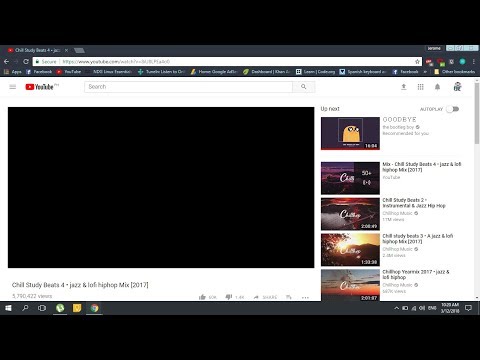 Он просто страстно хочет поделиться своими знаниями… читать дальше
Он просто страстно хочет поделиться своими знаниями… читать дальше
Обновлено
Раскрытие информации о партнерах
XУСТАНОВИТЕ, щелкнув файл загрузки.
Для устранения различных проблем с ПК мы рекомендуем Restoro PC Repair Tool:Это программное обеспечение устраняет распространенные компьютерные ошибки, защищает вас от потери файлов, вредоносного ПО, сбоев оборудования и оптимизирует работу вашего ПК для достижения максимальной производительности. Исправьте проблемы с ПК и удалите вирусы прямо сейчас, выполнив 3 простых шага:
- Загрузите Restoro PC Repair Tool , который поставляется с запатентованными технологиями (патент доступен здесь).
- Нажмите Начать сканирование , чтобы найти проблемы Windows, которые могут вызывать проблемы с ПК.
- Нажмите Восстановить все , чтобы устранить проблемы, влияющие на безопасность и производительность вашего компьютера.

- Restoro был загружен 0 читателями в этом месяце.
YouTube, возможно, является самым популярным онлайн-видеоканалом, используемым пользователями во всем мире на портативных, сенсорных или настольных устройствах, независимо от операционной системы, о которой мы могли бы подумать.
Таким образом, при возникновении проблем с Youtube важно решать проблемы как можно скорее, иначе вы не сможете правильно получить доступ и проверить свои любимые фильмы, видеоклипы, музыку и так далее.
Подобно проблеме с зеленым экраном Youtube, еще одна досадная проблема, о которой сообщают пользователи Windows 10, 8 и Windows 8.1, связана с полноэкранным режимом, который не работает должным образом при использовании определенного клиента веб-браузера.
Итак, если вы заметили, что не можете смотреть клипы Youtube в полноэкранном режиме на планшете, ноутбуке или настольном компьютере с Windows 10/8, не стесняйтесь и прочитайте приведенные ниже рекомендации, в которых мы постараемся решить ваши проблемы, чтобы исправьте и улучшите работу с YouTube.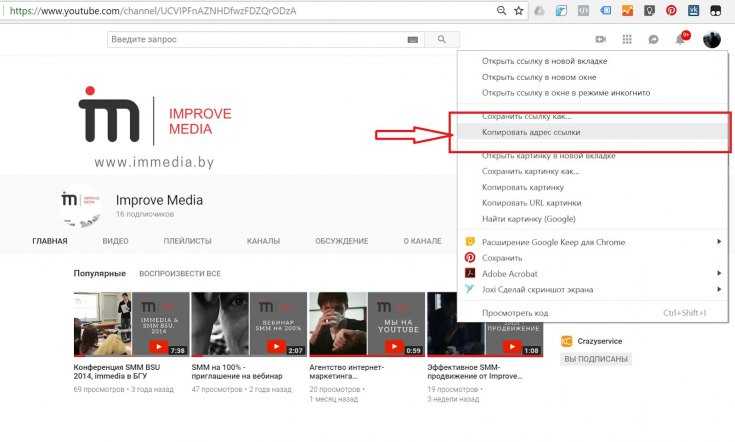
Как решить проблему полноэкранного режима Youtube в Windows 10, 8
- Используйте другой браузер
- Проверьте настройки контента в Chrome
- Закрыть фоновые приложения и программы
- Отключить аппаратное ускорение
- Переустановите браузер
- Отключить расширения/надстройки браузера
- Обновите браузер
1. Воспользуйтесь другим браузером
Прежде всего, важно обратить внимание, когда вы имеете дело с упомянутой проблемой. Например, вам следует проверить, вызвана ли проблема с полноэкранным режимом YouTube только одним клиентом веб-браузера или любой другой аналогичной платформой.
Первое, что нужно сделать, это использовать Google Chrome, Internet Explorer, Mozilla Firefox или другие приложения веб-браузера — возможно, Youtube будет работать без сбоев при использовании другой программы, отличной от текущей.
Несколько пользователей сообщили о проблемах с Youtube при использовании Google Chrome — кажется, что приложение веб-браузера получило новое обновление, которое вызывает эту проблему. Если вы используете Google Chrome, лучше всего временно переключиться на другую платформу.
Если вы используете Google Chrome, лучше всего временно переключиться на другую платформу.
Мы рекомендуем вам попробовать Opera, потому что она очень стабильна, безопасна и имеет хорошие показатели скорости. Это современный браузер, который очень прост в использовании, имеет встроенный VPN, очень настраиваемый, и вы можете интегрировать множество надстроек.
⇒ Скачайте Opera
2. Проверьте настройки контента в Chrome
Во-первых, убедитесь, что у вас правильные настройки контента, иначе у вас могут возникнуть проблемы с полноэкранным режимом YouTube.
Вот что вам нужно сделать:
- введите: «chrome://settings/content» в адресной строке вашего браузера и нажмите Enter;
- , затем выберите «Защищенное содержимое»;
- здесь есть две опции, и обе они должны быть включены.
Если вы используете более старую версию Google Chrome, возможно, у вас установлено два флеш-плеера вместо одного. Вы можете выполнить быструю проверку, набрав «chrome://plugins» в адресной строке и нажав Enter.
Если у вас два флеш плеера, то один из них нужно отключить. Сначала найдите запись проигрывателя, включая «pepflashplayer.dll», а затем нажмите «Отключить».
Совет эксперта: Некоторые проблемы с ПК трудно решить, особенно когда речь идет о поврежденных репозиториях или отсутствующих файлах Windows. Если у вас возникли проблемы с исправлением ошибки, возможно, ваша система частично сломана. Мы рекомендуем установить Restoro, инструмент, который просканирует вашу машину и определит, в чем проблема.
Щелкните здесь, чтобы загрузить и начать восстановление.
Наконец, перезапустите Chrome и проверьте, решена ли проблема.
Также будет важно использовать Flash Player, так как проигрыватель HTML 5 немного глючит.
3. Закройте фоновые приложения и программы
Вы также можете попробовать закрыть все процессы, связанные с активностью вашего веб-браузера и с Youtube, каждый раз, когда вы сталкиваетесь с проблемой полноэкранного режима — просто войдите в диспетчер задач Windows и закройте упомянутые процессы.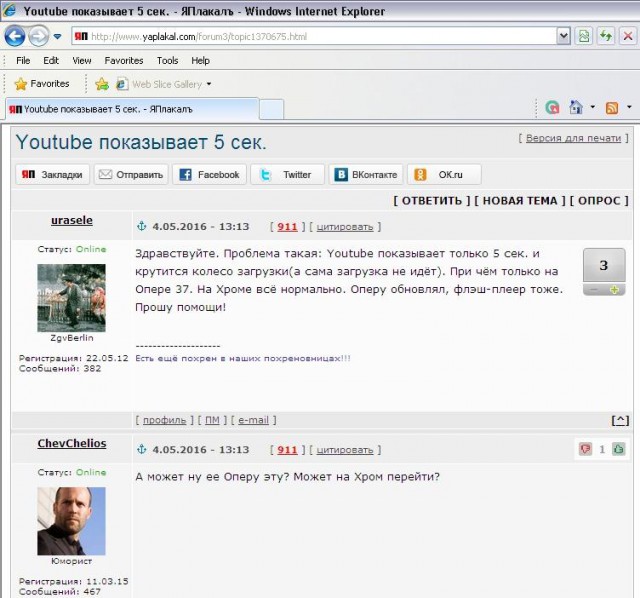
4. Отключите аппаратное ускорение
Кроме того, в настройках веб-браузера отключите аппаратное ускорение и установите для истории значение «Никогда не запоминать». Многие пользователи подтвердили, что это быстрое решение сработало для них, поэтому стоит попробовать.
Нужна дополнительная информация об этом решении? Проверьте сейчас, как отключить аппаратное ускорение.
5. Переустановите браузер
Вы также можете переустановить клиент веб-браузера и повторить попытку, так как чистая установка может легко решить ваши проблемы.
6. Отключите расширения/надстройки браузера
Иногда расширения браузера могут препятствовать просмотру видео YouTube в полноэкранном режиме. В качестве обходного пути временно отключите все свои расширения, чтобы определить виновника этого полноэкранного сбоя YouTube.
После идентификации вы будете знать, какое расширение следует отключить, когда вы хотите воспроизводить видео на YouTube в полноэкранном режиме.
7. Обновите браузер
Убедитесь, что на вашем компьютере установлена последняя версия браузера. Все основные браузеры, доступные на рынке, регулярно получают обновления, улучшающие работу в Интернете и исправляющие ошибки, о которых сообщают пользователи.
Если проблема с полноэкранным режимом YouTube вызвана известной проблемой, возможно, она была исправлена в последней версии браузера, поэтому проверьте наличие обновлений. То же самое относится и к обновлениям ОС Windows, поэтому не забудьте зайти в Центр обновления Windows и проверить наличие обновлений.
Вот как вы можете решить проблемы с полноэкранным режимом Youtube в Windows 10, 8 или Windows 8.1.
Если вы знаете другие решения для устранения неполадок, не стесняйтесь и поделитесь ими с нами (в этом случае используйте поле комментариев ниже), и мы соответствующим образом обновим это руководство.
Была ли эта страница полезной?
Есть 2 комментария
Делиться
Копировать ссылку
Информационный бюллетень
Программное обеспечение сделок Пятничный обзор
Я согласен с Политикой конфиденциальности в отношении моих персональных данных
8 советов, как исправить неработающий полноэкранный режим YouTube
home_iconCreated with Sketch.
Главная > Советы по iPhone > Как исправить неработающий полноэкранный режим YouTube
Габриэль Хаммонд
29 октября 2021 г. (обновлено: 14 сентября 2022 г.)
Чтение через 4 мин.
0 Количество
YouTube — это платформа для обмена видео для потоковой передачи и загрузки видео. Эти видео в соответствии с категориями. Есть развлекательные видео, DIY видео и образовательные видео. Он поддерживается различными браузерами, такими как браузер Chrome, Firefox, Opera Safari и т. д.
Прелесть YouTube в том, что он поддерживает потоковую передачу на смартфоны, ПК и другие потоковые устройства. Для потоковой передачи на ПК видео можно просматривать в другом режиме. Существует полноэкранный режим, режим мини-плеера и режим театра, отвечающие различным предпочтениям.
Однако иногда полноэкранный режим недоступен для многих пользователей YouTube.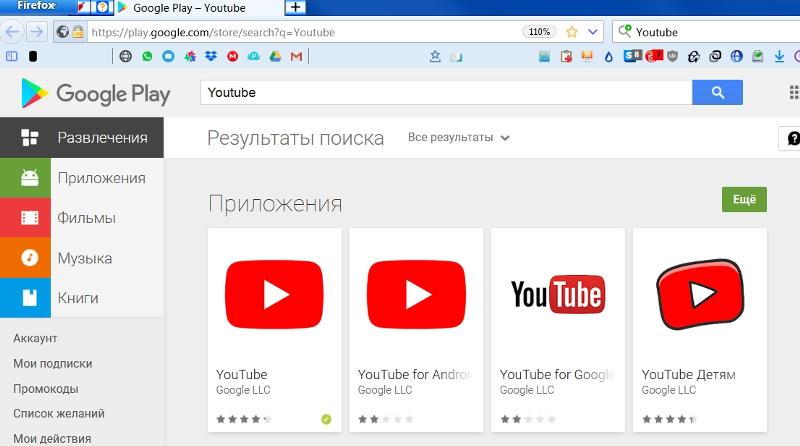 Это руководство содержит краткое описание того, как исправить неработающий полноэкранный режим YouTube. Читай дальше, чтобы узнать больше!
Это руководство содержит краткое описание того, как исправить неработающий полноэкранный режим YouTube. Читай дальше, чтобы узнать больше!
- Часто задаваемые вопросы о проблеме с полноэкранным режимом YouTube
- Q1. Как включить вставку полноэкранного режима на YouTube?
- Q2. Почему мой YouTube не на весь экран?
- Часть 2. 6 универсальных исправлений для полноэкранного режима YouTube
- 1. Очистить данные просмотра и перезагрузить страницу
- 2. Удалить темы браузера
- 3. Отключить расширения
- 4. Отключить аппаратное ускорение
- 5. Обновление и сброс браузера
- 6. Перезагрузите устройство и снова откройте браузер
- Часть 3. 2 специальных исправления для полного экрана YouTube, не работающего в определенном браузере
- 1. Для Chrome: проверьте Flash Player и настройки контента
- 2. Для Firefox: проверьте полноэкранный API
- Дополнительный совет для iPhone и iPad: устраните системные сбои, если YouTube не работает
Часто задаваемые вопросы о полноэкранном режиме YouTube Проблема
Здесь мы перечисляем два часто задаваемых вопроса при использовании YouTube в полноэкранном режиме.
Q1. Как включить вставку полноэкранного режима на YouTube?
Если вы уверены, что причина отключения полноэкранного режима не связана с разрешением браузера для надстройки, проверьте код для встраивания видео. Если тег iframe не включает полноэкранный режим, добавьте к нему «разрешить полноэкранный режим», чтобы включить полноэкранный режим.
Q2. Почему мой YouTube не на весь экран?
Если для тега iframe включен полноэкранный режим, то есть другие причины, по которым YouTube не открывает полноэкранный режим. Эти причины могут включать;
- Устаревший или просроченный браузер
- Слишком много данных кэша
- Неверные расширения или надстройки браузера
- На устройстве запущено слишком много фоновых программ
- Аппаратное ускорение включено
- Недостаточно настроек браузера.
6 универсальных исправлений для полноэкранного режима YouTube
Если YouTube не переходит в полноэкранный режим при просмотре видео, попробуйте следующие 6 способов решения проблемы.
1. Очистить данные просмотра и перезагрузить страницу
Иногда может быть сбой при загрузке страницы YouTube. Очистка данных просмотра и перезагрузка браузера — это быстрый способ исправить YouTube, который не работает в полноэкранном режиме.
- Чтобы обновить страницу, нажмите клавишу F5 или щелкните значок обновления в верхнем левом углу страницы.
- Вы также можете попробовать использовать полноэкранный режим, когда браузер страниц не развернут. Учитывая, что браузер может занимать весь экран вашего устройства, так что при включении полноэкранного режима может быть видно небольшое количество рабочего стола.
- Используйте полноэкранный режим после минимизации экрана. Затем нажмите F11 в Windows или command + shift + F на Mac.
2. Удалить темы браузера
Установленная тема может привести к тому, что YouTube не будет отображаться в полноэкранном режиме. Вы можете решить проблему, удалив его.
- Откройте браузер и щелкните пункт меню в правом углу в верхней части браузера.
- В раскрывающемся меню выберите параметр настроек, чтобы открыть страницу настроек.
- Выберите «внешний вид» на странице настроек и перейдите к темам.
- Щелкните значок в правом углу перед темой, чтобы восстановить настройки по умолчанию.
- После этого откройте видео YouTube и включите полноэкранный режим.
3. Отключить расширения
Если вы заметили, что YouTube не показывает полноэкранный режим после установки расширения, есть вероятность, что за это отвечает расширение. Попробуйте отключить расширение, чтобы решить проблему.
- Щелкните значок меню в правом верхнем углу главного экрана браузера
- Нажмите «Дополнительные инструменты» в раскрывающемся меню
- Наведите на него курсор и выберите «расширения» во всплывающем меню
- Щелкните значок переключателя, чтобы отключить расширение.
 Если имеется более одного расширения, щелкните значок переключателя перед каждым, чтобы отключить их по отдельности.
Если имеется более одного расширения, щелкните значок переключателя перед каждым, чтобы отключить их по отдельности. - Вернитесь на YouTube и включите полноэкранный режим.
4. Отключить аппаратное ускорение
Аппаратное ускорение — это когда определенные приложения переносят некоторые задачи на конкретное оборудование в устройстве, которое хорошо оснащено для выполнения задачи. Он включен по умолчанию для улучшения качества воспроизведения. Но иногда он отвечает за полноэкранный сбой. Чтобы отключить его;
- Откройте браузер и щелкните значок меню в правом углу.
- Щелкните параметр в раскрывающемся списке.
- На странице настроек прокрутите вниз и нажмите «Дополнительные настройки», чтобы расширить поля параметров.
- Прокрутите немного вниз и выберите систему на этой странице.
- Вы найдете опцию «использовать аппаратное ускорение, когда оно доступно», щелкните переключатель перед ним, чтобы отключить его.

5. Обновление и сброс браузера
Устаревший браузер может работать неправильно. Это часто связано с проблемами совместимости, низкой производительностью и нестабильностью. Обновление или сброс браузера, в зависимости от случая, восстанавливает его полную работоспособность и устраняет ошибки.
- Щелкните значок меню, чтобы получить доступ к раскрывающимся параметрам.
- Нажмите на справку, чтобы просмотреть всплывающее меню.
- Выберите «о Google Chrome» во всплывающем окне.
- Это вам статус обновления браузера. Если ваш браузер не обновлен, нажмите «Обновить». Но если браузер обновлен, нажмите «Перезапустить», чтобы снова открыть браузер.
- Перейти к видео и активировать полноэкранный режим. Если он по-прежнему не работает в полноэкранном режиме, сбросьте настройки браузера по умолчанию.
- В раскрывающемся меню выберите «Настройки».
- Нажмите на дополнительные настройки и выберите «восстановить исходные настройки по умолчанию».

- Нажмите «сбросить настройки» для подтверждения.
Хотя восстановление настройки может решить проблему с полноэкранным режимом, оно также удалит все изменения, внесенные в настройки.
6. Перезагрузите устройство и снова откройте браузер
Если после исчерпания опций полноэкранный режим по-прежнему не работает, следует заново открыть браузер. Иногда сбой возникает из-за того, что браузер не загружается должным образом.
- Щелкните значок закрытия в правом верхнем углу экрана рядом с кнопкой максимизации
- Щелкните правой кнопкой мыши значок Windows в левой нижней части экрана .
- Нажмите кнопку питания, чтобы перезагрузить или выключить устройство.
- Либо нажмите кнопку Windows на клавиатуре, чтобы получить прямой доступ к его параметрам
- Снова откройте браузер и перейдите к видеоплееру YouTube
- Нажмите на полноэкранный значок, чтобы войти в режим.

- Если ошибка связана с браузером, перезагрузка устройства или повторное открытие браузера устранит ее.
2 специальных исправления для полноэкранного режима YouTube, не работающего в некоторых браузерах
Есть 2 подсказки, которые могут не работать для других браузеров. Если вы используете Google Chrome или Firefox, вы можете попробовать приведенные ниже советы, чтобы решить проблему с полноэкранным режимом YouTube.
1. Для Chrome: проверьте Flash Player и настройки контента
Flash player — это вид программного обеспечения, позволяющего отображать видео и другую графику, которая постепенно выходит из стадии разработки. Проблема возникает, если вы устанавливаете разные версии Flash Player и встраиваете их в Chrome (более старая версия).
Если у вас нет правильных настроек содержимого, вы также можете столкнуться с проблемой. Пожалуйста, выполните следующие шаги, чтобы проверить настройку содержимого:
- Откройте YouTube в Google Chrome и щелкните значок замка или информации в строке веб-адреса.
 Щелкните значок замка или информации в строке веб-адреса.
Щелкните значок замка или информации в строке веб-адреса. - В раскрывающемся меню щелкните настройки сайта и прокрутите вниз до защищенного содержимого.
- Вы должны убедиться, что обе опции включены. Затем закройте страницу настроек и перезагрузите веб-адрес.
Для более старой версии Chrome также необходимо отключить один из плееров. Пожалуйста, откройте свои плагины, чтобы проверить, есть ли у вас разные версии Flash Player. Если у вас есть, найдите запись плеера, включая «pepflashplayer.dll», и отключите ее.
2. Для Firefox: проверьте полноэкранный API
API полноэкранного режима определяет, включен или выключен полноэкранный режим. Чтобы проверить полноэкранный API.
- Используя метод webkitRequestFullScreen(), вы можете преобразовать конкретный элемент в полноэкранный режим или отменить его.
- Определите элемент, который будет отображаться в полном режиме
- Определите стиль, указав полноэкранный статус элемента
- Переключение между обычным режимом и полноэкранным режимом с помощью метода webkitRequestFullScreen().

Дополнительный совет для iPhone и iPad: устраните системные сбои, если YouTube не работает
Не могли бы вы теперь смотреть видео на YouTube в полноэкранном режиме? Я думаю, вы можете. Если YouTube перестает работать на вашем iPhone или iPad, вы можете обратиться к нашему руководству о том, что YouTube не работает на iPhone или iPad. Всякий раз, когда вы сталкиваетесь с проблемами iOS или iPadOS, не забудьте использовать профессиональный инструмент iMyFone Fixppo, чтобы решить вашу проблему, не выходя из дома.
Итог
Вероятно, сейчас вы смотрите YouTube в полноэкранном режиме. Если у вас есть какие-либо вопросы или другие предложения, не стесняйтесь оставлять свои комментарии. Мы всегда здесь, чтобы помочь вам.
(Нажмите, чтобы оценить этот пост)
Общий рейтинг 4.7 (256 участников)
Оценка прошла успешно!
Вы уже оценили эту статью, пожалуйста, не повторяйте оценку!
Включите JavaScript для просмотра комментариев с помощью Disqus.
ПРОБЛЕМА ИСПРАВЛЕНА (простое и проверенное решение)
Вы не можете переключить полноэкранный режим во время просмотра видео на YouTube? Хотите исправить ошибку «Не работает полноэкранный режим YouTube»? Тогда вы попали в правильный пост. Здесь мы предлагаем полезные советы, которые могут легко решить эту проблему с неработающим полноэкранным режимом YouTube.
В настоящее время все используют YouTube для просмотра видео, относящихся к разным категориям. Некоторые из них: «Развлечения», «Образование», «Новости», «Сделай сам» и т. д.
Пользователи используют смартфоны, iPhone, iPad, планшеты и другие устройства для потоковой передачи видео с YouTube.
Кроме того, они используют различные браузеры для просмотра видео в своих системах. Таким образом, Google Chrome, Firefox, Opera, Safari и другие браузеры позволяют пользователям открывать и смотреть видео YouTube на ПК.
YouTube предлагает различные режимы просмотра видео на настольных компьютерах.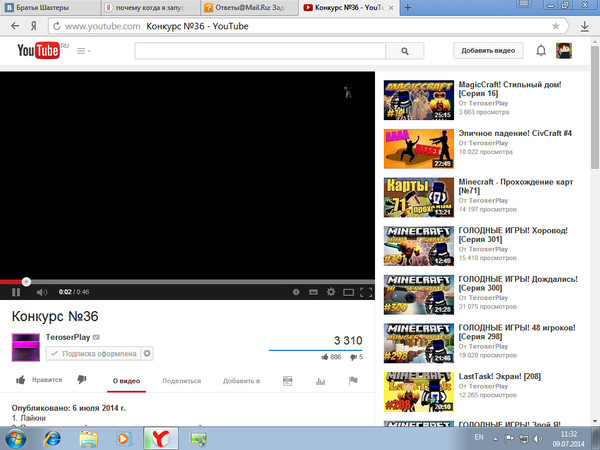 Вы можете просматривать онлайн-видео на YouTube в режимах «Миниплеер» (i), «Театр» (t) и «Полноэкранный режим» (f).
Вы можете просматривать онлайн-видео на YouTube в режимах «Миниплеер» (i), «Театр» (t) и «Полноэкранный режим» (f).
Но по разным причинам блокирует просмотр видео в полноэкранном режиме. Устаревший браузер, данные кеша и неисправные расширения браузера — вот некоторые из причин этой ошибки «Не работает полноэкранный режим YouTube».
В этом посте мы поможем вам в решении этой проблемы и позволит вам смотреть видео на YouTube в полноэкранном режиме. Здесь мы собираемся обсудить методы, которые решат, что полноэкранный режим YouTube не работает в Chrome.
Содержание
Полноэкранный режим YouTube не работает: обзор проблемы
YouTube — лучшая в мире онлайн-платформа для обмена видео, которая появилась в 2005 году. Теперь она работает под управлением Google, как и другие приложения, Gmail, Google Play Store, Google Фотографии и т. д.
Миллионы пользователей по всему миру используют YouTube в качестве приложения для потоковой передачи видео по умолчанию. Он предоставляет свои услуги как в бесплатной, так и в премиальной подписке. YouTube включает в себя различные каналы, такие как «Мода и красота», «Обучение», «Игры», «Фильмы» и т. д.
Он предоставляет свои услуги как в бесплатной, так и в премиальной подписке. YouTube включает в себя различные каналы, такие как «Мода и красота», «Обучение», «Игры», «Фильмы» и т. д.
Кроме того, пользователь может создавать свои собственные каналы YouTube, чтобы добавлять на них видео. Многие люди зарабатывают огромные деньги, создавая и размещая видео на своих каналах.
Хотя есть преимущества, это также раздражает пользователя в некоторых случаях, например, медленная загрузка видео. Еще одна проблема, с которой сталкивается большинство пользователей, — это неработающий полноэкранный режим YouTube.
Иногда полноэкранная кнопка или параметр не работают должным образом. Таким образом, мы не можем смотреть видео в нашем любимом полноэкранном режиме. Поскольку он также предоставляет режимы мини-плеера и театра, мы обычно предпочитаем смотреть видео на YouTube в полноэкранном режиме.
Существует множество причин возникновения этой ошибки «Не работает полноэкранный режим YouTube».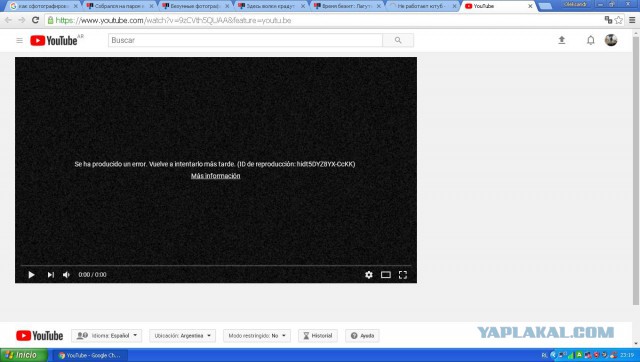 Вот они:
Вот они:
- Недостаточно настроек в Chrome
- Включено аппаратное ускорение
- Поврежденные надстройки или расширения
- Срок действия веб-браузера Chrome истек
- Фоновые программы, работающие на вашем ПК
Если проблема в браузере Chrome, на нашей стороне , мы можем решить проблему без каких-либо сомнений. Иногда приложение YouTube не работает должным образом. В то время это не в наших руках, кроме подачи жалобы по этому вопросу.
Следуйте приведенному ниже разделу, чтобы узнать обо всех проблемах, связанных с этой проблемой, связанной с тем, что полноэкранный режим YouTube не работает.
Полноэкранный режим YouTube не работает: связанные проблемы
YouTube — лучшая программа для потокового видео. ПК с Windows, смартфон Android, iPhone и другие пользователи используют его для просмотра онлайн-видео. Таким образом, за свою жизнь они могут столкнуться как минимум с одной проблемой в приложении YouTube.
Здесь мы перечислили несколько проблем, связанных с ошибкой полноэкранного режима YouTube, которая не работает. Пройдите их и устраните проблему с помощью предоставленной техники.
Устранение основных неполадок
Если вы сталкиваетесь с сетевыми ошибками, проблемами с драйверами, аппаратным обеспечением и другими проблемами, вы можете устранить их с помощью основных методов устранения неполадок.
Если проблемы остались, то переходим к продвинутым механизмам. Но сначала мы должны использовать простые советы и приемы, чтобы преодолеть ошибку.
Точно так же вы должны использовать следующие основные методы, чтобы исправить этот полноэкранный режим YouTube, не работающий в вашем Chrome.
Мы перечислили несколько причин возникновения ошибки «Не работает полноэкранный режим YouTube». Это решается простым трюком, который перезагружает или обновляет веб-страницу.
Из-за проблем с сетью или внезапной остановки процесса загрузки мы сталкиваемся с этой ошибкой в нашем Chrome. Думаете решить проблему, затем перезагрузите страницу (если вы этого не сделали).
Думаете решить проблему, затем перезагрузите страницу (если вы этого не сделали).
В большинстве случаев обновление веб-страниц решает подобные проблемы в любом веб-браузере. Чтобы перезагрузить веб-страницу,
- Нажмите кнопку «Обновить страницу», расположенную рядом с адресной строкой браузера Chrome.
- Кроме того, вы можете нажать клавишу F5 на клавиатуре, чтобы обновить страницу. Но подождите, пока веб-страница загрузится полностью.
Таким образом, вы можете исправить ошибку «Не работает полноэкранный режим YouTube». Если результат отрицательный, выполните следующие шаги.
Щелкнув значок «Полноэкранный режим» (f) на своем YouTube, вы не увидели никаких изменений. Все те пользователи, которые хотят решить эту проблему, должны открыть свой Chrome в полноэкранном режиме.
Чтобы переключить окно Chrome в полноэкранный режим, нажмите клавишу F11 на клавиатуре.
Кроме того, пользователь также может открыть Chrome в полноэкранном режиме, выполнив следующие действия.
- Откройте диск, на котором установлен Google Chrome. Найдите Chrome и выберите параметр «Создать ярлык» в контекстном меню, вызываемом правой кнопкой мыши.
- На экране появится всплывающее окно, поэтому нажмите кнопку «Да», чтобы создать ярлык на рабочем столе.
- Выберите созданный ярлык Chrome на рабочем столе, щелкните его правой кнопкой мыши и выберите «Свойства».
- Теперь вам нужно перейти на вкладку «Ярлык».
- Найдите поле Target и введите следующую команду в конце, указав один пробел.
—start-fullscreen
Благодаря этому Chrome всегда будет открывать окно в полноэкранном режиме. Таким образом, вы можете смотреть видео на YouTube, которые фиксируют размер рабочего стола.
Читайте также: — Устранение проблемы с воспроизведением видео в Chrome (Руководство по устранению неполадок) Включите полноэкранный режим после разворачивания окна Chrome.
По умолчанию Chrome открывает новое окно таким образом, что вы не можете расширить его еще больше.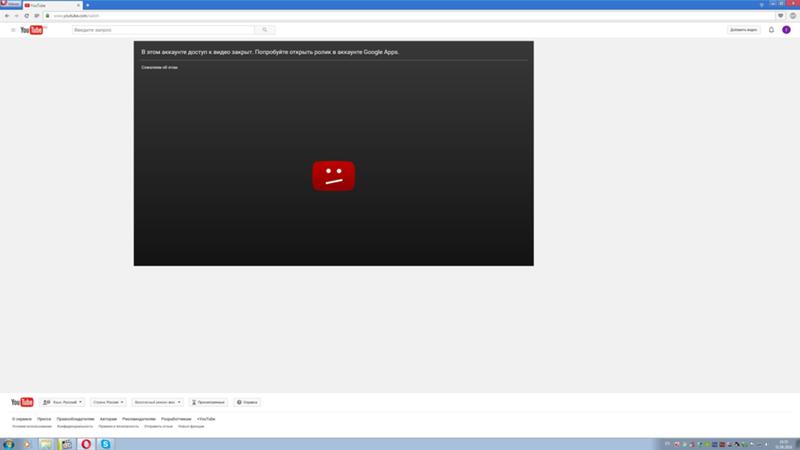 Но всякий раз, когда полноэкранный режим YouTube не работает, вам нужно развернуть окно Chrome.
Но всякий раз, когда полноэкранный режим YouTube не работает, вам нужно развернуть окно Chrome.
Для этого вам нужно щелкнуть значок «Коробка» рядом с опцией «Закрыть» (X), расположенной в правом верхнем углу. После этого щелкните значок полноэкранного режима, чтобы смотреть видео на весь экран рабочего стола.
Действия по устранению неполадки полноэкранного режима YouTube, проблема
Ниже приведены самые сложные шаги по устранению ошибки «Не работает полноэкранный режим YouTube». Если вы не устранили ошибку с помощью приведенных выше советов по устранению неполадок, вы можете попробовать эти методы.
- Шаг 1. Проверьте настройки содержимого Chrome
- Шаг 2. Отключите/удалите расширения
- Шаг 3. Отключите аппаратное ускорение Chrome
- Шаг 6. Удалите и переустановите браузер Chrome 9.0016
- Шаг 1
Проверьте настройки содержимого Chrome
Из-за отсутствия настроек содержимого вы столкнетесь с ошибкой «Не работает полноэкранный режим YouTube». Итак, следуйте приведенным ниже инструкциям, чтобы изменить настройки.
Итак, следуйте приведенным ниже инструкциям, чтобы изменить настройки.
- Откройте браузер Chrome, введите «chrome://settings/content» в адресной строке и нажмите Enter
- Прокрутите вниз и щелкните раскрывающийся значок «Дополнительные настройки содержимого».
- После этого выберите параметр «Защищенное содержимое».
- Вы увидите две опции. Один из них — «Разрешить сайтам воспроизводить защищенный контент» (рекомендуется). И еще один — Разрешить идентификаторы для защищенного содержимого (может потребоваться перезагрузка компьютера). Включите эти настройки, нажав кнопку-переключатель.
- Наконец, перезагрузите ПК с Windows 10 после закрытия всех окон.
Таким образом, вы можете исправить ошибку «Не работает полноэкранный режим YouTube» в Chrome.
- Шаг 2
Отключить/удалить расширения
Отключив расширения или надстройки, мы можем решить большинство ошибок в Chrome. Итак, попробуйте выполнить следующие шаги, чтобы открыть видео на YouTube в полноэкранном режиме.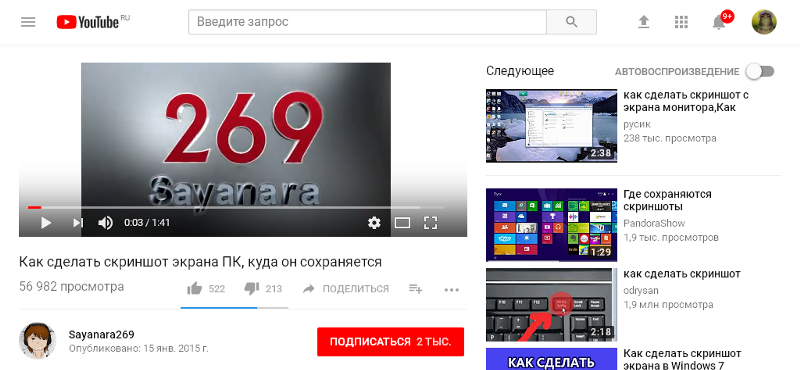
- Откройте браузер Chrome и щелкните значок с тремя точками в правом верхнем углу.
- Теперь выберите параметр «Дополнительные инструменты», а затем нажмите «Расширения» в раскрывающемся меню.
- Открывает страницу «Расширения» для отображения всех установленных надстроек в вашем браузере.
- Нажмите кнопку-переключатель, чтобы отключить неисправные, поврежденные или нежелательные расширения.
- Если ошибка все еще существует, полностью удалите расширения из браузера, нажав кнопку «Удалить».
- Шаг 3
Отключить аппаратное ускорение
Судя по отзывам, которые мы получили, большинство пользователей исправят неработающий полноэкранный режим YouTube, отключив аппаратное ускорение. Если вы хотите сделать это, выполните следующие шаги.
- Нажмите кнопку «Настройка и управление Google Chrome» (меню или три точки), расположенную в правом верхнем углу окна Chrome.
- Теперь выберите в меню пункт «Настройки».

- Подойдите к концу страницы, чтобы выбрать параметр «Дополнительно».
- В разделе «Система» вы увидите параметр «Использовать аппаратное ускорение, когда доступно». Отключите его, нажав кнопку переключения.
- Теперь закройте окно и проверьте, устранена ли ошибка.
Читайте также: — Видео на YouTube Заикание: ПРОБЛЕМА ИСПРАВЛЕНА (быстрое и простое решение)
- Шаг 4
Завершить запуск приложений и программ в фоновом режиме
Chrome выполняет любое количество страниц на вашем настольном компьютере. Иногда эти многочисленные веб-страницы вызывают проблемы, например, полноэкранный режим YouTube не работает.
В этом случае мы предлагаем пользователю остановить все фоновые процессы, чтобы решить эту проблему. Для этого
- Откройте Диспетчер задач, нажав кнопки Ctrl + Shift + Esc.
- Выберите процессы Google Chrome, щелкните их правой кнопкой мыши и выберите параметр «Завершить задачу».

- Повторяйте второй шаг, пока не закроете все фоновые приложения или программы, работающие в Chrome.
- Таким образом, теперь пользователь может смотреть любимые видео на YouTube в полноэкранном режиме.
- Шаг 5
Обновите Chrome
Предположим, описанные выше методы не исправят ошибку «Не работает полноэкранный режим YouTube». Окончательное решение, которое может решить эту проблему, — обновить браузер Chrome.
При обновлении браузера до последних версий ошибка может исчезнуть. Выполните следующие рекомендации, чтобы обновить Chrome.
- Нажмите кнопку «Меню» или три точки в правом верхнем углу.
- Теперь выберите «Справка», а затем «О Chrome» в раскрывающемся списке.
- Таким образом, он автоматически проверяет и устанавливает новые обновления. После завершения всего процесса установки перезагрузите компьютер.
С помощью этих ценных шагов вы можете заставить YouTube работать в полноэкранном режиме.
- Шаг 6
Удаление и переустановка браузера Chrome
Вероятнее всего, вы не увидите ошибку, используя вышеописанные методы. В случае, если проблема все еще возникает, последний и окончательный способ решить проблему — это удалить и переустановить браузер Chrome.
- Откройте панель управления на своем компьютере через меню «Пуск».
- Нажмите «Удалить программу» в категории «Программы».
- Теперь выберите Google Chrome из списка и нажмите «Удалить».
При этом Chrome полностью удаляется с ПК. Теперь вам нужно посетить официальный сайт Google Chrome, чтобы загрузить его. Выполните основные шаги установки, чтобы завершить процесс установки.
Наконец, откройте любое желаемое видео на YouTube и посмотрите его в полноэкранном режиме.
Советы, как избежать того, чтобы полноэкранный режим YouTube не работал
- Обновляйте веб-браузер Chrome, чтобы избежать всех этих ошибок.

- Убедитесь, что ваше интернет-соединение стабильно, чтобы избежать возникновения проблемы «Не работает полноэкранный режим YouTube».
- Не устанавливайте ненужные и поврежденные расширения или плагины в Chrome.
Обратитесь в официальную службу поддержки
Перечисленных выше методов достаточно, чтобы исправить ошибку «Не работает полноэкранный режим YouTube». Даже после переустановки браузера Chrome вы увидите это сообщение об ошибке. Затем мы предлагаем им связаться со службой поддержки Google. Вы также можете посетить страницу справки YouTube.
Чтобы быстро устранить проблему, вам необходимо связаться с поставщиками услуг YouTube. Они помогут вам в чате или по телефону. Мы надеемся, что они исправят проблему как можно скорее, поскольку они хорошо осведомлены об ошибках такого типа.
Заключительные слова: Заключение
В заключение хочу сказать, что пользователи Chrome сталкиваются с множеством проблем при работе с ним.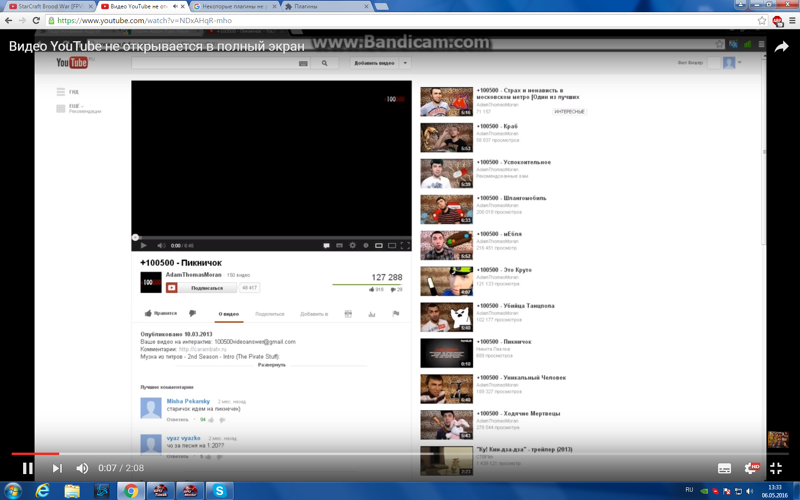 Одна из таких ошибок — полноэкранный режим YouTube не работает. Надеюсь, вы получите ценную информацию с помощью методов решения этой проблемы.
Одна из таких ошибок — полноэкранный режим YouTube не работает. Надеюсь, вы получите ценную информацию с помощью методов решения этой проблемы.
Если вы разработали какой-либо другой метод, который может решить эту ошибку «Не работает полноэкранный режим YouTube». Потратьте свое драгоценное время, чтобы поделиться этим методом с нами. Это поможет многим другим пользователям Chrome исправить это.
При необходимости вы можете связаться с нами для решения любых других технических ошибок через раздел комментариев ниже. Чтобы улучшить наши услуги и вознаградить нас, оставьте сообщение, заполнив свои данные.
Полноэкранный режим YouTube не работает на Android? Вот исправление
от Aleksandar Ognjanovic
Просмотр видео в укороченной портретной ориентации определенно не так, как задумали разработчики. Однако некоторым пользователям Android пришлось нелегко, так как, похоже, полноэкранный режим на YouTube не работает, и они не могут использовать альбомную ориентацию.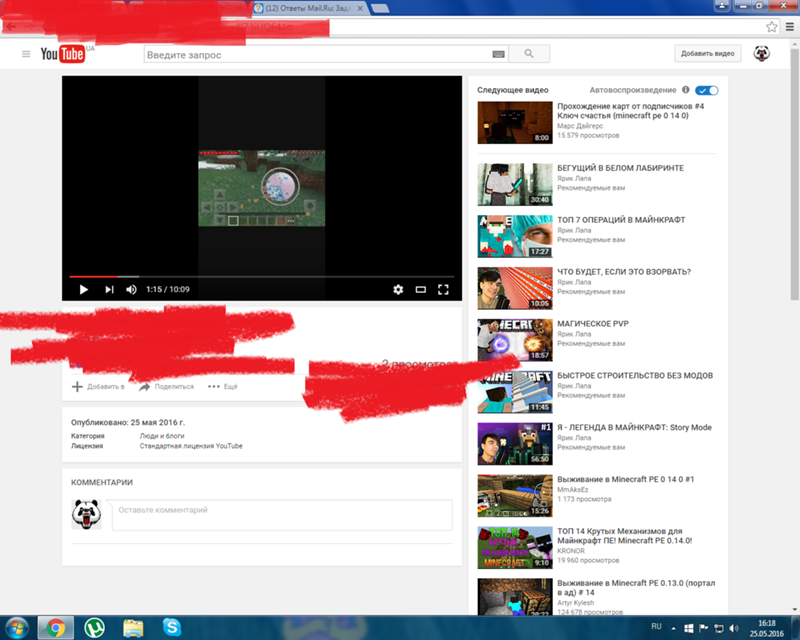 Особенно при включенном автоповороте — поворот устройства ничего не делает на YouTube. Если вы также столкнулись с этой проблемой, проверьте решения, которые мы предоставили ниже.
Особенно при включенном автоповороте — поворот устройства ничего не делает на YouTube. Если вы также столкнулись с этой проблемой, проверьте решения, которые мы предоставили ниже.
Содержание:
- Принудительно остановить приложение и очистить кеш
- Проверить полноэкранные настройки
- Очистить данные YouTube и проверить разрешения
Как исправить полноэкранный режим YouTube на Android?
Если полноэкранный режим YouTube не работает на Android, принудительно остановите приложение YouTube и очистите кеш. Если это не поможет, удалите данные или переустановите приложение.
Кроме того, вы можете использовать APK для загрузки старой или новой версии YouTube для Android. Ознакомьтесь с подробными инструкциями ниже.
1. Принудительно остановите приложение и очистите кеш
Начнем с простого перезапуска. Если это не поможет, вы можете принудительно остановить YouTube, очистить данные кеша и повторить попытку.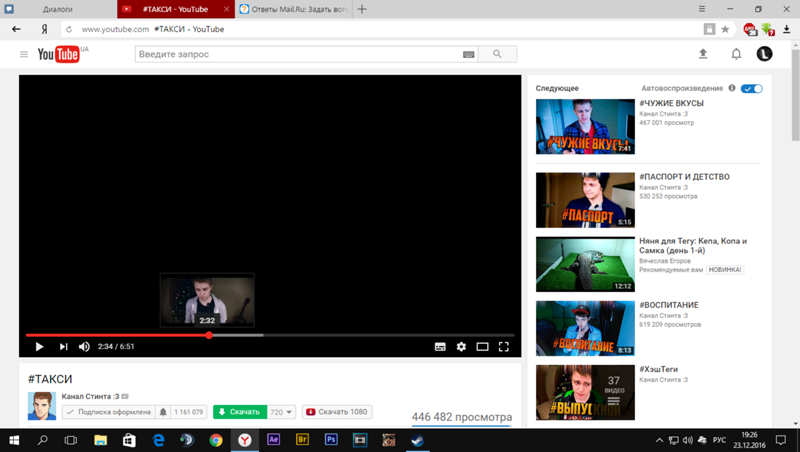 Раньше повторялась ошибка, из-за которой альбомная ориентация YouTube не работала с вращением, и вам приходилось нажимать на значок полноэкранного режима в нижней части клипа в портретном режиме. Судя по нашему опыту, эта ошибка давно исчезла, но похоже, что некоторые пользователи все еще сталкиваются с ней. Исправление принудительной остановки обычно имеет дело с этим.
Раньше повторялась ошибка, из-за которой альбомная ориентация YouTube не работала с вращением, и вам приходилось нажимать на значок полноэкранного режима в нижней части клипа в портретном режиме. Судя по нашему опыту, эта ошибка давно исчезла, но похоже, что некоторые пользователи все еще сталкиваются с ней. Исправление принудительной остановки обычно имеет дело с этим.
Вот как принудительно остановить YouTube и очистить кеш на Android:
- Открыть Настройки .
- Коснитесь Приложения .
- Выберите YouTube .
- Нажмите Хранение .
- Очистите кеш и вернитесь на экран информации о приложении.
- Коснитесь Принудительно остановите .
- Откройте YouTube, воспроизведите видео и проверьте, работает ли полноэкранный режим YouTube должным образом.
2. Проверьте настройки полноэкранного режима
Следующее, что вам нужно сделать, это проверить настройки полноэкранного режима.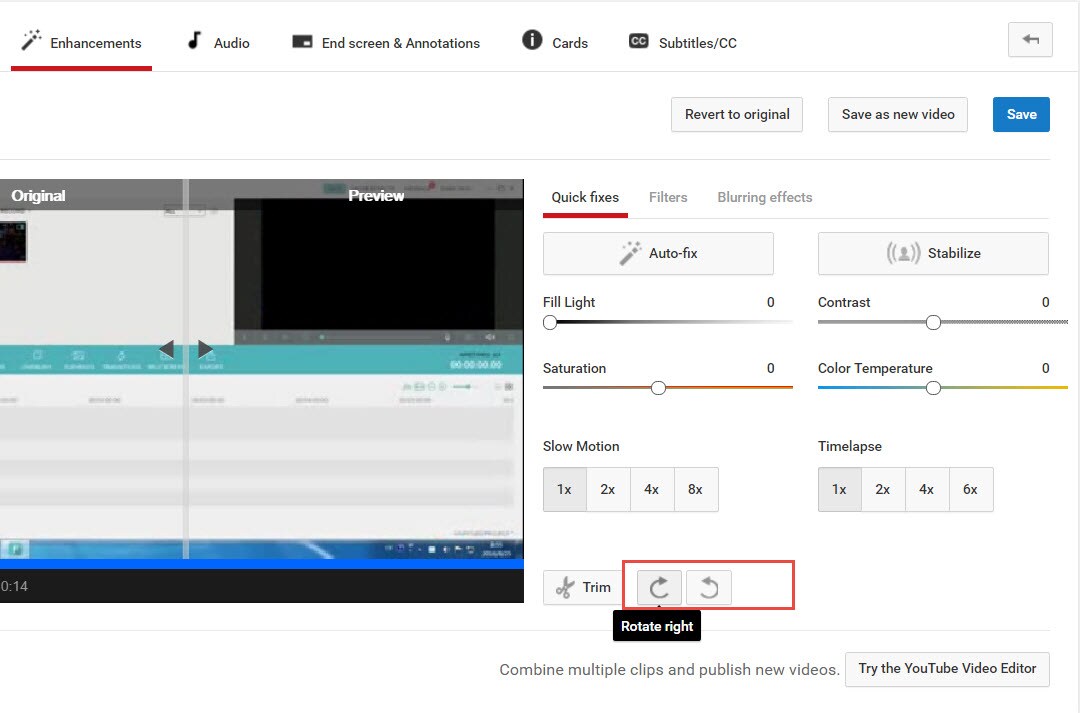 С появлением выемок, вырезов и отверстий для селфи-камер воспроизведение в альбомной ориентации немного изменилось. Чтобы смягчить вопиющую асимметрию, OEM-производители начали предлагать возможность скрыть выемку и сделать ее частью строки состояния вверху.
С появлением выемок, вырезов и отверстий для селфи-камер воспроизведение в альбомной ориентации немного изменилось. Чтобы смягчить вопиющую асимметрию, OEM-производители начали предлагать возможность скрыть выемку и сделать ее частью строки состояния вверху.
Теперь у вас есть возможность увеличивать/уменьшать масштаб с помощью двух пальцев. Жест сжатия, соответственно, увеличивает масштаб содержимого, а жест уменьшения уменьшает масштаб, чтобы покрыть весь экран, включая выемку или дырокол.
Интересно, что на некоторых устройствах вам нужно разрешить приложению YouTube показывать контент на весь экран. Этот параметр обычно находится в настройках дисплея, но это не правило. Вы можете скрыть выемку, которая немного уменьшит экран, или просто показать содержимое над выемкой при увеличении.
Вот пример того, как это сделать на устройствах Samsung:
- Открыть Настройки .
- Выбрать Показать .
- Выберите Полноэкранные приложения .

- Выберите Вырез камеры и разверните YouTube из списка.
- Выберите Показать вырез камеры , чтобы включить полноэкранное воспроизведение.
3. Очистите данные YouTube и проверьте разрешения
Если предыдущие шаги не помогли вам, вы можете очистить данные YouTube и убедиться, что у приложения есть все разрешения. YouTube не требует никаких разрешений для работы по умолчанию, но попробовать стоит. Кроме того, YouTube может накапливать много локальных данных, и очистка всех данных должна привести к перезагрузке приложения.
Вот как очистить данные YouTube и проверить разрешения:
- Еще раз откройте Настройки > Приложения > Youtube .
- Tap Хранилище и очистить все данные .
- Вернитесь и нажмите Разрешения .
- Предоставьте YouTube все разрешения и проверьте наличие улучшений.

4. Переустановите YouTube
В качестве альтернативы предыдущему шагу вы можете переустановить YouTube или удалить обновления и снова обновить приложение. Это может пригодиться, когда очистка данных не решает проблему. Вы можете переустановить YouTube (или удалить обновления) из системных настроек или, что еще лучше, использовать Play Store.
Вот как переустановить YouTube на Android:
- Откройте Play Store .
- Найдите YouTube и разверните приложение.
- Коснитесь Удалить .
- Перезагрузите устройство и откройте Play Store снова.
- Обновите YouTube и проверьте, работает ли полноэкранное воспроизведение должным образом.
5. Откат к более старой версии
Использование APK для обновления или понижения версии приложений — отличный способ решения проблем. Google Play Store не позволяет этого, и вы можете загрузить только последнюю стабильную или бета-версию.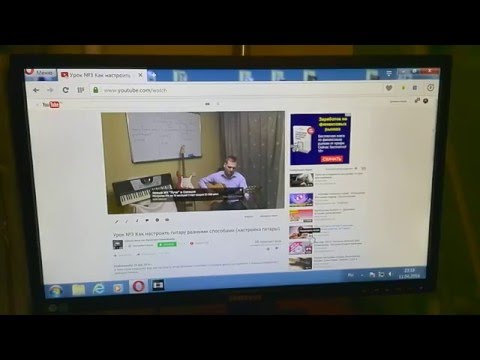 И часто загрузка другой версии позволяет вам загружать версии без ошибок, нарушающих функциональность.
И часто загрузка другой версии позволяет вам загружать версии без ошибок, нарушающих функциональность.
Мы уже писали о процедуре здесь, но если вы спешите, следуйте этим инструкциям, чтобы вернуться к более старой или более новой версии YouTube для Android:
- Перейдите к APK Mirror здесь.
- Либо загрузите последнюю бета-версию, либо загрузите старую версию YouTube . Просто не выбирайте слишком старые версии, поскольку версии старше заводской версии приложения не могут быть установлены.
- Запустите APK и , разрешите установку из сторонних источников.
- Обновите приложение и проверьте, устранена ли проблема.
6. Советы для пользователей настольных компьютеров
Если полноэкранный режим на YouTube не работает в настольном браузере, попробуйте выполнить следующие действия, чтобы исправить это:
- Отключите расширения браузера.
- Очистите данные браузера для YouTube и проверьте разрешения, как описано здесь.

- Выйдите и снова войдите в свою учетную запись YouTube.
- Откройте YouTube в режиме инкогнито.
- Переустановите браузер.
И на этой ноте мы можем закончить эту статью. Спасибо за чтение и не забудьте поделиться с нами своими мыслями, вопросами или предложениями. Вы можете сделать это в разделе комментариев ниже.
Теги полный экран, youtubeПодпишитесь на нашу рассылку
Если вы только что узнали что-то новое о своем телефоне и хотите узнать об этом больше, подпишитесь на нашу рассылку.
Мы гарантируем 100% конфиденциальность. Ваше имя/адрес электронной почты никогда не будут разглашены.
Полноэкранный режим YouTube не работает
Бывают случаи, когда оконный просмотр контента на YouTube вполне достаточен для нужд зрителя, но для тех, кто хочет иметь более широкий обзор просматриваемого видео, лучше подойдет полноэкранный режим, но Что делать, если полноэкранный режим не работает на YouTube?
Если на YouTube не работает полноэкранный режим, попробуйте очистить кеш используемого вами браузера, убедитесь, что YouTube настроен на полноэкранный режим на устройствах, подключенных к телевизору через зеркалирование, удалите и переустановите приложение YouTube, и принудительно остановите приложение.
Возможность помещать контент в полноэкранный режим дает пользователям YouTube возможность избежать любых других видео или фоновой рекламы при просмотре в окне, заставляя видео помещаться на весь экран. Для тех видео, которые длиннее, для тех, кто хочет поделиться впечатлениями от просмотра с другим, или для тех, кто просто предпочитает такой метод просмотра, может быть довольно сложно, когда опция не работает. Чтобы узнать, как решить эту проблему, продолжайте читать.
Полноэкранный режим YouTube не работает
При использовании настройки просмотра видео в окне на YouTube вы можете продолжать прокручивать платформу под контентом, который вы смотрите, можете видеть различную статистику вашего телефона в верхней части экрана, по-прежнему можете просматривать время и, в зависимости от используемого вами устройства, может работать с другим веб-сайтом, пока у вас запущен YouTube. Однако, если вы хотите переключиться в полноэкранный режим и замечаете, что он не работает, читайте дальше, чтобы узнать, что можно сделать.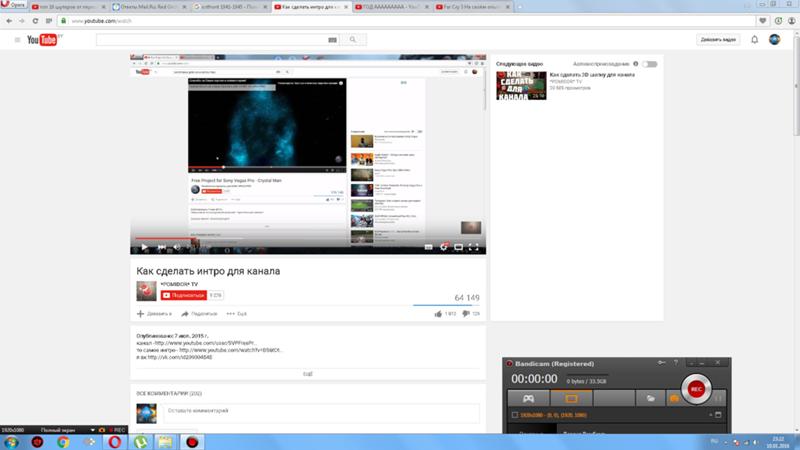
Если полноэкранный режим не работает на YouTube, попробуйте очистить кеш используемого вами браузера, убедитесь, что YouTube настроен на полноэкранный режим на устройствах, подключенных к телевизору через зеркалирование, удалите и переустановите приложение YouTube и принудительно остановить приложение.
Полноэкранный режим YouTube не работает на iPad/iPhone
Учитывая, что YouTube является платформой для обмена видео, есть определенные ожидания, что контент на этой платформе должен быть доступен везде, куда вас могут доставить ваши устройства, и, к счастью, для любого iPad или Пользователи iPhone, они могут сделать это, не задумываясь. Однако если вы используете YouTube на любом из этих устройств и пытаетесь перейти в полноэкранный режим во время просмотра видео, в чем может быть причина проблемы, если видео не расширяется?
Если полноэкранный режим не работает на YouTube на вашем iPad или iPhone, возможно, необходимо очистить кеш в используемом вами браузере. Способ завершения этого процесса зависит от того, через какой браузер вы заходите на YouTube, но все они относительно просты.
Способ завершения этого процесса зависит от того, через какой браузер вы заходите на YouTube, но все они относительно просты.
Полноэкранный режим YouTube не работает на телевизоре
Если у вас есть смарт-телевизор, вы можете получить доступ к YouTube, загрузив приложение на самом телевизоре, отразив свое смарт-устройство непосредственно на телевизоре при использовании YouTube, и даже доступ через веб-браузер на ваших телевизорах. Независимо от того, какой метод вы используете, YouTube будет иметь один и тот же интерфейс для всех методов, а это означает, что вид окна будет видом по умолчанию. Если полноэкранный режим на вашем телевизоре не работает, посмотрите ниже.
Если полноэкранный режим YouTube не работает на вашем телевизоре, убедитесь, что YouTube включен в полноэкранном режиме, если он подключен к телевизору через зеркалирование. Если вы используете приложение YouTube, удалите приложение, выключите телевизор, а затем переустановите YouTube, чтобы посмотреть, перейдет ли он в полноэкранный режим.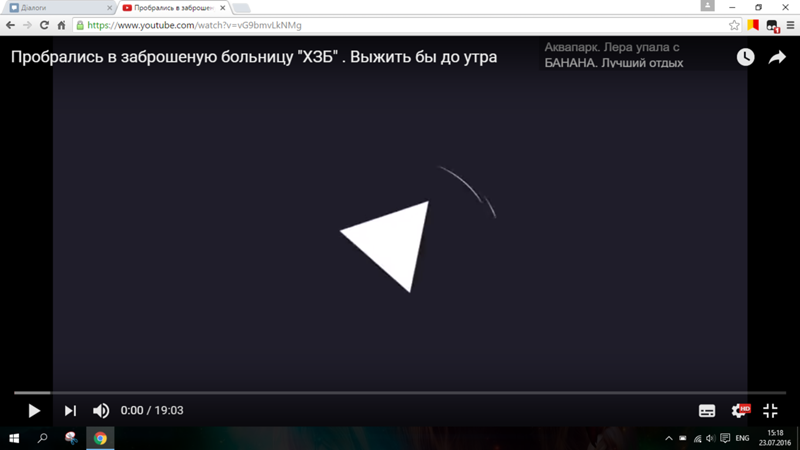
Полноэкранный режим YouTube не работает на Android
Если вы предпочитаете Android, а не Apple, у вас могут быть некоторые различия в том, как работают ваши устройства, но когда речь идет о приложениях и платформах, которые используются совместно двумя , многие пользователи Android используют YouTube так же часто, как и все остальные. Если у вас подтянут YouTube через приложение или вы используете платформу через веб-браузер, но видите, что полноэкранный режим не работает, что можно сделать?
Если полноэкранный режим не работает на Android и вы используете приложение, щелкните значок приложения и нажмите «Информация о приложении», затем выберите «Принудительная остановка» и подтвердите. После этого вернитесь в приложение и попробуйте еще раз, чтобы увидеть, можете ли вы просматривать контент в полноэкранном режиме.
Владелец авторского права на эту статью — Readytodiy.com. Этот пост был впервые опубликован 01.03.2022..
Полноэкранный режим YouTube не работает на Mac
Если у вас Mac, вы можете либо получить доступ к YouTube через веб-браузер, либо получить доступ к платформе через загруженное приложение YouTube. В зависимости от того, как часто вы используете YouTube и для чего вы его используете, вы можете предпочесть один метод другому, но когда дело доходит до просмотра видео, особенно длинных, большинство хочет иметь возможность делать это в полноэкранном режиме. Если полноэкранный режим не работает на вашем Mac при использовании YouTube, что можно исправить?
В зависимости от того, как часто вы используете YouTube и для чего вы его используете, вы можете предпочесть один метод другому, но когда дело доходит до просмотра видео, особенно длинных, большинство хочет иметь возможность делать это в полноэкранном режиме. Если полноэкранный режим не работает на вашем Mac при использовании YouTube, что можно исправить?
Если полноэкранный режим не работает на YouTube при использовании Mac, попробуйте получить доступ к YouTube через другой веб-браузер. Если это не сработает, убедитесь, что вы смотрите видео, которое не было встроено в другой сайт, так как вы хотите, чтобы видео пришло непосредственно с YouTube.
Если полноэкранный режим на YouTube не работает, очистите кеш используемого вами браузера, убедитесь, что YouTube настроен на полноэкранный режим на устройствах, подключенных к телевизору через зеркалирование, удалите и переустановите приложение YouTube и будьте убедитесь, что вы не смотрите видео, которое было встроено в другой сайт.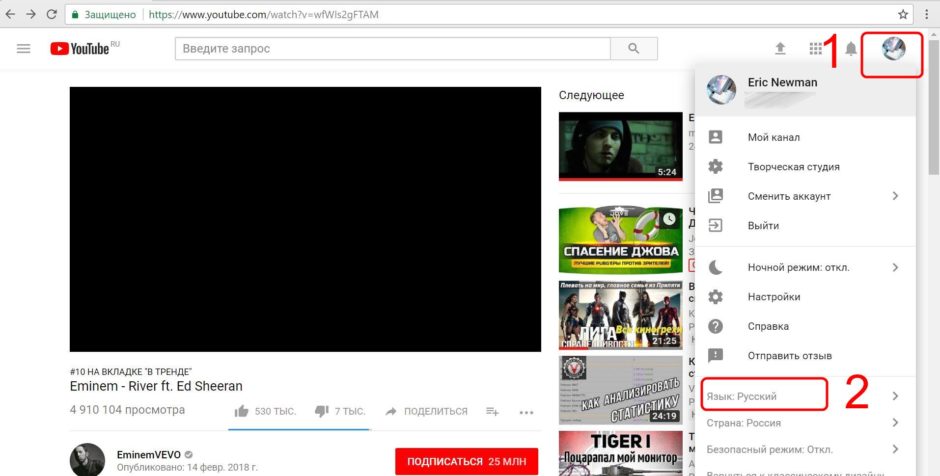



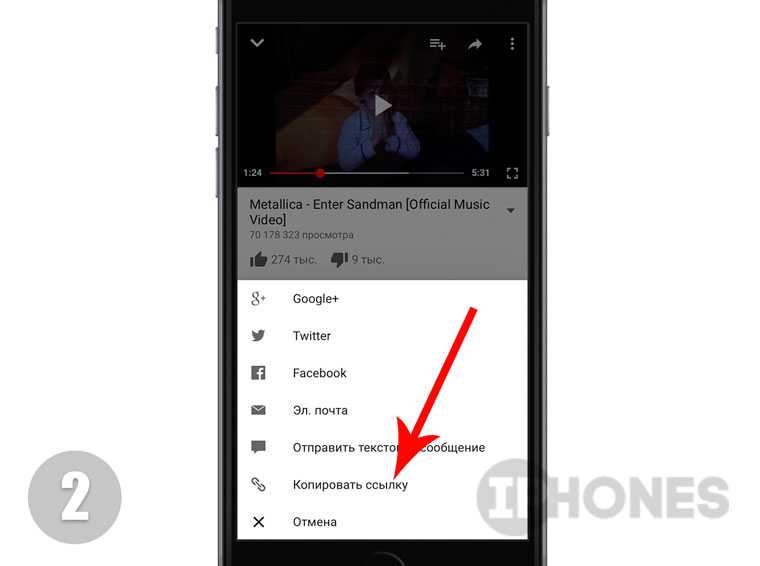
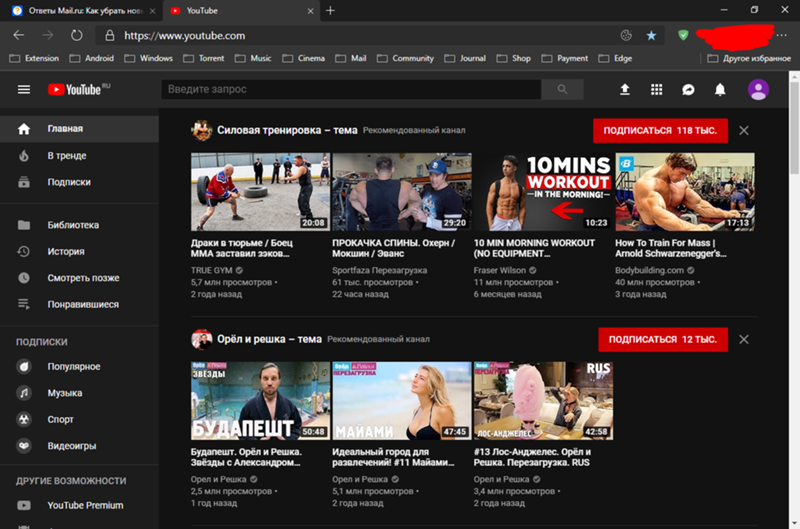 Что сделать, чтобы в полноэкранном режиме пропал ПУСК
Что сделать, чтобы в полноэкранном режиме пропал ПУСК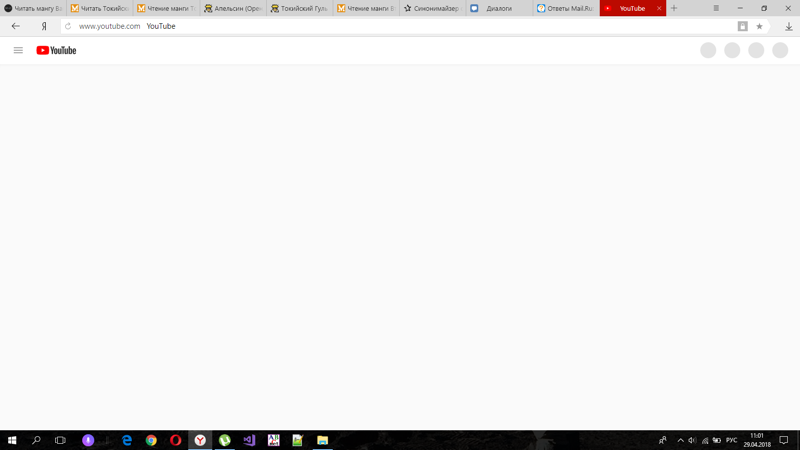

 apk». Скачанные файлы копируем в директорию ADB. То есть я скопировал в C:\Soft\platform-tools.
apk». Скачанные файлы копируем в директорию ADB. То есть я скопировал в C:\Soft\platform-tools.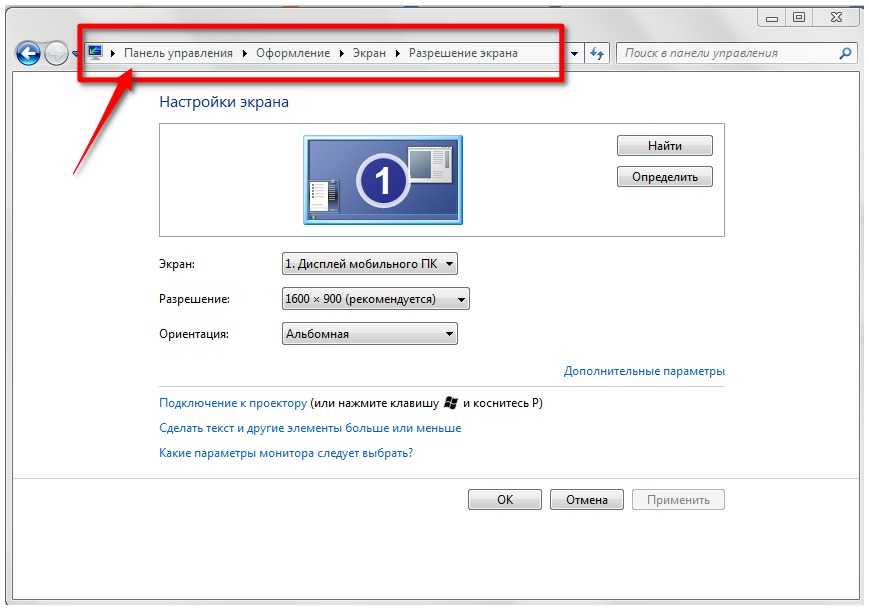 01.2008 0:00 241664 dmtracedump.exe
------ 01.01.2008 0:00 436224 etc1tool.exe
------ 01.01.2008 0:00 1649152 fastboot.exe
------ 01.01.2008 0:00 44032 hprof-conv.exe
------ 01.01.2008 0:00 231594 libwinpthread-1.dll
------ 01.01.2008 0:00 489984 make_f2fs.exe
------ 01.01.2008 0:00 489984 make_f2fs_casefold.exe
------ 01.01.2008 0:00 1157 mke2fs.conf
------ 01.01.2008 0:00 752128 mke2fs.exe
------ 01.01.2008 0:00 2834292 NOTICE.txt
-a---- 25.06.2022 22:22 45397186 revanced-cli-1.11.1-all.jar
-a---- 25.06.2022 22:20 1816001 revanced-integrations.apk
-a---- 25.06.2022 23:22 2040 revanced-integrations.keystore
-a---- 25.06.2022 22:10 114924 revanced-patches-1.10.5.dex
-a---- 25.06.2022 22:10 251013 revanced-patches-1.
01.2008 0:00 241664 dmtracedump.exe
------ 01.01.2008 0:00 436224 etc1tool.exe
------ 01.01.2008 0:00 1649152 fastboot.exe
------ 01.01.2008 0:00 44032 hprof-conv.exe
------ 01.01.2008 0:00 231594 libwinpthread-1.dll
------ 01.01.2008 0:00 489984 make_f2fs.exe
------ 01.01.2008 0:00 489984 make_f2fs_casefold.exe
------ 01.01.2008 0:00 1157 mke2fs.conf
------ 01.01.2008 0:00 752128 mke2fs.exe
------ 01.01.2008 0:00 2834292 NOTICE.txt
-a---- 25.06.2022 22:22 45397186 revanced-cli-1.11.1-all.jar
-a---- 25.06.2022 22:20 1816001 revanced-integrations.apk
-a---- 25.06.2022 23:22 2040 revanced-integrations.keystore
-a---- 25.06.2022 22:10 114924 revanced-patches-1.10.5.dex
-a---- 25.06.2022 22:10 251013 revanced-patches-1. 10.5.jar
-a---- 26.06.2022 0:08 2040 revanced.keystore
------ 01.01.2008 0:00 37 source.properties
------ 01.01.2008 0:00 1162752 sqlite3.exe
-a---- 25.06.2022 22:21 137603855 youtube.apk
-a---- 25.06.2022 23:35 137603855 youtube1.apk
10.5.jar
-a---- 26.06.2022 0:08 2040 revanced.keystore
------ 01.01.2008 0:00 37 source.properties
------ 01.01.2008 0:00 1162752 sqlite3.exe
-a---- 25.06.2022 22:21 137603855 youtube.apk
-a---- 25.06.2022 23:35 137603855 youtube1.apk ..........
.......... Полный список можно вывести следующей командой. Рекомендую это сделать на своем компьютере, разработчики бодро вносят изменения:
Полный список можно вывести следующей командой. Рекомендую это сделать на своем компьютере, разработчики бодро вносят изменения: INFO: microg-support: Patch to allow YouTube ReVanced to run without root and under a different package name.
INFO: background-play: Enable playing music in the background.
INFO: exclusive-audio-playback: Add the option to play music without video.
INFO: codecs-unlock: Enables more audio codecs. Usually results in better audio quality but may depend on song and device.
INFO: upgrade-button-remover: Remove the upgrade tab from the pivot bar in YouTube music.
INFO: tasteBuilder-remover: Removes the "Tell us which artists you like" card from the Home screen. The same functionality can be triggered from the settings anyway
INFO: microg-support: Patch to allow YouTube ReVanced to run without root and under a different package name.
INFO: background-play: Enable playing music in the background.
INFO: exclusive-audio-playback: Add the option to play music without video.
INFO: codecs-unlock: Enables more audio codecs. Usually results in better audio quality but may depend on song and device.
INFO: upgrade-button-remover: Remove the upgrade tab from the pivot bar in YouTube music.
INFO: tasteBuilder-remover: Removes the "Tell us which artists you like" card from the Home screen. The same functionality can be triggered from the settings anyway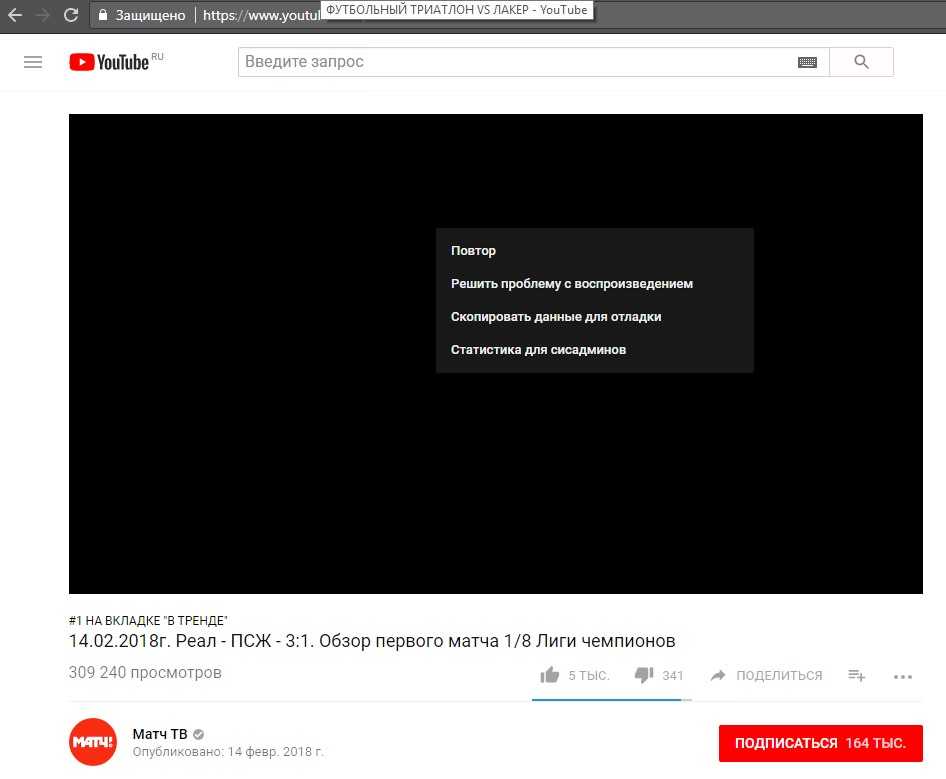 ..
[-r] [--experimental] [-m=<mergeFiles>]... [--mount]
[--cn=<cn>] [--keystore=<keystorePath>] [-p=<password>]
[-d=<deploy>] [-t=<cacheDirectory>] [-c]])
-a, --apk=<inputFile> Input file to be patched
-b, --bundles=<patchBundles>
One or more bundles of patches
-c, --clean Clean the temporal resource cache directory. This
will be done anyways when running the patcher
--cn=<cn> Overwrite the default CN for the signed file
-d, --deploy-on=<deploy> If specified, deploy to adb device with given name
-e, --exclude=<excludedPatches>
Explicitly exclude patches
--experimental Disable patch version compatibility patch
-h, --help Show this help message and exit.
--keystore=<keystorePath>
File path to your keystore
-l, --list List patches only
-m, --merge=<mergeFiles> One or more dex file containers to merge
--mount If specified, instead of installing, mount
-o, --out=<outputPath> Output file path
-p, --password=<password> Overwrite the default password for the signed file
-r, --resource-patcher Disable patching resources
-t, --temp-dir=<cacheDirectory>
Temporal resource cache directory
-V, --version Print version information and exit.
..
[-r] [--experimental] [-m=<mergeFiles>]... [--mount]
[--cn=<cn>] [--keystore=<keystorePath>] [-p=<password>]
[-d=<deploy>] [-t=<cacheDirectory>] [-c]])
-a, --apk=<inputFile> Input file to be patched
-b, --bundles=<patchBundles>
One or more bundles of patches
-c, --clean Clean the temporal resource cache directory. This
will be done anyways when running the patcher
--cn=<cn> Overwrite the default CN for the signed file
-d, --deploy-on=<deploy> If specified, deploy to adb device with given name
-e, --exclude=<excludedPatches>
Explicitly exclude patches
--experimental Disable patch version compatibility patch
-h, --help Show this help message and exit.
--keystore=<keystorePath>
File path to your keystore
-l, --list List patches only
-m, --merge=<mergeFiles> One or more dex file containers to merge
--mount If specified, instead of installing, mount
-o, --out=<outputPath> Output file path
-p, --password=<password> Overwrite the default password for the signed file
-r, --resource-patcher Disable patching resources
-t, --temp-dir=<cacheDirectory>
Temporal resource cache directory
-V, --version Print version information and exit.
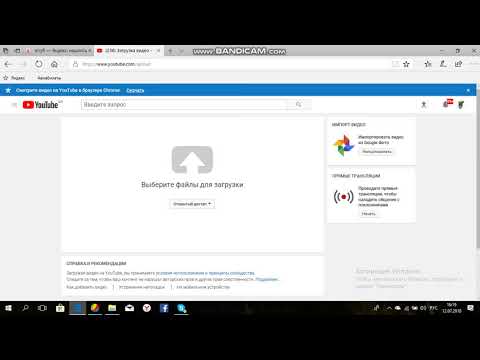 google.android.apps.youtube.music
WARNING: Skipping codecs-unlock: Incompatible with com.google.android.youtube. This patch is only compatible with com.google.android.apps.youtube.music
WARNING: Skipping upgrade-button-remover: Incompatible with com.google.android.youtube. This patch is only compatible with com.google.android.apps.youtube.music
WARNING: Skipping tasteBuilder-remover: Incompatible with com.google.android.youtube. This patch is only compatible with com.google.android.apps.youtube.music
INFO: seekbar-tapping succeeded
INFO: general-ads succeeded
INFO: video-ads succeeded
INFO: custom-branding succeeded
INFO: premium-heading succeeded
INFO: minimized-playback succeeded
INFO: disable-fullscreen-panels succeeded
INFO: old-quality-layout succeeded
INFO: disable-create-button succeeded
INFO: amoled succeeded
INFO: disable-shorts-button succeeded
INFO: hide-cast-button succeeded
INFO: microg-support succeeded
INFO: Compiling resources
INFO: Writing modified dex files
INFO: Writing dex file classes.
google.android.apps.youtube.music
WARNING: Skipping codecs-unlock: Incompatible with com.google.android.youtube. This patch is only compatible with com.google.android.apps.youtube.music
WARNING: Skipping upgrade-button-remover: Incompatible with com.google.android.youtube. This patch is only compatible with com.google.android.apps.youtube.music
WARNING: Skipping tasteBuilder-remover: Incompatible with com.google.android.youtube. This patch is only compatible with com.google.android.apps.youtube.music
INFO: seekbar-tapping succeeded
INFO: general-ads succeeded
INFO: video-ads succeeded
INFO: custom-branding succeeded
INFO: premium-heading succeeded
INFO: minimized-playback succeeded
INFO: disable-fullscreen-panels succeeded
INFO: old-quality-layout succeeded
INFO: disable-create-button succeeded
INFO: amoled succeeded
INFO: disable-shorts-button succeeded
INFO: hide-cast-button succeeded
INFO: microg-support succeeded
INFO: Compiling resources
INFO: Writing modified dex files
INFO: Writing dex file classes. dex
INFO: Writing dex file classes3.dex
INFO: Writing dex file classes2.dex
INFO: Writing dex file classes4.dex
INFO: Writing dex file classes6.dex
INFO: Writing dex file classes5.dex
INFO: Writing dex file classes7.dex
INFO: Writing dex file classes8.dex
INFO: Writing resources
INFO: Aligning revanced_raw.apk
INFO: Signing revanced_aligned.apk
INFO: Found existing keystore: revanced
INFO: Copying revanced_signed.apk to revanced.apk
INFO: Installing without mounting
INFO: Finished
dex
INFO: Writing dex file classes3.dex
INFO: Writing dex file classes2.dex
INFO: Writing dex file classes4.dex
INFO: Writing dex file classes6.dex
INFO: Writing dex file classes5.dex
INFO: Writing dex file classes7.dex
INFO: Writing dex file classes8.dex
INFO: Writing resources
INFO: Aligning revanced_raw.apk
INFO: Signing revanced_aligned.apk
INFO: Found existing keystore: revanced
INFO: Copying revanced_signed.apk to revanced.apk
INFO: Installing without mounting
INFO: Finished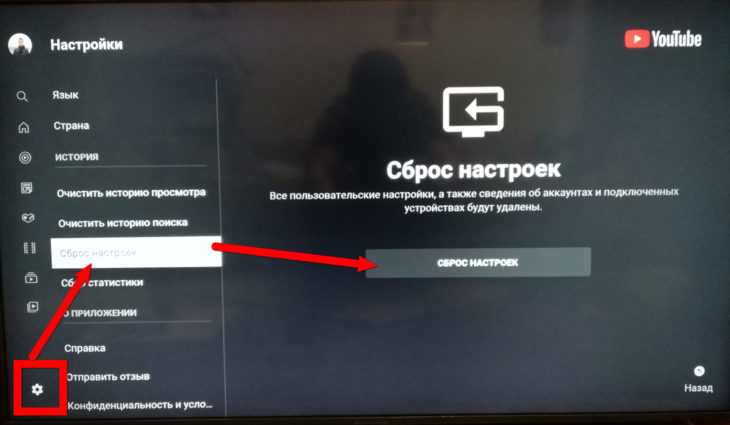 apk -e custom-branding -e premium-heading -e amoled
apk -e custom-branding -e premium-heading -e amoled

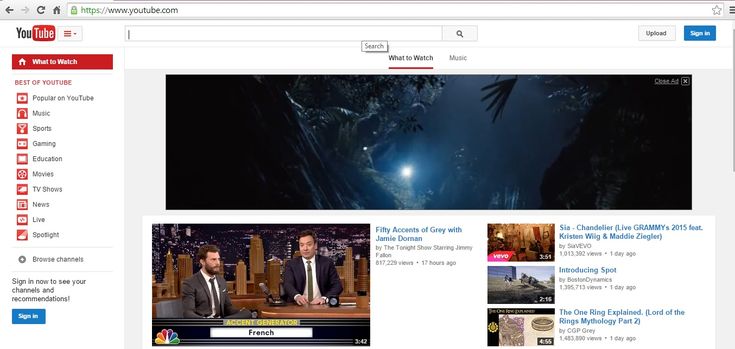 Далее выберите Удалить.
Далее выберите Удалить. 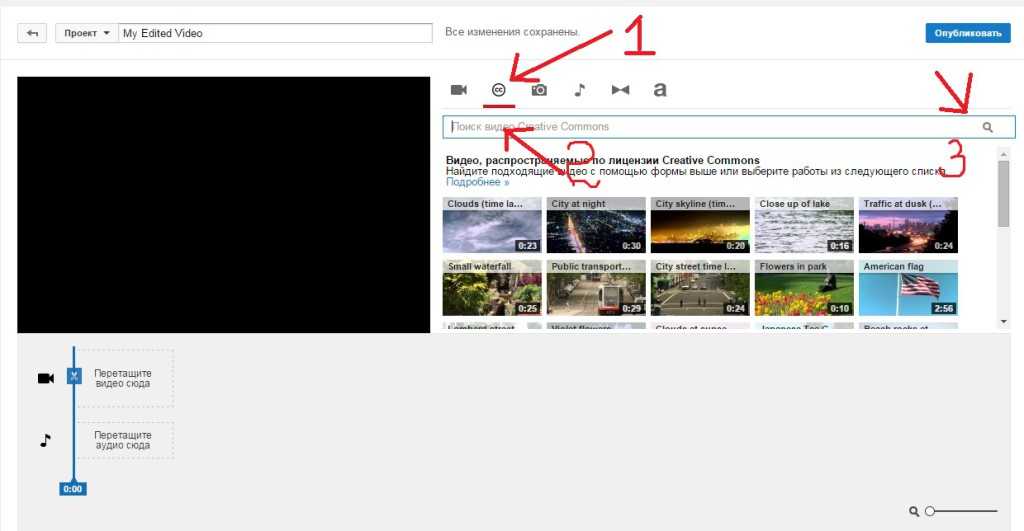


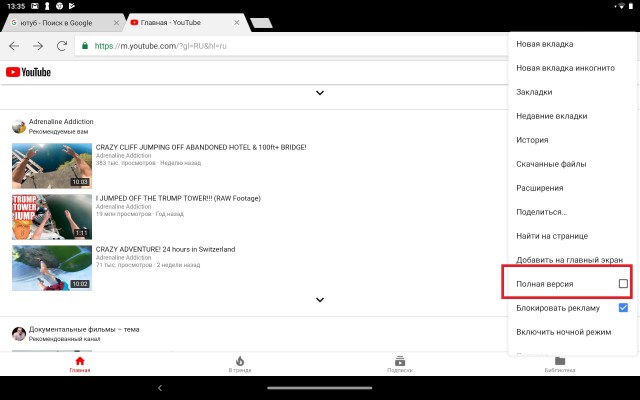 Если имеется более одного расширения, щелкните значок переключателя перед каждым, чтобы отключить их по отдельности.
Если имеется более одного расширения, щелкните значок переключателя перед каждым, чтобы отключить их по отдельности.

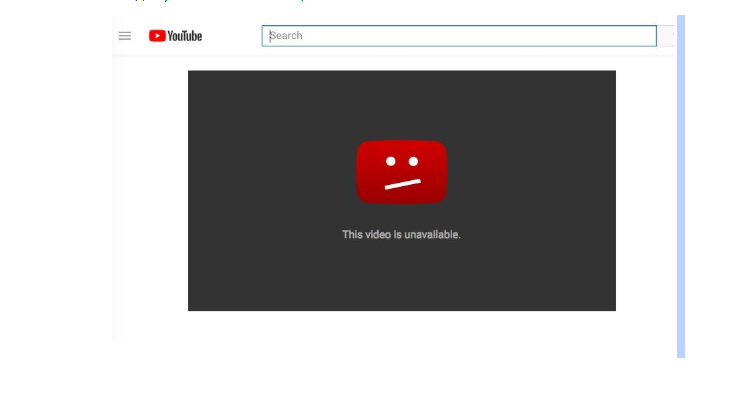
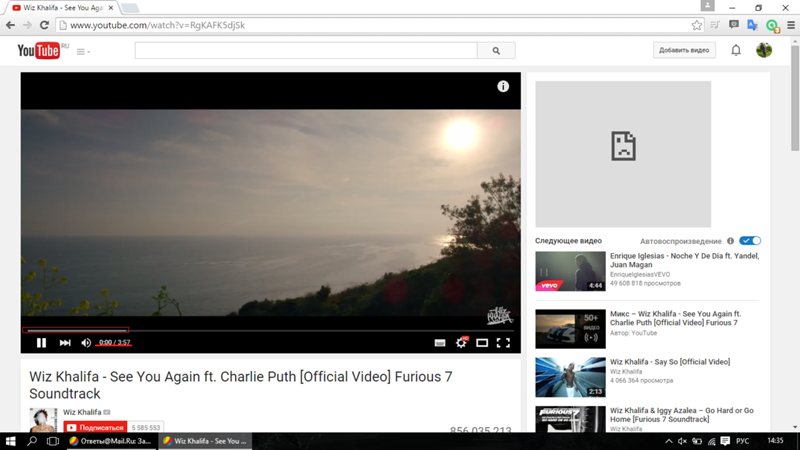 Щелкните значок замка или информации в строке веб-адреса.
Щелкните значок замка или информации в строке веб-адреса.