Вай-фай подключен, но Интернет не работает
Не редко приходится сталкиваться с проблемой, когда после подключения устройства к Wi-Fi сети не работает интернет. Подключение есть, все вроде бы хорошо, а интернет не работает. Страницы в браузере не открываться, программы не видят подключения к интернету. Как правило, такая проблема появляется при настройке Wi-Fi роутера. Но, часто бывают случаи, когда все работает, доступ к интернету есть, и в какой-то момент он просто пропадает. При этом, тот же ноутбук, смартфон, или планшет к Wi-Fi подключены, а в интернет не заходит.
Сам не раз сталкивался с такой проблемой. Причин и решений очень много. Поэтому, главное во всем по порядку разобраться. Понять кто виновен в этой ситуации и устранить проблему. Понятное дело, что виновен либо Wi-Fi роутер (что чаще все), либо наше устройство, на котором перестал работать интернет. Это может быть компьютер, ноутбук, планшет, телефон и т. д. Не важно. Результат один – подключение к беспроводной сети есть, а интернета нет.
Что бы было понятно, разделим статью на три пункта:
- Что делать, если проблема из-за роутера.
- Решение проблемы на ноутбуке, стационарном компьютере.
- И решение проблемы с интернетом на мобильных устройствах (планшеты, смартфоны).
И так, как я уже писал выше, нам нужно найти причину, по которой интернет на нашем устройстве не работает. Как показывает практика, в основном виновен роутер, сама Wi-Fi сеть.
Wi-Fi на Android включен, статус «Подключено», но нет доступа в интернет
Допустим, что вы активировали на своем смартфоне Wi-Fi и подключились к точке доступа. В телефоне у вас отображается статус «Подключено», но в интернет вы выйти не можете, как при помощи браузера, так и через другие программы, например, Одноклассники. Что нам делать в этом случае?
Сначала нужно проверить, а работает ли вообще интернет у этого соединения. То есть, нужно методом исключения постепенно отсеивать список возможных причин и проверка интернета – самая первая из них.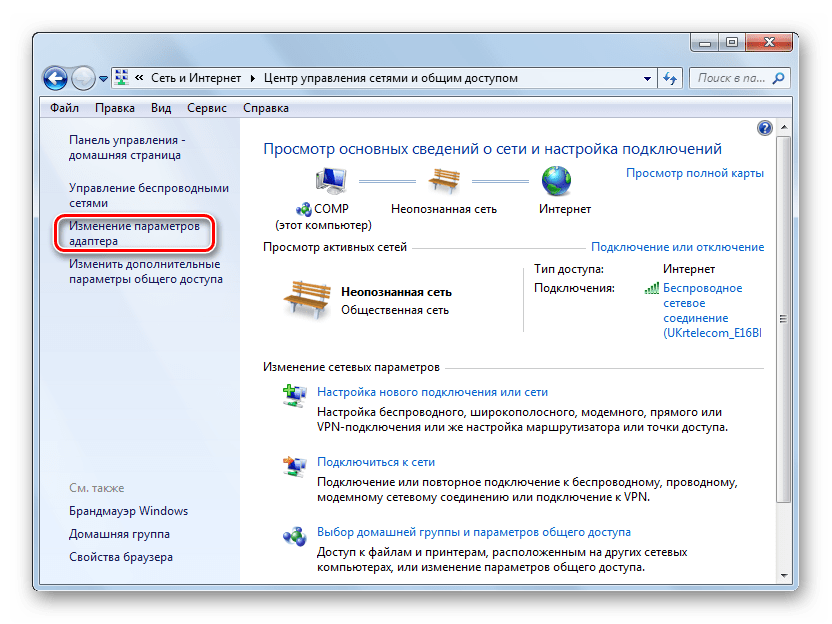
Попробуйте подключиться к этой точке доступа с другого устройства и выйдите в интернет. Если все нормально, значит, причина в вашем смартфоне. Если же и другое устройство не подключается к интернету или не открывает сайты, то дело уже в самой точке доступа или роутере.
Решение 1 — Правильная настройка роутера для Wi-Fi
Сначала проверьте, находится ли ваш смартфон в зоне действия беспроводной сети. Обычно роутеры могут раздавать сигнал до 200 метров при условии, что в этом радиусе нет никаких преград. Если с этим все в порядке, то переходим к настройкам роутера.
Измените канал, на котором работает ваша точка доступа. Обычно ей выставляется параметр Auto, но мы вам советуем поставить 6й или другой канал. Выбираете любой из доступных, сохраняете изменения и проверяете работоспособность.
Также можно поменять режим работы для Wi-Fi. Как показывает практика, по умолчанию обычно везде устанавливается режим 11bg mixed. Измените его на 11n only.
Если у вас в настройках есть графа для указания региона, то в обязательном порядке установите там свой регион. Это незначительный параметр, но в очень редких случаях даже он может влиять на корректность работы точки доступа.
Это незначительный параметр, но в очень редких случаях даже он может влиять на корректность работы точки доступа.
Решение 2 — Настройка прокси-сервера
Еще одна возможная проблема – это автоматический выбор и установки прокси-сервера для конкретной точки доступа у беспроводной сети.
Чтобы исправить это:
- Зайдите в «Настройки» на своем устройстве
- Далее выберите пункт Wi-Fi или «Беспроводные сети», в зависимости от версии Android
- Найдите точку доступа, к которой вы подключены и держите на ней палец несколько секунд. Появится дополнительное меню, в котором нужно нажать пункт «Изменить сеть»
- Установите галочку рядом с пунктом «Расширенные параметры» и выберите «Настройки прокси-сервера»
- Осталось только поставить галочку рядом с пунктом «Нет», после чего прокси-сервер будет деактивирован
Три основных сегмента беспроводной сети. Из-за сбоя в одном из них не работает Вай-Фай:
1. Внешние неполадки: когда сигнал интернет-провайдера не доходит до роутера (устройства, которое «раздаёт» Wi-Fi).
2. Сетевые неполадки: неисправности внутри самого маршрутизатора. Роутер не раздает интернет.
3. Внутренние неполадки: проблемы в компьютере, который не может подключиться к исправной сети Wi-Fi (характерное сообщение — ошибка аутентификации).
Рекомендуется диагностировать причину сбоя именно в таком порядке. Ведь если проблема находится извне, то нет смысла в манипуляциях с роутером и компьютером.
1. Перезагрузите компьютер и роутер
Да, я знаю, что это звучит глупо, но большинство проблем решаются с помощью обычной перезагрузки.
Хорошая перезагрузка — это решение многих проблем с программным обеспечением и сетевым подключением. Выключите роутер (маршрутизатор) и подождите 30 секунд, прежде чем снова включить его. Кроме того, вы должны перезагрузить компьютер, чтобы убедиться, что он также работает исправно. Когда все устройства будут перезагружены, попробуйте подключиться снова.
Неполадки маршрутизатора
Когда внешний сигнал точно «слышен» на роутере, но компьютер не может «поймать» интернет по беспроводной сети, следует проверить наличие сети с ещё одного устройства – например, со смартфона/планшета, либо с другого ПК. Если не работают и мобильные гаджеты, то проблема заключается в маршрутизаторе (другое название роутера). Если же подключение на другом устройстве работоспособно, то следует перейти к следующему разделу статьи – неполадкам ПК.
Если не работают и мобильные гаджеты, то проблема заключается в маршрутизаторе (другое название роутера). Если же подключение на другом устройстве работоспособно, то следует перейти к следующему разделу статьи – неполадкам ПК.
Роутер, по сути, небольшой компьютер с собственным процессором, памятью и миниатюрной операционной системой – прошивкой. Время от времени с ним возникают неполадки – как у любого компьютера. Когда перестал работать именно роутер, для начала попробуйте перезагрузить точку доступа и подождать пару минут. Зачастую этого действия достаточно для возобновления работы Wi-Fi.
Нужно войти в панель управления роутером. Для этого в адресную строку любого браузера введите адрес: 192.168.1.1 (у некоторых моделей слегка другой адрес: 192.168.0.1). Узнать адрес роутера, как правило, можно в инструкции устройства, а иногда он напечатан на корпусе точки доступа. Браузер поинтересуется логином-паролем (обычно это пара admin/admin).
Кстати, если компьютер запрашивает авторизацию, то это значит, что роутер лишь не раздаёт интернет, зато сам вайфай работает. Если запрос логина и пароля не появляется, это значит, что беспроводная сеть отсутствует полностью. Попробуйте сделать так: подключиться к маршрутизатору проводным способом – в его комплект входит короткий сетевой кабель. Один конец нужно вставить в порт на компьютере, другой – в порт работающего роутера. После этого снова ввести в браузер адрес 192.168.1.1.
Если запрос логина и пароля не появляется, это значит, что беспроводная сеть отсутствует полностью. Попробуйте сделать так: подключиться к маршрутизатору проводным способом – в его комплект входит короткий сетевой кабель. Один конец нужно вставить в порт на компьютере, другой – в порт работающего роутера. После этого снова ввести в браузер адрес 192.168.1.1.
Появилось сообщение «ошибка аутентификации»? Попробуйте ввести пароль и логин заново: латинскими буквами, без использования заглавных; логин и пароль можно также узнать в инструкции. Когда всё введено верно, откроется главная страница панели управления.
Хотя дизайн и язык интерфейса у каждого производителя роутеров различны, есть общие принципы работы с панелью управления. Мы рассмотрим решение проблем с Wi-Fi на примере девайса TP-Link.
У вас так?
Сперва посмотрите на значок Wi-Fi в трее возле часов. Обычно через минуту после пропадания интернета там появляется желтый восклицательный знак. Иногда есть надпись «Без доступа к интернету». Примерно вот так:
Иногда есть надпись «Без доступа к интернету». Примерно вот так:
На мобильных напротив выбранной сети телефон обычно пишет «Подключено. Без интернета». Это одна и та же проблема, решение которой находится где-то в этой статье.
Про проблему «Без доступа к интернету» наш портал уже писал ЗДЕСЬ.
У вас так? Если да – все нормально. Т.е. ненормально, но причину этой ненормальности мы сейчас выясним. Если же там стандартный значок вайфая без лишних знаков – обычно проблема лежит в плоскости DNS (затронем) или же на стороне самого сайта/сервисов, которые вы посещаете. В случае проблем на чужой стороне вы ничего сделать не сможете, тут поможет только их исправление.
Проблему с DNS легко обнаружить, прочитав код ошибки при неоткрывающейся странице (DNS_PROBE_FINISHED). К тому же остальные программы вроде Скайпа могут спокойно работать дальше:
Начинаем пошаговую диагностику. Проверим наше соединение вдоль и поперек.
Сбор информации о проблеме
Прежде, чем вносить какие-либо изменения в настройки Wi-Fi роутера, компьютера или телефона, выясните следующие моменты. Это может упростить поиск причины отсутствия Интернета или сузить круг поиска:
Это может упростить поиск причины отсутствия Интернета или сузить круг поиска:
- оплачен ли Интернет и не закончились ли средства на счету?
- есть ли доступ к Интернету по проводу со стационарного компьютера?
- возможно ли выйти в Интернет по Wi-Fi с других устройств, которые используют этот же вай-фай роутер?
- остается ли проблема с Интернет-соединением при подключении к другой Wi-Fi сети?
В зависимости от ответов на эти вопросы, вам уже может стать более-менее ясно, в чем скорее всего заключается проблема. К примеру:
- если Интернета нет вообще — ни по проводам, ни по Wi-Fi, то причиной может быть как блокировка доступа на стороне провайдера, так и неисправность роутера. Далее уточняем у провайдера, все ли в порядке с линией и счетом, а затем проверяем работоспособность роутера.
- если Интернет есть на ПК по проводу, но нет ни на одном устройстве по Wi-Fi, то проблема скорее всего кроется в настройках беспроводной сети маршрутизатора.
 Тот же вывод можно сделать, если Интернет появляется и работает без проблем, как только вы подключаетесь к другой Wi-Fi сети с того же устройства
Тот же вывод можно сделать, если Интернет появляется и работает без проблем, как только вы подключаетесь к другой Wi-Fi сети с того же устройства - а если окажется, что на всех устройствах порядок, и лишь на одном нет подключения к Интернету, то проблема очевидно в этом «клиенте».
Внешние неисправности Wi-Fi
Первая задача при неработающем Wi-Fi – определить, поступает ли сигнал на роутер. Подавляющее большинство таких устройств оснащается индикаторами-светодиодами. Необходимо отыскать среди иконок на корпусе роутера значок, отвечающий за индикацию внешнего сигнала. Эта иконка может иметь обозначения вида:
· ADSL
· WAN
· Ethernet
· 3G/4G
Если соответствующий светодиод моргает или горит ровным светом, значит – интернет есть, а проблема в другом сегменте – можно переходить к следующему разделу статьи. Не горит ни один значок? Значит, перестал работать роутер. Проверьте его электропитание, подключите устройство к другой электрической розетке.
Если индикатор не горит, то это означает, что на него не поступает внешний сигнал (при этом сеть вполне работоспособна, но – без доступа к интернету). В таком случае следует выключить роутер, включить его через несколько секунд, затем – подождать 1-2 минуты для того, чтобы устройство полностью загрузилось и попыталось «поймать» сигнал от провайдера. Также рекомендуется проверить надёжность соединения кабелей с роутером (в случае мобильного интернета – работоспособность SIM-карты): если физическое подключение нарушено, то роутер не раздаёт интернет.
Не помогли перезагрузка и проверка кабеля – сделали всё, а интернет не работает? Надо звонить в техподдержку провайдера: проблема не в ваших устройствах. А вы вовремя заплатили за услуги?
Где искать?
Если вы столкнулись с проблемой «нет доступа к Интернету», тогда вам нужно смотреть на:
- Маршрутизатор
- Устройство, на котором возникла проблема
Если Интернет не работает на всех устройствах, подключенных к сети Wi-Fi, то, скорее всего, проблема с вашим роутером/модемом. Также вы можете посмотреть на Ethernet кабель, чтобы убедиться, что он не сломан или скручен.
Также вы можете посмотреть на Ethernet кабель, чтобы убедиться, что он не сломан или скручен.
Если Интернет не работает только на компьютере, в то время как другие устройства отлично подключаются к беспроводной Wi-Fi сети, тогда проблема с адаптером Wi-Fi компьютере или снова с роутером, который не может подключиться к компьютеру.
Чтобы исправить проблему «нет доступа к Интернету», вы можете выполнить следующие девять шагов. Итак, начнем.
Шаг 1 – Перезагрузка
Перезагрузите ваш компьютер/ноутбук/смарфтов/планшет И роутер, к которому они подключены.
Стандартными средствами или просто отключением питания. В 99% случаев нашей практики этот способ помогает. Обоснование – после перезагрузки сетевые настройки получаются заново, и в случае какого-то глюка в сети (а это частая проблема внезапной пропажи интернета), все снова заработает.
2. Проверьте индикаторы сигналов на роутере
Возможно, что проблема с подключением к Интернету, а не с вашим компьютером. Для подтверждения вам нужно проверить индикатор на роутере, и убедитесь, что он светится.
Для подтверждения вам нужно проверить индикатор на роутере, и убедитесь, что он светится.
В идеале, индикаторы на роутере должны гореть зеленым цветом, а индикатор Wi-FI должен мигать. Если вы не уверены в этом, обратитесь в службу поддержки пользователей своего интернет-провайдера.
Отсутствие драйверов
Еще одной причиной отсутствия значка может являться несовместимость драйверов или же их некорректная установка. Такая проблема встречается достаточно редко и решить ее можно с помощью переустановки драйверов, которые идут в комплекте с ноутбуком. Процесс автоматический. После запуска диска система сама предложит установить необходимые драйвера.
[blockquote_gray»]Читайте также: Как раздать Wi-Fi через ноутбук[/blockquote_gray]
Вариант 1. сообщение — Неопознанная сеть.
В этом случае действуем так:
Шаг 1. Исключаем сбой подключения к сети WiFi.
На этом шаге мы исключим простейший программный сбой в работе беспроводного адаптера, который к сожалению случается в операционных системах Windows 7, Windows 8 и Windows 8. 1. Для этого надо его просто выключить и включить.
1. Для этого надо его просто выключить и включить.
Чтобы выключить адаптер Вай-Фай — дважды кликаем на нем левой кнопкой мыши. Откроется окно «Состояние беспроводного подключения»:
В нижней части окна находим кнопку «Отключить». Нажимаем на неё. После этого окно состояния закроется. Теперь дважды кликаем левой кнопкой на значке «Беспроводная сеть», либо кликаем на нем правой кнопкой мыши и в открывшемся меню выбираем пункт «Включить»:
Адаптер Вай-Фай включится. После этого ждем, пока он подцепится к беспроводной сети и после этого проверяем работу. Самое интересное, что 30% проблем с беспроводной сетью, как правило, решаются просто включением и выключением адаптера. С чем это может быть связано? Все дело в том, что многие пользователи Windows 7, Windows 8 и Windows 8.1 не выключают компьютер, а просто отправляют его в режим сна. Через определенное время DHCP-сервер роутера снимает IP-адрес компьютера с резервирования и отдает его другому устройству — планшету, смартфону или ноутбуку. Поэтому, после пробуждения, ваша операционная система не сможет сразу подключиться и приходится делать повторное подключение.
Поэтому, после пробуждения, ваша операционная система не сможет сразу подключиться и приходится делать повторное подключение.
Примечание: Если у Вас всего лишь одно устройство с WiFi, но подобная проблема возникает часто — попробуйте в списке сохраненных беспроводных сетей удалить эту её и подключиться заново.
Шаг 2. Прописываем IP-адрес.
Первый шаг не помог, значит проблема скорее всего в том, что у Вас либо не включен DHCP-сервер в настройках роутера, либо по какой-то причине компьютер не может получить IP-адрес автоматически. Решение — пропишем IP-адрес вручную. Для этого кликаем на беспроводном адаптере правой кнопкой мыши и выбираем пункт «Свойства»:
Откроется окно свойств беспроводного адаптера. Выбираем пункт «Протокол Интернета версии 4 (TCP/IPv4)» и кликаем на нем дважды левой кнопкой мыши. После этого у Вас должно открыться окно «Свойств Протокола TCP/IP v4». Ставим галочку Использовать следующий IP-адрес и прописываем:
IP-адрес — 192.168.1. 2 ( значение последнего октета может быть любым от 2 до 254)
2 ( значение последнего октета может быть любым от 2 до 254)
Маска — 255.255.255.0
Шлюз — 192.168.1.1
Так же Вам нужно будет обязательно прописать адреса DNS-серверов. Я как правило советую прописывать DNS-серверы google (8.8.8.8 и 8.8.4.4) либо Яндекс (77.88.8.8).
Нажимаем кнопку ОК и проверяем доступ в Интернет.
Примечание: Если к Вас IP-адрес роутера не 192.168.1.1, а например 192.168.0.1, как у D-Link, то IP-адрес на компьютере тоже придется прописывать из этой же сети — 192.168.0.2
6. Автоматическое получение IP и DNS
Если ваш смартфон или компьютер подключается к другой Wi-Fi сети, но не работает с вашей беспроводной сетью, есть вероятность конфликта DNS или IP-адреса. Вы можете проверить это, выполнив ping вашего роутера через командную строку cmd. Если вы получаете ответ time out, тогда, скорее всего, конфликт IP-адресов.
В идеале, вы должны настроить сетевые параметры для автоматического получения IP-адреса и DNS, предоставленных вашим провайдером. Это обеспечивает наименьшее количество конфликтов. Однако иногда назначение статического IP-адреса или изменение DNS-сервера помогает устранить проблемы с доступом к Интернету. И наоборот — если вы используете статический IP-адрес, тогда будет разумно получать IP-адрес автоматически. Короче, попробуйте изменить настройки, и посмотреть, получится ли у вас исправить проблему с доступом к интернету.
Это обеспечивает наименьшее количество конфликтов. Однако иногда назначение статического IP-адреса или изменение DNS-сервера помогает устранить проблемы с доступом к Интернету. И наоборот — если вы используете статический IP-адрес, тогда будет разумно получать IP-адрес автоматически. Короче, попробуйте изменить настройки, и посмотреть, получится ли у вас исправить проблему с доступом к интернету.
Чтобы получать IP-адрес автоматически в Windows, нажмите клавиши Windows + R и введите «ncpa.cpl» в открывшемся диалоговом окне «Выполнить». Когда вы нажмете «OK», откроются все ваши сетевые подключения. Щелкните правой кнопкой мыши по вашей сети и выберите «Свойства» в контекстном меню.
Теперь выберите «IP версии 4», и нажмите «Свойства» под ней. В следующем диалоговом окне выберите вариант: «Получить IP-адрес автоматически» и «Получить адрес DNS-сервера автоматически».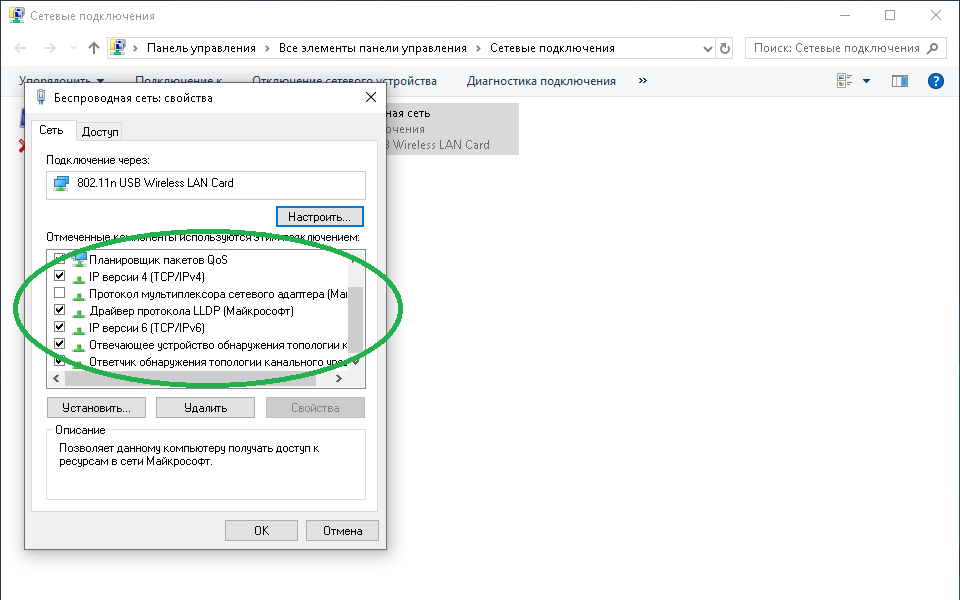 Перезагрузите компьютер, и проверьте доступ к Интернету.
Перезагрузите компьютер, и проверьте доступ к Интернету.
9. Позвоните своему Интернет-провайдеру
Если ни одним из способов не помог решить вашу проблему с доступом к Интернету, тогда вам следует позволить интернет-провайдеру. Они проведут консультацию по телефону, и если будет такая необходимость – отправят мастера на дом.
Настройка Windows
Почему нет интернета, что делать, если с настройками роутера все в порядке, и его перезагрузка не помогла? Это говорит о том, что дело не в маршрутизаторе, а в самом компьютере. Причин этому может быть несколько:
- Брандмауэр или антивирус блокируют доступ к глобальной сети.
- DHCP на роутере не выдал IP-адрес.
- Вы пытаетесь подключиться к чужой сети, хозяин которой не рад гостям.
- Слабый уровень сигнала. (Как усилить сигнал вы можете прочитать здесь)
- Доступ к интернету есть, а значок в трее все равно подсвечивает ограниченный доступ к сети WiFi.
Часто встречается, когда в трее значок беспроводной сети обозначен ограниченным доступом, но выход в интернет все же есть. В таком случае просто не обращайте внимания на этой. Просто пользуйтесь подключением. Также ограниченный доступ может быть в результате слабого сигнала, из-за сильного удаления от точки доступа. Решение проблемы заключается в том, чтобы разместить компьютер ближе к источнику сигнала или установить повторитель.
В таком случае просто не обращайте внимания на этой. Просто пользуйтесь подключением. Также ограниченный доступ может быть в результате слабого сигнала, из-за сильного удаления от точки доступа. Решение проблемы заключается в том, чтобы разместить компьютер ближе к источнику сигнала или установить повторитель.
Брандмауэр Windows или антивирус блокирует сигнал
Еще одна причина, по которой не работает вай-фай на ПК, заключается в настройках безопасности Windows. Как правило, встроенная система брандмауэр просто блокирует выход в глобальную сеть в целях защиты конфиденциальных данных.
Решается проблема следующим способом. Нам необходимо просто поменять тип сети. Система предусматривает три варианта:
- Домашняя.
- Рабочая.
- Общественная.
В первом случае система предоставляет свободный доступ к файлам и возможность выходить в глобальную сеть, из-за чего вай-фай на ноутбуке подключен, а интернет не работает. Дело в том, что группы могут защищаться брандмауэром, который для сохранения конфиденциальности данных просто блокирует глобальное соединение
Для того чтобы переключить тип сети необходимо войти в «Центр управления сетями». Делается это при помощи нажатия правой кнопкой на значок сети в трее. В появившемся меню выбираем «Центр управления сетями». Далее, мы видим наше подключение и его тип. Если у вас установлена рабочая или общественная группа, то нажимаете на нее и в появившемся окне просто выбираем «Домашняя сеть» и закрываем все окна.
Делается это при помощи нажатия правой кнопкой на значок сети в трее. В появившемся меню выбираем «Центр управления сетями». Далее, мы видим наше подключение и его тип. Если у вас установлена рабочая или общественная группа, то нажимаете на нее и в появившемся окне просто выбираем «Домашняя сеть» и закрываем все окна.
Если это не помогло, ноутбук подключается к WiFi, но не нет соединения с интернетом, то брандмауэр можно выключить. Однако стоит предупредить, что это встроенная система безопасности, которая защищает систему от несанкционированного доступа и вредоносных программ. Отключать ее не рекомендуется. Но если вы все же решили отключить службу, то делается это следующим образом.
В меню пуск открываем «Панель управления», далее следуем такому пути – Система и безопасностьБрандмауэр Windows. В появившемся окне в левом меню нужно открыть пункт «Включение и отключение брандмауэр». Здесь мы видим, что службу можно отключить для домашней и рабочей группы, и отдельно для общественной сети. Отключаем первый вариант и нажимаем «Ок».
Отключаем первый вариант и нажимаем «Ок».
Теперь, если вы установили домашний тип группы, то брандмауэр не будет блокировать выход в интернет.
DHCP на роутере не выдает IP-адрес
Как правило, маршрутизатор автоматически выдает данные о сети для подключения компьютеров. Однако в случае с бюджетными моделями эта служба может работать не стабильно. Из-за этого WiFi может быть подключен, но без доступа к интернету. В таком случае нужно просто ввести данные вручную. Решается проблема простой перезагрузкой роутера, как было описано выше.
Подведение итогов
Как я уже говорил, не существует единого способа решить проблему с доступом к Интернету. Вышеупомянутые советы должны помочь вам исправить большинство проблем, связанных с программным обеспечением. Однако, если проблема с доступом к Интернету связана с аппаратной частью компьютера — например, сломалась сетевая карта или роутер, — тогда вам придется обратиться к опытным специалистам.
Несовместимость устройств
В настоящее время такое явление крайне редко, но все же встречается.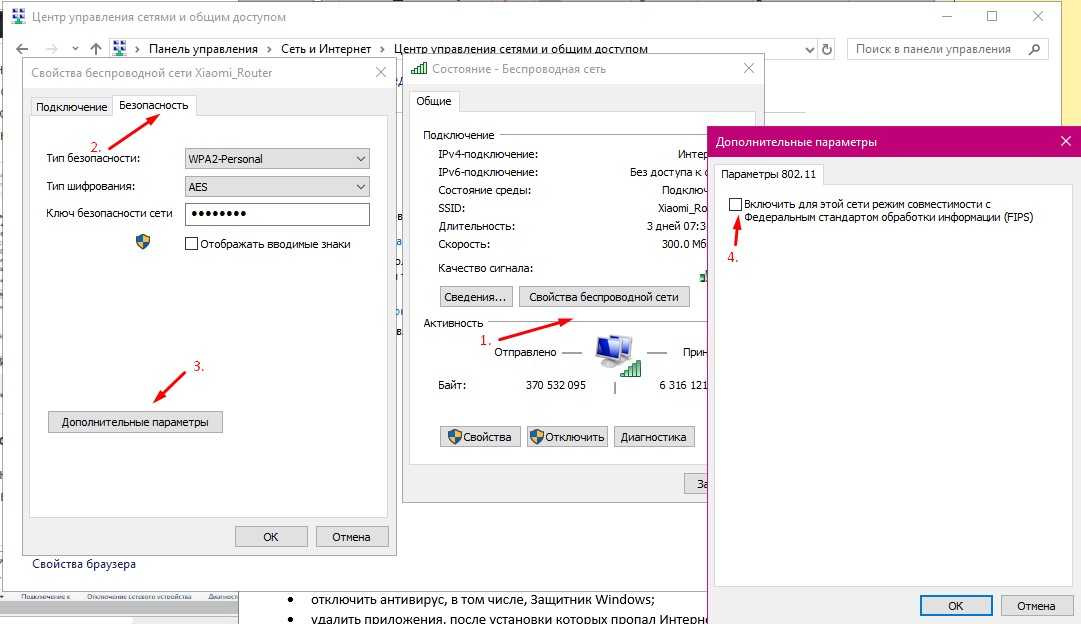 Причиной тому служит производитель, который изначально не задает правильный алгоритм совместимости для различных устройств. Подключение на ПК может отсутствовать, а мобильный телефон спокойно подключится. Причиной служит несовместимость девайсов. Обновление драйверов, либо установка патча, который позволит беспроблемно использовать устройство, поможет устранить отсутствия интернета.
Причиной тому служит производитель, который изначально не задает правильный алгоритм совместимости для различных устройств. Подключение на ПК может отсутствовать, а мобильный телефон спокойно подключится. Причиной служит несовместимость девайсов. Обновление драйверов, либо установка патча, который позволит беспроблемно использовать устройство, поможет устранить отсутствия интернета.
Заключение
В тех редких случаях, когда приведённые советы не помогают, отчаиваться не стоит. Адаптеры и роутеры Wi-Fi – надёжные устройства с отличной совместимостью.
Причина того, почему не работает ВайФай, может быть курьёзной. Например, домашняя сеть всегда называлась Home – и отлично работала. Но внезапно у соседа появилась собственная сеть с тем же названием – Home! Компьютер пытается подключиться к новой сети, будто к собственной – и, естественно, терпит поражение, раз за разом выводя на экран сообщение «ошибка аутентификации». Наконец, возможны случаи, когда оплата за интернет не была произведена вовремя.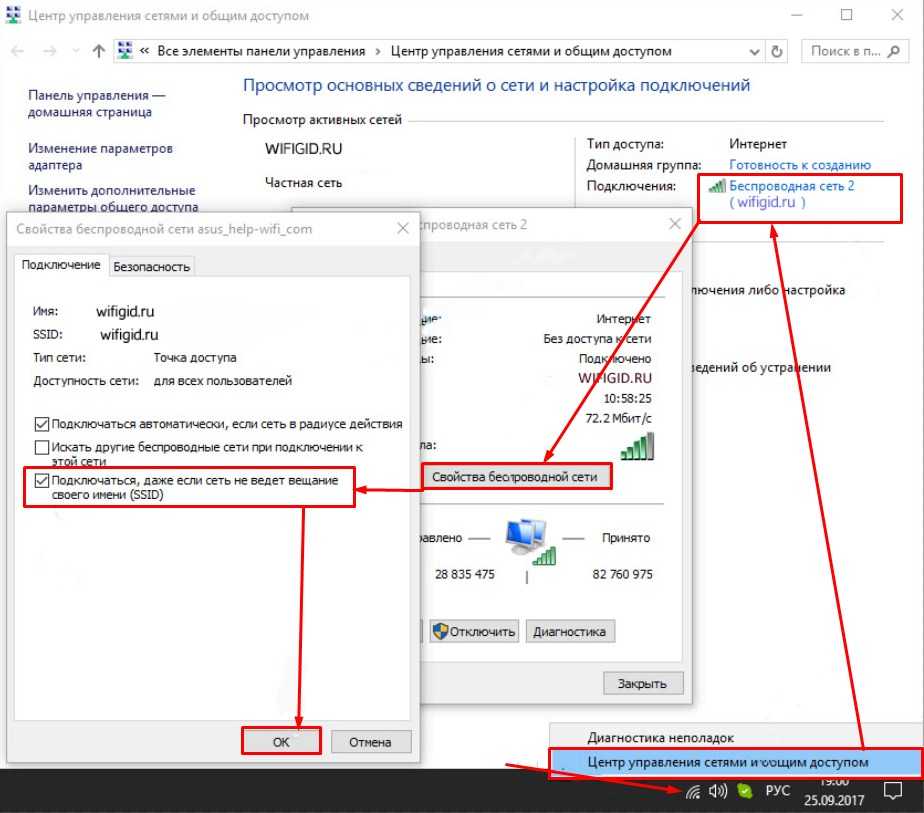
Подобные нетехнические случаи происходят регулярно. Вооружившись знаниями из этой статьи, можно уверенно ответить на вопрос — почему не подключается интернет по Вай-Фай, и что с этим делать. Успехов в настройке, и пусть ваше соединение всегда будет стабильным и быстрым!
Решение проблем с Wi-Fi в Windows 10
Содержание:
- Не работает Интернет через Wi-Fi
- Как решить общие проблемы с сетью (Wi-Fi, LAN)
- Как перезагрузить Wi-Fi роутер
- Параметры сети, сохраненные на этом компьютере, не соответствуют требованиям этой сети
- Подключение ограничено, защищено или без доступа к Интернету
- Без доступа к Интернету по Wi-Fi
- Проверка Wi-Fi подключения к Интернету
Не работает Интернет через Wi-Fi
Подключение к Интернету может отсутствовать даже при работающем Wi-Fi. И наоборот, могут возникнуть проблемы при подключении к Wi-Fi сети, поэтому Интернет не работает. Если ноутбук, телефон не видит вай фай или возникли проблемы с настройкой — ищите решение в этой статье.
Чтобы запустить «Средство устранения сетевых неполадок» в Windows 10 зайдите в меню «Пуск», откройте «Параметры» (значок шестеренки) > «Сеть и Интернет» > «Состояние» > и в разделе «Изменение сетевых параметров» откройте приложение.
Как решить общие проблемы с сетью (Wi-Fi, LAN)
Если не удается подключиться к Wi-Fi, убедитесь, что адаптер включен. Обычно на это указывает индикатор беспроводной сети на клавиатуре ноутбука или значок в «Панели задач». На большинстве ноутбуков, существует клавиша или сочетание клавиш для включения/выключения режима Wi-Fi. Вай фай может быть отключен и средствами самого Windows 10.
Если устройство, где отсутствует подключение находится далеко от Wi-Fi роутера, сократите это расстояние до минимума. Это исключит ошибки связанные с низким уровнем приема.
Стандартные решения сетевых проблем в Window 10 выглядят следующим образом:
- Запуск «Диагностики неполадок» (правая кнопка мыши на значке Wi-Fi)
- Включение/отключение режима «В самолете»
- Перезагрузка операционной системы
- Перезагрузка или сброс/настройка роутера
- Сброс параметров сетевого адаптера (включение и отключение, переустановка драйверов)
Компьютер может не видеть Wi-Fi если вещание SSID идентификатора сети отключено в настройках роутера.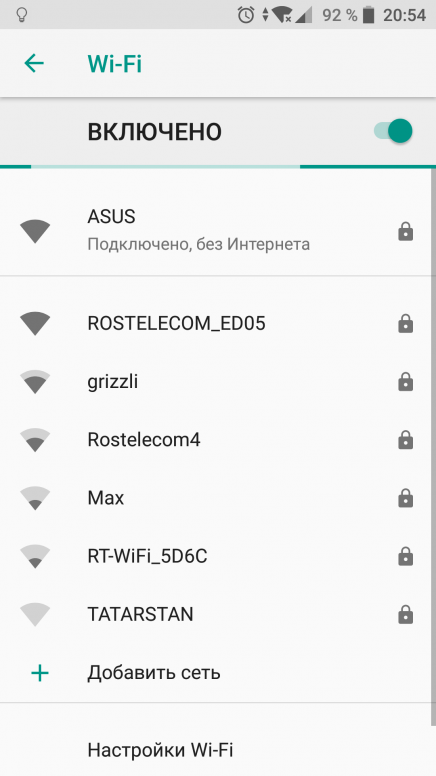
Как перезагрузить Wi-Fi роутер
Чтобы перезагрузить маршрутизатор без сброса настроек Интернета, нужно сделать следующее:
- Отсоединить кабель питания роутера от сети
- Подождать 15 секунд
- Подключить кабель питания
- Подождать пока индикаторы загорятся зеленым и перестанут моргать
- Подождать ещё 60 секунд
После этого можно попытаться снова подключиться к беспроводной сети. Если перезагрузка не помогла, потребуется настройка роутера.
Параметры сети, сохраненные на этом компьютере, не соответствуют требованиям этой сети
При подключении к Wi-Fi появляется крестик красного цвета? Решить проблему штатными средствами Windows 10 обычно не получается, т.к. подключение не активно.
Устройства при этом могут прекрасно работать в сети, но только без доступа к Интернету. Во время автоматического подключения к Wi-Fi, компьютер проверяет значения пароля, типа безопасности и типа шифрования соединения. При успешной проверке, все работает нормально.
Во время автоматического подключения к Wi-Fi, компьютер проверяет значения пароля, типа безопасности и типа шифрования соединения. При успешной проверке, все работает нормально.
Если в данных, сохраненных в системе (обычно это пароль от Wi-Fi), есть отличия от тех, что передает роутера, то и выскакивает сообщение «параметры сети, сохраненные на этом компьютере, не соответствуют требованиям этой сети». Ошибка возникает, если произошло изменение настроек роутера.
Обычно это касается типа безопасности и шифрования. Кроме того, может произойти и системный сбой.
Решение
Удалить старые параметры сети. Для этого нужно:
- Нажать на значке Wi-Fi
- Перейти по ссылке «Сетевые параметры»
- В «Управлении известными сетями» выбрать нужную и нажать «Забыть»
- Заново подключиться к Wi-Fi, введя пароль
Подключение ограничено, защищено или без доступа к Интернету
В работающем состоянии, при успешном подключении к Интернету, отображаются следующие индикаторы значков сети:
- «Подключено, защищено», если вы подключены к Wi-Fi роутеру и ваше соединение защищено паролем
- «Подключено» — если вы подключены к вай фаю, не защищенному паролем
- «Ограничено» или «Без доступа к Интернету», когда подключение к сети активно, но доступа к Интернету нет
Если появляется желтый треугольник на значке сети, это свидетельствует об отсутствии подключения к Интернету.
Возможные причины проблем с Интернетом:
- Проблемы с настройками (сбились настройки, неправильно настроено Интернет или вай фай подключение)
- Выход из строя роутера, точки доступа, модема или других сетевых устройств
- Обрыв или нарушение соединения кабелей подключения
- Проблемы на стороне Интернет провайдера
- Проблемы с оплатой Интернета и других услуг связи
Решение
Попробуйте включить и отключить режим «В самолёте». Обычно это помогает решить несерьёзные проблемы с Интернет-подключением в Windows 10.
Кроме обозначенных в начале статьи, есть несколько других способов исправления подключения к Интернету:
- Вытащить сетевой кабель из роутера или сетевой платы, подождать несколько секунд, после чего вставить его обратно.
 Начнется процесс получения нового сетевого IP-адреса, это поможет в восстановлении подключения к Интернету.
Начнется процесс получения нового сетевого IP-адреса, это поможет в восстановлении подключения к Интернету. - Проверить настройки получения IP-адреса. Уточните правильные параметры у своего провайдера. Большинство провайдеров работают с технологией автоматического получения IP-адреса. В настройках подключения нужно выбрать «Получать IP-адрес автоматически». То же самое и с DNS-серверами. Все изменения обязательно нужно сохранить, нажав «OK».
- Сбросить и заново настроить подключение, согласно параметрам Интернет-провайдера. Для этого необходимо зайти в роутер по адресу http://192.168.1.1 или http://192.168.0.1 (в зависимости от производителя и модели), введя логин и пароль admin admin.
Без доступа к Интернету по Wi-Fi
Если Wi-Fi подключен, но Интернета нет, может потребоваться настройка роутера. Для этого нужны следующие параметры подключения от провайдера:
- IP-адрес;
- основной шлюз;
- маска подсети;
- первичный и вторичный DNS-сервер.

Эти данные нужно внести в настройки роутера (192.168.1.1 или 192.168.0.1, admin admin), после этого потребуется перезагрузить роутер и проверить наличие соединения с Интернетом.
Вывод: Если есть проблемы с подключением к Интернету, то нужно проверить техническое состояние своего компьютера, ноутбука, мобильного устройства и роутера (если он используется), а также качество интернет-соединения. В большинстве случаев это поможет добиться качественного соединения. Если самостоятельно решить проблему не получится, то нужно обратиться за помощью к провайдеру, на линию технической поддержки.
Если на значке с изображением компьютера в правом нижнем углу экрана находится красный крестик, то необходимо выполнить следующие действия:
- Проверить, вставлен ли кабель в компьютер и роутер достаточно плотно. Для этого нужно вытащить его из гнезда и вставить снова
- Позвонить провайдеру и поинтересоваться состоянием вашего подключения
Проверка Wi-Fi подключения к Интернету
Для проверки соединения с Интернетом в Windows 10, необходимо открыть «Командную строку» от имени Администратора. Для этого рядом с меню «Пуск» перейти в «Поиск», написать «Командная строка». Нажать на появившемся ярлыке правой кнопкой и «Запустить от имени Администратора».
Для этого рядом с меню «Пуск» перейти в «Поиск», написать «Командная строка». Нажать на появившемся ярлыке правой кнопкой и «Запустить от имени Администратора».
Поочередно введите следующие команды. После каждой нужно нажать клавишу «Ввод» («Enter»)
netsh winsock reset
netsh int ip reset
ipconfig /release
ipconfig /renew
ipconfig /flushdns
Эти команды сбрасывают и обновляют сетевые параметры Windows 10. Это поможет, если произошел сбой в работе операционной системы.
Следующая команда отключает брандмауэр:
netsh advfirewall set allprofiles state off
Далее вводим команду ipconfig. Находим ip-адрес основного шлюза. Вводим ещё одну команду Ping <сюда ввести ip-адрес шлюза без кавычек>.
Скриншот:
Результат. Если нет потерь, а Интернет по-прежнему не работает, проблема в настройках роутера или на стороне провайдера.
Полезные ссылки по теме:
- Решение проблем с сетевым подключением в Windows 10 — https://support.
 microsoft.com/ru-ru/help/10741/windows-10-fix-network-connection-issues
microsoft.com/ru-ru/help/10741/windows-10-fix-network-connection-issues - Почему не удаётся подключиться к Интернету в Windows — https://support.microsoft.com/ru-ru/help/17220/windows-10-why-cant-i-get-online
Телефон (планшет, компьютер) к Wi-Fi подключается, а интернет не работает. Сайты не открываются
Содержание
- Подключение к Wi-Fi есть, но интернет не работает
- Как исправить?
- Небольшая просьба
- Как исправить?
Привет, друзья! Wi-Fi сеть, роутеры и все такое подобное, это что-то. Большое количество всяких проблем и ошибок и что самое главное, все эти проблемы иногда даже объяснить сложно, я уже не говорю о том, что бы дать нормальный ответ. Очень много комментариев появляется каждый день на f1comp.ru и тем на форуме forum.f1comp.ru и почти все эти комментарии и темы о проблемах в работе маршрутизаторов, беспроводных сетей и т. д.
Там что-то не подключается, там обрывается, отключается, не открывается… Ух, за день бывает такого начитаюсь, что спасть потом не могу :). А что сделаешь, на каждый комментрий нужно ответить и не просто ответить, а посоветовать решение определенной проблемы. А сделать это очень сложно, когда проблемы у всех то разные :).
А что сделаешь, на каждый комментрий нужно ответить и не просто ответить, а посоветовать решение определенной проблемы. А сделать это очень сложно, когда проблемы у всех то разные :).
Уже много статей написано мной по решению разных проблем с беспроводными сетями, посмотреть их Вы можете в разделе сайта Интернет, Wi-Fi, локальные сети. Сегодня я попытаюсь разобраться с еще одной проблемой, которая по моим наблюдениям в последнее время очень часто встречается в комментариях.
В чем суть проблемы?
Если описывать в двух словах, то проблема такая: телефон, планшет, или другое мобильное устройство подключается к Wi-Fi, статус подключения «Подключено», сигнал отличный а интернет не работает. Сайты в браузере не открываются, программы которые используют интернет не работают.
Да, все очень запутано, но нам главное вывести этот случай как отдельную проблему, и откинуть похожие.
Поэтому, давайте разберемся со всем по порядку. Вы подключаете телефон к своему Wi-Fi роутеру, он успешно подключается в панели уведомлений есть значок, что интернет подключен (деления, которые показывают качество сигнала), но при попытке открыть какой-то сайт в браузере появляется ошибка «Веб-страница недоступна».
Вот, вся проблема на картинке:
Но при условии, что другие устройства (обычно ноутбуки и стационарные компьютеры) подключены к этой же точке доступа нормально и работают в интернете. Или не все, например только один компьютер работает через маршрутизатор, а остальные устройства подключаться, но интернет не работает.
И хорошо бы еще исключить проблемы с самим устройством. Просто попробуйте подключить его к другой сети, если все будет работать, то значит проблема в Вашей точке доступа.
Возможно у Вас немного другая, похожая проблема:
- Может быть, что после попытки подключения отображается надпись «Сохранено, защита WPA\WPA2». Тогда Вам сюда — http://f1comp.ru/internet/ne-podklyuchaetsya-telefon-planshet-k-wi-fi-pishet-soxraneno-zashhita-wpawpa2/
- Может быть еще такая проблема: через Wi-Fi роутер не воспроизводиться видео, программы не могут выйти в интернет, не открываются некоторые сайты
Я тут подумал, немного погуглил, сделал некоторые выводы с комментариев и понял от чего может возникнуть эта проблема. Я не могу точно сказать что дело именно в этом, но как вариант может быть.
Я не могу точно сказать что дело именно в этом, но как вариант может быть.
Дело в том, что при настройке роутера допускается больше всего ошибок. И причина, по которой соединение с маршрутизатором устанавливается, а доступа в интернет нет, скорее всего в том, что просто не заданы параметры подключения в настройках роутера.
Сейчас объясню. Если Ваш провайдер использует технологию подключения, по которой на компьютере нужно создавать соединение (задавать разные настройки, например имя пользователя, пароль, IP адрес), то при подключении кабеля от этого провайдера к маршрутизатору интернет будет работать только на том компьютере, на котором создано это самое подключение.
В противном случае интернет работать просто не будет. Тем боле на мобильных устройствах, где создать такое подключение невозможно.
Как исправить?
После установки роутера, все подключения, которые были созданы на компьютере нужно удалить. А параметры для подключения к интернету нужно указать в настройках роутера. Обычно все эти настройки указываются на вкладке WAN.
Обычно все эти настройки указываются на вкладке WAN.
Теперь роутер будет устанавливать соединение с интернетом.
На компьютере удаляем все соединения и в свойствах Подключения по локальной сети (если компьютер к роутеру подключен по кабелю) ставим получать IP и DNS автоматически.
Возможно Вам еще пригодится статья «Без доступа к интернету» — решаем главную причину. Настраиваем Wi-Fi роутер на работу с провайдером.
После того, как все параметры для подключения будут указаны в настройках маршрутизатора, он будет устанавливать соединение с интернетом, а все устройства будут к нему подключаться и получать доступ в интернет.
В том числе и наши мобильные устройства, которые подключались, но открывать сайты отказывались.
Небольшая просьба
Друзья, не ленитесь :). Знаете другие способы решение этой или других проблем, возможно у Вас был уже подобный опыт — поделитесь в комментариях.
Или хотя бы скажите, помог мой совет, или нет. И что помогло, если вообще что-то помогло. 🙂
И что помогло, если вообще что-то помогло. 🙂
Вместе мы заставим работать эти устройства стабильно и не позволим портить наши нервы!
Всем добра!
WiFi не подключен, но интернет работает в Windows 10
Встроенное средство устранения неполадок придет вам на помощь
by Иван Енич
Иван Енич
Эксперт по поиску и устранению неисправностей
Увлеченный всеми элементами, связанными с Windows, и в сочетании с его врожденной любознательностью, Иван глубоко погрузился в понимание этой операционной системы, специализируясь на драйверах и… читать дальше
Опубликовано
Рассмотрено Влад Туричану
Влад Туричану
Главный редактор
Увлеченный технологиями, Windows и всем, что имеет кнопку питания, он тратил большую часть своего времени на развитие новых навыков и изучение мира технологий.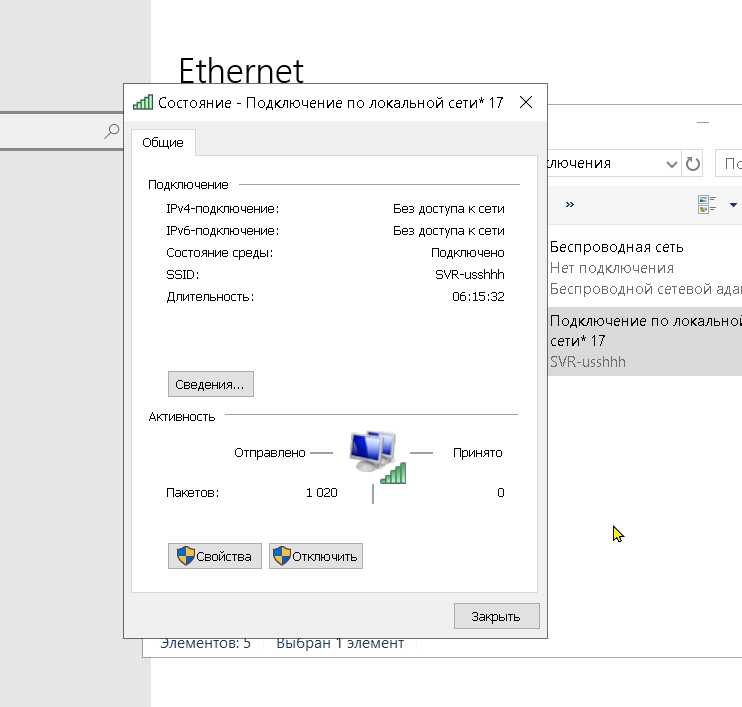 Скоро… читать дальше
Скоро… читать дальше
Раскрытие партнерской информации
- Если беспроводная сеть показывает Не подключено, запустите встроенные средства устранения неполадок.
- Сторонние приложения могут вызывать эту проблему, поэтому вам, возможно, придется их отключить.
- Сброс настроек сети — отличный способ решить все проблемы с Wi-Fi на вашем ПК.
XУСТАНОВИТЕ, щелкнув файл загрузки
Для решения различных проблем с ПК мы рекомендуем DriverFix:Это программное обеспечение будет поддерживать ваши драйверы в рабочем состоянии, тем самым защищая вас от распространенных компьютерных ошибок и сбоев оборудования. Проверьте все свои драйверы прямо сейчас, выполнив 3 простых шага:
- Загрузите DriverFix (проверенный загружаемый файл).
- Нажмите Запустите сканирование , чтобы найти все проблемные драйверы.
- Нажмите Обновить драйверы , чтобы получить новые версии и избежать сбоев в работе системы.

- DriverFix был загружен 0 читателями в этом месяце.
Бывают редкие случаи, когда значок вашего WiFi показывает, что он не подключен к интернету, но если открыть браузер, то все работает без проблем.
Это необычно и обычно не вызывает особых проблем, но некоторые пользователи сообщают, что это мешает работе определенных функций Windows.
Присоединяйтесь к нам, пока мы более подробно рассмотрим эту проблему и покажем вам лучшие способы решить ее раз и навсегда на ПК с Windows 10 и 11.
Почему интернет работает, но не подключен?
Как правило, это программная проблема, ограниченная вашим устройством, потому что маршрутизатор отлично выполняет свою работу. Как правило, это незначительная ошибка в ОС, и перезагрузка компьютера заставляет Windows правильно отображать состояние подключения.
Кроме того, предположим, что ваш компьютер работает очень медленно. В этом случае, скорее всего, Windows потребуется немного больше времени, чтобы понять, что устройство подключено к WiFi, а Интернет сразу же начнет работать.
В дополнение к этим двум, сторонние приложения с доступом к сетевым настройкам также могут создавать конфликты и приводить к тому, что Wi-Fi не подключается, но проблема с работой Интернета в Windows.
О каких других проблемах, связанных с WiFi, сообщали пользователи?
- Ноутбук подключен к WiFi, но не имеет доступа к Интернету Windows 10 — это разновидность этой проблемы, и для ее решения необходимо проверить настройки беспроводного адаптера.
- Мой компьютер не подключается к Интернету, но другие подключатся к — Если у вас возникла эта проблема, обратите внимание, что она может быть вызвана конфигурацией вашей сети. Чтобы решить эту проблему, убедитесь, что вы используете DNS по умолчанию.
- Не удается подключиться к Интернету Windows 10 . Это может быть большой проблемой, поскольку вы вообще не сможете получить доступ к Интернету. Чтобы решить эту проблему, обязательно попробуйте некоторые из наших решений.

- Беспроводная сеть подключена, но нет доступа к Интернету — Несколько пользователей сообщили, что они подключены к беспроводной сети, но не могут подключиться к Интернету. Это большая проблема. Однако вы сможете исправить это с помощью одного из наших решений.
- Беспроводная сеть не подключена красный крест . Это разновидность этой проблемы, и если вы столкнулись с ней, обязательно проверьте настройки сети.
- В Windows 10 нет доступа к Интернету, но Интернет работает . Как видите, эта проблема не требует пояснений. У вас есть подключение к Интернету, но ваш компьютер показывает обратное.
- В настоящее время вы не подключены ни к одной сети — Это означает, что вы не можете быть подключены к Интернету. Поэтому в первую очередь проверьте кабели Ethernet.
Что означает состояние сети не подключено в Windows 10?
Статус сети не подключен в Windows 10 означает, что вы не подключены ни к одной активной сети в данный момент. Однако некоторые пользователи сталкиваются с этой проблемой и по-прежнему могут получать доступ к Интернету в своих браузерах, но не в некоторых других приложениях, которым требуется сеть.
Однако некоторые пользователи сталкиваются с этой проблемой и по-прежнему могут получать доступ к Интернету в своих браузерах, но не в некоторых других приложениях, которым требуется сеть.
В основном это происходит после установки обновлений Windows 10. Прежде чем приступать к сложным исправлениям, убедитесь, что ваш WiFi или сетевой источник действительно включен, а ваш компьютер не находится в режиме полета.
После этого вы можете попробовать любое из исправлений в этом руководстве.
Как исправить ошибку состояния сети, не подключенную в Windows 10?
1. Запустите средство устранения неполадок сети
- Щелкните правой кнопкой мыши значок сети в правом нижнем углу и выберите Устранение неполадок.
- Теперь запустится средство устранения неполадок, которое просканирует ваш компьютер на наличие проблем. Следуйте инструкциям на экране, чтобы завершить процесс.
- После завершения процесса проверьте, сохраняется ли проблема.

Средства устранения неполадок помогают автоматически выявлять и устранять проблемы с компьютером и подключенными устройствами. И это помогло бы, когда WiFi показывает N или подключено , но Интернет работает в Windows.
Это простое решение, но помимо запуска средства устранения неполадок рекомендуется также обновить драйверы. Чтобы сделать это автоматически, мы предлагаем использовать программное обеспечение DriverFix.
DriverFix — это программа обновления драйверов, которая отслеживает ваше оборудование и ищет в Интернете последние обновления драйверов. Мы рекомендуем это программное обеспечение, потому что это простая программа, которая сканирует и предлагает вам подробные отчеты о состоянии вашего ПК.
После этого он улучшит производительность вашего ПК, заменив или отремонтировав любую деталь, а также обновив драйверы.
DriverFix
Отслеживает драйверы устройств и легко обновляет их в любое время.
Бесплатная пробная версия Загрузить сейчас
2.
 Запустите wsreset.exe
Запустите wsreset.exe- Нажмите Windows + R , введите wsreset.exe в текстовое поле и нажмите Введите .
- Подождите несколько секунд, пока произойдет сброс.
После этого убедитесь, что у вас по-прежнему нет доступа к Интернету в Windows 10, но Интернет работает, если это действительно так, перейдите к следующему методу.
3. Попробуйте использовать учетную запись администратора
- Нажмите Windows + X и введите добавить пользователя . Затем выберите Добавить, изменить или удалить других пользователей.
- Выберите Добавить кого-то еще на этот компьютер.
- Выбрать У меня нет данных для входа этого человека.
- Теперь выберите Добавить пользователя без учетной записи Microsoft.
- Введите желаемое имя пользователя.
- Выберите только что созданную учетную запись и нажмите «Изменить тип учетной записи».

- Установите тип учетной записи «Администратор» и нажмите «ОК».
- Теперь выйдите из своей текущей учетной записи, переключитесь на новую и проверьте, сохраняется ли проблема.
Если этот метод устраняет проблему Нет доступа к Интернету , но с подключением, это означает, что что-то не так с вашей старой учетной записью пользователя. Чтобы устранить проблему с предыдущей версией, проверьте, что делать с поврежденным профилем пользователя.
4. Отключите антивирус
- Нажмите Windows + S и введите защитник . Выберите Безопасность Windows из списка результатов.
- Теперь перейдите к Защита от вирусов и угроз и нажмите Управление настройками .
- Отключите Защита в реальном времени . Вы также можете отключить другие функции.
Если вы используете стороннее антивирусное программное обеспечение, вам придется использовать разные методы в зависимости от вашего приложения.
В некоторых случаях необходимо удалить антивирусное программное обеспечение. Например, процесс удаления Norton довольно прост. То же самое касается удаления McAfee.
Если ваш текущий антивирус вызывает проблемы, самое время перейти на новое и эффективное антивирусное программное обеспечение.
5. Сбросьте конфигурацию IP
- Нажмите Windows + X и выберите Windows PowerShell (Admin) .
- Now, paste the following commands individually and hit Enter after each:
netsh winsock resetnetsh int ip resetipconfig/ releaseipconfig/ renew
Совет эксперта:
СПОНСОРЫ
Некоторые проблемы с ПК трудно решить, особенно когда речь идет о поврежденных репозиториях или отсутствующих файлах Windows.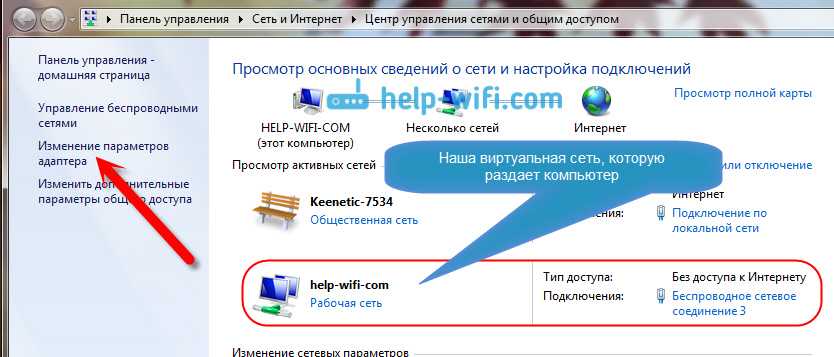 Если у вас возникли проблемы с исправлением ошибки, возможно, ваша система частично сломана.
Если у вас возникли проблемы с исправлением ошибки, возможно, ваша система частично сломана.
Мы рекомендуем установить Restoro, инструмент, который просканирует вашу машину и определит, в чем заключается неисправность.
Нажмите здесь, чтобы загрузить и начать восстановление.
Это сбросит настройки сети и исправит ситуацию, если WiFi показывает, что не подключен, но Интернет работает в Windows.
6. Удалите свою беспроводную сеть и снова подключитесь к ней
- Нажмите Windows + S и введите WiFi. Выберите настройки WiFi из списка результатов.
- Выберите Управление известными сетями.
- Выберите свою сеть и нажмите «Забыть».
- Перезагрузите компьютер и подключитесь к той же беспроводной сети.
Этот метод также будет работать, если вы не можете подключиться к Интернету, но подключены к WiFi.
Существует небольшая вероятность того, что после использования этого решения у вас возникнут проблемы, и если это произойдет, узнайте, что делать, если Windows не может найти сеть WiFi.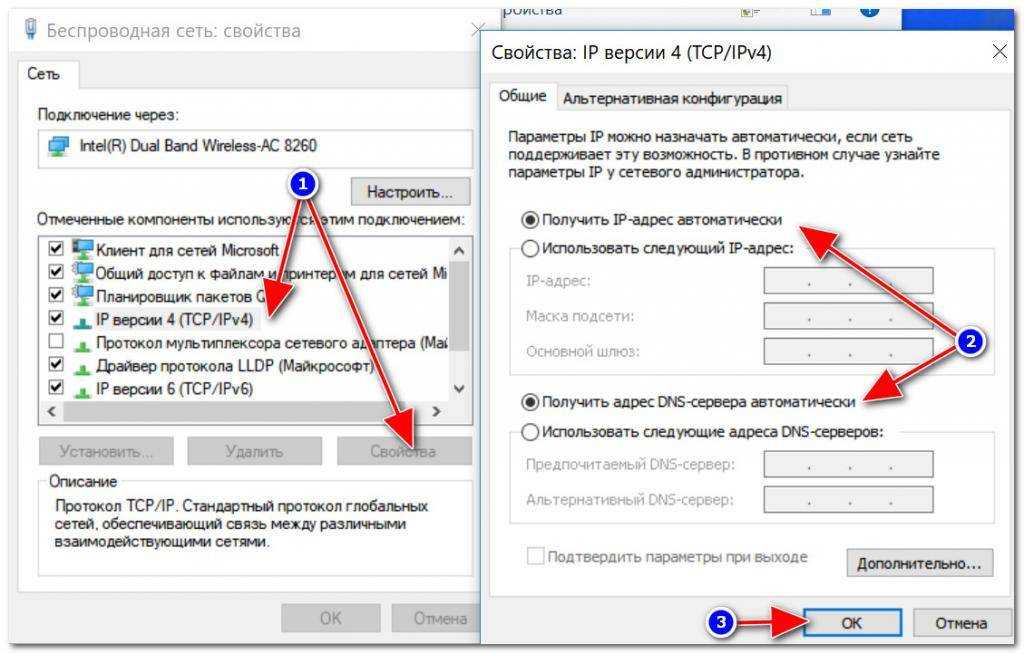
7. Измените параметры питания
- Нажмите Windows + S и введите план электропитания . Далее выберите Выберите план питания из списка результатов.
- Найдите план питания, который вы используете, и нажмите Изменить параметры плана рядом с ним.
- Теперь нажмите Изменить дополнительные параметры питания .
- Выберите Настройки беспроводного адаптера и измените Режим энергосбережения на Максимальная производительность .
8. Проверьте настройки DNS
- Нажмите Windows + S и введите просмотр сети . Выберите Просмотр сетевых подключений .
- Щелкните правой кнопкой мыши беспроводное соединение и выберите в меню Свойства .
- Выберите Интернет-протокол версии 4 (TCP/IPv4) и нажмите кнопку Свойства .

- Выберите Получить адрес DNS-сервера автоматически и нажмите OK , чтобы сохранить изменения.
Ручной выбор проблемного DNS-сервера также может быть основной причиной, когда WiFi показывает, что не подключен, но Интернет работает. И если Windows сделает это автоматически, это должно решить проблему.
Если у вас есть проблемы с доступом к этой функции, узнайте, что делать, если свойства IPv4 не работают, чтобы узнать, как правильно решить эту проблему.
9. Перезагрузите маршрутизатор
- Нажмите кнопку Power на маршрутизаторе, чтобы выключить его.
- Подождите 30 секунд и нажмите Кнопка Power еще раз.
- Затем дождитесь перезагрузки маршрутизатора. Этот процесс может занять около минуты.
После перезагрузки маршрутизатора проверьте, сохраняется ли проблема. Это простое решение; несколько пользователей сообщили, что это сработало для них, так что не стесняйтесь попробовать.
10. Измените настройки сетевого адаптера
- Нажмите Windows + X и выберите Диспетчер устройств из списка.
- Найдите свой сетевой адаптер в списке устройств и дважды щелкните его, чтобы открыть его свойства.
- Когда откроется окно Свойства , перейдите на вкладку Дополнительно . Из параметров, перечисленных в разделе Свойство , выберите 801.11 пропускная способность , измените его значение на Авто и нажмите OK , чтобы сохранить изменения.
Вот оно! Если ваш WiFi показывает, что не подключен, но интернет работает, проблема не появится после перезагрузки компьютера.
В Windows 11 нет доступа к WiFi, но интернет работает
- Нажмите Windows + I , чтобы открыть приложение Настройки .
- Перейдите в раздел Сеть и Интернет и выберите Расширенные настройки сети .

- Теперь выберите Сброс сети .
- Нажмите Сбросить сейчас для подтверждения.
- Выберите соответствующий ответ в появившемся окне подтверждения.
Полный сброс сети немедленно исправит ситуацию, если в Windows 11 нет доступа к Wi-Fi, но Интернет работает.
Почему WiFi работает на одном устройстве, а на другом нет?
Если WiFi работает на одном устройстве, но не работает на другом, скорее всего проблема в настройках сети или установленных драйверах.
Также убедитесь, что вы пытаетесь подключить все устройства с одинакового расстояния к маршрутизатору или, по крайней мере, все они находятся в пределах досягаемости. Перемещение устройства ближе к маршрутизатору может исправить ситуацию.
Кроме того, это может быть временная ошибка в ОС, и простое повторное включение WiFi или перезагрузка компьютера должны решить проблему.
Что вызывает появление сообщения Нет подключения?
Обычно проблема Нет подключения , возникающая у вас с беспроводной сетью, вызвана недавно установленным сторонним приложением или антивирусным программным обеспечением.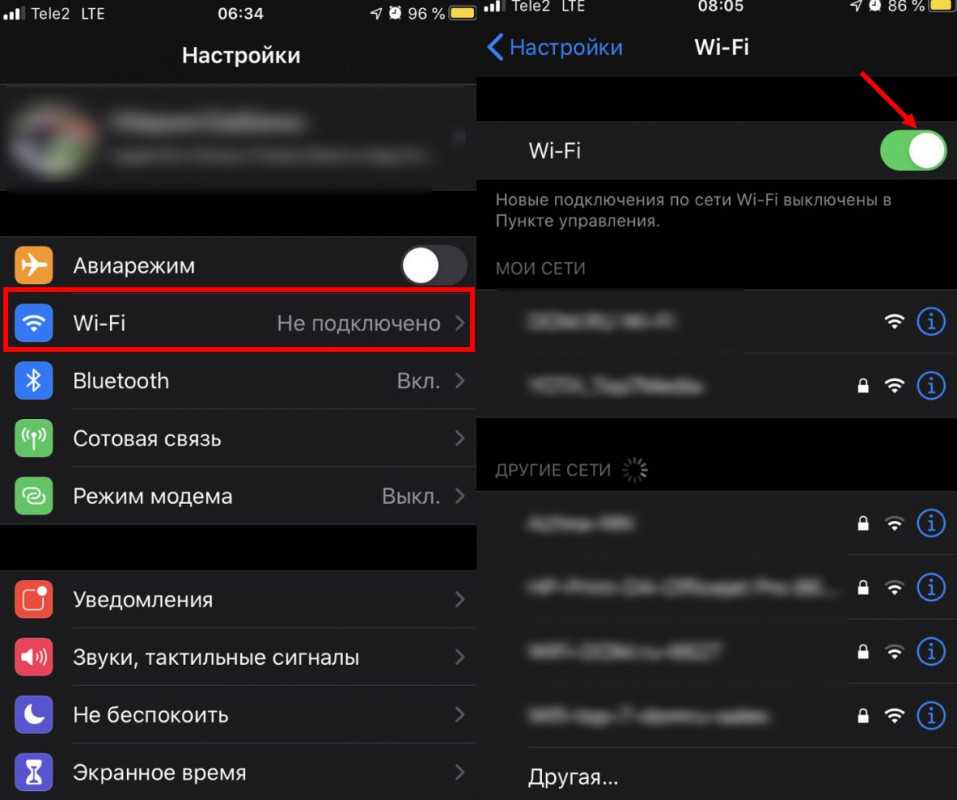
Иногда проблема может быть вызвана настройками сети или системными сбоями.
Что лучше использовать, беспроводное или проводное соединение?
Проводное подключение всегда предпочтительнее, если вы работаете на настольном ПК. Он надежнее, быстрее и выдерживает всевозможные помехи.
Однако, если вы используете ноутбук или не можете подключить свой компьютер через Ethernet, беспроводное соединение является лучшим выбором из-за его удобства.
Хотя это может быть проблемой, мы надеемся, что решения из этого руководства помогли вам решить проблему с Wi-Fi, если отображается сообщение Не подключено .
Кроме того, узнайте, как устранить проблемы с беспроводным адаптером ПК с Windows или точками доступа.
Кроме того, если вам нужна дополнительная помощь по этому вопросу, вам нужно будет написать нам ниже в разделе комментариев на странице, и мы свяжемся с вами.
Проблемы остались? Устраните их с помощью этого инструмента:
СПОНСОРЫ
Если приведенные выше советы не помогли решить вашу проблему, на вашем ПК могут возникнуть более серьезные проблемы с Windows. Мы рекомендуем загрузить этот инструмент для ремонта ПК (оценка «Отлично» на TrustPilot.com), чтобы легко устранять их. После установки просто нажмите кнопку Начать сканирование , а затем нажмите Восстановить все.
Мы рекомендуем загрузить этот инструмент для ремонта ПК (оценка «Отлично» на TrustPilot.com), чтобы легко устранять их. После установки просто нажмите кнопку Начать сканирование , а затем нажмите Восстановить все.
Была ли эта страница полезной?
Есть 4 комментария
Делиться
Копировать ссылку
Информационный бюллетень
Программное обеспечение сделок Пятничный обзор
Я согласен с Политикой конфиденциальности в отношении моих персональных данных
Как исправить Wi-Fi подключен, но нет доступа к Интернету
Руководство о том, что делать, если вы подключены к WiFi и говорит «Нет Интернета».
Почему мой интернет не работает, несмотря на подключение? Существует множество причин, по которым ваше устройство может показывать ошибку «Нет подключения к Интернету», несмотря на то, что оно подключено к Wi-Fi. Лучше всего проверить, не происходит ли это и с другими устройствами, в противном случае ознакомьтесь с этой статьей, если все устройства не могут получить доступ к Интернету.
Лучше всего проверить, не происходит ли это и с другими устройствами, в противном случае ознакомьтесь с этой статьей, если все устройства не могут получить доступ к Интернету.
В противном случае выберите устройство, которое вы пытаетесь подключить:
Мобильный телефон (iPhone/Android)
Компьютер (ноутбук/настольный компьютер)
Вы также можете проверить:
WiFi не работает (при использовании модема Netcomm)Как изменить имя и пароль WiFi (при использовании модема Netcomm)
Как решить проблему со скоростью WiFi
Если вы не можете получить доступ к Интернету на своем мобильном телефоне через приложение или веб-сайт, попробуйте выполнить следующие основные действия по устранению неполадок.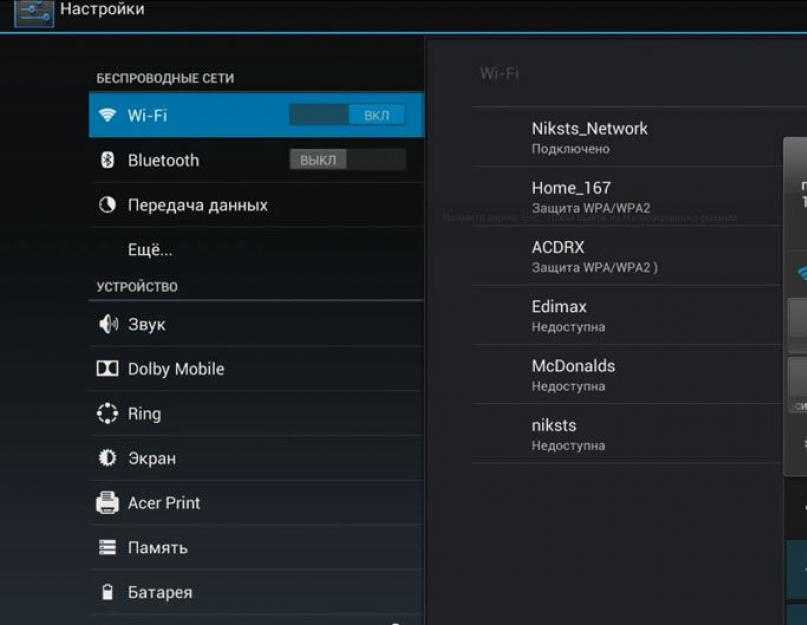
Убедитесь, что Wi-Fi включен и вы подключены к нужной сети (Wi-Fi) с именем
Перезагрузите беспроводной маршрутизатор
Протестируйте службу. Если проблема сохраняется, выполните следующие действия:
1. Попробуйте выполнить команду «Забыть Wi-Fi» и снова подключиться.
а. Откройте беспроводные сети на вашем телефоне
б. Нажмите на имя сети Wi-Fi
c. Нажмите «забыть» и подтвердите
d. Повторно подключитесь к беспроводной сети, нажав на имя в списке Wi-Fi и введя свой пароль WiFi.
2. Перезагрузите телефон и проверьте, работает ли интернет через WiFi. Если интернет по-прежнему не работает, перейдите к следующему шагу.
3. Сброс настроек сети
(Примечание: при сбросе настроек сети все сохраненные пароли беспроводной сети на телефоне будут потеряны.)
Android
1. Откройте «Настройки»
2. Прокрутите вниз до раздела «Система» и откройте его
3. Нажмите «Дополнительно»
Нажмите «Дополнительно»
4. Нажмите «Сбросить» или «Сбросить параметры»
5. Нажмите «Сбросить настройки Wi-Fi, мобильного телефона и Bluetooth» или «Сбросить настройки сети».
6. Подтвердите это, и ваше устройство перезагрузится.
iPhone
1. Откройте «Настройки»
2. Нажмите «Основные» > «Сброс»
3. Нажмите «Сбросить настройки сети»
Перезагрузите телефон и проверьте, работает ли Интернет. Если проблема не устранена, попробуйте другое устройство, в противном случае вам необходимо связаться с производителем или посетить ремонтную мастерскую.
Вернуться к началу
Как исправить ошибку «Нет подключения к Интернету» на моем ноутбуке/настольном компьютере? 1. Ноутбук работает где-то в другом месте — сброс DNS (Так что ноутбук работает нормально дома или в школе (или в любом другом месте), но не здесь. Тогда мы можем с уверенностью предположить, что это не проблема с драйверами. Большинство распространенной проблемой является проблема с DNS.)
Большинство распространенной проблемой является проблема с DNS.)
Начните со следующих шагов:
a. Нажмите клавишу Windows + R (появится диалоговое окно «Выполнить»)
б. Введите следующую команду ipconfig /flushdns и нажмите Enter
c. Снова проверьте доступ в Интернет
2. Если Интернет по-прежнему не работает, попробуйте установить фиксированный DNS-сервер.
а. Щелкните правой кнопкой мыши на Запустите и выберите Сетевые подключения
b. Выберите Изменить параметры адаптера
c. Откройте сетевой адаптер , дважды щелкнув адаптер Wi-Fi
d. Выберите Свойства
e. Выберите Интернет-протокол версии 4 (TCP/IPv4) , а затем Свойства
f. Установите флажок « Использовать следующий DNS-сервер »
g. Введите для предпочитаемого DNS-сервера: 203.29.125.2 и для альтернативного DNS-сервера 203.29.125.66.
Щелкните OK и закройте другие окна.
Еще раз проверьте подключение к Интернету.
3. Убедитесь, что в свойствах сетевого адаптера выбран параметр Получить IP-адрес автоматически.
4. Перезагрузите ноутбук или настольный компьютер и снова проверьте Интернет
5. Тем не менее, если Интернет не работает Отключите или удалите антивирусное/безопасное программное обеспечение (Некоторые программы безопасности могут быть причиной ошибок интернет-соединения. Они блокируют исходящий сетевой трафик из-за сбоя или ошибки конфигурации.)
a. Перейдите в меню «Пуск» и запустите Брандмауэр Windows .
б. На левой боковой панели выберите Включение и выключение брандмауэра Windows .
с. Отметьте два параметра, которые позволяют отключить брандмауэр.
д. Еще раз проверьте соединение Ethernet. Если проблема не устранена, перейдите к шагу 11.
6. Перезагрузите ноутбук или настольный компьютер и снова проверьте Интернет.
7. Обновите драйвер сетевой карты компьютера (для обновления драйвера требуется подключение к Интернету. Если возможно, подключите компьютер к мобильной точке доступа с помощью Wi-Fi.Если клиент не может подключить компьютер к мобильной точке доступа, перейдите к шагу 12)
Если возможно, подключите компьютер к мобильной точке доступа с помощью Wi-Fi.Если клиент не может подключить компьютер к мобильной точке доступа, перейдите к шагу 12)
a. Нажмите клавишу Windows + X
б. Выберите Диспетчер устройств
c. Развернуть Сетевые адаптеры
d. Найдите адаптер беспроводной сети
e. Щелкните правой кнопкой мыши и выберите Обновить программное обеспечение драйвера
f. Выберите Автоматический поиск обновленного программного обеспечения драйвера
g. Windows выполнит поиск более нового драйвера и установит его.
8. Выполните сброс сети. (« Сброс сети » отключает, а затем переустанавливает сетевой адаптер и возвращает другие сетевые компоненты к исходным настройкам. Windows забудет вашу сеть Ethernet, сети Wi-Fi, VPN-соединения и т. д. Вот почему сброс сети должен быть в крайнем случае)
9. Чтобы сделать это в Windows, введите Сброс сети в поиске меню «Пуск».
10. Откроется новое окно с предупреждением о том, что произойдет при сбросе сети. Нажмите кнопку « Reset now », чтобы продолжить, и перезагрузите компьютер.
Примечание. НЕ перезагружайте компьютер вручную, так как это прервет процесс. Для начала перезагрузки потребуется примерно 5 минут. Когда останется всего 1 минута, появится всплывающее сообщение, а затем начнется перезагрузка.
11. После завершения перезагрузки (это займет около 1-2 минут) проверьте состояние Интернета.
В начало
ИСПРАВЛЕНИЕ: Wi-Fi подключен, но нет доступа к Интернету в Windows 10 (решено) — wintips.org
В этом руководстве содержатся инструкции по устранению проблемы «Wi-Fi подключен, но нет доступа к Интернету» в Windows 10 , 8 или 7 ОС. Итак, если ваше устройство подключено к беспроводной сети и может получить доступ к другим устройствам в вашей локальной сети, но не может получить доступ к Интернету, продолжайте читать ниже, чтобы узнать, как решить проблему.
Как исправить: Wi-Fi подключен, но нет доступа к Интернету.
Проблема «Wi-Fi подключена без доступа к Интернету» может быть вызвана несколькими причинами, но прежде чем перейти к описанным ниже методам устранения проблемы, выполните следующие действия:
- Шаг 1 . Убедитесь, что другие устройства Wi-Fi могут подключаться к той же беспроводной сети и получать доступ к Интернету.
- Шаг 2 . Выключите маршрутизатор/точку доступа как минимум на одну (1) минуту. Затем запустите роутер и через одну (1) минуту перезагрузите компьютер и посмотрите, есть ли у вас доступ в интернет.
- Шаг 3. Если вы используете стороннее программное обеспечение безопасности/брандмауэра, временно отключите его и проверьте, был ли восстановлен доступ в Интернет.
- Шаг 4. Проверьте, можете ли вы решить проблему, с помощью мастера устранения неполадок сети.
 Для этого:
Для этого:
1. В меню Пуск выберите Настройки и выберите Сеть и Интернет .
2. Выберите Статус на левой панели, а затем щелкните Устранение неполадок. Далее выберите для диагностики сетевого адаптера Wi-Fi , нажмите Далее, и следуйте инструкциям на экране, чтобы устранить проблему.
Способ 1. Забудьте и повторно добавьте беспроводную сеть.
Способ 2. Сброс настроек адреса DNS.
Способ 3. Изменить дополнительные параметры DNS.
Способ 4: сброс параметров TCP/IP.
Способ 5. Установите пользовательские адреса DNS-серверов.
Способ 6. Удалите и переустановите драйвер беспроводного адаптера.
Способ 7. Обновите драйверы беспроводного адаптера с сайта производителя.
Способ 1.
 Забудьте и повторно добавьте беспроводную сеть.
Забудьте и повторно добавьте беспроводную сеть.1. Нажмите Пуск > Настройки и выберите Сеть и Интернет .
2. Выберите Wi-Fi слева и нажмите Управление известными сетями.
3. Выберите Беспроводную сеть и нажмите Забыть.
4. Снова подключитесь к беспроводной сети и проверьте, есть ли у вас доступ в Интернет.
Способ 2. Сброс настроек адреса DNS.
1 . Откройте командную строку от имени администратора. для этого:
- В поле поиска введите: cmd или командная строка
- Щелкните правой кнопкой мыши в командной строке и выберите Запуск от имени администратора.

2. В окне командной строки введите следующую команду и нажмите Введите:
- ipconfig /flushdns
3. Перезагрузите компьютер и проверьте подключение к Интернету.
Способ 3. Измените дополнительные настройки DNS.
1. Перейдите к Панель управления > Центр управления сетями и общим доступом.
2. Нажмите Изменить настройки адаптера слева.
3. Щелкните правой кнопкой мыши на сетевом подключении Wi-Fi и выберите Свойства
4. Затем выберите Интернет-протокол версии 4 (TCP/IPv4) и снова щелкните Свойства .
5. Нажмите Дополнительно.
6. Снимите флажок , Зарегистрируйте адреса этого подключения в DNS и нажмите OK дважды и Закрыть , чтобы закрыть все окна.
7. Перезагрузка ваш компьютер.
8. Забудьте и повторно добавьте в беспроводную сеть. (см. Способ 1 выше)
Способ 4: сброс параметров TCP/IP.
Проблема «Wi-Fi подключена, но нет доступа в Интернет» может появиться, если параметры TCP/IP настроены неправильно. Для сброса настроек TCP/IP:
1 . Откройте командную строку от имени администратора .
2. В командной строке введите следующую команду и нажмите Enter .
- сброс винсока netsh
3. Затем введите следующую команду и нажмите Введите .
- сброс сетевого IP-адреса
4. Закройте окно командной строки и перезагрузите компьютер.
Способ 5. Задайте пользовательские адреса DNS-серверов.
1. Перейти к Панель управления > Центр управления сетями и общим доступом.
2. Нажмите Изменить настройки адаптера слева.
3. Щелкните правой кнопкой мыши в сетевом соединении Wi-Fi и выберите свойства
4. Тогда Выберите Версия интернет-протокола 9000 (TCP/IPV4). и снова щелкните Свойства .
и снова щелкните Свойства .
5. Выберите « Использовать следующие адреса DNS-серверов » и введите следующие адреса DNS-серверов Google:
- 8.8.8.8
- 8.8.4.4
6. Нажмите OK (дважды), чтобы закрыть свойства сети.
7. Перезагрузите компьютер.
Способ 6. Удалите и переустановите драйвер беспроводного адаптера.
Ошибка «Беспроводная сеть подключена, но нет доступа в Интернет» проблема » может быть вызван неисправным сетевым драйвером. Итак, перейдите к удалению драйвера беспроводного адаптера, а затем позвольте Windows автоматически переустановить его при следующем перезапуске системы. Чтобы удалить сетевой драйвер Wi-Fi, выполните следующие действия. :
1. Перейдите к Диспетчер устройств . Для этого:
Для этого:
- Нажмите клавиши Windows + « R », чтобы открыть диалоговое окно «Выполнить ».
- Тип devmgmt.msc и нажмите Введите , чтобы открыть диспетчер устройств.
2. В диспетчере устройств разверните Сетевые адаптеры.
3. Щелкните правой кнопкой мыши беспроводной адаптер и выберите Удалить.
4. Установите флажок «Удалить драйвер для этого устройства» (если он появится) и нажмите OK в окне подтверждения.
5. Перезагрузите компьютер.
6. После перезагрузки дайте Windows переустановить драйвер WiFi, а затем попробуйте подключиться к Интернету. *
* Примечание. Если Windows не устанавливает драйверы автоматически, перейдите к следующему способу.
Способ 7. Обновите драйверы беспроводного адаптера с сайта производителя.
1. Загрузите последнюю версию драйвера для адаптера Wi-Fi с сайта поддержки производителя. Чтобы загрузить драйвер, используйте один из следующих вариантов:
а. Подключите компьютер к Интернету через адаптер Ethernet (кабель локальной сети) или…
б. Загрузите драйвер с другого работающего компьютера и используйте USB-накопитель для переноса драйвера Wi-Fi на ПК с ошибкой подключения Wi-Fi.
2. Если драйвер поставляется в виде файла «.exe», запустите его, чтобы установить драйвер, в противном случае используйте диспетчер устройств для установки драйвера. Чтобы установить драйвер для диспетчера устройств:
1. Перейдите к диспетчеру устройств .
2. Щелкните правой кнопкой мыши беспроводной адаптер и выберите Update Driver Software .
3. Выберите Поиск драйверов на моем компьютере.
4. Нажмите Browse и выберите расположение (папку) загруженного драйвера.
5. Если Windows может найти обновленную версию драйвера, нажмите Далее для установки.
6. После завершения установки драйвера. перезагрузить компьютер.
Готово! Какой метод сработал для вас?
Дайте мне знать, помогло ли вам это руководство, оставив комментарий о своем опыте. Поставьте лайк и поделитесь этим руководством, чтобы помочь другим.
Если эта статья была для вас полезна, поддержите нас, сделав пожертвование. Даже 1 доллар может иметь для нас огромное значение в наших усилиях продолжать помогать другим, оставляя этот сайт бесплатным:
Мы нанимаем
Мы ищем технических писателей на неполный или полный рабочий день, чтобы присоединиться к нашей команде! Речь идет об удаленной должности, на которую могут претендовать квалифицированные технические писатели из любой точки мира.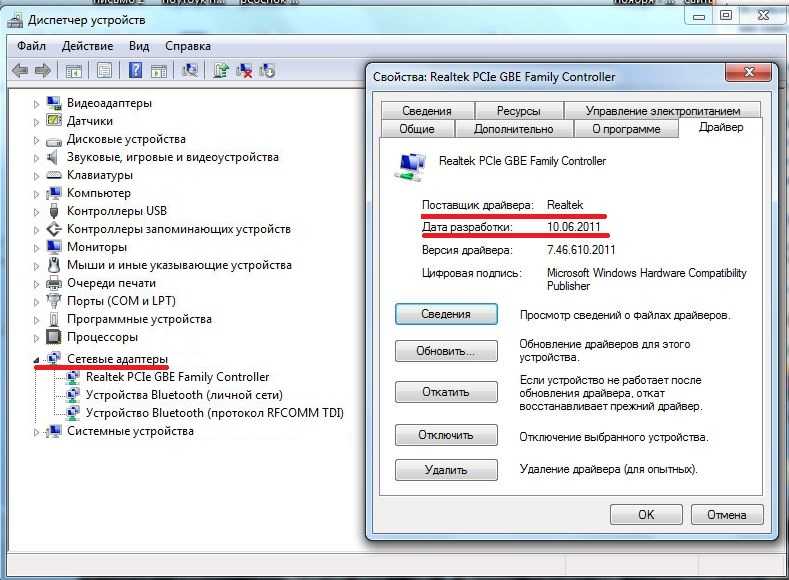


 Тот же вывод можно сделать, если Интернет появляется и работает без проблем, как только вы подключаетесь к другой Wi-Fi сети с того же устройства
Тот же вывод можно сделать, если Интернет появляется и работает без проблем, как только вы подключаетесь к другой Wi-Fi сети с того же устройства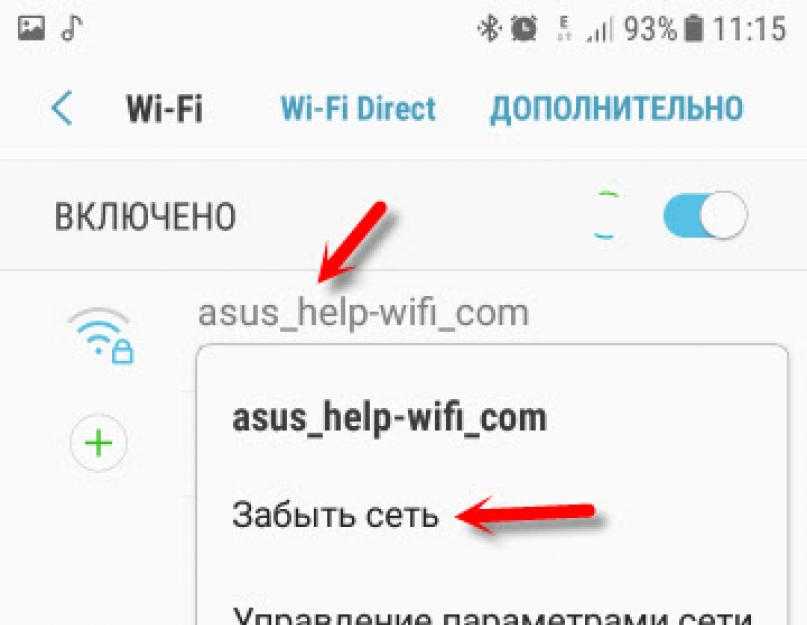 Начнется процесс получения нового сетевого IP-адреса, это поможет в восстановлении подключения к Интернету.
Начнется процесс получения нового сетевого IP-адреса, это поможет в восстановлении подключения к Интернету.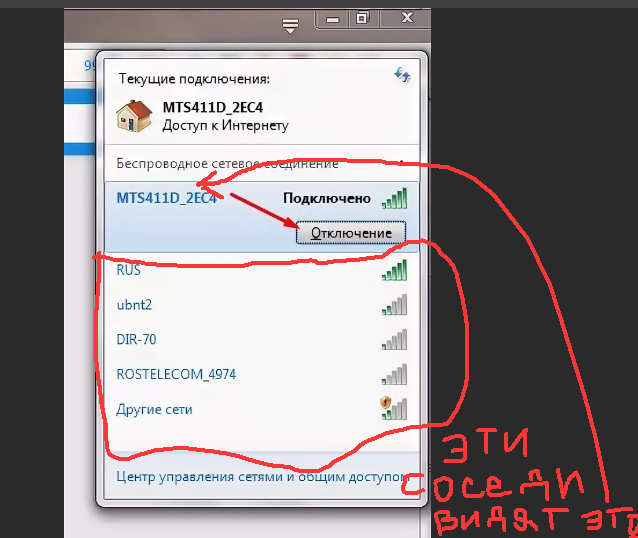
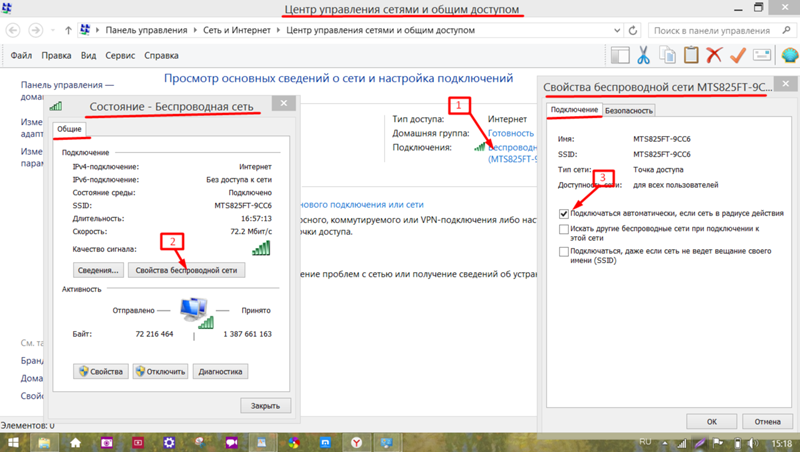 microsoft.com/ru-ru/help/10741/windows-10-fix-network-connection-issues
microsoft.com/ru-ru/help/10741/windows-10-fix-network-connection-issues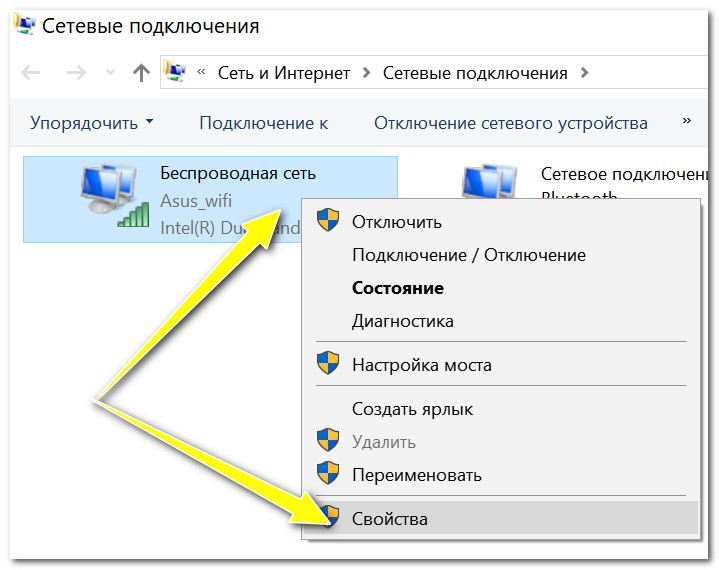





 Для этого:
Для этого:
