почему телефон не подключается к интернету
Хонор не видит сеть Вай Фай? Перезагрузите телефон / роутер, выберите другой канал подключения на маршрутизаторе, убедитесь во включении WiFi, подойдите ближе к источнику сигнала или сбросьте параметры до заводских. Ниже рассмотрим, в чем причины, почему Honor не видит WiFi, и как их устранить своими силами.
Причины
Первое, с чем нужно разобраться — почему телефон Хонор не видит сеть Вай Фай и не подключается к беспроводной сети. Этому может быть несколько объяснений:
- Отключение WiFi на телефоне.
- Неправильные настройки роутера или сбой в его работе.
- Поломка самого модуля Вай-Фай в Хонор.
- Выход из зоны покрытия беспроводной связи.
- Сбои в работе мобильного устройства.
Это основные объяснения, почему не работает и не включается Вай Фай на Хоноре 10, 8, 20, 10 Lite и других моделях. Зная потенциальные причины проще устранить неисправность и вернуть прежнюю работоспособность мобильному устройству.
Что делать, если Хонор не видит Вай Фай
Выделяется несколько рекомендаций, что делать, если Honor не подключается к WiFi и не видит сеть. В таких обстоятельствах начните с простых проверок, а уже после делайте сброс настроек или вносите в них изменения.
Убедитесь, что Вай Фай включен
В ситуации, когда на Honor 8x не работает WiFi, убедитесь во включении беспроводной сети. Сделайте следующие шаги:
- Потяните сверху вниз, чтобы открыть шторку с инструментами. После этого кликните на символ WiFi слева вверху.
- Войдите в «Настройки», перейдите в раздел WiFi и переместите тумблер опции в правую сторону.
Здесь же убедитесь, что ваш телефон видит беспроводную сеть, и она появляется в перечне. Если Хонор не ловит Вай Фай даже после включения, переходите к следующему шагу.
Перезапустите оборудование
Во многих случаях причиной сбоев являются ошибки в работе аппаратуры. В результате роутер перестает раздавать, а телефон — принимать Интернет. Для решения проблемы перезапустите роутер. Для этого сначала отключите маршрутизатор на 20-30 секунд, а после подайте на него напряжение. Если Хонор все равно не подключается к Интернету, попробуйте перезагрузить сам мобильный девайс.
Для решения проблемы перезапустите роутер. Для этого сначала отключите маршрутизатор на 20-30 секунд, а после подайте на него напряжение. Если Хонор все равно не подключается к Интернету, попробуйте перезагрузить сам мобильный девайс.
Измените канал
В ситуации, когда Honor не видит сеть Вай-Фай, причиной может быть неправильный выбор канала. Как правило, в России используется число с 1 по 13. Эти данные меняются в параметрах роутера. Для этого введите в браузер. 192.168.1.1 или 192.168.0.1, а после логин и пароль. Как правило, данные для входа приведены на нижней части маршрутизатора.
Дальнейший алгоритм действий зависит от модели роутера:
- На Тенда войдите в «Настройки беспроводной сети», а там «Радиоканал».
- В TP-Link зайдите в «Беспроводный режим», а там «Настройка …» и найдите пункт «Канал».
В остальных маршрутизаторах подходы будут идентичны. После внесения изменений перезапустите девайс и проверьте, видит Хонор Вай Фай или нет.
Проверьте частоту
Современные роутеры способны работать в двух частотах — на 2,4 и 5,0 ГГц. В таком случае, если Honor 10i не видит WiFi 5G, причиной может быть несовместимость принимающего девайса с таким режимом. Для проверки измените частоту на 2,4 ГГц. Дело в том, что многие устройства не способны функционировать на 5 ГГц, а их модуль не видит и не подключается к сети Вай Фай.
Обратите внимание на зону покрытия
Часто бывает, когда телефон Хонор не подключается к Вай Фай из-за большого удаления от роутера. В таком случае сигнал просто не «добивает» до мобильного устройства. Для решения проблемы подойдите ближе или установите дополнительный маршрутизатор в качестве повторителя.
Проверьте, включен ли WiFi
Войдите в настройки смартфона и посмотрите, видит ли ваше устройство сеть. Если Хонор находит другие WiFi, а вашу нет, войдите в настройки роутера и убедитесь во включении опции раздачи. К примеру, на Tenda имеется тумблер, с помощью которого можно включить и выключить передачу Вай Фай. Он находится в настройках беспроводного соединения.
Он находится в настройках беспроводного соединения.
Проверьте факт блокировки
Если на Honor 9 Lite и другом устройстве не работает WiFi, посмотрите на наличие устройства в «черном» списке. Иногда блокировка может производиться по МАК-адресу. Также войдите в разделы «Родительский контроль», «Безопасность», «Контроль полосы пропускания» и другие.
Сделайте сброс роутера
В ситуации, когда Вай Фай перестал включаться на Хонор, а сам телефон не видит сеть, попробуйте сбросить роутер до заводских, а после настройте его заново. Для достижения результата необходимо нажать и удерживать в течение нескольких секунд специальную кнопку. Как правило, она утоплена в корпус и называется «Reset». Более точно этот нюанс можно уточнить в инструкции производителя. Сразу после этого проверьте, видит смартфон сеть Вай Фай или нет.
Сделайте сброс телефона
Крайний способ решения проблемы, если не подключается Вай Фай на телефоне Хонор — сделать сброс мобильного устройства до заводских. Для этого достаточно зайти в «Настройки», а там «Система и обновления» и «Сброс», где и находится интересующий пункт. Предварительно сделайте резервную копию важной информации для быстрого восстановления.
Для этого достаточно зайти в «Настройки», а там «Система и обновления» и «Сброс», где и находится интересующий пункт. Предварительно сделайте резервную копию важной информации для быстрого восстановления.
Обратитесь в сервисный центр
Если ничего не помогает, а Хонор все равно не видит сеть Вай Фай, причиной может быть поломка самого модуля. В таком случае единственное решение — обращение в сервисный центр. Мастера определяют причины неисправности и делают ремонт телефона. Если устройство находится на гарантии, его могут отремонтировать, а потом и заменить бесплатно.
Теперь вы знаете, почему смартфон Хонор не видит WiFi, чем может быть вызвана такая проблема, и как ее решить. Начните с включения опции, перезагрузки девайсов и изменения настроек. Если это не дает результата, может потребоваться полный сброс.
В комментариях расскажите, приходилось ли вам сталкиваться с подобной ситуацией на Honor, и как удалось восстановить работоспособность модуля Вай Фай без обращения в сервисный центр.
Wi-Fi сеть вне диапазона на Android: сеть недоступна
Wi-Fi сеть вне диапазона на Android-устройстве? Эта проблема может возникать по разным причинам. Более того, это не зависит от модели и производителя самого устройства. Все дело в операционной системе Android и настройках точки доступа.
Содержание
- Почему Android не видит подключения
- Проверка параметров маршрутизатора
- Сбой в работе операционной системы
Почему Android не видит подключения
Итак, давайте рассмотрим, почему возникает ошибка Wi-Fi соединение вне диапазона на Android? Как ее устранить? Стоит отметить, что это достаточно просто и решить такую задачу сможет каждый.
Причин может быть несколько:
- Пользователь вышел за пределы покрытия точки доступа.
- Сеть скрыта в настройках роутера.
- Сбой в работе маршрутизатора.
- Несоответствие стандартов Wi-Fiи других параметров точки доступа.
- Сбой в работе модуля беспроводной связи.

- Некорректная работа программного обеспечения (ПО).
Часто для повышения защиты пользователи скрывают свою сеть. В таком случае ни одно устройство не сможет ее обнаружить. А для того чтобы к ней подключиться, вам нужно создать соединение вручную. Итак, давайте рассмотрим все эти пункты подробнее.
Возможно – и очень часто так и есть – смартфон не видит доступных подключений из-за того, что вы просто вышли из зоны покрытия. Дело в том, что из-за небольших размеров устройства пришлось уменьшить и антенну адаптера беспроводной сети. Это, в свою очередь, отразилось на качестве приема сигнала. Просто попробуйте подойти ближе к маршрутизатору.
Проверка параметров маршрутизатора
Первая и наиболее распространенная проблема связана с тем, что в параметрах маршрутизатора в целях повышения безопасности соединение скрыто. В таком случае ни ноутбук, ни другой смартфон или планшет не будут его видеть. Другими словами, сеть Wi-Fi на Android недоступна.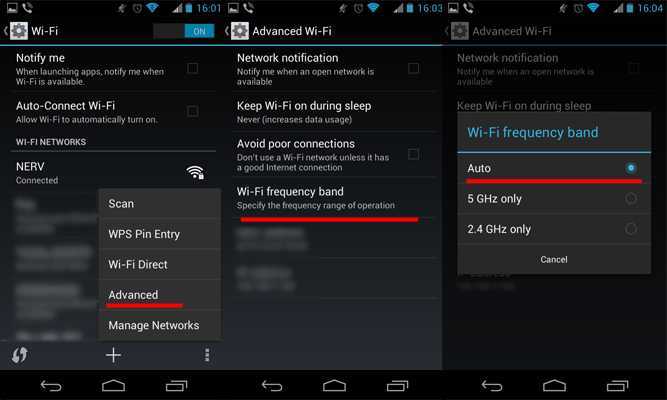
Здесь есть два пути решения проблемы:
- Создать соединение на Android вручную.
- Настроить точку доступа и открыть соединение.
Чтобы создать соединение на Android-устройстве вручную, следует войти в настройки беспроводного соединения. Здесь включаем адаптер беспроводной связи и перелистываем страницу в самый низ. Нажмите кнопку «Добавить Wi-Fi сеть».
В появившемся окне вам необходимо указать название вашего соединения, выбрать тип шифрования данных и ввести пароль. Эти данные в точности должны совпадать с тем, что указано в параметрах роутера.
Второй вариант – открыть подключение в параметрах маршрутизатора. Для этого подключитесь к нему при помощи компьютера или ноутбука по кабелю и войдите в меню параметров. Дальнейшие действия мы рассмотрим на примере роутера D-LinkDir-320.
Во вкладке «Установка» следует перейти в категорию «Установка беспроводной сети». Здесь нажмите кнопку «Настройка беспроводной сети вручную».
Здесь вы найдете строку «Hidden Wireless». Если напротив нее стоит галочка, то снимите ее. Это и есть нужная нам функция.
Если напротив нее стоит галочка, то снимите ее. Это и есть нужная нам функция.
Помимо этого подобные проблемы могут возникать из-за несоответствия стандартов Wi-Fi. В таком случае вам потребуется вернуться в настройки точки доступа и проверить, в каком режиме он работает. Здесь лучше всего выставить смешанный тип. Другими словами, роутер будет транслировать Wi-Fi на всех стандартах – DGN.
Еще одна причина – это несоответствие типов шифрования. В параметрах маршрутизатора следует выставить WPA-PSKWPA2-PSK mixed (или смешанный).
Иногда устройства не могут обнаружить доступное подключение в результате сбоя работы роутера. В таком случае просто перезагрузите его и попробуйте выполнить поиск еще раз.
Сбой в работе операционной системы
Для того чтобы убедиться, что проблема действительно таится в ОС Android, вам следует попробовать подключиться к другим сетям, например, к точке доступа друзей или в общественных местах. Если смартфон на Android постоянно не в зоне действия Wi-Fi, то причина не в роутере.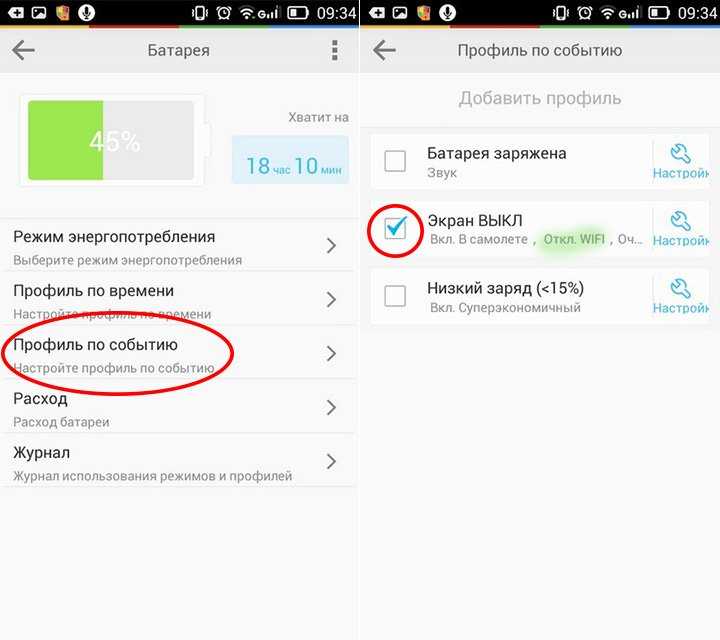
Первым делом попробуйте выключить и включить адаптер беспроводной связи. Если это не помогает, то перезагрузите планшет или телефон. Если же вы уже перепробовали все, и ничего из этого не помогло, то пора переходить к более решительным действиям. Попробуйте обновить программное обеспечение. Также стоит попробовать сбросить настройки устройства до заводских.
Иногда сбой может быть в самой прошивке. В таком случае, если вы опытный пользователь, то можете попробовать прошить устройство самостоятельно; или обратитесь в сервисный центр.
5 причин, почему ваш Wi-Fi не работает (и как это исправить!)
Интернет существует уже почти 30 лет, и сейчас он так же важен для многих из нас, как электричество.
А с момента появления Wi-Fi в 1997 году мы стали еще больше зависеть от нашей потребности в доступе к всемирной паутине.
Вы используете беспроводное подключение к Интернету как для личных, так и для профессиональных проектов, и очень важно, чтобы оно работало быстро и надежно, верно?
Но всегда будут неприятности, когда вы не сможете подключиться к Интернету. Фу!
Фу!
Вот где эта статья приходит на помощь. Продолжайте читать, чтобы узнать о 5 основных причинах, по которым ваш Wi-Fi не работает, и о том, как быстро и легко решить каждую проблему.
1. Угонщики Wi-Fi
Кому не нравится, как просто подключиться к сети через Wi-Fi? Но если вы не заботитесь о безопасности своей сети, вы можете оставить ее открытой для всех, кто находится достаточно близко, чтобы быть в пределах досягаемости.
Сети Wi-Fi без пароля или со слишком слабым паролем открыты и доступны практически каждому. Наличие открытой сети обязательно замедлит соединения!
Ваш первый шаг к тому, чтобы убедиться, что вам не придется иметь дело с разочарованием, которое происходит, когда ваш Wi-Fi не работает, — это убедиться, что у вас есть надежный пароль.
Вам также следует регулярно просматривать IP-адреса, которые были подключены к вашей сети Wi-Fi, чтобы убедиться, что посторонние не крадут вашу пропускную способность.
После того, как ваш сетевой пароль был изменен на безопасный, вы также должны изменить пароль маршрутизатора.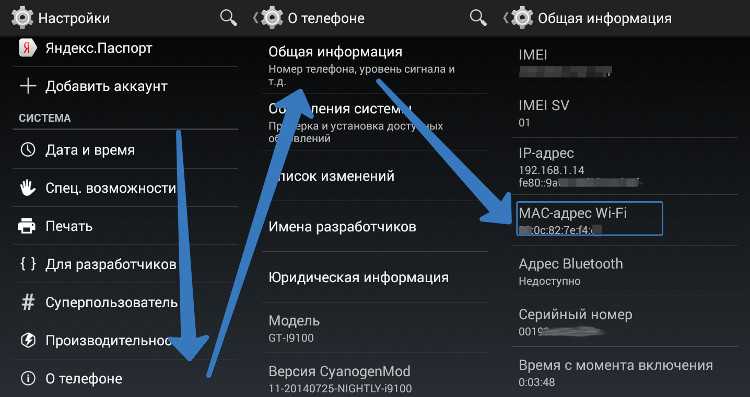 Это даст вам дополнительную страховку от потенциальных воров Wi-Fi.
Это даст вам дополнительную страховку от потенциальных воров Wi-Fi.
2. Цифровое узкое место
Если ваш дом или офис находится в большом районе, вы можете столкнуться с некоторыми проблемами из-за перегруженности. Слишком много людей, одновременно подключающихся к одному и тому же каналу Wi-Fi, могут быть причиной того, что ваш Wi-Fi не работает.
Как понять, что вы стали жертвой цифрового узкого места? Если ваше интернет-соединение медленное в часы пик, например, по вечерам или в выходные дни, скорее всего, проблема в чрезмерном использовании.
Эту проблему можно решить, переключившись на другой канал на маршрутизаторе. Если у вас есть маршрутизатор, работающий на частоте 2,4 ГГц, обычно на выбор предлагается 11 различных каналов.
Попробуйте переключиться на каналы 1, 6 или 11, чтобы воспользоваться преимуществами более быстрого соединения Wi-Fi. Вы также можете рассмотреть возможность перехода на маршрутизатор, работающий на частоте 5 ГГц, чтобы избавиться от перегрузок.
3. Устаревшее оборудование
Говоря об обновлении вашего маршрутизатора, вы должны знать, что все они созданы равными, когда речь идет о получении самых быстрых соединений на всех ваших устройствах.
Если у вас возникла проблема с низкой скоростью соединения, исправить это можно просто, заменив старый маршрутизатор на новую улучшенную версию.
Здравый смысл подсказывает, что маршрутизаторы переменного тока лучше, чем старые модели. Если вы ищете лучшую производительность и больше возможностей, вам следует искать модель AC при покупке нового маршрутизатора.
4. Уязвимые настройки маршрутизатора
Вы, наверное, знали, что ваши настройки безопасности беспроводной сети отвечают за обеспечение безопасности вашей сети, но они также могут быть виновниками, когда ваш Wi-Fi не работает, как бы странно это ни казалось .
Если ваш Wi-Fi-маршрутизатор настроен на «открыто» или вы используете защиту WEP, пришло время обновить настройки! Открытая сеть, очевидно, позволит любому украсть вашу пропускную способность, а старый вариант защиты WEP делает вас уязвимым для хакеров.
Итак, каковы параметры безопасности вашего маршрутизатора? Вы можете выбрать WPA, WPA2 с AES или WPA2 с TKIP.
Из этих вариантов вам следует избегать WPA и TKIP, так как это небезопасные протоколы, которые устарели и неэффективны. И они могут на самом деле замедлять ваше соединение. Не хорошо!
Лучше всего изменить настройки безопасности маршрутизатора на WPA2 с AES. Выбор более нового и безопасного варианта протокола AES обеспечит более надежную защиту вашей информации, а также ускорит работу вашей сети.
5. Вы вне зоны действия
Иногда самое простое решение оказывается и самым очевидным. Ваши проблемы с неработающим Wi-Fi могут быть вызваны тем, что вы просто не находитесь в оптимальном диапазоне для вашего маршрутизатора.
Большинство маршрутизаторов не предназначены для передачи сигналов на большие площади, поэтому вы можете столкнуться с проблемой «цифровых мертвых зон» дома или в офисе.
Вы можете убедиться, что используете свои устройства в «самых горячих точках» для самого быстрого соединения, создав тепловую карту Wi-Fi, чтобы обеспечить наилучшее покрытие.
Если вы обнаружите, что у вас есть серьезные проблемные зоны, есть несколько способов справиться с этими мертвыми зонами. Вы можете купить удлинитель Wi-Fi, чтобы увеличить дальность передачи вашего маршрутизатора. Обычно они стоят от 20 до 120 долларов.
Или, если вы серьезно относитесь к удалению цифровых мертвых зон, вы можете инвестировать в «ячеистую систему», чтобы повысить скорость соединения. Обычно это обойдется вам примерно в 500 долларов и является верным способом поддерживать ваш Wi-Fi в отличной форме.
9Системы 0002 Mesh состоят из серии небольших маршрутизаторов, которые синхронизируются друг с другом, чтобы увеличить зону покрытия вашей беспроводной сети. Когда эти мини-маршрутизаторы равномерно распределены по всему дому или офису, вы получите надежное и быстрое соединение, где бы вы ни находились.Не паникуйте, если ваш Wi-Fi не работает
Мы поможем вам и вашей компании оставаться в сети!
Мы предлагаем решения для всех ваших потребностей в области онлайн-безопасности и готовы стать вашим партнером в улучшении цифрового бизнеса.
Ищете оптимальное управляемое ИТ-решение для своей компании? Свяжитесь с нами сегодня, чтобы узнать, как мы можем помочь!
windows 7 — сеть Wi-Fi не отображается на ноутбуке, но отображается на телефоне
спросил
Изменено 5 лет, 5 месяцев назад
Просмотрено 48 тысяч раз
У меня есть открытая сеть Wi-Fi, которую я использую в своей квартире (предоставленная моим риелтором). Сеть появляется в WiFi моего телефона и работает без сбоев, но не появляется на моем ноутбуке. На моем ноутбуке установлены Windows 7 и Linux Mint 16, и сеть Wi-Fi не отображается ни на одном из них. Однако сеть Wi-Fi появляется на Macbook Air моего соседа по комнате.
Может ли это быть проблемой с моей сетевой картой WiFi? Или это может быть связано с чем-то другим? Я не совсем уверен, что делать с Google, поэтому я решил опубликовать здесь.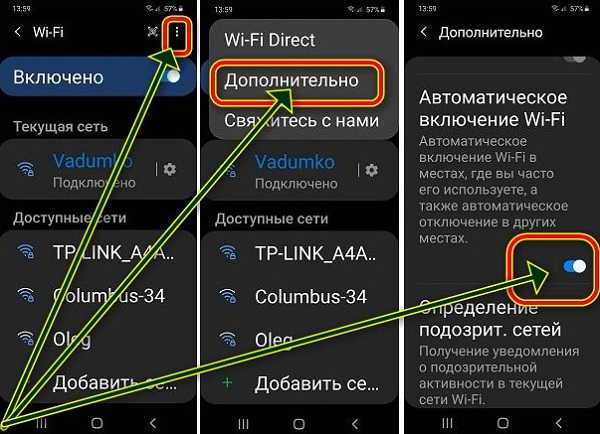
- windows-7
- сеть
- беспроводная сеть
5
Возможная проблема заключается в том, что ваш телефон и MacBook вашего друга могут получить доступ к сетям 5 ГГц, в то время как ваш ноутбук, который кажется довольно старым, может получить доступ только к сетям 2,4 ГГц. Возможные решения:
- Приобретите новый компьютер
- Приобретите внешнюю беспроводную карту, поддерживающую сети 5 ГГц.
Вероятно, пора обновиться.
Обновите драйвер Wi-Fi, а затем проверьте, работает ли он, а если он не работает, перейдите в Панель управления, затем в Сеть и Интернет, затем щелкните Центр управления сетями и общим доступом, а затем настройте новое соединение или сеть.
Эта проблема возникает, когда Linux и Windows установлены для двойной загрузки. Попробуйте сначала запустить Ubuntu и включить Wi-Fi, если он выключен. Затем запустите Windows, и все будет работать нормально.


