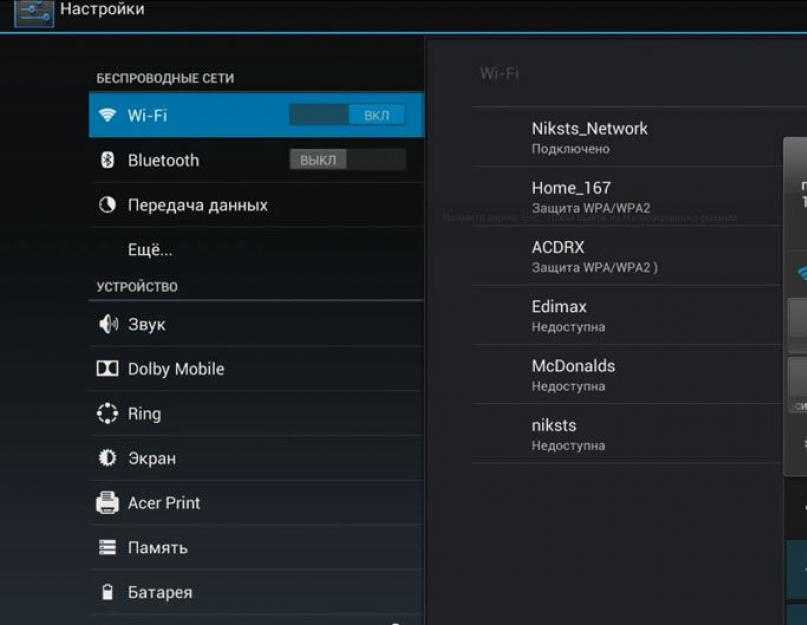Не работает WiFi на iPhone
05.05.2022 Читать 7 минут
Содержание
- Что делать, если не работает Wi-Fi на iPhone
- Как работает YouDo?
Если у вас не работает Wi-Fi на iPhone, не спешите нести устройство в сервисный центр. Для начала попробуйте устранить неисправность самостоятельно. Как только возникла проблема с подключением к беспроводной сети, выполните перезагрузку устройства и сброс настроек. Есть и другие способы устранения неисправности с Wi-Fi, которые зависят от причины, по которой возникла проблема.
Самые распространенные проблемы:
- Аппаратная поломка или программный сбой.
- Случайный сброс настроек.
- Механическое повреждение устройства.
- Попадание влаги внутрь смартфона.
В первых двух случаях проблему можно попробовать устранить своими руками.
Другие исполнители на Юду
-
Антон
Рейтинг: 5
-
Евгений
Рейтинг: 5
-
Олег
Рейтинг: 5
-
Борис
Рейтинг: 5
-
Вадим
Рейтинг: 5
Найти мастера
Что делать, если не работает Wi-Fi на iPhone
Для начала нужно убедиться, что смартфон подключен к сети Wi-Fi и находится в зоне ее действия. В разделе «Настройки» есть пункт «Wi-Fi». Нажмите на него, и откроются все доступные сети. Рядом с одной из них должна стоять синяя галочка. Там же можно настроить автоподключение к желаемой сети.
В разделе «Настройки» есть пункт «Wi-Fi». Нажмите на него, и откроются все доступные сети. Рядом с одной из них должна стоять синяя галочка. Там же можно настроить автоподключение к желаемой сети.
В этом же меню можно увидеть сообщение о проблеме с интернетом, если она есть. К примеру, под сетью, через которую телефон получает и передает данные, появится надпись «Нет подключения к интернету».
Если с подключением на смартфоне все в порядке, но Интернета все равно нет, проверьте, работает ли он на других устройствах, к примеру, компьютере. Подключиться не удалось? Значит, проблема в работе интернет-провайдера или маршрутизатора (роутера).
Для проверки корректности подключения попробуйте воспользоваться интернетом в другой точке, к примеру, в кафе или торговом центре, где предлагается открытое подключение. Если интернет через Wi-Fi заработал, значит, со смартфоном все в порядке — искать причину проблемы нужно в домашней сети.
Что еще можно сделать:
- обновить прошивку маршрутизатора, установив последнюю на текущий день версию;
- убедиться, что «Айфон» включен в список поддерживаемых им устройств.
Бывает, что Wi-Fi зависает и плохо функционирует из-за системных ошибок в смартфоне. Зачастую причиной является программный сбой после обновления операционной системы. Однако, существуют и другие программные причины, из-за которых интернет работает не очень быстро или отсутствует совсем.
Если на iPhone медленно работает или вообще не включается «Вай-Фай», а значок подключения к сети горит серым цветом, попробуйте выполнить следующие действия:
- Принудительно перезагрузите мобильное устройство.
- Обновите операционную систему.
- Проверьте «Айфон» на наличие вирусов.
Подходить к решению проблемы нужно комплексно. То есть, перезапустить не только смартфон, но и маршрутизатор или модем. Для этого устройство нужно выдернуть из розетки и включить снова.
Для этого устройство нужно выдернуть из розетки и включить снова.
Для сброса настроек сети на смартфоне нужно выбрать пункт меню «Настройки», перейти в «Основные», далее в «Перенос или сброс». После этого нажмите на кнопку «Сбросить настройки сети». Так будут удалены все сети Wi-Fi вместе с паролями доступа к ним. Заодно смартфон очистит настройки сотовой сети и параметры VPN и APN.
Если указанные действия не помогли, проблема может крыться в аппаратной части. Причины таких поломок достаточно разнообразны, начиная от разрыва контактов с материнской платой или выхода из строя шлейфа кнопки включения и заканчивая поломкой модуля. В таком случае лучше обратиться к опытному мастеру.
Проблема неработающего Wi-Fi на iPhone хотя бы раз коснулась каждого владельца «яблочного» гаджета. Обычно она устраняется сбросом настроек смартфона, корректировкой работоспособности маршрутизатора или перезагрузкой устройства.
Как работает YouDo?
Опишите
свою задачу и условия. Это бесплатно и займёт 3–4 минуты
Это бесплатно и займёт 3–4 минуты
Получите отклики
с ценами от исполнителей. Обычно они приходят в течение 30 минут
Выберите
подходящего исполнителя и обсудите сроки выполнения
Кстати, все указанные выше способы рекомендованы производителем Apple, в отличие от сомнительных советов нагреть смартфон феном или положить его в холодильник, которые можно встретить на просторах сети. Мы настоятельно не рекомендуем самостоятельно разбирать смартфоны или подвергать их шоковым воздействиям — в этом случае вы рискуете получить проблемы не только с Wi-Fi, но и с другими функциями гаджета.
Порядок действий
Проверьте подключение к сети Wi-Fi.
Убедитесь в том, что интернет действительно есть.
Перезагрузите смартфон.
Сбросьте настройки и выполните повторное подключение к сети Wi-Fi.
или создать задание на Юду
Задание Евы «Замена WiFi модуля»
3 000 ₽
Все сделано быстро!
Исполнитель задания:
Антон
5,0 188 отзывов
Создать такое же задание
Оставьте свою реакцию, если было полезно
4
2
Скачайте приложение и пользуйтесь YouDo где угодно
Наведите камеру телефона на QR-код, чтобы скачать приложение
Вы здесь:
- iPad
- Другая техника
Почему телефон и ноутбук плохо ловит вай фай и как это исправить?
Современному пользователю сложно представить хотя бы один день без Интернета, и чаще всего мы используем для этого Wi-Fi.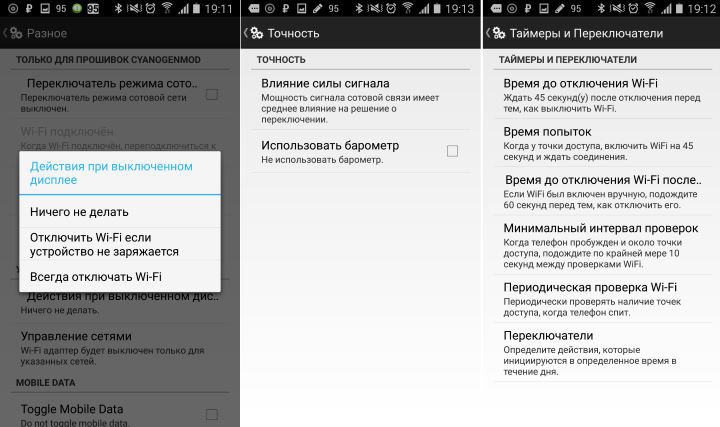 Эта беспроводная технология доступна даже некоторых умных часах, не говоря уже про смартфоны, и если она выходит из строя, мы остаемся без Интернета. Почему так происходит? Существует огромное число причин, и сейчас мы будем искать решения неработающего Wi-Fi на Samsung Galaxy.
Эта беспроводная технология доступна даже некоторых умных часах, не говоря уже про смартфоны, и если она выходит из строя, мы остаемся без Интернета. Почему так происходит? Существует огромное число причин, и сейчас мы будем искать решения неработающего Wi-Fi на Samsung Galaxy.
Модуль беспроводного подключения Wi-Fi обычно встроен в чипсет и редко с ним что-то случается. Чаще всего проблемы возникают с программным обеспечением, дополнительным оборудованием и по причине многих других факторов, вплоть до сторонних приложений. Возможно, Wi-Fi на вашем устройстве работает, но скорость загрузки резко упала или аппарат вовсе не подключается к точке доступа. У нас есть несколько решений и для вас.
Пробовали перезагрузить смартфон?
Это не шутка. Android очень сложная операционная система, которая состоит из тысячи компонентов, и даже один сбой может привести к неполадкам Wi-Fi. Если вы уже пробовали включить и выключить в телефоне режим полета, чтобы он перезагрузил модули беспроводной связи, но это не помогло, тогда следует перезагрузить гаджет полностью. В меню питания должна быть опция для перезагрузки, но если нет, тогда просто выключите его, а затем включите.
В меню питания должна быть опция для перезагрузки, но если нет, тогда просто выключите его, а затем включите.
Если это не дало требуемого результата, тогда нужно предпринять более радикальные меры. Сейчас мы разберем с вами все возможные варианты решения конкретной проблемы.
Беспроводные помехи и шумы
Вокруг людей существует множество беспроводных сигналов. Куда бы ни пошел человек, они все время проходят сквозь него. Эти сигналы поступают от электронных устройств, маршрутизаторов Wi-Fi, спутников, сотовых вышек и т. д. Хотя Wi-Fi обычно находятся на разной частоте, тем не менее большинство из этих устройств могут создавать приличные помехи.
Микроволновые печи могут создавать помехи, что приведет к слабому приему вай- фай. Это особенно характерно для старых маршрутизаторов и связано с тем, что микроволновые печи функционируют с частотой 2,45 ГГц, что практически близко к диапазону Wi-Fi 2,4 ГГц. Поэтому бывает ситуация, когда частота СВЧ может перекрываться с частотой Wi-Fi. Когда это происходит, передаваемые данные имеют помехи. Большинство современных микроволновок имеют надлежащую защиту, чтобы волны не выходили за конструкцию печи.
Когда это происходит, передаваемые данные имеют помехи. Большинство современных микроволновок имеют надлежащую защиту, чтобы волны не выходили за конструкцию печи.
Bluetooth тоже функционирует на частоте 2,4 ГГц. У правильно изготовленного устройства существует специальное экранирование для предотвращения помех. Во избежание столкновения частот блютуз применяет скачкообразное изменение сигнала до 1600 раз/секунду, при этом сигнал меняется случайным образом между несколькими десятками каналов. Современные вай-фай устройства идентифицируют низкокачественные каналы, чтобы успешно избегать их. Но если это не помогает, то лучше перенести маршрутизатор подальше от устройств Bluetooth.
Перед тем как улучшить работу вай-фай, можно поэкспериментировать, предварительно выключив Bluetooth, чтобы установить, что именно это устройство — причина проблем, особенно если оно относится к более старым устройствам.
Как ни странно, рождественские огни также могут быть виновником замедления Wi-Fi. Эффект вызывается лампами, излучающими электромагнитное поле, которое взаимодействует с беспроводной группой, что плохо влияет на вай-фай. Светодиодные ленты имеют мигающие кристаллы, встроенные в каждую лампу, создающие электромагнитные поля.
Эффект вызывается лампами, излучающими электромагнитное поле, которое взаимодействует с беспроводной группой, что плохо влияет на вай-фай. Светодиодные ленты имеют мигающие кристаллы, встроенные в каждую лампу, создающие электромагнитные поля.
Телефон подключается, но интернета нет
Часто бывает такое, что телефон подключается к точке доступа Wi-Fi, но интернета нет. Страницы в веб-браузере не открываются. Причин этому может быть несколько, а самой распространенной считается сам роутер, который «раздает» интернет. Что делать, спросите вы?
Перезагрузите роутер
Если у вас есть доступ к роутеру, тогда перезагрузите его. Это можно сделать либо вручную, нажав соответствующую кнопку на корпусе, либо через панель администратора. Подождите несколько минут (минимум 2) и убедитесь, что Samsung Galaxy подключился к нужной точке доступа. Сразу же проверьте, не появилось ли подключение к сети.
Если вы не имеете доступа к роутеру, тогда следует обратиться к администратору — он вам поможет в решении проблемы.
Ничего не получилось? Теперь попробуйте другое решение, и существует огромная вероятность того, что именно оно поможет.
Переподключитесь к Wi-Fi
Телефон может получить сбой, в последствии чего вы, вполне вероятно, останетесь без интернета. Решить неполадку можно, переподключившись к точке доступа. Для этого следуйте нашим инструкциям:
- Перейдите в настройки на смартфоне и выберите меню «Wi-Fi
«. - Тапните по вашей точке доступа и на экране должно появиться окно управления.
- Нажмите «Забыть
«. - Теперь снова тапните по сети, к которой хотите подключиться, и введите пароль к ней.
Дождитесь пока телефон подключится и затем проверьте, работает ли интернет.
Переведите телефон в безопасный режим
Безопасный режим позволяет диагностировать ряд неполадок, включая неработающий Wi-Fi. Включив смартфон в этом режиме, вы можете определить, являются ли причиной неполадки сторонние программы, которые вы устанавливали. Galaxy запускается с минимальным набором приложений.
Galaxy запускается с минимальным набором приложений.
В том случае, если Wi-Fi начинает работать в безопасном режиме, значит проблема заключается в каком-то приложении. Чаще всего сбои с интернетом могут начинаться из-за утилит, которые непосредственно связаны с этим видом беспроводного подключения. Возможно у вас установлен какой-нибудь анализатор сети. Это так? Тогда немедленно удалите, перезагрузите устройство и посмотрите, ушла ли неисправность.
В противном случае, нужно удалять утилиты, пока Wi-Fi не заработает должным образом.
Чтобы загрузить любой смартфон от Samsung в безопасный режим, вызовите меню питания и подержите на кнопке «Выключить
«. Подтвердите свои действия, когда он попросит. Вернуть в нормальный режим работы очень просто – выполните перезагрузку.
Переместитесь ближе к Wi-Fi-роутеру
Обращаете ли вы свое внимание на сигнал Wi-Fi, а именно на то, насколько он мощный и стабильный. Подключение может сохраняться, но интернета не будет, поэтому посмотрите на значок на панели и убедитесь, что шкала полная или вам доступно хотя бы 2 деления.
Попробуйте подойти ближе к источнику Wi-Fi, чтобы усилить сигнал. Его качество может подать из-за препятствий, и некоторая бытовая техника может негативно сказываться на связи между роутером и мобильным гаджетом.
Измените параметры DNS на смартфоне
Интернет может пропадать из-за DNS-серверов, которые используется по умолчанию на всех устройствах Samsung. Их параметры лучше поменять, и это может не только решить проблему, но и улучшить скорость загрузки.
Рекомендуем использовать DNS-сервера от Google, поскольку они лучше других подходят для платформы Android. Чтобы изменить настройки, выполните следующие действия:
- В настройках Wi-Fi найдите сеть, которой вы пользуетесь.
- Тапнув по ней, вы увидите меню, где вам нужно нажать кнопку «Забыть
«. - Выберите в списке сетей ту, к которой желаете подключиться, но перед вводом пароля, войдите в дополнительное меню.
- Обратите внимание на параметры IP – переведите статус DHCP на статический.

- Найдите поля с надписями DNS 1 и DNS 2.
- В первое поле введите «8.8.8.8», а во второе – «8.8.4.4».
- Сохраните изменения, введите пароль от сети и подключитесь к ней.
Имейте в виду, что эти параметры применяются не ко всем сохраненным Wi-Fi-точкам, а только к выбранной.
Wi-Fi отключается сам по себе
Нам часто пишут, что смартфон или планшет Samsung Galaxy постоянно отключается от Wi-Fi. Пользователям приходится открывать настройки и подключаться обратно вручную. Вас преследует такая же проблема? Вот несколько решений.
Отключите автоматический переход Wi-Fi в режим энергосбережения
Ради улучшения показателей автономной работы операционная система имеет возможность перевода Wi-Fi в режим энергосбережения. Если спустя некоторое время вы разблокируете экран смартфона, а подключение к интернету отсутствует, значит наверняка эта опция у вас включена. Чтобы исправить проблему вам нужно отключить ее.
- В настройках смартфона перейдите в меню Wi-Fi.

- Откройте меню дополнительных функций, которое находится в выпадающем списке справа.
- Найдите в списке «Wi-Fi в спящем режиме» и выключите.
Удалите сторонние программы для управления Wi-Fi-модулем
Опытные пользователи наверняка знают, что некоторые программы от сторонних разработчиков, предназначенные для управления Wi-Fi, могут стать причиной возникновения системных сбоев. Устанавливали ли вы когда-нибудь программы для раздачи интернета другим устройствам поблизости или антивирусы и фаерволы? Если да, то первым делом удалите их.
Прежде чем удалять, вы всегда можете попробовать сперва перевести Галакси в безопасный режим, и убедиться, что проблема действительно в этом. Длинным нажатием кнопки питания вызовите меню выключения. Затем тапните по «Выключить
» и удерживайте пока смартфон не попросит подтверждения, что вы на самом деле хотите перезагрузить его в безопасный режим. Если Wi-Fi перестанет отключаться, тогда проблема в каком-то из приложений. Для перехода в обычный режим работы, перезагрузите гаджет.
Для перехода в обычный режим работы, перезагрузите гаджет.
Восстановление системы в Windows 10
Возможно, проблема кроется в самой операционной системе, и потребуется ее восстановить или переустановить. Перед тем как настроить вай-фай на ноутбуке, выполняют восстановление, последовательно осуществляя следующие операции:
- Набирают «Восстановление» в панели поиска Windows и открывают Recovery.
- Нажимают «Открыть восстановление системы».
- Нажимают «Далее» в диалоговом окне.
- Выбирают предпочтительную точку восстановления — ту, где Wi-Fi работал без проблем.
- Нажимают «Далее», а затем «Готово» для начала процесса восстановления.
- Процедура может занять некоторое время, поэтому нужно быть терпеливым.
- Вот и все, восстановление завершено.
Если пользователь будет знать, как настроить вай-фай на ноутбуке, и применять эти основные этапы настройки, ему обязательно удастся решить проблему неустойчивого интернет-соединения. Это нужно всем, потому что, несмотря на изменения и улучшения технологий в течение двух последних десятилетий, плохое соединение Wi-Fi пока еще не является редким. И если пользователь научится самостоятельно исправлять все распространенные ошибки в Сети, ему это очень пригодится.
Это нужно всем, потому что, несмотря на изменения и улучшения технологий в течение двух последних десятилетий, плохое соединение Wi-Fi пока еще не является редким. И если пользователь научится самостоятельно исправлять все распространенные ошибки в Сети, ему это очень пригодится.
Интернет работает медленно
Это может возникать постоянно, и неопытному пользователю сложно определить причину. У нас есть несколько решений, которые наверняка помогут ускорить работу Wi-Fi.
Насколько далеко вы находитесь от роутера?
Начнем с банального, а именно с определения расстояния до роутера. Главная причина, почему сильно падает скорость работы интернета, заключается в том, что вы слишком далеко от точки доступа. Вы можете не замечать, что шкала уровня сигнала резко падает, как только между вами и роутером оказывается стена. Проверьте скорость работы сети, подойдя к источнику Wi-Fi ближе.
Также есть вероятность того, что вам мешает другое электрооборудование, которое вас окружает. Не замечали ли вы, что связь резко падает, как только вы включаете микроволновку или какое-нибудь Bluetooth-устройство? Примите это во внимание, а для диагностики отключите все, кроме роутера.
Не замечали ли вы, что связь резко падает, как только вы включаете микроволновку или какое-нибудь Bluetooth-устройство? Примите это во внимание, а для диагностики отключите все, кроме роутера.
Часто проблемы могут возникать из-за того, что вокруг вас имеется очень большое количество точек доступа. Они могут создавать помехи друг для друга. В таком случае вы можете перевести Wi-Fi в режим 5 ГГц, но проблема в том, что не все смартфоны, планшеты и роутеры поддерживают эту технологию.
Бесконечное получение IP-адреса
При подключении смартфона к сети Wi-Fi вы можете столкнуться с проблемой бесконечного получения IP-адреса. Для ее решения есть несколько способов, а начнем мы с самого простого.
Воспользуйтесь программой Wi-Fi Fixer
Wi-Fi Fixer – это утилита для автоматической диагностики и исправления ошибок Wi-Fi-подключения. Она должна решить проблему в том случае, если обычная перезагрузка роутера не помогает.
Программа полностью бесплатная и доступна для установки через Google Play Маркет. Там можно найти предложения от нескольких разных разработчиков, выберите понравившееся, установите и запустите. Там вас будут ждать инструкции, которые следует выполнить, чтобы избавиться от вышеупомянутой неполадки.
Там можно найти предложения от нескольких разных разработчиков, выберите понравившееся, установите и запустите. Там вас будут ждать инструкции, которые следует выполнить, чтобы избавиться от вышеупомянутой неполадки.
Перевод сети на новый канал
В общей сложности предусмотрено четырнадцать каналов для использования Wi-Fi 802.11 в диапазоне ISM 2,4 ГГц. Не все каналы разрешены во всех странах: 11 разрешены FCC и используются в так называемом североамериканском домене, а 13 разрешены в Европе. Каналы WLAN / Wi-Fi расположены на расстоянии 5 МГц друг от друга (за исключением 12 МГц между двумя последними каналами).Стандарты WLAN 802.11 определяют пропускную способность 22 МГц, а каналы с шагом в 5 МГц имеют номинальное значение ширины канала 20 МГц. Полоса пропускания 20/222 МГц и разделение каналов 5 МГц означает, что соседние каналы перекрываются, а сигналы на соседних каналах будут мешать друг другу.
Полоса пропускания канала 22 МГц поддерживается для всех стандартов, хотя стандарт 802. 11b WLAN может работать со множеством скоростей: 1, 2, 5,5 или 11 Мбит/с, а новый стандарт 802.11g может работать со скоростью до 54 Мбит/с. Различия возникают в используемой схеме радиочастотной модуляции, но каналы WLAN идентичны во всех применимых стандартах 802.11.При использовании 802.11 Wi-Fi для предоставления решений WLAN для офисов, общих горячих точек общего пользования или для любых приложений WLAN необходимо убедиться, что параметры каналов установлены правильно, чтобы обеспечить требуемую производительность.
11b WLAN может работать со множеством скоростей: 1, 2, 5,5 или 11 Мбит/с, а новый стандарт 802.11g может работать со скоростью до 54 Мбит/с. Различия возникают в используемой схеме радиочастотной модуляции, но каналы WLAN идентичны во всех применимых стандартах 802.11.При использовании 802.11 Wi-Fi для предоставления решений WLAN для офисов, общих горячих точек общего пользования или для любых приложений WLAN необходимо убедиться, что параметры каналов установлены правильно, чтобы обеспечить требуемую производительность.
После того как выбран новый канал для сети с помощью inSSIDer, следующим шагом будет переход сети на новый канал. Все маршрутизаторы и точки доступа отличаются друг от друга, поэтому в общих чертах изменение параметров беспроводного маршрутизатора будет выглядеть следующим образом:
- Подключение через Wi-Fi или через Ethernet.
- Открытие страницы конфигурации маршрутизатора, введя IP-адрес в адресную строку и нажав Enter.
- Вход в беспроводное устройство с именем пользователя и паролем.

- Найти страницу настроек беспроводной сети.
- Установить новый канал, как правило, в раскрывающемся меню.
- Нажать «Сохранить настройки» или «Применить настройки», чтобы сохранить изменения.
- Перезагрузить маршрутизатор.
- Перезапустить inSSIDer, чтобы убедиться, что изменения были применены.
Даже со всеми недостатками в стабильности Wi-Fi это, безусловно, самый распространенный способ устранения сбоев в сети.
Что можно еще сделать?
Если вы так и не излечили Wi-Fi на своем телефоне, тогда стоит предпринять более радикальные меры. Вот то, что еще мы вам предлагаем.
Сбросьте параметры сети
Каждый Galaxy без исключения сохраняет параметры сети, и время от времени их приходится сбрасывать до заводских. Старые параметры могут вызывать неполадки с 3G/4G, Wi-Fi и даже Bluetooth. Поэтому, если вам не помогло ничего из вышеперечисленного, тогда сделай это.
- В меню «Общие настройки
» откройте раздел под названием «
Сброс
«.
- Тапните по «Сброс параметров сети
«. - Следуйте инструкциям на экране и за считанные минуты будут установлены параметры по умолчанию.
Сбросьте настройки
В смартфонах и планшетах южнокорейского гиганта доступно огромное количество настроек. Они могут конфликтовать друг с другом, и, вполне вероятно, негативно сказываться на работе других компонентов гаджета. Минус этого решения в том, что после сброса вам придется возвращать параметры вручную, а сделать резервную копию, чтобы потом восстановить, не получится.
В настройках найдите пункт «Общие настройки
«, откройте «
Сброс
» и потом нажмите по «
Сброс настроек
«. Теперь следуйте инструкциям на экране.
Как исправить ошибку вай-фай без доступа к Интернету на телефоне Samsung с Android
Содержание:
- Почему на Android подключение к Wi-Fi без доступа к Интернету
- Что значит подключено без Интернета Wi-Fi на телефоне
- Проверка и настройка роутера
- Сбои в андроид
- Команда PING
- Вай-фай на телефоне без доступа к Интернету: как исправить
- Ограничения при подключении к оборудованию в общественных местах
- Проверка службы ДНС-клиента, изменение адреса или настройки ДНС-серверов
- Очистка кэш DNS
- Настройка фаерволла
- Проверка системы на вирусы
- Установка VPN
При определённых обстоятельствах пользователи телефонов, которые функционируют на операционной системе Android, не могут подключаться к точке доступа Wi-Fi.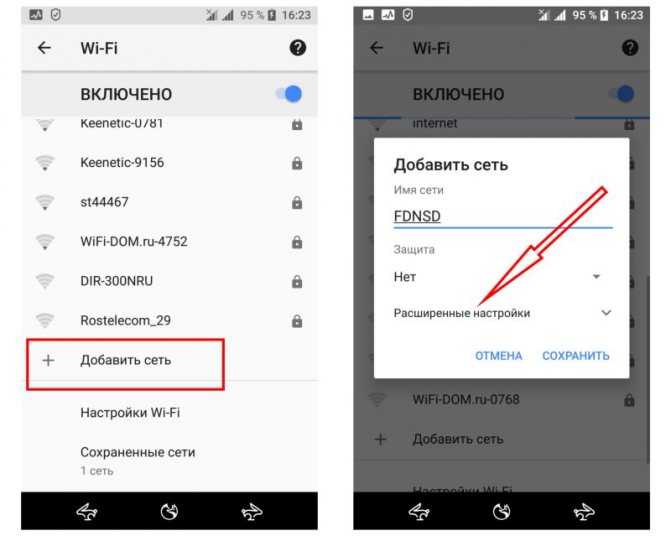 Это обстоятельство связано с несколькими причинами, которые будут рассмотрены в данной статье.
Это обстоятельство связано с несколькими причинами, которые будут рассмотрены в данной статье.
Почему на Android подключение к Wi-Fi без доступа к Интернету
У данного обстоятельства выделяют следующие причины:
- неполадки с роутером. Чтобы устранить данную проблему, необходимо проверить свой маршрутизатор на работоспособность. О поломке роутера свидетельствует отсутствие Интернета на других устройствах;
- Интернет временно недоступен. Часто провайдер проводит профилактические работы. В этот период времени подключить к Wi-Fi роутеру будет невозможно;
Ограниченный доступ к вай-фай сети
- смартфон настроен неправильно. Пользователь должен попробовать изменить MAC-адрес и DNS-сервер в настройках точки доступа на своём устройстве. Затем нужно перезагрузить мобильник и вновь подключиться к Internet;
- проблемы с настройкой маршрутизатора. Для решения проблемы пользователю придётся зайти на официальный сайт своего роутера и посмотреть параметры, которые должны быть выставлены в его настройках.
 Затем необходимо изменить нужные значения на компьютере;
Затем необходимо изменить нужные значения на компьютере; - в настройках маршрутизатора запрещено раздавать Интернет на другие устройства. В сложившейся ситуации необходимо зайти в параметры своего роутера через компьютер, к которому он подключен, и снять галочку с пункта «Запретить раздачу на другие устройства». Данная вкладка может называться по-другому в зависимости от модели вай-фай роутера.
Окно настроек роутера на компьютере
Что значит подключено без Интернета Wi-Fi на телефоне
При возникновении рассматриваемой проблемы в первую очередь необходимо проверить работоспособность Интернета. Опытные специалисты выделяют несколько возможных ситуаций:
- доступ в Глобальную сеть ограничен или полностью остановлен из-за неуплаты;
- повреждение кабеля, соединяющего модем с ПК;
- в параметрах маршрутизатора выставлены значения, которые не позволяют пользователю переходить на определённые сайты;
- проблемы с Сетью. Виновником данной проблемы считается провайдер.
 В этом случае нужно позвонить в компанию, которая предоставляет услуги Интернета, и убедиться, что на линии всё в порядке.
В этом случае нужно позвонить в компанию, которая предоставляет услуги Интернета, и убедиться, что на линии всё в порядке.
Проверка и настройка роутера
Как подключить Интернет к компьютеру через телефон андроид
Если Интернет не работает ни на одном устройстве, то, скорее всего, причина неполадки в маршрутизаторе. В сложившейся ситуации рекомендуется сделать следующее:
- Отключить модем, выдернуть из сети и включить через 5-10 мин. Иногда на линии происходит сбой, который можно устранить путём перезагрузки роутера.
- Подкорректировать настройки маршрутизатора. Пользователю потребуется зайти в параметры интерфейса своего устройства и изменить название канала.
- Поменять режим работы Интернета. Эту процедуру также можно осуществить в настройках, перейдя во вкладку «Сеть».
- Подкорректировать регион, страну в параметрах модема.
К сведению! В большинстве случаев причиной сбоев с Интернетом на телефоне при подключении к вай-фай роутеру является отсутствие AES-шифрования в параметрах модема.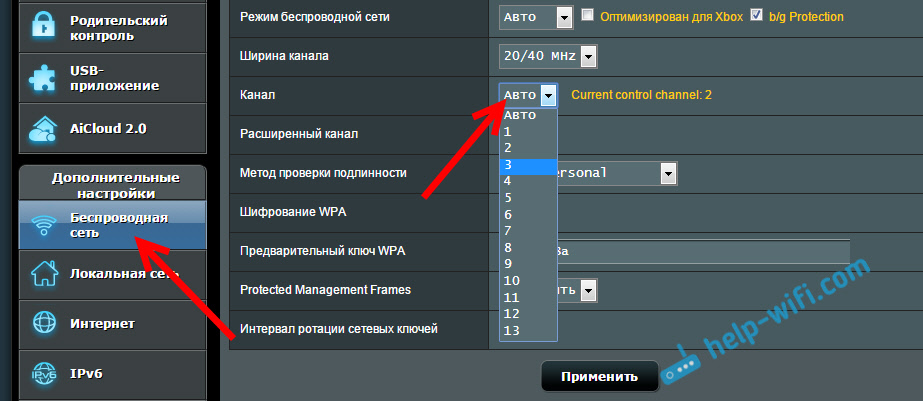
Изменение параметров в настройке маршрутизатора
Сбои в андроид
В процессе работы операционной системы OC Android часто наблюдаются сбои и ошибки, которые приводят к проблемам с Сетью, особенно на телефонах самсунг. Для их устранения рекомендуется сбросить параметры девайса к заводскому уровню по следующей схеме:
- Кликнуть по значку шестерёнки, который находится на рабочем столе аппарата.
- Найти в списке параметров раздел «Система» и щёлкнуть по нему.
- Тапнуть по строке «Сброс и восстановление», который обычно располагается в конце списка.
- Согласиться с уведомлением системы и убедиться, что телефон готов к сбросу.
- Подтвердить действие, нажав на «Ок», и дождаться окончания процедуры.
Важно! Перед выполнением поставленной задачи важно зарядить девайс хотя бы до половины во избежание неприятных последствий. Если смартфон выключится во время сброса, то его прошивка может слететь.
Команда PING
Данная команда представляет собой средство диагностики сетей, которую можно активировать на компьютере.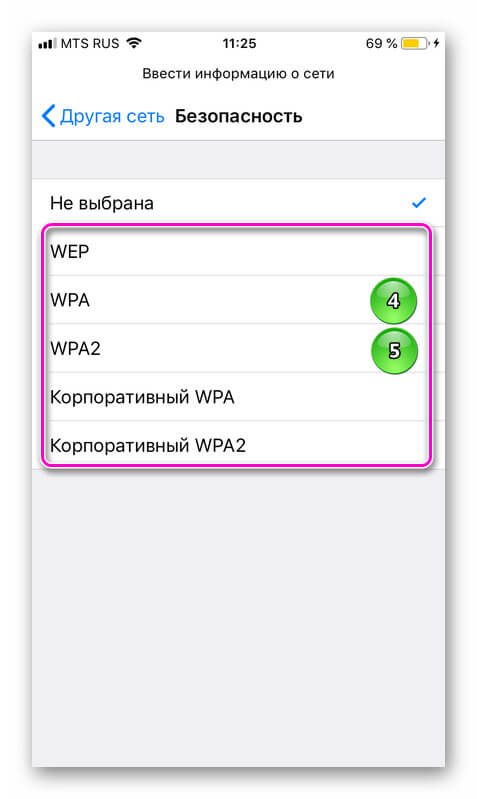 Процесс активации такой диагностики можно подразделить на несколько этапов:
Процесс активации такой диагностики можно подразделить на несколько этапов:
- Зажать на клавиатуре клавиши «Win+R».
- Откроется окно «Выполнить», где надо ввести слово «ping» и нажать на «Enter». После выполнения вышеуказанных действий запустится командная строка Windows, где будет показан ход диагностики.
Обратите внимание! По окончании процесса на экране компьютера высветится окошко с найденными ошибками, а также будут предложены методы их устранения.
Диагностика сетей через команду ping на операционной системе Windows
Диагностику неполадок можно выполнить и через «Центр управления сетями и общим доступом», зайдя в панель управления.
Вай-фай на телефоне без доступа к Интернету: как исправить
Почему не работает интернет на айфоне — что делать
Немаловажным этапом в поиске проблем с подключением к Wi-Fi является звонок в техническую поддержку провайдера. Каждый пользователь может написать в техподдержку или позвонить по номеру телефона провайдера, чтобы выяснить причины неисправности.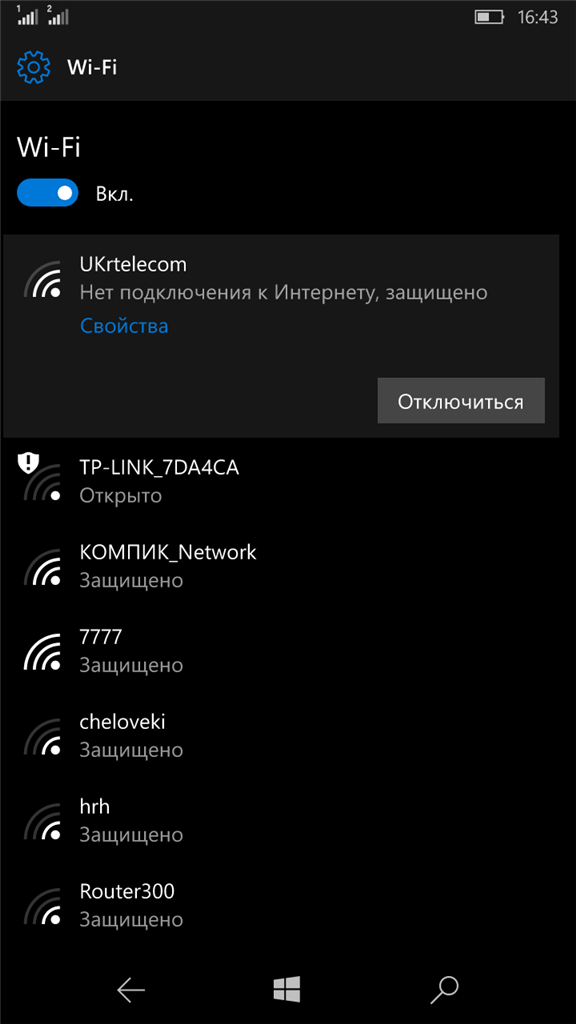 Часто в компании, которая предоставляет услуги Интернета, проводятся профилактические работы, приводящие к временному отключению Сети.
Часто в компании, которая предоставляет услуги Интернета, проводятся профилактические работы, приводящие к временному отключению Сети.
Важно! При обращении к провайдеру пользователь должен зайти в личный кабинет, узнать номер своего лицевого счёта, а также контактные данные лица, на которого оформлен договор.
Специалисты технической поддержки всегда смогут оказать клиенту помощь в настройке оборудования. В процессе разговора с оператором необходимо соблюдать все его рекомендации, если пользователь заинтересован в получении положительного результата. Возможно, после обращения работоспособность оборудования удастся наладить в минимально короткие сроки.
Ограничения при подключении к оборудованию в общественных местах
Wi-Fi адаптеры, которые стоят в общественных местах, в большинстве случаев перегружены. Речь идёт о кафе, ресторанах, торговых центрах и т. д. Поэтому у многих посетителей могут возникнуть проблемы при подключении к точке доступа.
Настройки Wi-Fi сети на смартфоне
Обратите внимание! При посещении общественных мест не рекомендуется скачивать большие по размеру файлы из Интернета. Это обстоятельство отрицательно сказывается на скорости передачи данных, которая и без того низкая.
Это обстоятельство отрицательно сказывается на скорости передачи данных, которая и без того низкая.
Маршрутизаторы, установленные в подобных местах, имеют несколько отличительных особенностей:
- низкая скорость за счёт перегрузки Сети;
- возможность блокировки MAC-адреса телефона;
- сбои и вылеты в процессе работы;
- ограниченность доступа.
Проверка службы ДНС-клиента, изменение адреса или настройки ДНС-серверов
Иногда MAC-адрес Android устройства блокируется роутером. По этой причине Интернет может быть недоступен, Wi-Fi не работает. Телефон отказывается ловить сигнал от роутера. Исправление неполадки по следующей схеме с большой вероятностью решит проблему:
- Скачать программу BusyBox с Google Play Market, а также Terminal Emulator.
- Запустить Terminal Emulator и ввести в командную строку слово «SU».
- Выбрать новый адрес из списка предложенных и нажать на «Ок».
- Перезагрузить девайс для применения изменений.

Настройки DNS-серверов на операционной системе андроид изменяются следующим образом:
- Запустить настройки Wi-Fi через основное меню параметров телефона. Отобразится список всех сетей вай-фай, которые находятся в зоне досягаемости смартфона.
- Удерживать по нужному названию сети, чтобы получить доступ к её настройкам.
- Кликнуть по пункту «Изменить сеть».
- Изменить данные в строках DNS1 и DNS2, найдя их в Интернете.
- Проверить Сеть на работоспособность.
Важно! Подобным образом можно проверить службу DNS-клиента. Если в полях ДНС1 и ДНС2 отсутствуют символы, о работе вай-фай не может быть и речи.
Изменение MAC-адреса на телефоне
Очистка кэш DNS
Часто причиной ограниченного доступа при подключении к Wi-Fi является накопившая информация в браузере. Очистить кэш браузера на андроид можно, выполнив следующие действия:
- Щёлкнуть по значку настроек, расположенному на рабочем столе телефона.

- Тапнуть по разделу «Приложения».
- В отобразившемся списке найти свой браузер и щёлкнуть по нему.
- В появившемся окошке нажать на строчку «Очистить кэш» и перезагрузить аппарат.
- Проверить Сеть на работоспособность.
Настройка фаерволла
Данная процедура осуществляется следующим образом:
- Зайти в панель управления компьютером и нажать на параметр «Брандмауэр Windows». Это и есть фаерволл.
- Поставить галочку напротив пункта «Включить для общественных сетей».
- Закрыть панель управления и попытаться заново подключиться к вай-фай.
Важно! После активации фаерволла потребуется перезагрузка ПК.
Проверка системы на вирусы
Рекомендуется выполнять в первую очередь при возникновении проблем с подключением к Wi-Fi. Причём важно проверять не только компьютер, но и смартфон посредством использования специализированного софта.
Основное окно программы для проверки ПК на наличие вредоносного ПО
К сведению! В Google Play Market существует огромное количество приложений, осуществляющих проверку гаджета на наличие вредоносного ПО. Также на многих телефонах уже предустановлен подобный софт, с помощью которого можно не только удалить заражённые файлы, но и почистить устройство от мусора.
Также на многих телефонах уже предустановлен подобный софт, с помощью которого можно не только удалить заражённые файлы, но и почистить устройство от мусора.
На компьютере для этой цели лучше использовать лицензионный антивирус, который с большой эффективность найдёт и деинсталлирует вредоносное ПО.
Установка VPN
Отличная программа, которая позволяет скрывать данные о фактическом местоположении ПК в Сети. Во многих случаях VPN помогает решить проблему с вай-фай без доступа в Интернет на телефоне.
Софт имеет несколько отличительных особенностей:
- возможность бесплатного скачивания и дальнейшего использования до заявленного объёма;
- пользователь может выбрать любую страну для изменения IP-адреса своего устройства;
- простая активация, при которой нужно только передвинуть ползунок в положение «Включено».
Обратите внимание! При включении компьютера VPN не обязательно каждый раз включать. Данную программу можно поставить в автозагрузку.
Таким образом, существует немало способов устранения проблемы, связанной с ограниченным доступом к Интернету. Каждый из них по-своему эффективен в конкретной ситуации. Информация, изложенная выше, позволит разобраться, почему Wi-Fi Интернет может быть недоступен на Samsung Galaxy или любом другом смартфоне.
Автор:
Влaдимиp ГpoмaкoвПочему не работает вай фай на телефоне а на компьютере работает
Теперь пролистните немного вниз, вы увидите две строчки где надо вписать DNS. Обязательно укажите эти данные:- 8.8.8.8
- 8.8.4.4
Если после этого интернет не заработает, то надо посмотреть настройки роутера. Для этого залезть в админку – инструкцию смотрите ниже в этой же статье.
Пароль не подходит
Можно подключиться по WPS.
- Находим кнопку «WPS» и нажимаем её.
- Ищем сеть роутера и подключаемся к ней.
- При запросе пароля, вводим данные, которые указаны на этикетке в поле PIN.
Теперь надо зайти в админку и поменять пароль от беспроводной сети. Просто читайте и действуем пошаговой инструкции следующей главы. Можно конечно подключаться так, но это не безопасное подключение и эту сеть легко взломать.
Смена типа шифрования
Возможно, в целях безопасности разработчики вашей версии Android запретили подключение к сетям, использующим устаревший тип шифрования. Необходимо установить самый современный вид шифрования AES. Чтобы это сделать, снова войдите в интерфейс управления роутером и перейдите к настройке пароля и защиты. Выберите значение WPA2-PSK и автоматический тип шифрования. Перезагрузите роутер и попробуйте подключиться с устройства к сети.
Выбираем значение WPA2-PSK
Деактивация автоматической подборки IP
По умолчанию IP адрес подбирается автоматически и меняется статически. Может быть, с вашей сетью ему лучше быть чётко определённым. Чтобы установить IP, выполните следующие действия:
Может быть, с вашей сетью ему лучше быть чётко определённым. Чтобы установить IP, выполните следующие действия:
- Находясь в разделе WLAN (список Wi-Fi сетей), зажмите нужную сеть на пару секунд и выберите функцию «Изменить сеть». Нажимаем кнопку «Изменить сеть»
- Перейдите к расширенным настройкам. Разворачиваем блок «Расширенные настройки»
- Для параметра «Настройка IP» установите значение «Пользовательские». Устанавливаем значение «Пользовательские»
- Пропишите значение 192.168.1.y, где y — любая цифра кроме 1, так как она уже занята роутером. Сохраните изменения и переподключитесь к сети. Прописываем адрес 192.168.1.y
Установка другого DNS сервера
От DNS сервера зависит работа сети. Возможно, ваше устройство не может работать с определёнными серверами, поэтому мы заменим используемый по умолчанию сервер на публичные сервера Google, они бесплатны. Находясь в дополнительных настройках сети (как в них попасть, описано в предыдущем пункте), установите статический подбор IP адреса, а для основного и запасного DNS сервера установите значения 8.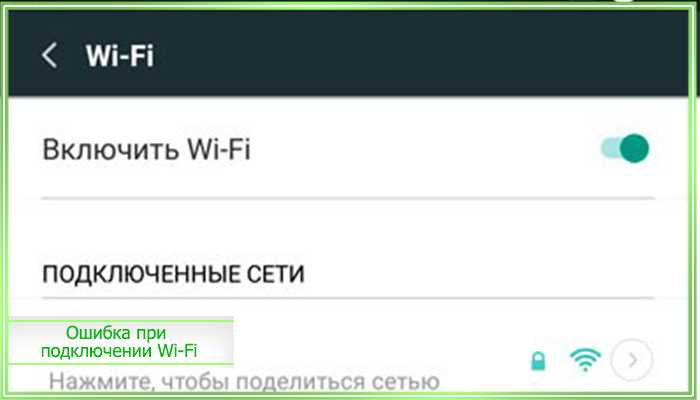 8.4.4 и 8.8.8.8 соответственно. Сохраните изменения и попробуйте снова подключиться к сети.
8.4.4 и 8.8.8.8 соответственно. Сохраните изменения и попробуйте снова подключиться к сети.
Прописываем значение 8.8.4.4 и 8.8.8.8
Установка алгоритма шифрования AES
AES отличается хорошей безопасностью и высокой скоростью. Старые модели смартфонов поддерживают (по умолчанию) WPA и TKIP, а вот современные мобильные устройства поддерживают стандарт 802.11n. При необходимости сменить алгоритм шифрования на AES потребуется:
- Открыть параметры маршрутизатора.
- Кликнуть на раздел Wireless и перейти в пункт Wireless Security.
- Установить Version — WPA2-PSK и Encryption — AES.
- Для завершения изменений в настройках потребуется кликнуть на команду Save.
Разные модели телефонов могут содержать различные названия вкладок в меню.
Сбои в ПО
Независимо от того, какой телефон используется, Редми или Самсунг, периодически могут происходить сбои на фоне некорректного функционирования программного обеспечения. Часто неприятность происходит в момент установки альтернативной прошивки либо в случае другого вмешательства в заводские настройки ПО.
Часто неприятность происходит в момент установки альтернативной прошивки либо в случае другого вмешательства в заводские настройки ПО.
В этом случае помимо плохого сигнала Wi-Fi наблюдается произвольное выключение смартфона, систематическое зависание и др.
Обратите внимание! Нередко вследствие сбоев в ПО устройство может перестать включаться, не распознавать наушники, не включать блютуз.
Механическое повреждение модуля Wi-Fi
Не помогает вообще ничего? Есть вероятность, что повредился сам физический модуль Wi-Fi. Смартфон или планшет стоит отнести в ремонтную мастерскую, чтобы его разобрали и проверили работоспособность самого модуля. В некоторых случаях его можно восстановить, но чаще всего приходится менять на новый. Устройство на гарантийном сроке нужно будет отнести в авторизованный сервисный центр. С вышедшим сроком — в любую проверенную мастерскую. Разбирать девайс своими руками не стоит, если у вас нет специальных знаний и навыков.
Общие правила безопасности
Делая любые шаги, чтобы устранить причину, по которой не подключается WiFi на Андроид, помните, что любое некомпетентное вмешательство в работу Операционной Системы, может закончиться чудесным превращением отличного гаджета в пластиковый «кирпич». Восстановление будет стоить приличных денег, а, иногда и замены вашего электронного помощника. Будьте осторожны.
Наличие сторонних программ, которые мешают подключению
Допустим, неполадки со стороны роутера исключены. Тогда почему отключается вай фай на телефоне сам по себе? Если на другом телефоне тот же вайфай работает хорошо, возможно, причиной проблем с подключением стали вирусы. При подозрениях на то, что телефон заражен вредоносной программой, стоит скачать мобильный антивирус и просканировать аппарат. В результате автоматической проверки все вирусы будут обезврежены. Однако антивирусные программы сами могут создавать помехи при пользовании Интернетом по WiFi, так что желательно проверить в настройках, не запрещает ли антивирус подключаться к определенным типам сетей или некоторым сайтам.
Некачественное программное обеспечение на телефоне
Большинство пользователей устройств на iOS и Android скачивают приложения из официального магазина. Однако некоторые программы имеют высокую стоимость, а какие-то приложения не разрешает публиковать сам магазин, в связи с чем многие программы можно скачать из неофициальных источников.
Устанавливая взломанное приложение на свой девайс, пользователь рискует сохранностью своего устройства, так как никто не контролирует безопасность такого софта. Вполне вероятно, что после установки нелицензионной версии игры смартфон начнет работать некорректно, в том числе на нем пропадет подключение по WiFi. Решается такая проблема удалением нелицензионных программ и полным сбросом смартфона до заводских настроек.
Подобные проблемы могут возникать и при установке на телефон неофициальных прошивок, которые в изобилии представлены на тематических ресурсах энтузиастами. Как правило, у них не хватает «сил» для выпуска качественного программного продукта, в связи с чем некоторые служебные приложения могут работать неправильно под управлением такого ПО.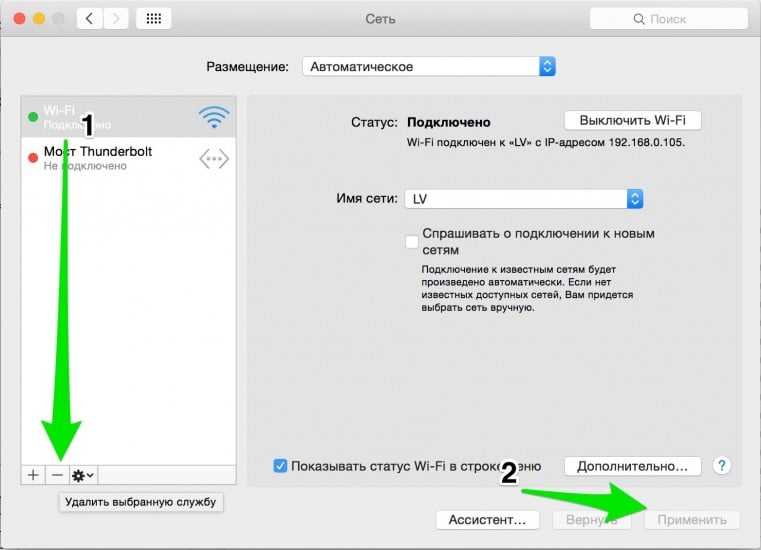 При постановке вопроса, почему пропадает вай фай на телефоне, всегда необходимо проверять устройство на наличие некачественных программ.
При постановке вопроса, почему пропадает вай фай на телефоне, всегда необходимо проверять устройство на наличие некачественных программ.
Неправильные параметры настроек телефона
Возможно, проблему с включением WiFi вносит некорректная настройка смартфона. В первую очередь рекомендуется проверить настройки энергосбережения: большинство современных устройств переходит в режим экономии энергии при достижении определенного процента заряда аккумулятора. В таком режиме резко снижается производительность, в том числе может быть ограничена работа модуля беспроводной связи, например, он может отключаться через время при неиспользовании.
На смартфонах «Андроид» (от 4.0 версии) отключить эту опцию можно так: открыть меню «Настройки», перейти в «WiFi» выбрать пункт «Дополнительно» > «WiFi в спящем режиме». В меню отобразятся три варианта выбора: «Не выключать», «Только при питании от сети», «Всегда выключать (мобильный трафик больше)». Чтобы соединение по WiFi прерывалось реже, надо выбрать первый пункт. Далее нажать «Сохранить».
Далее нажать «Сохранить».
Модифицируйте настройки ДНС на Айфоне
В некоторых случаях модификация настроек серверов ДНС может помочь исправить проблему с наличием Интернета.
Перейдите в Настройки, затем выберите «WLAN». Тапните на имени вашей Wi-Fi сети, и вы увидите детальную информацию о ней. Затем нажмите на «DNS», чтобы ввести адреса.
- Первичный адрес:
- Вторичный адрес:
Не забудьте о запятой после первого адреса.
Введите указанные данные ДНС и не забудьте о запятой
После совершения указанных настроек попробуйте подключиться к вашему Вай-Фай.
Удалите настройки сети (Айфон)
Хорошим решением проблемы того, что Wi-Fi не работает на смартфоне, в случае айфона является сброс настроек сети.
Перейдите по пути:
Настройки (Settings) – «Общие» (General) – «Сброс» (Reset)
Далее тапните на «Сброс сетевых настроек» и введите ваш код доступа (passcode). После этого настройки сети будут сброшены, и проблема с Wi-Fi интернетом может быть ликвидирована.
Сбросьте сетевые настройки на гаджете
Включите WLAN Assist на вашем телефоне
«WLAN Assist» (или «WiFi Assist») – это новая функция, реализованная в iOS 9. Благодаря данной функции вы остаётесь подключенными к Интернету даже при наличии слабого соединения, или когда ваш Вай Фай внезапно пропадает, а потом восстанавливается. По умолчанию Wi-Fi Assist включён.
Если же он выключен, вам необходимо перейти по пути:
«Настройки» (Settings) – «Сотовая связь» (Cellular) – «WLAN Assist» и передвинуть ползунок в состояние «On».
Активируйте опцию «WLAN Assist»
Перестал работать интернет на телефоне после перепрошивки роутера
У меня как-то была такая проблема. Решил я значит перепрошить своего старичка, скачал прошивку с официального сайта. Установил и всё было хорошо, я пользуюсь в основном интернетом проводным. Но вот родные стали жаловаться, что по Wi-Fi интернета нет.
И виной стала та злосчастная прошивка. В итоге я бился час ни одна из тех, что я скачивал не подходила. Пришлось сбрасывать до заводских настроек и перенастраивать роутер заново. Мораль такова не всегда прошивка с официального сайта хорошо будет работать у вас. Так что, если у вас аналогичная проблема просто сбрасывайте настройки до заводских кнопкой RESET/СБРОС. Ну а далее настраиваем заново.
Пришлось сбрасывать до заводских настроек и перенастраивать роутер заново. Мораль такова не всегда прошивка с официального сайта хорошо будет работать у вас. Так что, если у вас аналогичная проблема просто сбрасывайте настройки до заводских кнопкой RESET/СБРОС. Ну а далее настраиваем заново.
Ничего не помогло: что делать?
В случае если ни один из вышеперечисленных способов не помог устранить неполадку, то можно попробовать отключить «Режим полёта» (также может называться «Автономный режим») или «Режим энергосбережения», если они включены.
Если же эти два режима дезактивированы, то стоит обратиться в техническую поддержку интернет-провайдера, в сервисный центр по ремонту мобильных телефонов или роутеров. Так как есть такие типы неисправностей, которые невозможно устранить самостоятельно, не прибегнув к помощи специалиста.
Другие проблемы
Если данные рекомендации не помогли восстановить нормальное функционирование беспроводной связи, возможно, дело в технической неисправности самого модуля вай-фай. В этом случае помочь может, только квалифицированный специалист.
В этом случае помочь может, только квалифицированный специалист.
На телефоне не работает Wi-Fi
Несмотря на недостатки с точки зрения стабильности, Wi-Fi, несомненно, является самым популярным средством доступа в Интернет без физического подключения к маршрутизатору. По сравнению с настольным компьютером/ноутбуком телефон — отличный помощник. Несмотря на то, что беспроводная связь позволяет вам свободно перемещаться, она более подвержена проблемам с подключением. Многие пользователи жаловались на то, что на телефоне не работает Wi-Fi. Также возможно, что он работает на других устройствах, но не на вашем смартфоне. Пытаться выяснить причину того же может быть неприятно. К счастью, методы, перечисленные в этом руководстве, помогут вам решить проблему с Wi-Fi, который не работает на телефоне, но работает на других устройствах.
Как исправить Wi-Fi, который не работает на телефоне, но работает на других устройствах
У этой проблемы с подключением к Wi-Fi на мобильных устройствах есть много причин, например:
- Включен режим экономии заряда батареи
- Неправильные настройки сети
- Подключен к другой сети
- Сеть Wi-Fi вне зоны действия
Примечание. Поскольку у смартфонов разные параметры настроек, и они различаются от производителя к производителю, убедитесь, что настройки верны, прежде чем их менять. Эти шаги были выполнены на Redmi note 8.
Поскольку у смартфонов разные параметры настроек, и они различаются от производителя к производителю, убедитесь, что настройки верны, прежде чем их менять. Эти шаги были выполнены на Redmi note 8.
Метод 1. Устранение основных неисправностей
Выполните эти базовые проверки для устранения неполадок, чтобы решить проблему с телефоном у которого не работает Wi-Fi:
1. Перезагрузите телефон. Длительное использование иногда может привести к тому, что телефоны перестают работать должным образом, что требует перезагрузки, чтобы вернуть их в нормальное состояние.
2. Установите сетевую частоту маршрутизатора на 2,4 ГГц или 5 ГГц, в зависимости от того, что поддерживается вашим смартфоном.
Примечание. Поскольку многие старые телефоны Android не могут подключаться к сетям с частотой 5 ГГц и не поддерживают WPA2, обязательно ознакомьтесь с техническими характеристиками телефона.
3. Убедитесь, что телефон находится в пределах досягаемости для получения хорошего сигнала.
Метод 2: Включите Wi-Fi
Поскольку соединение Wi-Fi может быть легко отключено случайно, убедитесь, что детектор Wi-Fi в вашем телефоне включен и может обнаруживать близлежащие сети.
1. Откройте приложение Настройки.
2. Нажмите на опцию Wi-Fi.
3. Затем нажмите на переключатель Wi-Fi, чтобы включить его.
Метод 3: Выключите BluetoothИногда Bluetooth конфликтует с подключением Wi-Fi на мобильном телефоне. Это происходит особенно, когда сигналы, отправляемые с обеих длин этих волн, превышают 2,4 ГГц. Выполните следующие действия, чтобы исправить то, что Wi-Fi не работает на телефоне, отключив Bluetooth:
1. Проведите вниз от верхнего края экрана, чтобы открыть панель уведомлений.
2. Нажмите здесь на выделенную опцию Bluetooth, чтобы отключить ее.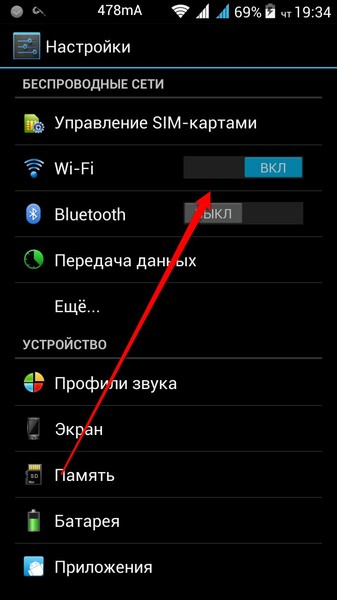
Метод 4: Отключите режим экономии заряда батареи
Смартфоны имеют функцию, называемую режимом экономии заряда батареи, которая ограничивает чрезмерную разрядку и продлевает срок службы батареи. Но эта функция позволяет телефону выполнять только основные функции, такие как обмен сообщениями и звонки. Она отключает такие функции, как Wi-Fi и Bluetooth. Итак, чтобы решить проблему, связанную с тем, что Wi-Fi не работает на телефоне, отключите режим энергосбережения следующим образом:
1. Проведите пальцем вниз, чтобы открыть панель уведомлений на вашем устройстве.
2. Нажмите на опцию Экономия заряда батареи, чтобы отключить ее.
Метод 5: Повторно подключитесь к сети Wi-FiЗабудьте и снова подключите свой телефон к ближайшей сети Wi-Fi, как описано ниже:
1. Перейдите в Настройки > Wi-Fi > Настройки Wi-Fi, как показано в методе 2.
2.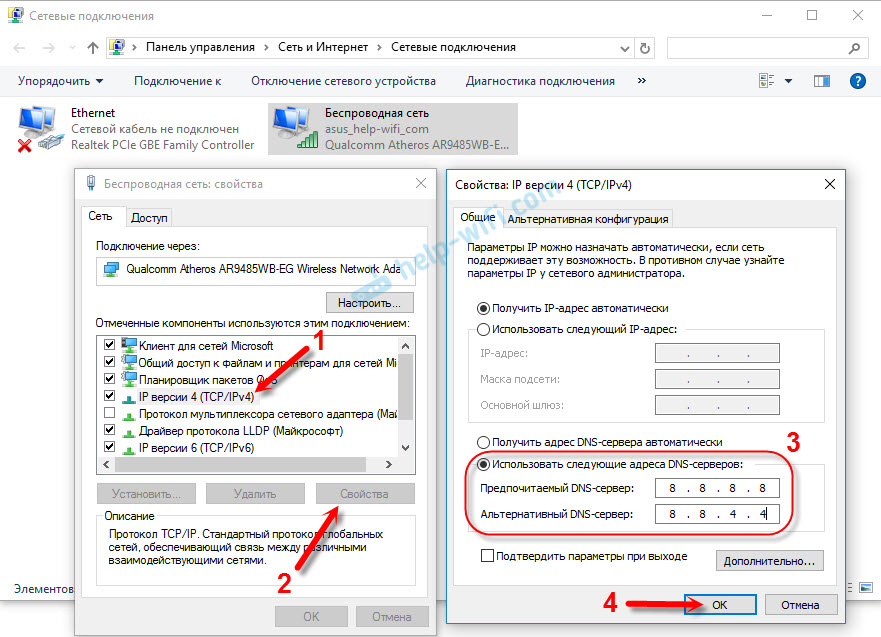 Нажмите на переключатель Wi-Fi, чтобы выключить его на 10-20 секунд, а затем снова включите.
Нажмите на переключатель Wi-Fi, чтобы выключить его на 10-20 секунд, а затем снова включите.
3. Теперь, включите переключатель и нажмите на желаемой Wi-Fi сети на переподключение.
4. Теперь снова нажмите на подключенную сеть Wi-Fi, чтобы открыть настройки сети.
5. Проведите пальцем вниз и нажмите Забыть сеть.
6. Нажмите OK, если будет предложено отключить телефон от сети Wi-Fi.
7. Наконец, нажмите на вашей Wi-Fi сети снова и введите ваш пароль для повторного подключения.
Метод 6: Подключитесь к другой сети Wi-FiПопробуйте подключиться к другой сети Wi-Fi, поскольку это может помочь вам решить проблему с телефоном, на котором не работает Wi-Fi.
1. Перейдите в Настройки > Wi-Fi > Настройки Wi-Fi, как описано в методе 2.
2. Должен появиться список доступных сетей Wi-Fi. Если нет, просто нажмите Доступные сети.
3. Нажмите на сеть Wi-Fi, к которой вы хотите подключиться.
4. Введите пароль и нажмите Подключиться.
5. После ввода правильных учетных данных вашей сети, под именем сети Wi-Fi будет отображаться Подключено.
Чтобы проверить, работает ли подключение к Интернету, попробуйте перезагрузить веб-страницу или обновить любую учетную запись в социальной сети.
Метод 7: Сопоставление SSID и IP-адреса Wi-Fi с маршрутизатором
- Убедитесь, что вы подключены к правильной сети, сопоставив SSID и IP-адрес. SSID — это не что иное, как имя вашей сети, и его можно расширить как идентификатор набора услуг. Чтобы проверить SSID, проверьте, совпадает ли имя сети, отображаемое на вашем мобильном телефоне, с именем маршрутизатора .

- Вы можете найти IP-адрес написанный в нижней части маршрутизатора. Затем выполните следующие действия, чтобы быстро проверить его на своем телефоне Android:
1. Откройте Настройки и нажмите Wi-Fi и сеть.
2. Теперь нажмите на переключатель Wi-Fi, чтобы включить его.
3. Затем нажмите на имя сетевого подключения, вызывающего проблемы на телефоне.
4. Затем нажмите Дополнительно в нижней части экрана.
5. Найдите IP-адрес. Убедитесь, что он соответствует вашему роутеру.
Метод 8: Сбросить настройки сетиЕсли ни один из вышеперечисленных шагов не помог вам решить проблему с телефоном, на котором не работает Wi-Fi, сброс настроек сети может сработать.
Примечание. Сброс настроек сети просто удалит ваши учетные данные Wi-Fi и не приведет к сбросу настроек телефона.
1. Откройте Настройки и нажмите Подключение и совместное использование.
2. Нажмите Сбросить Wi-Fi, мобильные сети и Bluetooth в нижней части экрана.
3. Наконец, нажмите Сбросить настройки.
4. Чтобы продолжить, введите свой пароль, PIN-код или графический ключ, если таковой имеется.
5. Нажмите Далее.
6. Перед попыткой повторного подсоединения перезагрузите телефон.
7. Теперь подключитесь к сети Wi-Fi , выполнив действия, описанные в методе 5.
Это устранит проблему, когда Wi-Fi не работает на телефоне, но работает на других устройствах.
Совет от профессионала: если вы выполнили описанные выше процедуры, но по-прежнему сталкиваетесь с тем, что Wi-Fi не работает с телефоном, возможно, ваш Wi-Fi не работает должным образом.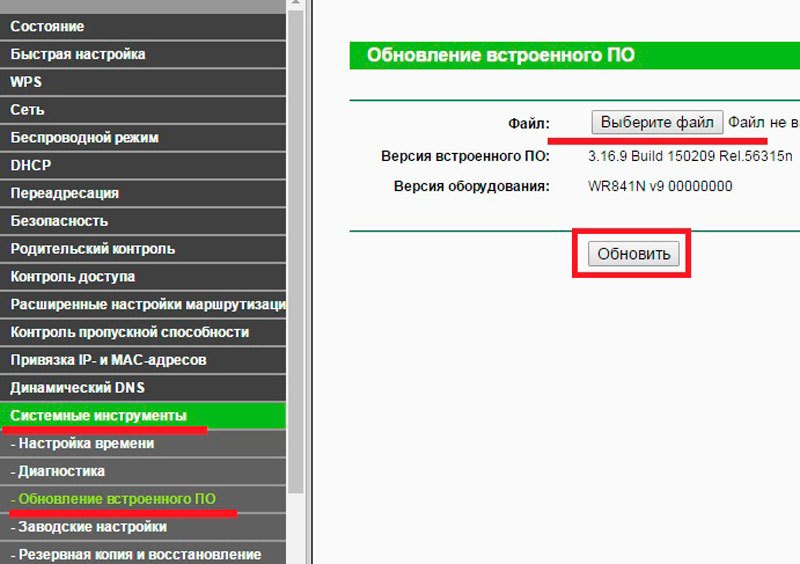 Если вы используете общедоступную сеть Wi-Fi, например сеть в кафе, проблема может быть связана с тем, что слишком много пользователей используют пропускную способность сети. Однако, если модем или маршрутизатор находится в вашем доме или на рабочем месте, перезапустите или сбросьте его.
Если вы используете общедоступную сеть Wi-Fi, например сеть в кафе, проблема может быть связана с тем, что слишком много пользователей используют пропускную способность сети. Однако, если модем или маршрутизатор находится в вашем доме или на рабочем месте, перезапустите или сбросьте его.
Не работает Вай Фай на телефоне — способы устранения
Наряду с мобильным Интернетом многие из нас активно используют Wi-Fi. Последний стабильнее и быстрее мобильного аналога, потому мы часто выбираем именно это подключение для серфинга в сети и мобильных игр. Но, пытаясь в очередной раз подключиться к точке доступа, мы можем обнаружить, что интернета на мобильном девайсе нет. Что же произошло? Ниже разберём, почему не работает подключение к Вай Фай на вашем телефоне, и как это можно исправить.
Если не работает Вай Фай на телефоне нужно проверить настройки сети
В некоторых случаях совсем неопытные пользователи случайно или намеренно отключают Wi-Fi на их смартфонах, а потом удивляются, почему на их гаджетах отсутствует Интернет.
- Возьмите ваш телефон, и выполните свайп сверху вниз для открытия строки уведомлений.
- Проверьте, включён ли Wi-Fi, и подсвечен ли соответствующий значок.
- В качестве альтернативы вы можете открыть настройки телефона, тапнуть на раздел настроек Вай Фай, и включить его в случае, если он был отключён ранее.
Также проверьте, не активирован ли случайно режим « В самолёте » (Airplane Mode), блокирующий все сетевые подключения. При необходимости деактивируйте указанный режим.
Проанализируйте систему на наличие помех, если не работает Вай Фай
Если рядом с вашим роутером расположен холодильник, микроволновая печь и аналогичные приборы, они могут создавать существенные помехи при раздаче Wi-Fi. Убедитесь, что роутер расположен удачно (желательно в самом центре помещения), и ему не мешают перечисленные девайсы.
Убедитесь также, что большое количество расположенных рядом других роутеров не забивают ваш канал, по этой причине может не работать WI-FI .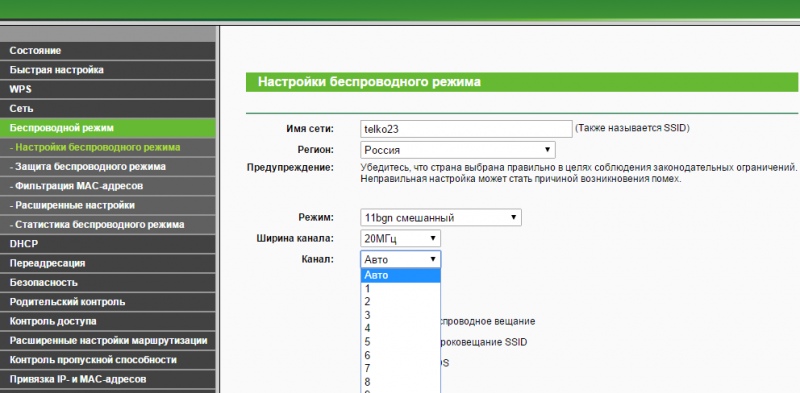 В анализе поможет программа Wi-Fi Analyzer.
В анализе поможет программа Wi-Fi Analyzer.
Роутер должен быть подключен правильно
Убедитесь, что вы пытаетесь подключиться именно к вашей сети, а не соседской. Некоторые роутеры имеют настройки в которых по умолчанию прописано название сети уровня « TP_Link » и какой-либо номер. Если таких « TP_Link » рядом с вами много, можно перепутать сеть, и вместо своей попытаться подключиться к соседской. На нижней (задней) стенке роутера обычно прописано название вашей сети по умолчанию. Убедитесь, что вы подключаетесь именно к ней.
Также дважды проверьте правильность введения пароля к сети. Убедитесь, что каждая буква набрана верно, и ошибок быть не может.
Перезагрузите ваш роутер и телефон, если не стабильно работает Вай Фай
В некоторых случаях случайный сбой в работе роутера и самого гаджета могут стать причиной того, что не работает Вай Фай на мобильном устройстве. В таком случае рекомендуем перезагрузить ваш роутер, для чего просто отключите его на минуту, а затем включите обратно .
Также перезагрузите ваш смартфон стандартным образом. Это поможет исправить отсутствие Wi-Fi на телефоне.
В случае Айфонов вы можете выполнить принудительную перезагрузку девайса.
Она выполняется следующим образом:
- Айфон X, 8 и 8 Plus – быстро нажмите и отпустите кнопку « Громкость вверх », затем кнопку « Громкость вниз », затем нажмите и удерживайте боковую кнопку пока вы не увидите логотип Эпл;
Не работает вай фай на телефоне
Все современные смартфоны оснащены функцией подключения к Wi-Fi. Она является очень важной для гаджета, так как без неё невозможно подключится к глобальной сети, с помощью которой можно скачать обновления ПО, синхронизировать файлы, пользоваться соц. сетями, смотреть и видео и т. д. Однако часто возникают ситуации, когда подключение к вай-фай не производится. Рассмотрим причины возникновения такой неисправности, а также способы её устранения.
Содержание
- Почему на телефоне не работает вай-фай?
- Устранение проблемы
- Неправильная настройка Wi-Fi
- Установка корректной даты (неправильная дата или время)
- Настройка роутера
- Перезагрузка роутера
- Неправильный пароль к Wi-Fi
- Программы (антивирусные, вредоносные)
- Сбой программного обеспечения (ПО)
- Повторное подключение к сети
- Перезагрузка телефона
- Сброс настроек телефона
- Ничего не помогло: что делать?
- Видео инструкция
Почему на телефоне не работает вай-фай?
Неправильная работа Wi-Fi-подключения может быть вызвана рядом причин:
- Ошибки в работе маршрутизатора или его неисправность.

- Воздействие софта определённого вида, чаще всего – вредоносного ПО и антивирусных программ.
- Неверно заданные настройки Wi-Fi-сети.
- Неверно заданные параметры мобильного телефона.
Рассмотрим подробнее все способы устранения такой неисправности для мобильных устройств на базе Android и iOS.
Устранение проблемы
Устранение неисправностей можно произвести только после определения причины, из-за которой они возникли. Если самостоятельную диагностику провести не удаётся, то лучше обратиться к специалисту или провайдеру в сервисный центр.
Неправильная настройка Wi-Fi
Правильная настройка маршрутизатора будет включать в себя: проверку типа шифрования, изменение канала связи и стандарта, а также установку DNS-сервера.
Настройка Wi-Fi роутера производится в следующем порядке:
- Открываем любую доступную программу для просмотра веб-страниц (например, «Опера» или «Гугл Хром») и в адресную строку вставляем адрес маршрутизатора.
 Найти адрес можно на этикетке роутера. Он представлен в виде URL-адреса или комбинации цифр: 192.168.0.1 или 192.168.1.1.
Найти адрес можно на этикетке роутера. Он представлен в виде URL-адреса или комбинации цифр: 192.168.0.1 или 192.168.1.1. - В браузере появляется страница с названием подключённого к компьютеру роутера. В середине страницы расположено окошко, в которое нужно поместить имя пользователя (admin) и пароль (admin). После нажать на клавишу «Вход».
Справка! Если подключение к интерфейсу роутера через браузер недоступно, то можно использовать метод подключения напрямую. Для этого нужно использовать сетевой провод: один конец подключается к жёлтому разъёму на роутере, другой конец – в разъём на компьютере или ноутбуке.
- Во вкладке «Беспроводной режим» переходим в раздел «Настройки беспроводного режима». В поле «Режим» выбираем значения «11bgn» или«11n», если доступно. В поле «Канал» выбираем значение «11». Отмечаем маркер «Включить широковещание SSID» и нажимаем кнопку «Сохранить».
- Во вкладке «Беспроводной режим» переходим в раздел «Защита беспроводного режима».
 Указываем тип защиты WPA2-PSK и шифрование AES.
Указываем тип защиты WPA2-PSK и шифрование AES. - Во вкладке «DHCP» выбираем раздел «Настройки DHCP» и активируем опцию «Включить» для DHCP-сервера. Вручную изменяем параметры в графах «Предпочитаемый DNS-сервер» на 8.8.4.4 и «Альтернативный DNS-сервер» на 8.8.8.8. Нажимаем кнопку «Сохранить».
Установка корректной даты (неправильная дата или время)
Неправильно выставленная дата и время на мобильном устройстве могут привести к сбою при подключении к сети через Wi-Fi. Чаще всего такая проблема возникает у устаревших моделей смартфонов. У них могут возникать сбои при отправке пакетов данных, если дата и время отправителя и получателя не совпадают. Порядок установки правильной даты и времени на различных моделях гаджетов может отличаться, но в общем будет выглядеть следующим образом:
- В меню устройства перейти на вкладку «Настройки».
- Далее выбрать раздел «Система» и кликнуть по пункту «Дата и время».
- Затем выставить корректные значения даты и времени.
 Также можно выбрать необходимый часовой пояс или, при наличии, опцию, которая позволит синхронизировать значение даты и времени с сетью.
Также можно выбрать необходимый часовой пояс или, при наличии, опцию, которая позволит синхронизировать значение даты и времени с сетью.
Настройка роутера
Невозможность подключиться к вай-фай с телефона может сигнализировать о неисправности или о некорректной работе маршрутизатора. Поэтому сначала следует проверить есть ли возможность выйти в интернет с персонального компьютера или другого устройства. О правильной работе роутера пользователя свидетельствуют шесть индикаторов на панели устройства:
- Индикатор питания – должен гореть зелёным цветом.
- Системный индикатор – должен находиться в мигающем состоянии.
- Индикатор WLAN – должен гореть зелёным цветом, что указывает на работу беспроводной связи.
- Нумерованные LAN-порты – один из них, к которому подключён кабель питания, должен мигать.
- Индикатор подключения к интернету WAN– должен находиться в мигающем состоянии.
- Индикатор WPS – активен только при включении этой опции, горит не более 5 минут после успешного подключения устройства.

Перезагрузка роутера
Перезагрузка маршрутизатора может помочь при некорректном подключении к Wi-Fi-сети. Многие модели роутеров оснащены кнопкой перезагрузки ON / OFF. Если на самом приборе нет этой кнопки, то маршрутизатор можно отключить от питания и изъять из него сетевой кабель на 20–30 секунд.
Также осуществить перезагрузку роутера можно выполнить его веб-меню. Для этого необходимо выполнить следующие действия:
- В адресной строке браузера вставить адрес маршрутизатора. Он представлен в виде URL-адреса или комбинации цифр: 192.168.0.1 или 192.168.1.1. Затем войти в систему, используя слово admin в качестве имени пользователя и пароля.
- Затем в меню слева выбрать вкладку «Системные инструменты» и перейти в раздел «Перезагрузка». Нажав на кнопку «Перезагрузить» нужно подтвердить действие клавишей «OK» и маршрутизатор будет перезапущен.
Неправильный пароль к Wi-Fi
Оповещения об ошибках «Сохранено», «Произошла ошибка проверки подлинности» или «Ошибка аутентификации» появляются из-за того, что пользователь вводит неверный пароль от вай-фай.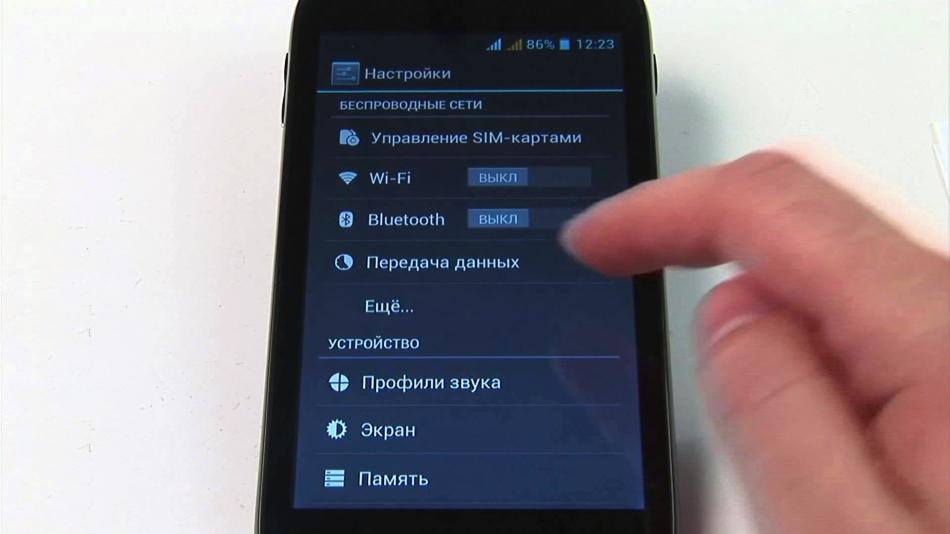 Поэтому в первую очередь следует убедиться в правильности вводимой комбинации. Например, с её помощью можно попробовать подключить другое устройство к Wi-Fi-сети.
Поэтому в первую очередь следует убедиться в правильности вводимой комбинации. Например, с её помощью можно попробовать подключить другое устройство к Wi-Fi-сети.
Второй метод можно использовать для изменения пароля от беспроводной сети:
- На задней части роутера находим и нажимаем кнопку «WPS» (также может иметь название «RESET»).
- Переходим в меню «Настройки» на телефоне, затем во вкладку «Wi-Fi» и подключаемся к сети роутера. Медленное мигание индикатора WPS укажет на то, что идёт процесс подключения устройства. Если индикатор мигает быстро, то это означает, что телефон не смог подключиться. В случае успешного подключения устройства индикатор будет непрерывно гореть в течение 5 минут.
- Вводим пароль, указанный в поле PIN на этикетке маршрутизатора.
- После заходим в веб-меню маршрутизатора через браузер: в адресной строке вставляем адрес маршрутизатора (URL-адрес или комбинация цифр: 192.168.0.1 или 192.168.1.1) и входим в систему, используя слово admin в качестве имени пользователя и пароля.

- Нужно обязательно поменять пароль, так как WPS – это не безопасное подключение и его можно легко взломать. Для этого в меню слева выбираем вкладку «Системные инструменты» и переходим в раздел «Пароль». Вводим в соответствующие поля предыдущее и новое имя пользователя, а также пароль. Нажимаем кнопку «Сохранить».
Программы (антивирусные, вредоносные)
Препятствовать подключению телефона к вай-фай могут вирусы или защитные программы, которые есть на телефоне. При отсутствии установленной на телефоне антивирусной программы мешать корректной работе могут вирусы, попавшие из незащищённых сайтов и приложений.
Однако не все антивирусные программы будут хороши для конкретного устройства. Так как они имеют свойство создавать своеобразный «щит», который фильтрует трафик. Эта защитная мера может повлиять на Wi-Fi-соединение. И если после удаления защитного софта беспроводное работает корректно, то пользователю придётся искать новую антивирусную программу, так как отказываться от её использования не рекомендуется.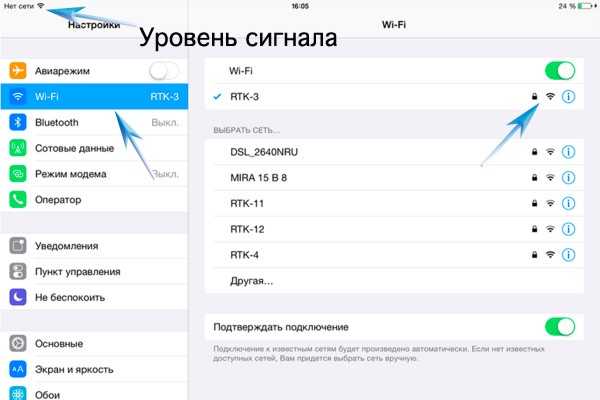
Наиболее популярными и неконфликтующими с другим софтом антивирусами для смартфонов являются следующие программы: «Касперский», Clean Master и ESET Nod.
Сбой программного обеспечения (ПО)
Некорректная работа программного обеспечения также может стать препятствием для работы вай-фай на телефоне. Чаще всего такая ситуация возникает после установки альтернативной прошивки на устройство или произведения любого другого вмешательства в заводские настройки. В этом случае к неработающему Wi-Fi могут присоединиться систематические зависания и отключения устройства.
Исправить сбой можно только при откате системы смартфона к заводским параметрам. Однако этот способ не поможет при установке на телефон «не родных» прошивок и придётся обращаться за помощью к специалистам в сервисный центр.
Повторное подключение к сети
Повторное подключение к сети осуществляется через меню телефона в следующем порядке:
- Перейти в «Настройки» и выбрать раздел «Сеть и интернет» (также может называться «Wi-Fi»).

- В перечне доступных сетей удаляем ту, к которой невозможно подключиться, нажав кнопку «Забыть» или «Удалить».
- Выключаем и снова включаем вай-фай. Выбираем нашу беспроводную сеть и подключаем её, введя логин и пароль.
Перезагрузка телефона
Исправить отсутствие Wi-Fi на смартфоне поможет перезагрузка. Для устройств на платформе Android перезапуск будет выполняться в следующем порядке:
- На включённом и разблокированном смартфоне на 2-3 секунды зажимаем кнопку разблокировки или включения устройства.
- В появившемся меню на экране выбираем действие «Перезагрузить» (или Restart) и соглашаемся с необходимостью перезапуска телефона.
У телефонов на платформе iOS перезагрузка будет отличаться:
- Айфон X, 8 и 8 Plus – нужно быстро нажать и отпустить кнопку «Громкость вверх», затем кнопку «Громкость вниз», затем нажать и удерживать боковую кнопку до момента пока на экране не появится логотип Apple;
- Айфон 7 и 7 Plus – необходимо одновременно нажать кнопки «Power» и «Громкость вниз» и удерживать их не менее 10-20 секунд до появления логотипа Apple на экране;
- Айфон 6 и более ранние версии – нужно одновременно нажать кнопку «Power» или «Home» на 10-20 секунд до появления логотипа Apple на дисплее.

Сброс настроек телефона
Сброс устройства к заводским настройкам является крайней мерой, при которой телефон возвращается к заводским параметрам, а все изменения и файлы удаляются из его памяти.
Выполнения сброса проводится в 3 шага:
- В меню телефона выбираем раздел «Настройки».
- Затем выбираем подраздел «Резервное копирование» или «Архивация и сброс» (в разных моделях он называется по-разному).
- Пролистав меню подраздела в самый низ, мы увидим пункт под названием «Сброс» или их может быть два: «Сброс настроек» и «Сброс данных». Нажимаем на нужную опцию, подтверждаем совершаемое действие и ждём окончания процесса.
- После устройство перезагрузится и можно будет снова попытаться подключиться к Wi-Fi-сети.
Ничего не помогло: что делать?
В случае если ни один из вышеперечисленных способов не помог устранить неполадку, то можно попробовать отключить «Режим полёта» (также может называться «Автономный режим») или «Режим энергосбережения», если они включены.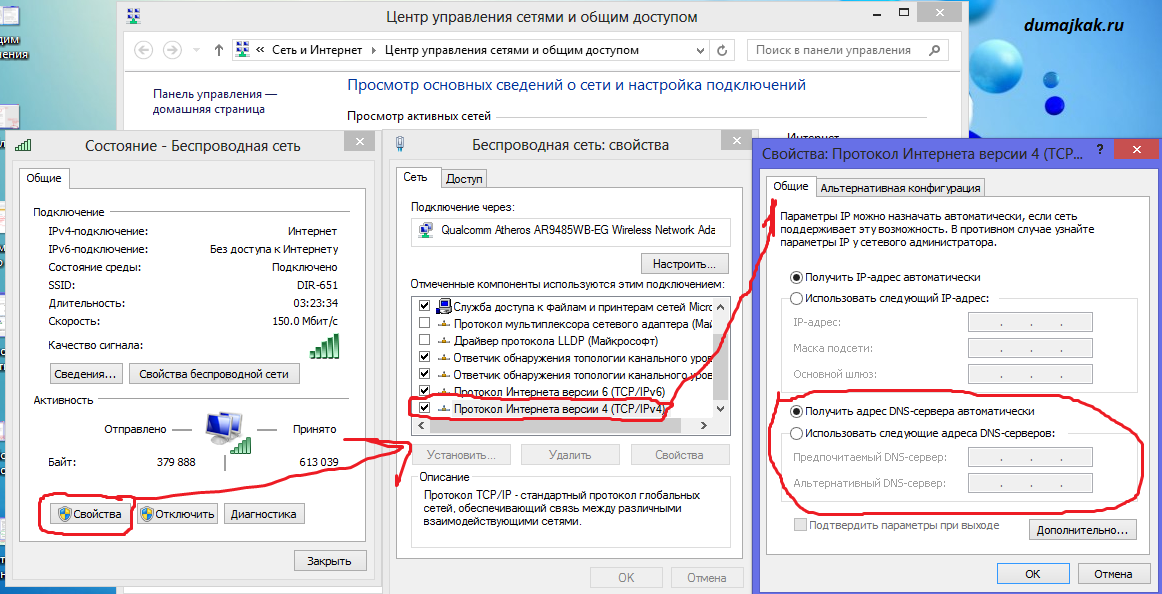
Если же эти два режима дезактивированы, то стоит обратиться в техническую поддержку интернет-провайдера, в сервисный центр по ремонту мобильных телефонов или роутеров. Так как есть такие типы неисправностей, которые невозможно устранить самостоятельно, не прибегнув к помощи специалиста.
Видео инструкция
Видео инструкция содержит в себе пошаговые объяснения, как решить проблему с неработающим Wi-Fi-подключением на телефоне. Объяснение выполняемых действий имеет визуальное сопровождение в виде картинок и видеоряда.
Следует отметить то, что способы наладки работы Wi-Fi в телефоне довольно просты. И, как правило, с их помощью можно легко устранить все неполадки, не привлекая при этом специалистов. Однако следует учесть, что самостоятельное техническое вмешательство может привести к полной или частичной утрате функционала телефона или роутера. Поэтому если устранить неисправность не получается самостоятельно, то лучше обратится к специалисту.
Однако следует учесть, что самостоятельное техническое вмешательство может привести к полной или частичной утрате функционала телефона или роутера. Поэтому если устранить неисправность не получается самостоятельно, то лучше обратится к специалисту.
Почему не работает Wi-Fi на телефоне? Способы решения
Содержание
- Неправильная настройка Wi-Fi роутера
- Неправильный пароль Wi-Fi
- Вредоносное ПО и антивирусы
- Сбои в работе телефона
- Перезагрузка вай фай роутера
- Перезагрузка телефона
В этой статье мы расскажем, почему на телефоне не работает Wi-Fi, а также предложим методы решения этой проблемы.
Причины сбоя в работе Wi-Fi могут быть разные. Часть из них отражается на стабильности подключения, а часть и вовсе не позволят получить доступ к интернету. Выделяют четыре основных фактора, влияющих на работоспособность сети вай-фай:
- Неправильные настройки беспроводной сети Wi-Fi;
- Неполадки в работе роутера или маршрутизатора;
- Ошибочные параметры для мобильного устройства;
- Влияние вирусов, вредоносных программ или антивирусного ПО.

Неправильная настройка Wi-Fi роутера
При возникновении неполадок с подключением к беспроводным сетям необходимо первым делом проверить настройки точки доступа Wi-Fi.
Сначала надо просто убедиться в некорректной работе интернета на разных устройствах, включая компьютер.
Если интернета нет даже при проводном соединении с роутером, стоит проверить его работоспособность. Особое внимание надо уделить индикатору рядом с портом с пометкой WAN, в который вставляется кабель от провайдера. Он должен гореть или мигать.
В некоторых случаях помогает простая перезагрузка устройства.
Если ничего не помогло, стоит приступить к программной настройке. Здесь нужно зайти в специальное меню роутера через браузер. В адресную строку вводится адрес, который обычно указывается на специальной наклейке на самом маршрутизаторе или коробке от него. Там же указываются логин и пароль для входа в соответствующий раздел.
Найденные данные вводятся в специальное окно, после чего в браузере должно открыться меню настроек роутера.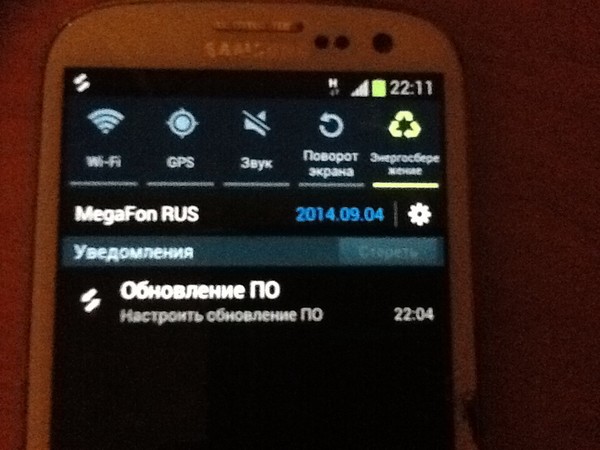 На этом этапе надо обращать внимание на следующие разделы:
На этом этапе надо обращать внимание на следующие разделы:
- Channel — Auto. Автоматический выбор канала. Можно попробовать вручную выставить канал и проверить работоспособность сети
- Mode — 11 bg Mixed. В некоторых случаях изменение параметра на 11 bg only позволяет решить проблему
- Channel Width — auto. Скорость передачи данных, которую лучше сразу выставить на максимальное значение
- Region. Обычно этот параметр мало на что влияет, однако в редких случаях именно в нем заключается проблема. Можно поменять регион на другой.
Если после настройки данных параметров не удалось восстановить работоспособность сети, имеет смысл обратиться в службу поддержки или сервисный центр. Также целесообразно изучить другие возможные неполадки.
В частности, роутер может оказаться бракованным или провайдер не способен поставлять сигнал нужного качества.
Неправильный пароль Wi-Fi
Одной из самых простых причин неработоспособности беспроводной сети является неправильный пароль от вай-фая на телефоне.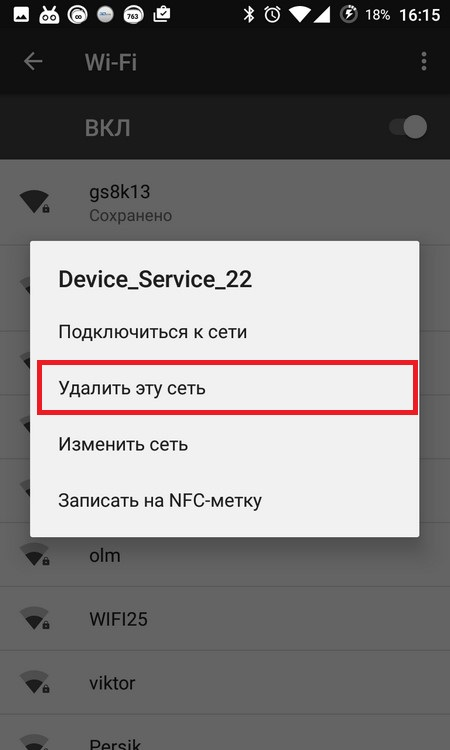
Если гаджет автоматически подключается к сети, а пользователь роутера сменил пароль доступа, подключиться не удастся.
Смартфон автоматически вводит старый пароль, который не подходит. Решением проблемы представляется простое удаление сохраненной сети с последующим подключением к ней же, но уже с новым паролем.
Вредоносное ПО и антивирусы
Нарушать работоспособность беспроводной сети могут и разного рода программы. Причем это касается как вредоносного ПО, так и антивирусов.
Различные вирусы, проникшие на телефон, способны заставлять работать интернет медленно или же вовсе закрывать доступ к сети.
Если пользователь заподозрил подобное заражение, рекомендуется как можно быстрее установить на устройство антивирусное ПО и все проверить
.
При этом не стоит забывать, что и сами антивирусы нередко становятся причиной неполадок с беспроводными соединениями. Подобные программы создают своеобразный щит и в процессе работы фильтруют трафик.
Это в свою очередь приводит к нестабильности работы сети. Можно попробовать заменить антивирусное ПО или отказаться от него вовсе.
Можно попробовать заменить антивирусное ПО или отказаться от него вовсе.
Сбои в работе телефона
При выявлении неполадок с беспроводным подключением к сети не стоит забывать и о том, что сам телефон может работать неправильно. Чаще всего это связано с некорректным функционированием установленного программного обеспечения.
Особенно подвержены риску те устройства, которые были вручную перепрошиты пользователем. Такие манипуляции крайне популярны у пользователей смартфонов на базе ОС Андроид.
Помимо нестабильного подключения через wi-fi в подобных системах могут наблюдаться и иные неполадки. Аппараты зависают, глючат и не могут нормально работать с приложениями.
Выходом из положения станет полный сброс или установка стоковой прошивки.
Перезагрузка вай фай роутера
В некоторых случаях проблема неправильной работы вай-фая легко решается простой перезагрузкой роутера.
Стоит отметить, что далеко не на всех моделях предусматриваются кнопки включения и выключения, с помощью которых осуществляется перезагрузка. Выходом из положения может стать простое обесточивание устройства на несколько минут.
Выходом из положения может стать простое обесточивание устройства на несколько минут.
Также всегда можно осуществить перезагрузку через меню маршрутизатора в браузере. Этот метод особенно полезен в том случае, когда доступ к самому устройству ограничен. Кнопка перезагрузки может находиться в разных разделах в зависимости от модели роутера, но чаще всего располагается в системных настройках.
Перезагрузка телефона
Иногда ошибка при работе беспроводной сети связана с единичными ошибками в ПО смартфона. Нередко это сопровождается подписями по типу «подключено без доступа к интернету». Выходом из сложившейся ситуации станет перезагрузка аппарата стандартными системными средствами.
Помимо обычного «рестарта» в некоторых случаях целесообразно использовать более радикальные методы, включающие в себя сброс настроек до заводских. Тут поможет специальный код *2767*3855#, стабильно работающий на большинстве современных устройствах, включая модели известных брендов по типу Самсунг.
Отдельного внимания заслуживает так называемое Recovery меню, которое в том или ином виде представлено практически на всех телефонах. Стандартный способ попадания в это меню предполагает одновременное зажатие кнопок «Включение» и уменьшение (или увеличение) громкости.
Далее в списке выбирается пункт «Wipe data» для сброса настроек.перед выполнением операции желательно заранее перенести все важные данные на отдельную карту памяти или в облако.
В том случае, если описанные методы не помогли восстановить работоспособность подключения по вай-фай, вполне вероятно, что проблема связана с аппаратной частью устройства и требует вмешательства квалифицированного специалиста. Надо отнести телефон в сервисный центр и попросить все исправить.
Исправление: некоторые приложения не работают через Wi-Fi
by Aleksandar Ognjanovic
Неудивительно, что все приложения, зависящие от сети, не работают через Wi-Fi. Проблемы с Wi-Fi распространены, и на них влияет множество факторов. Однако что произойдет, если большинство приложений работают без проблем, но только некоторые приложения не работают по Wi-Fi?
Например, некоторые люди сообщают, что Instagram не будет работать через Wi-Fi, даже если он без проблем работает с мобильными данными. Или это может быть любое другое приложение. Именно это произошло с пользователем, которого мы нашли на форумах Google. Итак, мы позаботились об этом и нашли несколько применимых решений. Если вы столкнулись с этой проблемой, ознакомьтесь с приведенными ниже инструкциями.
Содержание:
- Очистить локальные данные или приложения для переустановки
- Отключить VPN/Proxy/Custom DNS
- Переключение 2,4 ГГц
- . приложения не подключаются к интернету?
Мы можем назвать несколько причин, по которым большинство приложений работают через Wi-Fi, но некоторые приложения не подключаются к Интернету.
 Данные локального приложения могут быть повреждены (вполне возможно, после крупных обновлений Android, таких как Android 12), или затронутые приложения устарели. Это можно смягчить, просто переустановив эти приложения. Однако мы не можем игнорировать сети и различные сетевые факторы, которые могут вызывать проблемы с приложениями. Итак, вы можете попробовать настроить параметры сети и попробовать еще раз. Если это не помогло, попробуйте сбросить настройки сети.
Данные локального приложения могут быть повреждены (вполне возможно, после крупных обновлений Android, таких как Android 12), или затронутые приложения устарели. Это можно смягчить, просто переустановив эти приложения. Однако мы не можем игнорировать сети и различные сетевые факторы, которые могут вызывать проблемы с приложениями. Итак, вы можете попробовать настроить параметры сети и попробовать еще раз. Если это не помогло, попробуйте сбросить настройки сети.1. Очистите локальные данные или переустановите приложения
Из-за характера проблемы мы должны устранить причины, исходящие от затронутых приложений, прежде чем переходить к действиям, связанным с сетью. Во-первых, убедитесь, что само приложение не отключено из-за проблем на стороне сервера. Обычно вы можете найти информацию об этом на Down Detector или на каком-либо другом веб-сайте. Если это не так, вы можете сначала очистить кэш и данные приложения, а затем, если это не поможет, перейти к переустановке. Чтобы очистить локальные данные из любого приложения, вам нужно перейти к Настройки > Приложения .
 После того, как вы выберете приложение из списка доступных приложений, вам нужно открыть Хранилище и очистить данные. Предлагается быстрый перезапуск.
После того, как вы выберете приложение из списка доступных приложений, вам нужно открыть Хранилище и очистить данные. Предлагается быстрый перезапуск.С другой стороны, чтобы переустановить приложения, вы можете удалить их с главного экрана или перейти в Play Store, найти проблемное приложение и удалить его там. После этого вы можете установить его снова, авторизоваться при необходимости и проверить наличие улучшений.
Кроме того, пока в Настройки > Приложения , нажмите на меню с тремя точками, а затем нажмите Сбросить настройки приложения . Сброс настроек приложения вернет все ваши установленные приложения в состояние по умолчанию, и, надеюсь, те определенные приложения, которые не работали по Wi-Fi, теперь начнут работать.
2. Отключите VPN/прокси/Пользовательский DNS
Если проблемы не исчезнут, нам, вероятно, следует перейти к сети, чтобы определить, почему именно некоторые приложения работают через Wi-Fi, а другие нет.
 Основное внимание уделяется маршрутизатору. Сначала перезагрузите его и подождите, пока ваш телефон снова подключится. Если это ничего не дало, откройте настройки маршрутизатора и убедитесь, что встроенный брандмауэр не блокирует некоторые домены или устройства.
Основное внимание уделяется маршрутизатору. Сначала перезагрузите его и подождите, пока ваш телефон снова подключится. Если это ничего не дало, откройте настройки маршрутизатора и убедитесь, что встроенный брандмауэр не блокирует некоторые домены или устройства.Продолжите, отключив VPN, прокси или DNS (если вы вносили в них какие-либо изменения) на своем телефоне. Некоторые приложения привязаны к региону, поэтому вы не сможете использовать их в разных регионах, поэтому обязательно отключите все, что может изменить ваш IP-адрес, и попробуйте еще раз.
Обычно все эти настройки можно найти в Настройки > Соединения > Дополнительные настройки соединения . Конечно, точный путь может отличаться в зависимости от модели вашего устройства, версии Android и оболочки Android (OneUI, Stock Android на пикселях, MIUI и т. д.).
3. Переключиться на 2,4 ГГц
Это может быть долгим шагом, но случались и более странные вещи.
 Если у вас есть двухдиапазонный маршрутизатор, поддерживающий беспроводное соединение на частотах 2,4 ГГц и 5 ГГц, переключитесь на 2,4 ГГц. Это можно сделать в настройках роутера. Вы можете настроить и использовать оба одновременно, поэтому сначала подключитесь к одному SSID, а затем попробуйте другой с другим диапазоном.
Если у вас есть двухдиапазонный маршрутизатор, поддерживающий беспроводное соединение на частотах 2,4 ГГц и 5 ГГц, переключитесь на 2,4 ГГц. Это можно сделать в настройках роутера. Вы можете настроить и использовать оба одновременно, поэтому сначала подключитесь к одному SSID, а затем попробуйте другой с другим диапазоном.Кроме того, немного не по теме, попробуйте перейти к Настройки > Соединения > Дополнительные параметры или Дополнительные параметры подключения > DNS (или просто найдите DNS в настройках и откройте его). Оказавшись там, выберите имя хоста частного поставщика DNS и в текстовом поле введите dns.google , сохраните его и повторите попытку. Если это не помогло, вы можете попробовать изменить настройки MAC-адреса.
4. Используйте разные настройки MAC-адреса
MAC-адрес может быть рандомизирован или взят с вашего телефона, который имеет уникальный MAC-адрес, как и все другие устройства с сетевыми возможностями.
 В этом случае мы предлагаем переключиться с того, что установлено по умолчанию (обычно рандомизированный MAC-адрес), на другой вариант и повторить попытку.
В этом случае мы предлагаем переключиться с того, что установлено по умолчанию (обычно рандомизированный MAC-адрес), на другой вариант и повторить попытку.Некоторым пользователям удалось решить (не каламбур) проблему таким образом. Вот как использовать различные настройки MAC-адреса на вашем Android:
- Откройте Настройки .
- Выберите Подключения и откройте сеть Wi-Fi, к которой в данный момент подключен ваш телефон.
- Коснитесь Расширенные настройки или раскройте дополнительные параметры.
- Нажмите на MAC-адрес и измените его на альтернативный вариант . От рандомизированного до MAC-адреса телефона или наоборот.
- Откройте приложение, которое не работает через Wi-Fi, и попробуйте еще раз.
5. Сброс настроек сети
Наконец, мы можем только предложить сброс настроек сети. Конечно, сброс к заводским настройкам также возможен, но мы не уверены, решит ли это что-либо, и может потребоваться много времени и усилий, чтобы все настроить.
 Итак, сделайте сброс сети и надейтесь на лучшее, потому что никто не хочет, чтобы сброс настроек был последним средством. Хотя сброс настроек сети удаляет некоторые вещи, это гораздо менее болезненно.
Итак, сделайте сброс сети и надейтесь на лучшее, потому что никто не хочет, чтобы сброс настроек был последним средством. Хотя сброс настроек сети удаляет некоторые вещи, это гораздо менее болезненно.Вот как сбросить настройки сети на вашем Android:
- Откройте Настройки .
- Выберите Система или Общее управление.
- Выберите Параметры сброса или Сброс.
- Коснитесь Сброс настроек Wi-Fi, мобильного телефона и Bluetooth (или Сброс настроек сети).
- Коснитесь «Сброс» и подтвердите при появлении запроса.
И на этом мы можем закончить эту статью. Спасибо за прочтение и не забудьте сообщить нам, сработали ли представленные здесь решения для вас. Удалось ли решить проблему другим способом? Поделитесь им с нами в разделе комментариев ниже.
Часто задаваемые вопросы
Tags android fix, проблемы с сетью, wi-fiПодпишитесь на нашу рассылку
Если вы только что узнали что-то новое о своем телефоне и хотите узнать об этом больше, подпишитесь на нашу рассылку.

Мы гарантируем 100% конфиденциальность. Ваше имя/адрес электронной почты никогда не будут разглашены.
9 способов исправить Instagram, не работающий через Wi-Fi
Социальные сети стали неотъемлемой частью нашей жизни. Будет справедливо сказать, что наши учетные записи в социальных сетях являются продолжением нас самих. Наше цифровое присутствие является частью нашей идентичности. Среди всех доступных приложений и веб-сайтов для социальных сетей ни один другой веб-сайт не удовлетворяет потребности молодых людей, как Instagram. Это прекрасная платформа для обмена изображениями, видеоблогов, создания историй, знакомства с новыми людьми и расширения нашего охвата. Приложение было недавно куплено Facebook, и у него более миллиарда активных пользователей по всему миру.
Несмотря на огромную популярность Instagram, приложение не идеально. Он слишком подвержен различного рода ошибкам, сбоям, сбоям приложений и т.
 Д. Хотя иногда проблема связана с устройством и его конфликтующими настройками; в других случаях это происходит из-за сбоя сервера, крупных фоновых обновлений и т. д., что приводит к временному отключению приложения и его служб. В этой статье мы собираемся обсудить одну такую серьезную проблему, которая усложняет жизнь пользователям Instagram. Проблема, которую мы собираемся обсудить, заключается в том, что Instagram не работает по Wi-Fi. Он не будет обновлять ленту, отправлять или получать прямые сообщения и т. д. при подключении к сети Wi-Fi. Если вы столкнулись с подобной проблемой, то эта статья обязательно будет вам полезна. Итак, без дальнейших промедлений, давайте начнем с различных исправлений для Instagram, не работающего по Wi-Fi.
Д. Хотя иногда проблема связана с устройством и его конфликтующими настройками; в других случаях это происходит из-за сбоя сервера, крупных фоновых обновлений и т. д., что приводит к временному отключению приложения и его служб. В этой статье мы собираемся обсудить одну такую серьезную проблему, которая усложняет жизнь пользователям Instagram. Проблема, которую мы собираемся обсудить, заключается в том, что Instagram не работает по Wi-Fi. Он не будет обновлять ленту, отправлять или получать прямые сообщения и т. д. при подключении к сети Wi-Fi. Если вы столкнулись с подобной проблемой, то эта статья обязательно будет вам полезна. Итак, без дальнейших промедлений, давайте начнем с различных исправлений для Instagram, не работающего по Wi-Fi.Содержание
- Исправление Instagram, который не работает или не загружается через Wi-Fi
- 1. Просмотр разрешений Instagram
- 2. Проверьте подключение к Интернету
- 3. Убедитесь, что Instagram не отключен
- 4.
 Очистить кеш и данные для Instagram
Очистить кеш и данные для Instagram - 5. Обновите приложение
- 6. Удалите и переустановите
- 7. Попробуйте открыть Instagram в браузере
- 8. Выйти из программы бета-тестирования
- 9. Переключиться на более старую версию приложения
Каждое приложение, установленное на вашем устройстве, требует вашего разрешения на использование аппаратных ресурсов, таких как камера, динамик, микрофон, мобильная сеть, Bluetooth и т. д. Также требуется разрешение на доступ к контактам, отправку или получение сообщения и совершать телефонные звонки. Instagram также требует определенного набора разрешений для правильной работы. Эти запросы на разрешение запрашиваются, когда вы открываете приложение в первый раз. Возможно, вы случайно отозвали некоторые разрешения из Instagram, и это приводит к сбоям в работе приложения. Следуйте приведенным ниже инструкциям, чтобы просмотреть разрешения и убедиться, что у Instagram есть все необходимые разрешения.

1. Откройте Настройки вашего телефона.
2. Нажмите на опцию Приложения .
3. Теперь выберите Instagram из списка приложений.
4. После этого нажмите на опцию Разрешения .
5. Убедитесь, что тумблер рядом со всеми разрешениями включен.
2. Проверьте подключение к ИнтернетуДля правильной работы Instagram требуется стабильное подключение к Интернету. Без подключения к Интернету он не сможет загружать новые сообщения и обновлять ленту. Чтобы проверить подключение к Интернету, просто откройте YouTube и посмотрите, сможете ли вы воспроизвести видео. Если нет, то вам необходимо сбросить подключение к Wi-Fi или переключиться на мобильные данные. Вы даже можете включить, а затем отключить режим полета . Это позволит вашим мобильным сетям перезагрузиться, а затем снова подключиться. Если ваш интернет работает нормально, но проблема по-прежнему не устранена, перейдите к следующему решению.
3. Убедитесь, что Instagram не отключен
Как упоминалось ранее, существует довольно большая вероятность того, что Instagram не работает на Wi- Fi , может быть причиной ошибки на стороне сервера. Если есть проблема с серверами Instagram, приложение не будет работать до тех пор, пока проблема не будет устранена. В течение этого времени вы не сможете загружать новые сообщения, отправлять или получать сообщения, создавать новые сообщения и т. д. Поэтому, прежде чем приступать к каким-либо другим решениям, вам необходимо проверить, не работает ли Instagram. Несколько сайтов с детектором Дауна позволяют проверить статус сервера Instagram. Следуйте инструкциям ниже, чтобы узнать, как его использовать:
1. Первое, что вам нужно сделать, это посетить сайт Downdetector.com.
2. Сайт запросит у вас разрешение на сохранение файлов cookie . Нажмите на опцию Принять .
3. Теперь нажмите на строку поиска и найдите Instagram .

4. Нажмите на значок Instagram .
5. Теперь сайт сообщит вам, существует ли проблема с Instagram.
6. Если это показывает, что Instagram в настоящее время не работает, вам ничего не остается делать, кроме как ждать, пока Instagram решит проблему.
7. Однако, если это показывает, что все работает правильно, вам нужно продолжить с другими решениями.
4. Очистить кеш и данные для InstagramКаждое приложение хранит некоторые данные в виде файлов кеша. Эти файлы используются для хранения различной информации и данных. Приложения генерируют файлы кэша , чтобы сократить время их загрузки/запуска . Некоторые основные данные сохраняются, поэтому при открытии приложение может быстро что-то отображать. Однако иногда эти остаточные файлы кэша повреждаются и вызывают сбои в работе приложений. Если у вас возникли проблемы с Instagram, вы всегда можете попробовать очистить кэш и данные приложения.
 Выполните следующие действия, чтобы удалить кеш и файлы данных для Instagram.
Выполните следующие действия, чтобы удалить кеш и файлы данных для Instagram.1. Перейдите в Настройки вашего телефона, затем нажмите на опцию Приложения .
2. Теперь выберите приложение Instagram из списка приложений.
3. Теперь нажмите на Хранение опция.
4. Теперь вы увидите варианты очистки данных и очистки кэша. Нажмите на соответствующие кнопки, и указанные файлы будут удалены.
5. Теперь выйдите из настроек и попробуйте снова использовать приложение Instagram и посмотрите, сможете ли вы исправить Instagram, который не работает из-за проблемы с Wi-Fi.
Читайте также: Исправьте Instagram, который не загружается или не работает через Wi-Fi
5. Обновите приложениеСледующее, что вы можете сделать, это обновить приложение. Независимо от того, с какой проблемой вы столкнулись, обновление из Play Store может решить ее.
 Простое обновление приложения часто решает проблему, поскольку обновление может содержать исправления ошибок для решения проблемы.
Простое обновление приложения часто решает проблему, поскольку обновление может содержать исправления ошибок для решения проблемы.1. Зайдите в Play Store .
2. В верхнем левом углу вы найдете три горизонтальные линии . Нажмите на них.
3. Теперь нажмите на опцию «Мои приложения и игры» .
4. Найдите Instagram и проверьте, есть ли ожидающие обновления. Если да, то нажмите на кнопку обновить .
5. Как только приложение будет обновлено, попробуйте использовать его снова и посмотрите, сможете ли вы решить, что Instagram не работает или загружается из-за проблемы с Wi-Fi.
6. Удалите, а затем переустановитеЕсли обновление приложения не помогло или изначально не было доступных обновлений, вам необходимо удалить приложение, и они снова установят его с Магазин игр. Следуйте инструкциям ниже, чтобы увидеть, как:
1.
 Откройте Настройки на своем телефоне.
Откройте Настройки на своем телефоне.2. Теперь перейдите в раздел Apps и найдите Instagram , затем нажмите на него.
3. Теперь нажмите кнопку Удалить .
4. После удаления приложения снова загрузите и установите его из Play Store.
Читайте также: Что делать, если я забыл свой пароль в Instagram? (Сбросить пароль Instagram)
7. Попробуйте открыть Instagram в браузереInstagram — это не просто приложение, к нему можно получить доступ через любой браузер, как и к Facebook. Однако, если вы попытаетесь открыть Instagram в мобильном браузере, вас может просто перенаправить в приложение. Поэтому вы можете попробовать открыть Instagram на компьютере или включить вариант сайта для настольных компьютеров, если вы используете мобильный браузер. Хотя вы не сможете использовать все функции приложения, вы все равно получите доступ к ленте и ответите на ожидающие сообщения.
 Следуйте приведенным ниже инструкциям, чтобы открыть Instagram в мобильном браузере с опцией «Настольный сайт».
Следуйте приведенным ниже инструкциям, чтобы открыть Instagram в мобильном браузере с опцией «Настольный сайт».1. Во-первых, откройте браузер на вашем телефоне (возьмем, например, Google Chrome ).
2. Теперь нажмите на значок меню (три вертикальные точки) в правом верхнем углу экрана.
3. После этого установите флажок рядом с Desktop Site , чтобы открыть веб-версию страниц вместо мобильной.
4. Теперь найдите Instagram и откройте его веб-сайт, или вы можете нажать на эту ссылку, чтобы сэкономить время.
5. После этого войдите в систему, используя свои учетные данные, и все готово.
8. Выйти из программы бета-тестированияЕсли вы участвовали в программе бета-тестирования от Instagram, выход из нее может быть идеальным. Возможно, последнее бета-обновление, которое вы загрузили, не стабильно и вызывает сбои в работе приложения.
 Таким образом, выход из бета-программы может решить, что этот Instagram не работает с проблемой Wi-Fi. Следуйте инструкциям ниже, чтобы увидеть, как:
Таким образом, выход из бета-программы может решить, что этот Instagram не работает с проблемой Wi-Fi. Следуйте инструкциям ниже, чтобы увидеть, как:1. Сначала откройте Play Store на своем устройстве.
2. Теперь найдите Instagram и нажмите на значок Instagram в результатах поиска.
3. После этого прокрутите вниз и в разделе «Вы бета-тестер» вы найдете опцию Выйти , нажмите на нее.
4. Подождите некоторое время, и вы будете исключены из бета-программы.
5. Если вы видите возможность обновить приложение, сделайте это, а затем просто удалите и переустановите приложение .
6. Когда все будет полностью открыто, снова откройте Instagram и посмотрите, сохраняется ли проблема.
9. Переключитесь на более старую версию приложенияЕсли ни один из вышеперечисленных методов не работает, это, вероятно, связано с ошибкой обновления и не будет исправлено, если Instagram не выпустит новое обновление с исправлениями ошибок.
 Вы можете либо подождать, пока Instagram решит эту проблему и выпустит новое обновление, либо вернуться к использованию предыдущей стабильной версии Instagram. Для этого вам нужно скачать APK-файл для более старой версии Instagram из APKMirror, а затем установить его на свое устройство. Этот процесс известен как неопубликованная загрузка. Следуйте инструкциям ниже, чтобы узнать, как это сделать.
Вы можете либо подождать, пока Instagram решит эту проблему и выпустит новое обновление, либо вернуться к использованию предыдущей стабильной версии Instagram. Для этого вам нужно скачать APK-файл для более старой версии Instagram из APKMirror, а затем установить его на свое устройство. Этот процесс известен как неопубликованная загрузка. Следуйте инструкциям ниже, чтобы узнать, как это сделать.1. Первое, что вам нужно сделать, это включить параметр Неизвестные источники для Chrome. По умолчанию Android не позволяет устанавливать приложения из любого другого источника, кроме Play Store. Таким образом, чтобы установить Instagram с помощью APK-файла, загруженного с помощью Chrome, вам необходимо включить настройку «Неизвестные источники».
2. Следующим шагом будет переход на сайт APKMirror и поиск в Instagram.
3. Теперь вы найдете множество вариантов APK файла , доступных для скачать . Прокрутите вниз, чтобы найти APK, которому не менее 2 месяцев.
 Кроме того, убедитесь, что это не бета-версия, так как они могут быть нестабильными.
Кроме того, убедитесь, что это не бета-версия, так как они могут быть нестабильными.4. Загрузите APK-файл, затем перейдите в раздел «Загрузки» и коснитесь APK-файла , чтобы начать процесс установки .
5. Не забудьте удалить Instagram со своего устройства перед установкой APK-файла.
Рекомендуется:
- Исправить Instagram Не удалось обновить ленту Ошибка на Android
- Исправлена ошибка, из-за которой домашняя страница Facebook не загружалась должным образом
- Уведомления Instagram не работают? Вот 9 способов исправить это!
На этом мы подошли к концу этой статьи. Мы надеемся, что хотя бы одно из этих решений работает для вас, и Instagram начинает работать, как правило, по Wi-Fi. Однако иногда проблема заключается в самом Instagram. Если проблема не устранена после того, как вы попробовали все решения, упомянутые выше, вы ничего не можете сделать, кроме ожидания.
 Это может быть просто ошибка обновления или какой-то сбой на сервере Instagram. Вы должны быть немного терпеливы и надеяться, что Instagram решит проблему как можно скорее. Между тем, не стесняйтесь сообщать об ошибке. К счастью, Instagram позволяет создавать отчеты об ошибках из самого приложения. Обязательно предоставьте как можно больше подробностей, прежде чем отправлять отчет об ошибке. Это позволит Instagram лучше понять проблему и исправить ее как можно скорее.
Это может быть просто ошибка обновления или какой-то сбой на сервере Instagram. Вы должны быть немного терпеливы и надеяться, что Instagram решит проблему как можно скорее. Между тем, не стесняйтесь сообщать об ошибке. К счастью, Instagram позволяет создавать отчеты об ошибках из самого приложения. Обязательно предоставьте как можно больше подробностей, прежде чем отправлять отчет об ошибке. Это позволит Instagram лучше понять проблему и исправить ее как можно скорее.Snapchat не работает с Wi-Fi/мобильными данными? 9 Quick Fixes
от Anna Sherry Обновлено 30 мая 2022 г. / Обновление для Fix iPhone
Snapchat — одно из самых популярных приложений для обмена сообщениями в мире. Если вы хотите отправить снимки или текстовые сообщения своим друзьям, это приложение предоставляет все. Кроме того, в Snapchat вы можете добавлять фильтры, линзы или другие эффекты к своим снимкам и публиковать разные истории, которые будут жить 24 часа.
Несмотря на то, что Snapchat полон функций, предварительным условием использования этих функций является то, что пользователям необходимо подключить свое устройство к хорошему интернет-соединению.
 Но иногда его пользователи обнаруживают, что их Snapchat не работает, даже если у них есть Wi-Fi или мобильные данные. Если вы столкнулись с аналогичной проблемой, когда Snapchat не работает с Wi-Fi/мобильными данными, не волнуйтесь, мы объясним все, что связано с этой проблемой подключения Snapchat, и как вы можете ее исправить.
Но иногда его пользователи обнаруживают, что их Snapchat не работает, даже если у них есть Wi-Fi или мобильные данные. Если вы столкнулись с аналогичной проблемой, когда Snapchat не работает с Wi-Fi/мобильными данными, не волнуйтесь, мы объясним все, что связано с этой проблемой подключения Snapchat, и как вы можете ее исправить.- Часть 1. Почему мой Snapchat не работает с данными Wi-Fi/сотовой связи?
- Часть 2: 8 распространенных способов исправить Snapchat, не работающий с Wi-Fi/мобильными данными
- , часть 3: исправление того, что Snapchat не работает с Wi-Fi/мобильными данными, одним щелчком мыши
Часть 1. Почему мой Snapchat не работает с данными Wi-Fi/сотовой связи?
Ваш Snapchat не работает через Wi-Fi, но без проблем работает с мобильными данными, или Snapchat работает нормально, когда вы подключаетесь к Wi-Fi, но не загружается с мобильными данными? Если вы не уверены, почему это происходит, этот раздел поможет вам.
Как правило, причины, по которым вы сталкиваетесь с такими проблемами подключения к Snapchat, могут варьироваться от настроек сети до самого приложения Snapchat.
 Ниже мы перечислили некоторые из основных причин:
Ниже мы перечислили некоторые из основных причин:- Нет доступа в Интернет к маршрутизатору, или ваши сигналы Wi-Fi прерываются.
- Есть вероятность, что ваш маршрутизатор может быть поврежден.
- Возможно, ваш Snapchat отключен для сотовых данных или возникла проблема с вашим тарифным планом.
- Возможно, ваше приложение устарело.
- Ваше приложение сохранило несколько временных файлов, что означает, что вы давно не очищали кеш.
- Возможно, ваш интернет-провайдер заблокировал серверы SnapChat, и ваш Snapchat занесен в черный список.
Часть 2: 8 распространенных способов исправить Snapchat, не работающий с Wi-Fi/мобильными данными
Итак, выше мы упомянули распространенные причины, по которым ваш Snapchat не работает с Wi-Fi или сотовыми данными. В этом разделе мы предоставим некоторые исправления, которым вы можете следовать, чтобы решить эту проблему.
- Способ 1: перезагрузите устройство
- Способ 2: разрешить Snapchat использовать мобильные данные
- Способ 3: перезагрузите маршрутизатор и снова подключитесь к WiFi
- Способ 4: сброс настроек сети
- Способ 5: проверьте лимит мобильных данных (только для Android)
- Способ 6: обновить Snapchat
- Способ 7: очистить файлы кэша в Snapchat
- Способ 8: переустановите Snapchat
Способ 1: перезагрузите устройство
Прежде чем мы углубимся в другие решения, попробуйте сначала перезагрузить устройство.
 В большинстве случаев проблемы с подключением к Snapchat, такие как Snapchat, не работающий через WIFI или Snapchat, не работающий с мобильными данными, можно решить, просто перезагрузив телефон. Для пользователей iPhone: одновременно нажмите и удерживайте кнопку громкости и боковую кнопку, пока не появится опция отключения питания. Проведите по красной кнопке, чтобы выключить телефон, и подождите около минуты, чтобы включить iPhone. Для пользователей Android: нажмите и удерживайте кнопку уменьшения громкости и кнопку питания, пока экран не погаснет и телефон не перезагрузится. Теперь откройте приложение Snapchat и посмотрите, решена ли проблема или нет.
В большинстве случаев проблемы с подключением к Snapchat, такие как Snapchat, не работающий через WIFI или Snapchat, не работающий с мобильными данными, можно решить, просто перезагрузив телефон. Для пользователей iPhone: одновременно нажмите и удерживайте кнопку громкости и боковую кнопку, пока не появится опция отключения питания. Проведите по красной кнопке, чтобы выключить телефон, и подождите около минуты, чтобы включить iPhone. Для пользователей Android: нажмите и удерживайте кнопку уменьшения громкости и кнопку питания, пока экран не погаснет и телефон не перезагрузится. Теперь откройте приложение Snapchat и посмотрите, решена ли проблема или нет.Способ 2: разрешить Snapchat использовать мобильные данные
Иногда ваш Snapchat не работает с мобильными данными, потому что вы не разрешаете Snapchat использовать его. Итак, чтобы решить эту проблему, вот шаги, которые вы можете выполнить.
Шаги, чтобы исправить Snapchat, не работающий с данными iPhone:
- Откройте настройки устройства и нажмите «Сотовая связь».

- Прокрутите до раздела «Сотовые данные».
Убедитесь, что вы включили сотовые данные для Snapchat.
Если переключатель рядом с Snapchat включен, выключите его и снова включите. Когда вы закончите, откройте приложение Snapchat и посмотрите, работает ли оно с сотовыми данными или нет.
Шаги по исправлению того, что Snapchat не работает с мобильными данными Android:
Способ 3: перезагрузите маршрутизатор и снова подключитесь к WiFi
Когда ваше устройство подключено к WiFi, но Snapchat не работает по WiFi, есть вероятность, что ваш маршрутизатор по какой-то причине может остаться незамеченным. В этом случае перезагрузка маршрутизатора, вероятно, является наиболее эффективным способом решения проблемы с подключением к Snapchat.
Вот как сбросить настройки маршрутизатора, чтобы исправить проблему, связанную с тем, что Snapchat не работает с Wi-Fi.
- Отключите маршрутизатор и модем.
- Подождите 30 секунд, а затем снова подключите только модем.

- Через минуту вы можете снова подключить маршрутизатор.
Подождите несколько минут, пока маршрутизатор загрузится. Тем временем выключите параметр Wi-Fi на своем телефоне, а затем включите его, чтобы подключиться к Wi-Fi, как только он снова станет стабильным.
Это соединит ваше устройство обратно с сетью WiFi, и теперь ошибка Snapchat, не работающая с WiFi, должна быть исправлена.
Способ 4: сброс настроек сети
Если проблема с тем, что Snapchat не работает через Wi-Fi или данные все еще существуют, мы предлагаем сбросить настройки сети, чтобы исправить проблемы с подключением к Snapchat. Выполнение сброса сети сотрет все ваши настройки Wi-Fi, сотовой связи и другие настройки, но это хороший метод, который даст вашему соединению новый старт. Для этого мы упомянули шаги ниже.
Чтобы сбросить настройки сети на iPhone:
Чтобы сбросить настройки сети на Android:
- Выберите «Настройки» > «Общее управление» (или «Система» в зависимости от версии программного обеспечения).

Коснитесь «Сброс» или «Сбросить параметры».
Выберите «Сбросить настройки сети» из списка и нажмите «Сбросить настройки» для подтверждения.
После завершения сброса сети вам необходимо снова подключить устройство к мобильным данным или WiFi, введя пароли. Это должно исправить проблему отсутствия соединения Snapchat или проблемы с подключением к Интернету Snapchat.
Способ 5. Проверка лимита мобильных данных (только для Android)
Телефоны Androidоснащены функцией, позволяющей установить лимит использования данных для определенного приложения. Когда вы включите эту функцию ограничения мобильных данных, ваш телефон Android автоматически отключит мобильные данные, как только будет достигнут установленный лимит данных. Поэтому, если вы проходите через Snapchat, не работая над проблемой мобильных данных, вам следует проверить, не достигли ли вы своего лимита.
Способ 6: обновить Snapchat
Одна из распространенных причин возникновения этой проблемы заключается в том, что ваше приложение устарело, поэтому не забудьте обновить приложение до последней версии, если Snapchat не работает с Wi-Fi или данными.
 Для этого вы можете зайти в Apple App Store (iPhone) или Google Play Store и найти Snapchat. Если обновление доступно, вы увидите опцию «Обновления», поэтому нажмите на нее, чтобы продолжить.
Для этого вы можете зайти в Apple App Store (iPhone) или Google Play Store и найти Snapchat. Если обновление доступно, вы увидите опцию «Обновления», поэтому нажмите на нее, чтобы продолжить.Если вы уверены, что ваш Snapchat обновлен, проверьте, может ли Snapchat работать правильно при подключении к сети Wi-Fi или мобильным данным.
Способ 7: очистить файлы кэша в Snapchat
Если проблема с подключением к Snapchat все еще существует, есть вероятность, что вы не очистили кеш. Итак, не теряйте время и выполните шаги, указанные ниже, чтобы очистить кеш в Snapchat.
Способ 8: переустановите Snapchat
Snapchat по-прежнему не работает через Wi-Fi или мобильные данные? Тогда может пригодиться повторная переустановка приложения. Этот способ самый простой и не требует особых усилий. Кроме того, переустановка приложения решит все ваши проблемы. Чтобы переустановить Snapchat на iPhone, выполните следующие действия.
Часть 3: Исправление одним щелчком мыши, чтобы исправить Snapchat, не работающий с Wi-Fi/мобильными данными (только для iPhone)
Иногда Snapchat перестает работать с Wi-Fi или мобильными данными из-за поврежденных файлов или плохой сети.
 Но вы можете решить проблему с Wi-Fi в Snapchat с помощью Tenorshare ReiBoot. Это профессиональный инструмент, состоящий из двух разных режимов; Стандартный ремонт и глубокий ремонт. С помощью стандартного режима восстановления вы можете быстро исправить различные проблемы Snapchat на iPhone, включая неработающие уведомления Snapchat и ошибку Snapchat не удалось подключиться.
Но вы можете решить проблему с Wi-Fi в Snapchat с помощью Tenorshare ReiBoot. Это профессиональный инструмент, состоящий из двух разных режимов; Стандартный ремонт и глубокий ремонт. С помощью стандартного режима восстановления вы можете быстро исправить различные проблемы Snapchat на iPhone, включая неработающие уведомления Snapchat и ошибку Snapchat не удалось подключиться.Вот как можно исправить снэпчат, не работающий с Wi-Fi/мобильными данными, с помощью Tenorshare ReiBoot.
- Запустите программное обеспечение ReiBoot в своей системе и подключите iPhone к компьютеру.
Как только устройство будет распознано, нажмите «Пуск», чтобы запустить программу.
На приборной панели вы увидите две разные опции; стандартный ремонт и глубокий ремонт. Итак, нажмите «Стандартный ремонт».
На следующем шаге вам будет предложено загрузить пакет прошивки, нажав кнопку «Загрузить». Вы также можете загрузить его вручную.

После установки пакета микропрограммы нажмите «Начать стандартное восстановление», чтобы продолжить.
Подождите несколько минут, пока процесс завершится. По завершении вы можете проверить, решена ли проблема Snapchat, не работающая с WiFi или мобильными данными.
Заключение
Вы успешно исправили, что Snapchat не работает с Wi-Fi/мобильными данными. Вы можете следовать всем этим методам и быстро решить эту проблему. Более того, вы можете установить Tenorshare ReiBoot, лучшую программу восстановления iOS, совместимую практически со всеми устройствами iPhone. Это программное обеспечение также полностью решит все ваши проблемы со Snapchat.
Страница входа в системуWiFi не отображается? Вот как это исправить
Alex Gizis Лучший Интернет в любом месте, как
Не могу получить доступ к Интернету, пока не отобразится страница входа в WiFi
Это когда-нибудь случалось с вами?
Вы открываете свой ноутбук в кафе, в аэропорту или, возможно, в номере отеля.
 Садишься работать, выбираешь сеть WiFi и… ничего не происходит. Значок вашего WiFi показывает, что он подключен, но когда вы открываете браузер, ничего не загружается. Страница входа в WiFi никогда не отображается.
Садишься работать, выбираешь сеть WiFi и… ничего не происходит. Значок вашего WiFi показывает, что он подключен, но когда вы открываете браузер, ничего не загружается. Страница входа в WiFi никогда не отображается.Очень неприятно, как мы знаем. Позвольте нам помочь вам решить проблему с тем, что страница входа в WiFi не отображается.
Почему не отображается страница входа в WiFi?
На этот вопрос сложно ответить. Это трудно понять, если только вы не управляете авторским порталом. Иногда бывают системные ошибки, но это может быть и другая причина, в том числе и ваше собственное устройство.
Если ваш компьютер настроен на использование собственного DNS-сервера, это может вызвать проблемы с экранами входа в систему Wi-Fi. Но в большинстве случаев проблема связана с самой сетью, и вы, как пользователь, ничего не можете с этим поделать.
Но не все потеряно! Есть еще вещи, которые вы могли бы попробовать.
Страница входа в WiFi не отображается Памятка
Вот несколько вещей, которые вы можете попробовать, чтобы вручную отобразить страницу входа в WiFi:
- Измените свои DNS-серверы чтобы изменить настройки DNS, вы, вероятно, в порядке.
 По умолчанию ваше устройство получает DNS-сервер от маршрутизатора Wi-Fi, что и ожидается от вас в общедоступной сети Wi-Fi. И это хорошо, по крайней мере, с общедоступным Wi-Fi. Если вы измените настройки DNS, вы должны переключиться на настройку «по умолчанию» или «автоматически», и должна появиться страница входа в WiFi. Если вы забыли, где находится настройка DNS, эта статья от HowToGeek должна освежить вашу память.
По умолчанию ваше устройство получает DNS-сервер от маршрутизатора Wi-Fi, что и ожидается от вас в общедоступной сети Wi-Fi. И это хорошо, по крайней мере, с общедоступным Wi-Fi. Если вы измените настройки DNS, вы должны переключиться на настройку «по умолчанию» или «автоматически», и должна появиться страница входа в WiFi. Если вы забыли, где находится настройка DNS, эта статья от HowToGeek должна освежить вашу память.
- Первый шаг не решил проблему? Тогда проблема может заключаться в том, что кеш вашего браузера все еще пытается использовать предыдущую информацию DNS, которую он знает, для доступа к сайтам вместо загрузки страницы входа в WiFi. Вы можете попытаться разорвать этот цикл, зайдя на новый веб-сайт . Вы можете очистить кеш браузера или еще лучше, открыть окно в режиме инкогнито в браузере и попробовать посетить не-HTTPS-сайт .
Возможно, вам интересно, почему сайт без HTTPS. Если вы попытаетесь посетить безопасный сайт, а ваша сеть попытается перенаправить ваш браузер на экран входа в систему, ваш браузер не сможет обеспечить безопасность ваших данных. Обязательно используйте окно инкогнито!
Если вы попытаетесь посетить безопасный сайт, а ваша сеть попытается перенаправить ваш браузер на экран входа в систему, ваш браузер не сможет обеспечить безопасность ваших данных. Обязательно используйте окно инкогнито!
- Если описанные выше шаги не работают, вы направляетесь по пути перезагрузки .
- Выключите и снова включите Wi-Fi на вашем устройстве.
- Перезагрузите устройство.
- Перезагрузите маршрутизатор, если можете (или попросите кого-нибудь сделать это).
Другой причиной того, что страница входа в систему WiFi не отображается, может быть ваш VPN . Если вы используете VPN, вы должны знать, что страницы входа в систему Wi-Fi или авторизованные порталы перенаправляют вас на веб-страницу, где вы можете войти или принять условия использования. В настройке сети есть определенные правила в отношении диапазонов IP-адресов, которые допустимы для входа в систему. Они назначаются точкой доступа/маршрутизатором, к которому вы подключаетесь.
 Поскольку ваш IP-адрес меняется при использовании VPN, маршрутизатор точки доступа не позволяет ему пройти, и в конечном итоге вы не видите страницу входа.
Поскольку ваш IP-адрес меняется при использовании VPN, маршрутизатор точки доступа не позволяет ему пройти, и в конечном итоге вы не видите страницу входа.Очевидным способом исправить это будет отключение VPN (?). Однако это противоречит цели использования VPN в первую очередь — оставаться в безопасности в любое время. К счастью, существует VPN, которые умеют автоматически обрабатывать страницы входа в WiFi — одна из них — Speedify, единственное приложение, которое может объединять несколько интернет-источников в одно связанное супер-соединение для более стабильной и безопасной потоковой передачи в реальном времени, видеозвонков, и просмотра веб-страниц!
Как Speedify Bonding VPN работает со страницами входа в систему WiFi
Когда вы подключаетесь к точке доступа WiFi со страницей входа во время использования Speedify, она будет:
- Покажет вам уведомление с вопросом, хотите ли вы войти в систему.

- Держите вас на связи через сотовые данные во время процесса входа в систему Wi-Fi. Другие ваши текущие онлайн-действия (например, звонки в Skype / Slack, потоковая передача, игры) будут продолжать работать через сотовое соединение, защищенное Speedify, поэтому вам не придется беспокоиться о пропущенных звонках или потоках.
- Если щелкнуть уведомление (или сообщение в приложении), предлагающее подключиться к точке доступа Wi-Fi, Speedify откроет окно входа в систему.
- После успешного входа в систему Speedify сразу же начнет использовать соединение WiFi.
Speedify использует технологию связывания каналов, чтобы одновременно связывать несколько интернет-соединений. В приведенном выше примере он использует как Wi-Fi, так и сотовую связь на вашем смартфоне или ноутбуке. Таким образом, когда в игру вступает страница входа в систему Wi-Fi, Speedify может беспрепятственно передавать трафик на другое соединение (соединения) до тех пор, пока вы не пройдете аутентификацию в новой сети.

Лучше всего то, что если вы используете одно из этих надоедливых соединений WiFi, которые требуют входа в систему каждый час или около того, вы будете защищены Speedify. Ваша игра, потоковая передача или любые другие действия не будут прерваны, так как защита от отказа Speedify гарантирует переключение трафика на другие рабочие соединения. Идеально подходит для IRL-трансляций.
Скачать Speedify
Speedify — единственное приложение, которое может объединять несколько интернет-источников в одно связанное суперсоединение для более стабильной и безопасной прямой трансляции, видеозвонков и просмотра веб-страниц.
Следите за новостями Speedify, историями успеха и нашей еженедельной прямой трансляцией Speedify LIVE!
Или просто покричите на нас, если это сделает вас счастливым. Мы из Филадельфии, мы можем взять это.
Теги:связь, проблемы, страница входа в систему, Wi-Fi
17 способов исправить ваш Интернет, когда WiFi не работает
- Ваш WiFi не работает, это разочаровывает, когда он останавливает вашу работу или развлечения
- Проблема с вашим Wi-Fi часто связана с вашим маршрутизатором, вашим компьютером или даже вашим домом
- Вот 17 решений, которые можно попробовать, если ваш WiFi не работает .
 Поэтому, когда вы дома и пытаетесь работать, учиться, играть или смотреть сериал «Космические силы», а ваш Wi-Fi очень медленный или вообще не работает, это может превратить весь ваш день в мучительную остановку.
Поэтому, когда вы дома и пытаетесь работать, учиться, играть или смотреть сериал «Космические силы», а ваш Wi-Fi очень медленный или вообще не работает, это может превратить весь ваш день в мучительную остановку.Почему это так? Ваш WiFi не работает? Существует множество возможных причин. Это может быть проблема с самим WiFi-маршрутизатором, проблема с вашим компьютером или подключением к WiFi, вашим интернет-сервисом от вашего провайдера или какой-то экологической проблемой в вашем доме. На самом деле, существует так много причин, по которым ваш Wi-Fi не работает, что переменные затрудняют определение проблемы.0007
Мы не будем углубляться в почему ваш интернет не работает, а вместо этого сосредоточимся на решениях . Ниже приведен ряд исправлений, чтобы попытаться снова заставить ваш WiFi работать.
Исправления, связанные с маршрутизатором
Вы уверены, что Интернет входит в ваш дом, но вы все еще не можете подключиться к маршрутизатору WiFi? Вы не можете подключиться к WiFi с любого устройства? Скорее всего проблема в самом роутере.
 Это некоторые исправления для маршрутизатора и его программного обеспечения.
Это некоторые исправления для маршрутизатора и его программного обеспечения.1. Проверьте кабели
Да, это звучит как бестактность, но вы проверили кабель? Убедитесь, что питание, подключение к Интернету и любые другие кабели не ослаблены или, возможно, вообще не подключены. Закрепите все и попробуйте еще раз.
2. Перезагрузите маршрутизатор
Как всегда говорится в Интернете, вы пробовали выключить его и снова включить? Честно говоря, перезагрузка маршрутизатора решает проблему в девяти случаях из 10. Вы можете нажать кнопку питания, но лучше, если вы перезагрузите ее физически. Отключите устройство от розетки, подождите пару минут и снова включите его.
Пока вы ожидаете завершения работы маршрутизатора, перезапустите любое устройство, к которому вы пытаетесь подключиться — телефон, планшет или ноутбук — для надежности.
3. Измените беспроводной канал
Помехи WiFi — реальная проблема. Когда вы устанавливаете свой маршрутизатор, он обычно настраивается на общие каналы, такие как 1, 6 и 11, которые становятся переполненными людьми, которые оставляют его на канале по умолчанию, особенно в густонаселенных городах и многоквартирных домах.
 Устройства Bluetooth часто также мешают сигналам WiFi. Попробуйте переключить роутер на менее используемый канал.
Устройства Bluetooth часто также мешают сигналам WiFi. Попробуйте переключить роутер на менее используемый канал.Многие новые модели маршрутизаторов автоматически ищут наименее загруженный канал. Но если у вас нет или вы хотите выбрать свой собственный, войдите в систему администратора вашего маршрутизатора и вручную измените каналы. По возможности выбирайте диапазон 5 ГГц для обеспечения наилучшего уровня сигнала.
4. Обновите прошивку
Прошивка — это программа, которая контролирует работу вашего устройства. Время от времени он нуждается в обновлении. Устаревшая прошивка может привести к тому, что ваш WiFi перестанет работать. Следуйте инструкциям вашего компьютера или устройства по загрузке новых версий и обновлению по мере необходимости.
5. Восстановите заводские настройки
Когда все остальное, связанное с маршрутизатором, не работает, перезагрузите устройство. Перезапуск сохранит все ваши данные и настройки. Сброс удалит все и начнет заново.

На большинстве маршрутизаторов нажмите и удерживайте кнопку «Сброс» концом канцелярской скрепки в течение 30 секунд, и устройство перезагрузится. Вам придется заново настраивать его с нуля, но это часто решает затянувшиеся проблемы.
Исправления включая ваше устройство
Все ли в порядке с вашим маршрутизатором? Возможно, проблема связана с самим вашим устройством или вы не можете подключиться к работающему Wi-Fi. Это особенно верно, если вы можете получить доступ в Интернет на одном устройстве, но не можете на другом. Если ваш Wi-Fi не работает, попробуйте выполнить некоторые из этих действий на своем ноутбуке, настольном компьютере, планшете или телефоне.0007
6. Устранение неполадок на вашем ноутбуке
Операционная система вашего ноутбука довольно хорошо справляется с автоматическим определением проблем с подключением. Попробуйте запустить средство устранения неполадок.
В Windows щелкните правой кнопкой мыши значок беспроводной сети в правой части панели задач и выберите «Устранение неполадок».
 В iOS выберите «Системные настройки» в меню Apple, нажмите «Помогите мне», а затем «Диагностика».
В iOS выберите «Системные настройки» в меню Apple, нажмите «Помогите мне», а затем «Диагностика».7. Включите свой телефон или ноутбук
Звучит просто, но на это легко не обратить внимание. Убедитесь, что WiFi включен на вашем телефоне или ноутбуке. Если это не так, вы никогда не сможете подключиться. Проверьте индикатор Wi-Fi на вашем устройстве и убедитесь, что он горит и горит.
Чтобы проверить Windows, перейдите в окно поиска и введите «Состояние сети», затем выберите «Изменить настройки адаптера». Щелкните правой кнопкой мыши и выберите «Включить».
8. Подтвердите, что вы находитесь в правильной сети Wi-Fi
Еще одно исправление для новичков, которое вы, возможно, упустили из виду, — убедиться, что вы находитесь в правильной сети. Это случается. Взгляните на ваш список беспроводных сетей и подтвердите, что вы подключены к той, которая исходит от вашего маршрутизатора. Звучит глупо, но, возможно, вы пытаетесь подключиться к SSID соседа с похожим звучанием.

Получается, вы находитесь в нужной сети? Убедитесь, что вы вводите или выбираете правильный пароль. Точно так же убедитесь, что вы не находитесь в режиме полета.
9. Измените свой пароль
Говоря о паролях, возможно, кто-то еще использует ваш пароль, даже если вы об этом не знаете. Ваше соединение может быть медленным или не работать, потому что сосед украл ваш пароль, чтобы бесплатно подключиться к вашей сети. Или, может быть, они просто никогда не отключались от него в прошлый раз, когда заходили и подключались к вашему WiFi.
Просто зайдите в настройки и измените ключ безопасности маршрутизатора, отключите всех и снова войдите в систему с новым паролем. И будьте осмотрительнее, кому вы его отдаете.
10. Удалите свою сеть
Если вы находитесь в нужной сети, но по-прежнему не можете подключиться, вы можете полностью удалить или забыть о сети и начать заново. В настройках Wi-Fi просто нажмите на название вашей сети и выберите «Забыть эту сеть» и повторно подключитесь, используя свой пароль.

11. Проверьте, не сбросилась ли ваша сеть
Возможно, ваша сеть перезагрузилась без вашего ведома. Иногда это происходит, когда ваше устройство выполняет автоматическое обновление. Если вы заходите в список своих сетей и не видите имя своей сети Wi-Fi, возможно, она была сброшена.
Найдите в списке незащищенную сеть с маркой вашего маршрутизатора в названии и проверьте, распознает ли ваше устройство эту сеть как вашу. Продолжите подключение и снова переименуйте свою сеть во что-то личное.
12. Переустановите драйверы
Драйверы — это программное обеспечение, которое сообщает операционной системе, как взаимодействовать с вашим устройством. Как и в случае с прошивкой, драйверы время от времени повреждаются или нуждаются в обновлении. Использование старых версий драйверов может привести к сбою вашего Wi-Fi. Обновите драйверы на вашем ноутбуке, которые управляют вашим маршрутизатором, или удалите их и дайте операционной системе переустановить последнюю версию.

Ремонт по дому
Ваш маршрутизатор и ваши устройства — это хрупкие электронные устройства. Факторы окружающей среды, основанные на настройке вашего дома или квартиры, а также на том, где вы решили разместить и когда использовать свой Wi-Fi, могут иметь влияние. Если ваш Wi-Fi не работает, попробуйте некоторые из этих домашних советов.
13. Переместите маршрутизатор
Возможно, проблема не в самом маршрутизаторе, а в том, где он находится.
- Ваш маршрутизатор находится в тесноте, например, за диваном или в тумбе с телевизором? Возможно, он перегревается и автоматически отключается. Попробуйте переместить его в место с большим потоком воздуха.
- Ваш маршрутизатор находится не в той комнате, в которой вы пытаетесь подключиться? Возможно, вы просто слишком далеко. Попробуйте разместить его в той же комнате и посмотрите, улучшится ли ваше соединение. Или установите его где-нибудь повыше, например, на полке подальше от другой электроники.

- Ваш сигнал пропадает или останавливается во время определенных действий? Такие предметы, как микроволновая печь или пылесос, могут создавать помехи. В вашем доме есть случайные сигналы. Попробуйте уйти от помех.
Если вам нужно иметь устройства в нескольких комнатах, вы также можете иметь WiFi в нескольких комнатах. Просто купите удлинитель WiFi в магазине или у своего интернет-провайдера.
14. Отключите лишние устройства
На дворе 2021 год. Скорее всего, ваш дом представляет собой супермагистраль подключенных устройств. Ваш ноутбук, рабочий стол вашего партнера, планшет ваших детей, все телефоны, игровые приставки, смарт-телевизоры и холодильники, дверные звонки, принтеры и светильники, дома Google и Alexas. Вы работаете, пока ваши соседи по комнате смотрят Youtube или играют в Ghost Recon. Даже ваш туалет может работать от вашего Wi-Fi. Это много для любой сети.
Начните с отключения всех устройств, которые вы не используете регулярно (или не используете их возможности WiFi).
 Затем подключите любые стационарные устройства напрямую к маршрутизатору с помощью Ethernet-кабеля Cat-5. Все еще многолюдно? Возможно, вам придется увеличить тарифный план интернет-услуг на более высокую скорость с большей пропускной способностью.
Затем подключите любые стационарные устройства напрямую к маршрутизатору с помощью Ethernet-кабеля Cat-5. Все еще многолюдно? Возможно, вам придется увеличить тарифный план интернет-услуг на более высокую скорость с большей пропускной способностью.15. Замените маршрутизатор
Если у вас возникли проблемы с подключением различных устройств к вашему Wi-Fi, физически проблема может заключаться в вашем маршрутизаторе. Если вы обновили прошивку и перезагрузили маршрутизатор, но ничего не произошло, возможно, маршрутизатор просто устарел и/или устарел.
В наши дни электроника устаревает очень быстро из-за более высоких скоростей, новых стандартов и простого повседневного ношения. Возможно, пришло время для нового и обновленного маршрутизатора. Каждые два года — хорошее время для замены маршрутизатора в целом. Хорошие можно найти в Интернете или в местном магазине электроники, или просто позвонив своему интернет-провайдеру.
16. Ничего не делайте или позвоните в Starbucks
Если ваш маршрутизатор не работает или вы не можете подключиться к WiFi, или если ваш WiFi полностью отключен и вам нужно выполнить работу, вы всегда можете нажать подключите общедоступный Wi-Fi.
 Во время нынешнего кризиса с коронавирусом общественные места, такие как кафе и книжные магазины, найти немного сложнее. Но есть множество вариантов защищенных от вирусов и хакеров мест, где можно провести день, если это необходимо, в зависимости от вашего местоположения.
Во время нынешнего кризиса с коронавирусом общественные места, такие как кафе и книжные магазины, найти немного сложнее. Но есть множество вариантов защищенных от вирусов и хакеров мест, где можно провести день, если это необходимо, в зависимости от вашего местоположения.Просто помните… если вы используете Starbucks или книжный магазин для их Wi-Fi, совершите покупку в обмен на то, что вы займете немного места.
В качестве альтернативы вы можете просто отключиться на некоторое время и свернуться калачиком с хорошей книгой или шоу на традиционном телевидении.
17. Позвоните в службу технической поддержки
Вы не можете подключиться к WiFi в любой комнате, на любом устройстве, в любое время. Вы заменили маршрутизатор или уверены, что проблема не в самом маршрутизаторе. Тогда у вас остается только один вариант: позвонить в службу технической поддержки.
Никому не нравится сидеть на телефоне со службой технической поддержки, и они могут просто показать вам все эти исправления выше.
 Но, в конце концов, если вам нужен WiFi и вы не можете подключиться к нему, пусть ваш продукт или поддержка интернет-провайдера помогут вам снова начать работу. Просто помните: они просто делают свою работу, так что будьте добры, и вы сразу же вернетесь к работе.
Но, в конце концов, если вам нужен WiFi и вы не можете подключиться к нему, пусть ваш продукт или поддержка интернет-провайдера помогут вам снова начать работу. Просто помните: они просто делают свою работу, так что будьте добры, и вы сразу же вернетесь к работе.Множество исправлений, когда ваш WiFi не работает
Понятно, что существует множество факторов и множество вариантов, когда дело доходит до того, почему ваш WiFi не работает. Никогда не нужно плакать и кричать на интернет-богов, чтобы починить ваш WiFi. Вы можете многое сделать для устранения неполадок.
Независимо от того, в чем проблема, вы всегда можете проверить свое соединение (или просто использовать его), подключив кабель Ethernet напрямую к маршрутизатору, минуя WiFi. И при этом проверьте скорость своего интернета на веб-сайте, таком как speedtest.net, и посмотрите, получаете ли вы стабильную скорость.
Быстрые приемы для Smart TV, не подключающегося к Интернету
Если ваш Smart TV не подключается к вашей сети Wi-Fi, вот что может быть не так, и что вы должны сделать, чтобы решить проблему…
Все остальные устройства работают нормально?
Другие устройства, подключенные к той же сети Wi-Fi, работают нормально? Можете ли вы выйти в Интернет на своем телефоне или iPad? Если есть проблема с подключением к Wi-Fi и с другими устройствами, проблема, вероятно, связана с вашим маршрутизатором или широкополосным соединением.

Может ли ваш Smart TV получить доступ к Интернету через другую сеть?
Попробуйте подключиться к другой сети. Включите точку доступа на телефоне, а затем подключитесь к этой сети через меню сетевых настроек вашего Smart TV. Если Smart TV может получить доступ к Интернету через другие сети, проблема, скорее всего, связана с маршрутизатором или самим подключением к Интернету.
Ваш телевизор не подключается к Wi-Fi?
Подписаться на Onsitego
Получайте последние новости о технологиях, обзоры и мнения о технических продуктах прямо на свой почтовый ящикВот что вы можете попробовать…
Введите правильный пароль. Помните, что пароли Wi-Fi вводятся с учетом регистра.
Достаточно ли силен сигнал? Посмотрите, подключаются ли другие ваши устройства рядом с Smart TV к сети Wi-Fi. Если это не так, возможно, ваш смарт-телевизор находится слишком далеко от маршрутизатора.
 Вы можете использовать беспроводные повторители для расширения сети Wi-Fi или переключиться на проводное соединение (кабель локальной сети). Одна вещь, о которой вы должны знать, это то, что если ваш маршрутизатор Wi-Fi является двухдиапазонным, сеть 5 ГГц имеет плохой радиус действия и проникновение через стены. Всегда пытайтесь подключить Smart TV к сети 2,4 ГГц, если маршрутизатор находится в другой комнате.
Вы можете использовать беспроводные повторители для расширения сети Wi-Fi или переключиться на проводное соединение (кабель локальной сети). Одна вещь, о которой вы должны знать, это то, что если ваш маршрутизатор Wi-Fi является двухдиапазонным, сеть 5 ГГц имеет плохой радиус действия и проникновение через стены. Всегда пытайтесь подключить Smart TV к сети 2,4 ГГц, если маршрутизатор находится в другой комнате.1. Убедитесь, что опция DHCP на вашем маршрутизаторе (вы найдете ее в меню настроек LAN или DHCP) включена.
2. Перезагрузите телевизор и маршрутизатор.
3. Поддерживает ли ваш Smart TV сетевой диапазон на вашем роутере? Если у вас двухдиапазонный маршрутизатор, попробуйте отключить сеть 5 ГГц, а затем подключить телевизор к сети 2,4 ГГц.
4. Эти опции будут только в двухдиапазонном маршрутизаторе. Если он у вас есть, вы найдете эти настройки в пункте меню «Беспроводная связь».
5. В меню «Беспроводная связь» маршрутизатора есть еще один параметр, который вы можете попробовать: «Канал».
 Маршрутизаторы дают вам возможность выбрать фиксированный канал Wi-Fi или позволить маршрутизатору выбрать его автоматически. Вероятно, это было установлено в автоматическом режиме. Если это так, установите один канал, возможно, канал 11. Если ваш маршрутизатор уже настроен на один конкретный канал, измените его на автоматический — канал может быть переполнен, и может помочь маршрутизатор «перескакивать» на другой канал по мере необходимости. исправить любые проблемы с подключением к телевизору Wi-Fi.
Маршрутизаторы дают вам возможность выбрать фиксированный канал Wi-Fi или позволить маршрутизатору выбрать его автоматически. Вероятно, это было установлено в автоматическом режиме. Если это так, установите один канал, возможно, канал 11. Если ваш маршрутизатор уже настроен на один конкретный канал, измените его на автоматический — канал может быть переполнен, и может помочь маршрутизатор «перескакивать» на другой канал по мере необходимости. исправить любые проблемы с подключением к телевизору Wi-Fi.
Проверьте настройки родительского контроля или контроля доступа на телевизоре и маршрутизаторе
Одной из наиболее распространенных причин проблем с Интернет-соединением Smart TV является параметр родительского контроля. Этот параметр использует PIN-код или пароль, чтобы ограничить доступ детей к нежелательным приложениям в Интернете. Отключите все параметры родительского контроля или контроля доступа на своем Smart TV, по крайней мере, до тех пор, пока вам не удастся заставить Интернет работать.

В вашем маршрутизаторе вы найдете совершенно новый набор параметров контроля доступа. Они позволяют (используя MAC-адрес, уникальный для каждого устройства, подключенного к сети) запрещать устройствам доступ в Интернет. Маршрутизаторы обычно предлагают три варианта управления доступом.
1. Первый, который вы найдете в настройках LAN, позволяет запретить некоторым устройствам даже подключаться к Wi-Fi. Этот параметр также дает вам возможность запретить все устройства, кроме тех, которые вы явно разрешили. Убедитесь, что эти настройки выключены.
2. Второй тип контроля доступа на вашем Wi-Fi-роутере можно найти в разделе «Родительский контроль» в главном меню страницы конфигурации вашего роутера (по крайней мере, для роутеров TP-Link). эти настройки и где их найти). Они могут заблокировать все интернет-адреса (или веб-сайты) с каждого устройства в вашей семье.
Эти настройки, в зависимости от модели маршрутизатора, могут также предоставлять доступ к Интернету по времени или по устройству.
 Например, вы можете заблокировать все сайты потокового видео на некоторых устройствах в определенные часы или полностью ограничить доступ в Интернет для некоторых устройств. Попробуйте отключить родительский контроль, может поможет. Вы всегда можете перенастроить его после того, как диагностировали проблемы с интернет-соединением Smart TV.
Например, вы можете заблокировать все сайты потокового видео на некоторых устройствах в определенные часы или полностью ограничить доступ в Интернет для некоторых устройств. Попробуйте отключить родительский контроль, может поможет. Вы всегда можете перенастроить его после того, как диагностировали проблемы с интернет-соединением Smart TV.3. Третий вариант называется контролем пропускной способности. Это гарантирует, что доступная скорость не будет потребляться только одним устройством. Но это может быть фактором, если у вас возникли проблемы с подключением вашего нового TV в домашнюю сеть WiFi — если пропускная способность слишком низкая, некоторые приложения просто не будут работать.
Назначение статического IP-адреса телевизору
Любому устройству, которое подключается к сети, требуется «IP-адрес». Обычно это назначается автоматически — например, если в вашем маршрутизаторе включена настройка DHCP (протокол динамической конфигурации хоста), новым устройствам, подключающимся к сети Wi-Fi, автоматически будет присвоен адрес из «пула» адресов.
 Однако иногда какая-то ошибка или конфликт прерывают этот процесс. Чтобы исключить это, назначьте своему телевизору выделенный «статический IP-адрес», который остается неизменным при каждом подключении. Это можно сделать двумя способами:
Однако иногда какая-то ошибка или конфликт прерывают этот процесс. Чтобы исключить это, назначьте своему телевизору выделенный «статический IP-адрес», который остается неизменным при каждом подключении. Это можно сделать двумя способами:1. Ваш Smart TV может предоставить вам дополнительные параметры настройки сети. Попробуйте дать ему статический IP здесь.
Осторожно: Если вы не уверены, какой IP-адрес назначить, обратитесь к тому, кто настраивал ваш маршрутизатор.2. У вашего маршрутизатора будет возможность назначить выделенный IP-адрес устройству, например, вашему Smart TV. Обычно это можно найти в настройке подменю «Резервирование DHCP» (в пункте главного меню «Настройка DHCP»). Введите MAC-адрес телевизора (или выберите его из списка, в зависимости от вашего маршрутизатора), а затем добавьте статический IP-адрес, который вы хотите назначить. Опять же, IP-адрес должен быть в правильном «диапазоне», чтобы это работало, поэтому, если вы не слишком уверены, спросите кого-нибудь, кто умеет настраивать маршрутизаторы Wi-Fi.

Проверьте настройки DNS и шлюза
Это маловероятно, но вполне возможно, что кто-то ввел неправильные настройки DNS и интернет-шлюза (находятся в разделе расширенной конфигурации сети) на вашем Smart TV. Хотя эти настройки обычно выбираются автоматически, кто-то мог изменить их позже. В обоих случаях вы можете изменить это значение на «Авто» или ввести IP-адрес маршрутизатора (обычно 192.168.1.1 или 192.168.0.1).
Обновите Smart TV и маршрутизатор
Важно, чтобы все ваши устройства регулярно обновлялись. Новые обновления содержат обновления безопасности (которые обеспечивают вашу безопасность в Интернете), а также исправления ошибок (которые устраняют любые ошибки или проблемы, с которыми вы можете столкнуться). Вполне возможно, что вы не можете подключить телевизор к домашней сети Wi-Fi из-за какой-то ошибки, которая теперь устранена с помощью обновления по беспроводной сети (OTA).
 Вы найдете возможность обновить маршрутизатор Wi-Fi и Smart TV в соответствующих меню.
Вы найдете возможность обновить маршрутизатор Wi-Fi и Smart TV в соответствующих меню.
Попробуйте подключиться к проводной локальной сети
Что делать, если не удается подключить Интернет к Smart TV? Лучше всего использовать проводное соединение (кабель локальной сети). Вы можете сделать это, если ваш Smart TV также имеет порт Ethernet (LAN). Если это так, подключите один конец к маршрутизатору, а другой конец к Smart TV. Обычно для этого не требуется никаких настроек или настроек, но вам необходимо убедиться, что настройки родительского контроля на вашем Smart TV отключены.
Если вы недавно приобрели свой смарт-телевизор, мы рекомендуем приобрести расширенный гарантийный план Onsitego для вашего смарт-телевизора. Наш расширенный гарантийный план для Smart TV продлевает гарантию производителя до четырех лет, распространяется на поломки и неисправности, включает бесплатное обслуживание на дому, а также гарантию на ремонт или замену.






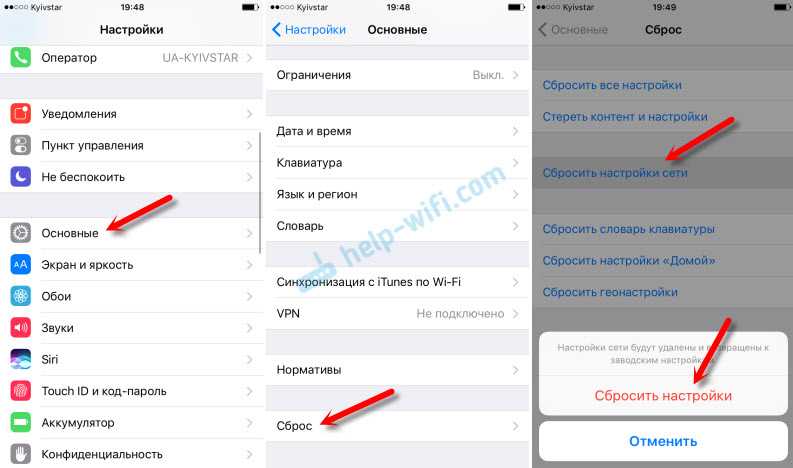
 Затем необходимо изменить нужные значения на компьютере;
Затем необходимо изменить нужные значения на компьютере; В этом случае нужно позвонить в компанию, которая предоставляет услуги Интернета, и убедиться, что на линии всё в порядке.
В этом случае нужно позвонить в компанию, которая предоставляет услуги Интернета, и убедиться, что на линии всё в порядке.


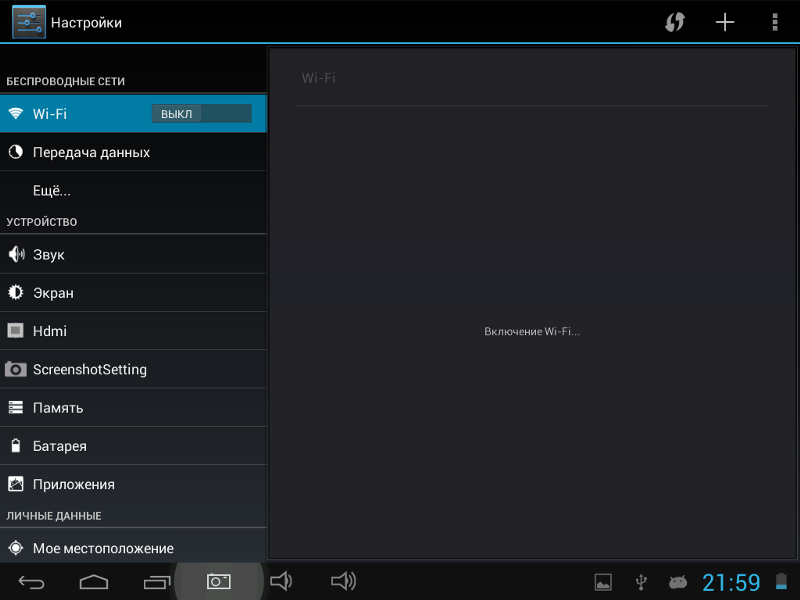
 Найти адрес можно на этикетке роутера. Он представлен в виде URL-адреса или комбинации цифр: 192.168.0.1 или 192.168.1.1.
Найти адрес можно на этикетке роутера. Он представлен в виде URL-адреса или комбинации цифр: 192.168.0.1 или 192.168.1.1. Указываем тип защиты WPA2-PSK и шифрование AES.
Указываем тип защиты WPA2-PSK и шифрование AES. Также можно выбрать необходимый часовой пояс или, при наличии, опцию, которая позволит синхронизировать значение даты и времени с сетью.
Также можно выбрать необходимый часовой пояс или, при наличии, опцию, которая позволит синхронизировать значение даты и времени с сетью.




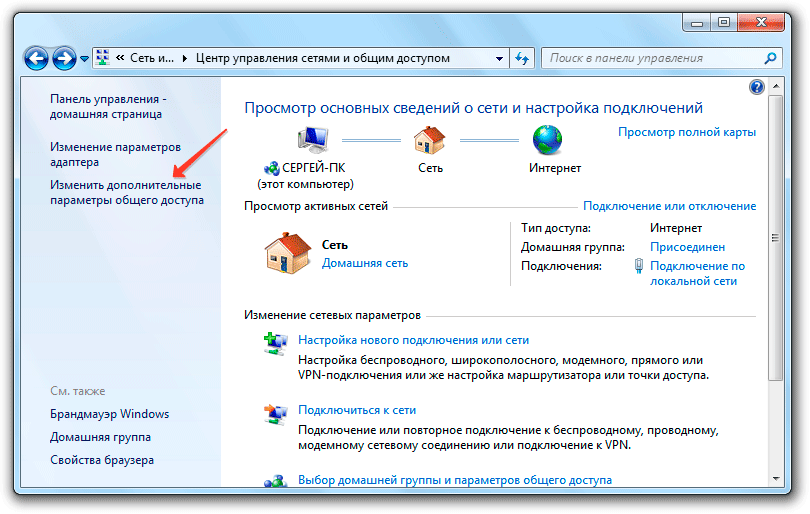 Данные локального приложения могут быть повреждены (вполне возможно, после крупных обновлений Android, таких как Android 12), или затронутые приложения устарели. Это можно смягчить, просто переустановив эти приложения. Однако мы не можем игнорировать сети и различные сетевые факторы, которые могут вызывать проблемы с приложениями. Итак, вы можете попробовать настроить параметры сети и попробовать еще раз. Если это не помогло, попробуйте сбросить настройки сети.
Данные локального приложения могут быть повреждены (вполне возможно, после крупных обновлений Android, таких как Android 12), или затронутые приложения устарели. Это можно смягчить, просто переустановив эти приложения. Однако мы не можем игнорировать сети и различные сетевые факторы, которые могут вызывать проблемы с приложениями. Итак, вы можете попробовать настроить параметры сети и попробовать еще раз. Если это не помогло, попробуйте сбросить настройки сети.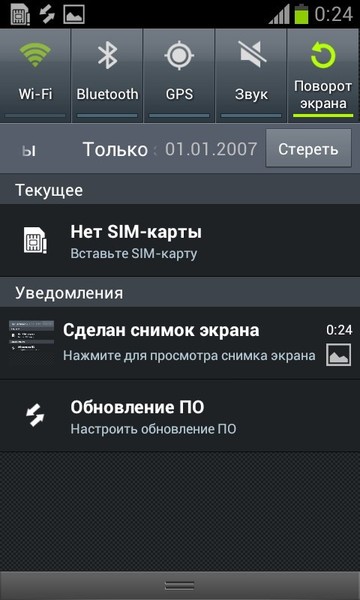 После того, как вы выберете приложение из списка доступных приложений, вам нужно открыть Хранилище и очистить данные. Предлагается быстрый перезапуск.
После того, как вы выберете приложение из списка доступных приложений, вам нужно открыть Хранилище и очистить данные. Предлагается быстрый перезапуск.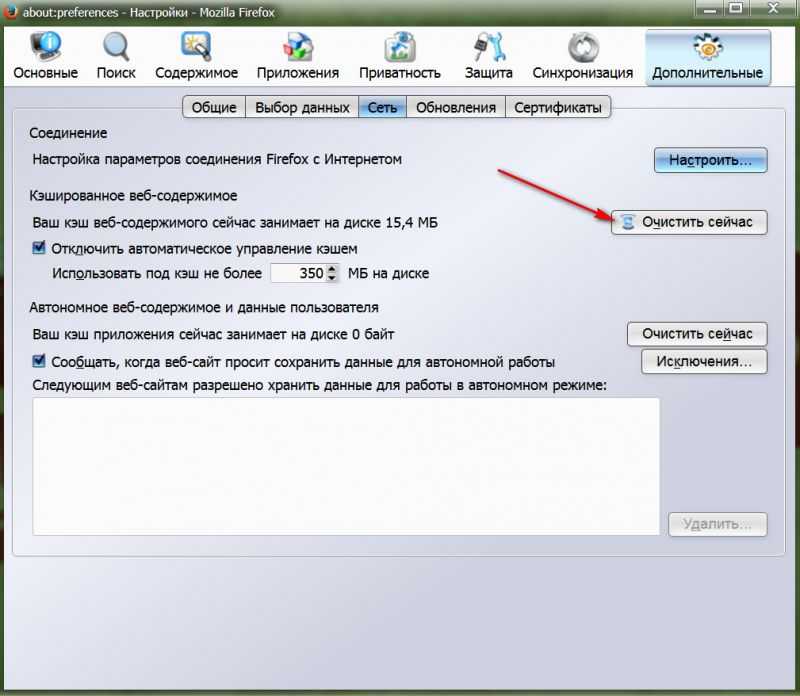 Основное внимание уделяется маршрутизатору. Сначала перезагрузите его и подождите, пока ваш телефон снова подключится. Если это ничего не дало, откройте настройки маршрутизатора и убедитесь, что встроенный брандмауэр не блокирует некоторые домены или устройства.
Основное внимание уделяется маршрутизатору. Сначала перезагрузите его и подождите, пока ваш телефон снова подключится. Если это ничего не дало, откройте настройки маршрутизатора и убедитесь, что встроенный брандмауэр не блокирует некоторые домены или устройства. Если у вас есть двухдиапазонный маршрутизатор, поддерживающий беспроводное соединение на частотах 2,4 ГГц и 5 ГГц, переключитесь на 2,4 ГГц. Это можно сделать в настройках роутера. Вы можете настроить и использовать оба одновременно, поэтому сначала подключитесь к одному SSID, а затем попробуйте другой с другим диапазоном.
Если у вас есть двухдиапазонный маршрутизатор, поддерживающий беспроводное соединение на частотах 2,4 ГГц и 5 ГГц, переключитесь на 2,4 ГГц. Это можно сделать в настройках роутера. Вы можете настроить и использовать оба одновременно, поэтому сначала подключитесь к одному SSID, а затем попробуйте другой с другим диапазоном.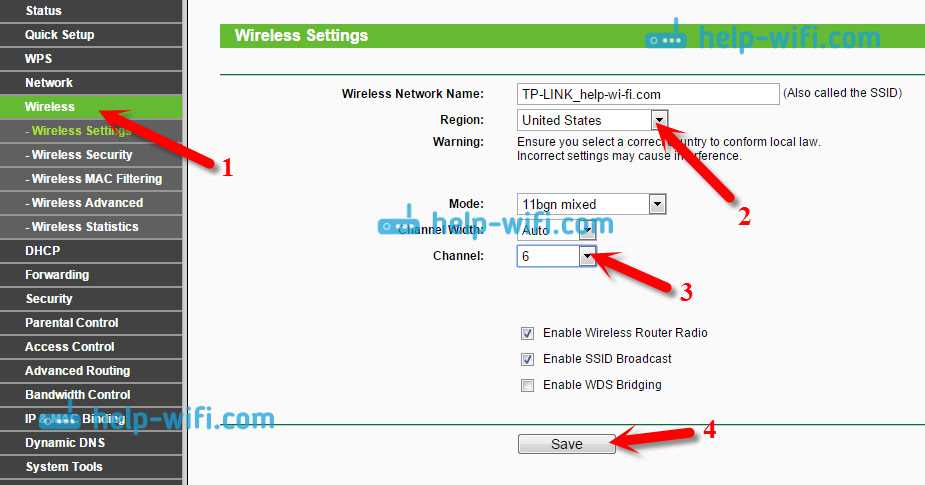 В этом случае мы предлагаем переключиться с того, что установлено по умолчанию (обычно рандомизированный MAC-адрес), на другой вариант и повторить попытку.
В этом случае мы предлагаем переключиться с того, что установлено по умолчанию (обычно рандомизированный MAC-адрес), на другой вариант и повторить попытку. Итак, сделайте сброс сети и надейтесь на лучшее, потому что никто не хочет, чтобы сброс настроек был последним средством. Хотя сброс настроек сети удаляет некоторые вещи, это гораздо менее болезненно.
Итак, сделайте сброс сети и надейтесь на лучшее, потому что никто не хочет, чтобы сброс настроек был последним средством. Хотя сброс настроек сети удаляет некоторые вещи, это гораздо менее болезненно.
 Д. Хотя иногда проблема связана с устройством и его конфликтующими настройками; в других случаях это происходит из-за сбоя сервера, крупных фоновых обновлений и т. д., что приводит к временному отключению приложения и его служб. В этой статье мы собираемся обсудить одну такую серьезную проблему, которая усложняет жизнь пользователям Instagram. Проблема, которую мы собираемся обсудить, заключается в том, что Instagram не работает по Wi-Fi. Он не будет обновлять ленту, отправлять или получать прямые сообщения и т. д. при подключении к сети Wi-Fi. Если вы столкнулись с подобной проблемой, то эта статья обязательно будет вам полезна. Итак, без дальнейших промедлений, давайте начнем с различных исправлений для Instagram, не работающего по Wi-Fi.
Д. Хотя иногда проблема связана с устройством и его конфликтующими настройками; в других случаях это происходит из-за сбоя сервера, крупных фоновых обновлений и т. д., что приводит к временному отключению приложения и его служб. В этой статье мы собираемся обсудить одну такую серьезную проблему, которая усложняет жизнь пользователям Instagram. Проблема, которую мы собираемся обсудить, заключается в том, что Instagram не работает по Wi-Fi. Он не будет обновлять ленту, отправлять или получать прямые сообщения и т. д. при подключении к сети Wi-Fi. Если вы столкнулись с подобной проблемой, то эта статья обязательно будет вам полезна. Итак, без дальнейших промедлений, давайте начнем с различных исправлений для Instagram, не работающего по Wi-Fi. Очистить кеш и данные для Instagram
Очистить кеш и данные для Instagram

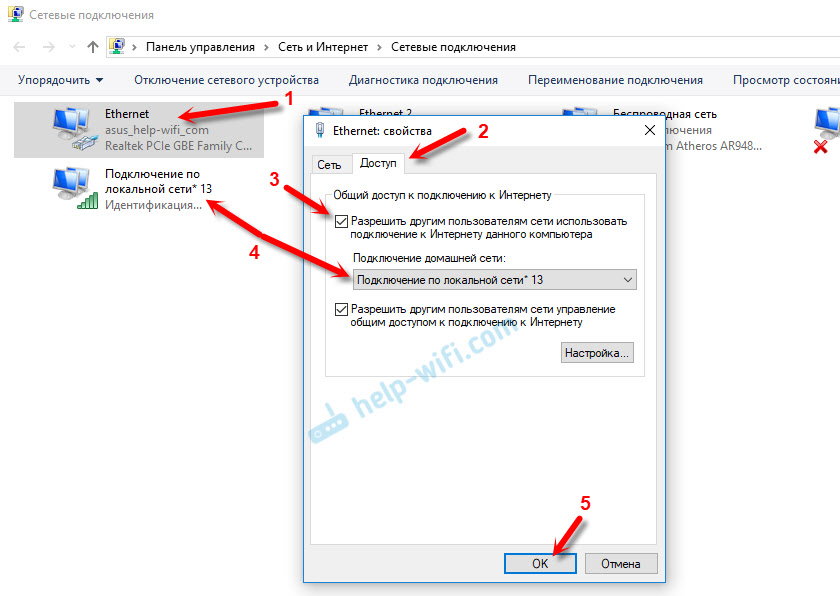
 Выполните следующие действия, чтобы удалить кеш и файлы данных для Instagram.
Выполните следующие действия, чтобы удалить кеш и файлы данных для Instagram.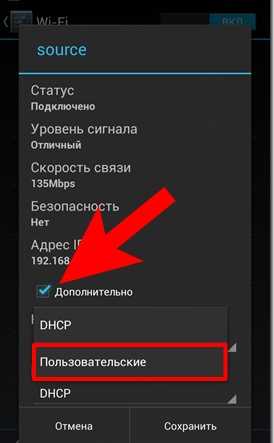 Простое обновление приложения часто решает проблему, поскольку обновление может содержать исправления ошибок для решения проблемы.
Простое обновление приложения часто решает проблему, поскольку обновление может содержать исправления ошибок для решения проблемы. Откройте Настройки на своем телефоне.
Откройте Настройки на своем телефоне. Следуйте приведенным ниже инструкциям, чтобы открыть Instagram в мобильном браузере с опцией «Настольный сайт».
Следуйте приведенным ниже инструкциям, чтобы открыть Instagram в мобильном браузере с опцией «Настольный сайт». Таким образом, выход из бета-программы может решить, что этот Instagram не работает с проблемой Wi-Fi. Следуйте инструкциям ниже, чтобы увидеть, как:
Таким образом, выход из бета-программы может решить, что этот Instagram не работает с проблемой Wi-Fi. Следуйте инструкциям ниже, чтобы увидеть, как: Вы можете либо подождать, пока Instagram решит эту проблему и выпустит новое обновление, либо вернуться к использованию предыдущей стабильной версии Instagram. Для этого вам нужно скачать APK-файл для более старой версии Instagram из APKMirror, а затем установить его на свое устройство. Этот процесс известен как неопубликованная загрузка. Следуйте инструкциям ниже, чтобы узнать, как это сделать.
Вы можете либо подождать, пока Instagram решит эту проблему и выпустит новое обновление, либо вернуться к использованию предыдущей стабильной версии Instagram. Для этого вам нужно скачать APK-файл для более старой версии Instagram из APKMirror, а затем установить его на свое устройство. Этот процесс известен как неопубликованная загрузка. Следуйте инструкциям ниже, чтобы узнать, как это сделать. Кроме того, убедитесь, что это не бета-версия, так как они могут быть нестабильными.
Кроме того, убедитесь, что это не бета-версия, так как они могут быть нестабильными. Это может быть просто ошибка обновления или какой-то сбой на сервере Instagram. Вы должны быть немного терпеливы и надеяться, что Instagram решит проблему как можно скорее. Между тем, не стесняйтесь сообщать об ошибке. К счастью, Instagram позволяет создавать отчеты об ошибках из самого приложения. Обязательно предоставьте как можно больше подробностей, прежде чем отправлять отчет об ошибке. Это позволит Instagram лучше понять проблему и исправить ее как можно скорее.
Это может быть просто ошибка обновления или какой-то сбой на сервере Instagram. Вы должны быть немного терпеливы и надеяться, что Instagram решит проблему как можно скорее. Между тем, не стесняйтесь сообщать об ошибке. К счастью, Instagram позволяет создавать отчеты об ошибках из самого приложения. Обязательно предоставьте как можно больше подробностей, прежде чем отправлять отчет об ошибке. Это позволит Instagram лучше понять проблему и исправить ее как можно скорее.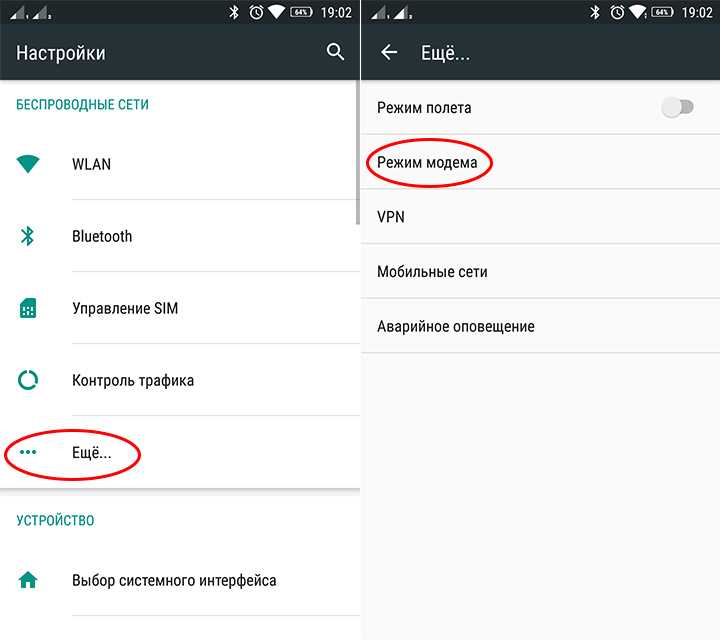 Но иногда его пользователи обнаруживают, что их Snapchat не работает, даже если у них есть Wi-Fi или мобильные данные. Если вы столкнулись с аналогичной проблемой, когда Snapchat не работает с Wi-Fi/мобильными данными, не волнуйтесь, мы объясним все, что связано с этой проблемой подключения Snapchat, и как вы можете ее исправить.
Но иногда его пользователи обнаруживают, что их Snapchat не работает, даже если у них есть Wi-Fi или мобильные данные. Если вы столкнулись с аналогичной проблемой, когда Snapchat не работает с Wi-Fi/мобильными данными, не волнуйтесь, мы объясним все, что связано с этой проблемой подключения Snapchat, и как вы можете ее исправить. Ниже мы перечислили некоторые из основных причин:
Ниже мы перечислили некоторые из основных причин: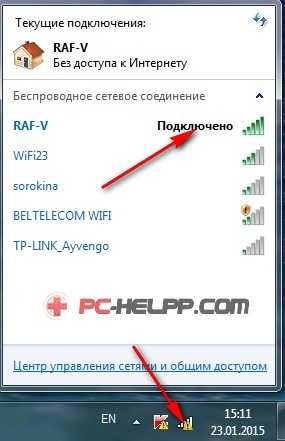 В большинстве случаев проблемы с подключением к Snapchat, такие как Snapchat, не работающий через WIFI или Snapchat, не работающий с мобильными данными, можно решить, просто перезагрузив телефон. Для пользователей iPhone: одновременно нажмите и удерживайте кнопку громкости и боковую кнопку, пока не появится опция отключения питания. Проведите по красной кнопке, чтобы выключить телефон, и подождите около минуты, чтобы включить iPhone. Для пользователей Android: нажмите и удерживайте кнопку уменьшения громкости и кнопку питания, пока экран не погаснет и телефон не перезагрузится. Теперь откройте приложение Snapchat и посмотрите, решена ли проблема или нет.
В большинстве случаев проблемы с подключением к Snapchat, такие как Snapchat, не работающий через WIFI или Snapchat, не работающий с мобильными данными, можно решить, просто перезагрузив телефон. Для пользователей iPhone: одновременно нажмите и удерживайте кнопку громкости и боковую кнопку, пока не появится опция отключения питания. Проведите по красной кнопке, чтобы выключить телефон, и подождите около минуты, чтобы включить iPhone. Для пользователей Android: нажмите и удерживайте кнопку уменьшения громкости и кнопку питания, пока экран не погаснет и телефон не перезагрузится. Теперь откройте приложение Snapchat и посмотрите, решена ли проблема или нет.

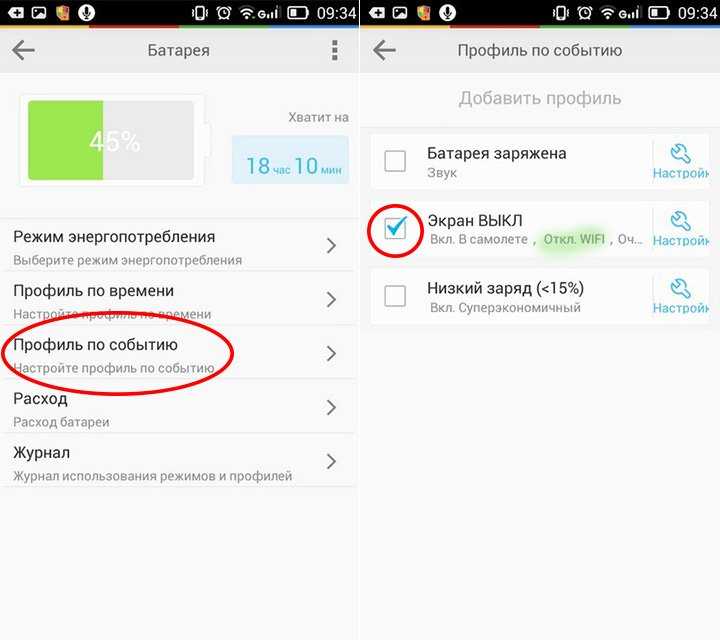
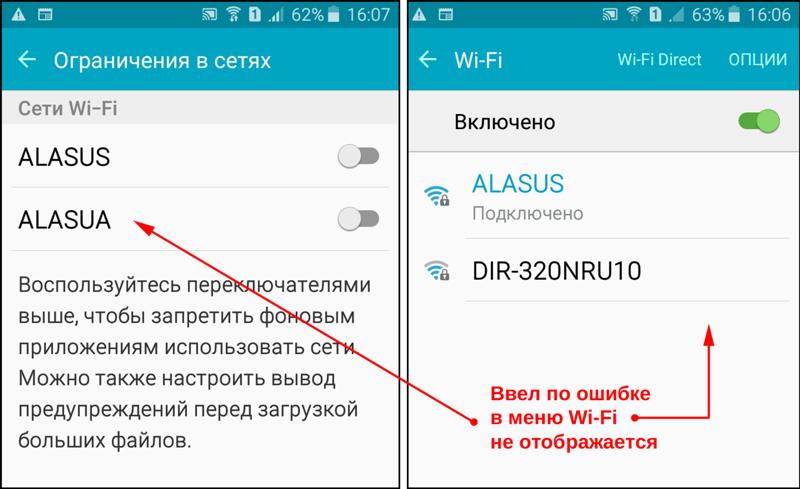 Для этого вы можете зайти в Apple App Store (iPhone) или Google Play Store и найти Snapchat. Если обновление доступно, вы увидите опцию «Обновления», поэтому нажмите на нее, чтобы продолжить.
Для этого вы можете зайти в Apple App Store (iPhone) или Google Play Store и найти Snapchat. Если обновление доступно, вы увидите опцию «Обновления», поэтому нажмите на нее, чтобы продолжить. Но вы можете решить проблему с Wi-Fi в Snapchat с помощью Tenorshare ReiBoot. Это профессиональный инструмент, состоящий из двух разных режимов; Стандартный ремонт и глубокий ремонт. С помощью стандартного режима восстановления вы можете быстро исправить различные проблемы Snapchat на iPhone, включая неработающие уведомления Snapchat и ошибку Snapchat не удалось подключиться.
Но вы можете решить проблему с Wi-Fi в Snapchat с помощью Tenorshare ReiBoot. Это профессиональный инструмент, состоящий из двух разных режимов; Стандартный ремонт и глубокий ремонт. С помощью стандартного режима восстановления вы можете быстро исправить различные проблемы Snapchat на iPhone, включая неработающие уведомления Snapchat и ошибку Snapchat не удалось подключиться.
 Садишься работать, выбираешь сеть WiFi и… ничего не происходит. Значок вашего WiFi показывает, что он подключен, но когда вы открываете браузер, ничего не загружается. Страница входа в WiFi никогда не отображается.
Садишься работать, выбираешь сеть WiFi и… ничего не происходит. Значок вашего WiFi показывает, что он подключен, но когда вы открываете браузер, ничего не загружается. Страница входа в WiFi никогда не отображается. По умолчанию ваше устройство получает DNS-сервер от маршрутизатора Wi-Fi, что и ожидается от вас в общедоступной сети Wi-Fi. И это хорошо, по крайней мере, с общедоступным Wi-Fi. Если вы измените настройки DNS, вы должны переключиться на настройку «по умолчанию» или «автоматически», и должна появиться страница входа в WiFi. Если вы забыли, где находится настройка DNS, эта статья от HowToGeek должна освежить вашу память.
По умолчанию ваше устройство получает DNS-сервер от маршрутизатора Wi-Fi, что и ожидается от вас в общедоступной сети Wi-Fi. И это хорошо, по крайней мере, с общедоступным Wi-Fi. Если вы измените настройки DNS, вы должны переключиться на настройку «по умолчанию» или «автоматически», и должна появиться страница входа в WiFi. Если вы забыли, где находится настройка DNS, эта статья от HowToGeek должна освежить вашу память. Если вы попытаетесь посетить безопасный сайт, а ваша сеть попытается перенаправить ваш браузер на экран входа в систему, ваш браузер не сможет обеспечить безопасность ваших данных. Обязательно используйте окно инкогнито!
Если вы попытаетесь посетить безопасный сайт, а ваша сеть попытается перенаправить ваш браузер на экран входа в систему, ваш браузер не сможет обеспечить безопасность ваших данных. Обязательно используйте окно инкогнито! Поскольку ваш IP-адрес меняется при использовании VPN, маршрутизатор точки доступа не позволяет ему пройти, и в конечном итоге вы не видите страницу входа.
Поскольку ваш IP-адрес меняется при использовании VPN, маршрутизатор точки доступа не позволяет ему пройти, и в конечном итоге вы не видите страницу входа.

 Поэтому, когда вы дома и пытаетесь работать, учиться, играть или смотреть сериал «Космические силы», а ваш Wi-Fi очень медленный или вообще не работает, это может превратить весь ваш день в мучительную остановку.
Поэтому, когда вы дома и пытаетесь работать, учиться, играть или смотреть сериал «Космические силы», а ваш Wi-Fi очень медленный или вообще не работает, это может превратить весь ваш день в мучительную остановку.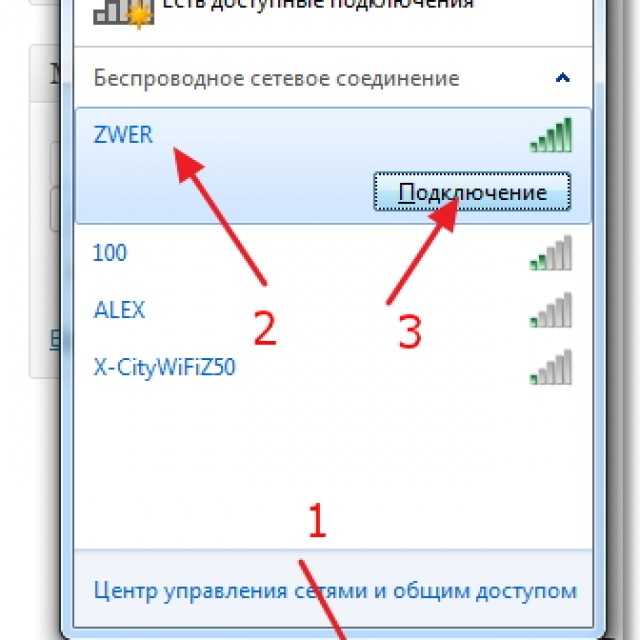 Это некоторые исправления для маршрутизатора и его программного обеспечения.
Это некоторые исправления для маршрутизатора и его программного обеспечения. Устройства Bluetooth часто также мешают сигналам WiFi. Попробуйте переключить роутер на менее используемый канал.
Устройства Bluetooth часто также мешают сигналам WiFi. Попробуйте переключить роутер на менее используемый канал.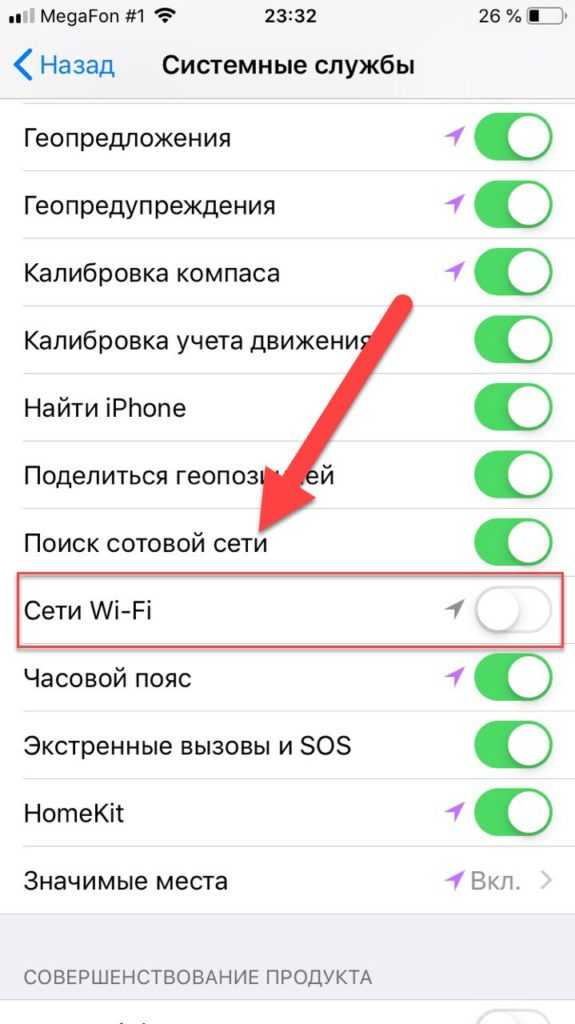
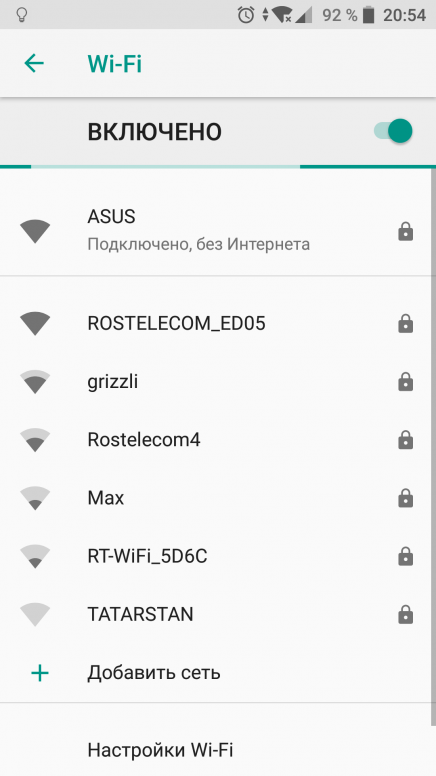 В iOS выберите «Системные настройки» в меню Apple, нажмите «Помогите мне», а затем «Диагностика».
В iOS выберите «Системные настройки» в меню Apple, нажмите «Помогите мне», а затем «Диагностика».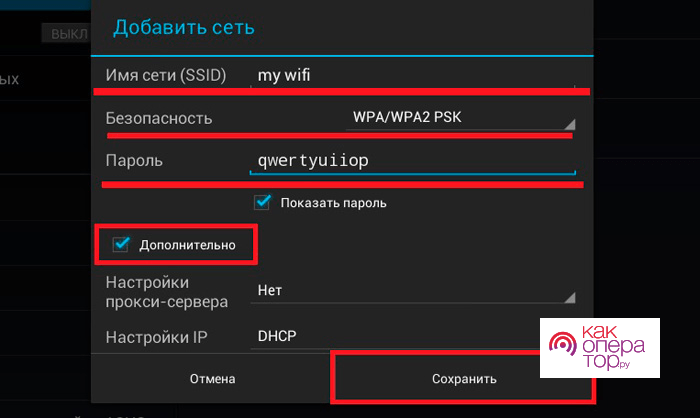
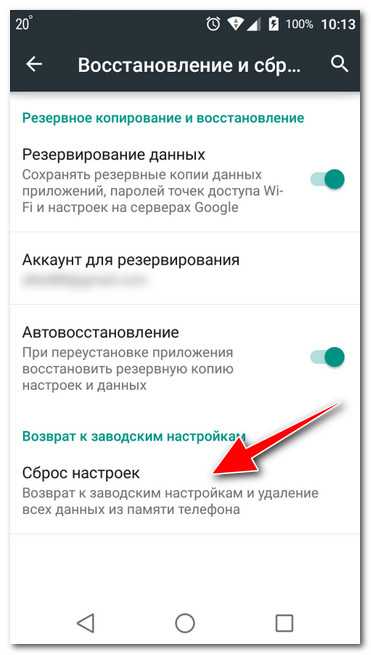


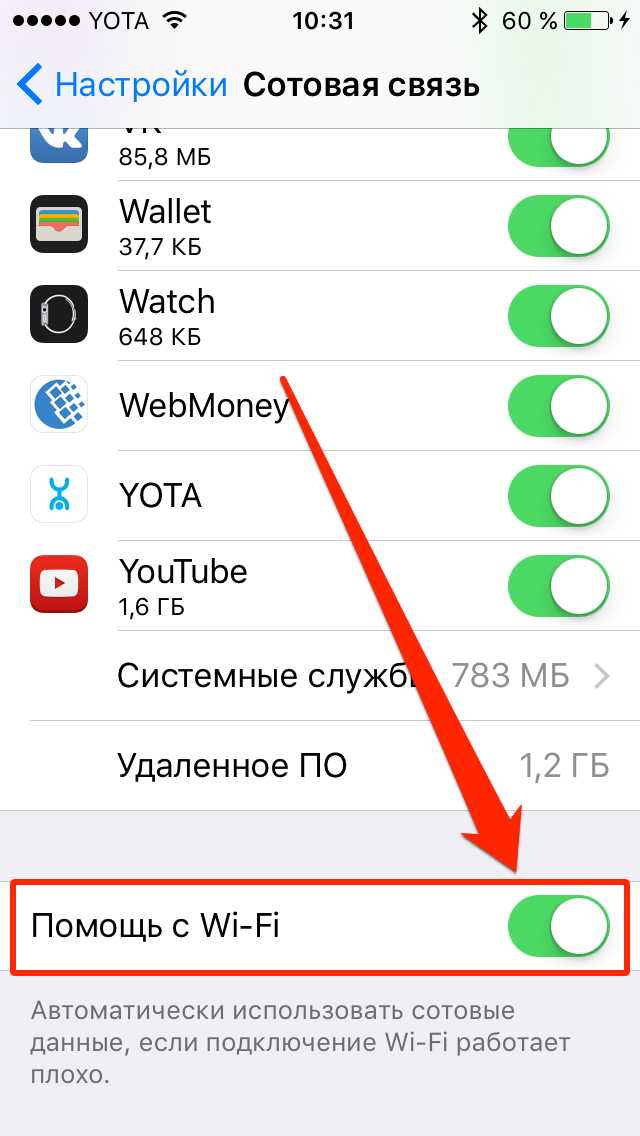 Затем подключите любые стационарные устройства напрямую к маршрутизатору с помощью Ethernet-кабеля Cat-5. Все еще многолюдно? Возможно, вам придется увеличить тарифный план интернет-услуг на более высокую скорость с большей пропускной способностью.
Затем подключите любые стационарные устройства напрямую к маршрутизатору с помощью Ethernet-кабеля Cat-5. Все еще многолюдно? Возможно, вам придется увеличить тарифный план интернет-услуг на более высокую скорость с большей пропускной способностью. Во время нынешнего кризиса с коронавирусом общественные места, такие как кафе и книжные магазины, найти немного сложнее. Но есть множество вариантов защищенных от вирусов и хакеров мест, где можно провести день, если это необходимо, в зависимости от вашего местоположения.
Во время нынешнего кризиса с коронавирусом общественные места, такие как кафе и книжные магазины, найти немного сложнее. Но есть множество вариантов защищенных от вирусов и хакеров мест, где можно провести день, если это необходимо, в зависимости от вашего местоположения. Но, в конце концов, если вам нужен WiFi и вы не можете подключиться к нему, пусть ваш продукт или поддержка интернет-провайдера помогут вам снова начать работу. Просто помните: они просто делают свою работу, так что будьте добры, и вы сразу же вернетесь к работе.
Но, в конце концов, если вам нужен WiFi и вы не можете подключиться к нему, пусть ваш продукт или поддержка интернет-провайдера помогут вам снова начать работу. Просто помните: они просто делают свою работу, так что будьте добры, и вы сразу же вернетесь к работе.
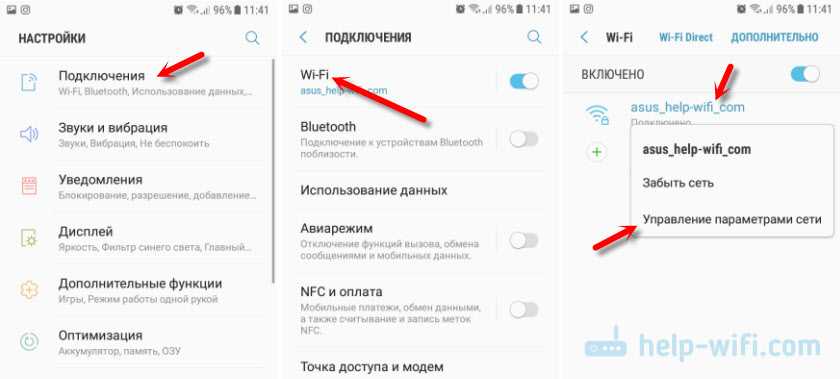 Вы можете использовать беспроводные повторители для расширения сети Wi-Fi или переключиться на проводное соединение (кабель локальной сети). Одна вещь, о которой вы должны знать, это то, что если ваш маршрутизатор Wi-Fi является двухдиапазонным, сеть 5 ГГц имеет плохой радиус действия и проникновение через стены. Всегда пытайтесь подключить Smart TV к сети 2,4 ГГц, если маршрутизатор находится в другой комнате.
Вы можете использовать беспроводные повторители для расширения сети Wi-Fi или переключиться на проводное соединение (кабель локальной сети). Одна вещь, о которой вы должны знать, это то, что если ваш маршрутизатор Wi-Fi является двухдиапазонным, сеть 5 ГГц имеет плохой радиус действия и проникновение через стены. Всегда пытайтесь подключить Smart TV к сети 2,4 ГГц, если маршрутизатор находится в другой комнате.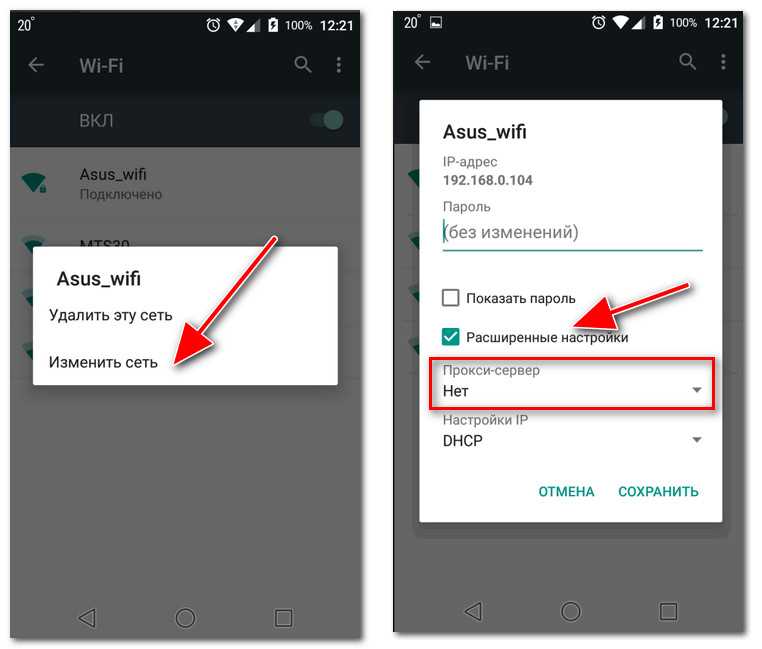 Маршрутизаторы дают вам возможность выбрать фиксированный канал Wi-Fi или позволить маршрутизатору выбрать его автоматически. Вероятно, это было установлено в автоматическом режиме. Если это так, установите один канал, возможно, канал 11. Если ваш маршрутизатор уже настроен на один конкретный канал, измените его на автоматический — канал может быть переполнен, и может помочь маршрутизатор «перескакивать» на другой канал по мере необходимости. исправить любые проблемы с подключением к телевизору Wi-Fi.
Маршрутизаторы дают вам возможность выбрать фиксированный канал Wi-Fi или позволить маршрутизатору выбрать его автоматически. Вероятно, это было установлено в автоматическом режиме. Если это так, установите один канал, возможно, канал 11. Если ваш маршрутизатор уже настроен на один конкретный канал, измените его на автоматический — канал может быть переполнен, и может помочь маршрутизатор «перескакивать» на другой канал по мере необходимости. исправить любые проблемы с подключением к телевизору Wi-Fi.
 Например, вы можете заблокировать все сайты потокового видео на некоторых устройствах в определенные часы или полностью ограничить доступ в Интернет для некоторых устройств. Попробуйте отключить родительский контроль, может поможет. Вы всегда можете перенастроить его после того, как диагностировали проблемы с интернет-соединением Smart TV.
Например, вы можете заблокировать все сайты потокового видео на некоторых устройствах в определенные часы или полностью ограничить доступ в Интернет для некоторых устройств. Попробуйте отключить родительский контроль, может поможет. Вы всегда можете перенастроить его после того, как диагностировали проблемы с интернет-соединением Smart TV. Однако иногда какая-то ошибка или конфликт прерывают этот процесс. Чтобы исключить это, назначьте своему телевизору выделенный «статический IP-адрес», который остается неизменным при каждом подключении. Это можно сделать двумя способами:
Однако иногда какая-то ошибка или конфликт прерывают этот процесс. Чтобы исключить это, назначьте своему телевизору выделенный «статический IP-адрес», который остается неизменным при каждом подключении. Это можно сделать двумя способами:
 Вы найдете возможность обновить маршрутизатор Wi-Fi и Smart TV в соответствующих меню.
Вы найдете возможность обновить маршрутизатор Wi-Fi и Smart TV в соответствующих меню.