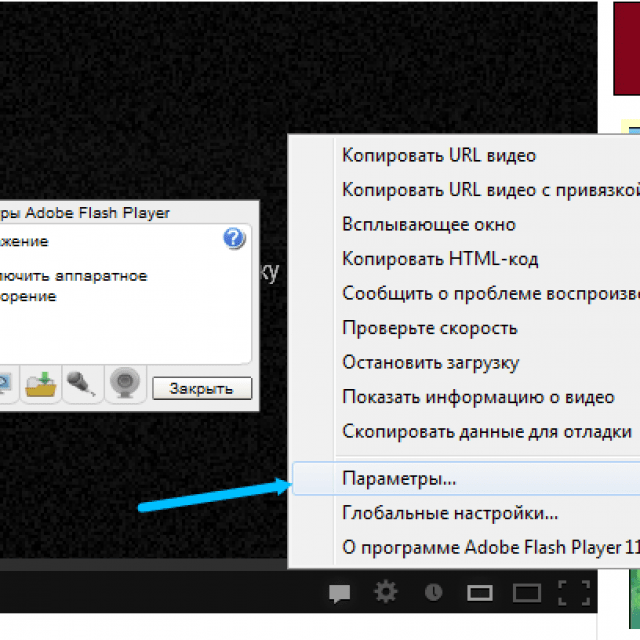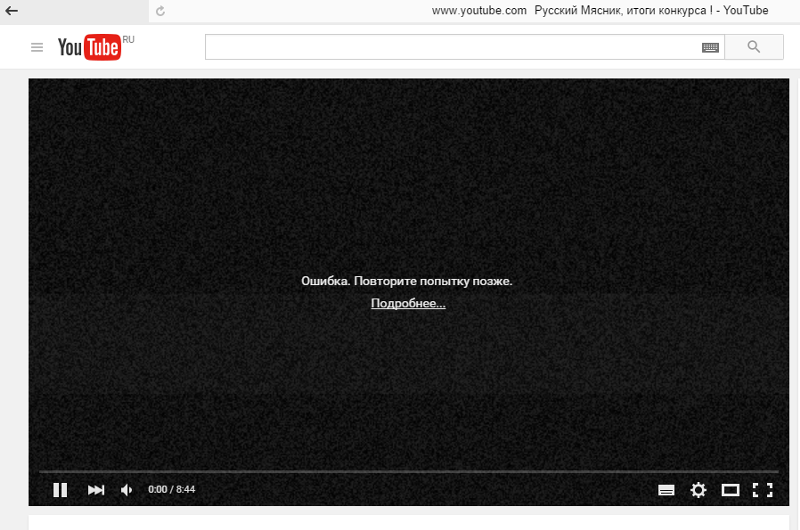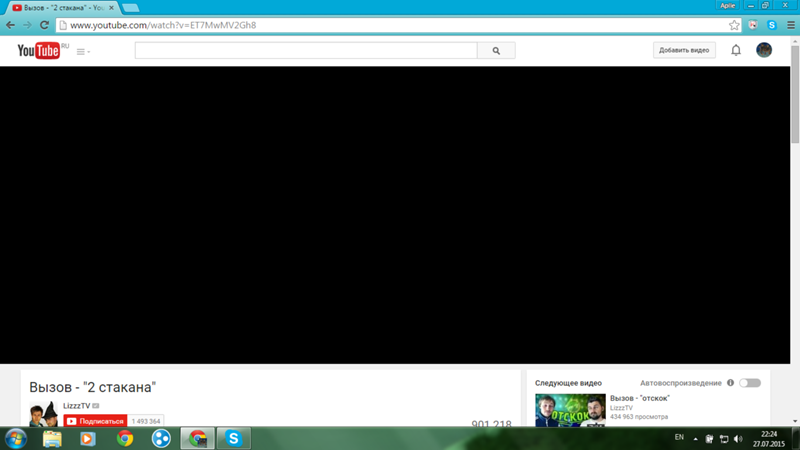Полное исправление: видео с YouTube не воспроизводятся в Windows 10
Мы смотрим видео на YouTube ежедневно, но иногда видео на YouTube не воспроизводятся в Windows 10. Это может быть большой проблемой, но есть способ решить эту проблему, и сегодня мы собираемся показать вам, как это сделать.
Существуют различные проблемы с YouTube, с которыми вы можете столкнуться, и, говоря о проблемах, пользователи сообщили о следующих проблемах:
- Windows 10 YouTube видео не воспроизводится Chrome, не работает Chrome — если эта проблема появляется в Google Chrome, попробуйте отключить функцию аппаратного ускорения. Многие пользователи сообщили, что это работает для них, поэтому обязательно попробуйте.
- Видео YouTube не воспроизводится Firefox, на ноутбуке, в любом браузере, Edge. Иногда эта проблема может возникать в любом браузере из-за ваших расширений. Некоторые расширения могут мешать вашему браузеру, поэтому обязательно найдите и отключите их.

- Видео YouTube не загружается, запускается — иногда видео YouTube не запускаются или не загружаются вообще. Это может быть большой проблемой, но, надеюсь, вы исправите ее с помощью одного из наших решений.
- Обновление драйверов
- Проверьте антивирус
- Отключить надстройки
- Отключить аппаратное ускорение
- Отключите ваше устройство воспроизведения
- Переустановите ваш браузер
- Переустановите ваши аудио драйверы
- Установить Media Feature Pack
Решение 1.
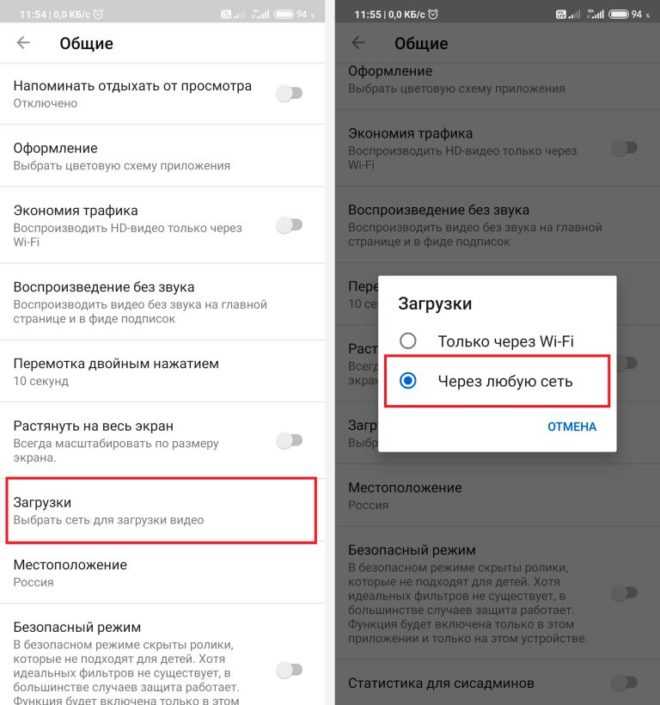 Обновите драйверы Если видео YouTube не воспроизводится на вашем компьютере, возможно, проблема в драйверах видеокарты. Несколько пользователей сообщили, что эта проблема была вызвана устаревшими драйверами, и для ее устранения вам просто нужно обновить их.
Обновите драйверы Если видео YouTube не воспроизводится на вашем компьютере, возможно, проблема в драйверах видеокарты. Несколько пользователей сообщили, что эта проблема была вызвана устаревшими драйверами, и для ее устранения вам просто нужно обновить их.Для этого вам просто нужно найти модель вашей видеокарты и найти соответствующий драйвер на сайте производителя. После загрузки драйвера установите его и проверьте, не устранена ли проблема.
Загрузка драйверов вручную иногда может быть утомительной задачей, особенно если вы не знаете, как найти и загрузить необходимые драйверы. Тем не менее, вы всегда можете использовать сторонние инструменты, такие как TweakBit Driver Updater, чтобы загрузить последние версии драйверов. Этот инструмент автоматически найдет правильные версии драйверов, что позволит вам не загружать и устанавливать неправильные версии драйверов.
- Получить сейчас Tweakbit Driver Updater
Это приложение довольно простое в использовании, и с его помощью вы сможете обновить все ваши драйверы всего за пару кликов.
- Читайте также: как исправить масштабирование DPI DPI в Windows 10
Решение 2 — Проверьте свой антивирус
В некоторых случаях эта проблема может появиться из-за вашего антивируса. Наличие хорошего антивируса важно, но иногда ваш антивирус может влиять на вашу систему и вызывать различные проблемы. Если видео YouTube не воспроизводится в Windows 10, возможно, проблема в настройках антивируса.
Несколько пользователей сообщили о проблемах с антивирусом ESET и настройкой SSL / TLS, но после отключения этой функции проблема была решена. Даже если вы не используете антивирус ESET, попробуйте отключить определенные функции и проверьте, помогает ли это.
Кроме того, вам может потребоваться отключить весь антивирус или просто удалить его. Если удаление антивируса решает проблему, возможно, вам следует подумать о переходе на другое антивирусное программное обеспечение. На рынке есть много отличных антивирусных инструментов, но если вам нужна максимальная защита, которая не будет мешать вашей системе, мы рекомендуем вам попробовать Bitdefender .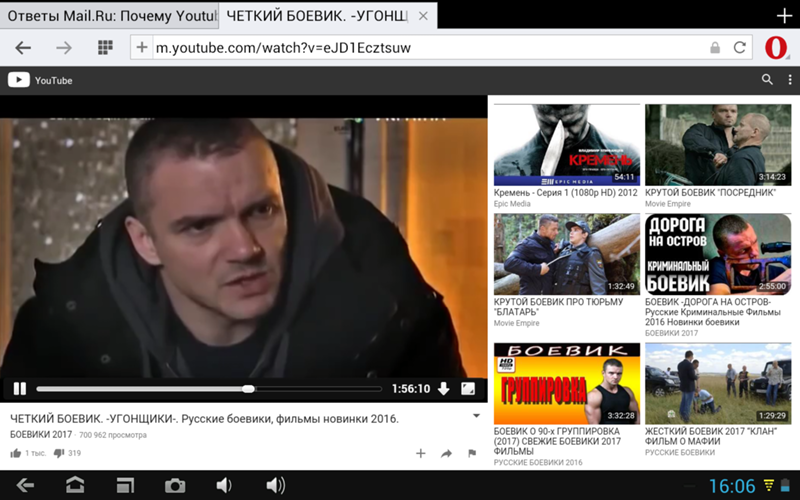
Bitdefender теперь является лучшим в мире антивирусом с множеством функций безопасности. Защита в реальном времени, VPN, оптимизация, многоуровневое сканирование и многое другое превратят ваш компьютер в настоящую крепость.
- Загрузите Bitdefender Antivirus 2019 по специальной цене со скидкой 35%.
Решение 3 — Отключить надстройки
Многие пользователи используют различные надстройки для улучшения функциональности своего браузера. Однако иногда эти надстройки могут вызывать проблемы, но вы можете исправить их, просто отключив их. Чтобы выяснить, какое дополнение вызывает проблему, вам нужно сделать следующее:
- Нажмите значок « Меню» в правом верхнем углу и выберите « Другие инструменты»> «Расширения» .
- Теперь вы должны увидеть список ваших расширений. Нажмите на маленький переключатель рядом с именем расширения, чтобы отключить его. Повторите это для всех расширений в списке.

- После отключения всех расширений перезапустите Chrome и проверьте, сохраняется ли проблема.
Теперь проверьте, если проблема все еще там. Если проблема не появляется, попробуйте включить расширения по одному, пока вам не удастся воссоздать проблему. Как только вы найдете проблемное расширение, удалите его и проверьте, решена ли проблема.
Имейте в виду, что это решение может немного отличаться в зависимости от используемого вами браузера, но вы должны иметь возможность отключить расширения, выполнив аналогичные действия.
Решение 4 — Отключить аппаратное ускорение
Если видео YouTube не воспроизводится в Windows 10, возможно, проблема в аппаратном ускорении. Это полезная функция, которая позволяет повысить производительность, используя графический процессор для рендеринга. К сожалению, эта функция также может вызывать различные проблемы, но вы можете исправить их, просто отключив эту функцию:
- Нажмите кнопку « Меню» в правом верхнем углу и выберите « Настройки» в меню.

- Когда откроется вкладка « Настройки », прокрутите до конца и нажмите « Дополнительно» .
- Найдите раздел « Система » и снимите флажок « Использовать аппаратное ускорение», если доступно
После отключения этой функции проверьте, сохраняется ли проблема. Имейте в виду, что эти инструкции будут работать только в Chrome. В других браузерах также доступна функция аппаратного ускорения, и вы сможете отключить ее, используя аналогичные методы.
- Читайте также: Как исправить проблемы с полноэкранным режимом Youtube в Windows 10, 8, 8.1
Решение 5 — Отключите ваше устройство воспроизведения
По словам пользователей, иногда видео на YouTube не воспроизводятся из-за сбоев на устройстве воспроизведения. Эти глюки могут возникать по разным причинам, но вы можете исправить их, просто отключив устройство воспроизведения. Это довольно просто сделать, и вы можете сделать это, выполнив следующие действия:
- Щелкните правой кнопкой мыши значок громкости на панели задач и выберите « Звуки» в меню.

- Перейдите на вкладку « Воспроизведение » и найдите аудиоустройства по умолчанию. Щелкните правой кнопкой мыши и выберите « Отключить» в меню.
- Подождите несколько секунд, снова щелкните правой кнопкой мыши аудиоустройство по умолчанию и выберите « Включить» в меню.
После этого убедитесь, что проблема все еще существует. Несколько пользователей сообщили, что отключение устройства воспроизведения по умолчанию устранило проблему для них, поэтому обязательно попробуйте это.
Решение 6 — Переустановите ваш браузер
Если видео YouTube не воспроизводится на вашем компьютере, возможно, проблема связана с вашим браузером. Иногда в вашем браузере могут быть некоторые сбои, и один из способов решить эту проблему — переустановить его.
Существует несколько методов, которые можно использовать для переустановки браузера, и лучший способ сделать это — использовать программное обеспечение для удаления, такое как 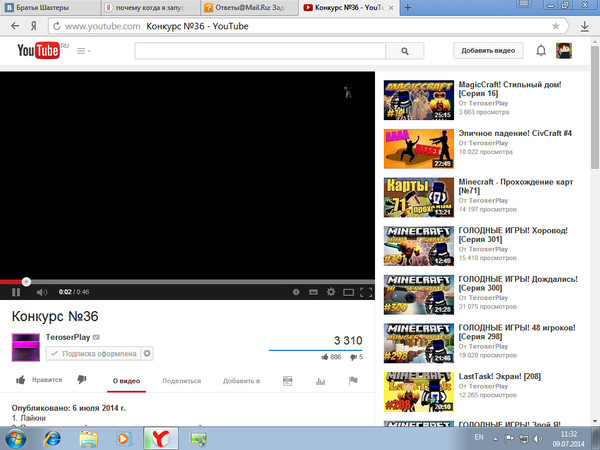 В случае, если вы не знакомы, программа удаления удалит выбранное приложение с вашего компьютера, но также удалит все файлы и записи реестра, связанные с ним.
В случае, если вы не знакомы, программа удаления удалит выбранное приложение с вашего компьютера, но также удалит все файлы и записи реестра, связанные с ним.
- Получить версию Revo Unistaller Pro
В результате все будет так, как будто приложение никогда не устанавливалось на ваш компьютер. После удаления браузера загрузите последнюю версию и установите ее. После этого убедитесь, что проблема все еще существует.
Решение 7 — Переустановите ваши аудио драйверы
По словам пользователей, эта проблема может иногда появляться из-за ваших аудио драйверов. Ваши драйверы могут иногда быть повреждены, и это вызовет эту и многие другие проблемы. Некоторые пользователи утверждают, что они решили проблему, просто переустановив свои аудио драйверы.
Это довольно просто сделать, и вы можете сделать это, выполнив следующие действия:
- Нажмите Windows Key + X, чтобы открыть меню Win + X. Теперь выберите Диспетчер устройств из списка результатов.

- Найдите свой аудио драйвер, щелкните его правой кнопкой мыши и выберите « Удалить устройство» .
- Когда появится диалоговое окно подтверждения, установите флажок Удалить программное обеспечение драйвера для этого устройства , если оно доступно. Теперь нажмите Удалить .
- После удаления драйвера нажмите значок « Сканировать на наличие изменений в оборудовании», и новый драйвер должен быть установлен автоматически.
После установки драйвера по умолчанию проверьте, не устранена ли проблема. Несколько пользователей сообщили, что этот метод работает для них, поэтому обязательно попробуйте его.
Решение 8 — Установите Media Feature Pack
Иногда эта проблема может возникнуть, если у вас не установлены необходимые компоненты мультимедиа. Фактически, несколько пользователей сообщили, что видео YouTube не будут воспроизводиться из-за отсутствия компонентов мультимедиа
Европейская и корейская версии Windows 10 не имеют Media Feature Pack, что может привести к различным проблемам с мультимедиа. Однако вы всегда можете скачать необходимые файлы вручную. Для этого просто скачайте Media Feature Pack с веб-сайта Microsoft и установите его.
Однако вы всегда можете скачать необходимые файлы вручную. Для этого просто скачайте Media Feature Pack с веб-сайта Microsoft и установите его.
После того, как Media Feature Pack установлен, проверьте, сохраняется ли проблема.
Если видео YouTube не воспроизводится на вашем ПК, возможно, проблема в драйверах или аппаратном ускорении. Если это не решит вашу проблему, не стесняйтесь попробовать любое другое решение из этой статьи.
ЧИТАЙТЕ ТАКЖЕ:
- Исправлено: ошибка Microsoft Edge YouTube в Windows 10
- Используйте это программное обеспечение для доступа к заблокированным видео YouTube
- Исправлена ошибка «Произошла ошибка. Повторите попытку позже». Ошибка YouTube в Windows 10
Безопасный режим Youtube. Не воспроизводит видео. — АвтоСаратов
Кот Матроскин
Участник
- 02.2020″ data-time-string=»16:29″ title=»05.02.2020 в 16:29″ itemprop=»datePublished»>05.02.2020
- #1
На телефоне ребенка возникла проблема. Был включен Безопасный режим всегда. В самом ютубе. Ролики воспроизводились нормально. Безопасный режим действовал. Ролики не по возрасту не воспроизводились. Теперь не воспроизводится вообще ни одно видео. «Пишет» отключите безопасный режим. Отключаю- воспроизводит. В безопасном, вообще , даже мультики не идут. Обновлял ютуб, удалял, чистил кэш-не помогает. Куда копать?
S@nych
Активный участник
- #2
Щелкните по значку своего профиля. Он находится в верхнем правом углу страницы YouTube. …Щелкните по Настройки. Вы найдете эту опцию в меню. …Откройте меню «Безопасный режим». Оно находится внизу страницы. …Прокрутите вниз и установите флажок у «Отключить». …Нажмите Сохранить. …Закройте и снова откройте YouTube.
Он находится в верхнем правом углу страницы YouTube. …Щелкните по Настройки. Вы найдете эту опцию в меню. …Откройте меню «Безопасный режим». Оно находится внизу страницы. …Прокрутите вниз и установите флажок у «Отключить». …Нажмите Сохранить. …Закройте и снова откройте YouTube.
Кот Матроскин
Участник
- Thread Starter
- #3
S@nych сказал(а):
Щелкните по значку своего профиля. Он находится в верхнем правом углу страницы YouTube. …Щелкните по Настройки. Вы найдете эту опцию в меню. …Откройте меню «Безопасный режим». Оно находится внизу страницы.
…Прокрутите вниз и установите флажок у «Отключить». …Нажмите Сохранить. …Закройте и снова откройте YouTube.
Нажмите, чтобы раскрыть…
Делал. Это настройки аккаунта ведь. Настройки-общие-безопсный режим. Если его отключаю, то все воспроизводится. Цель не выключить этот режим, а оставить включенным. Как иии было. Но при включенном не показывает ни одного видео. Даже мультики с ограничением 0+. Этот режим был включен всегда. Аккаунт дочери. Чтоб не показывал чего не нужно. Раньше даже подборки дтп с вкл безопасным режимом не находил в поиске.
S@nych
Активный участник
- #4
Или вирусня или в поддержку писать. ..
..
cbb
Активный участник
- #5
S@nych сказал(а):
Или вирусня или в поддержку писать…
Нажмите, чтобы раскрыть…
У гугла поддержки нет.
Кот Матроскин
Участник
- Thread Starter
- #6
Зашел с планшета в ютуб под этим же аккаунтом. Работает безопасный режим как должен. Следовательно, проблема не с аккаунтом, а с….??? Устройством??? Или приложением ютуб на этом устройстве?? Ютуб удалить полностью можно ведь? Даже если он установлен сразу был от производителя? Смарт Xiaomi.
Работает безопасный режим как должен. Следовательно, проблема не с аккаунтом, а с….??? Устройством??? Или приложением ютуб на этом устройстве?? Ютуб удалить полностью можно ведь? Даже если он установлен сразу был от производителя? Смарт Xiaomi.
DarkLine
Активный участник
- #7
А почему бы не установить ютуб кидс?
Отправлено с моего SM-G960F через Tapatalk
Кот Матроскин
Участник
- 2020 в 23:10″ itemprop=»datePublished»>05.02.2020
- Thread Starter
- #8
DarkLine сказал(а):
А почему бы не установить ютуб кидс?Отправлено с моего SM-G960F через Tapatalk
Нажмите, чтобы раскрыть…
Можно и так
Artemieva8
Новичок
- #9
а техподдержка там есть? не пробовал связаться с ними?
cbb
Активный участник
- 12.2020″ data-time-string=»11:35″ title=»19.12.2020 в 11:35″ itemprop=»datePublished»>19.12.2020
- #10
У гугла поддержки нет.Это самый модный тренд.
DS2
Активный участник
- #11
cbb сказал(а):
У гугла поддержки нет.Это самый модный тренд.
Нажмите, чтобы раскрыть…
а это что?
cbb
Активный участник
- 12.2020″ data-time-string=»15:12″ title=»19.12.2020 в 15:12″ itemprop=»datePublished»>19.12.2020
- #12
Робот со стандартными ответами и откуп на совесть сообщества. Живых людей там не осталось.
Полные видео на YouTube не будут воспроизводиться в Windows 10
Автор Белов Олег На чтение 8 мин. Просмотров 857 Опубликовано
Мы смотрим видео на YouTube ежедневно, но иногда видео на YouTube не воспроизводятся в Windows 10. Это может быть большой проблемой, но есть способ решить эту проблему, и сегодня мы собираемся показать вам, как это сделать.
Существуют различные проблемы с YouTube, с которыми вы можете столкнуться, и, говоря о проблемах, пользователи сообщили о следующих проблемах:
- Windows 10 видео YouTube не воспроизводит Chrome, не работает Chrome – Если эта проблема появляется в Google Chrome, попробуйте отключить функцию аппаратного ускорения.
 Многие пользователи сообщили, что это работает для них, поэтому обязательно попробуйте.
Многие пользователи сообщили, что это работает для них, поэтому обязательно попробуйте. - Видео YouTube не воспроизводят Firefox, на ноутбуке, в любом браузере, Edge . Иногда эта проблема может возникать в любом браузере из-за ваших расширений. Некоторые расширения могут мешать вашему браузеру, поэтому обязательно найдите и отключите их.
- Видео на YouTube не воспроизводятся с ошибкой, черный экран Chrome, но слышен звук . Эта проблема может появиться, если ваши драйверы устарели. Чтобы устранить проблему, обновите драйверы до последней версии и проверьте, решает ли это проблему.
- Видео YouTube не загружаются, запускаются . Иногда видео YouTube не запускаются или не загружаются вообще. Это может быть большой проблемой, но, надеюсь, вы исправите ее с помощью одного из наших решений.
Содержание
- Видео YouTube не воспроизводит Windows 10
- Решение 1. Обновите драйверы
- Решение 2 – Проверьте свой антивирус
- Решение 3 – Отключить надстройки
- Решение 4 – Отключить аппаратное ускорение
- Решение 5 – Отключите ваше устройство воспроизведения
- Решение 6 – Переустановите ваш браузер
- Решение 7 – Переустановите ваши аудио драйверы
- Решение 8 – Установите Media Feature Pack
- Обновите драйверы
- Проверьте свой антивирус
- Отключить надстройки
- Отключить аппаратное ускорение
- Отключите устройство воспроизведения .

- Переустановите браузер .
- Переустановите аудио драйверы
- Установите пакет мультимедийных функций
Решение 1. Обновите драйверы
Если видео YouTube не воспроизводится на вашем компьютере, возможно, проблема в драйверах видеокарты. Несколько пользователей сообщили, что эта проблема была вызвана устаревшими драйверами, и для ее устранения вам просто нужно обновить их.
Для этого вам просто нужно найти модель вашей видеокарты и найти соответствующий драйвер на сайте производителя. После загрузки драйвера установите его и проверьте, не устранена ли проблема.
Загрузка драйверов вручную иногда может быть утомительной задачей, особенно если вы не знаете, как найти и загрузить необходимые драйверы. Однако вы всегда можете использовать сторонние инструменты, такие как TweakBit Driver Updater , для загрузки последних версий драйверов. Этот инструмент автоматически найдет правильные версии драйверов, что позволит вам не загружать и устанавливать неправильные версии драйверов.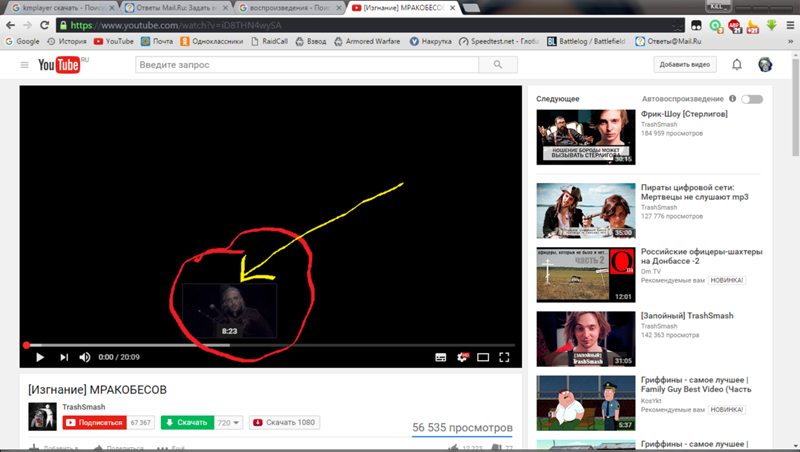
- Загрузите программу обновления драйверов Tweakbit
Это приложение довольно простое в использовании, и с его помощью вы сможете обновить все ваши драйверы всего за пару кликов.
- ЧИТАЙТЕ ТАКЖЕ: как исправить масштабирование DPI на YouTube в Windows 10
Решение 2 – Проверьте свой антивирус
В некоторых случаях эта проблема может появиться из-за вашего антивируса. Наличие хорошего антивируса важно, но иногда ваш антивирус может влиять на вашу систему и вызывать различные проблемы. Если видео YouTube не воспроизводятся в Windows 10, возможно, проблема в настройках антивируса.
Несколько пользователей сообщили о проблемах с антивирусом ESET и настройкой SSL/TLS, но после отключения этой функции проблема была решена. Даже если вы не используете антивирус ESET, попробуйте отключить определенные функции и проверьте, помогает ли это.
Кроме того, вам может потребоваться отключить весь антивирус или просто удалить его. Если удаление антивируса решает проблему, возможно, вам следует подумать о переходе на другое антивирусное программное обеспечение. На рынке есть много отличных антивирусных инструментов, но если вам нужна максимальная защита, которая не будет мешать вашей системе, мы рекомендуем вам попробовать Bitdefender .
Если удаление антивируса решает проблему, возможно, вам следует подумать о переходе на другое антивирусное программное обеспечение. На рынке есть много отличных антивирусных инструментов, но если вам нужна максимальная защита, которая не будет мешать вашей системе, мы рекомендуем вам попробовать Bitdefender .
Bitdefender теперь является лучшим в мире антивирусом с множеством функций безопасности. Защита в реальном времени, VPN, оптимизация, многоуровневое сканирование и многое другое превратят ваш компьютер в настоящую крепость.
- Загрузите Bitdefender Antivirus 2019 со специальной скидкой 35% .
Решение 3 – Отключить надстройки
Многие пользователи используют различные надстройки для улучшения функциональности своего браузера. Однако иногда эти надстройки могут вызывать проблемы, но вы можете исправить их, просто отключив их. Чтобы выяснить, какое дополнение вызывает проблему, вам нужно сделать следующее:
- Нажмите значок Меню в правом верхнем углу и выберите Дополнительные инструменты> Расширения .

- Теперь вы должны увидеть список ваших расширений.Нажмите на маленький переключатель рядом с именем расширения, чтобы отключить его. Повторите это для всех расширений в списке.
- После отключения всех расширений перезапустите Chrome и проверьте, сохраняется ли проблема.
Теперь проверьте, если проблема все еще там. Если проблема не появляется, попробуйте включить расширения по одному, пока вам не удастся воссоздать проблему. Как только вы найдете проблемное расширение, удалите его и проверьте, решена ли проблема.
Помните, что это решение может немного отличаться в зависимости от используемого браузера, но вы должны иметь возможность отключить расширения, выполнив аналогичные действия.
Решение 4 – Отключить аппаратное ускорение
Если видео YouTube не воспроизводятся в Windows 10, возможно, проблема в аппаратном ускорении. Это полезная функция, которая позволяет повысить производительность, используя графический процессор для рендеринга.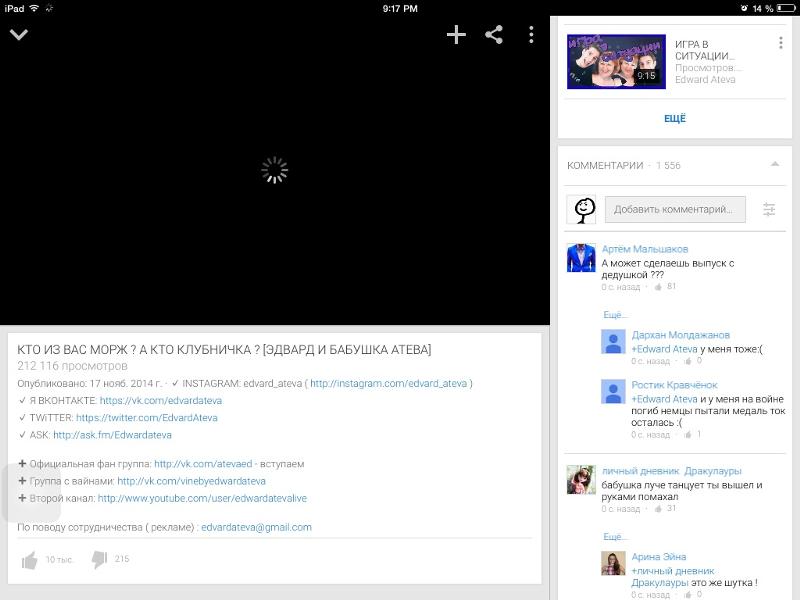 К сожалению, эта функция также может вызывать различные проблемы, но вы можете исправить их, просто отключив эту функцию:
К сожалению, эта функция также может вызывать различные проблемы, но вы можете исправить их, просто отключив эту функцию:
- Нажмите кнопку Меню в правом верхнем углу и выберите в меню Настройки .
- Когда откроется вкладка Настройки , прокрутите страницу до конца и нажмите Дополнительно .
- Найдите раздел Система и снимите флажок Использовать аппаратное ускорение, когда оно доступно .
После отключения этой функции проверьте, сохраняется ли проблема. Имейте в виду, что эти инструкции будут работать только в Chrome. В других браузерах также доступна функция аппаратного ускорения, и вы сможете отключить ее, используя аналогичные методы.
- ЧИТАЙТЕ ТАКЖЕ: как исправить проблемы с полноэкранным режимом Youtube в Windows 10, 8, 8.1
Решение 5 – Отключите ваше устройство воспроизведения
По словам пользователей, иногда видео на YouTube не воспроизводятся из-за сбоев на устройстве воспроизведения. Эти глюки могут возникать по разным причинам, но вы можете исправить их, просто отключив устройство воспроизведения. Это довольно просто сделать, и вы можете сделать это, выполнив следующие действия:
Эти глюки могут возникать по разным причинам, но вы можете исправить их, просто отключив устройство воспроизведения. Это довольно просто сделать, и вы можете сделать это, выполнив следующие действия:
- Нажмите правой кнопкой мыши значок громкости на панели задач и выберите в меню Звуки .
- Перейдите на вкладку Воспроизведение и найдите аудиоустройства по умолчанию. Нажмите его правой кнопкой мыши и выберите в меню Отключить .
- Подождите несколько секунд, снова щелкните правой кнопкой мыши аудиоустройство по умолчанию и выберите в меню Включить .
После этого убедитесь, что проблема все еще существует. Несколько пользователей сообщили, что отключение устройства воспроизведения по умолчанию устранило проблему для них, поэтому обязательно попробуйте это.
Решение 6 – Переустановите ваш браузер
Если видео YouTube не воспроизводится на вашем компьютере, возможно, проблема связана с вашим браузером. Иногда в вашем браузере могут быть некоторые сбои, и один из способов решить эту проблему – переустановить его.
Иногда в вашем браузере могут быть некоторые сбои, и один из способов решить эту проблему – переустановить его.
Есть несколько методов, которые вы можете использовать для переустановки браузера, и лучший способ сделать это – использовать программное обеспечение для удаления, такое как Revo Uninstaller . В случае, если вы не знакомы, программа удаления удалит выбранное приложение с вашего компьютера, но также удалит все файлы и записи реестра, связанные с ним.
- Получить версию Revo Unistaller Pro
В результате все будет так, как будто приложение никогда не устанавливалось на ваш компьютер. После удаления браузера загрузите последнюю версию и установите ее. После этого убедитесь, что проблема все еще существует.
Решение 7 – Переустановите ваши аудио драйверы
По словам пользователей, эта проблема может иногда появляться из-за ваших аудио драйверов. Ваши драйверы могут иногда быть повреждены, и это вызовет эту и многие другие проблемы. Некоторые пользователи утверждают, что они решили проблему, просто переустановив свои аудио драйверы.
Некоторые пользователи утверждают, что они решили проблему, просто переустановив свои аудио драйверы.
Это довольно просто сделать, и вы можете сделать это, выполнив следующие действия:
- Нажмите Windows Key + X , чтобы открыть меню Win + X. Теперь выберите Диспетчер устройств из списка результатов.
- Найдите свой аудиодрайвер, щелкните его правой кнопкой мыши и выберите Удалить устройство .
- Когда появится диалоговое окно подтверждения, установите флажок Удалить программное обеспечение драйвера для этого устройства , если оно доступно. Теперь нажмите Удалить .
- После удаления драйвера нажмите значок Сканировать на предмет изменений оборудования , и новый драйвер должен быть установлен автоматически.
После установки драйвера по умолчанию проверьте, не устранена ли проблема. Несколько пользователей сообщили, что этот метод работает для них, поэтому обязательно попробуйте его.
Решение 8 – Установите Media Feature Pack
Иногда эта проблема может возникнуть, если у вас не установлены необходимые мультимедийные компоненты. На самом деле, несколько пользователей сообщили, что видео YouTube не будут воспроизводиться из-за отсутствия компонентов мультимедиа.
Европейская и корейская версии Windows 10 не имеют Media Feature Pack, что может привести к различным проблемам с мультимедиа. Однако вы всегда можете скачать необходимые файлы вручную. Для этого просто скачайте Media Feature Pack с веб-сайта Microsoft и установите его.
После того, как Media Feature Pack установлен, проверьте, сохраняется ли проблема.
Если видео YouTube не воспроизводится на вашем ПК, возможно, проблема в драйверах или аппаратном ускорении. Если это не решит вашу проблему, попробуйте любое другое решение из этой статьи.
Исправление видео YouTube, которые не работают на iPhone в 2022 году
Резюме: Ваши видео на YouTube не работают на iPhone? Устраняйте все виды проблем, связанных с видео на YouTube, используя любой из 15 методов, описанных в этом посте.
Содержание
- Почему видео YouTube не работает на моем iPhone?
- 15 лучших способов исправить YouTube на iPhone
- Подведение итогов
Видео YouTube не работает на iPhone после обновления iOS.
YouTube отображает видео ошибка воспроизведения.
Видео на YouTube с черным экраном на iPhone.
Видео не загружаются на YouTube в Safari.
YouTube показывает сообщения об ошибках — «Произошла непредвиденная ошибка. Повторите попытку позже» или «Ошибка сети 400».
Эти или другие проблемы мешают вам получить доступ к вашему любимому приложению YouTube на iPhone? Давайте разберемся, почему YouTube часто перестает работать и как можно решить эту проблему.
Почему видео YouTube не работает на моем iPhone? Раздражает, когда видео на YouTube не работают в браузере или приложении на iPhone. Вы сбиты с толку, почему YouTube внезапно перестал работать? Может быть много причин, которые вы не можете оценить сразу.
Возможно у вас не обновляется YouTube, набились файлы кеша, или это просто из-за медленной скорости интернета. Если видео YouTube не открывается в Safari или другом браузере, возможно, браузер нуждается в обновлении.
Иногда проблема связана с самим iPhone, если другие приложения также не работают. Скорее всего, iOS повреждена и нуждается в ремонте, чтобы устранить проблемы с приложениями.
15 лучших методов исправления YouTube на iPhoneЗдесь мы поделились 15 лучшими методами, которые успешно решили различные проблемы с YouTube для пользователей. Вы можете применить эти методы устранения неполадок на iPhone 7, iPhone 8, iPhone 11, iPhone SE, iPhone XR, iPhone 12, iPhone 13 и т. д., используя iOS 15, iOS 14, iOS 13 или более ранние версии.
Давайте рассмотрим решения одно за другим, чтобы исправить видео YouTube, которые не работают на iPhone.
1.
Обеспечьте хорошую скорость Интернета Первое, что нужно проверить и исправить, это скорость вашей мобильной сети.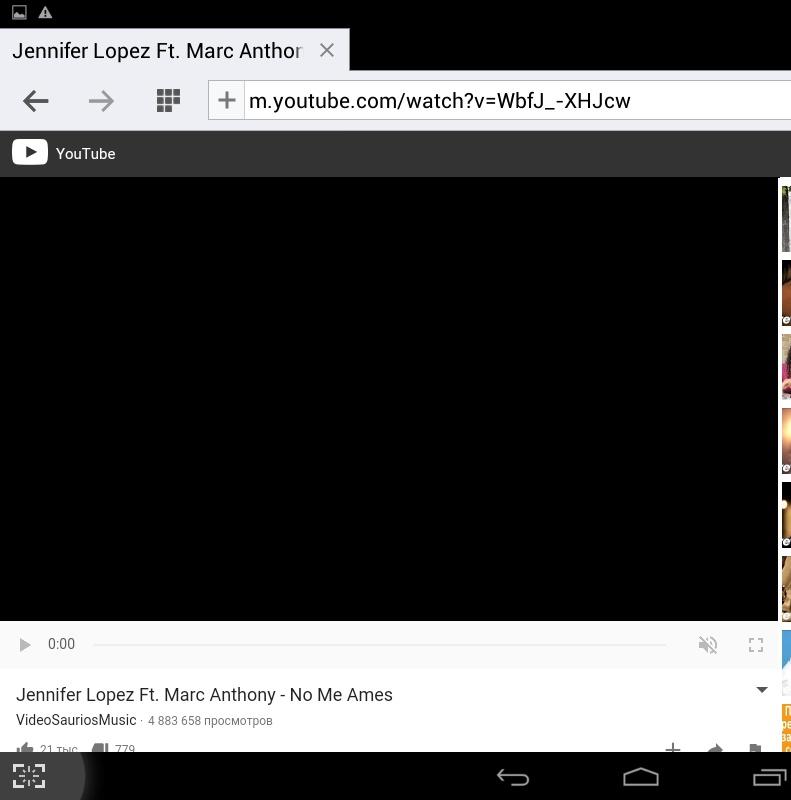 YouTube не будет работать, если у вас медленный или плохой интернет. Получите стабильный и высокоскоростной Wi-Fi или сотовые данные, чтобы беспрепятственно воспроизводить видео YouTube на iPhone.
YouTube не будет работать, если у вас медленный или плохой интернет. Получите стабильный и высокоскоростной Wi-Fi или сотовые данные, чтобы беспрепятственно воспроизводить видео YouTube на iPhone.
2.
Выключите и снова включите Интернет на iPhoneЕсли скорость Интернета достаточно высока, сбой сети может препятствовать открытию видео YouTube на iPhone. Просто выключите, а затем включите Wi-Fi или сотовые данные. Это самый быстрый способ исправить ошибку невозможности загрузки видео в YouTube на iPhone. Независимо от того, показывает ли видео на YouTube буферизацию или черный экран, решение работает.
3.
Отключить режим полетаЕсли YouTube не работает на iPhone, проверьте, не включен ли режим полета. Режим полета отключает сетевые подключения, включая Wi-Fi, сотовые данные и Bluetooth. Отключите режим полета на вашем iPhone, нажав на значок самолета в центре управления.
Вы также можете отключить режим полета в настройках iPhone, щелкнув параметр «Режим полета», чтобы отключить его.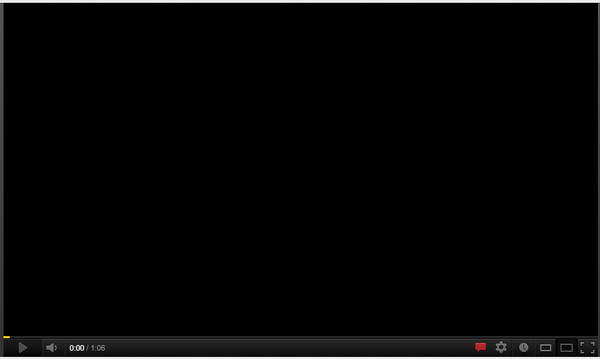
4.
Перезагрузите или перезагрузите iPhone 9.0004Просто перезагрузите iPhone. Это исправление работало бесчисленное количество раз для решения проблем с видео на iPhone.
Чтобы перезапустить iPhone 7, 8, SE, X, 11, 12 или 13, нажмите и удерживайте кнопку громкости и боковые кнопки, пока не появится ползунок выключения питания. Затем перетащите ползунок, чтобы выключить iPhone. Чтобы включить его, нажмите и удерживайте правую боковую кнопку iPhone, пока не появится логотип Apple. Теперь откройте YouTube и проверьте, правильно ли воспроизводятся видео.
Если ваш iPhone не отвечает или зависает, перезапустите его принудительно.
5.
Отключите VPN на iPhone Настроили ли вы VPN на своем iPhone для частного просмотра Интернета? VPN блокирует доступ к определенному онлайн-контенту по географическому признаку. Возможно, это причина того, что видео с YouTube не воспроизводятся на вашем iPhone. Чтобы видео YouTube не воспроизводилось на iPhone, отключите VPN.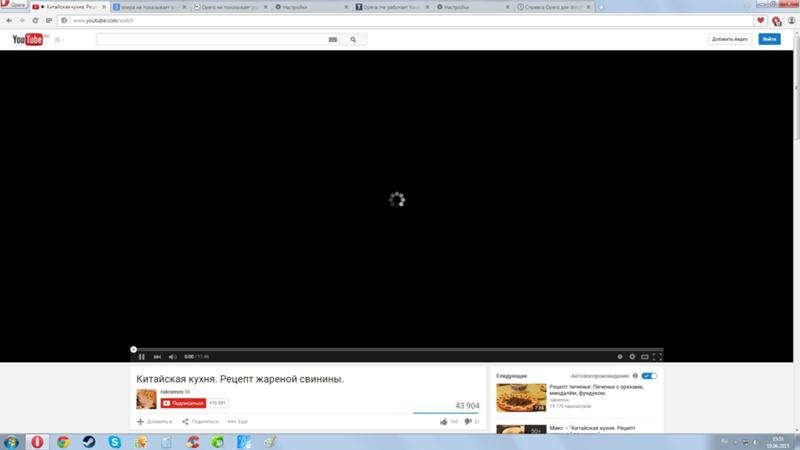
На вашем iPhone перейдите в Настройки > Общие и выключите ползунок VPN, чтобы отключиться.
6.
Очистить кэш iPhoneПриложения и действия в Интернете создают кэш, файлы cookie и временные файлы на iPhone. Эти несущественные файлы накапливаются, влияют на производительность вашего устройства iOS и занимают место на диске. Таким образом, кеш и файлы cookie могут быть причиной того, что YouTube не работает на iPhone. Удалите кеш и файлы cookie, чтобы повысить производительность и скорость вашего iPhone. В конечном итоге это устранит ошибки видео YouTube на iPhone.
Чтобы очистить данные кеша приложений iPhone, выполните следующие действия:
- Откройте Настройки > Общие .
- Выберите Хранилище iPhone.
- Вы увидите список своих приложений, выберите приложение YouTube. Нажмите «Выгрузить приложение».
- Вы также можете нажать Включить против выгрузки неиспользуемых приложений в меню.
 Это очистит кеш и другие ненужные данные всех ваших неиспользуемых приложений iPhone.
Это очистит кеш и другие ненужные данные всех ваших неиспользуемых приложений iPhone.
Если ваше видео на YouTube не работает в браузере, очистите данные кеша браузера. Чтобы очистить данные кеша Safari, выполните следующие действия:
- На iPhone перейдите в Настройки . Нажмите на Safari .
- Нажмите Очистить историю и данные веб-сайта . При появлении запроса подтвердите очистку данных кэша.
Нажмите, чтобы узнать, как очистить кэш и файлы cookie Google Chrome на iPhone и iPad.
7.
Уменьшить качество воспроизведения видео в YouTubeМедленное или плохое подключение к Интернету может привести к ошибкам воспроизведения или загрузки видео на YouTube. Если вы не можете решить проблему с Интернетом и отчаянно хотите получить доступ к YouTube, уменьшите качество видео в настройках.
Хотя качество и не высокое, видео будет воспроизводиться в приемлемом разрешении без какой-либо буферизации или ошибок.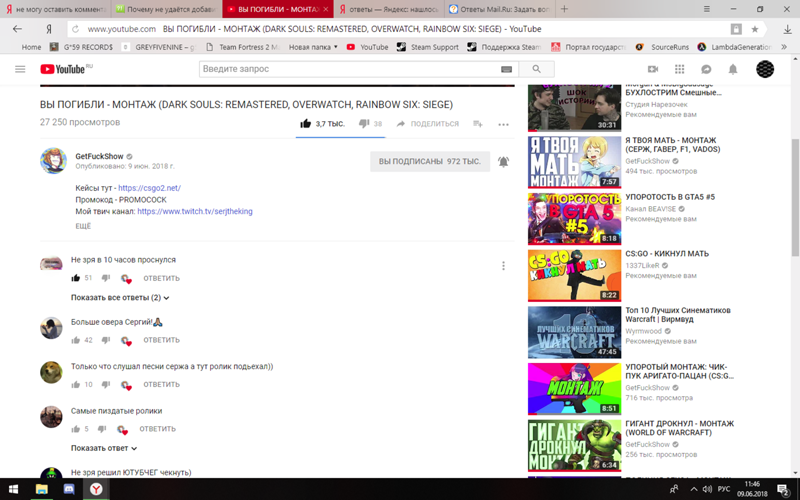
Чтобы уменьшить качество видео на YouTube, выполните следующие действия:
- Откройте видео на YouTube.
- Нажмите на 3 точки.
- Выберите Качество > Дополнительно .
- Выберите более низкое качество видео из вариантов. Разрешения 360p хватило бы для игры в медленном интернете.
8.
Воспроизведение общего видео в приложении YouTube на iPhoneНе воспроизводятся видео YouTube, опубликованные в Viber, WhatsApp, Telegram и т. д.? Возможно, вы пытаетесь открыть и просмотреть их в приложении чата.
Вместо этого попробуйте открыть видео в приложении YouTube. Если видео не воспроизводятся в приложении YouTube, скопируйте ссылку и воспроизведите его в браузере Safari на iPhone.
9.
Повторно войдите в свою учетную запись YouTube Если вы вышли из YouTube, вы не можете добавлять комментарии или сохранять плейлисты. Вы можете искать и смотреть видео на YouTube только без входа в систему. Убедитесь, что вы вошли в свою учетную запись YouTube, чтобы получить доступ ко всем его функциям.
Вы можете искать и смотреть видео на YouTube только без входа в систему. Убедитесь, что вы вошли в свою учетную запись YouTube, чтобы получить доступ ко всем его функциям.
Итак, если YouTube не работает на iPhone, выйдите из приложения один раз. Затем войдите снова, чтобы открыть свою учетную запись YouTube.
Чтобы выйти из своей учетной записи YouTube на iPhone:
- Нажмите на фотографию своего профиля и нажмите на имя учетной записи.
- Нажмите Переключить учетную запись .
- Нажмите на Используйте опцию YouTube Signed Out .
Чтобы снова войти на YouTube на iPhone:
- В приложении YouTube нажмите Аккаунт .
- Нажмите Войти .
- Выберите из существующей учетной записи или нажмите Добавить учетную запись , чтобы войти в систему с новой учетной записью на вашем iPhone.

После входа в систему вы сможете без проблем работать на YouTube.
10.
Обновите программное обеспечение iPhoneЯ всегда рекомендую обновлять программное обеспечение для исправления технических сбоев. Здесь также используйте этот метод устранения неполадок, чтобы без проблем воспроизводить видео на YouTube. Обновите не только приложение YouTube на iPhone, но и iOS.
Чтобы обновить iPhone iOS, выполните следующие действия:
- На вашем iPhone откройте Настройки > Общие > Обновление программного обеспечения .
- Щелкните Автоматические обновления .
- Включите Загрузите обновления iOS и Установите обновления iOS , чтобы обновить iPhone до последней версии iOS.
11. Обновите приложение YouTube
Возможно, отложено обновление YouTube. Проверьте и установите последние обновления, чтобы видео YouTube не воспроизводилось.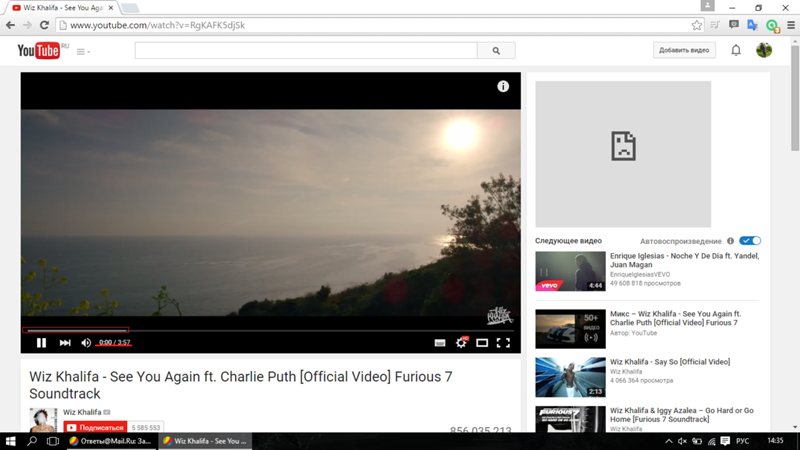
Чтобы обновить приложение YouTube на iPhone, выполните следующие действия:
- Перейдите в App Store и выберите фотографию своего профиля.
- Прокрутите вниз, если вы видите ожидающие обновления приложения YouTube, нажмите Обновить рядом со значком YouTube.
12.
Отключить режим инкогнито в YouTubeВы не можете полностью использовать YouTube в режиме инкогнито. Режим инкогнито на YouTube позволяет просматривать видео только в частном порядке без сохранения ваших поисков или действий. Однако приватный режим не позволяет вам взаимодействовать с видео на YouTube. Это означает, что вы не можете лайкать, комментировать, делиться, подписываться на канал или сохранять видео на YouTube. Вы не сможете увидеть свои подписки и в режиме инкогнито.
Итак, если видео YouTube не работает на iPhone, проверьте и отключите режим инкогнито.
Действия по отключению режима инкогнито в YouTube на iPhone:
- Откройте приложение YouTube и коснитесь изображения профиля.

- Нажмите Отключить инкогнито . Теперь YouTube начнет работать в обычном режиме.
13.
Сброс сетевых настроек iPhoneВидео YouTube, не работающее на iPhone, может быть связано с сетевой проблемой. Попробуйте решить проблему, сбросив настройки сети iPhone. Когда вы сбрасываете настройки сети, информация об Интернете и сети меняется на стандартную без удаления других ваших данных на вашем iPhone. Все предыдущие настройки сетей, WiFi, Bluetooth и VPN также удаляются.
Как сбросить настройки сети на iPhone, чтобы исправить проблему с неработающим YouTube:
- Откройте приложение «Настройки».
- Перейдите к Настройки > Перенос или сброс iPhone . (в новых iPhone только Сбросить )
- Нажмите Сбросить .
- Нажмите Сбросить настройки сети .
- Затем перезагрузите iPhone, прежде чем открывать видео с YouTube.

14.
Удаление и переустановка приложения YouTube на iPhoneЕсли никакие другие способы устранения неполадок не помогают, удалите приложение YouTube, а затем переустановите его на своем iPhone. Теперь проверьте, исправляет ли это YouTube на iPhone или iPad.
Удаление YouTube приведет к удалению всех настроек и данных кеша. Однако это не приведет к удалению вашей учетной записи YouTube. Вы можете снова войти в систему с тем же Apple ID после переустановки и восстановить сохраненные видео и подписки в своей учетной записи YouTube.
Вот как переустановить YouTube на iPhone:
- На главном экране iPhone нажмите и удерживайте значок приложения YouTube.
- Выберите и следуйте Удалить приложение > Удалить приложение > Удалить .
- Затем, чтобы переустановить YouTube, откройте App Store.
- Найдите приложение YouTube.
- Нажмите «Установить», а затем «Открыть», чтобы запустить YouTube на вашем iPhone.

Теперь это должно исправить все ошибки видео YouTube на iPhone, включая ошибку «Поиск YouTube не работает в приложении iPhone».
15.
Восстановите iOS, если требуетсяПроверьте, ограничивается ли проблема только YouTube или другие приложения также не работают на iPhone. Обратите внимание, если ваш iPhone зависает или ведет себя резко при доступе к приложению YouTube. Это может быть проблема с повреждением iOS.
В таких случаях вы либо сбрасываете заводские настройки, либо восстанавливаете iOS без потери данных с вашего iPhone. Используйте эффективное программное обеспечение для восстановления iOS, такое как Stellar Toolkit для iPhone. Он может исправить зависание iPhone, сбой, черный экран, ошибку iTunes и т. Д., Тем самым устраняя YouTube и другие проблемы на iPhone.
Подведение итогов
Видео YouTube или приложение Youtube не работают на iPhone в основном из-за технических сбоев. Однако данные методы устранения неполадок могут помочь решить любую проблему, связанную с видео на YouTube.
Надеюсь, этот пост был вам полезен. Поделитесь с нашими читателями тем, как вы смогли исправить видео YouTube, которые не работают на iPhone, в поле для комментариев ниже.
Самые продаваемые продукты
Stellar Data Recovery Professional для Windows
Stellar Data Recovery имеет подходящий инструмент Windows Recovery для восстановления всех ваших данных. Recovery
Комплексное программное обеспечение для восстановления фотографий, музыки и видеофайлов
Подробнее
Stellar Repair for Video
Мощный инструмент восстановления видео для восстановления поврежденных MOV и других видеофайлов
Подробнее
Как исправить видео YouTube, которые не воспроизводятся на Android, iPhone, ПК или Mac
YouTube — это наше решение, когда дело доходит до просмотра последних видео. Просмотр различных видеороликов на YouTube для многих людей является прошлым, но что, если ваши видео на YouTube перестанут воспроизводиться? Что ж, мир замер, и ты уже не знаешь, что делать со своей жизнью, верно? Если вы столкнулись с проблемами с загрузкой видео на YouTube, вы не одиноки. В последнее время многие люди жалуются на различные проблемы на YouTube. У некоторых приложение YouTube на телефоне показывает ошибку при воспроизведении видео или видео отсутствует, а есть только звук или наоборот. Пользователи ПК и Mac, похоже, сталкиваются с проблемой, когда видео на YouTube просто не запускается, а в браузере появляется только черный экран.
В последнее время многие люди жалуются на различные проблемы на YouTube. У некоторых приложение YouTube на телефоне показывает ошибку при воспроизведении видео или видео отсутствует, а есть только звук или наоборот. Пользователи ПК и Mac, похоже, сталкиваются с проблемой, когда видео на YouTube просто не запускается, а в браузере появляется только черный экран.
Итак, если вы столкнулись с проблемой воспроизведения видео на YouTube, мы поддержим вас, так как перечисляем способов исправить видео YouTube, которые не воспроизводятся на Android, iOS, ПК или Mac:
На Android
Вот несколько способов исправить видео YouTube, которое не воспроизводится на Android:
1. Очистить кэш приложения YouTube
Этот способ, скорее всего, должен работать, если вы сталкиваетесь с какими-либо ошибками при воспроизведении видео в приложении YouTube. Чтобы очистить кеш приложения YouTube, перейдите на Настройки->Приложения->YouTube и на странице информации о приложении YouTube нажмите « Хранилище ». Здесь нажмите « Очистить кэш ».
Здесь нажмите « Очистить кэш ».
Если это не сработает, вы также можете « Очистить данные » на той же странице и « Принудительно остановить » в приложении, чтобы увидеть, имеет ли это значение.
2. Обновите приложение YouTube
Скорее всего, вы уже используете последнюю версию приложения YouTube, но если это не так, немедленно обновите приложение. Ну, это потому, что старое приложение YouTube перестает работать со временем и это может быть причиной того, что видео не воспроизводится в приложении YouTube.
На iOS
Если вы используете iPhone или iPad, вот несколько способов исправить видео YouTube, которые не воспроизводятся:
1. Очистить кэш приложения YouTube
Как и в Android, вам придется очистить кэш приложения YouTube, чтобы исправить ситуацию. Однако iOS не позволяет очищать кэши приложений, поэтому есть только один способ: удалить и переустановить приложение 9. 0004 . Как только вы это сделаете, вы должны увидеть видео, воспроизводимые на YouTube.
0004 . Как только вы это сделаете, вы должны увидеть видео, воспроизводимые на YouTube.
2. Включите использование мобильных данных на YouTube
Если вы пытаетесь воспроизвести видео с YouTube через мобильные данные, вы можете столкнуться с проблемой, поскольку использование мобильных данных не включено для приложения YouTube. Чтобы включить его, перейдите в «Настройки » -> «Мобильная/сотовая связь » и прокрутите вниз, чтобы найти «YouTube ». Просто включите переключатель для приложения, и вы увидите, что видео воспроизводится нормально.
3. Обновите приложение YouTube
Google прекращает поддержку старых версий приложения YouTube , и это может быть причиной того, что приложение не воспроизводит видео для вас. Поэтому убедитесь, что приложение YouTube обновлено до последней версии из App Store.
На ПК и Mac
Chrome
Если у вас возникли проблемы с воспроизведением YouTube в Chrome, вот несколько способов их решения:
1.
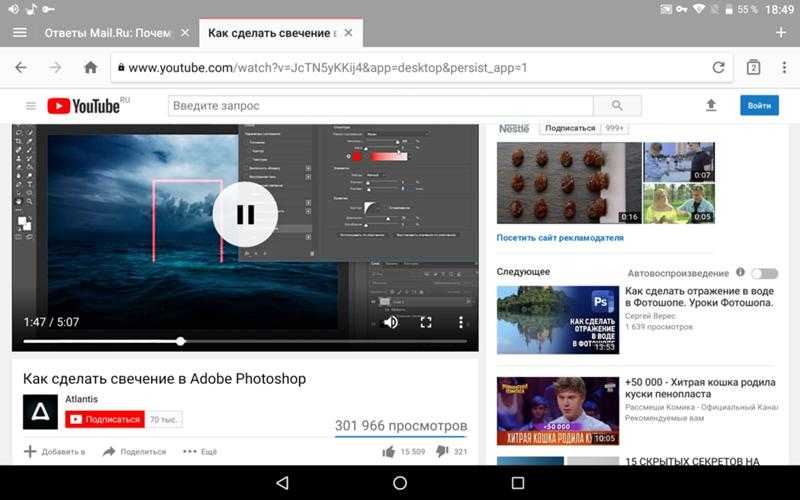 Включить JavaScript
Включить JavaScriptВидео на YouTube не будут воспроизводиться без включенного JavaScript, поэтому убедитесь, что он включен на вашем компьютере. Чтобы включить его, перейдите на Настройки Chrome и нажмите « Показать дополнительные настройки ». В разделе « Конфиденциальность » нажмите « Настройки содержимого ». Здесь найдите раздел JavaScript и выберите « Разрешить всем сайтам запускать JavaScript (рекомендуется) » и нажмите « Готово ».
2. Очистить кеш и файлы cookie
Если видео на YouTube воспроизводятся в режиме инкогнито или встраиваются в веб-сайт, вам необходимо очистить кеш и файлы cookie Chrome, чтобы исправить ситуацию. Для этого нажмите кнопка меню с тремя точками в Chrome и перейдите к Дополнительные инструменты и нажмите « Очистить данные просмотра ». Вы также можете перейти к очистке данных браузера напрямую, нажав сочетание клавиш Ctrl+Shift+Delete .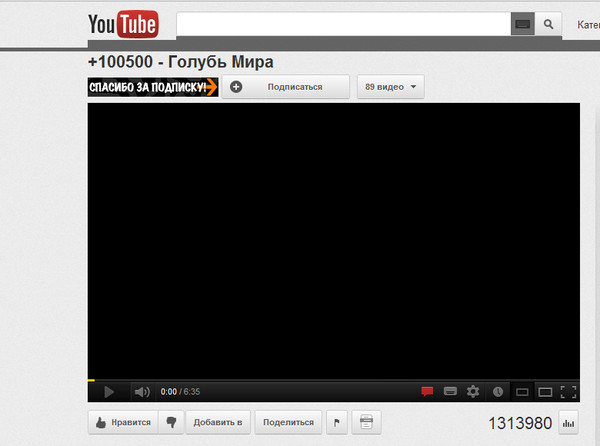
На странице «Очистить данные просмотра» отметьте параметры кэша и файлов cookie , затем нажмите « Очистить данные просмотра ». После этого видео YouTube должно начать воспроизводиться в Chrome.
3. Включить запросы «Не отслеживать»
Это еще один способ, который сработал для некоторых людей, поэтому нет причин не попробовать его. Чтобы включить его, перейдите в Настройки Chrome-> показать дополнительные настройки и в разделе « Конфиденциальность » включите «Отправлять запрос «Не отслеживать» с вашим трафиком просмотра» . Затем закройте и перезапустите Chrome и попробуйте воспроизвести видео на YouTube, чтобы проверить, работает ли оно.
4. Отключить аппаратное ускорение
Это еще один метод, который успешно устраняет сбои YouTube, поэтому вы должны попробовать его. В настройках Chrome нажмите « Показать дополнительные настройки », а затем прокрутите вниз до раздела « Система ». Здесь снимите флажок «Использовать аппаратное ускорение, если доступно» .
Здесь снимите флажок «Использовать аппаратное ускорение, если доступно» .
Если вышеупомянутые способы не помогли исправить YouTube в Chrome, вам следует проверить установленные расширения , так как некоторые надстройки мешают работе YouTube, и их удаление может решить проблему.
Safari
Если вы являетесь пользователем Mac и сталкиваетесь с проблемами YouTube в Safari, вы можете попробовать очистить файлы cookie и данные просмотра, чтобы исправить это. Это единственное решение, если вы используете Safari. Чтобы очистить файлы cookie и данные просмотра, перейдите на Настройки Safari и на вкладке « Конфиденциальность » нажмите « Управление данными веб-сайта ». В следующем открывшемся окне нажмите « Remove All ».
Если очистка файлов cookie и просмотр данных в Safari не исправляют воспроизведение на YouTube, вы должны проверить установленные расширения .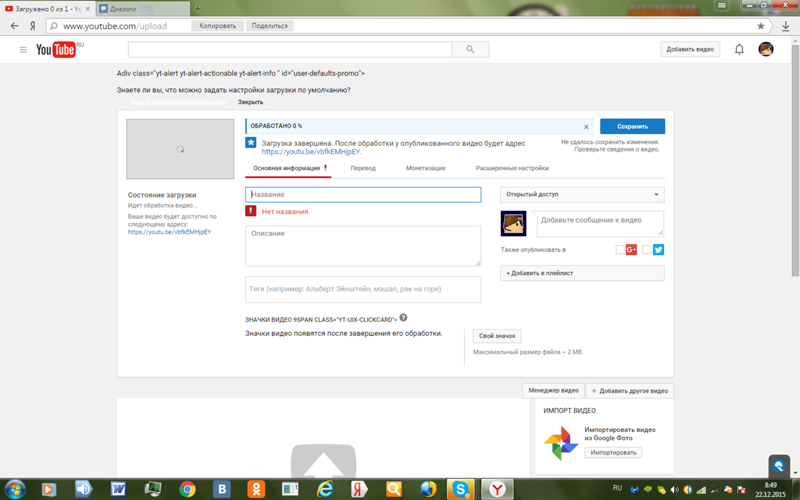 Удалите расширения, которые, по вашему мнению, могут мешать работе YouTube, и видео должно начать воспроизводиться нормально.
Удалите расширения, которые, по вашему мнению, могут мешать работе YouTube, и видео должно начать воспроизводиться нормально.
СМОТРИТЕ ТАКЖЕ: Как включить ограниченный режим YouTube на компьютере или телефоне
Устраните проблемы с загрузкой YouTube следующими способами
Помимо вышеупомянутых способов, вам также следует попробовать обновить прошивку маршрутизатора, так как устаревший маршрутизатор также вызывает проблемы при воспроизведении видео с YouTube. Кроме того, попробуйте забыть о своей сети Wi-Fi и снова подключиться к ней, и если вы используете блокировщик рекламы в своем браузере, это также может вызвать проблемы.
Вот несколько простых способов, с помощью которых вы можете исправить видео YouTube, которые не воспроизводятся на Android, iOS, Windows или Mac. Итак, попробуйте их и дайте нам знать, если они сработали для вас. Если они это сделали, сообщите нам об этом в комментариях ниже. Кроме того, дайте нам знать, если у вас есть какие-либо сомнения.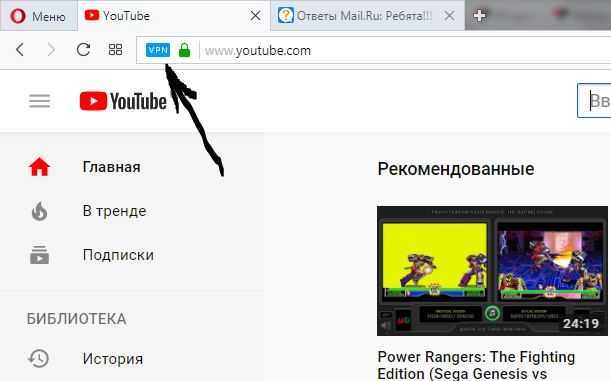
ТЕГИ Ютуб
4 лучших способа воспроизведения видео с YouTube с выключенным экраном на Android
При просмотре контента на YouTube многие пользователи испытывают потребность воспроизводить видео в фоновом режиме или с выключенным экраном. Эта необходимость может возникнуть, когда вы хотите ответить на быстрый текст во время просмотра видео или если вы хотите воспроизвести музыку с выключенным экраном. Поскольку на YouTube доступно множество аудиоподкастов, возможно, вам не захочется держать экран включенным все время. Сегодня мы представляем вам 4 лучших способа воспроизведения видео на YouTube с выключенным экраном на вашем устройстве Android.
Читайте также: Bharti Airtel запускает потоковое приложение Wynk Tube Music, утверждает, что в нем более 40 миллионов песен
— Реклама —
Оглавление
Используйте веб-браузер для воспроизведения видео YouTube с выключенным экраном Шаг 1: Откройте YouTube в Google Chrome с помощью телефона.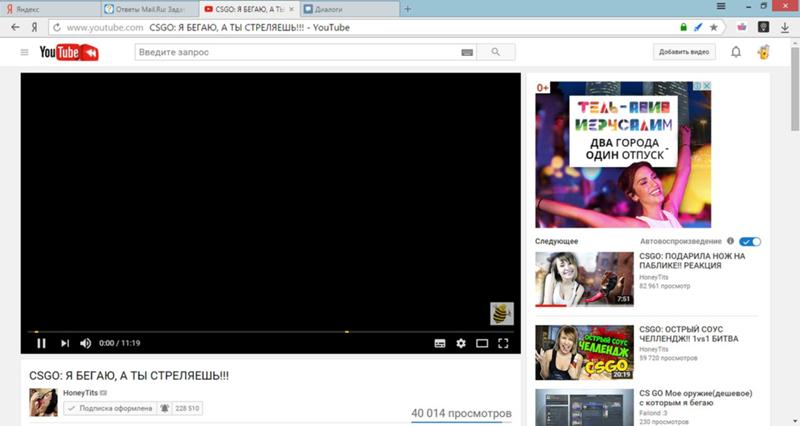
— Реклама —
Шаг 2: Нажмите на многоточие рядом с адресной строкой в Chrome.
— Реклама —
Шаг 3: В появившемся меню нажмите «Рабочий стол».
Шаг 4: Chrome перезагрузит YouTube как настольный сайт. Найдите видео, которое хотите посмотреть, и воспроизведите его.
Шаг 5: Сверните Google Chrome.
Шаг 6: Если воспроизведение видео было приостановлено при сворачивании приложения Chrome, возобновите его воспроизведение из панели уведомлений.
Шаг 7: 906:05 Вы можете заблокировать экран, и видео продолжит воспроизводиться.
Подпишитесь на YouTube Premium Если вы не против заплатить за дополнительную услугу, подпишитесь на YouTube Premium. YouTube Premium позволяет свернуть приложение YouTube и воспроизводить видео в фоновом режиме. Он также предлагает работу на YouTube без рекламы с доступом к оригинальному контенту на YouTube и службе потоковой передачи музыки YouTube.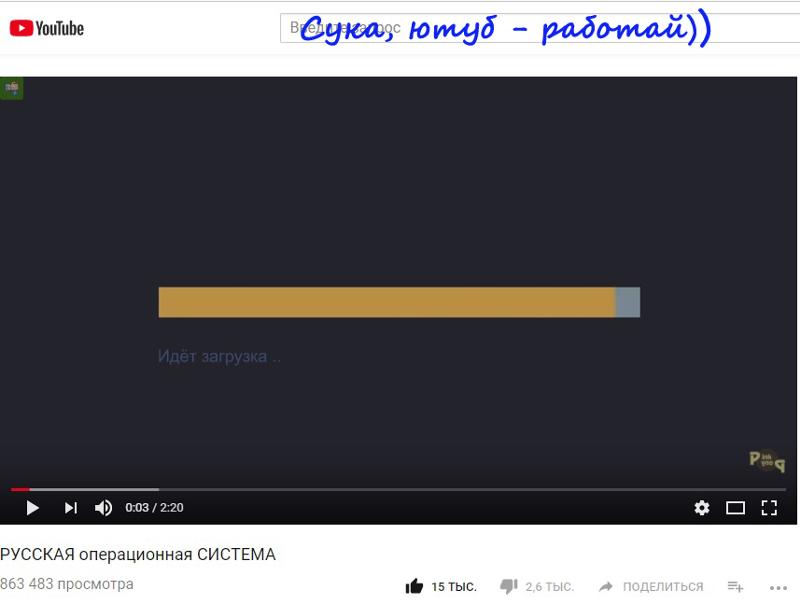
Если доступ к Youtube Music и оригинальному контенту не является для вас приоритетом и вы хотите воспроизводить видео YouTube только в фоновом режиме, подписка на YouTube Premium может оказаться для вас не лучшим вариантом. Существует множество сторонних приложений, позволяющих воспроизводить видео с YouTube в фоновом режиме. Одним из таких приложений является NewPipe, которое можно загрузить с торговой площадки F-droid. NewPipe — это приложение с открытым исходным кодом, позволяющее воспроизводить и загружать видео с YouTube. Вот как вы можете воспроизводить видео YouTube с выключенным экраном на устройстве Android с помощью NewPipe.
Шаг 1: Установите и откройте NewPipe на своем телефоне.
Шаг 2: Откройте видео, которое хотите посмотреть.
Шаг 3: В параметрах видео вы увидите варианты воспроизведения видео в фоновом режиме или во всплывающем окне.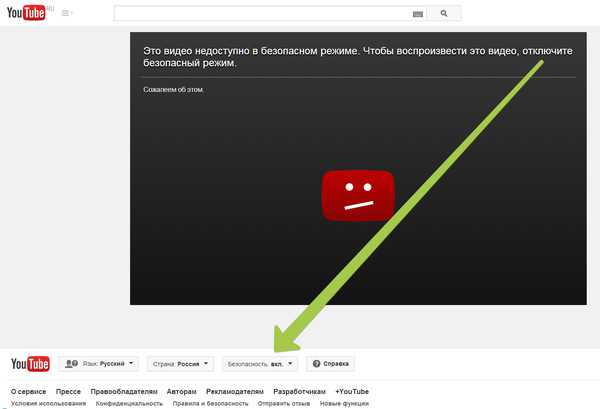
Шаг 4: Выберите параметр для просмотра окна во всплывающем окне. Видео возобновит воспроизведение в небольшом окне на главном экране. Вы можете заблокировать свой телефон, если хотите воспроизводить видео в фоновом режиме.
Используйте приложение Float TubeЕсли вы не хотите подписываться на YouTube Premium или загружать приложение из стороннего магазина, вы можете использовать Float Tube, которое можно загрузить из Google Play Store. Как следует из названия, Float Tube воспроизводит видео YouTube на плавающем экране.
Шаг 1: Установите Float Tube из магазина Google Play.
Шаг 2: Откройте Float Tube и выберите видео для воспроизведения.
Шаг 3: Видео будет воспроизводиться на плавающем экране на главной странице. Вы можете выключить экран, и видео будет продолжать воспроизводиться.
После загрузки приложения Float Tube вы также можете использовать официальное приложение YouTube для воспроизведения видео на плавающем экране. Просто следуйте этим простым шагам.
Просто следуйте этим простым шагам.
Шаг 1: Откройте нужное видео на YouTube и нажмите «Поделиться».
Шаг 2: Во всплывающем окне выберите Play by Float Tube.
Шаг 3: Видео YouTube начнет воспроизводиться в плавающем окне. Вы можете перейти на свою домашнюю страницу или заблокировать экран, не останавливая видео на YouTube.
Читайте также: 12 полезных функций WhatsApp, о которых вы должны знать
Следует отметить, что сторонние приложения сами по себе несут риск. Помните о рисках, когда загружаете их на свой телефон. Самый безопасный способ воспроизведения видео с YouTube с выключенным экраном на устройстве Android — либо воспроизвести видео на настольном сайте в Chrome, либо подписаться на YouTube Premium. Мы надеемся, что вы найдете эту статью полезной.
Чтобы быть в курсе последних новостей о гаджетах и технологиях, а также обзоров гаджетов, следите за нами в Twitter, Facebook и Instagram.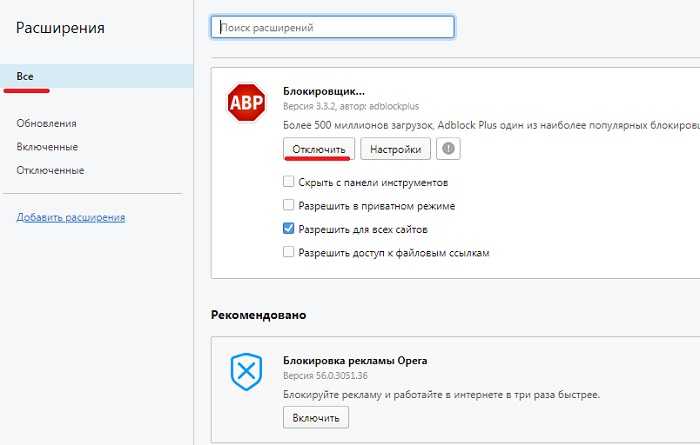



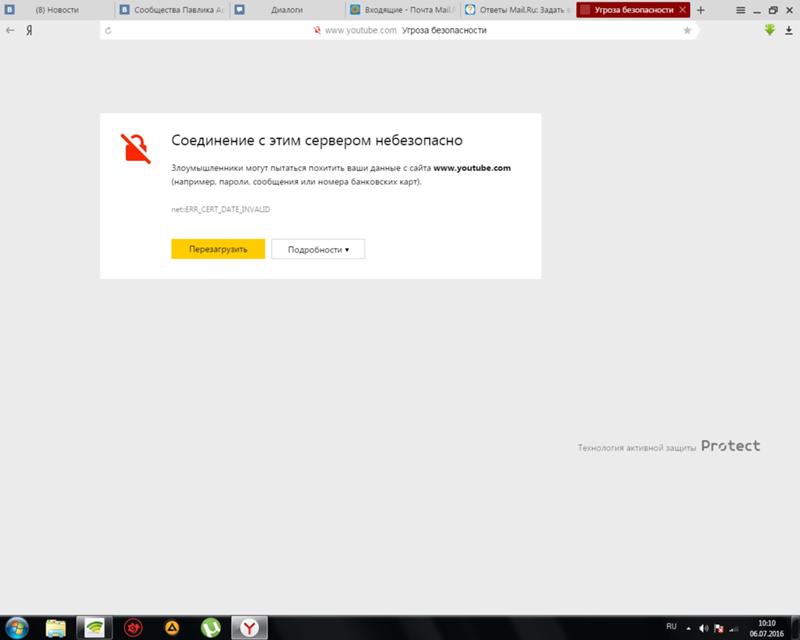
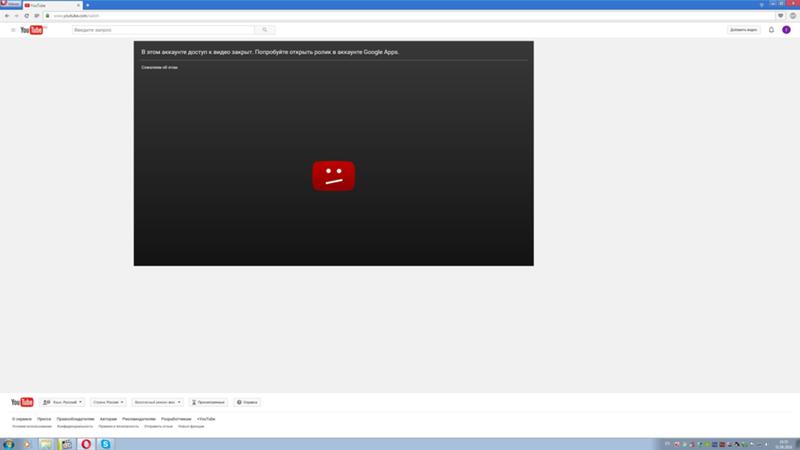


 …Прокрутите вниз и установите флажок у «Отключить». …Нажмите Сохранить. …Закройте и снова откройте YouTube.
…Прокрутите вниз и установите флажок у «Отключить». …Нажмите Сохранить. …Закройте и снова откройте YouTube. Многие пользователи сообщили, что это работает для них, поэтому обязательно попробуйте.
Многие пользователи сообщили, что это работает для них, поэтому обязательно попробуйте.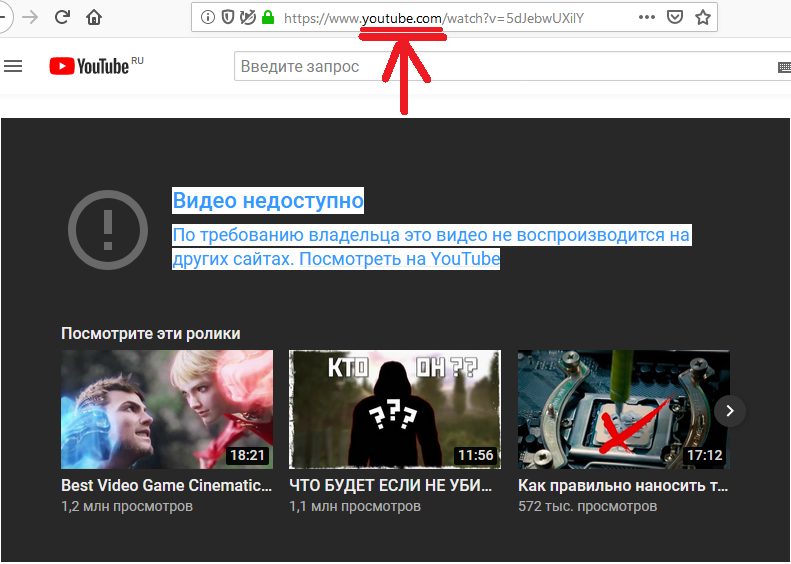
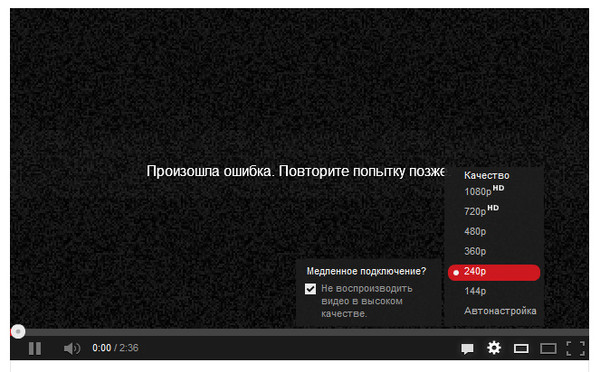
 Это очистит кеш и другие ненужные данные всех ваших неиспользуемых приложений iPhone.
Это очистит кеш и другие ненужные данные всех ваших неиспользуемых приложений iPhone.