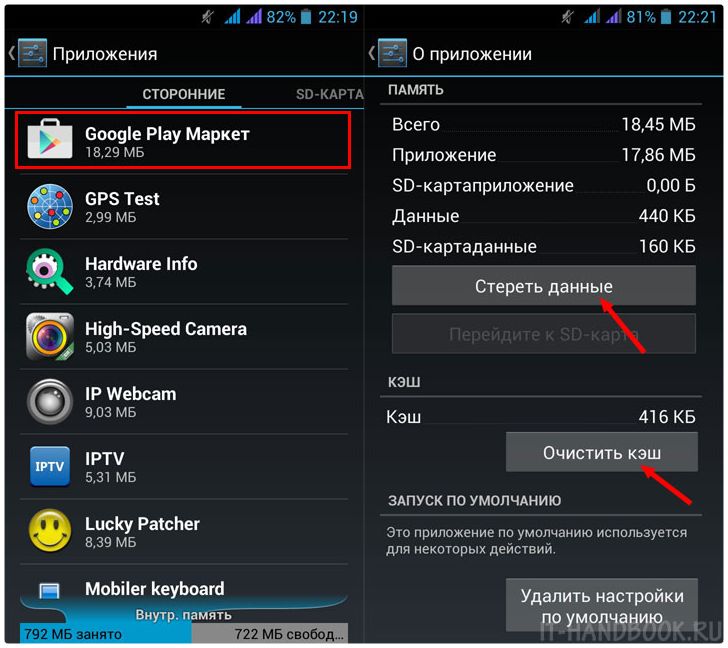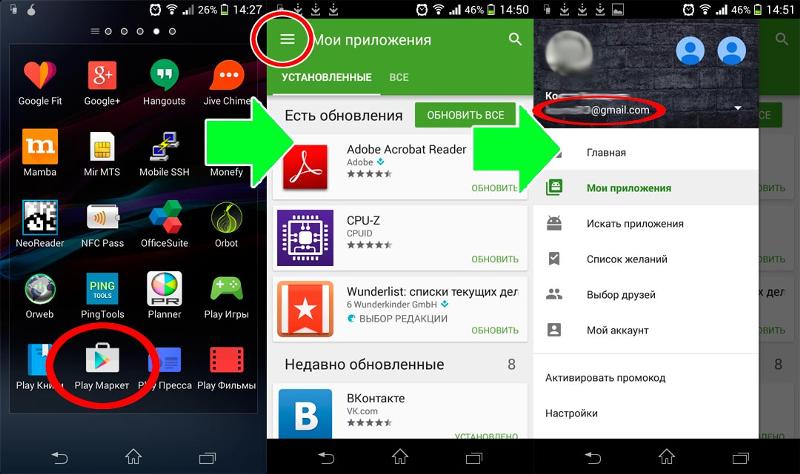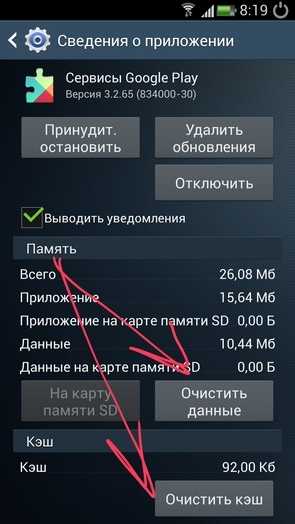Как установить Плей Маркет на планшет, как настроить, если не работает
Рассмотрим наиболее актуальные вопросы касательно магазина приложений от Гугл – Play Market (бывший Google Play). В частности, как установить плей маркет на планшет и некоторые проблемы с его работой.
Зачем нужен Play Market на устройствах? С его помощью загружаются и устанавливаются игры и программы на устройство. Конечно, можно скачивать их из браузера или переносить при помощи съёмных носителей, но используя плей маркет, вы страхуете себя от вредоносных программ и вирусов. Самый главный аргумент заключается в том, что вы можете постоянно быть в курсе всех новинок, просто запустив Магазин от Гугл.
Как правило, все планшеты на Android поступают в продажу с предустановленным магазином приложений от Google. Но есть немногочисленное количество девайсов, в которых его нет. Например, планшеты от компании Amazon (Kindle Fire) и ряд китайских планшетов. В этих планшетах используются свои магазины или от сторонних разработчиков, которые интересны по-своему. Правда, они и рядом не стоят с потенциалом и возможностями Маркета от Гугл.
Правда, они и рядом не стоят с потенциалом и возможностями Маркета от Гугл.
Как установить Плей Маркет на планшет
Итак, у вас есть планшет какого-то производителя, куда вы хотите установить плей маркет. Скачайте установочный файл Play Market. Лучше всего это делать прямо с планшета, но при отсутствии браузера придётся скачивать компьютером и переносить флешкой или любыми другими способами.
Когда файл находится уже на вашем устройстве, нужно произвести обычную установку и всё. Маркет для планшета установлен. Но у некоторых пользователей возникает ряд трудностей, которые, как правило, появляется по двум причинам:
- нет прав для установки сторонних приложений;
- нет сервисов Google.
В первом случае нужно зайти в настройки своего планшета и найти там раздел, отвечающий за безопасность. Именно в нём можно разрешить установку сторонних приложений.
Второе немного интересней. Почему Play Market для планшета не ставится без сервисов Google.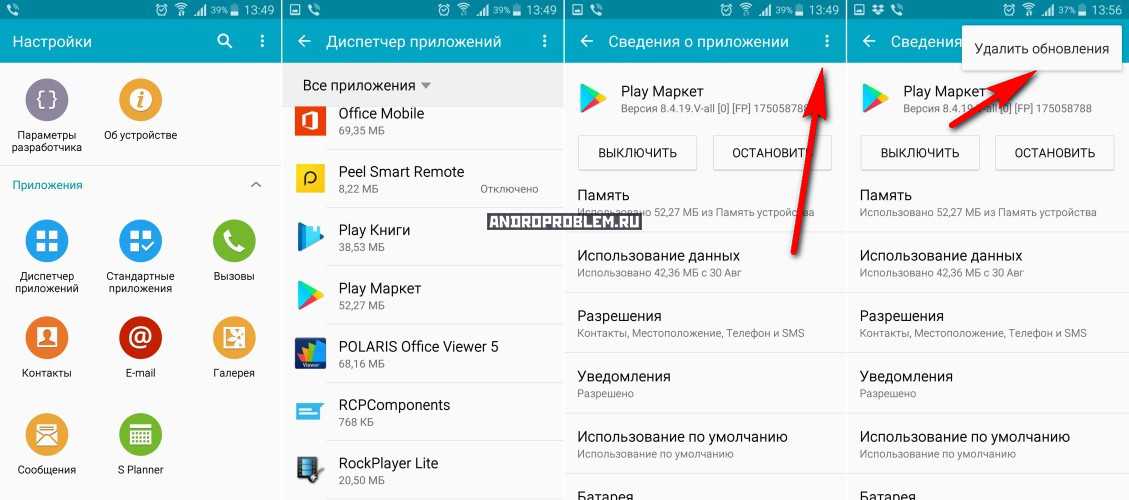
Play Market для планшета: технические вопросы: Видео
Почему не работает плей маркет на планшете?
Вот установили вы Play Market или он уже стоял, но работать не хочет никак. В чём дело? Давайте рассмотрим основные причины, после устранения которых всё должно заработать.
Аккаунт Google
Самая встречающаяся проблема. В оригинальных моделях планшетов Play Market не будет работать без аккаунта. При прошивке на кастомные версии или установке взломанного Play Market этого можно избежать. Заведите себе аккаунт Google и будет вам счастье. Создать его можно выбрав в настройках пункт «Учётные записи и синхронизация» в разделе «Личное». Кроме того, что учётная запись должна существовать, должна быть включена синхронизация.
При прошивке на кастомные версии или установке взломанного Play Market этого можно избежать. Заведите себе аккаунт Google и будет вам счастье. Создать его можно выбрав в настройках пункт «Учётные записи и синхронизация» в разделе «Личное». Кроме того, что учётная запись должна существовать, должна быть включена синхронизация.
Дата и время
Часто пользователи жалуются: «Не могу зайти в плей маркет с планшета, хотя вчера всё было нормально». Хотя это и смешно, но происходит в большинстве случаев по той причине, что сбилась дата на гаджете. Не считая того, что пользователь не может зайти в Play Market, могут не работать и ряд других приложений. Например: дневники, записные книжки, игры с достижениями (Real Racing 3 и пр.).
Дата может сбиться, если вы извлекали аккумулятор или планшет полностью разрядился. Настроить дату можно в разделе «Системные» в Параметрах устройства.
Очистка
Теперь посмотрим на проблемы, возникающие по разным причинам от глюков операционной системы. Чтобы таковые устранить, нужно зайти в Параметры устройства, перейти в раздел с Приложениями, выбрать пункт «Управление приложениями» и найти Play Market. Дальше пробовать очищать кэш и данные. Если не помогло, то уже сбить устройство на заводские установки. Сброс находится в Параметрах в разделе «Резервное копирование и сброс».
Чтобы таковые устранить, нужно зайти в Параметры устройства, перейти в раздел с Приложениями, выбрать пункт «Управление приложениями» и найти Play Market. Дальше пробовать очищать кэш и данные. Если не помогло, то уже сбить устройство на заводские установки. Сброс находится в Параметрах в разделе «Резервное копирование и сброс».
Настройка Play Market на планшете
Как настроить плей маркет на планшете? Для того, чтобы выбрать параметры, которые отвечают вашим пожеланиям, нужно зайти непосредственно в Play Market и нажать аппаратную кнопку меню. Она может быть как сенсорная, так и механическая. Откроется главное меню Магазина Приложений, где нужно выбрать пункт «Настройки».
Все настройки выбирайте исходя из своих потребностей:
- Уведомления – вкл/выкл бесплатные сообщения о выходе обновлений к установленным приложениям.
- Автообновления – вкл/выкл автообновления с возможностью установки параметра автообновления только через Wi-Fi.
 Очень полезно, если у пользователя мобильный интернет с ограниченным трафиком.
Очень полезно, если у пользователя мобильный интернет с ограниченным трафиком.
- Добавлять виджеты – по умолчанию этот параметр включён и отвечает за то, что помещает на рабочий стол иконки всех новых приложений, скачанных из Маркета. Много пользователей отключают параметр, чтобы содержать рабочий стол «голым».
- Очистить историю поиска – удаляет все ваши поисковые запросы, которые вы делали при поиске приложений.
- Настроить фильтр – даёт возможность настройки выдачи приложений для определённых возрастных категорий.
- Пароль – позволяет пользователю установить пароль, который предотвратит покупки от вашего лица другими людьми или вирусами. Очень полезно, исходя из того, что к Play Market может быть привязана кредитная карта с приличным лимитом.
Как качать приложения с Play Market
Ну вот! Магазин Приложений установлен и настроен. Теперь нужно скачать игры на планшет через Play Market. Чтобы найти игру, можно воспользоваться поиском, вбив туда название игры. Это касается тех случаев, когда вы точно знаете, что будете качать. Например, прочитали в журнале или вам кто-то посоветовал.
Это касается тех случаев, когда вы точно знаете, что будете качать. Например, прочитали в журнале или вам кто-то посоветовал.
Play Market позволяет найти игру по душе, если вы даже никогда о ней не слышали. При входе на главную страницу приложения вы увидите рубрикатор, где вы можете ознакомиться с выбором редакции, лучшими платными или бесплатными играми, бестселлерами и др. топами.
Выбрав игру, нужно нажать кнопку «Установить», после чего Play Market сделает запрос, в котором вы должны согласиться с тем, что будет позволено приложению. Нужно быть аккуратным. Хотя в Плей Маркете следят за чистотой приложений, бывают случаи, когда можно установить приложение с вирусом или приложение, которое отправляет платные SMS. Также есть огромное число приложений, считывающих ваши сообщения, журнал звонков, личную информацию, отправляющих карту ваших передвижений.
Добавить комментарий
Почему не работает Плей Маркет на Андроид телефоне: что делать
Без магазина приложений нам не обойтись — через него устанавливается все, что мы скачиваем на свой телефон.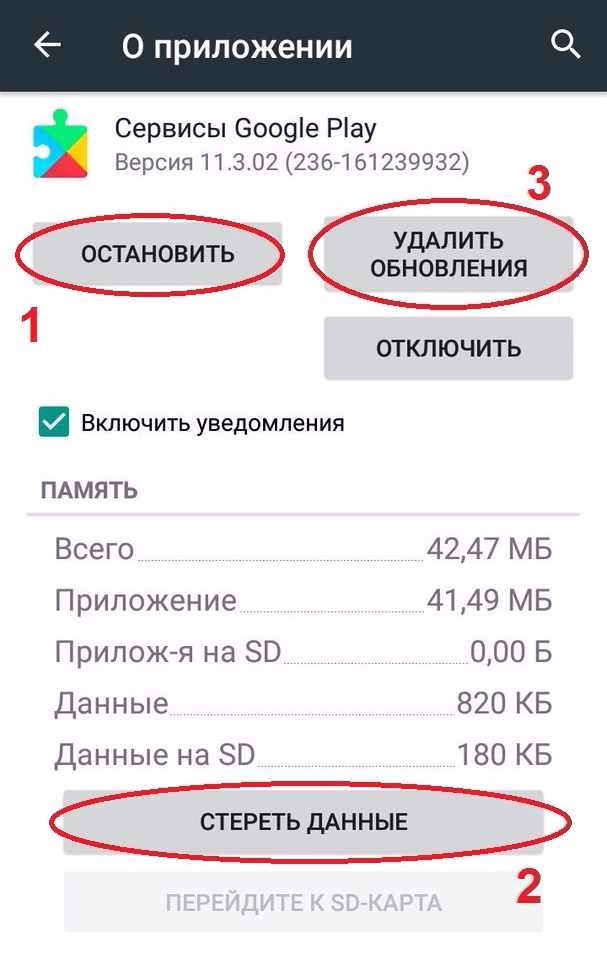 Почему не работает Плей Маркет и что значат ошибки 910, 403 и 495? А что делать, если на экране появилась надпись “Сбой аутентификации Google Talk”? Мы готовы ответить на эти вопросы и поделиться другой полезной информацией.
Почему не работает Плей Маркет и что значат ошибки 910, 403 и 495? А что делать, если на экране появилась надпись “Сбой аутентификации Google Talk”? Мы готовы ответить на эти вопросы и поделиться другой полезной информацией.
На что нужно обратить внимание в первую очередь
Ситуация, когда не работает Плей Маркет и пишет “Ожидание скачивания” — самая частая из всех проблем, что возникают на Андроид. Она никак не обозначается — т. е. на экране не появляются предупреждения или указания на конкретную ошибку. Просто при попытке загрузить программу статус “Ожидание скачивания” не меняется на “Установлено”. Вероятные причины, почему не работает Гугл Плей Маркет на Андроиде, а загрузки остаются в статусе “Ожидание скачивания”:
- Память устройства переполнена. Откройте настройки телефона, затем “Оптимизация” → Оптимизировать. После этого, оставаясь в разделе “Оптимизация”, нажмите на “Память”, посмотрите, какие элементы занимают много места и удалите то, что вам не нужно.

- Ошибка Flash-карты. Извлеките Flash-карту из слота и установите ее обратно.
- Проблемы с доступом к интернету. Проверьте качество связи доступными способами. Если Google Play Market не работает только через мобильный интернет, следует убедиться, что включена передача мобильных данных (шторка панели быстрого доступа вниз → мобильные данные → ползунок должен находиться в положении “Вкл.”)
- Приложение выполняет автоматическое обновление установленных ранее программ и запрошенное вами действие отложено до завершения текущих процессов. Подождите несколько минут. Также вы можете временно отключить автообновления: Меню программы → Настройки → Автообновление приложений → Никогда → Готово.
- Некорректная работа приложения из-за переполненности кэша. *
- Сбой ПО самого смартфона / планшета. Попробуйте перезагрузить устройство.
**Обычно система выдает соответствующее оповещение, но из-за кратковременного сбоя этого может не произойти и тогда непонятно, почему не работает Плей Маркет на телефоне Андроид.
**Как очистить кэш мы расскажем ниже.
Возможно, отключен диспетчер загрузок
Не частый случай, но проверяется быстро. Поэтому, если ищете ответ на вопрос “почему не работает Плей Маркет у меня в телефоне / планшете?” стоит сразу посмотреть, а не отключен ли диспетчер загрузок. Это могли сделать вы сами (случайно), ребенок, который играл с телефоном, или просто случился программный сбой на устройстве.
Как это исправить:
- Откройте настройки смартфона / планшета и войдите в раздел “Приложения”.
- В правом верхнем углу нажмите “Меню” и выберите “Показать системные приложения”.
- Нажмите на “Диспетчер загрузки”, а затем на “Включить”.
Теперь вернитесь на рабочий стол устройства и попробуйте воспользоваться Плей Маркетом. Если все равно не работает Плей Маркет, что делать смотрите в следующих разделах.
Если программа пишет название ошибки
Такие случаи — самые простые, так как зная название ошибки, мы можем посмотреть, почему не работает Гугл Плей Маркет и “лечить” программу прицельно.
В следующей таблице даны объяснения, что делать, если не работает Плей Маркет в разных случаях. Советуем начать с чистки кэша — это самое простое и не требует последующей настройки смартфона. А дальше пробуем то, что, по-вашему, проще всего выполнить.
| Действие | Как это делается |
| Удаление обновлений | Меню устройства → Настройки → Приложения → Google Play Маркет → Меню → Удалить обновления → запустить Плей Маркет → дождаться обновления программы. |
| Ручной запуск обновления, если не работает Google Play. | Открыть Плей Маркет → Меню → Настройки → Версия → Обновить* |
| Чистка кэша | Меню устройства → Настройки → Приложения → Google Play Маркет → Память → Очистить кэш. |
| Очистка данных | Меню устройства → Настройки → Приложения → Google Play Маркет → Память → Очистить данные. |
Обход блокировки по IP адресу, если не работает Гугл Плей Маркет на Андроид.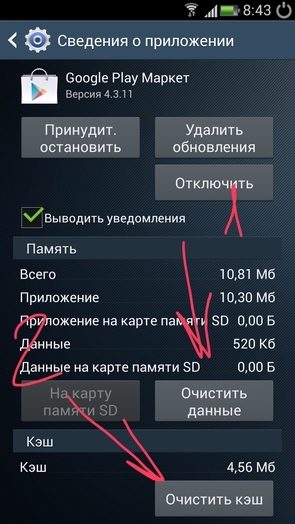 | Установить на Андроид программу, подменяющую актуальный IP адрес на принадлежащий другой стране. Например — ZenMate VPN, Hola Free VPN, Hideman VPN и пр. |
| Поиск приложения, конфликтующего с Play Маркет | Меню устройства → Настройки → Приложения → иконка недавно установленной программы → Остановить / Отключить → проверить работоспособность Плей Маркета. Если не помогло, остановленное приложение запускаем и пробуем останавливать последующие. |
| Проверка на наличие вирусного ПО | Запустить на телефоне программу-антивирус и выполнить полную проверку устройства. |
| Если Гугл Плей Маркет не работает на телефоне из-за сбитых настроек времени и даты | Настройки → Общие настройки → Дата и время → Автоопределение времени (устройство получит актуальные данные из интернета). |
*Если такой кнопки нет, значит нет доступных обновлений или система не успела их найти (в случае, когда удалялись ранее установленные обновления) — тогда повторяем процедуру через несколько минут.
Обратите внимание: если на Андроиде нет установленного антивируса, а скачать его (потому что не работает Google Плей Маркет на телефоне) не получается, выполните сначала загрузку на компьютер. Далее подсоедините телефон по USB-кабелю к ПК, перенесите на него файл с программой в раздел “Загрузки” и запустите установку.
Сбой аутентификации Google Talk
“Сбой аутентификации Google Talk” — названием этой ошибки очень часто сопровождаются в поисковиках запросы на тему “почему на планшете не работает Плей Маркет”.* Речь идет о проблемах синхронизации для актуальной учетной записи. Может возникнуть на любых устройствах, работающих на Android, но чаще в планшетах. Эта проблема устраняется в несколько этапов, поэтому поговорим о ней отдельно.
Что нужно делать, если Гугл Плей Маркет не работает:
- Очистить кэш и данные приложения. Как это сделать описано в таблице выше.
- Останавливаем Плей Маркет. Меню устройства → Настройки → Приложения → Google Play Маркет → Остановить.

- Открываем настройки смартфона, затем: Облако и учетные записи → Учетные записи → имя актуальной учетной записи (почтовый адрес) → Синхронизация учетной записи → передвинуть все ползунки влево (в положение выкл.).
- Перезагружаем устройство.
- Повторяем п. 3, только теперь возвращаем ползунки в прежнее положение (вкл.).
- Перезагружаем устройство.
*По этой причине иногда не работает Плей Маркет и на Андроиде — смартфоне, но реже.
Если ошибка не указывается, а все вышеописанное не помогло
Иногда загрузка программ не начинается, кнопка “Установить” в карточке выбранного приложения не отображается или скачивание прерывается и пр. — все это без каких-либо уведомлений. То есть что-то сломалось, а причина не ясна. Если не работает Google Play на планшете или смартфоне, вы можете попробовать также следующие способы:
| Удаление учетной записи Google со смартфона и добавление ее обратно | Настройки → Облако и учетные записи → Учетные записи → Google → Удалить учетную запись |
Настройки → Облако и учетные записи → Учетные записи → Добавить учетную запись → Google → подтвердить личность (по запросу устройства) → ввести данные аккаунта.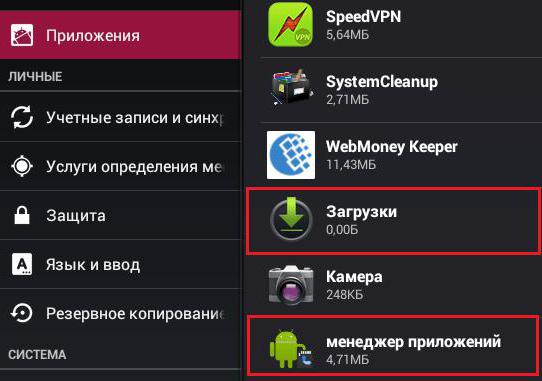 | |
| Очистить кэш и данные сервисов Google Play | Меню устройства → Настройки → Приложения → Сервисы Google Play → Очистить кэш / Очистить данные |
| Очистить кэш и данные Google Services Framework | Меню устройства → Настройки → Приложения → Меню → Показать системные приложения → Google Services Framework → Память → Очистить кэш / Очистить данные. |
| Выключить и включить приложение | Меню устройства → Настройки → Приложения → Google Play Маркет → Выключить. Перезагрузите устройство. Повторите указанный путь и нажмите “Включить”. |
Обратите внимание: Плей Маркет в большинстве устройств на Андроид вшит в операционную систему. Поэтому “вылечить” это приложение переустановкой не получится — вы не сможете его удалить самостоятельно, либо без последствий для ОС, не имея специальных знаний.
Не забываем про состояние самого устройства
Стабильность работы приложений напрямую зависит от состояния ОС телефона или планшета, на котором они установлены.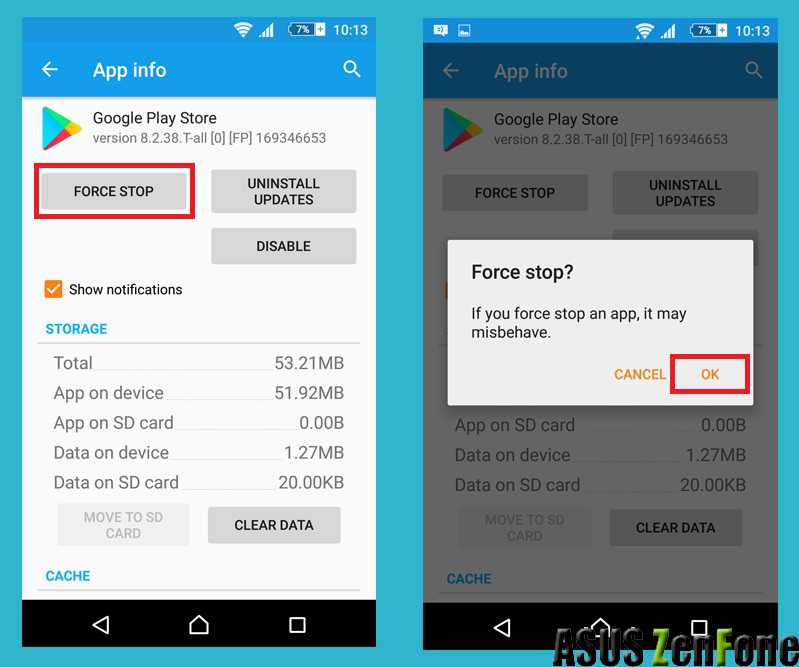 А стабильность ОС, в числе прочего, поддерживается элементарной гигиеной:
А стабильность ОС, в числе прочего, поддерживается элементарной гигиеной:
- Ничего лишнего не устанавливаем.
- То, что не используем — удаляем.
- Регулярно чистим кэшированные данные.
Все это делается вручную или при помощи специальных приложений или приложения, выполняющего сразу несколько функций.
Play Маркет не работает (перестает работать) с хоть сколько нибудь заметной периодичностью, советуем установить на телефон универсальную программу-клинер. Их существует много, причем хороший вариант вполне реально найти и среди бесплатных вариантов. Некоторые включают в себя даже антивирус. Можно обратить внимание на Clean Master, Ccleaner, Super Cleaner или MAX очиститель.
Что делать, если вы видите ошибки «К сожалению, Google Play Store остановлен» в Android
Если вы видите ошибки «К сожалению, Google Play Store остановлен» на вашем устройстве Android, это означает, что Магазин не может синхронизироваться или возникли проблемы с синхронизацией между кешем на вашем устройстве и серверами Google.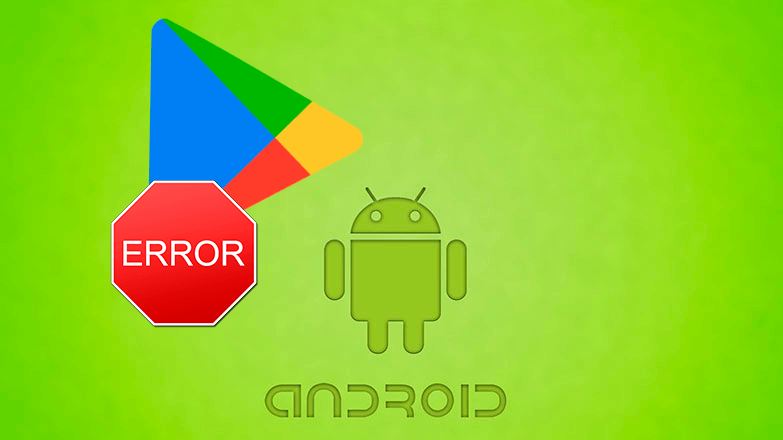 Это не помеха, поскольку ее можно легко исправить, но ошибка появляется каждые несколько секунд, поэтому она раздражает, пока вы ее не остановите.
Это не помеха, поскольку ее можно легко исправить, но ошибка появляется каждые несколько секунд, поэтому она раздражает, пока вы ее не остановите.
Синхронизация, которая происходит между устройствами Android и Google, чрезвычайно полезна, когда дело доходит до потери телефона или работы с заблокированным устройством. Вы можете быстро загрузить все свои настройки из Google и начать работу с новым телефоном за считанные минуты. Но синхронизация может представлять свой собственный набор проблем. Одной из них является ошибка «К сожалению, Google Play Store остановлен».
Одним из преимуществ Android по сравнению с другими операционными системами устройств является то, что синтаксис ошибки обычно говорит вам, что именно происходит. Эта ошибка является показательным случаем. Итак, давайте начнем устранение неполадок с приложением Google Play Store.
- Перейдите к настройкам и приложениям.
- Найдите магазин Google Play и коснитесь его.
- Коснитесь Принудительная остановка.

- Перейдите в «Настройки», «Хранилище и USB», а затем нажмите «Сервисы Google Play».
- Нажмите Очистить кеш.
- Перезагрузите устройство.
Обычно этого достаточно, чтобы остановить ошибку. Если он появится снова, нам может потребоваться обновить Google Play вручную или очистить кеш сервисов Google. Google Play обычно обновляется автоматически, но иногда он зависает и не может загрузить самую новую версию. Мы можем это исправить.
- Загрузите последнюю версию Google Play с этого веб-сайта на соответствующее устройство.
- Запустите обновление из APK-файла и дайте ему установиться.
- Перезагрузите устройство, если будет предложено, и повторите проверку.
Если это не сработает или вы не хотите вручную обновлять Google Play, мы можем сбросить кэш сервисов Google.
- Перейдите в «Настройки», а затем «Приложения».
- Коснитесь Службы Google и коснитесь Принудительно остановить.
- Перейдите в «Настройки», «Хранилище и USB», а затем нажмите «Сервисы Google Play».

- Нажмите Очистить кеш.
- Перезагрузите устройство.
Хотя шаги аналогичны приведенным выше, Google Play Store и сервисы Google Play — это две разные вещи. Очистка кеша на одном не влияет на другой, поэтому приходится делать их отдельно.
Наконец, если это не сработает, загрузите устройство в безопасном режиме и посмотрите, появляется ли там ошибка.
- Удерживайте нажатой кнопку питания на устройстве, пока не появится окно «Выключить».
- Коснитесь и удерживайте поле «Выключить», пока не появится поле «Перезагрузка в безопасном режиме».
- Нажмите OK и перезагрузите телефон.
- Некоторое время проверьте устройство, чтобы увидеть, появляется ли ошибка.
Если вы не видите ошибки «К сожалению, Google Play Store остановлен» в безопасном режиме, это означает, что установленное вами приложение мешает работе Магазина. Начните удалять приложения с вашего устройства, начиная с самых последних установленных. Удаляйте их по одному в обычном режиме, пока ошибка не прекратится. Тогда вы точно знаете, что вызывает ошибку.
Удаляйте их по одному в обычном режиме, пока ошибка не прекратится. Тогда вы точно знаете, что вызывает ошибку.
Использование функции «Картинка в картинке» для iTunes и видео Safari в macOS Sierra
Читать далее
8 основных способов исправить ошибку, которая не работает в Google Play Store на телефонах Samsung Galaxy
Пользователи телефонов Samsung Galaxy получают два разных магазина приложений – Play Store и Магазин Галактики. Вам придется полагаться на Play Store, если вы хотите изучить огромную библиотеку приложений и игр. Раздражает, когда Play Store отказывается открываться на вашем телефоне Samsung Galaxy.
Предположим, вы уже несколько раз пытались проверить подключение к Интернету и перезагрузить телефон Samsung. В этом случае пришло время обратиться к приведенным ниже решениям для дальнейшего изучения и решения проблемы. Итак, приступим.
1. Принудительно закрыть Play Store
Вы никогда не ошибетесь с простым перезапуском. Итак, вы должны начать с принудительной остановки приложения Play Store, а затем открыть его снова. Вот как.
Итак, вы должны начать с принудительной остановки приложения Play Store, а затем открыть его снова. Вот как.
Шаг 1: Нажмите и удерживайте значок Play Store, а затем коснитесь значка информации, чтобы открыть информацию о приложении.
Шаг 2: Коснитесь опции «Принудительная остановка» внизу и нажмите «ОК» для подтверждения.
Снова откройте Play Store и проверьте, работает ли он нормально.
2. Очистить кэш Play Store
Использование Play Store для поиска, загрузки и обновления приложений собирает данные кэша, чтобы сократить время загрузки и сэкономить трафик. Существующие данные кеша из предыдущих загрузок могли перегрузить Play Store. Попробуйте очистить кеш Play Store, выполнив следующие действия.
Шаг 1: Нажмите и удерживайте значок Play Store, чтобы открыть информацию о приложении.
Шаг 2: Перейдите в «Хранилище» и нажмите кнопку «Очистить кеш».
Проверьте, можете ли вы сейчас использовать Play Store.
3. Освободите место для хранения
Недостаток места для хранения также может помешать Play Store загружать или обновлять приложения на вашем устройстве Samsung. Следовательно, рекомендуется иметь не менее 1 ГБ свободного места на вашем устройстве.
Чтобы просмотреть состояние памяти на устройстве Samsung, выполните следующие действия.
Шаг 1: Откройте меню «Настройки» и перейдите в раздел «Уход за аккумулятором и устройством».
Шаг 2: Нажмите «Хранилище», чтобы просмотреть полную разбивку дискового пространства вашего устройства.
4. Сбросить диспетчер загрузок
Диспетчер загрузок — ключевое системное приложение, которое заботится о ваших загрузках из Play Store. Если диспетчер загрузок работает со сбоями, в Play Store могут возникнуть проблемы с загрузкой или обновлением приложений. Вот как это исправить.
Шаг 1: Запустите приложение «Настройки» на телефоне и перейдите в «Приложения».
Шаг 2: Коснитесь значка «Фильтр» и установите переключатель рядом с «Показать системные приложения».
Шаг 3: Прокрутите вниз, чтобы нажать «Диспетчер загрузки».
Шаг 4: Выберите «Хранилище», а затем нажмите «Очистить данные».
5. Проверьте системную дату и время
Если на вашем устройстве установлены неправильные дата или время, приложения и службы, включая Play Store, могут не связаться с сервером. В результате Play Store не сможет получать результаты поиска, загружать новые приложения или обновлять существующие. Этого можно избежать, настроив устройство Samsung на использование времени, предоставленного сетью. Вот как.
Шаг 1: Откройте меню «Настройки» и перейдите в «Общее управление». Затем нажмите Дата и время.
Шаг 2: Включите автоматическую дату и время отсюда.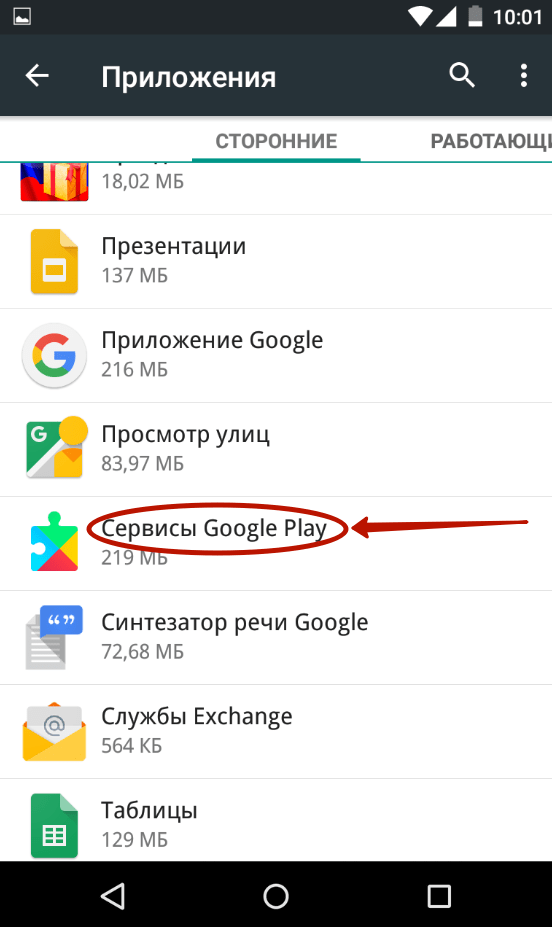
6. Удаление и повторное добавление учетной записи Google
Если проблема не устранена, вам придется удалить свою учетную запись Google со своего телефона и снова добавить ее. Но прежде чем сделать это, убедитесь, что все ваши существующие данные синхронизированы с вашей учетной записью Google.
Шаг 1: В меню «Настройки» перейдите в раздел «Учетные записи и резервное копирование».
Шаг 2: Выберите Управление учетными записями, и вы увидите список всех ваших учетных записей. Нажмите на свою учетную запись Google.
Шаг 3: Нажмите «Удалить учетную запись». Выберите «Удалить учетную запись» еще раз, когда будет предложено.
Шаг 4: Вернитесь на страницу «Учетные записи» и выберите «Добавить учетную запись», чтобы войти в свою учетную запись Google.
Проверьте, можете ли вы сейчас использовать Play Store.
7.
 Удаление обновлений Play Store
Удаление обновлений Play StoreAndroid автоматически обновляет Play Store в фоновом режиме. Возможно, недавняя установка обновления Play Store пошла не так. Чтобы исправить это, вы можете попробовать удалить все обновления Play Store, выполнив следующие действия.
Шаг 1: Нажмите и удерживайте значок Play Store, чтобы открыть информацию о приложении.
Шаг 2: Нажмите на значок меню из трех точек в правом верхнем углу и выберите Удалить обновления.
Шаг 3: После удаления откройте Play Store. Нажмите на значок своего профиля вверху и выберите «Настройки».
Шаг 4: Разверните «О программе» и нажмите «Обновить Play Store».
8. Отключить VPN
Используете ли вы VPN-подключение для загрузки приложений, недоступных в вашей стране? Затем Play Store может работать не так, как предполагалось. Вы должны отключить VPN и попробовать снова использовать Play Store, чтобы исправить это.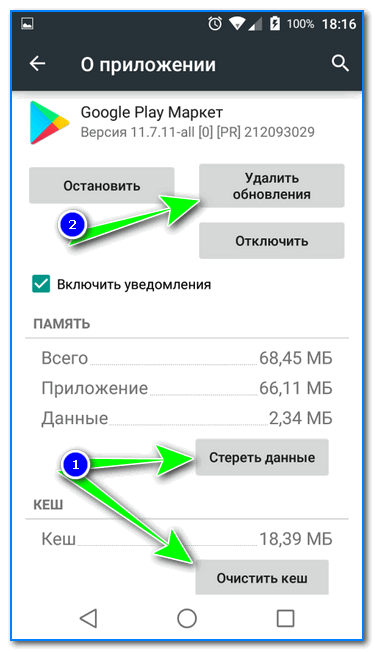


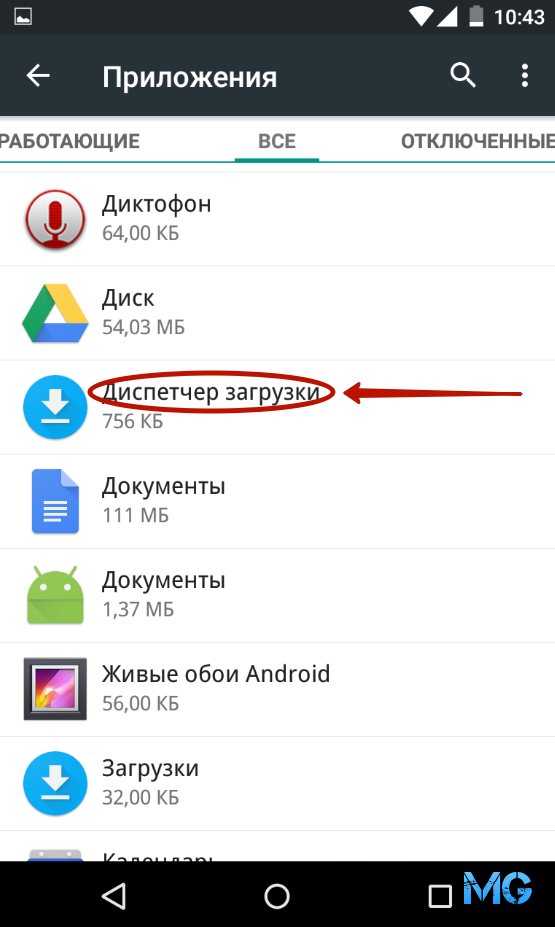 Очень полезно, если у пользователя мобильный интернет с ограниченным трафиком.
Очень полезно, если у пользователя мобильный интернет с ограниченным трафиком.