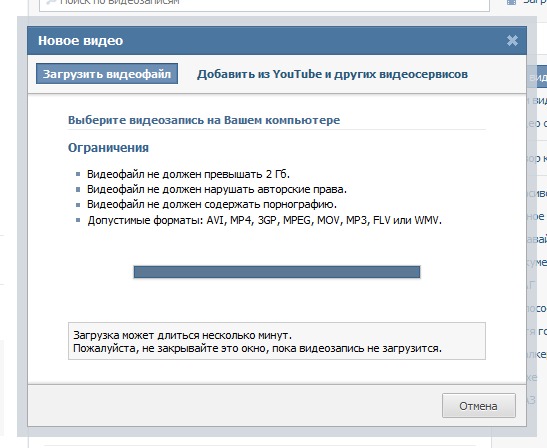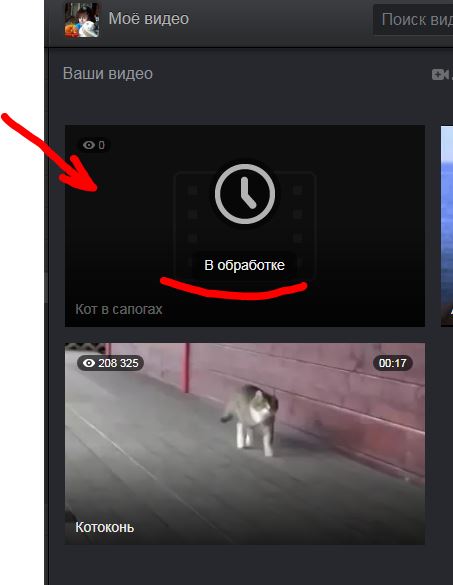Что делать если не воспроизводится (не показывает) видео в браузере?
Если не воспроизводится видео в браузере, то в 99% случаях это отсутствие плагина для воспроизведения мультимедиа контента – Adobe Flash Player. Поэтому его нужно установить вручную.
Для этого перейдите на сайт http://get.adobe.com/ru/flashplayer/otherversions/, выберите версию Windows и версию Flash Player’a и нажмите “Загрузить”. Выберите место для сохранения файла, дождитесь окончания загрузки и установите этот плеер, закрыв перед этим все запущенные браузеры.
Если же и после установки Adobe Flash Player’а не показывает видео в браузере, попробуйте полностью обновить сам браузер, предварительно удалив старый (на этот случай сохраните все свои закладки, пароли и прочие данные в другое место).
Не работает видео и теперь? Что ж, попробуйте после всех этих действий перезагрузить свой компьютер. Пробуем. Нет? Идем дальше.
Возможно проблема кроется в настройках самого браузера. Так что если после всех выше перечисленных методов проблему с воспроизведением видео в браузере не удалось решить идем в настройки.
Для Opera:
Зайдите в “Настройки” – “Общие настройки” или нажмите комбинацию клавиш Ctrl+F12 и перейдите на вкладку “Расширенные”. Затем перейдите на пункт “Содержимое” и отметьте все флажки, как показано на рисунке ниже:
Перезапустите Oper’у и попробуйте еще раз.
Для Internet Explorer:
Зайдите в “Сервис” – “Свойства обозревателя” – перейдите на вкладку “Дополнительно” – найдите пункт “Мультимедиа” и отметьте необходимые пункты, как на скриншоте ниже:
Если же после всех этих манипуляций все равно не воспроизводится видео в браузере, то возможно в компьютере завелся вирус или же сама операционная система начала глючить или еще что то. Компьютер такая вещь, что бывает, живет своей жизнью – хочет работает, а не хочет – не работает :). Вам же желаю, чтобы у вас компьютер работал всегда хорошо и без сбоев.
Если видео тормозит в браузере, то не спешите искать проблему. Скорее всего это проблема интернета, просто нажмите кнопку Play, а затем поставьте проигрыватель на Паузу и подождите несколько минут (в зависимости от объема видео и скорости вашего интернета) пока видео подгрузится в кэш, а затем уже можете спокойно смотреть видео без тормозов.
Скорее всего это проблема интернета, просто нажмите кнопку Play, а затем поставьте проигрыватель на Паузу и подождите несколько минут (в зависимости от объема видео и скорости вашего интернета) пока видео подгрузится в кэш, а затем уже можете спокойно смотреть видео без тормозов.
На видео, нажмите правой кнопкой мыши и выберите пункт “Параметры”:
В открывшемся окошечке уберите флажок с пункта – “Включить аппаратное ускорение”:
Нажмите “Закрыть” и перезапустите браузер.
Еще способ решения проблемы от Александра – ниже его комментарий:
Есть еще один способ запустить видео, если оно остановилось, а бегунок грузится. В панели инструментов найти flash player, открыть вкладку Хранилище, выбрать “запретить сайтам хранение информации на этом компьютере”, нажать на кнопку “удалить все”. После этого у меня все заработало.
Спасибо Александр за совет!
Решение проблемы от Натальи:
Если в Опере появляется сообщение – “файл на найден” или не загрузился – попробуйте отключить Opera turbo.
Спасибо за совет, Наталья!
Способ решения проблемы от Саши – ниже его комментарий:
Катя, решил такую проблему удалением программы UBar (не знаю откуда взялась и что делает), после чего перезапустил браузер.
Откройте список программ через панель управление и проверьте на наличие «лишних».Надеюсь поможет
Спасибо, Саша, за совет!
Если же у вас при попытке просмотра видео онлайн зеленый экран (черный или белый), то читайте эту статью как убрать зеленый экран и заставить видео работать.
Остались вопросы? Задавайте в комментариях. Всем помогу, чем смогу.
Что делать если тормозит онлайн видео при хорошей скорости интернета
При сегодняшнем темпе развития и доступности интернета все меньше людей загружают видео на компьютер, а смотрят его в онлайн-режиме. Этому способствует высокая скорость доступа, разнообразные тарифы и развитие различных видео-хостингов и онлайн-кинотеатров. Но иногда при просмотре видео в интернете оно начинает тормозить или вовсе не загружается.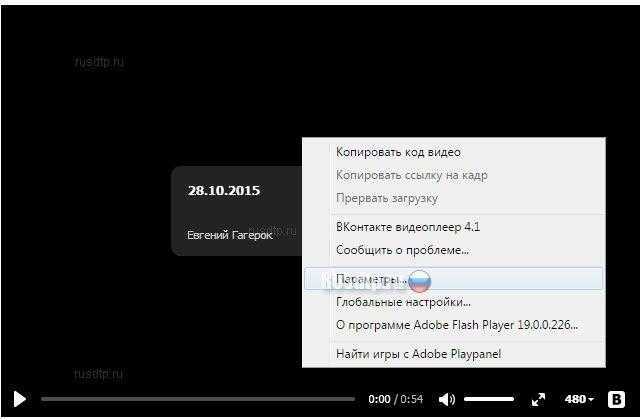 Это вполне возможно при слабом сигнале соединения. Такая же проблема возникает даже в случае подключения дорогого тарифного плана. Причин может быть несколько, и чтобы понять, почему плохо грузит видео при хорошем интернете, нужно рассмотреть каждую в отдельности.
Это вполне возможно при слабом сигнале соединения. Такая же проблема возникает даже в случае подключения дорогого тарифного плана. Причин может быть несколько, и чтобы понять, почему плохо грузит видео при хорошем интернете, нужно рассмотреть каждую в отдельности.
Причины медленной загрузки видео в интернете
При появлении подобной проблемы нужно проверить, встречается ли она только в одном браузере или это происходит в любом. А также следует обратить внимание на то, как проявляются неполадки в воспроизведении: тормозит видео на Ютубе, в ВК или на всех сайтах, только в полноэкранном режиме или также в оконном. Все это необходимо, чтобы понять, в чем причина, тогда можно будет разобраться, что делать, если видео тормозит в интернете.
Займы
Подбор кредита
Дебетовые карты
Кредитные карты
Счет РКО
Рефинансир
ование
Осаго
Ипотека
Вклады
Инвестиции
Основные факторы, влияющие на качество воспроизведения при хорошем интернете:
- аппаратные ограничения компьютера, ноутбука;
- устаревшая версия браузера;
- сторонние браузерные расширения;
- большое количество открытых программ и вкладок браузера;
- заражение устройства вредоносными программами;
- драйверы видеокарты;
- аппаратное ускорение видео;
- сбой флеш плеера.

Важно! Малое количество оперативной памяти также способно тормозить загрузку видео в режиме онлайн.
Лишние задачи
Если видео плохо грузит при хорошем интернете, то нужно обратить внимание на ресурсы процессора и потребление памяти. Просмотреть запущенные приложения можно в панели задач Windows. В основном это менеджеры закачек, антивирусы, полезные и не очень утилиты. Они попадают на устройство разными путями: при закачке файлов, установке программ. Поэтому потратив несколько минут на удаление ненужного можно улучшить загрузку видео в интернете.
Определить сколько устройство тратит ресурсов на выполнение поставленных задач можно, если открыть «Диспетчер задач». Для этого необходимо нажать одновременно клавиши: Ctrl+Shift+Esc.
В открывшемся окне следует перейти во вкладку «Приложение», где и отображается списком информация о запущенных на данный момент приложениях. А в самом низу указаны ресурсы и производительность. Если эта цифра превышает 50 %, то это негативно отражается на качестве воспроизведения видео.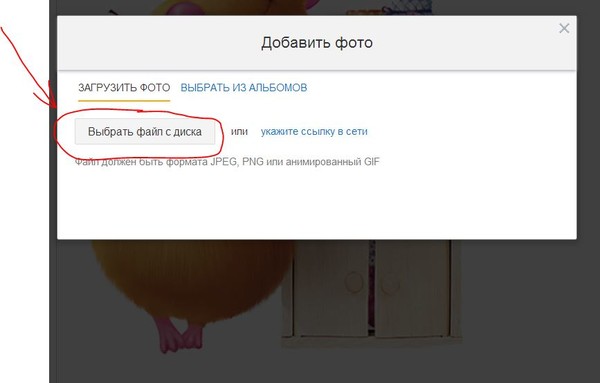
Важно! Для снижения нагрузки нужно закрыть лишние программы и приложения, кроме браузера. Отключать можно только те, которые не используются операционной системой, иначе это вызовет сбой.
Нужно перейти во вкладку «Процессы», а затем «Пользователи». Смело можно закрывать программы, которые не обозначены, как «Система», «Network» или «Local Service». Если устройство настолько устарело, что не тянет работу стандартных программ браузеров, есть смысл подумать о замене некоторых его компонентов.
Чем меньше задач выполняет компьютер одновременно, тем меньше лагает видео и звук при просмотре онлайн.
Устаревшая версия браузера
Для того чтобы все современные сайты работали без ошибок и видеофайлы не тормозили при воспроизведении, нужно периодически обновлять браузер. Это также необходимо делать для устранения их уязвимости, чтобы предотвратить попытки проникновения на компьютер, ноутбук и другие устройства вирусов.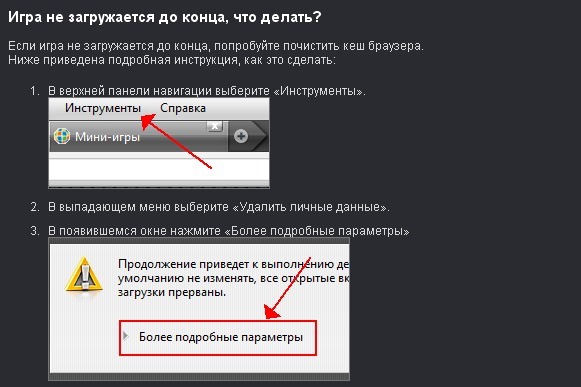
Пошаговая инструкция, как обновить браузер через настройки:
- Firefox: «Меню» => «Справка о Firefox» => «Проверить обновления», нажать и установить.
- Chrome: «Меню» => «Обновить Хром». Отсутствие такой опции означает, что установлена последняя версия браузера.
- Opera: «Меню» => «Справка» => «Проверить обновления», нажать и установить.
- Яндекс Браузер: «Меню» => «О браузере Яндекс» => «Обновить», если есть такая опция. Ее отсутствие означает, что установлена последняя версия браузера.
Сторонние браузерные расширения
Сейчас практически в любой браузер можно установить расширения: VPN, блокировщики рекламы, «ускорители» интернета. Они также способны значительно тормозить работу устройства и замедлять загрузку видеоролика при просмотре в онлайн-режиме.
Чтобы проверить, какие расширения установлены, необходимо зайти в меню браузера и выбрать опцию «Дополнительные настройки» или «Расширения». Затем отключить их и проверить сможет ли загрузиться видео.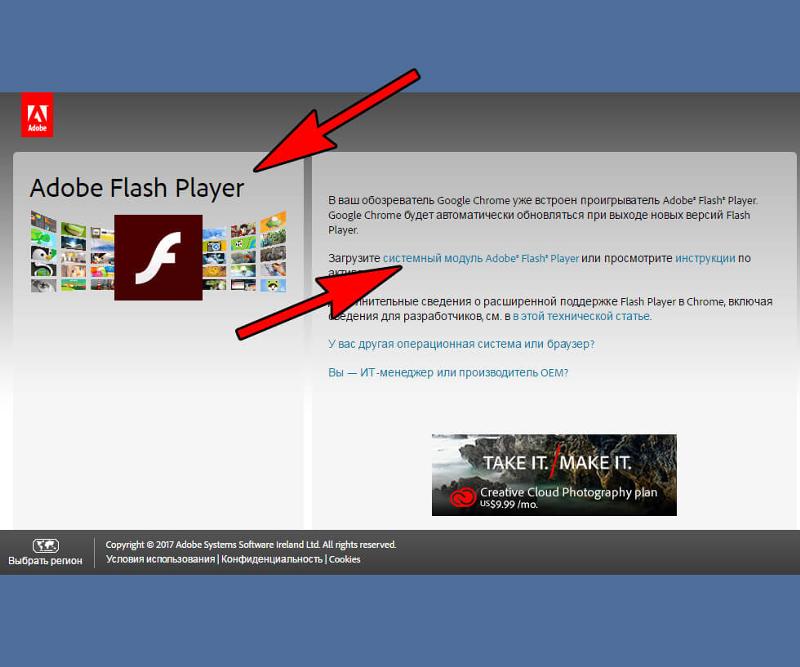
Большое количество открытых программ и вкладок браузера
Это довольно распространенная причина того, почему плохо грузится и заедает видео в интернете. Даже относительно мощное устройство при большом количестве открытых вкладок и программах начнет со временем сильно подтормаживать.
Браузер является требовательной программой. И каждая открытая в ней вкладка отнимает определенное количество оперативной памяти. Поэтому при повышенной нагрузке на устройство начинает заедать видеофайл, а также происходит торможение всей системы Виндовс.
Важно! Для устранения проблемы нужно контролировать количество открытых программ и вкладок на компьютере или в айфоне.
Чтобы узнать точно, какое приложение вызывает наибольшую нагрузку, необходимо одновременно нажать комбинацию клавиш: Ctrl + Alt + Del, что позволит открыть «Диспетчер задач». В открывшемся окне можно увидеть, какая программа вызывает наибольшую нагрузку. Для ее выключения необходимо кликнуть на ней правой клавишей мыши и выбрать опцию «Снять задачу».
Драйверы видеокарты
Причиной того, что долго грузится видео в интернете, могут быть и драйвера видеокарты. Данная проблема возникает в результате переустановки Windows, а также в некоторых случаях после обновления операционной системы. После такой процедуры устанавливаются не все драйвера, а только те, которые необходимы для обеспечения базовой функциональности устройства.
Чтобы исправить ситуацию, необходимо загрузить и установить обновление до официального вручную. Иначе избежать таких проблем, как торможение видео и заикание при воспроизведении видеофайла не удастся.
В большинстве случаев, чтобы скачать новую версию драйверов, достаточно перейти на официальные сайты графических адаптеров и указать модель видеокарты, операционную систему и ее разрядность. А после скачивания установить, следуя инструкции.
Важно! Чтобы узнать какая видеокарта стоит на компьютере, необходимо зайти в «Пуск» правой кнопкой мыши нажать на «Мой компьютер» выбрать «Свойства», далее нажать ссылку «Диспетчер устройств», а затем открыть ветку «Видеоадаптеры».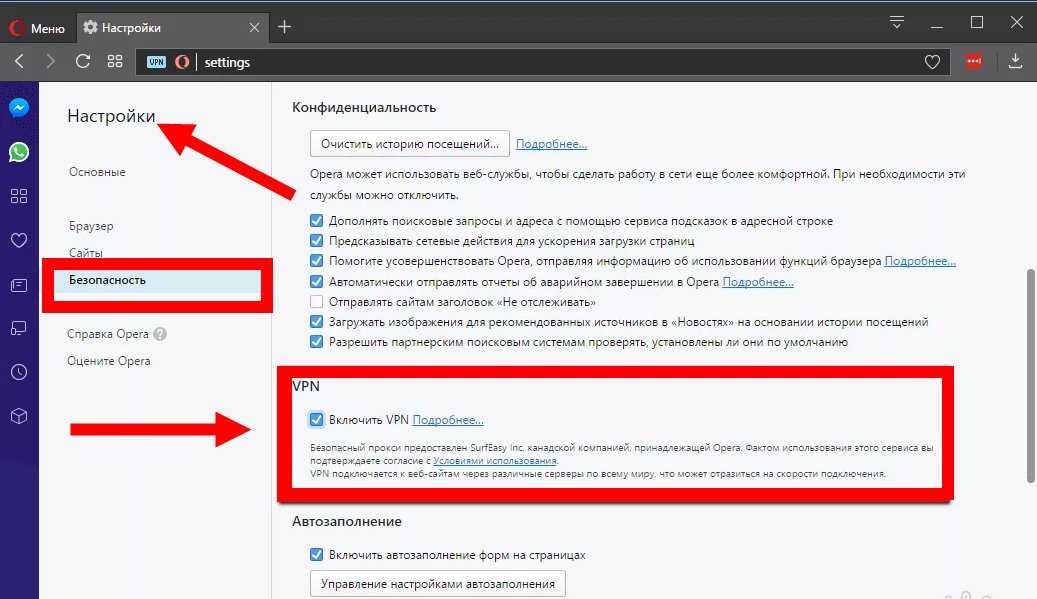
Аппаратное ускорение видео
Еще одной причиной того, почему заикается видео на компьютере в интернете при нормальной скорости соединения, является отключенное, а иногда и включенное, при неправильной работе драйверов видеокарты, аппаратное ускорение видео.
В этом случае нужно правой кнопкой мыши кликнуть по видеоролику и выбрать строку «Параметры». В открывшемся окне следует поставить или снять галочку напротив строки «Включить аппаратное видео». Если после закрытия контекстного меню проблема сохранилась, нужно обновить программу флеш плеер с официального сайта.
Заражение вирусами
Медленно загружать видео и тупить ПК или телефон может и при заражении устройства вредоносными программами. Тормоза особенно ощущаются, если вирусы установились прицепом вместе с основным софтом.
Отдельные вредоносные программы способны:
- менять домашнюю страницу,
- устанавливать различные расширения и плагины,
- загружать процессоры работой,
- показывать навязчивую рекламу.

Все это в комплексе приводит к тому, что даже при быстром интернете видеофайлы медленно загружаются или не воспроизводятся совсем.
Для устранения проблемы необходимо воспользоваться антивирусным сканером и провести глубокую проверку компьютера или ноутбука на наличие потенциальных угроз.
Вирусы негативно влияют на работу всего устройства в целомТормоза присутствуют только на одном сайте
Если скорость интернета хорошая, но при этом видео онлайн тормозит на одном сайте, то это может происходить по двум причинам. Первая — низкая скорость отдачи контента сервером. В этом случае что-либо сделать невозможно. Остается только зайти на сайт позже или найти видео на другом ресурсе, где оно будет быстро загружаться
А вторая причина — сайт чем-то не понравился ативируснику, установленному на устройстве. При выявлении такой проблемы следует насторожиться, так как зараженный контент может привести к серьезным проблемам. В этом случае лучше не рисковать, и посмотреть копию данного видеоролика на другом ресурсе.
Важно! Старые процессоры такие, как Athlon, Celeron или Pentium могут оказаться недостаточно мощными для загрузки видео высокого качества даже при хорошем интернете.
Работа с разными браузерами
Большое значение в функциональности сайтов имеет JavaScript. Данный инструмент можно самостоятельно включать и выключать в браузерах. В случае второго варианта снижается потенциал большинства сайтов. Это также может стать причиной невозможности воспроизведения видео при хорошем интернете.
Механизм подключения данного инструмента, в зависимости от браузера, несколько отличается:
- Chrome. Необходимо перейти в «Настройки», а затем выбрать «Конфиденциальность и безопасность», где среди множества разделов найти «Настройки контента» => «JavaScript» и включить «Разрешение».
- Opera. Войти в общее меню браузера и найти раздел «Настройки», а затем выбрать подпункт «Сайты» и включить поддержку через переключатель «Разрешить выполнение JavaScript».

- Яндекс. Браузер. Перейти в «Настройки» => «Показать дополнительные настройки», а затем перейти в раздел «Личные данные» и нажать на строку «Настройки содержимого, а затем выбрать подпункт «Разрешить/запретить JavaScript на сайтах».
- Safari. Зайти в «Настройки» и выбрать раздел «Веб-контент» и включить необходимый инструмент.
Важно! Обычно JavaScript подключается автоматически, но спровоцировать отключение может какая-нибудь программа.
Компьютер и ноутбук обязательно нужно периодически чистить от пылиЗная основные причины, почему плохо грузит видео при хорошем интернете можно устранить проблему самостоятельно. Но иногда это может быть связано с банальным перегревом устройства, которое долгое время не чистили от пыли. Снижение температуры на 5-7 градусов повышает производительность на 30–50 %. Поэтому в некоторых случаях достаточно только провести очистку ПК или ноутбука.
youtube.com/embed/Mn3LXcUojVw?feature=oembed» frameborder=»0″ allow=»accelerometer; autoplay; clipboard-write; encrypted-media; gyroscope; picture-in-picture» allowfullscreen=»»>Последнее обновление — 10 июля 2022 в 07:56
Firefox не воспроизводит онлайн-видео?
Mozilla Firefox — один из самых быстрых браузеров с множеством функций, защитой конфиденциальности и возможностями настройки. Популярность Firefox снизилась с момента выпуска Google Chrome, и оба браузера составляют друг другу жесткую конкуренцию.
Firefox по-прежнему имеет очень преданных поклонников. Если вы также являетесь истинным поклонником Firefox, то в какой-то момент вы можете столкнуться с трудностями при воспроизведении видео в Firefox. Есть много факторов, из-за которых это может произойти.
Недавно моя младшая сестра столкнулась с той же проблемой в Firefox. Она пыталась посмотреть видео на веб-сайте и продолжала получать , на экране произошла неизвестная ошибка . Затем она спросила меня, знаю ли я, как решить эту проблему. Я провел исследование в Интернете и предложил некоторые шаги по устранению неполадок, чтобы решить ее проблему.
Затем она спросила меня, знаю ли я, как решить эту проблему. Я провел исследование в Интернете и предложил некоторые шаги по устранению неполадок, чтобы решить ее проблему.
Прежде чем начать, вы должны попробовать два коротких и быстрых исправления, чтобы Firefox не проигрывал видео. Во-первых, вам следует попробовать перезапустить Firefox 9.0008 . И во-вторых, вы должны проверить свое интернет-соединение , запустив тест скорости.
Если какое-либо из этих исправлений помогло, вам не нужно двигаться дальше, так как это была временная проблема. Но если эти исправления не помогают, продолжайте с предложениями по устранению неполадок.
Содержание
Обновление браузера Firefox
Один из лучших способов исправить то, что Firefox не воспроизводит видео, — это обновить браузер Firefox. Возможно, у вас есть более старая версия Firefox, которую видеоплеер не поддерживает. Следовательно, последняя версия может включать поддержку.
Вот шаги по обновлению Mozilla Firefox до последней версии :
- Запустите браузер Firefox на компьютере.
- Нажмите на Больше для меню опций.
- Выберите Справка > О Firefox .
Появится окно О Mozilla Firefox и начнется проверка обновлений . - Firefox загрузит обновления и автоматически установит их на заднем плане.
Может также потребоваться перезапустить браузер для значительных обновлений. После обновления вы не потеряете ни свои данные, ни пароли, сохраненные в Firefox. Вместо этого вам также могут понравиться новые функции, недавно добавленные в Firefox.
Очистить файлы cookie и кэш
Иногда данные, собранные в файлах cookie и кэше, могут препятствовать воспроизведению видео. Очистите файлы cookie, историю, пароли и любые данные просмотра, чтобы освободить место для загрузки и воспроизведения новых видео.
Вот шаги по очистке файлов cookie и кеша браузера Firefox :
- Запустите браузер Firefox на компьютере.
- Нажмите на More для меню опций и выберите меню Options .
- Перейти на вкладку Конфиденциальность и безопасность на боковой панели .
- Прокрутите вниз до раздела Файлы cookie и данные сайта .
- Нажмите на Очистить данные 9Кнопка 0008
- Откроется диалоговое окно сброса данных.
- Установите флажок для обоих вариантов.
- Нажмите кнопку «Очистить».
Очистка кеша освободит место в Firefox, что может помочь загрузить видео и воспроизвести его. Но это также приведет к выходу из системы входа в систему, который у вас может быть в Firefox.
Отключить надстройки и расширения
Надстройка или расширение могут быть причиной того, что видео воспроизводится в приватном режиме, а не в обычном. Попробуйте отключить все расширения и плагины по одному и проверьте, воспроизводится видео или нет.
Попробуйте отключить все расширения и плагины по одному и проверьте, воспроизводится видео или нет.
Вот шаги для отключения дополнений или расширений Firefox:
- Запустите браузер Firefox на компьютере.
- Нажмите на Больше для меню опций.
- Выберите из списка Дополнения и Тема .
- Переключитесь на Extensions с левой боковой панели.
- Переключите параметр Отключить для каждого расширения.
Вы можете либо отключить все расширения сразу, либо включить их по одному, чтобы проверить, какое из них вызывает проблему. Вы также можете отключать их по одному и проверять одновременно; все, что вам нравится, должно работать.
Включить автовоспроизведение в Firefox
Firefox по умолчанию блокирует видео со звуком для автоматического воспроизведения. Вам нужно будет включить автоматический проигрыватель для воспроизведения онлайн-видео в Firefox. Вы должны рассматривать это просто как шаг устранения неполадок; автоматическое воспроизведение видео очень раздражает.
Вам нужно будет включить автоматический проигрыватель для воспроизведения онлайн-видео в Firefox. Вы должны рассматривать это просто как шаг устранения неполадок; автоматическое воспроизведение видео очень раздражает.
Вот шаги для включения автозапуска в Firefox Computer :
- Запустите браузер Firefox на компьютере.
- Нажмите на Больше для меню опций.
- Выберите вкладку Параметры из списка.
- Перейдите на вкладку Конфиденциальность и безопасность и прокрутите вниз до раздела Разрешения .
- Нажмите Настройки… рядом с Autoplay.
- В раскрывающемся списке по умолчанию для всех веб-сайтов выберите Разрешить аудио и видео .
- Нажмите кнопку «Сохранить изменения».
Когда вы включаете автовоспроизведение в Firefox, видео, которые появляются в Firefox, будут воспроизводиться автоматически без каких-либо действий или кликов.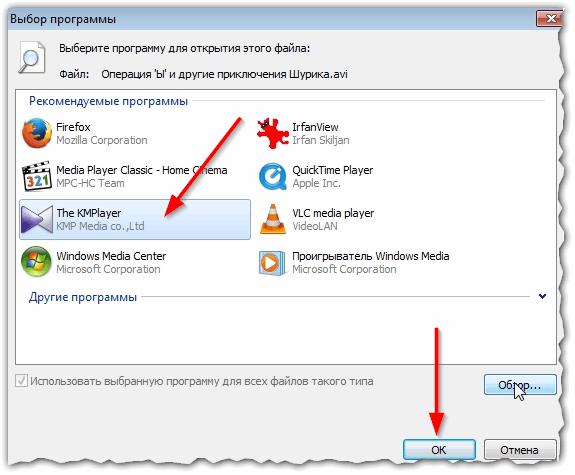 Это может потреблять немного больше данных, но если видео начинает воспроизводиться автоматически, вам следует проверить настройку JavaScript.
Это может потреблять немного больше данных, но если видео начинает воспроизводиться автоматически, вам следует проверить настройку JavaScript.
Сброс браузера Firefox
Если что-либо из вышеперечисленного не помогло решить проблему, вы можете полностью обновить Firefox. Это может потребоваться, так как некоторые программы или расширения могли изменить некоторые настройки, и вы не можете это исправить.
Вот шаги для сброса и обновления браузера Firefox :
- Запустите браузер Firefox на компьютере.
- Щелкните Дополнительно для меню параметров и выберите Справка меню.
Раскроет меню Справка. - Щелкните Дополнительные сведения об устранении неполадок в подменю.
- Нажмите кнопку «Обновить Firefox…».
- Нажмите «Обновить Firefox» в диалоговом окне подтверждения.
Обновление или сброс удалит все настройки и настройки, чтобы сделать Firefox таким же свежим, как новый; однако сохраненные данные, такие как закладки и пароли, останутся нетронутыми.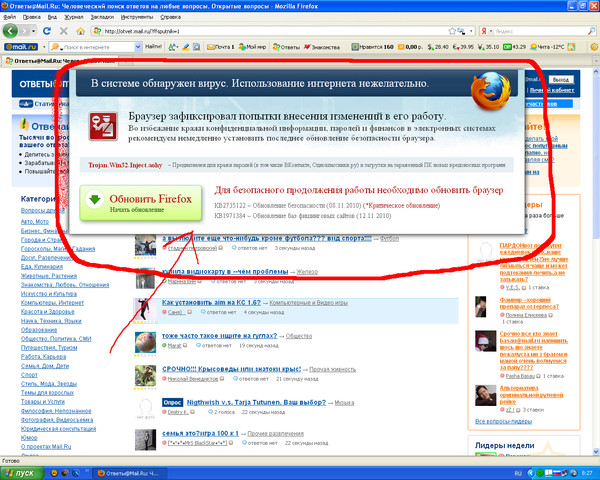
Итог: Firefox не воспроизводит видео
Вы можете исправлять одно за другим и останавливаться там, где решена ваша проблема, связанная с тем, что Firefox не воспроизводит видео. Таким образом, вы также обнаружите фактическую ошибку, которая препятствует воспроизведению видео в Firefox.
Исправления показывают, что вы можете исправить Firefox, не воспроизводя видео. Однако иногда может быть неприятно не воспроизводить видео в Firefox. Но если вы будете следовать вышеуказанным методам, один из них наверняка поможет вам решить проблему в Firefox.
В случае с моей сестрой надстройка Firefox заблокировала элемент веб-сайта от загрузки видео. Я отключил надстройку блокировщика контента в Firefox и перезагрузил веб-страницу, чтобы убедиться, что видео работает, и оно сработало.
Мы надеемся, что вы исправили ошибку, из-за которой Firefox не проигрывал онлайн-видео. Но все же, если у вас возникли трудности с потоковой передачей видео, сообщите нам об ошибках и предпринятых вами действиях по устранению неполадок.
Часто задаваемые вопросы: Firefox не воспроизводит онлайн-видео
Мы перечислили некоторые из часто задаваемых вопросов, связанных с тем, что браузер Mozilla Firefox не воспроизводит онлайн-видео:
Почему Firefox не воспроизводит видео?
Иногда файлы с большим объемом кеша, старые версии браузера или несколько определенных расширений, блокирующих контент, могут помешать Firefox воспроизводить видео.
Как исправить, если Firefox не воспроизводит видео?
Попробуйте очистить файлы кеша и обновить Firefox. Если это не решит вашу проблему, попробуйте отключить расширения и включить автозапуск. Если это все еще не работает, перезагрузите Firefox.
Можно ли устранить проблему с воспроизведением видео в Firefox, обновив браузер Firefox?
Да, если проблема вызвана старой версией Firefox, это может быть решением. Но это не будет окончательным решением во всех случаях.
Наконец, вот рекомендуемые веб-браузеры для вашего компьютера и мобильного телефона, которые вы должны попробовать.
Если у вас есть какие-либо мысли о Как исправить: Firefox не воспроизводит онлайн-видео? , затем не стесняйтесь заглянуть в поле для комментариев ниже. Если вы считаете эту статью полезной, рассмотрите возможность поделиться ею со своей сетью.
Кроме того, подпишитесь на наш канал BrowserHow на YouTube, чтобы получать полезные обучающие видео.
Раскрытие информации : Эта страница может содержать партнерские ссылки, что означает, что мы можем получать компенсацию за ваши покупки по нашим ссылкам; конечно, без каких-либо дополнительных затрат для вас (действительно, вы можете получить специальные скидки). Это поддержит наши усилия по созданию более полезного контента и сделает его открытым и бесплатным навсегда.
9 способов исправить не загружающиеся видео TikTok
Не можете понять, почему видео TikTok не загружаются на вашем устройстве?
Если вы страстный поклонник TikTok, вы, вероятно, знаете или не знаете, что эта популярная платформа для создания видео ранее называлась Musical.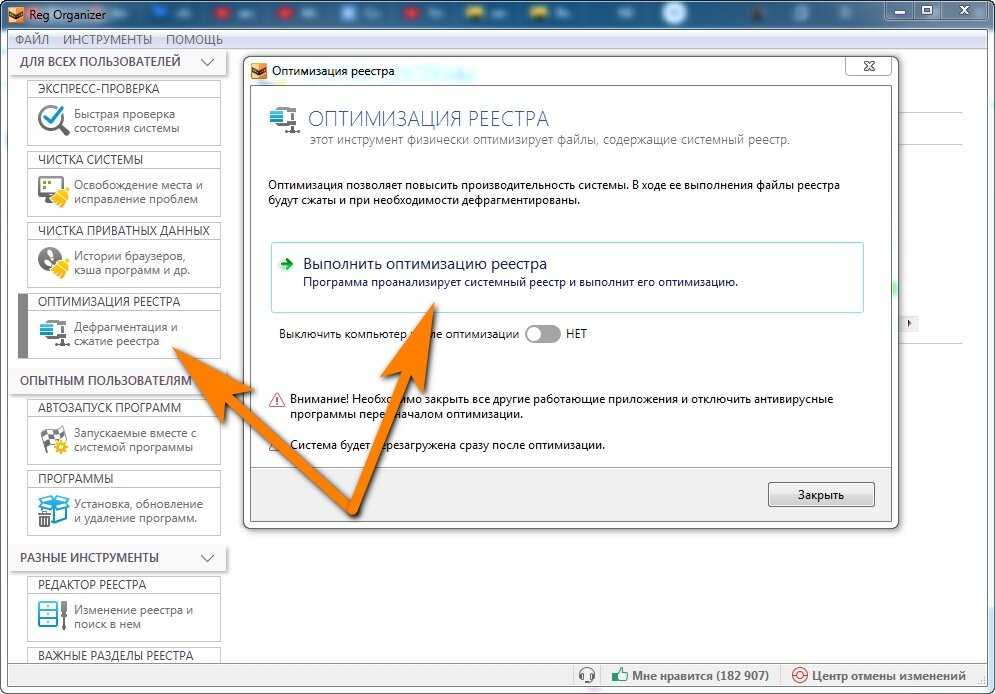 ly. В ноябре 2017 года ByteDance потратила более 1 миллиарда долларов на покупку Musical.ly, изменив свое название на TikTok.
ly. В ноябре 2017 года ByteDance потратила более 1 миллиарда долларов на покупку Musical.ly, изменив свое название на TikTok.
В настоящее время платформа принимает миллионы пользователей ежедневно и ежедневно генерирует миллиарды просмотров.
Однако вы, вероятно, не вносите свой вклад в этот миллиард просмотров, если видео TikTok не загружаются на ваше устройство.
Это может быть неприятно, так как воспроизведение видео является основной функцией приложения, помимо создания собственных видео или совместной работы с существующими.
Обычно основной причиной этой проблемы в TikTok являются медленные сетевые подключения и проблемы, связанные с сервером. Поскольку TikTok — это онлайн-платформа, ваше интернет-соединение и серверы TikTok играют жизненно важную роль в обеспечении работы приложения.
Сегодня мы решили сделать руководство о том, что делать, если видео TikTok не работает на вашем устройстве.
Начнем!
1. Проверьте серверы TikTok.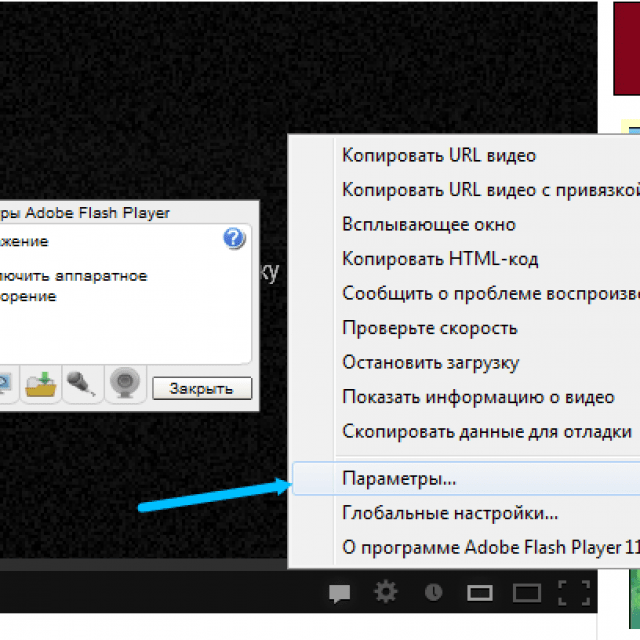
Если видео TikTok неправильно загружаются на ваше устройство, вы можете сначала проверить состояние его серверов. Таким образом, вы можете быстро определить, возникает ли проблема с вашей стороны или со стороны TikTok.
Вы можете сделать это с помощью сторонних инструментов, таких как Downdetector, где вы можете просмотреть текущий статус TikTok.
Если есть проблема с серверами, единственное, что вам нужно сделать, это подождать. Поскольку проблемы, связанные с сервером, не могут быть решены с вашей стороны, любые изменения на вашем устройстве не повлияют на текущий статус платформы.
С другой стороны, вы можете перейти к следующему решению ниже, если с серверами TikTok все в порядке.
2. Перезапустите приложение. Один из самых быстрых способов исправить большинство проблем в TikTok или любом приложении — перезапустить их. Перезапуск приложения на вашем устройстве перезагрузит его ресурсы, что должно устранить любые временные ошибки, которые могли возникнуть во время выполнения.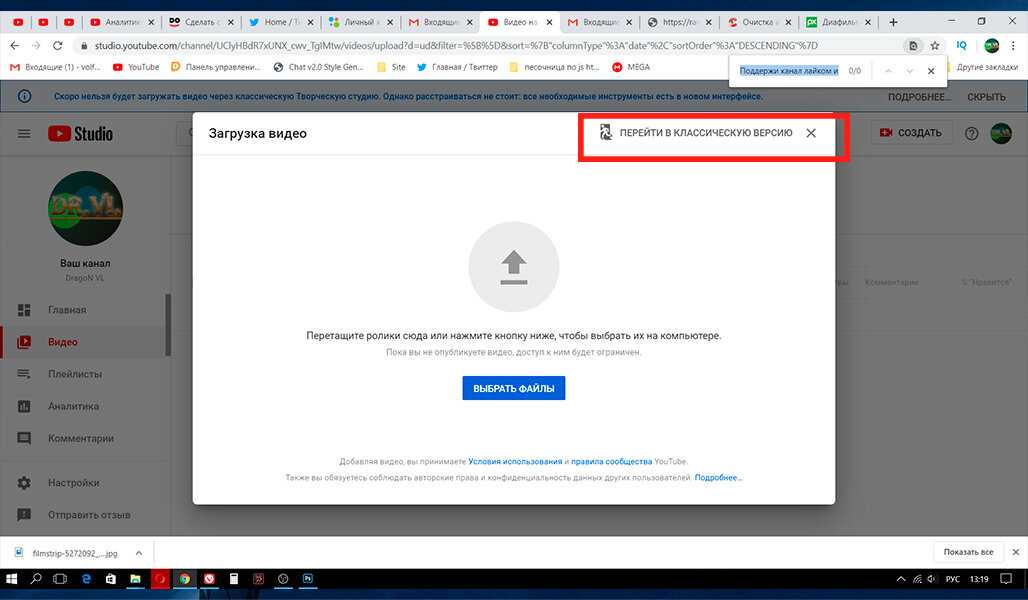
Для более новых устройств Android и iOS вы можете перезапустить приложение через переключатель приложений. Вы можете получить к нему доступ, проведя вверх от нижней части экрана. Теперь найдите TikTok и смахните его вверх, чтобы закрыть.
Если вы используете старое устройство iOS, вам нужно дважды нажать кнопку «Домой», чтобы получить доступ к переключателю приложений.
После закрытия TikTok вернитесь в панель приложений и перезапустите приложение. После этого попробуйте воспроизвести несколько видеороликов, чтобы проверить, решена ли проблема.
3. Перезагрузите устройство.Если перезагрузки приложения оказалось недостаточно, вы можете попробовать перезагрузить мобильное устройство. Это должно позволить вашей операционной системе перезагрузить свои файлы и ресурсы и устранить мелкие ошибки и сбои.
Для пользователей iOS выполните следующие действия, чтобы перезагрузить устройство:
- На своем устройстве откройте Assistive Touch и перейдите на вкладку Устройство .

- После этого нажмите Еще .
- Наконец, выберите вариант Перезагрузить и дождитесь перезагрузки устройства.
Если вы используете устройство Android, вот что вам нужно сделать:
- Сначала найдите на своем устройстве кнопку питания .
- Затем удерживайте нажатой кнопку питания , пока не появится экран выбора.
- Наконец, нажмите Перезапустить , чтобы начать процесс.
После перезагрузки мобильного устройства перезапустите TikTok и посмотрите, загружаются ли видео в приложение.
4. Проверьте подключение к Интернету. Как мы упоминали ранее, медленное подключение к Интернету также может привести к тому, что видео TikTok не будут загружаться на ваше устройство. Чтобы исключить это, мы рекомендуем запустить тест скорости с помощью Fast.com, чтобы измерить текущую пропускную способность вашей сети.
Если вы не получаете правильную скорость, указанную в ежемесячной подписке, попробуйте перезапустить сетевой маршрутизатор или модем, чтобы обновить соединение с вашим провайдером.
После этого выполните еще один тест в сети, чтобы проверить, решена ли проблема. Если нет, свяжитесь с вашим поставщиком услуг и позвольте им взять на себя ситуацию.
5. Отключите VPN.Виртуальные частные сети или VPN — это инструменты, которые защищают вашу сеть и данные от вредоносных объектов. Они перенаправляют ваши действия на свои серверы для фильтрации конфиденциальной информации и изменения вашего IP-адреса, чтобы скрыть ваше местоположение и личность.
Однако этот процесс может вызвать задержки в вашем соединении, что приведет к медленному и нестабильному Интернету. Когда это происходит, у вас могут возникнуть трудности с использованием онлайн-приложений или просто просмотром Интернета.
Чтобы избежать этого, мы рекомендуем отключить VPN перед использованием TikTok.
С другой стороны, вы можете переключиться на надежного провайдера, такого как PureVPN, если вам неудобно выходить в интернет без защиты. Это также может быть жизнеспособной альтернативой для пользователей, живущих в странах, где TikTok запрещен.
PureVPN также работает с потоковыми сервисами, такими как Netflix, HBO Max, Disney+ и другими.
6. Попробуйте использовать мобильные данные.У вашего провайдера в данный момент могут быть технические проблемы, что приводит к нестабильному интернету. Если это так, вы можете тем временем использовать сотовые данные для просмотра видео TikTok на своем устройстве.
Однако имейте в виду, что для потоковой передачи видео в Интернете требуется большая полоса пропускания, которая может израсходовать ваш ежемесячный лимит.
7. Очистить кеш TikTok. TikTok — одна из немногих платформ, которые позволяют пользователям очищать кеш приложения внутри самого приложения.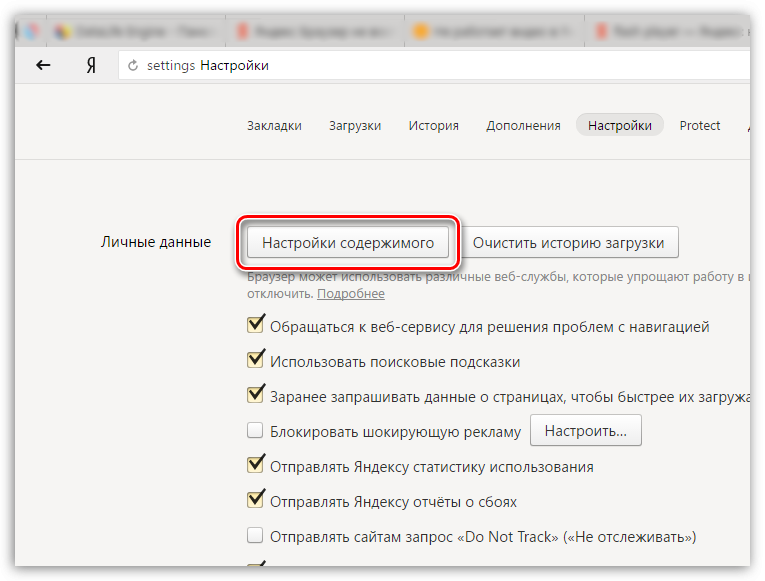 Это позволяет вам удалять временные данные, сгенерированные приложением, которые могут вызвать проблемы при их накоплении или повреждении.
Это позволяет вам удалять временные данные, сгенерированные приложением, которые могут вызвать проблемы при их накоплении или повреждении.
Если видео TikTok не загружаются на ваше устройство, выполните следующие действия, чтобы очистить кеш приложения:
- Сначала запустите приложение TikTok и перейдите в свой профиль .
- После этого нажмите кнопку Options в правом верхнем углу экрана.
- Затем найдите вкладку Кэш и сотовые данные и нажмите Освободить место .
- Наконец, нажмите кнопку Очистить рядом с Кэш .
После этого перезапустите приложение и посмотрите, сможете ли вы теперь смотреть видео в TikTok.
8. Переустановите TikTok. Если проблема не устранена после выполнения описанных выше действий, последнее, что вы можете сделать, прежде чем обращаться за помощью, — это переустановить приложение.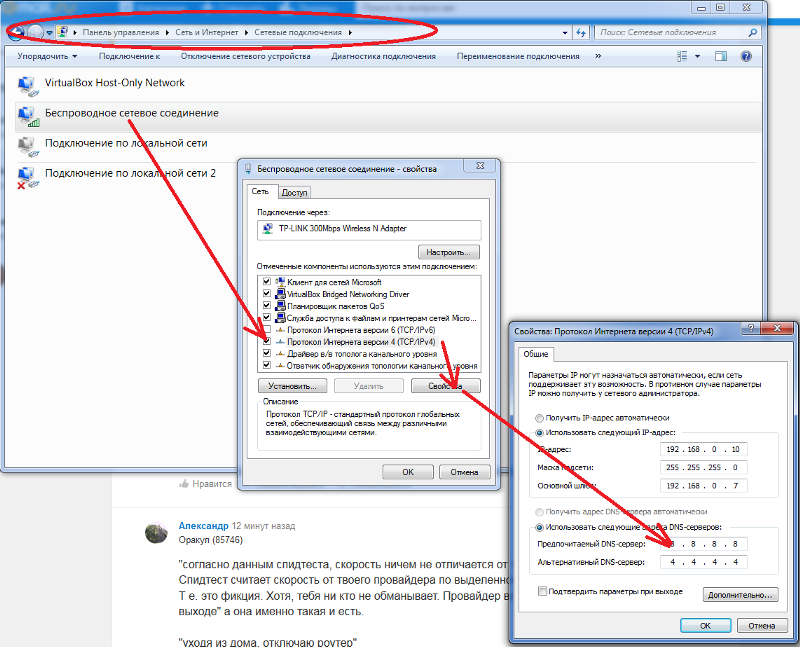 Таким образом, вы можете убедиться, что в вашей системе установлена последняя рабочая копия TikTok.
Таким образом, вы можете убедиться, что в вашей системе установлена последняя рабочая копия TikTok.
Вот что вам нужно сделать, чтобы удалить TikTok с вашего устройства:
- На своем устройстве перейдите на главный экран и найдите TikTok .
- После этого нажмите и удерживайте значок приложения, пока не появится меню выбора.
- Наконец, нажмите Удалить (Android) или Удалить приложение (iOS), чтобы удалить TikTok .
После этого перейдите в Play Store или App Store, чтобы переустановить приложение.
На данный момент вы сделали все возможное со своей стороны, чтобы решить проблему с приложением.
Если вы по-прежнему не можете воспроизводить видео в TikTok, мы предлагаем вам обратиться к их команде. Посетите Справочный центр TikTok и просмотрите их руководства, чтобы найти другие возможные решения. Вы также можете связаться с их командой оттуда для получения помощи.