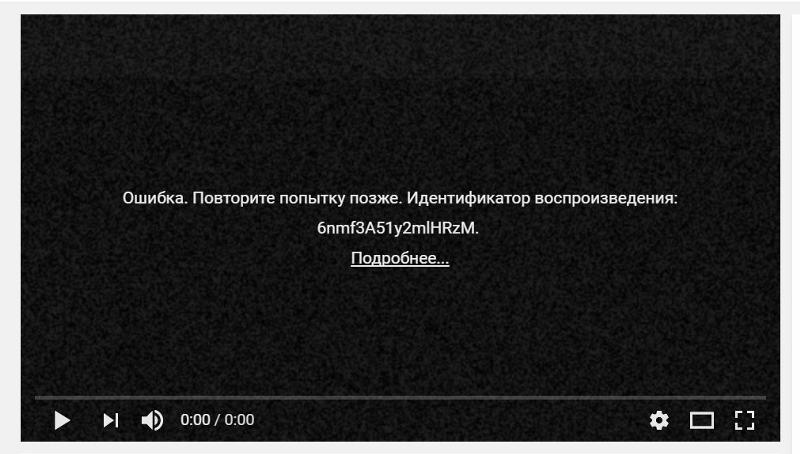Не показывает, не воспроизводит видео в браузере Гугл Хроме
У тебя не показывает видео в хроме, вылезла незнакомая ошибка? В этой статье мы обсудим, как можно ее исправить, приведем способы решения проблемы и поможем тебе справиться с трудностями. Если возникли сложности при прокрутке роликов – этот материал для тебя.
Причины появления ошибки
У тебя не воспроизводит видео в браузере Гугл Хром? Давай рассмотрим, почему же появляется неисправность и разберем самые частые причины, по которым не работает видео в Гугл Хроме.
- Неполадки в работе флеш плеера в Гугл Хром, его отсутствие или загрузка устаревшей версии;
- Сбои в работе сайта;
- Повышенная нагрузка на сервер;
- Неполный доступ.
Когда речь идет о последних трех причинах, почему в браузере Гугл Хром не показывает видео, способов решения со стороны пользователя, к сожалению, не существует. Как правило, перегрузки сервера и сбои в работе страницы будут решены разработчиком в определенный срок. Ограничения контента могут быть сняты только при изменении правил просмотра. А вот если Google Chrome не показывает видео по причине неполадок в работе плеера, ты можешь попробовать решить проблему самостоятельно.
Ограничения контента могут быть сняты только при изменении правил просмотра. А вот если Google Chrome не показывает видео по причине неполадок в работе плеера, ты можешь попробовать решить проблему самостоятельно.
Для начала попробуй обновить плагин Флеш Плеер. Если это не помогло, рассмотри другие способы, описанные ниже.
Способы исправления
Итак, если тебя мучает вопрос, почему не воспроизводится ролик на ПК в браузере, ты можешь попробовать осуществить такие действия.
- Загрузи последнюю версию браузера с официального сайта разработчика программы. Это бесплатно;
- Установлена последняя версия, но видеоролик все равно не грузится? Обнови браузер;
- Этот способ также не помог? Перезагрузи устройство.
Если все эти варианты не сработали и у вас по-прежнему не показывает видео в Гугл Хром, вероятно, проблема спряталась в настройках браузера. Чтобы решить ее, необходимо:
- Открыть установленные плагины.
 Для этого введите текст «about:plugins» (без кавычек) в адресную строку;
Для этого введите текст «about:plugins» (без кавычек) в адресную строку; - Откроется страница со списком подключенных плагинов. Чтобы увидеть все детали, кликни «Подробнее»;
- Перейди к разделу «Shockwave Flash» и выключи все документы, в названии которых есть слово «Гугл».
Прочие сложности
Перечислим другие причины, по которым не отображается видеоролик в браузере, и приведем возможные способы их решения.
- Система подверглась атаке вирусов. Запусти анализ антивирусной программы и переустанови браузер.
- Переполненный кэш, который можно почистить. Попробуй очистить историю, папку загрузок и удалить кукис за все время использования.
- «Тяжелые плагины». Некоторые расширения потребляют слишком большое количество ресурсов – попробуй выключить их в папке расширений браузера;
- Большое количество открытых вкладок.
 Стоит закрыть ненужные интернет-страницы;
Стоит закрыть ненужные интернет-страницы;
Ещё по теме
Не воспроизводится видео в браузере
Иногда вы можете столкнуться с тем, что не воспроизводится видео в браузере, которым вы привыкли пользоваться. Существует несколько причин возникновения проблемы. Важно уметь определять их и устранять. Неполадки могут быть вызваны из-за вовремя не обновленного программного обеспечения, а также наличия вирусов или сторонние приложения.
Содержание
- Обновление Adobe Flash Player
- Включение JavaScript
- Плохое интернет-соединение
- Устаревшие драйвера
- Другие проблемы
Обновление Adobe Flash Player
Самой распространенной причиной, почему ролик не проигрывается онлайн, является устаревшая версия расширения веб-обозревателя – Adobe Flash Player. Оно запускается при включении некоторых видео и отвечает за корректность их воспроизведения. Поэтому в первую очередь установите свежую версию Flash Player. Для этого:
Поэтому в первую очередь установите свежую версию Flash Player. Для этого:
- Зайдите на официальный сайт ПО Adobe Flash Player, введя соответствующий запрос в поисковике браузера.
- В появившемся окне выберите версию операционной системы и бразуер, затем нажмите на кнопку «Загрузить».
На сайте всегда размещена актуальная версия программы. Следуйте инструкции пошагового мастера. После завершения процедуры установки перезагрузите компьютер. Попробуйте снова воспроизвести видео, которое не проигрывалось. Если обновление ПО не помогло, ищите другие решения возникшей проблемы.
Включение JavaScript
JavaScript — один из важнейшим элементов современных веб-страниц, который обеспечивает их динамическое поведение. Почти каждый обозреватель дает возможность его включить или отключить. Многие сайты, в том числе видеохостинг Ютуб, перестанут отображаться и не будут воспроизводить ролики. Процесс активации скрипта зависит от браузера:
- для Opera введите в адресную строку opera://settings/content/javascript;
- в Google Chrome напишите chrome:// settings/content/javascript.

В открывшемся окне переставьте тумблер в активное состояние напротив строки «Разрешено». В разделе с блокированными сайтами удалите ресурсы, которым вы доверяете.
В веб-обозревателе Яндекс.Браузер активация языка происходит через меню программы:
- Нажмите на значок в виде трех полосок, означающий меню. В контекстном окне щелкните на «Настройки».
- В строке поиска в открывшемся окне введите «JavaScript». В окне справа нажмите на надпись «Расширенные настройки». Здесь отобразится поддержка языка. Если он запрещен, выберите параметр «Разрешен».
Плохое интернет-соединение
Также не стоит забывать про нестабильное соединение с интернетом, из-за чего браузер не воспроизводит видео. Чтобы проверить скорость подключения, вы можете воспользоваться утилитой Speedtest. Она доступна в онлайн режиме, также есть возможность скачать и установить стационарную версию программы.
В любом случае, вы увидите кнопку «Начать» в интерфейсе приложения. Нажмите на нее для тестирования скорости интернет-соединения. После завершения процедуры вы увидите показатели, которые вы можете сравнить с теми, которые заявил провайдер.
Нажмите на нее для тестирования скорости интернет-соединения. После завершения процедуры вы увидите показатели, которые вы можете сравнить с теми, которые заявил провайдер.
Если тормозит видео или его воспроизведение не работает, проверьте, не включены ли на компьютере другие программы, которые могут потреблять ресурсы. Для этого запустите диспетчер задач комбинацией клавиш Ctrl+Alt+Esc. Откройте вкладку «Приложения» и отключите те программы, которые снижают скорость передачи данных посредством кнопки «Снять задачу».
Устаревшие драйвера
В некоторых случаях в видео звук есть, а на месте картинки черный экран. Проверьте актуальность установленных драйверов на ПК, потому что от этого зависит работоспособность всей системы. Как сделать это? Следуйте инструкции:
- Кликните по значку «Мой компьютер» на рабочем столе правой кнопкой мыши и выберите пункт «Свойства».
- В панели слева выберите «Диспетчер устройств». В открывшемся списке найдите пункт «Звуковые, игровые и видео устройства» и раскройте список подключенных устройств.
 Если рядом с ними нет значков с восклицательными знаками, то ПО актуально. В противном случае, обновите драйвера.
Если рядом с ними нет значков с восклицательными знаками, то ПО актуально. В противном случае, обновите драйвера.
Другие проблемы
Браузер не показывает видео также тогда, когда сайт перешел с Flash на HTML5. Веб-обозреватель не будет «видеть» ролик. Существует несколько решений, что делать в таком случае:
- Проверьте актуальность используемого браузера. Если его версия устарела, обновите ее до последней.
- Некоторые плагины могут блокировать воспроизведение видео из-за несовместимости с форматом HTML Поочередно отключайте расширения, которые интегрированы в веб-обозреватель, при этом запуская ролик.
- Установите пакет кодеков. Например, универсальным решением является K-Lite Codec Pack.
Также проблему может исправить очисткой кеш и куки браузера. Кроме того, не забывайте периодически сканировать систему на наличие вирусных приложений. Из-за них могут происходить сбои в работе установленных программ.
Настроить видео для стабильной и корректной работы в браузере возможно несколькими способами.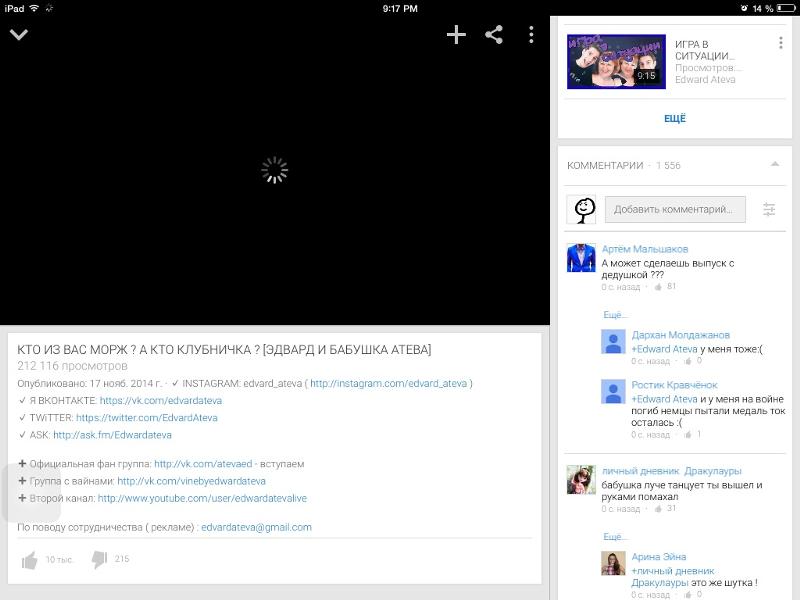
Как исправить Chrome, который не воспроизводит онлайн-видео
Firmbee.com / Unsplash
Если вам нужно получить доступ к определенному потоковому сервису или обычному видеохостингу с вашего ПК, вам потребуется использовать браузер. Однако некоторые пользователи самого популярного браузера Google Chrome отмечают, что иногда они сталкиваются с определенными проблемами при попытке открыть видео в этом браузере. К счастью, есть несколько способов решить эту проблему, которые не займут у вас много времени.
Для доступа в Интернет пользователи вынуждены использовать специальные приложения из служб, к которым они хотят получить доступ, или использовать веб-браузеры.
С помощью веб-браузеров вы можете получить доступ практически к любому веб-ресурсу и выполнять множество различных действий.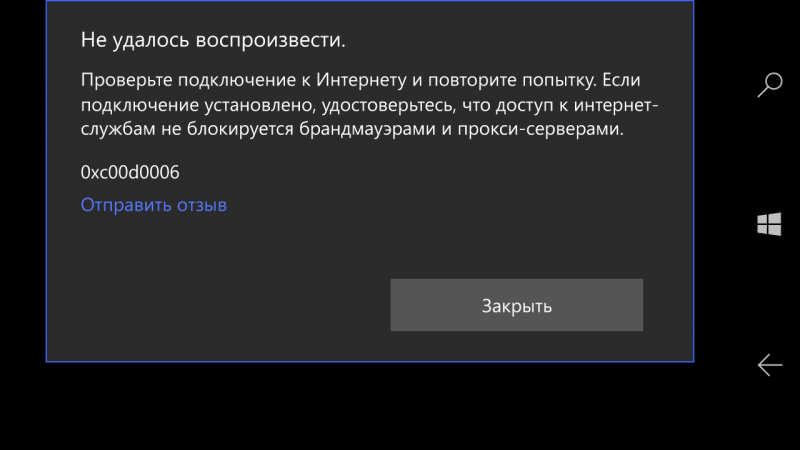 Например, вы можете работать с онлайн-текстовыми процессорами, отправлять электронные письма, публиковать фотографии или видео, проверять новости, узнавать о разных местах и многое другое.
Например, вы можете работать с онлайн-текстовыми процессорами, отправлять электронные письма, публиковать фотографии или видео, проверять новости, узнавать о разных местах и многое другое.
Кроме того, одним из самых популярных направлений в индустрии развлечений в последние годы является развитие потоковых сервисов, таких как Netflix, Hulu или SBO Max. Все они имеют настольные версии в виде веб-сайтов, к которым вы можете получить доступ через веб-браузер.
Современные веб-браузеры позволяют запускать видео онлайн без необходимости загружать их на свое устройство. Это очень полезно для потоковых сервисов или различных видеохостингов.
Однако иногда пользователи браузера Google Chrome сталкиваются с проблемой невозможности воспроизведения видео онлайн. Такая ошибка чаще всего вызвана либо сбоем в работе браузера, либо техническими неполадками сервиса, предоставляющего вам доступ к видео. В любом случае, есть несколько простых шагов, которые вы можете предпринять, чтобы решить проблему.
Почему у пользователей возникают проблемы с тем, что Chrome не воспроизводит онлайн-видео
Как описано выше, причины такой проблемы могут быть самыми разными, как и решения. Для начала вы можете узнать больше о том, что может вызвать проблемы с воспроизведением онлайн-видео в вашем браузере Google Chrome. Некоторые из основных причин включают в себя:
Устаревшая версия вашего браузера Google Chrome
Поскольку технологии постоянно развиваются, и многие веб-сайты стараются идти в ногу со временем и пытаются применять в своем функционале новые функции и технологии, которые использовались в более старых версиях. браузеры просто не могут его воспроизвести, это может привести к тому, что видео не хочет открываться. Возможно, ваша версия Chrome просто не поддерживает этот тип онлайн-плеера.
Вы отключили JavaScript
Если ваша система подверглась атаке вирусов или вредоносных программ, система безопасности Google Chrome может автоматически отключить некоторые программы. Например, он может отключить JavaScript. Это может быть проблемой для вас, поскольку некоторые веб-сайты используют Java Script для воспроизведения видео, поэтому, если вы отключите Java Script, вы не сможете их воспроизвести.
Например, он может отключить JavaScript. Это может быть проблемой для вас, поскольку некоторые веб-сайты используют Java Script для воспроизведения видео, поэтому, если вы отключите Java Script, вы не сможете их воспроизвести.
Слишком много открытых вкладок
Если вы одновременно открываете слишком много вкладок, это может быть проблемой для вашей системы и браузера. Будет запущено слишком много одновременных процессов. Это может замедлить работу браузера и приостановить воспроизведение видео или другие функции на разных вкладках.
Каковы решения проблемы с невоспроизведением онлайн-видео в Chrome
Если вы все еще не можете определить точную проблему с вашим браузером, имеет смысл попробовать все следующие советы один за другим. В этом случае вы можете просто остановиться на решении, которое работает для вас. Вам просто нужно перезагружать страницу после каждого исправления и пробовать воспроизвести видео снова.
Попробуйте перезапустить Google Chrome и компьютер.

Проблема может заключаться в простом конфликте в приложении или системе на вашем компьютере. В этом случае вам, скорее всего, поможет простой перезапуск. Для этого просто закройте приложение Google Chrome, а затем снова откройте его, как обычно. Вы также можете выключить компьютер, а затем снова включить его. Эти простые решения устранят конфликты в приложении.
Попробуйте обновить Google Chrome
Кроме того, если проблема возникла из-за устаревшей версии Google Chrome, вы можете помочь обновить свою программу. Это довольно легко сделать. Все, что вам нужно сделать, это:
- Запустить Google Chrome.
- Затем нажмите на три вертикальные точки в правом верхнем углу.
- В выпадающем меню вам нужно будет выбрать Справка а затем « О Google Chrome «.
- Перед вами откроется страница с актуальной версией вашей прошивки. Затем автоматически запустится обновление программного обеспечения .

В этой статье вы также можете узнать, как проверить версию прошивки любого браузера.
Включить JavaScript
Если ваша проблема в том, что JavaScript отключен, на самом деле его довольно просто включить на всех ваших сайтах. Для этого вам необходимо:
- Откройте Google Chrome на своем компьютере.
- Затем нажмите три точки в правом верхнем углу экрана.
- Далее перейдите к Настройки .
- Здесь вам нужно выбрать Конфиденциальность и безопасность и выбрать опцию Настройки сайта .
- После этого нужно прокрутить вниз и найти JavaScript , нажать на него.
- Выберите параметр Сайты могут использовать JavaScript с включенным .
Очистите кеш и куки вашего браузера
Также у пользователей часто возникают различные проблемы из-за временно хранящихся файлов на их компьютерах. Например, файлы cookie и кэши. Чтобы их очистить, нужно:
Например, файлы cookie и кэши. Чтобы их очистить, нужно:
- Запустить Chrome и нажать на Три вертикальные точки в правом верхнем углу экрана.
- Затем выберите Дополнительные инструменты , а затем Очистить данные просмотра (Вы также можете сделать это, нажав Ctrl + Shift + Del ).
- Затем во всплывающем окне нужно выбрать All time в поле Time range и поставить галочки .
- В конце просто нажмите Очистить данные .
Проверьте подключение к Интернету
Если вы по-прежнему не можете воспроизвести нужное видео, проверьте подключение к Интернету. Попробуйте подключиться к другой точке доступа. Вам также следует попробовать получить доступ к веб-сайту с помощью другого браузера и другого устройства. Если проблема сохраняется с другими браузерами и устройствами, скорее всего, у вас проблемы с сетью.
Эти простые советы должны помочь вам решить проблемы с воспроизведением онлайн-видео в браузере Google Chrome.
Обсудить
Статьи по теме
Подробнее для вас
Chromebook не воспроизводит видео, как это исправить производительность пользователей по такой более низкой цене. Вот так. Это дешевле, чем обычные ноутбуки, но использование его ОС, известной как Chrome OS, позволяет бесперебойно работать различным приложениям, файлам и т. д. Тем не менее, проблемы могут возникнуть даже с его превосходным изображением, например, Chromebook не воспроизводит видео.
Chromebook известен как особый тип ноутбука. В отличие от ранее выпущенных ноутбуков, поскольку на этом ноутбуке работает Chrome OS, нет необходимости покупать несколько необходимых приложений. Вы можете быстро найти и загрузить все, что вам нужно, в Интернет-магазине Chrome. Это также относится к просмотру видео, но вы всегда должны убедиться, что Chromebook поддерживает ваш тип видеофайла и кодировщик.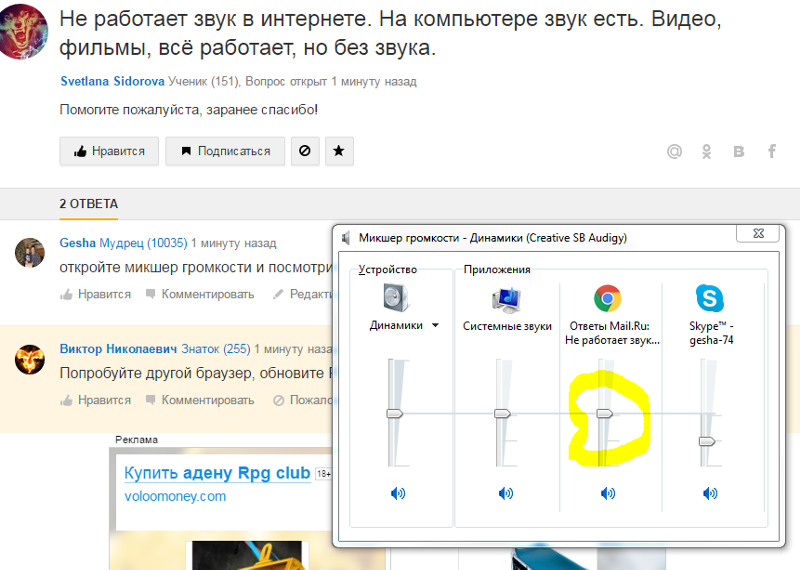
Хотя это только одна из возможных причин, из-за которой Chromebook не воспроизводит видео. Есть еще несколько настроек, которые вы можете проверить, чтобы лучше понять причину этой дилеммы. Все будет рассмотрено ниже.
Нельзя пропустить: 6 лучших бесплатных видеоредакторов для Chromebook >
Chromebook не воспроизводит видео? Вот как их решить
Исправление 1. Проверьте скорость Интернета Исправление 2. Проверьте обновление Chrome Исправление 3. Включить Flash Исправить 4. Очистить кеш Исправить 5. Отключить расширения и плагины Исправление 6. Установите видеоплеер из магазина Chrome. Исправление 7. Преобразование видео Это решение относится к тем, у кого возникли проблемы с загрузкой видео в Интернете. Пользователи довольно часто сталкиваются с этой дилеммой, особенно если у их подписанного интернет-провайдера есть история плохого интернет-распределения. Вы можете сделать следующее:
Шаг 1
Ненадолго перезагрузите модем и подождите, пока индикаторы перестанут мигать.
Шаг 2
Перезагрузите Chromebook.
Шаг 3
Как только модем перестанет мигать, повторно подключите устройство.
Однако, если вы выполнили 3 шага выше, а онлайн-видео по-прежнему не работает, перейдите к следующему.
Исправление 2. Проверьте наличие обновлений Chrome
Второй шаг — проверка наличия обновлений Chrome. Обычно видео не воспроизводится, потому что используемому вами Chrome требуется обновление. Итак, чтобы проверить, установлено ли у вас последнее обновление, выполните следующие действия:
Шаг 1
Откройте Chrome
Шаг 2
Нажмите кнопку (три вертикальные точки) в правом верхнем углу рядом с изображением вашей учетной записи.
Шаг 3
Посмотрите, есть ли опция «Обновить Google Chrome». Если да, то нажмите ее, чтобы загрузить последнее обновление браузера.
Шаг 4
Завершите загрузку, перезапустив Google Chrome.
Шаг 5
Доступ к странице с видео
Если файл по-прежнему не загружается должным образом, вы можете попробовать еще одну технику.
Исправление 3. Включить Flash
Очень важно включить Flash, так как этот плагин помогает получать поддерживаемые форматы видео. Если этот плагин недоступен, это может вызвать проблему, например загрузку видео. Чтобы включить вспышку, выполните следующие действия:
Шаг 1
Откройте Chrome и нажмите кнопку (три вертикальные точки).
Шаг 2
Выберите «Настройки».
Шаг 3
Нажмите «Сброс» и подождите, пока Chrome завершит настройку.
Шаг 4
Откройте страницу видео и нажмите «Обновить».
Исправить 4. Очистить кэш
Кроме того, очистка кеша также необходима для воспроизведения видео на Chromebook. Вот как!
Шаг 1
Доступ к кнопке (три вертикальные точки) из Chrome.
Шаг 2
Выберите «Дополнительные инструменты» и выберите «Очистить данные просмотра».
Шаг 3
Выберите «Все время» в качестве периода времени и отметьте 3 поля, чтобы также удалить следующие данные.
Исправление 5. Отключите расширения и плагины
С другой стороны, расширения и плагины также могут нанести вред вашему Chrome, если их оставить включенными. В частности, если оба они являются вредоносными, содержащими вирусы или ботов, которые замедляют загрузку видео. Предотвратите дальнейшее нанесение вреда вашему Chromebook, удалив расширения и плагины из Chrome. Смотрите шаги ниже!
Для плагинов:
Шаг 1
Откройте настройки Chrome
Шаг 2
Доступ к «Конфиденциальности и безопасности»
Шаг 3
Нажмите «Настройки контента», чтобы отключить вредоносные плагины.
Для расширений:
Шаг 1
Нажмите кнопку (три вертикальные точки) и выберите «Дополнительные инструменты».
Шаг 2
Нажмите «Расширения» и отключите вредоносные расширения.
Исправление 6. Установите видеоплеер из магазина Chrome
После выполнения всех описанных выше действий, но ваш Chromebook по-прежнему не работает должным образом, возможно, решением будет установка видеоплеера.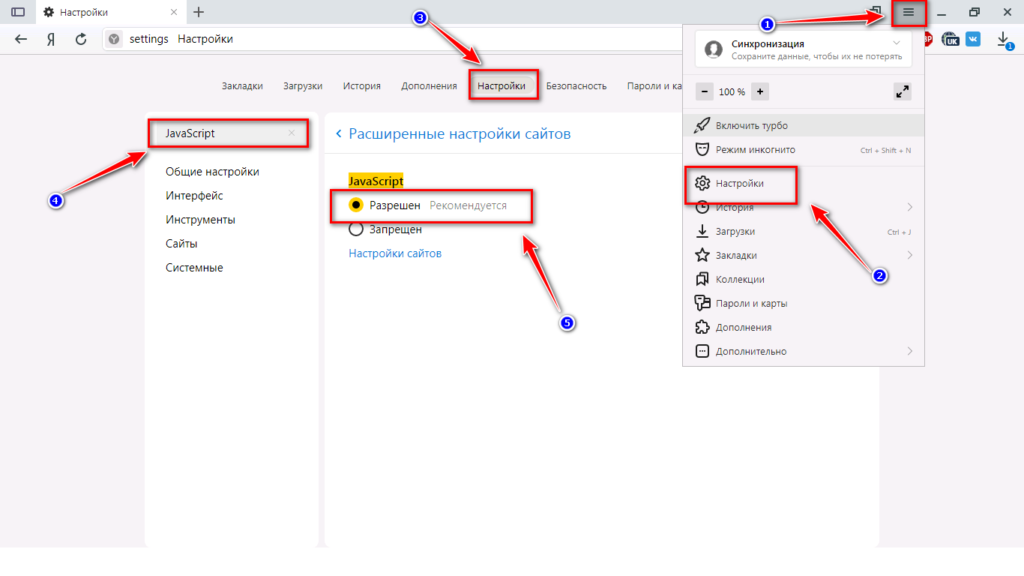 Загрузка видеоплеера может помочь вам получить доступ к файлу, который вы хотите воспроизвести, даже без подключения к Интернету. Так как видео не будет воспроизводиться онлайн, даже с помощью плагинов, то подходящим вариантом будет отдельный видеоплеер. Вот как вы можете установить его.
Загрузка видеоплеера может помочь вам получить доступ к файлу, который вы хотите воспроизвести, даже без подключения к Интернету. Так как видео не будет воспроизводиться онлайн, даже с помощью плагинов, то подходящим вариантом будет отдельный видеоплеер. Вот как вы можете установить его.
Шаг 1
Доступ к Интернет-магазину Chrome
Шаг 2
Загрузите Google Play Movies & TV.
Шаг 3
Запустите приложение после его полной установки.
Исправление 7. Конвертируйте видео
Теперь, что касается просмотра ваших видеофайлов, Google Play Movies & TV может помочь вам в этом. Однако что, если Chromebook не поддерживает имеющийся у вас видеофайл? Помните, что на Chromebook можно воспроизводить только несколько типов видеофайлов. Таким образом, лучший вариант, который вы можете сделать, это преобразовать их в читаемый формат. К счастью для вас, FlexClip — универсальное онлайн-приложение, доступное для всех. Конвертируйте свои видео прямо сейчас на странице этого FlexClip!
Конвертируйте видео с помощью FlexClip
Итог
Использование Chromebook может быть сложным, особенно если вы привыкли к ноутбукам с другими ОС.


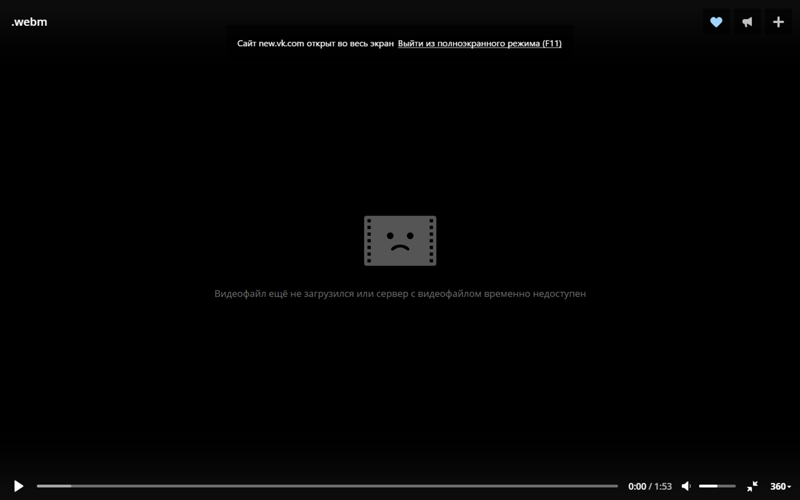 Для этого введите текст «about:plugins» (без кавычек) в адресную строку;
Для этого введите текст «about:plugins» (без кавычек) в адресную строку; Стоит закрыть ненужные интернет-страницы;
Стоит закрыть ненужные интернет-страницы;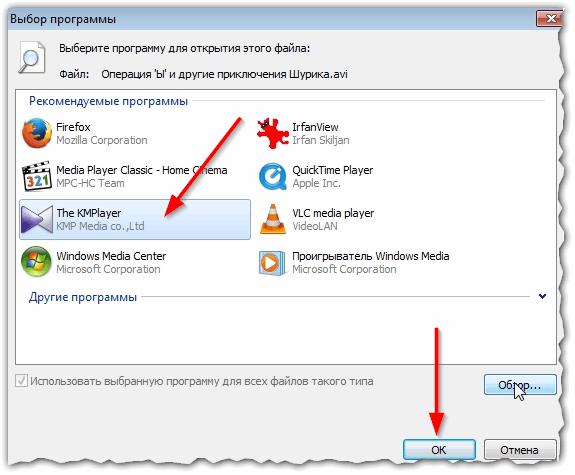
 Если рядом с ними нет значков с восклицательными знаками, то ПО актуально. В противном случае, обновите драйвера.
Если рядом с ними нет значков с восклицательными знаками, то ПО актуально. В противном случае, обновите драйвера.