Фейсбук блокирует видео
Привет читатели. Дам в этой статье небольшое решение для тех, кто сталкивался с такой проблемой.
При загрузке видео, собственного производства на фейсбук, часто сталкиваешься с тем, что социальная сеть фейсбук, распознаёт музыку, которую вы вставили к видео, как защищённую авторским правом, и не одобряет все видео к загрузке, либо блокирует видео после загрузки.
Мало того, ваш аккаунт помечается как недоброжелательный, и на какое-то время, блокируется загрузка какого-либо видео через ваш аккаунт. Это довольно печально. Конечно, у всякого музыкального произведения есть автор, соответственно мелодия, которую вы вставили в видео, защищена авторским правом.
Я, сам лично, не сторонник пиратства и воровства авторских музыкальных произведений, или просмотра пиратских фильмов. Просто стараюсь подходить к этому вопросу разумно. Если есть возможность спросить у автора разрешения, то всегда воспользуюсь этой возможностью. Если нет возможности, то обязательно, в сноске к видео, или к другому материалу, который взял в интернете, укажу ссылочку на источник или на авторство.
Поэтому, если вдруг, используете авторский материал, то обязательно укажите откуда взято, что за композиция, или кто автор и не забудьте поблагодарить. 🙂 Уверен, автор не будет против. В любом случае, вы всегда можете удалить, если нарушите какое-то авторское право. Блин… Звучит как то как оправдание, да? Хорошо, в общем решайте сами, это статья про другое.
Итак, что мы делаем для того, чтобы загрузить видео, которое не даёт нам загружать фейсбук, ссылаясь на то, что в видео используется фрагмент какого-то музыкального материалы защищённого авторством.
Вы просто берёте и заходите на сайт vimeo.com, создаёте там себе аккаунт и загружаете туда своё видео. Не используйте ютуб, поскольку с ним уже опробовал, там возникает подобного рода проблема как с фейсбуком. С сайтом vimeo обстоят дела совсем иначе, им пока что чихать на какие-либо авторские права, распространяй что хочешь, правда есть свои небольшие ограничения, но терпимые. В общем после заливки видео на vimeo копируете ссылочку этого видео и вставляете его в фейсбук.
Затем, вуаля, всё чётко вставляется и воспроизводится прямо на фейсбуке, даже не перекидывает пользователя на сайт vimeo, а воспроизводится прямо там, что очень удобно. И кстати, когда подобное делаешь со ссылкой с канала ютуб, то такое не происходит, вас по ссылке просто перекидывает на ютуб, а это может быть не совсем удобно для некоторых пользователей.
Итак, ещё раз, шаги для загрузки видео на фейсбук:
- — регистрируемся на сайте vimeo.com
- — загружаем на сайт vimeo.com видео
- — после загрузки копируем ссылку загруженного видео с vimeo.com и вставляем на фейсбук
Всё готово!
С уважением Иван.
***
понравилась статья и совет оказался полезен, поделись с друзьями!
Как добавить видео в Фейсбук
Видео-контент правит балом. Но не все ещё научились работать с видео в соцсетях. В этой инструкции я расскажу о том, как загружать видео на свою страницу в Facebook.
Характеристики загружаемого на Фейсбук видео
- Видеоматериал, который загружается, должен быть продолжительностью примерно 2 часа, а весом не более 4 Гб.
- Поддерживаются только AVI, MKV, MOV, MP4 форматы. В случае, если видео-файл другого формата, его придется конвертировать.
- Лучше загружаются файлы через Wi-Fi.
Как добавить видео на Фейсбук с телефона через мобильное приложение
Для этого, заходим на свою страничку Facebook и создаем новую публикацию. Нажимаем на камеру внизу под окном для размещения публикации. Приложение откроет ваши фотографии. Если ранее вы подобного не делали, значит система спросит разрешение на доступ к камере.
Выбираем материал, который планируем загрузить или сразу несколько видеофайлов и нажимаем «готово».
Вы можете записать, например, новое видео, а не добавлять сохраненное:
Для iOS: Нажимаем в публикации — «камера». Вверху слева есть значок фотопленки. Жмите на нее и далее снова на кнопку «Видеокамера» внизу справа. Записывайте видео, а чтобы оно добавилось в публикацию, достаточно нажать «использовать».
Для Android: В публикации нажимайте значок камеры и иконку камеры с+. После этого увидите приложение «камера». Когда закончится запись, она добавляется в список, откуда ее нужно будет выбрать.
Чтобы указать, кто может просматривать видео, установите ограничения. Теперь нажимаете «Опубликовать» и дожидаетесь загрузки видео.
Как опубликовать видеоматериалы с компьютера
Заходим на свою страничку. Выбираем пункт «
Как добавить видео с Ютуба в Фейсбук
Это актуально, так как на YouTube находится огромное количество как профессионального, так и любительского видео. Выглядит публикация такого материала как оформление классического поста.
- Заходим на YouTube. Открываем видеоролик, который вам нужен.
- Нажимаем кнопку «Поделиться», которая расположена под проигрывателем, выбираем значок FB.
3. Далее можно оставить комментарий и определить круг людей, которые смогут увидеть запись.
4. Нажимаем «Поделиться».
Если вы хотите научиться настраивать рекламу в Фейсбуке, приглашаем вас на интенсивный курсПройдите курс и вы поймете, что сделать рекламу в Facebook проще, чем вам кажется
Важно! Перед тем как откроете YouTube, убедитесь, что вошли в свой аккаунт на Фейсбуке.
Как видите, ничего сложного в процессе загрузки видео нет. Не упустите модный тренд, пользуйтесь чаще!
Вам также может быть интересно:
Как в Facebook добавить видео
Фейсбук завоевал огромную аудиторию, здесь пользователи ежедневно делятся между собой огромным количеством разнообразной информации, выкладывая ее в общий доступ этой социальной сети.
Наибольшим интересом среди владельцев аккаунтов этого ресурса пользуется видео. Это и понятно, ведь значительно интереснее и легче воспринимается информация, поданная именно в визуальном формате.
Зачастую только посредством видео можно донести в массы свои идеи, показать результаты определенных действий, продвинуть какой-либо продукт и к тому же внести свою лепту в развитие сайта.
Фейсбук имеет довольно развитый интерфейс и добавить видеоролик на публичную страницу или в группу несложно. Необходимо только пройти несколько простых шагов.
Содержание
- 1 Как добавить видео с компьютера
- 2 Загрузка видеоролика из YouTube
- 3 Поделиться видео со страниц друзей
Как добавить видео с компьютера
Чаще всего пользователи хранят свои видеоматериалы в компьютере на жестком диске. Поэтому такой способ загрузки видеофайлов на Фейсбук является самым востребованным и популярным.
Импортировать видео из компьютера можно в такой последовательности:
- Если вы зарегистрированы в Фейсбуке, зайдите к себе на страницу. В окне новых публикаций наведите курсор на опцию «фото/видео» и нажмите на нее. Под ним появится окошко «Загрузить фото/видео».
 Как создать и правильно оформить группу в Facebook
Как создать и правильно оформить группу в Facebook - Точно так же можно загрузить видео и на главной странице в ленте новостей. Здесь также есть опция «фото/видео», на которую нужно нажать.
- После активации одной из этих команд всплывет окно выгрузки файла. Найдите в нем папку, в которой сохранен нужный видеоролик, нажмите на нужный файл и выберите команду «Открыть». После этого видео начинает загружаться на страницу в Фейсбук.

- Перед загрузкой ролика можно прокомментировать его, добавить описание или придумать название. Кроме того, на Фейсбуке есть возможность выбрать аудиторию, которая будет сможет просматривать добавленные вами видеоролики или ограничить какому-либо конкретному человеку доступ к этим материалам. Когда пост будет оформлен, можно нажать кнопку «Опубликовать».

Видео загружается не очень быстро, так как сервер некоторое время тратит на обработку ролика. Как только эта процедура закончится, он опубликуется, и выбранные вами пользователи смогут его просматривать. Загруженные файлы находятся в разделе «Фотографий» и размещаются они в отдельной папке «Видео». Во время обработки видеофайл можно подредактировать: добавить заголовок, проставить отметку геолокации, отметить героев видеосюжета, отметить определенную дату. Также можно выбрать наиболее интересный вам стоп-кадр, который будет служить обложкой этого видеоролика.
Загруженные файлы находятся в разделе «Фотографий» и размещаются они в отдельной папке «Видео». Во время обработки видеофайл можно подредактировать: добавить заголовок, проставить отметку геолокации, отметить героев видеосюжета, отметить определенную дату. Также можно выбрать наиболее интересный вам стоп-кадр, который будет служить обложкой этого видеоролика.
Смотрите видеоурок о том, как загрузить видео в Facebook:
Загрузка видеоролика из YouTube
На YouTube находится самая большая база видео, где собраны разнообразные как любительские, так и профессиональные ролики. Многие после просмотра понравившегося материала хотят поделиться им на Фейсбуке. Сделать это можно элементарно – репостнув запись. При этом в отдельную папку раздела «Фотографии» ролик не попадет.
Последовательность загрузки видеоролика с YouTube:
- Нужно открыть на Ютубе видеоролик, который нужно загрузить и поделиться им с друзьями на Фейсбук.

- Под видеороликом есть несколько активных кнопок, среди которых нужно выбрать «Поделиться» – рядом с ней нарисована стрелочка.
- После нажатия ниже появится строка с различными ресурсами, среди которых есть также и Фейсбук, кликнув на его значок вы можете добавить видеоролик на свою страницу в социальной сети.

- Во всплывшем окне «Поделиться в Facebook» можно прокомментировать, назвать видео и определить круг людей для его просмотра, после чего поделиться им в хронике и опубликовать.

Таким образом видео из Ютуба тут же появляется на страничке Фейсбук в новостной ленте и становится доступным для ваших друзей. Развивайте свой аккаунт в Facebook с умом:Изучите полное руководство по работе с Facebook
Развивайте свой аккаунт в Facebook с умом:Изучите полное руководство по работе с Facebook
Поделиться видео со страниц друзей
Часто на страницах пользователей и друзей появляются интересные видео, которым вы хотите поделиться в социальной сети Фейсбук у себя на страничке. Для того, чтобы этот ролик увидели ваши друзья, необходимо его открыть и найти под ним кнопку «Поделиться». Выбирайте людей, которым вы хотите показать видеофайл, комментируйте, подписывайте, делитесь нажатием на кнопку «Поделиться видео».
Пара нажатий компьютерной мышкой и видеофайлы, находящиеся на страницах любых пользователей, могут быть размещены в вашей хронике на Фейсбуке. Оно имеет вид репоста публикации, которую сделал ее автор.
Делиться видеороликами на Фейсбук можно на самую разную тематику. Только нужно помнить, что размер загружаемых видеороликов не должен быть больше 1024 Мб или 180 минут по длительности.
Что такое перепост и как поделиться записью на Facebook:
Как удалить фото из ФейсбукаНеважно, будут ли это ваши личные видеофайлы или обнаруженные в интернете. Во время их загрузки нужно знать, что соблюдение правил, которые устанавливает сайт, не должны нарушаться в части авторских прав.
Фейсбук может заблокировать любой аккаунт, если от его имени публикуются материалы, оскорбляющие других пользователей, или нарушаются моральные принципы Фейсбука и общества в целом. Иногда происходят даже такие случаи с загруженными видеофайлами, которые становятся предметом разбирательства в суде.
Во время блокировки аккаунта, по причине нарушения авторских прав, попытаться снять ее можно лишь путем личного обращения к администрации Фейсбук. Сайт не устанавливает какого-либо фиксированного времени на ограничение блокировки.

Ким Ахан
Предприниматель, инвестор
Сооснователь 6 компаний
Автор блога с аудиторией свыше 400 000 человек
Как добавить видео в Facebook пошаговая инструкция
Одним из самых популярных и распространенных способов продвижения видео роликов является его распространение при помощи социальных сетей. Таким образом добавленный в интернет видео файл при помощи репостов среди друзей может получить достаточно большое количество просмотров, и другие пользователи смогут оценить работу автора. И для того, чтобы другие пользователи смогли оценить видео ролик Вам необходимо добавить его в свой профиль в социальной сети Facebook. В этой пошаговой инструкции с фотографиями Вы узнаете, как загрузить (добавить) видео в социальной сети Facebook с компьютера и Youtube.
- Как загрузить (добавить) видео в Facebook с компьютера
- Как добавить видео на Facebook с YouTube
Как загрузить (добавить) видео в Facebook с компьютера
Начните загрузку видео файла с того, что после авторизации Вашего профиля в пункте «Главная» щелкните кнопку «Фото/видео».
Шаг 2Далее необходимо выбрать видео файл. Для этого откройте папку в которой он сохранен, затем выделите необходимый кликнув по нему левой кнопкой мыши. Теперь нажмите кнопку «Открыть».
Шаг 3Под номером 1 на фото примере показана полоса загрузки файла. На этом этапе введите название файла и нажмите кнопку «Опубликовать».
Шаг 4Видео добавлено в обработку, после которой Вам будет отправлено уведомление о загрузке видео файла. Теперь щелкните кнопку «Закрыть».
Шаг 5Для того, чтобы просмотреть загруженное видео в разделе «Главная» выберите пункт «Фото».
Шаг 6Следующим шагом щелкните альбом «Видео».
Шаг 7Теперь для просмотра видео ролика кликните по нему левой кнопкой мыши.
Шаг 8Как добавить видео на Facebook с YouTube
Первый способ. Начните с того, что перейдите к необходимому видео на сайте www.youtube.com. Затем щелкните кнопку «Поделиться», которая расположена под видео.
Шаг 9Далее выберите ярлык социальной сети Facebook кликнув по нему левой кнопкой мыши.
Шаг 10Теперь щелкните кнопку «Опубликовать на Facebook».
Шаг 11Видео добавлено и отображается в ленте на Вашей страничке Facebook.
Шаг 12Второй способ. Данный способ заключается в том, что репост осуществляется при помощи ссылки на видео файл. Для этого скопируйте ссылку видеозаписи щелкнув по ней правой кнопкой мыши, затем в открывшемся окошке выберите команду «Копировать».
Шаг 13Следующим шагом щелкните правой кнопкой мыши в окошке с записью «О ем Вы думаете?» и в открывшемся контекстном меню выберите пункт «Вставить».
Шаг 14Ссылка на видео файл добавлена и под ней Вы можете видеть название и загружаемый файл. Теперь щелкните кнопку «Опубликовать».
Шаг 15Видео файл добавлен. Если информация оказалась Вам полезной – жмите Спасибо!
Как загрузить видео из Facebook на любое устройство
Как скачать видео из Facebook на компьютер или Android-аппарат
Это можно сделать без помощи сторонних программ. Скопируйте ссылку на нужный ролик в Facebook и вставьте её в любой из перечисленных ниже веб-сервисов, предназначенных для загрузки видео из Сети. Затем выберите качество финального файла и нажмите на кнопку загрузки. Через некоторое время видео появится на вашем устройстве.
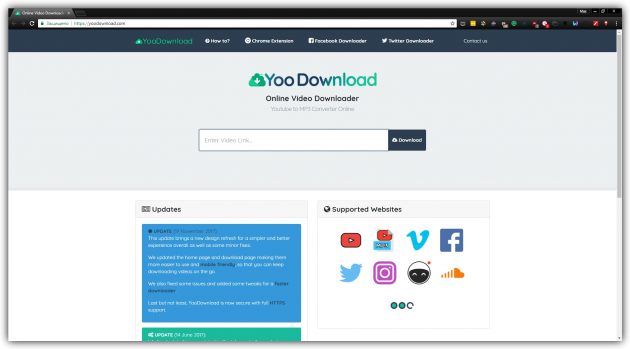
Популярные веб-сервисы, которые позволяют скачивать видео из Facebook: Video Grabber, TubeOffline, 9xbuddy, KeepVid, SaveFrom, YooDownload, VideoGrabby и Catchvideo.net.
Как скачать видео из Facebook на iPhone или iPad
Этот способ почти идентичен предыдущему: скачать видео на iOS можно с помощью тех же самых веб-сервисов. Только вдобавок вам придётся установить специальную программу. Дело в том, что Safari, стандартный браузер в iOS, не позволяет скачивать видео из Сети. Поэтому вам понадобится бесплатное приложение DManager, которое представляет собой гибрид браузера и файлового менеджера.

Цена: Бесплатно
Для начала откройте приложение Facebook и скопируйте ссылку на нужное видео: для этого нажмите под роликом «Поделиться» → «Скопировать ссылку».

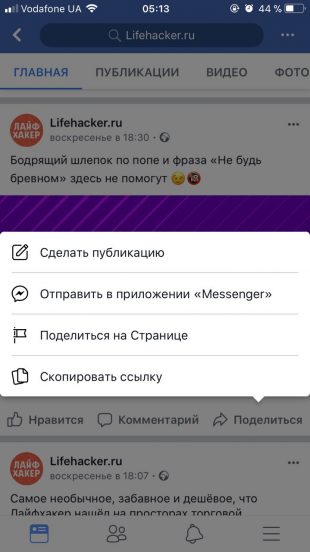
Далее, откройте с помощью DManager сайт любого сервиса, упомянутого в предыдущем пункте статьи. Затем вставьте ссылку на ролик в появившееся текстовое поле, выберите параметры конечного файла и нажмите на кнопку скачивания.
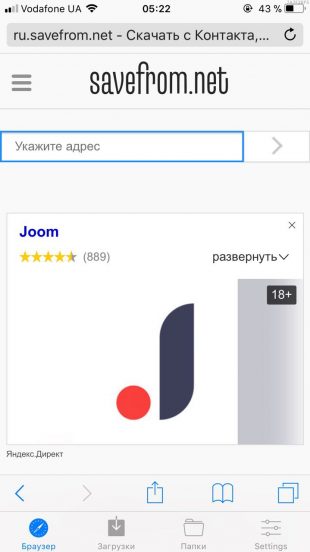
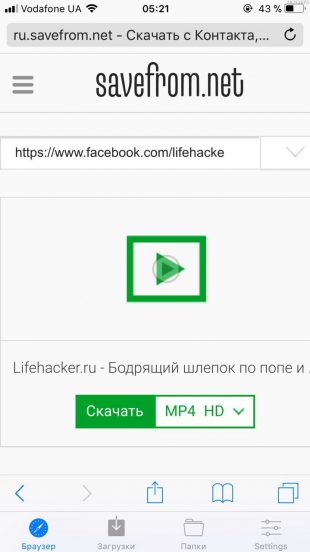
В диалоговом окне выберите «Скачать» и дождитесь завершения загрузки. Следить за прогрессом можно на соседней вкладке.


После того, как файл скачается, нажмите на его название. Когда запустится медиаплеер, надавите на три точки под видео и выберите «Отправить» → «Сохранить видео». Ролик появится в галерее устройства.
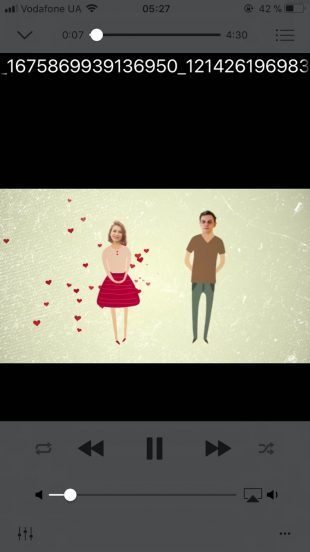
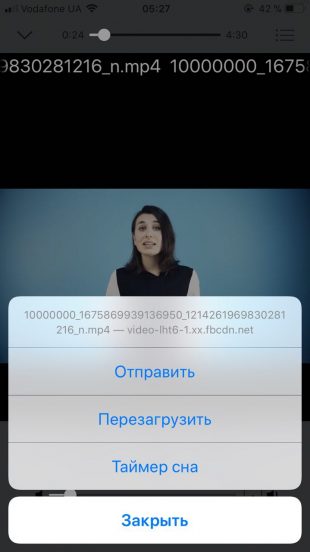
Как добавить видео в Фейсбук
Здравствуйте друзья! Сегодня мы с вами научимся добавлять видеоролики в социальную сеть Фейсбук. Ведь видеоконтент набирает обороты все больше и больше, сейчас практически любая социальная сеть позволяет выкладывать видеозаписи в Интернете. Фейсбук тому не исключение. Давайте с вами, как всегда кратко разберем самые основные аспекты добавления видео к себе в профиль.
Добавляем видео в публикацию на Фейсбук
Начнем с самого простого и посмотрим, как встроить видеоролик в публикацию на своей стене (в хронику). Для этого нам понадобится вкладка «Главная». Обращаем внимание на поле для ввода «О чем вы думаете?» и под ним жмем на кнопочку «Фото/видео»:
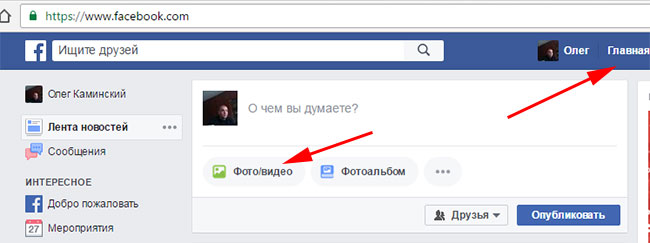
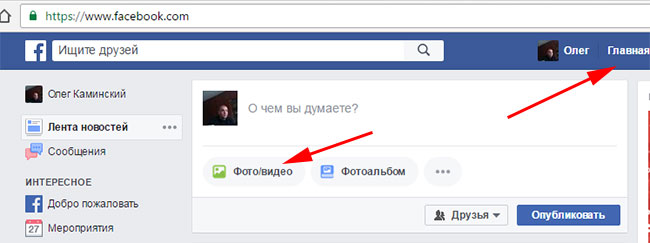
После этого выскакивает окошко, где еще раз жмем на эту кнопку:


Загружаем видео с компьютера
Тут обращаем внимание на левое меню. В нем находим пункт «Фото» и нажимаем на него:


Открывается список всех загруженных вами фотографий и видеороликов (если таковые есть). Нам необходимо нажать на кнопку «Добавить фото/видео» в верхнем меню.


Далее ищем нужную запись на жестком диске своего компьютера. После его выбора выскочит окошко настроек видео, в котором, например, можно придумать описание ролику. Поставить ограничение на просмотр: доступен для всех, для друзей или вообще только для личного просмотра.
После того, как все настройки выставлены, нажимаем на кнопку «Опубликовать»:


Ждем, пока он подгрузится на сервер социальной сети:


Далее нам сообщат, что видео уже загружено, но все еще обрабатывается:


Посмотреть свое видео мы можем теперь, если снова зайдем в список своих альбомов. Если вы не создавали никаких новых альбомов под данный ролик, то система автоматом создаст вам альбом под названием «Видео». Кстати, можете перейти по ссылке и прочитать о том, как создать альбом в фейсбуке.


Добавляем видеоролик с YouTube в Facebook
Честно говоря, тут не получится так просто его добавить, как, например в социальной сети Вконтакте, где мы просто копируем ссылку на видео в Ютубе и все.
Тут так не получится. Ведь скопированная ссылка будет отображаться просто как ссылка на видео, а не полноценный видеоплеер. Это я так, о грустном.
Есть, конечно, один способ – это просто поделиться роликом через Ютуб. В таком случае ссылка с миниатюрой на ролик и его описанием появится в списке ваших публикаций, что, в принципе, тоже неплохо.
Заходим на Ютуб и находим ролик, который хотим разместить на своей странице в Фейсбуке. Прямо под роликом ищем кнопочку «Поделиться» и нажимаем на нее.


У нас выпадает целый список сервисов, в которых можно поделиться этим роликом в виде кнопочек. Нажимаем на кнопку «Фейсбука».
Внимание! В то время как вы будете жать на кнопку, вы должны быть авторизированы в своей учетной записи в Фейсбуке, иначе на следующем этапе вас будут просить это сделать:


Выскакивает окошко настроек публикации ролика. Там спросят, где именно хотим поделиться данным роликом, а также, кому будет видна данная публикация.
После все настроек жмем на кнопку «Опубликовать на Facebook».
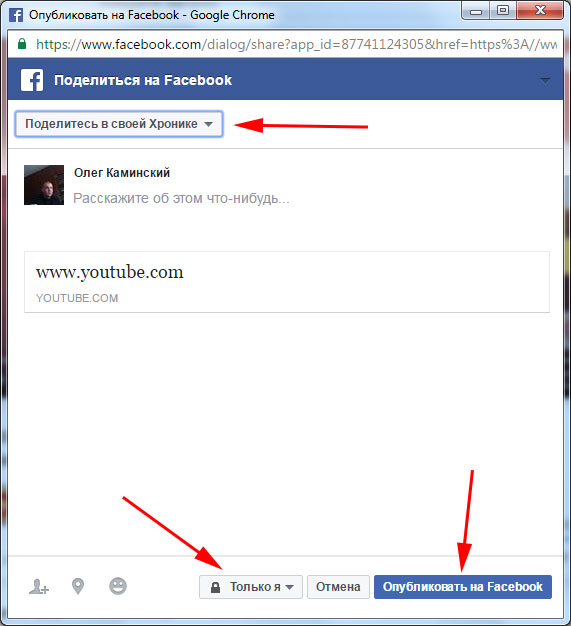
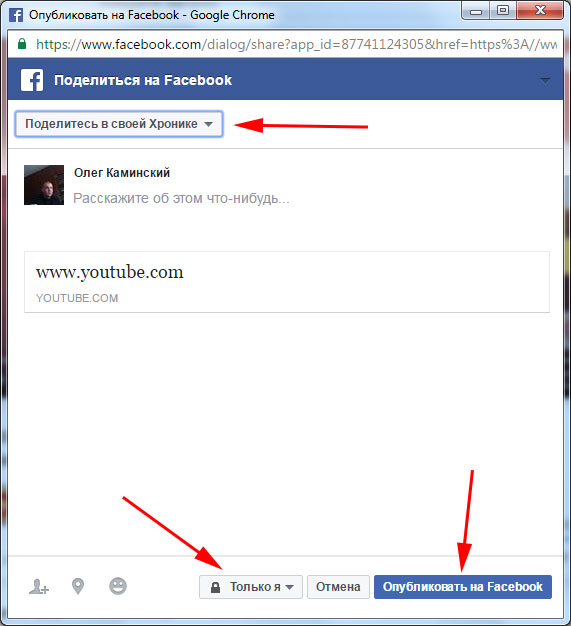
Переходим в свой аккаунт на Фейсбуке и смотрим хронику. Любуемся результатом проделанной работы:


Добавление видео с телефона на Андроид
Запускаем свое приложение на смартфоне или планшете. Кликаем по кнопке «Фото». Ее не заметить не возможно.
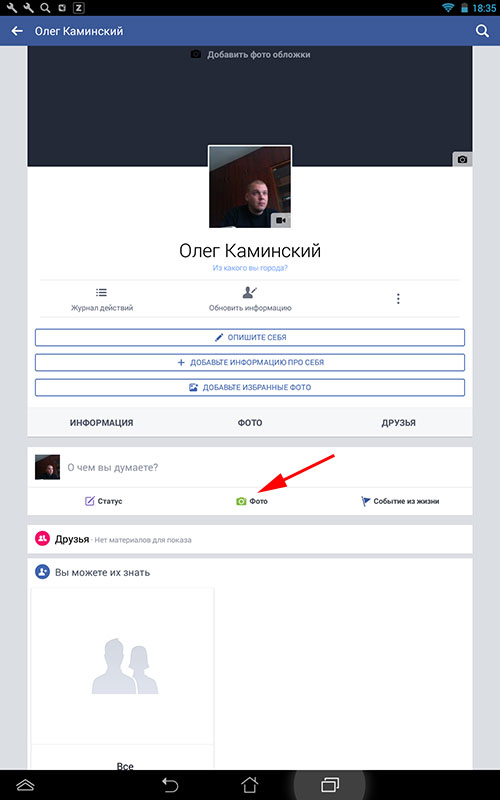
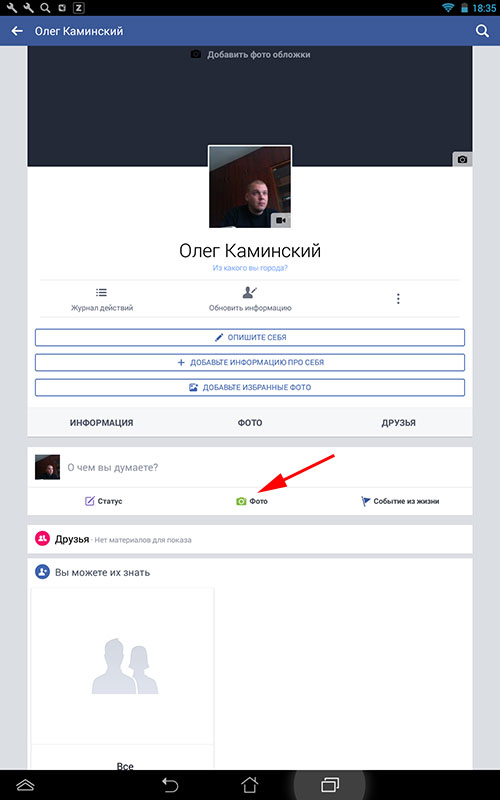
Далее предложат либо выбрать видео из галереи либо записать его. Давайте попробуем записать.
Жмем на значок видеокамеры:


После того, как закончите запись, нажмите на птичку:


Опубликуйте видеоролик, нажав на соответствующую кнопку в правом верхнем углу.


Все, в принципе, все основные вопросы по добавлению роликов в Фейсбук мы с вами разобрали.
Настройка видео в Фейсбук, Фейсбук видео
Тема этой статьи — настройка актуального видео в Фейсбук, очень актуальна для продвижения в этой социальной сети. Как загружать видео мы разбирали в предыдущей статье! Сейчас мы займемся настройкой плейлистов на Фейсбук и установкой актуального видео.
Во-первых хочу обратить Ваше внимание на одной особенности Фейсбук! Здесь постоянно идет тестирование новых маркетинговых фишек, разрабатываются более эффективные инструменты продаж. И поэтому на данный момент «Кнопка призыва к действию» в видео не работает. В этом легко убедится, кликнув на «Инструменты для публикации».
Ничего страшного в этом нет, просто при загрузке нового ролика, напишите цепляющую фразу в описании видео и предложите перейти по ссылке, которую оставьте ниже! А когда кнопка призыва к действию появится, просто отредактируйте свой ролик в «Галерее видео».
Итак, давайте установим актуальное видео на своей фан странице в Фейсбук. Это ролик, который будет отражаться в левой колонке на Вашей бизнес странице в разделе «Информация». В нем вы даете информацию, ценную для Вашей целевой аудитории именно сегодня. Чтобы разместить актуальный ролик, переходим по кнопке «Видео».
В открывшемся разделе нужно обратить внимание на слова «Выделить видео на Вашей странице» и нажать на фразу «Добавить актуальное видео». Фейсбук откроет рабочий стол нашего компьютера и даст возможность выбрать нужный ролик. И добавляем актуальное видео. Обязательно дайте описание этому видео и ссылку на интернет ресурс, на который хотите привести своего фаната.
А теперь займемся настройкой плейлистов или как они называются на Фейсбук «Списков воспроизведения».
Находим ниже соответствующую кнопку и в выпавшем окне даем название и описание новому плейлисту. «Далее» мы должны выбрать ролики, подходящие по тематике «Списка воспроизведения». Когда Фейсбук откроет нам плейлист, мы можем установить очередность показа роликов, просто поменять их местами. Плейлист готов!
Что еще мы можем сделать? В наших силах, нажав на карандаш, справа от слов «Актуальное видео» — «Изменить актуальное видео», «Редактировать описание», «Не показывать актуальное видео».
А если мы задействуем карандаш справа от слов «Списки воспроизведения», мы получим право добавить список воспроизведения или изменить порядок их отображения.
Так же мы имеем возможность редактировать каждый список по отдельности…
Я очень Вам рекомендую, использовать эти инструменты. Особенно если учесть, что бизнес страницы Фейсбук хорошо индексируются поисковыми системами!
Более наглядно настройку видео на Фейсбук можно посмотреть в ролике.
P.S. Надеюсь, что эта информация для Вас интересна!
P.S.S. Удачи во всех начинаниях!


 Как создать и правильно оформить группу в Facebook
Как создать и правильно оформить группу в Facebook



