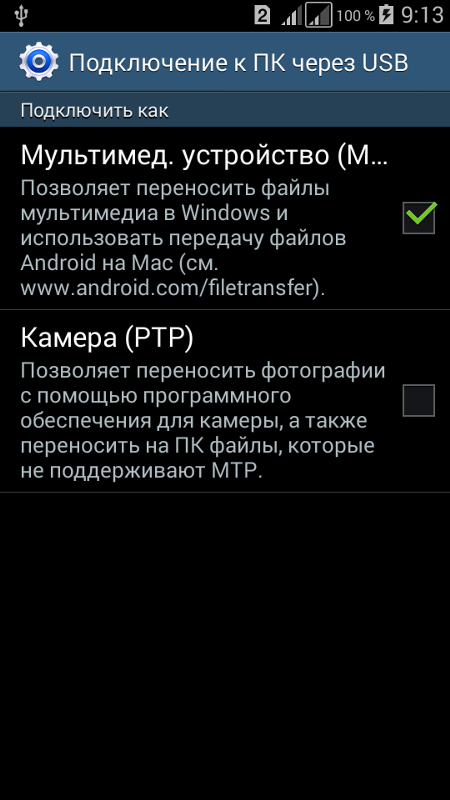Телевизор не видит телефон через USB – Ромсат-сервис
Большинство современных телевизоров поддерживают возможность подключить телефон, чтобы использовать его в качестве медиаустройства, флешки, или пульта дистанционного управления. В зависимости от того, каких целей необходимо добиться, используют несколько методов передачи данных:
- Через USB-кабель;
- Через HDMI;
- С помощью Wi-Fi.
Эти методы имеют свои особенности. Так, телефон под управлением Android чаще всего подключают к телевизору через USB. Этот метод практикуют, если не обходимо подключение в качестве запоминающего устройства USB – флешки. Для такого подключения понадобятся три вещи – смартфон под управлением Андроид, телевизор, и специальный кабель USB-microUSB, поставляющийся вместе с телефоном, как часть зарядного устройства. Со смартфона, подключенного в качестве USB накопителя, позволяет проигрывать файлы из памяти устройства, но не позволяет использовать его в качестве медиапроигрывателя.
Для того, чтобы использовать смартфон как мультимедийное устройство, его нужно подключить с помощью USB-HDMI кабеля, или через вай-фай. В этом случае появляется возможность прямой передачи данных – пользователь сможет с удобством играть в игры, или бродить по интернету, используя телеприемник, как внешний экран.
В любом случае, иногда пользователь сталкивается с проблемой, при которой телевизор не видит телефон. Способ ее исправления напрямую зависит от метода подключения.
Как подключить телефон к телевизору
Чаще всего, пользователи сталкиваются с проблемой, при которой телевизор не видит телефон через USB. Чтобы решить ее, убедитесь, что правильно подключаете смартфон через USB – подключите устройство, нажмите кнопку Source на пульте телевизора, и назначьте USB-порт источником сигнала, после чего на экране телевизора появится содержание памяти мобильника. Если при подключении этого не произошло – проверьте настройки телефона, и укажите тип подключения «USB-Устройство» или «Камера», или включите режим «Отладка по USB».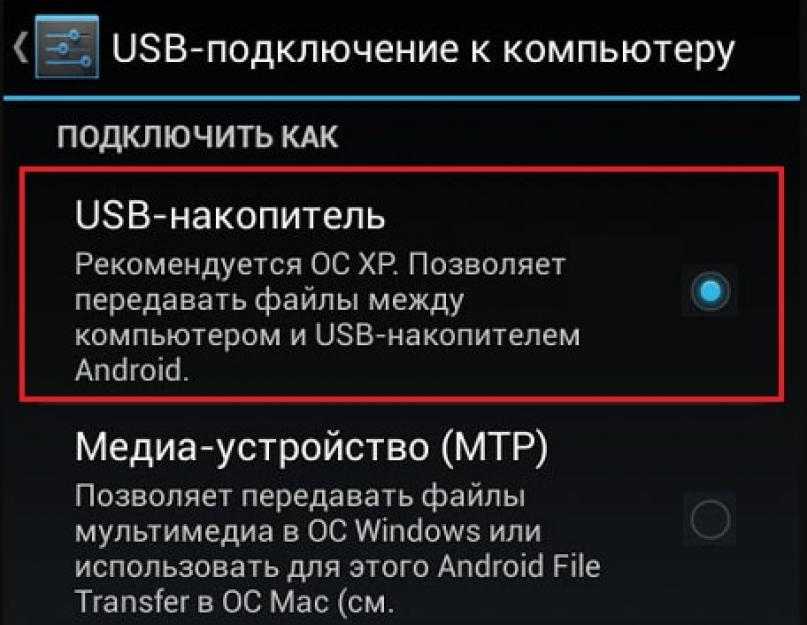 Учтите – если телевизор не поддерживает файловую систему телефона, или формат файла, который пользователь пытается запустить – описанный метод не поможет.
Учтите – если телевизор не поддерживает файловую систему телефона, или формат файла, который пользователь пытается запустить – описанный метод не поможет.
Инструкция, как подключить смартфон в качестве медиаустройства, похожа на инструкцию по подключению через USB. Подключите устройство через HDMI кабель, нажмите кнопку «Источник сигнала», укажите HDMI вход, после чего перейдите в настройки подключения телефона, и выберите пункт «подключить в качестве медиаустройства».
Современная техника поддерживает возможность беспроводного соединения – через вай-фай роутер, с помощью технологии Wi-FI direct, или специальной программы. Если проблемы возникли при беспроводном подключении – проверьте работоспособность вай-фай модуля телеприемника, изучите инструкцию, чтобы проверить, поддерживает ли данная модель технологию Direct, убедитесь, что установлено все необходимое программное обеспечение. При подключении через роутер – проконсультируйтесь с провайдером, и следуйте его инструкциям.
Другие методы устранения неполадок
Если мобильный подключен правильно, но телевизионный приемник его не обнаруживает – обновите прошивку обоих устройств – полная инструкция указана в руководстве пользователя. Нужно проверить работоспособность используемых кабелей и портов – причина проблемы может заключаться в механической поломке. В этом случае ремонт лучше доверить профессионалам, обратившись в сервисный центр.
Компания «Ромсат Сервис» гарантирует качественный ремонт бытового оборудования, компьютеров, смартфонов, аудио и видеотехники. Мы – всеукраинский авторизированный сервисный центр, работающий с крупными компаниями – производителями и дистрибьюторами техники. Обратившись в «Ромсат Сервис», клиент получит гарантию качественного ремонта, и дополнительные услуги – возможность вызвать мастера домой, и заказать перевозку сломанной техники в сервисный центр силами сотрудников компании.
Если вы не смогли найти решение своей проблемы — то обратитесь за помощь в наш Сервисный Центр
Почему телевизор не видит телефон по USB
Современные смартфоны предлагают обширный функционал для работы с мультимедийным контентом.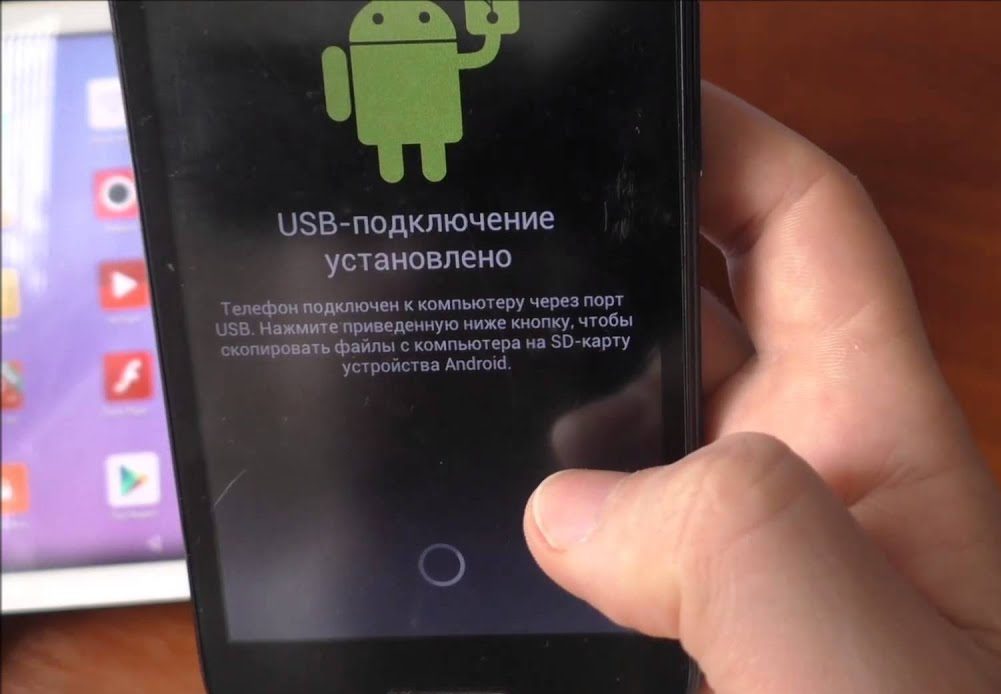 Но просматривать видео, листать фото или изучать документы гораздо удобнее на экране большого телевизора. Последние спокойно работают в тандеме с мобильными гаджетами. Остаётся лишь правильно их синхронизировать.
Но просматривать видео, листать фото или изучать документы гораздо удобнее на экране большого телевизора. Последние спокойно работают в тандеме с мобильными гаджетами. Остаётся лишь правильно их синхронизировать.
Способы подключения
Операционная система «Андроид» позволяет подключить телефон к телевизору через USB, HDMI и по беспроводным протоколам WiFi. Наиболее простым считается первый способ. Его мы разберём подробно, упомянув и остальные варианты.
HDMI
Подключение посредством HDMI-кабеля используют, как правило, для просмотра фильмов в высоком (Full HD и 4К) разрешении. Смартфоны в доброй половине случаев подобными портами не оснащаются, поэтому приходится использовать специальный переходник – MHL-адаптер. Последний и стоит недёшево, и требует дополнительного питания.
WiFi
Подключение смартфона через WiFi имеет один неоспоримый плюс – отсутствие проводов. Но синхронизация такого плана сопряжена с множеством технических нюансов.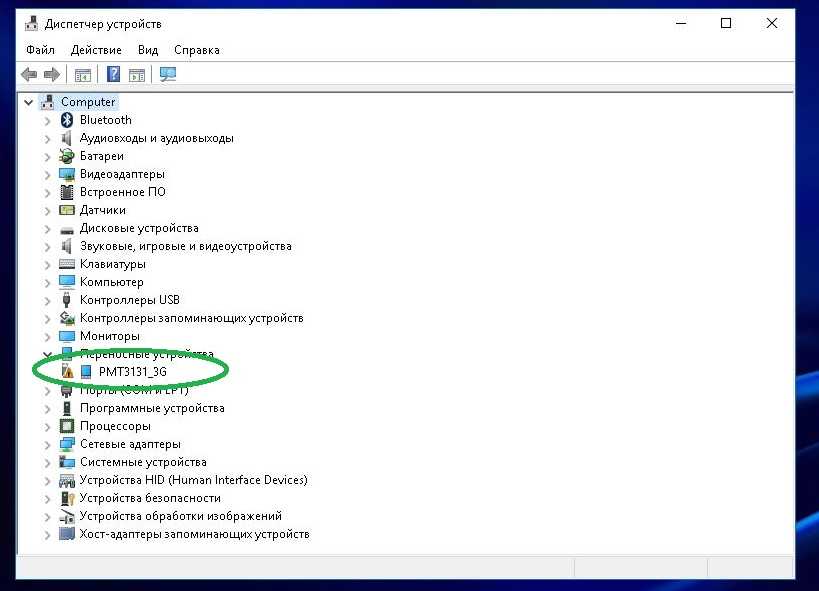 Здесь и привередливость ТВ к беспроводным протоколам, и щепетильная настройка сети, и возможные конфликты устройств.
Здесь и привередливость ТВ к беспроводным протоколам, и щепетильная настройка сети, и возможные конфликты устройств.
USB
Подключение смартфона к телевизору через USB-интерфейс – самый простой и эффективный способ, позволяющий быстро синхронизировать устройства. Здесь не нужны какие-то переходники или настройка протоколов. Все современные телевизоры оборудованы USB-интерфейсами, а мобильные телефоны портами микро- или мини-USB.
Подключение по USB
Необходимость подобной синхронизации может возникнуть в ряде случаев. К примеру, когда нужно просмотреть какой-либо контент с телефона: видео, фото, документы. Кабельное подключение ещё используют для передачи файлов или загрузки обновлений ПО смартфона.
Особенности подключения
Для синхронизации нужны три вещи: телевизор, телефон и USB-кабель. В редких случаях, когда программное обеспечение ТВ слишком привередливое, может потребоваться специальный MHL-адаптер, как в случае с подключением через HDMI-интерфейс.
В редких случаях, когда программное обеспечение ТВ слишком привередливое, может потребоваться специальный MHL-адаптер, как в случае с подключением через HDMI-интерфейс.
Все необходимые драйвера у мобильного гаджета, как правило, уже установлены, и делать что-то самостоятельно не приходится. Ручная установка может понадобиться на ОС Android версии ниже 4.1, но это уже настолько древние смартфоны, что как такового смысла подключать их к ТВ нет.
Процесс подключения
В первую очередь, необходимо включить режим отладки по USB на ОС «Андроид». Переходим в «Настройки» и кликаем по пункту «О телефоне». Если платформа старше 9 версии, то находим раздел «Система» и там уже строчку «Информация об устройстве».
На мобильных гаджетах от «Самсунг»: «Сведения о телефоне» и «Сведения о ПО». На смартфонах от «Асус» или LG пункты меню также могут меняться и зависят от конкретной прошивки. Далее ищем строчку «Номер сборки».
На телефонах «Сяоми» и других китайских устройствах этот пункт может называться «Версия MIUI». Тапаем на этой строчке несколько раз, пока не появится сообщение о том, что произошла смена прав: «Вы стали разработчиком!». Теперь в основном меню появится новый раздел «Для разработчиков».
Тапаем на этой строчке несколько раз, пока не появится сообщение о том, что произошла смена прав: «Вы стали разработчиком!». Теперь в основном меню появится новый раздел «Для разработчиков».
Далее, переходим в этот раздел. В версиях платформы 4х-8х открываем настройки телефона и находим ветку «Для разработчиков». На некоторых смартфонах и фирменных оболочках могут быть промежуточные пункты, вроде «Дополнительно» или «Расширенные настройки». Затем включаем режим, передвинув ползунок в строчке «Отладка по USB» в положение вкл. Операционная система предупредит об особенностях этой функции, с чем нужно согласиться, нажав на клавишу ОК.
Следующим шагом соединяем телефон с телевизором USB-кабелем. В это время на смартфоне должен начаться процесс подзарядки аккумуляторной батареи. Далее, на пульте ДУ нажимаем кнопку Source, после чего открывается меню телевизора, где необходимо выбрать источник сигнала. В нашем случае – это USB-интерфейс.
Важно! Иногда после активации «Отладки по USB» некоторые смартфоны перестают заряжаться. Волноваться не стоит. После отключения этой функции всё заработает в штатном режиме.
Волноваться не стоит. После отключения этой функции всё заработает в штатном режиме.
После подключения телевизора к смартфону последний может начать загружать необходимые для корректной работы драйвера. Как правило, этот процесс длится не дольше минуты. Затем должно появиться сообщение об удачной синхронизации.
Возможные проблемы
Если телевизор не видит телефон после подключения, то первым делом стоит проверить, корректно ли выставлены настройки. В меню ТВ в разделе «Источник сигнала» должен быть активирован пункт «USB-интерфейс», а на смартфоне включён режим отладки по USB. Если всё сделано правильно, то разбираем следующие причины.
Кабель
USB-кабель должен быть хорошим. Лучше отказаться от дешёвых китайских поделок и обратить внимание на качественный медный кабель. Хорошо, если он будет брендовым. Того, что идёт в комплекте с ультрабюджетными моделями еле-еле хватает на зарядку устройства. К примеру, если телефон не видит телевизор «Самсунг», то лучшим вариантом будет фирменный шлейф от того же производителя.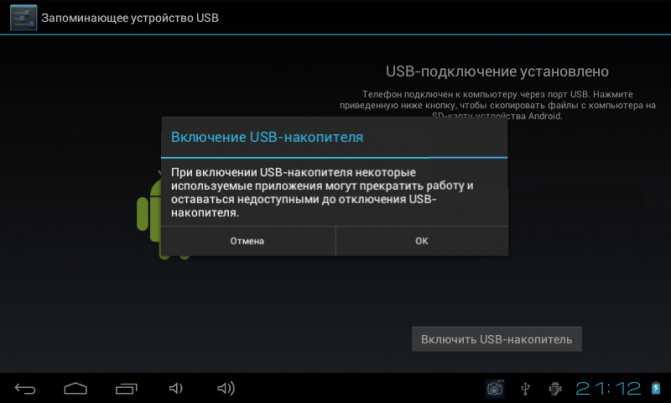
Порты
Если с кабелем всё в порядке, то стоит проверить сами порты. В них могла попасть пыль и прочие посторонние предметы. Смартфоны завсегдатаи карманов, а грязь к портам липнет как магнит. Можно продуть их пылесосом, баллоном со сжатым воздухом или, на худой конец, собственными лёгкими.
Для проверки выхода на ТВ нужно подключить какие-то другие устройства, которые раньше корректно работали, чтобы исключить проблемы с портами.
Программное обеспечение
Если подключения нет, или синхронизация нестабильна, то дело может быть в прошивке или USB-протоколах. Необходимо обновить программное обеспечение на обоих устройствах и вполне возможно, что проблема исчезнет. Некоторые модели ТВ и смартфонов некорректно воспринимают режимы передачи данных.
Если устройство работает по протоколам РТР, то далеко не все файлы будут читаться на телевизоре. Лучше выбрать либо USB-накопитель, либо режим МТР (Медиа-устройство). Конкретные протоколы можно задать на смартфоне, тапнув на строчке «USB-подключение к компьютеру».
Как подключить телефон к телевизору Hisense
Если вы похожи на большинство людей, вы уже используете свой смартфон, чтобы быть в курсе новостей, оставаться на связи с друзьями и семьей и развлекаться. Но знаете ли вы, что ваш смартфон также можно использовать для управления телевизором Hisense? Это может быть отличным способом одновременно пользоваться преимуществами обоих устройств.
В этой статье показано, как подключить телевизор Hisense к телефону с помощью встроенных функций, таких как USB, Bluetooth и Wi-Fi. Вы также узнаете больше об использовании сторонних приложений, таких как мобильное приложение Roku.
Подключение телефона
Если вы ищете телевизор с возможностью простого подключения к мобильным устройствам, вы не ошибетесь, выбрав Hisense.
Во-первых, он позволяет использовать телефон в качестве пульта дистанционного управления.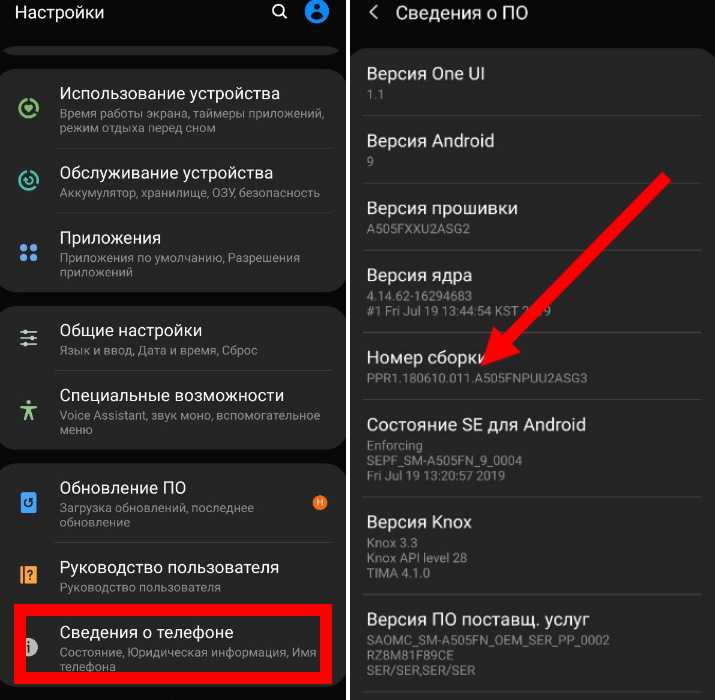 Это означает, что вы можете изменить канал, громкость и другие параметры, не вставая с удобного места на диване. Во-вторых, это дает вам доступ к более широкому спектру приложений и функций. Большинство телевизоров Hisense поставляются с ограниченным набором приложений, но подключение телефона может открыть целый мир возможностей.
Это означает, что вы можете изменить канал, громкость и другие параметры, не вставая с удобного места на диване. Во-вторых, это дает вам доступ к более широкому спектру приложений и функций. Большинство телевизоров Hisense поставляются с ограниченным набором приложений, но подключение телефона может открыть целый мир возможностей.
А если вам нужно максимальное удобство, вы можете транслировать любимый контент со своего мобильного устройства на телевизор. Независимо от того, смотрите ли вы последний блокбастер или транслируете свое любимое шоу, простое подключение Hisense TV к мобильным устройствам позволяет легко наслаждаться контентом по своему усмотрению.
Как подключить телевизор Hisense к телефону без пульта дистанционного управления
Если вы потеряли пульт от телевизора, не беспокойтесь. Вы по-прежнему можете подключить телефон к телевизору без него.
Использование приложения RemoteNow
Приложение RemoteNow для телевизоров Hisense — отличный способ управлять телевизором с мобильного устройства. Приложение доступно как для устройств Android, так и для iOS, и его можно загрузить бесплатно.
Приложение доступно как для устройств Android, так и для iOS, и его можно загрузить бесплатно.
Вот как использовать приложение:
- Откройте соответствующий магазин приложений на своем телефоне и установите приложение. Подключите телевизор Hisense и телефон к одной и той же сети Wi-Fi.
- Запустите приложение RemoteNow и следуйте инструкциям на экране, чтобы завершить первоначальную настройку.
- После завершения первоначальной настройки вы должны увидеть всплывающее сообщение о том, что ни одно устройство не подключено. Нажмите на кнопку «Выбрать», чтобы выполнить поиск доступных устройств.
- Выберите «Hisense Smart TV».
После подключения приложения вы сможете использовать его для управления питанием, громкостью и входом телевизора, просмотра каналов и приложений, а также поиска контента с помощью голоса. Приложение RemoteNow также позволяет обмениваться фотографиями и видео с мобильного устройства на телевизор. Это отличный способ показать свои последние снимки из отпуска или посмотреть видео с друзьями и семьей.
Это отличный способ показать свои последние снимки из отпуска или посмотреть видео с друзьями и семьей.
Использование приложения Android TV
Новейшие смарт-телевизоры Hisense поставляются с предустановленной ОС Google Android. Если вы случайно потеряете пульт, не волнуйтесь — вы все равно можете смотреть телевизор Hisense с помощью приложения Google для Android TV.
- Убедитесь, что ваш телевизор и мобильное устройство подключены к одной и той же сети Wi-Fi.
- Загрузите приложение Google Android TV из Play Store. Примите условия и установите приложение.
- После активации приложения найдите «Hisense Smart TV». Если ваше сетевое соединение стабильно, приложение сможет найти ваш телевизор всего за несколько секунд.
- В приложении коснитесь телевизора Hisense и следуйте инструкциям на экране, чтобы завершить первоначальные настройки.
Как только ваш телефон подключится к телевизору Hisense через приложение Google Android TV, вы можете сразу же включить телевизор и исследовать все, что захотите. Вы даже можете использовать свой голос для поиска нужного контента и удобной навигации по приложениям и альбомам. Приложение также может помочь вам найти контент из других приложений, установленных на вашем телевизоре.
Вы даже можете использовать свой голос для поиска нужного контента и удобной навигации по приложениям и альбомам. Приложение также может помочь вам найти контент из других приложений, установленных на вашем телевизоре.
Использование приложения Roku TV
Телевизоры Hisense на базе RokuOS предлагают потребителям возможности Smart TV, которые являются комплексными и удобными для пользователя. RokuOS предоставляет доступ к широкому спектру потокового контента, в том числе в прямом эфире и по запросу. Кроме того, RokuOS предлагает простой и интуитивно понятный интерфейс, который позволяет легко находить контент, который вы хотите посмотреть.
Вот как подключить телевизор Roku Hisense к телефону:
- Подключите телефон и телевизор Hisense к одной и той же сети Wi-Fi.
- Загрузите и установите мобильное приложение Roku на свой телефон.
- После установки запустите приложение и найдите свой Hisense Smart TV.
- Коснитесь своего телевизора Hisense в приложении.

Мобильное приложение Roku для телевизоров Hisense — отличный способ управлять телевизором со смартфона или планшета. Приложение позволяет приостанавливать, воспроизводить и перематывать любимые шоу и фильмы. Вы также можете использовать приложение для поиска нового контента, добавления каналов в список избранного и многого другого.
Как подключить телефон к телевизору Hisense с помощью USB
Телевизоры Hisense оснащены портами USB, которые позволяют подключать различные устройства, включая телефоны, цифровые фотоаппараты, видеокамеры и флэш-накопители USB. Порты USB также можно использовать для зарядки мобильных устройств.
Подключить телефон к телевизору очень просто:
- Найдите порт USB на телевизоре. Обычно он расположен на задней или боковой панели телевизора.
- Подключите USB-кабель, совместимый с телефоном и телевизором.
После подключения вы должны увидеть сообщение на экране телевизора с вопросом, хотите ли вы разрешить своему телефону доступ к файлам на телевизоре.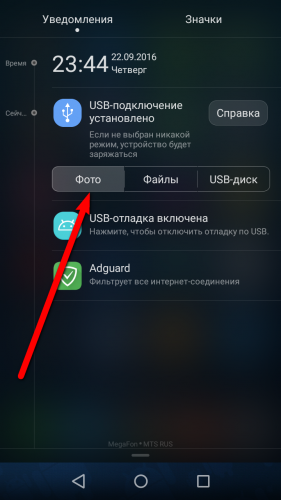 Выберите «Разрешить», а затем следуйте любым дополнительным подсказкам, которые появляются.
Выберите «Разрешить», а затем следуйте любым дополнительным подсказкам, которые появляются.
Вы также можете использовать это соединение для воспроизведения музыки или видео, хранящихся на вашем телефоне. Просто выберите файл, который хотите воспроизвести, и он начнет воспроизводиться на вашем телевизоре.
Как подключить телефон к телевизору Hisense с помощью Bluetooth
Bluetooth — это технология, которая позволяет устройствам подключаться по беспроводной сети. Это может быть полезно для подключения телевизора Hisense к внешним динамикам или наушникам и другим устройствам, таким как смартфоны и ноутбуки.
Одним из преимуществ Bluetooth является то, что он не требует физического подключения, поэтому не нужно беспокоиться о запутанных проводах. Кроме того, Bluetooth имеет относительно малое энергопотребление, поэтому он не будет слишком быстро разряжать аккумулятор вашего телевизора Hisense.
Если у вас есть телефон с поддержкой Bluetooth, вы можете легко подключить его к телевизору Hisense. Вот как:
Вот как:
- Включите Bluetooth на вашем телефоне.
- Нажмите кнопку «Меню» на пульте телевизора.
- Выберите значок шестеренки на телевизоре Hisense, чтобы открыть «Настройки».
- Выберите «Сеть».
- Выберите «Bluetooth», затем перейдите в «Управление оборудованием», чтобы начать поиск ближайших устройств Bluetooth.
- Выберите свой телефон из списка доступных устройств, а затем следуйте инструкциям на экране для сопряжения и подключения двух устройств.
Bluetooth может передавать аудио- и видеоконтент с телефона на телевизор. Кроме того, телевизоры Hisense с поддержкой Bluetooth можно использовать в качестве громкой связи, позволяя совершать и принимать телефонные звонки без помощи рук.
Основным недостатком Bluetooth является то, что он имеет относительно небольшой радиус действия, поэтому для работы подключения вам необходимо находиться рядом с телевизором Hisense
Как подключить телефон к телевизору Hisense без Wi-Fi
Don’ есть Wi-Fi? Без проблем!
Вы по-прежнему можете подключить свой телефон к телевизору Hisense, перемещаться по меню, воспроизводить музыку или просматривать приложения.
Способ 1: использование кабелей HDMI
Если ваш телефон работает на iOS, кабели HDMI помогут вам за считанные секунды отразить телефон на телевизоре Hisense и полностью перейти на беспроводную связь. Вам понадобится адаптер HDMI или MHL для телефона и кабель HDMI для телевизора.
Вот что нужно сделать:
- Подключите штекер HDMI-кабеля к телефону.
- Подойдите к порту HDMI телевизора и подключите другой конец кабеля.
- Включите телевизор и телефон.
- Выберите источник входного сигнала на телевизоре, соответствующий порту HDMI кабеля HDMI.
С помощью этой настройки вы можете зеркально отображать экран вашего телефона на телевизоре без каких-либо задержек или задержек. Кроме того, вам не нужно беспокоиться о потере соединения, если ваш Wi-Fi отключится.
Способ 2. Использование кабелей USB
Как и кабели HDMI, кабелям USB для работы не требуется Wi-Fi. Большинство современных моделей телевизоров Hisense имеют как минимум один USB-порт для подключения телефона к телевизору.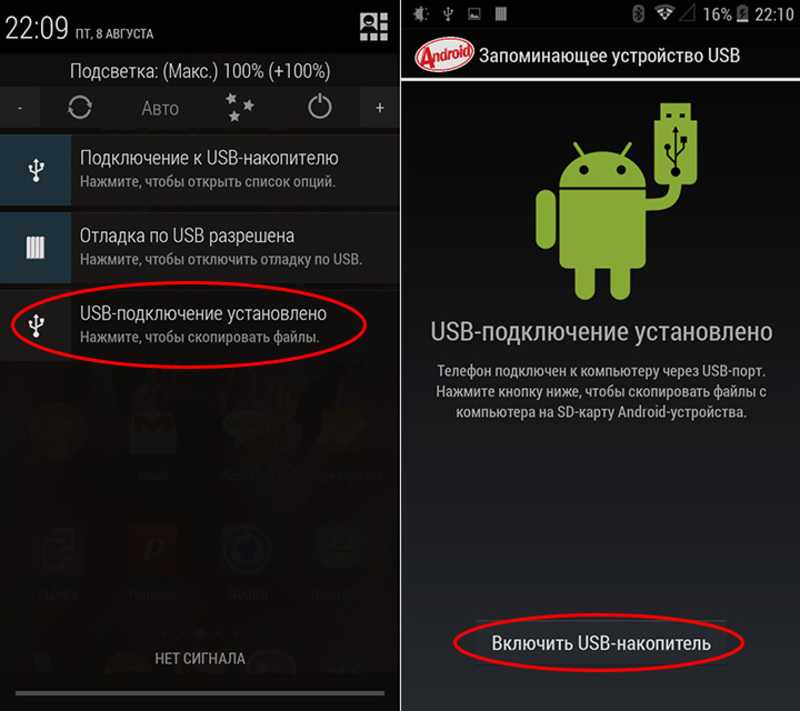 Это может быть отличным способом просмотра изображений или видео с телефона на большом экране или даже использования телефона в качестве пульта дистанционного управления для телевизора.
Это может быть отличным способом просмотра изображений или видео с телефона на большом экране или даже использования телефона в качестве пульта дистанционного управления для телевизора.
Чтобы использовать кабель USB для подключения телефона к телевизору Hisense, просто выполните следующие действия:
- Включите телевизор Hisense.
- Найдите порт USB на телевизоре. Обычно он расположен на задней панели телевизора или сбоку.
- Возьмите кабель USB, который вы хотите использовать для подключения телефона к телевизору. Подключите один конец кабеля к USB-порту телевизора, а другой — к телефону.
После установления соединения телевизор должен автоматически обнаружить ваш телефон. Если нет, вам может потребоваться выбрать источник входного сигнала на телевизоре, пока на экране не появится изображение с вашего телефона.
Способ 3. Использование Chromecast
Chromecast – это потоковое устройство, которое подключается к порту HDMI на телевизоре.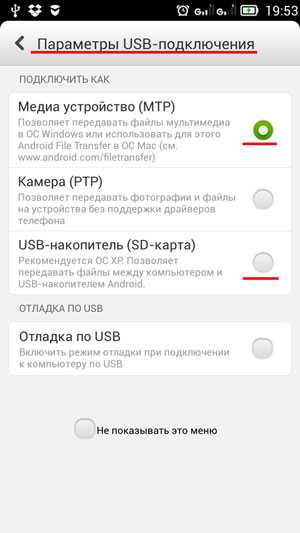 После настройки вы можете использовать свой телефон, планшет или ноутбук для трансляции контента прямо на телевизор через приложение Google Home. Приложение доступно для бесплатной загрузки для устройств Android и iOS.
После настройки вы можете использовать свой телефон, планшет или ноутбук для трансляции контента прямо на телевизор через приложение Google Home. Приложение доступно для бесплатной загрузки для устройств Android и iOS.
Chromecast работает с различными приложениями, включая YouTube, Netflix и Spotify. Вы также можете использовать его для трансляции всего экрана, что идеально подходит для игр или проведения презентаций.
Телевизоры Hisense совместимы с Chromecast, поэтому вы можете легко добавить это потоковое устройство к существующему телевизору. Лучше всего то, что для работы Chromecast не требуется подключение к Интернету, что делает его полезным инструментом, когда Wi-Fi недоступен.
Вот как использовать Chromecast для трансляции вашего телефона на телевизор Hisense:
- Откройте «Персональную точку доступа» на телефоне и подключите устройство Chromecast.
- Откройте приложение Google Home и выберите «Chromecast».
- Выберите «Трансляция моего экрана».

Сделайте свою жизнь проще
Как и у большинства людей, ваш телефон, вероятно, является одной из первых вещей, к которым вы берете, когда просыпаетесь утром, и последней вещью, к которой вы прикасаетесь перед сном вечером. Таким образом, имеет смысл найти способы использовать свой телефон для управления телевизором Hisense.
К счастью, есть несколько способов сделать это. Во-первых, вы можете загрузить приложение Hisense TV RemoteNow на свой телефон. Другой вариант — использовать универсальное удаленное приложение, такое как Google Android TV. Вы также можете использовать приложение Roku Tv, если ваш телевизор работает на Roku.
Если у вас нет подключения к Интернету, кабели USB и Bluetooth будут работать нормально. А если на вашем телевизоре Hisense есть порт HDMI, вы можете использовать кабель HDMI для подключения телефона к телевизору, а затем использовать телефон в качестве пульта дистанционного управления.
Наконец, вы можете выбрать Chromecast, который работает как с Wi-Fi, так и без него.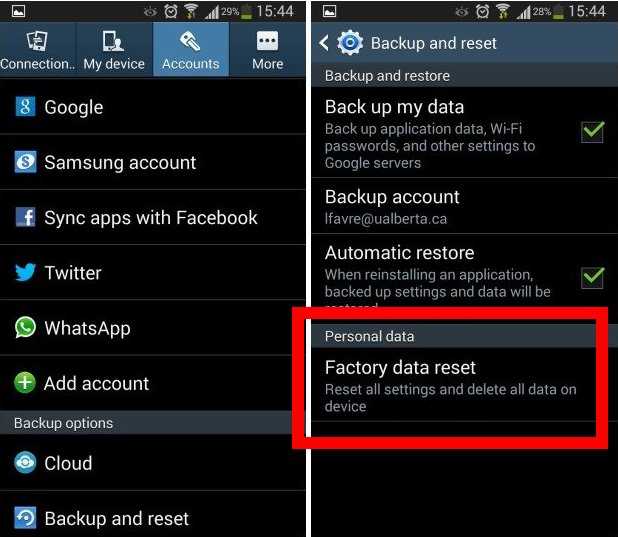
Какой бы метод вы ни выбрали, управление телевизором с помощью телефона обязательно сделает вашу жизнь немного проще.
Вы поклонник телевизоров Hisense? Пробовали ли вы подключить телефон к телевизору любым из способов, описанных в этой статье?
Не стесняйтесь поделиться своим опытом с другими пользователями в разделе комментариев ниже.
USB- и HDMI-подключения телефона Android
Автор: Дэн Гукин и
Обновлено: 13 сентября 2021 г.
Телефоны Android для чайников
Исследуйте книгу Купить на Amazon
Приятно иметь возможность подключить свой телефон Android на другие устройства, такие как компьютер или монитор. Вот как обрабатывать эти подключения.Подключение к телевизору или монитору HDMI
Популярной функцией некоторых телефонов Android является возможность подключения телефона к телевизору или монитору с мультимедийным интерфейсом высокой четкости (HDMI).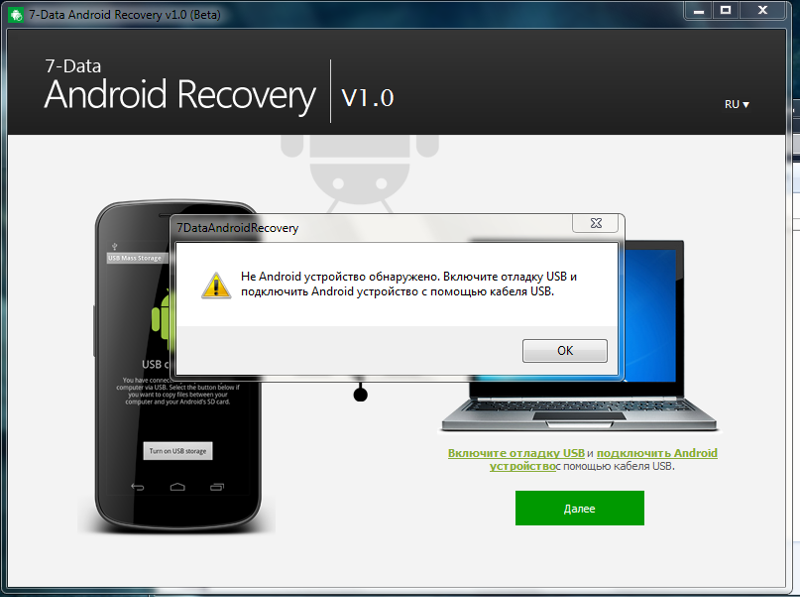 Чтобы выполнить это подключение, телефон должен иметь разъем HDMI, и вам необходимо купить кабель HDMI. После этого вы можете наслаждаться просмотром мультимедиа вашего телефона на экране большего размера. Ничто не сравнится с игрой Angry Birds на 80-дюймовом плазменном телевизоре.
Чтобы выполнить это подключение, телефон должен иметь разъем HDMI, и вам необходимо купить кабель HDMI. После этого вы можете наслаждаться просмотром мультимедиа вашего телефона на экране большего размера. Ничто не сравнится с игрой Angry Birds на 80-дюймовом плазменном телевизоре.После подключения HDMI на экране появляется всплывающее меню или можно выбрать уведомление HDMI. Среди вариантов, которые вы найдете для использования большего экрана, следующие:
Галерея: Вы можете просматривать изображения или слайд-шоу в соответствии с указаниями на экране.
Музыка: Выберите плейлист, альбом или исполнителя и наслаждайтесь просмотром музыки в приложении «Музыка» на большом экране. (Звук должен воспроизводиться через динамики телевизора.)
Зеркало на дисплее: Изображение с экрана вашего телефона Android дублируется на телевизоре или мониторе HDMI. Этот вариант вы выбираете, когда хотите посмотреть взятый напрокат фильм на большом экране.

Как настроить USB-соединение вашего Android
После успешного подключения вашего телефона Android к компьютеру с помощью USB-кабеля у вас есть возможность настроить USB-соединение. Меню появляется либо автоматически, либо при выборе уведомления о USB-соединении. Если нет, вы можете вручную настроить USB-соединение, выполнив следующие действия:Откройте приложение «Настройки».
Выберите Хранилище.
Коснитесь значка «Переполнение действий» и выберите команду «Подключение к компьютеру через USB».
Выберите Медиаустройство (MTP) или Камера (PTP).
Выберите Media Device (MTP), если оно еще не выбрано.