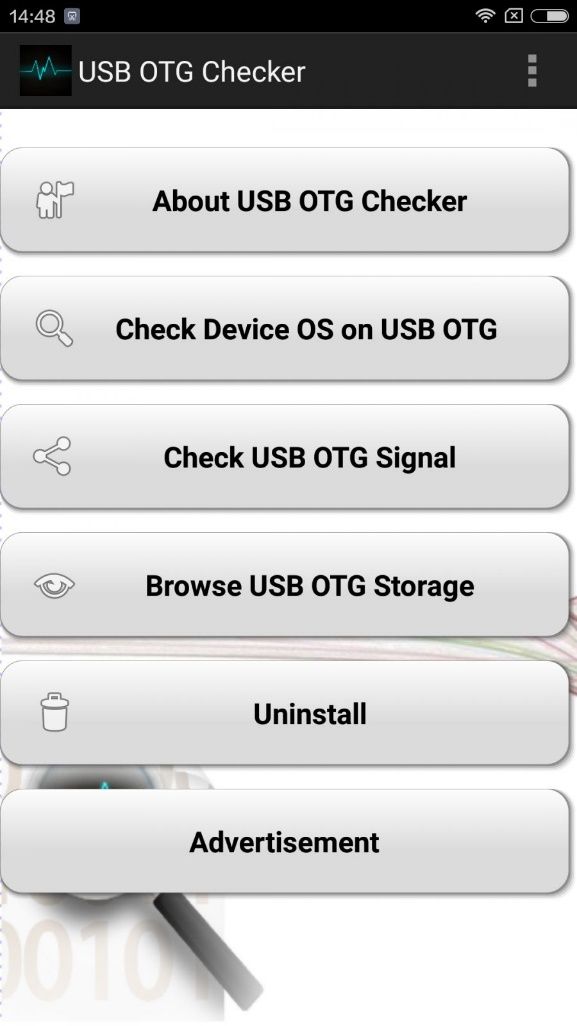Почему телефон не видит флешку через переходник?
Что делать если телефон не видит флешку через переходник?
Убедитесь, что телефон по своим характеристикам подходит для подключения внешних устройств. Посмотрите версию Android в настройках, проверьте аппарат в приложении USB OTG Checker. Подключите OTG-кабель в разъем microUSB. Подключите флешку в разъем USB на OTG-кабеле.
Как подключить флешку к телефону самсунг?
OTG кабель нужно воткнуть в microUSB вход на Андроид смарфоне, после чего флешку нужно подключить к OTG кабелю (фото внизу). После того как флешка подключена, доступ к ее файлам можно получить при помощи файлового менеджера (например, можно использовать бесплатное приложение ES Проводник).
Как подключить флешку к телефону?
Как подключить флешку через USB Media Explorer
- Установите на смартфон приложение USB Media Explorer, скачав его из Google Play.

- Подключите USB-накопитель к кабелю OTG. …
- Подключите OTG к смартфону и подождите несколько секунд. …
- В большинстве случаев приложение автоматически находит USB-накопитель. …
- Готово!
Почему Oppo не видит флешку?
Карта памяти не видится из-за повреждения файловой системы. Телефон не видит карту памяти из-за поломки флеш-ридера (разъёма куда Вы вставляете флешку). … Это можно сделать с помощью картридера подключенного к компьютеру или ноутбуку, или же другого телефона, который поддерживает такой же формат карт памяти.
Что делать если телефон перестал видеть карту памяти?
Попробуйте извлечь карту памяти, перезагрузить мобильное устройство, а затем аккуратно её вставить, так как microSD могла просто немного «отойти» от контактов, в результате чего и возникла такая неприятность.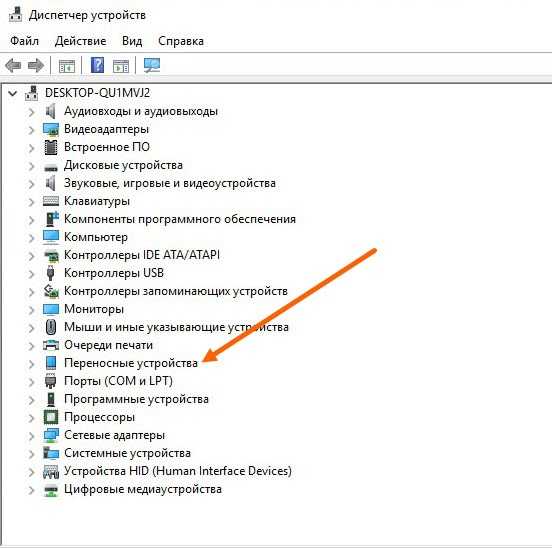 Контакты могут быть также загрязнены, вследствие чего смартфон и не может распознать носитель через слой пыли.
Контакты могут быть также загрязнены, вследствие чего смартфон и не может распознать носитель через слой пыли.
Как скачать файлы с телефона на флешку?
В них флешки отображаются как отдельный накопитель – ориентируйтесь на название, в котором есть слово USB. Откройте внутреннюю память телефона или его SD-карту. Выберите требуемые файлы, выделите их и воспользуйтесь функцией копирования. Далее перейдите к накопителю, укажите подходящую папку и используйте вставку.
Как подключить флешку к телефону без OTG?
Решить данную проблему можно, но потребуются дополнительные переходники и устройства.
- Взять зарядку с USB-кабелем.
- Подключить ее в качестве источника питания к USB-Hub (другими словами – разветвителю).
- Подключить к последнему накопитель.
- Вставить выход разветвителя в Micro-USB переходник.
Как включить OTG на телефоне?
Вставляете один конец кабеля OTG в смартфон, а другой (USB) подключаете к носителю. В течении нескольких секунд система определит активное подключение и отобразит все доступные файлы на экране мобильного телефона. Если этого не произошло, сами зайдите в файловую систему и найдите там новое устройство.
В течении нескольких секунд система определит активное подключение и отобразит все доступные файлы на экране мобильного телефона. Если этого не произошло, сами зайдите в файловую систему и найдите там новое устройство.
Как посмотреть содержимое флешки на телефоне?
В смартфона на чистом Android, например, используется диспетчер файлов Google Files Go. Любой проводник позволяет просматривать подключенные карты памяти. Для этого откройте приложение и выберете раздел под названием «SDcard» ил что-то похожее (зависит от системы и прошивки).
Как зайти на флешку на планшете?
Напрямую вставить флешку в планшет нельзя, поэтому для тех, кто активно пользуется планшетом, не будет лишним приобрести специальный переходник. Он продается в любом компьютерном магазине и стоит достаточно недорого. OTG кабель имеет с одной стороны microUSB разъем, а с другой выход USB типа «мама».
Что делать если карта памяти повреждена?
Если при включении смартфона или планшета на экране появляется надпись «Внешняя карта повреждена», первым делом выполняем следующие шаги:
- Перезагружаем девайс и смотрим, исчезло ли всплывающее сообщение.

- Если это не помогло, выключаем устройство, достаем из него внешнюю память, а затем вставляем ее обратно.
Почему телефон не видит флэшку?
Если смартфон не видит флешку, установленную с другого смартфона, а компьютер видит, то влиять на это могут следующие факторы: Неправильная установка накопителя. Повреждение/загрязнение слота для карты памяти. Программный сбой в работе Андроида.
Почему телевизор не видит флешку?
Среди основных причин, по которым ТВ может не видеть подключенную USB флешку: Неподдерживаемая файловая система Несколько разделов на флешке Объем накопителя больше поддерживаемого, особенно на старых телевизорах
решение проблем считывания и распознавания
Сейчас мы рассмотрим причины и что делать в ситуации, когда ваш Android не видит флешку или жесткий диск через USB OTG кабель.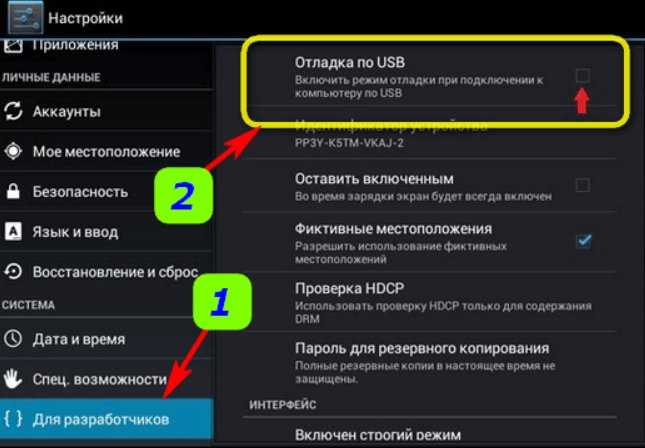
Данная статья подходит для всех брендов, выпускающих телефоны на Android 9/8/7/6: Samsung, HTC, Lenovo, LG, Sony, ZTE, Huawei, Meizu, Fly, Alcatel, Xiaomi, Nokia и прочие. Мы не несем ответственности за ваши действия.
К устройству Android можно подключить флешку и даже внешний жесткий диск через переходник OTG, однако не всегда это получается сделать с первого раза. Причины могут быть разные, от неправильной файловой системы до частичного повреждения разъема на смартфоне.
Чаще всего проблему удается устранить самостоятельно, но в тяжелых случаях приходится обращаться в сервисный центр.
Внимание! В комментарии еще один совет от читателя с опытом решения данной проблемы. Не забудьте ознакомиться.
Причины почему Андроид не видит через OTG переходник
Если вы пытаетесь понять, почему Андроид не видит флешку USB, то первым делом необходимо убедиться, что смартфон вообще умеет работать с USB Flash.
Для этого он должен поддерживать технологию USB On-The-Go. Она подразумевает, что microUSB подает питание на внешний накопитель через OTG кабель, так что он становится видимым в Андроид, прямо как в Windows 7/10/XP.
Она подразумевает, что microUSB подает питание на внешний накопитель через OTG кабель, так что он становится видимым в Андроид, прямо как в Windows 7/10/XP.
Чтобы убедиться, что аппаратные характеристики позволяют подключать к телефону модем, флешку, клавиатуру или любое другое USB-устройство, установите на Андроид приложение .
Если программа покажет, что телефон готов к работе с внешними устройствами через хаб, то можно подключать кабель OTG и через него устанавливать соединение с флешкой.
Увеличить
Кроме отсутствия поддержки технологии USB On-The-Go есть и другие причины того, Андроид не видит флешку через шнур, даже если индикатор горит:
- Неподходящая версия ОС. Для работы с оборудованием, поддерживающим USB 2.0 и USB 3.0, на устройстве должна стоять версия Android 3.1 и выше.
- Слишком большой объем подключаемого накопителя.
- Если звук подключения есть, но определить оборудование не удается (или оно только заряжается), убедитесь, что его файловая система имеет подходящий формат Fat32.
 NTFS и ExFat на Андроид не читаются.
NTFS и ExFat на Андроид не читаются. - Неисправность флешки. Попробуйте подключить её к компьютеру, чтобы убедиться, что накопитель работает.
- Повреждение разъема на телефоне/планшете. Даже если , это не значит, что разъем полностью исправен — могут быть повреждены контактны, отвечающие за передачу данных.
- Повреждение OTG-кабеля или переходника. Чтобы убедиться в его исправности подсоедините другую флешку к другому телефону, заведомо подходящим для выполнения этой задачи.
В некоторых случаях подключить устройство не удастся без root. Это происходит в случае, если конкретная модель телефона не может автоматически монтировать внешний накопитель. Чтобы устранить недостаток, необходимо стороннее ПО — например, приложение , которое умеет работать с флешками, модемами, фотоаппаратами и другими устройствами.
Увеличить
При подключении оборудования через OTG-кабель программа самостоятельно его обнаружит и смонтирует.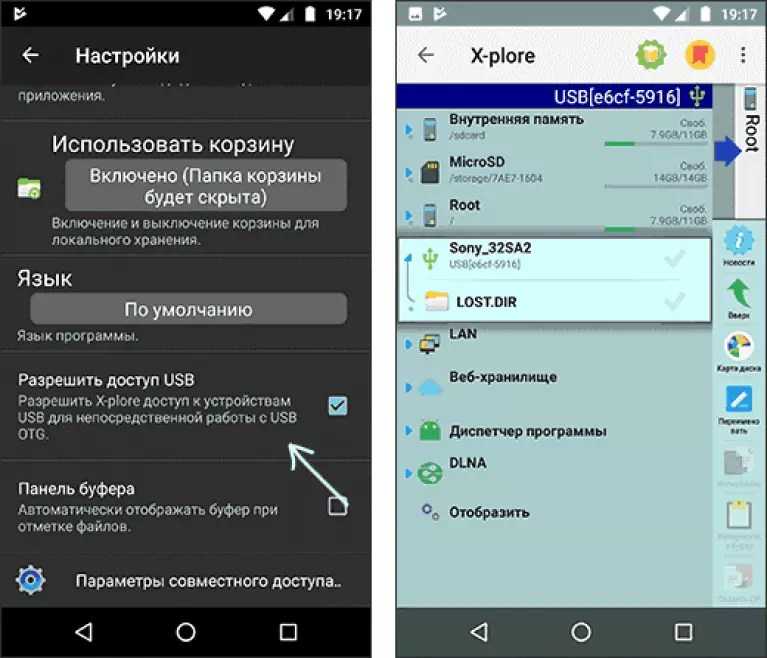 Найти содержимое накопителя можно будет в папке /sdcard/usbStorage/sda1. Для безопасного извлечения накопителя необходимо в StickMount выбрать опцию «Unmount».
Найти содержимое накопителя можно будет в папке /sdcard/usbStorage/sda1. Для безопасного извлечения накопителя необходимо в StickMount выбрать опцию «Unmount».
Мобильное устройство, которое работает на ОС Андроид, в отличие от иных портативных гаджетов, можно подключать к компьютеру в качестве флешки. Во многие смартфоны и планшеты на Андроиде изначально производителями залаживаются функции, позволяющие использовать их в виде флеш-накопителей.
Это обеспечивает возможность пользователю записывать необходимую информацию, удалять из изделия файлы, которые не используются, но при этом в нем занимают много места.
Используя Android мобильное устройство в виде флешки, отпадает необходимость постоянного ношения с собой накопителя. Теперь не нужно осуществлять множество манипуляций с подключением к ноутбуку или компьютеру, тратя на это массу времени.
Варианты подключения мобильного гаджета как флешки
Давайте рассмотрим, как подключить мобильное устройство как флешку .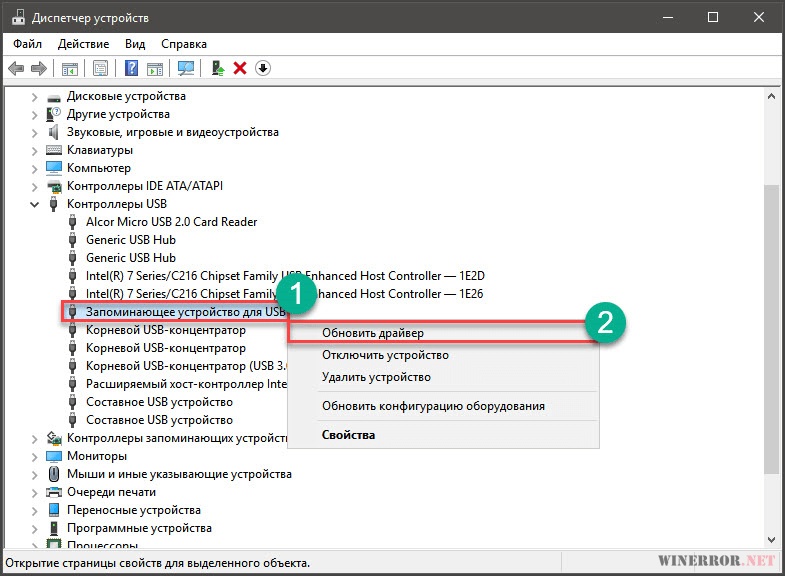 Для этого нужного выполнить определенные последовательные действия:
Для этого нужного выполнить определенные последовательные действия:
Если шторку опустить в меню, отобразится подключение по USB в виде флешки. При необходимости выключить накопитель, шторку необходимо также опустить и кликнуть на соответствующую надпись.
Подключение изделия с разными версиями Android
Теперь рассмотрим способы подключения планшета или смартфона как флешки в зависимости от используемой версии Android . Сначала определяем, какая именно операционка стоит на устройстве. Для этого заходим в «Настройки», выбираем раздел «Об устройстве» или «О телефоне». Зачастую он располагается в открывшемся списке последним.
ОС Андроид 2.1 — 2.3.7
Если установлена операционная система Андроид 2.1 — 2.3.7, необходимо выполнить следующие шаги:
- Нужно подключить гаджет к ПК с помощью кабеля USB.
- Компьютер должен самостоятельно обнаружить новое устройство. Если это не случилось, необходимо отключить смартфон от компьютера, перейти в «Настройки», выбрать «Приложения», кликнуть по «Для разработчика», затем «Отладка по USB».
 Теперь снова нужно подключить к ПК.
Теперь снова нужно подключить к ПК. - В гаджете появится значок накопителя. Необходимо кликнуть на «Подключение по USB», а само подключение следует совершить как медиаустройство.
ОС Андроид версии 4 и выше
С версии 4.4 KitKat в Андроид не применяется режим накопителя USB, планшет или смартфон можно использовать как Media Transfer Protocol (MTP). Но заставить работать гаджет как накопитель можно.
Требуется использовать специальное приложение, которое поможет подключить Андроид с MTP как USB накопитель за несколько шагов. Для этого потребуется:
- Установить на Андроид Root права.
- Скачать и установить специальное приложение «USB MASS STORAGE Enabler».
Затем нужно выполнить такие действия:
- Запускаем «USB MASS STORAGE Enabler». Отображаться в меню будет в виде USB активатора.
- Необходимо предоставить Root права. Появится запрос на изменение работы Selinux. Его нужно разрешить.
- Если данное устройство поддерживается, то в основное меню перейдет приложение.

- Чтобы решим «флешки» в Андроид был активирован, нужно кликнуть на «Включить USB MASS STORAGE».
После использования Андроид в виде накопителя USB, нужно отключить этот режим. Для этого открывается программа «USB MASS STORAGE Enabler» и там нажимается соответствующая кнопка. Для подключения мобильного девайса в ином режиме, нужно перезагрузить Андроид.
Android не определяет карту памяти
Бывают ситуации, когда флешка в устройстве не работает . Чтобы ее найти, можно использовать файловый менеджер «ES проводник» или аналогичное приложение. С помощью подобных программ найти можно практически все. По своему функционалу она похожа на программу «Мой компьютер».
Чтобы распознать карту памяти, следует запустить «ES проводник». После его запуска появится меню на левой стороне экрана, где будет расположена SDcard (карта памяти). На нее остается только нажать. После этого карта памяти будет обнаружена и доступна для работы.
Практически все последние (и не очень) флагманские модели Android снабжены шикарными широкоформатными дисплеями с приличной диагональю и высоким ppi. На таких экранах вполне удобно смотреть фильмы и сериалы в дороге, но вот куда их записывать? У Гугла пошла плохая традиция не устанавливать в свои гуглофоны слоты для карт памяти. Если для Galaxy Nexus это ещё не так критично (16 ГБ на борту), то младшие Nexus 4 и Nexus 7 уже страдают, потому что на 8 ГБ много видеоконтента не запишешь, и этим грешат не только гуглофоны. Остаётся использовать съёмный внешний носитель. Но как его подключить к смартфону и планшету? Очень просто.
На таких экранах вполне удобно смотреть фильмы и сериалы в дороге, но вот куда их записывать? У Гугла пошла плохая традиция не устанавливать в свои гуглофоны слоты для карт памяти. Если для Galaxy Nexus это ещё не так критично (16 ГБ на борту), то младшие Nexus 4 и Nexus 7 уже страдают, потому что на 8 ГБ много видеоконтента не запишешь, и этим грешат не только гуглофоны. Остаётся использовать съёмный внешний носитель. Но как его подключить к смартфону и планшету? Очень просто.
Что понадобится
- Смартфон или планшет, к которому мы хотим подключить USB хранилище
- Съёмный USB диск
- USB OTG кабель
USB On-The-Go кабель представляет собой переходник, одним концом подключающийся к micro USB порту смартфона, а в другой его конец втыкается стандартный USB порт съёмного диска. Крутые самоделкины могут сами спаять его (может и инструкции со скринами пришлют нам, мы их с радостью опубликуем), остальные же могут пойти в интернеты или ближайший специализированный магазин и купить там такой переходник за очень смешные деньги. Этот проводок на самом деле открывает широкие возможности. С его помощью можно подключать джойстики, клавиатуры и другие устройства с USB интерфейсом, лишь бы смартфон или планшет их понимал.
Этот проводок на самом деле открывает широкие возможности. С его помощью можно подключать джойстики, клавиатуры и другие устройства с USB интерфейсом, лишь бы смартфон или планшет их понимал.
На начальном этапе этого хватит. Теперь нужно узнать, захочет ли наше мобильное устройство дружить со съёмным носителем без дополнительных манипуляций. Смартфоны и планшеты одним производителей позволяют подключать USB накопители из коробки. Подключаем и смотрим. Если получить доступ к хранилищу не удалось, то идём далее.
Простой вариант
Если возиться не хочется, то идём в Google Play Store и покупаем там приложение Nexus Media Importer (оно работает не только с Нексусами) за $3. Этого хватит.
Если устройство у вас рутованное, то платить не придётся. Качаем бесплатное приложение StickMount (работает только с рутом) и попутно любой файловый менеджер, если он у вас по тем или иным причинам не установлен (нам нравится ES Проводник).
Остаётся подключить съёмный диск и разрешить StickMount рут доступ.
В области уведомлений появится соответствующее сообщение о том, что хранилище успешно подключено и имеет адрес /sdcard/usbStorage.
Идём в эту папку через файловый менеджер и наслаждаемся.
Наверняка у вас не раз возникала необходимость подключить флешку к вашему Android планшету или смартфону, но вы не знали как это сделать. Да, практически ни в одном Андроид гаджете вы не найдете полноразмерного USB, но подключить накопитель к вашему устройству все же можно. Сейчас я расскажу как.
Инструкция: как подключить флешку к Android планшету или смартфону
Чтобы открыть и просматривать содержимое флешки, вам понадобится файловый менеджер. Если изначально встроенного менеджера у вас нет, то придется скачать посторонний. Вы можете ознакомиться с у нас на сайте. Сам путь к файлам будет выглядеть так: /sdcard/usbStorage.
Правда, не всегда планшеты или смартфоны могут определить флешку или жесткий диск. В таком случае вам придется скачать платное приложение Nexus Media Importer (работает не только с Nexus), либо же приложение StickMount , которое распространяется бесплатно, но требует root (прав Суперпользователя).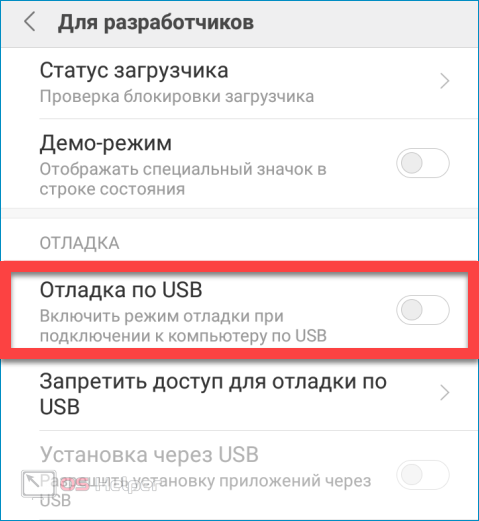 Об их получении читайте в постах: и . Если вы ранее уже рутировали девайс, то можно приступать. Есть еще одно отличное приложение для автоматического монтирования флешки. Называется оно USB OTG Helper и также требует root прав.
Об их получении читайте в постах: и . Если вы ранее уже рутировали девайс, то можно приступать. Есть еще одно отличное приложение для автоматического монтирования флешки. Называется оно USB OTG Helper и также требует root прав.
Как подключить флешку к Android планшету или смартфону через MicroUSB
Если в вашем планшете или смартфоне используется MicroUSB порт, то подключить такое устройство не составит труда. Нужно лишь раскошелиться на пару долларов и купить USB OTG кабель. То есть, вы вставляете соответственный конец переходника в разъем устройства, а флешку подсоединяете к нему. Если ваш смартфон или планшет на Андроид поддерживает функцию OTG, то флешка определиться автоматически.
Как подключить флешку к Android планшету или смартфону без MicroUSB
Если ваш производитель пожадничал на USB разъем, а вместо этого оснастил свое устройство только фирменным разъемом для синхронизации, то потратиться придется немного больше. Но и в такой ситуации есть решение: вам понадобится еще один дополнительный переходник, подходящий именно для вашего разъема. В него и нужно будет вставить USB OTG кабель.
В него и нужно будет вставить USB OTG кабель.
На этом все, надеюсь, что мой пост был вам полезен.
Современные флеш-накопители могут вмещать в себя огромное количество информации, чей вес будет доходить до 256 Гб и даже больше. Вот только из-за отсутствия нужного разъема проблематично «синхронизироваться» со смартфоном , и на помощь приходят переходники . Сегодня мы выясним, как подключить USB флешку к Андроиду через OTG и что для этого понадобится.
Что такое OTG
OTG-кабель представляет собой специальный адаптер, позволяющий подключать к телефонам и планшетам девайсы, имеющие стандартный USB-разъем. Словом, это переходник, один конец которого подсоединятся к смартфону, а во второй вставляется аксессуар.
Вы можете соединиться как с мышей и клавиатурой, так и с любым внешним накопителем.
Приобрести адаптер можно в любом магазине , который специализируется на электронике и гаджетам к ней. Также отмечаем, что в комплекте к некоторым телефонам уже идет OTG. Например, данная деталь была замечена у смартфонов Samsung и Sony.
Например, данная деталь была замечена у смартфонов Samsung и Sony.
Как проверить совместимость Андроида и OTG
К сожалению, не все смартфоны могут похвастаться поддержкой OTG-протокола. Но как же узнать заранее, сможет ли девайс распознать дополнительный гаджет? Самое простое – это зрительное определение . Если телефон имеет стандартный microUSB, скорее всего, и к переходнику в таком случае он подключится без проблем.
Но для более качественного теста рекомендуем использовать специальную программу, а именно USB OTG Checker . Это очень полезное приложение с минимум функций, отлично выполняющее основную опцию – распознавание поддержки OTG или ее отсутствия у Андроид-смартфона.
Приложение USB OTG Cheker
Утилиту можно с легкостью скачать с . После установки запускаем ее и через несколько секунд видим на главном экране или зеленый квадрат, или красный. Здесь все предельно ясно: зеленый означает успешную дальнейшую синхронизацию , красный – невозможность подключиться к адаптеру .
Ниже располагается таблица с небольшой информацией о девайсе, где указана модель телефона, ее название и ID. На этом, в принципе, и заканчивается весь функционал приложения.
Если результат отрицательный – есть два варианта для решения данной неполадки . Возможно, флешка просто не распознается встроенным Проводником. Для этого существуют специальные утилиты, о которых поговорим ниже. Или же в аппарате вообще заблокирован протокол OTG. Тогда, к сожалению, ничего сделать не удастся, только приобрести новый телефон под управлением Android.
Процедура непосредственно самого подключения очень проста: вставляем аксессуар в адаптер, а адаптер подключаем к смартфону. Если флеш-накопитель успешно распознается операционной системой, на экране должно появиться соответствующее уведомление, на котором следует нажать «Разрешить» . Внешняя флешка опознана девайсом, но как теперь читать с нее информацию?
Здесь помогут файловые менеджеры, их еще называют проводниками. Это приложения, позволяющие просматривать всю информацию, хранившуюся в памяти мобильного устройства и присоединенных к нему накопителей.
Это приложения, позволяющие просматривать всю информацию, хранившуюся в памяти мобильного устройства и присоединенных к нему накопителей.
На некоторых телефонах, например, от компании Xiaomi, уже присутствует встроенный «Проводник».
Но также можно установить любой сторонний менеджер, самый оптимальный вариант – ES Проводник, о котором мы развернуто рассказывали в статье . Запускаем программу, переходим в корень меню и там должен высвечиваться внешний накопитель. Кликаем по нему и появляется перечень материалов. Таким образом, вы можете просматривать изображения, видео, читать документы и работать с архивами. Вся информация, хранившаяся на флешке, оказывается доступной со смартфона .
Но что же делать, если накопитель не распознается? Единственный выход – специализированные утилиты. Например, отличной программой является Media Explorer, доступная для скачивания из Гугл Плей. К сожалению, она платная, и пробной бета-версии не существует.
StickMount (Root)
Не хотите тратить деньги? Не отчаивайтесь, есть и бесплатная альтернатива – приложение StickMout, запрашивающее . Если вы уже «Суперпользователь», то сможете без труда приспособиться к программе, а вот в противном случае придется либо покупать инструмент, либо получать root, иначе никак не сможете работать с флешкой.
Возможные проблемы, почему телефон/планшет не видит флешку через OTG
Вы купили переходник, скачали необходимый файловый менеджер, с радостью подключаете флешку, но она не читается устройством – в чем же причина? Давайте обсудим самые частые факторы, мешающие успешной синхронизации:
- Неверный формат флеш-накопителя. Android не читает файловые системы NTFS и ExFat. Подходит только FAT32.
- Неподходящее программное обеспечение или операционная система. Дело может быть и в прошивке, и в специальных драйверах, и в версии Андроид. Чтоб избежать подобных неприятностей – заранее проверьте телефон через USB OTG Charge.

- Загрязненные разъемы , из-за которых не происходит контакта. Сюда же можно отнести неисправную флешку или адаптер .
- Флешка вмещает в себя слишком много информации. Например,если вы подключаете накопитель объемом 256 Гб к смартфону, где всего 4-8 Гб постоянной памяти – возможны проблемы. Аналогично и с оперативной памятью меньше 1 Гб.
Видео-инструкция: как подключить USB к смартфону без поддержки OTG
Как видим, достаточно легко подключить USB-флешку к Андроиду через OTG, для этого понадобится лишь четко следовать инструкции и иметь под рукой необходимые инструменты. Успехов!
Как подключить USB-флешку к телефону Хонор и Хуавей
Существует множество способов для обмена данными между двумя устройствами, и одним из самых распространенных является использование USB-накопителя. Когда дело касается компьютера, телевизора, акустической системы или другой техники, то никаких сложностей не возникает. Все эти устройства оборудованы соответствующим разъемом.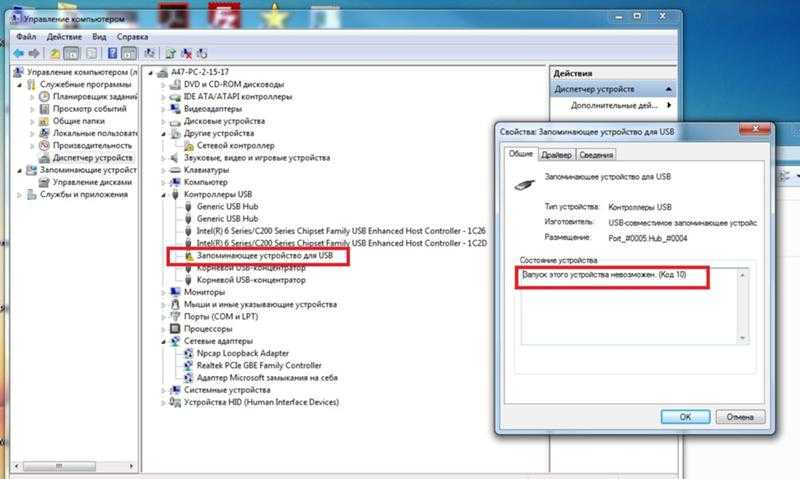 Но, когда дело касается мобильного телефона, то тут возникают сложности, так как вход для флешки в конструкции мобильных девайсов не предусмотрен. К счастью, выход есть и в этой статье мы разберемся, как подключить USB-флешку к телефону Honor и Huawei.
Но, когда дело касается мобильного телефона, то тут возникают сложности, так как вход для флешки в конструкции мобильных девайсов не предусмотрен. К счастью, выход есть и в этой статье мы разберемся, как подключить USB-флешку к телефону Honor и Huawei.
Подготовка и проверка совместимости
Перед тем, как подключить флешку, необходимо будет приобрести USB переходник, который называется OTG-кабель. Купить его можно в любом магазине электроники, в салонах операторов сотовой связи или заказать в интернет-магазине.
Главное, перед покупкой проверить, какой зарядный разъем установлен на смартфоне. Это может быть microUSB или Type-C. Если вы не знаете какой разъем на смартфоне, то можно посмотреть эту информацию в характеристиках устройства или показать его продавцу-консультанту.
Подсказка
Отличить разъемы самостоятельно довольно просто. В Type-C подключить зарядный провод можно любой стороной, в то время как в microUSB только одной из-за особенностей его формы.
При выборе кабеля стоит учитывать его длину. Например, если планируется копировать данные с жесткого диска, который установлен в труднодоступном месте, лучше приобрести провод длиной 1-1,5 метра.
Также стоит отметить, что отдавать предпочтение нужно фирменным кабелям. Во многих магазинах есть OTG именно для Huawei и Honor. Они обеспечивают хорошую скорость обмена информацией и выполнены из качественных материалов.
USB OTG Checker Совместимость?
Developer: FaitAuJapon.com
Price: Free
Еще один нюанс, который стоит учесть перед тем, как подключить флешку к Huawei или Honor – проверить какая версия Android установлена на смартфон. Она должна быть не раньше 3,1. Конечно, вряд ли в наше время остались рабочие аппараты с такой версией операционной системы, но проверить стоит.
Узнать какая версия Android установлена на смартфоне можно в «Настройках». Для этого следует перейти в раздел «О телефоне». В самом начале открывшегося окна будет показана информация об операционной системе.
В самом начале открывшегося окна будет показана информация об операционной системе.
Подключение USB-накопителя к смартфону Хонор и Хуавей
Ничего сложно в этом нет. Нужно вставить один конец USB переходника в телефон, а ко второму концу подключить флешку. После этого на экране смартфона появится уведомление, о том, что обнаружено новое устройство. Если нажать «Извлечь», то флеш-накопитель будет отключен. А если нажать на «Просмотр», то откроется окно со всеми файлами, хранящимися на флешке. Также зайти на устройство можно будет через «Менеджер файлов».
Что касается копирования данных, то данный процесс осуществляется точно также, как и между разделами на самом смартфоне. Выбираются нужные папки, документы, аудио или видео, затем кнопка «Копировать» и указание в какую папку скопировать информацию.
Как подключить внешний жесткий диск?
С этим чуть посложнее. Недостаточно будет включить OTG адаптер. Еще потребуется установка специальных утилит, позволяющих обнаружить все подключенные устройства, в том числе и жесткие диски.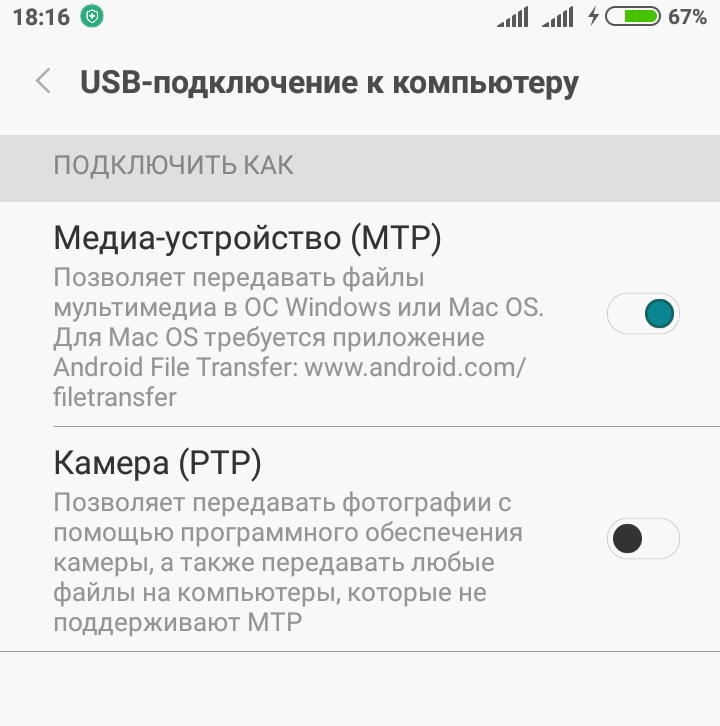
Рассмотрим несколько приложений, которые помогут выполнить эту задачу.
Total Commander
Total Commander
Developer: C. Ghisler
Price: Free
Имеет простой и интуитивно понятный интерфейс. В нем предусмотрена возможность скачивания плагинов, которые позволят видеть любые подключаемые устройства с разными файловыми системами. А еще, это приложение бесплатное.
Paragon UFSD Root Mounter
exFAT/NTFS for USB by Paragon
Developer: Paragon Technologie GmbH
Price: Free
Многофункциональная утилита, позволяющая считывать и редактировать данные с внешних накопителей. Примечательна автоматической настройкой и поддержкой многих файловых систем. Правда, для работы всего функционала приложения, потребуются Root-права.
USB Media Explorer
USB Media Explorer
Developer: Homesoft, LLC
Price: 299,00 ₽
Удобное приложение с простым интерфейсом. Позволяет быстро перемещать файлы, смотреть фото, видео и документы, жесткий диск находит автоматически и не требует каких-либо дополнительных действий.
Позволяет быстро перемещать файлы, смотреть фото, видео и документы, жесткий диск находит автоматически и не требует каких-либо дополнительных действий.
Некоторые портативные жесткие диски оснащены Wi-Fi-модулем. Благодаря такой особенности можно будет обмениваться файлами между внешним накопителем и Хонор или Хуавей беспроводным способом, что довольно удобно.
Ответы на популярные вопросы
Смартфон не видит USB-накопитель
Если Андроид не видит флешку, следует проверить OTG адаптер или кабель на наличие повреждений. Такде обратите внимание как плотно прилегает штекер к разъему.
У смартфона и флешки разные файловые системы
Перед тем как загрузить на USB-накопитель файлы, следует провести его форматирование и указать ту файловую систему, которая используется на мобильном устройстве.
Возникает системный сбой при копировании
Это может быть связано с работой некоторых приложений и некачественных прошивок. В таком случае можно порекомендовать разве что сброс до заводских настроек. Также системный сбой может возникать при использовании некачественных дешевых USB-накопителей.
В таком случае можно порекомендовать разве что сброс до заводских настроек. Также системный сбой может возникать при использовании некачественных дешевых USB-накопителей.
Теперь вы знаете, как подключить флешку или внешний жесткий диск к Huawei и Honor. Как стало понятно из статьи, сделать это довольно просто, понадобиться лишь ОТГ-адаптер.
Планшет не видит флешку – ТОП 10 способов решения проблемы
Возможные причины, почему планшет не видит USB-накопитель
Удобная и компактная USB-флешка давно стала самым популярным мобильным вместилищем информации . Естественно, мы вправе требовать от нашего планшета корректной работы с внешними флеш-накопителями.
Но если вас постигла злая участь и ваш планшет отказывается видеть флешку — обратите внимание на ряд возможных причин:
- Большинство планшетных компьютеров и смартфонов оснащены только микроUSB-разъёмом и не имеют USB-разъёма стандартных размеров. В таких случаях стандартная USB-флешка подключается через дополнительную фурнитуру.
 Это, в свою очередь, добавляет количество мест, где контакт может быть ненадёжным. Если устройство ранее работало нормально, то вероятной причиной сбоя может стать отсутствие контакта в местах соединений.
Это, в свою очередь, добавляет количество мест, где контакт может быть ненадёжным. Если устройство ранее работало нормально, то вероятной причиной сбоя может стать отсутствие контакта в местах соединений.
Тщательный внешний осмотр может, например, выявить, что планшет не видит флешку через OTG-кабель. Производитель сэкономил на материалах — в результате внешнее повреждение «отрубило» вашу флешку. Повальное большинство адаптеров, USB-шнуров и OTG-кабелей делаются неразборными, а значит — ремонту не подлежат. При обнаружении неисправностей в вышеупомянутых устройствах рекомендуется их заменить.
- Для разных видов внешних накопителей требуется электрическое питание от 40 до 300 мА. Запитывается флешка через USB-разъём (на соединительной планке два крайних контакта). В силу конструктивных особенностей бывает, что планшет не в состоянии обеспечить необходимую силу тока для работы накопителя.
Выход из ситуации один — это адаптер с отдельным источником питания. Признаться честно, такая штука вещь весьма непрактичная и имеет смысл только в исключительных случаях. Наиболее практичным будет подобрать флешку, которая будет соответствовать параметрам вашего девайса.
Признаться честно, такая штука вещь весьма непрактичная и имеет смысл только в исключительных случаях. Наиболее практичным будет подобрать флешку, которая будет соответствовать параметрам вашего девайса.
- Самой банальной причиной для беспокойства может служить ситуация, когда накопитель присоединён, а на планшете нет всплывающего окна оповещения. Естественный вывод — планшет не видит флешку.
Загляните в Диспетчер устройств, если он отображает флеш-носитель, значит, проблему отсутствия всплывающего окна надо искать в настройках планшета.
- Пётр 18.04.2018
Премного благодарен
Ответить
- Виктор 11.10.2018
Добрый день! У меня планшет Asus определился как CD и ничего не помогает. Что можно сделать чтобы он определялся как USB накопитель?
Ответить
- Kait.15 11.10.2018
Добрый день. По всей видимости, Windows неправильно установила драйвера для вашего устройства. Для начала попробуйте их удалить. Для этого, когда устройство будет подключено к компьютеру, откройте «Диспетчер устройств», найдите свой гаджет и выполните удаление драйверов.

Далее, отключите планшет от компьютера и перезагрузите систему. Далее перейдите на официальный сайт Asus, откройте раздел «Смартфоны», в левой области окна выберите «Центр загрузок». В открывшемся окне выполните поиск модели планшета. На его странице откройте раздел «Драйверы и утилиты», где вам будут доступны драйвера для устройства. Скачайте их, после запустите установочный файл и завершите установку на компьютер.
В завершение еще раз перезагрузите компьютер и попробуйте подключить планшет к компьютеру.
Ответить
- Александр 18.01.2019
Вопрос такой в диспетчере устройств определяется как два накопителя в устройствах определяется как не активный накопитель нельзя зайти в ни в один из накопителей отладка включена подключение к компу тоже как исправить?
Ответить
- петрович 15.02.2019
У меня на планшете не смог найти ЮСБ.Его нет 2 дня сижу ничего не пойму.Програмисту отдавать слишком дорого
Ответить
- Юрий 19.09.2019
Сделал все по вышеуказанной инструкции, но комп не видит памяти планшета.
 При подключении появляются два новых диска Е и Н. Компьютер их не видит. Диск Е — внутренняя память планшета, диск Н — внешняя память планшета. Такую фигню давно наблюдаю на разных устройствах. Только Самсунги работают без проблем.
При подключении появляются два новых диска Е и Н. Компьютер их не видит. Диск Е — внутренняя память планшета, диск Н — внешняя память планшета. Такую фигню давно наблюдаю на разных устройствах. Только Самсунги работают без проблем.Ответить
- Андрей 01.11.2019
Здравствуйте подскажите пожалуйста при подключении планшета к компьютеру через usb порт выскакивает сообщение нехватка электропитания порта концентратора и оно не закрывается
Ответить
- Константин 03.04.2020
Благодарю, помогла статья
Ответить
- славик д 05.06.2020
спасибо Вам всё красиво и доступно!
Ответить
Проблемы с microSD-накопителями
МикроSD-накопитель устроен таким образом, что с точки зрения механики, ломаться там, в принципе, нечему. Если осмотр не выявил на корпусе трещин и следов от ударов, то, вероятней всего, причина в другом.
- Возможно, планшет перестал видеть карту памяти через окисление или загрязнение соединительных контактов.
 Ватная палочка, смоченная в этиловом спирте, поможет очистить контакты.
Ватная палочка, смоченная в этиловом спирте, поможет очистить контакты. - Ещё одна причина, по которой планшет не видит флешку микроSD — это применение картридера. Чтобы синхронизировать работу планшета и картридера, который имеет собственное ПО, возможно, необходимо установить драйвер.
- Последнее время особое распространение получили microSDHC и SDXC-карты. Эти флешки отличаются огромным объёмом памяти и большой скоростью передачи данных. Только гаджеты последних поколений адаптированы для корректной работы с ними. Возможно, планшет не видит карту памяти SD по причине несовместимости.
- В различных операционных системах применяется индивидуальная разметка файловой системы. К примеру, если ваш планшетный компьютер на платформе Андроид перестал видеть карту памяти, проблема может быть в несовместимости форматирования. Большинство устройств на ПО Андроид не распознаёт файлы с системой разметки NTFS, для них приемлема разметка файловой системы по стандарту FAT32.
Справиться с этой проблемой можно двумя способами:
- Переформатировать флешку в необходимый стандарт.

- Если карту памяти не видит планшет через несоответствие в форматировании, то ему прозреть поможет одна из множества программ, которая «научит» ваш гаджет распознавать разные форматы.
Всяческие неполадки с окружающей нас электроникой случаются постоянно. Первое золотое правило при таких ситуациях — не паниковать. Надо спокойно попытаться разобраться со всеми аспектами проблемы.
Если планшет не видит карту памяти, что делать в первую очередь:
- Начните с перезагрузки устройства (действие, которое исключит простой сбой в системе).
- Необходимо проверить флешку на другом устройстве (это подтвердит или нет работоспособность накопителя).
- Если есть такая возможность подключить к планшетному компьютеру другой USB-накопитель (это позволит определить, способен ли, вообще, ваш девайс иметь соединение через USB-порт).
- Приобретая флеш-накопители, следить за совместимостью устройств. В идеале при покупке с собой иметь планшет и проверить, не отходя от кассы, так сказать.

- Не исключать повреждения проводов и контактов. Интенсивные нагрузки на разъёмы — причина большинства неисправностей.
Во время работы с планшетом не редко возникает необходимость подключить флешку. Например для того чтобы скопировать или отредактировать файл. К сожалению планшетов, с разъемом usb host практически нет. Поэтому просто воткнуть флешку в планшет, так как это делается с компьютерами, ноутбуками и другой техникой, не получится. Но, из данной ситуации есть выход. Сейчас вы узнаете, как подключить флешку к планшету на базе операционной системы Андроид.
Проверка после форматирования
Проверяем карту после форматирования, если проводник Windows её нормально отображает и позволяет на неё зайти, то следующим действием будет корректное (безопасное) извлечение карты памяти из компьютера.
Вставляем MicroSD обратно в планшетный компьютер и проверяем. В большинстве случаев, вышеописанная процедура восстанавливает работоспособность вашей связки «планшет — накопитель» и можно обратно копировать на него все ваши предварительно сохранённые данные. Если же планшет не открывает карту памяти и после форматирования, то тут, скорее всего, проблема с разъёмом для MicroSD и вам всё-таки предстоит поход в сервисный центр.
Если же планшет не открывает карту памяти и после форматирования, то тут, скорее всего, проблема с разъёмом для MicroSD и вам всё-таки предстоит поход в сервисный центр.
Видео о том, что делать, если Android-устройство не видит запоминающее устройство:
Вот такими нехитрыми манипуляциями можно самостоятельно решить проблему, если планшет не читает карту памяти. Как видите, рецепт достаточно простой и не требует от пользователя никаких специальных знаний. Зато может уберечь от похода в сервисный центр, где в подавляющем большинстве случаев с вас потребуют какую-то сумму денег (иногда и довольно ощутимую, в зависимости от наглости мастеров). Пусть ваши карты памяти служат долго и счастливо!
Жми «Нравится» и читай лучшие посты на Facebook
Как подключить флешку к планшету при помощи USB OTG кабеля
Итак, подключение флешки к планшету производится при помощи MicroUSB порта, который есть практически на любом устройстве, и USB OTG кабеля. Кабель USB OTG это небольшой переходник с MicroUSB на обычный USB host. Таким образом для того чтобы подключить флешку к планшету вам необходимо подключить USB OTG кабель в MicroUSB порт, после чего подключить флешку к USB OTG кабелю.
Таким образом для того чтобы подключить флешку к планшету вам необходимо подключить USB OTG кабель в MicroUSB порт, после чего подключить флешку к USB OTG кабелю.
Способ подключения флешки к планшету с помощью USB OTG
Кабель USB OTG поддерживается операционной системой Андроид начиная с версии 3.1. Поэтому с большинством современных устройств USB OTG будет работать бес проблем.
Нужно отметить, что в некоторых планшетах может не быть MicroUSB, а вместо этого такие планшеты оснащаются не стандартным фирменным разъемом. Например, некоторые планшеты Samsung Galaxy Tab используют широкий разъем на 30 контактов. Если у вашего планшета подобный фирменный разъем, то кроме кабеля USB OTG вам еще нужен переходник с вашего фирменного разъема на MicroUSB. Также существуют специальные USB OTG кабели, которые оснащаются фирменными разъемами.
USB OTG кабель с фирменным 30 pin разъемом
Как проверить совместимость Андроида и OTG
К сожалению, не все смартфоны могут похвастаться поддержкой OTG-протокола. Но как же узнать заранее, сможет ли девайс распознать дополнительный гаджет? Самое простое – это зрительное определение. Если телефон имеет стандартный microUSB, скорее всего, и к переходнику в таком случае он подключится без проблем.
Но как же узнать заранее, сможет ли девайс распознать дополнительный гаджет? Самое простое – это зрительное определение. Если телефон имеет стандартный microUSB, скорее всего, и к переходнику в таком случае он подключится без проблем.
Но для более качественного теста рекомендуем использовать специальную программу, а именно USB OTG Checker. Это очень полезное приложение с минимум функций, отлично выполняющее основную опцию – распознавание поддержки OTG или ее отсутствия у Андроид-смартфона.
Приложение USB OTG Cheker
Утилиту можно с легкостью скачать с Google Play. После установки запускаем ее и через несколько секунд видим на главном экране или зеленый квадрат, или красный. Здесь все предельно ясно: зеленый означает успешную дальнейшую синхронизацию, красный – невозможность подключиться к адаптеру.
Если результат отрицательный – есть два варианта для решения данной неполадки. Возможно, флешка просто не распознается встроенным Проводником. Для этого существуют специальные утилиты, о которых поговорим ниже. Или же в аппарате вообще заблокирован протокол OTG. Тогда, к сожалению, ничего сделать не удастся, только приобрести новый телефон под управлением Android.
Возможно, флешка просто не распознается встроенным Проводником. Для этого существуют специальные утилиты, о которых поговорим ниже. Или же в аппарате вообще заблокирован протокол OTG. Тогда, к сожалению, ничего сделать не удастся, только приобрести новый телефон под управлением Android.
Как открыть файлы с флешки на планшете
После того как вы подключили флешку к планшету вам нужно получить доступ к файлам, которые хранятся на флешке. Это можно сделать с помощью файловых менеджеров. Например, вы можете использовать бесплатное приложение .
После подключения флешки откройте файловый менеджер и перейдите в папку mnt/sda/sda1. Здесь будут находиться файлы на подключенной вами флешке.
Отдельный случай у пользователей планшетов Google Nexus. Для того чтобы открыть файлы с флешки им нужен не файловый менеджер, а приложение . Данное приложение бесплатно и его можно скачать из Google Play.
Что еще можно подключить к планшету с помощью USB OTG
Вы можете удивиться, но с помощью кабеля USB OTG можно подключать к планшету не только флешки, но многие другие периферийные устройства. Например, вы можете подключить клавиатуру, мышки, геймпады и даже 3G модемы. При этом мышки и клавиатуры могут быть как проводными так и беспроводными.
Например, вы можете подключить клавиатуру, мышки, геймпады и даже 3G модемы. При этом мышки и клавиатуры могут быть как проводными так и беспроводными.
Процесс подключения клавиатуры, мышки или другого устройства к планшету никак не отличается от подключения флешки. Подключаем USB OTG кабель к планшету, а потом подключаем нужное нам устройство к USB разъему на кабеле USB OTG.
Планшеты на Android ОС сегодня позиционируются как полноценные рабочие места. Шутка ли, они на самом деле умеют уже очень многое, в том числе, работать с многочисленной USB-периферией. Мыши, клавиатуры, принтеры, игровые контроллеры и многие другие устройства подключаются к планшетам посредством специального кабеля. Но, без сомнения, самое привычное и популярное USB-устройство, знакомое каждому – обычная USB-флэшка. В сегодняшней статье вы узнаете, как проще «подружить» ваш планшет с абсолютно любой флэшкой.
Программные ошибки
Случается, что гаджет не видит внешний носитель информации из-за программных ошибок, для устранения которых необходимо произвести следующие шаги.
Чистим кэш-данные ОС
Для того чтобы очистить кэш-данные на планшете, можно использовать как встроенные средства, так и сторонние программы. Наиболее популярные из утилит: CCleaner и Clean Master — подходят для операционных систем Microsoft Windows (в том числе 7, 10), имеют мобильные версии для ОС Android.
Если вы решили провести очистку вручную, необходимо перейти в «Настройки» — «Хранилище». В этом разделе система оценит количество использованной памяти и предложит удалить ненужные файлы. Очистку кэша приложений нужно производить отдельно для каждого из них.
Также удалить кэш возможно через инженерное меню Bios (Биос для ОС Виндовс) и Recovery (для ОС Андроид).
Проверяем сектора на ошибки
Для диагностики накопителя на ошибки подсоедините его к компьютеру или ноутбуку, выберите нужный съемный диск в «мой компьютер». Затем в контекстном меню нажмите «Свойства». В открывшемся диалоговом окне зайдите во вкладку «Сервис» и запустите проверку соответствующей клавишей.
Рекомендуем проверить ЮСБ с помощью программы Check Flesh, предварительно скопировав содержимое флешки, поскольку утилита стирает все файлы. Если проведенные манипуляции не помогли, тогда стоит провести форматирование.
Форматируем в FAT32
Сбой в работе может произойти из-за некорректного формата файловой системы флешки: вместо обычных FAT32, EXFAT, EXT, подходящих для ОС Андроид и Виндовс, выбрана система NTFS. Создав резервную копию содержимого на компьютер, запустите процесс форматирования. Для этого:
- В проводнике выбирите съемный диск, откройте «правой» мышкой диалоговое окно и выберете пункт, «Свойства», далее «Сервис», «Форматировать».
- Задайте необходимые настройки (FAT32).
- Убедитесь, что отсутствует о.
- Нажмите «Начать».
Переустановка формата файловой системы может занять некоторое время. После перенесите файлы обратно и попробуйте их считать на планшете.
Краткое введение в USB-OTG
Что же такое USB-OTG? Данная технология появилась ещё в далёком 2001-м году и была предназначена для того же, для чего и сейчас: подключать USB-устройства к гаджетам вроде мобильных телефонов и носимых медиаплееров. Ключевая особенность OTG заключается в том, что головное устройство (в нашем случае, планшет) может работать как в режиме «хозяина», так и в режиме «клиента».
Ключевая особенность OTG заключается в том, что головное устройство (в нашем случае, планшет) может работать как в режиме «хозяина», так и в режиме «клиента».
Иными словами, через один и тот же порт наш планшет может не только работать с флэшкой, но и сам являться таковой при подключении к ПК через соответствующий кабель.
Как это работает
Но как, собственно, это всё работает? Удивительно, но с самого момента изобретения технология не претерпела никаких существенных изменений. Для того, чтобы переключить планшет в режим «хозяина», OTG — кабель оснащается специальной перемычкой, которой нет в обычном USB-кабеле из комплекта. Благодаря этой перемычке планшет «понимает», что подключён именно такой кабель и «отдаёт» энергию на флэшку, а не принимает её, например, для зарядки. Звучит довольно просто, не правда ли?
Принципиальная схема работы OTG
Кстати, на данный момент существуют устройства, позволяющие планшетам работать с OTG и заряжаться одновременно, что невероятно удобно по нескольким причинам. В них вместо перемычки используется сопротивление (резистор) и напряжение с зарядного устройства подаётся не только самому планшету, но и подключенной к нему флэшке. К сожалению, данную функцию поддерживают пока далеко не все планшеты.
В них вместо перемычки используется сопротивление (резистор) и напряжение с зарядного устройства подаётся не только самому планшету, но и подключенной к нему флэшке. К сожалению, данную функцию поддерживают пока далеко не все планшеты.
Перезагрузите телефон и компьютер
Может быть, вам покажется это слишком тривиально, но в ряде случаев данный прием выручает. Если операционные системы долгое время работают без перезагрузки, то в них могут накапливаться ошибки.
Начните с этого приема, он самый простой и доступный для каждого. Как перезагружать компьютер, я думаю, знают все читатели. Рекомендации по перезагрузке (выключению и включению) планшета должны быть приведены в инструкции по его эксплуатации. Можно также обратиться за информацией к сайту производителя или тематическому форуму.
Возможные проблемы при подключении OTG
Иногда случается так, что кабель у вас исправный, но планшет почему-то упрямо не желает «видеть» внешнее устройство. Почему это может происходить, разберёмся ниже.
Ваш планшет не поддерживает OTG вообще. Стоит отметить, что бывает такое крайне редко. Однако перед приобретением OTG-кабеля лучше ознакомиться с документацией на устройство и убедиться в том, что планшет поддерживает данный интерфейс. Иногда (как в данном скриншоте, например) его указывают как «поддержка USB-host».
Пример устройства с OTG
Флэшка отформатирована неверно. Большинство устройств на Android по умолчанию не поддерживает разметку файловой системы NTFS. У данной проблемы существует два решения: отформатировать флэшку в понятную для планшета разметку FAT32 или научить его видеть NTFS. О том, как это сделать, читайте чуть ниже.
Вы пытаетесь подключить переносной жесткий диск. К сожалению, без лишних манипуляций это возможно лишь с ограниченным количеством жёсткий дисков. Дело в том, что портативные HDD требуют намного больше энергии, чем обычные USB-флэшки. У планшета просто не хватает «сил» раскрутить диски внутри HDD. Вариант решения всего один – внешнее питание.
Различные аппаратные неисправности. Здесь рассказывать особо не о чем. Бывает такое, что даже в новых планшетах OTG не работает. Такие экземпляры считают бракованными и без проблем меняют по гарантии.
Что делать, если не работает OTG
Если вы прочитали список и знаете, почему не работает, OTG, попробуем найти несколько решений вашей проблемы.
Если OTG не поддерживается аппаратно – помочь могут флэшки с WiFi, как, например, «SanDisk Connect™ Wireless Flash Drive». Они полностью автономны и соединяются с планшетом по протоколу WiFI, который есть в каждом планшете. Не совсем OTG, конечно, но согласитесь, это лучше, чем ничего, к тому же, это весьма удобно. Отдельный плюс – к таким флэшкам можно подключать несколько устройств одновременно, будь то планшет, ПК или смартфон.
SanDisk Connect™ Wireless Flash Drive
Касательно разметки накопителя. Как уже было отмечено выше – более «привычна» для Android файловая система FAT Она по умолчанию используется на большинстве флэшек. Свою флэшку можно проверить на ПК, просто нажав «свойства» на букве соответствующего диска в «проводнике» Windows. В появившемся окне, помимо прочего, будет указан объём накопителя и его файловая система.
Свою флэшку можно проверить на ПК, просто нажав «свойства» на букве соответствующего диска в «проводнике» Windows. В появившемся окне, помимо прочего, будет указан объём накопителя и его файловая система.
Носитель в NTFS
Если ваша флэшка отформатирована в NTFS, вы можете легко сменить файловую систему на FAT32. Для этого флэшку следует отформатировать, что сотрёт все данные на ней. Нужно лишь найти в настройках памяти планшета соответствующий пункт (обычно находится в подменю «память») или просто сделать это на ПК.
Форматирование накопителя
Однако часто бывает так, что возможностей FAT32 становится недостаточно. Дело в том, что у данной файловой системы есть один существенный недостаток – она не поддерживает работу с файлами, объём которых превышает 4 гб. Этот недостаток может быть весьма критичным для тех, кто любит посмотреть на планшете кино в большом разрешении. У NTFS такой проблемы нет и вот тут-то встаёт вопрос о том, как же научить наш планшет работать с данной файловой системой. Сделать это можно несколькими способами. Наиболее простой – установка программ, позволяющих монтировать NTFS на любом аппарате с ОС Android. Сама я распространённая среди них – « Paragon NTFS & HFS+ ». Она распространяется бесплатно и позволяет монтировать не только NTFS, но также и HFS+, используемую Apple в своих Mac. Программа очень удобная и простая. Единственный её недостаток – для работы с ней нужны права ROOT.
Сделать это можно несколькими способами. Наиболее простой – установка программ, позволяющих монтировать NTFS на любом аппарате с ОС Android. Сама я распространённая среди них – « Paragon NTFS & HFS+ ». Она распространяется бесплатно и позволяет монтировать не только NTFS, но также и HFS+, используемую Apple в своих Mac. Программа очень удобная и простая. Единственный её недостаток – для работы с ней нужны права ROOT.
Что касается портативных HDD. Как уже было отмечено выше, большинство из них не будет работать с планшетами из-за более высокого энергопотребления. Как можно справиться с этой проблемой?
Первый вариант – активный USB-хаб. Это обычный USB-хаб, но с внешним питанием, позволяющим подключать большее количество устройств без потери скорости. Недостаток данного метода — не все планшеты поддерживают хабы, плюс дополнительно занятая розетка.
Пример активного USB-хаба
Второй вариант – HDD с внешним питанием. Не только планшетам не хватает «сил» раскрутить внешние HDD. Некоторые ноутбуки также не справляются с этой задачей, поэтому в продаже можно часто встретить HDD с двумя USB. Один – в планшет, второй – в зарядное устройство.
Некоторые ноутбуки также не справляются с этой задачей, поэтому в продаже можно часто встретить HDD с двумя USB. Один – в планшет, второй – в зарядное устройство.
А вот HDD с внешним питанием
Не стоит забывать, что почти все HDD отформатированы в NTFS, поэтому, прежде чем подключать жёсткий диск к планшету, стоит позаботиться и об этом.
Азы работы с внешними накопителями
Итак, подключили мы флэшку к нашему планшету, дальше-то что? Все современные файловые менеджеры поддерживают работу с USB-OTG. Наиболее популярен и функционален « ES проводник ». Для того, чтобы «попасть» на флэшку, нужно выбрать соответствующий пункт в главном меню. Теперь вы можете просматривать файлы на ней, редактировать их, копировать, удалять и осуществлять с ними вообще любые действия, как вы это делаете с microSD-картой или памятью самого планшета.
Главное меню программы ES проводник
Открытый в программе USB-накопитель
Если возможности установить файловый менеджер нет, можно найти подключенную к планшету флэшку и через менеджер, встроенный в прошивку. Некоторые стандартные ФМ способны отображать внешние флэшки в главном меню, как «ES проводник», иные же требуют самостоятельного поиска внешних накопителей. Найти USB-флешку можно по следующему адресу – корень памяти планшета (root) – storage – usbdisk.
Некоторые стандартные ФМ способны отображать внешние флэшки в главном меню, как «ES проводник», иные же требуют самостоятельного поиска внешних накопителей. Найти USB-флешку можно по следующему адресу – корень памяти планшета (root) – storage – usbdisk.
А вот и сама флэшка
Скорость чтения/записи зависит как от самой флэшки, так и от характеристик вашего планшета. Новые устройства, поддерживающие USB 3.0, например, позволяют работать с внешними накопителями со скоростью, ничуть не уступающей внутренней памяти.
Протестировать флешку на скорость чтения/записи на Android можно, например, программой « A1 SD Bench ».
Программа A1 SD Bench
Можно ли «подружить» два Android-планшета по OTG
Наверняка, это вопрос, который заинтересовал многих после прочтения данной статьи. Бывают ситуации, когда нужно передать большой объём информации с одного планшета на другой. Например, папку с фото, большую игру или фильм объёмом в гигабайт-другой. Разумеется, даже при наличии в планшете последней версии Bluetooth, ждать придётся не один час. Это, разумеется, не вариант. Напрашивается вопрос, можно ли соединить два планшета или смартфона на Android между собой по OTG? Ответ – можно. Однако есть некоторые ограничения. С последними версиями Android корпорация Google постепенно отказывается от монтирования памяти устройств как USB-накопителей. Теперь большинство устройств на Android подключаются по протоколу MTP, то есть, как медиаустройства, так как это более безопасно с точки зрения корпорации.
Разумеется, даже при наличии в планшете последней версии Bluetooth, ждать придётся не один час. Это, разумеется, не вариант. Напрашивается вопрос, можно ли соединить два планшета или смартфона на Android между собой по OTG? Ответ – можно. Однако есть некоторые ограничения. С последними версиями Android корпорация Google постепенно отказывается от монтирования памяти устройств как USB-накопителей. Теперь большинство устройств на Android подключаются по протоколу MTP, то есть, как медиаустройства, так как это более безопасно с точки зрения корпорации.
Смартфон, подключенный по MTP
Чем это чревато? А тем, что Android на данный момент не поддерживает подключение к нему MTP. Обойти это можно, переключив наш смартфон или планшет в режим стандартного накопителя с помощью соответствующего пункта в настройках. Если таких настроек нет – можно попробовать сделать это с помощью специальных программ. К сожалению, программы эти – не панацея и работать будут далеко не с каждым планшетом.
Если планшет не работает как накопитель
В итоге, если ваш планшет не умеет работать как накопитель, у вас есть лишь один выход для передачи большого объёма информации – WiFi. Суть таковой передачи в следующем – одно устройство является хостом и открывает точку доступа, а другое – клиентом, который, собственно, и подключается к этой точке. На сегодняшний день такую передачу позволяют осуществлять многие программы, к примеру, тот же «ES проводник» или функция MiDrop у Xiaomi. Но наиболее удобна программа SHAREit
Суть таковой передачи в следующем – одно устройство является хостом и открывает точку доступа, а другое – клиентом, который, собственно, и подключается к этой точке. На сегодняшний день такую передачу позволяют осуществлять многие программы, к примеру, тот же «ES проводник» или функция MiDrop у Xiaomi. Но наиболее удобна программа SHAREit
Она хоть и скопирована с приложения «Трансфер» в MIUI (они даже соединяются без проблем), зато поддерживается всеми устройствами на Android и обеспечивает огромную скорость передачи данных. С Bluetooth не сравнить. Вдобавок к этому, она приятно выглядит, весьма удобна в использовании и позволяет передавать данные даже на продукцию Apple. В общем, это, поистине, «мастхэв» для любого Android-устройства.
Маленькие и вместительные MicroSD-карты (флешки) используются почти на всех мобильных устройствах. К сожалению, проблемы с ними возникают гораздо чаще, чем с USB-накопителями. Одна из самых распространенных неполадок связана с тем, что смартфон или планшет не видит флешку. Почему так происходит и как решить проблему, мы поговорим дальше.
Почему так происходит и как решить проблему, мы поговорим дальше.
Если речь идет о новой MicroSD-карте, возможно, Ваше устройство просто не рассчитано на такой объем памяти или не может распознать ее спецификацию. Поэтому внимательно изучайте информацию о том, какие флешки поддерживает Ваш смартфон или планшет.
На карте памяти могла повредиться файловая система или «слететь» разметка. Так могло произойти после установки Root-прав, по причине неправильного форматирования или перепрошивки устройства. Хотя даже если подобные манипуляции не производились, флешка может перестать читаться просто из-за накопившихся ошибок.
Самый неприятный случай, когда носитель выходит из строя вследствие механических или термальных повреждений. В этом случае его невозможно починить или вернуть данные, которые там хранились.
Кстати, сгореть флешка может не только от перегрева, но и из-за самого устройства, на котором она используется. Так часто бывает с дешевыми китайскими девайсами, раз за разом портящими запоминающие устройства.
Как проверить неисправность
Для начала убедитесь, правильно ли установлена флешка. Возможно, она сместилась или была вставлена не той стороной. Также внимательно осмотрите сам разъем на предмет загрязнения, и в случае необходимости аккуратно почистите его.
Если телефон все равно не видит карту памяти, попробуйте вставить ее в компьютер с помощью кардридера. Также проверьте работоспособность других флешек на Вашем гаджете. В итоге Вы поймете, в чем проблема – в носителе или телефоне. В последнем случае всему виной может быть ошибка в программном обеспечении или просто поломка контактов, и лучшим решением будет обратиться к специалистам. А вот когда сама флешка отказывается нормально работать, можно попытаться решить проблему самостоятельно. Для этого есть несколько способов.
Способ 1: Очистка системного кэша
Это может помочь, если неполадки возникли во внутренней памяти устройства. Данные на флешке должны сохраниться.
Стоит сказать, что данный способ подходит не для всех смартфонов/планшетов. Большинство моделей позволяют очистить системный кэш. На некоторых стоят так называемые кастомные прошивки, которые также предоставляют такую возможность. Но если в режиме «Recovery»
Большинство моделей позволяют очистить системный кэш. На некоторых стоят так называемые кастомные прошивки, которые также предоставляют такую возможность. Но если в режиме «Recovery»
у Вас не будет вышеуказанной команды, значит, Вам не повезло и Ваша модель относится к тем, на которых выполнить очистку кэша невозможно. Если этот способ не помог, переходите к следующему.
Способ 2: Проверка на ошибки
В этом и последующем случае необходимо вставить флешку в ПК или ноутбук. Велика вероятность, что система сама предложит проверить карту памяти на ошибки. Выберите первый вариант.
В ином случае придется делать это вручную. Для этого выполните следующие действия:
Способ 3: Форматирование флешки
Если флешка открывается на компьютере, то скопируйте нужные файлы, так как форматирование приведет к полной очистке носителя.
Как восстановить информацию
В особо тяжелых случаях, когда Вы не можете открыть флешку на компьютере, хранящиеся на ней данные не получится извлечь перед форматированием. Но с помощью специальных утилит большую часть информации все же вернуть можно.
Но с помощью специальных утилит большую часть информации все же вернуть можно.
Рассмотрим эту процедуру на примере программы . Помните, что восстановление возможно только, если проводилось «Быстрое форматирование»
.
Это займет больше времени, но с большей вероятностью пропавшие файлы будут найдены.
Мы разобрали варианты решения проблемы, когда причина именно в карте MicroSD. Если ничего не помогает или компьютер вообще ее не видит, Вам остается только одно – отправиться в магазин за новой флешкой.
Планшетные компьютеры очень сильно ограничены во внутренней памяти. Плюс большинство из них намеренно лишены возможности использования памяти microSD. Из этого следует, что многие пользователи, и не единожды, задавались вопросом, а как все-таки подключить флешку к планшету?
Что делать, если перезапуск ничего не дал
Если же перезагрузка не помогла, то необходимо предпринять следующие действия:
Извлекаем накопитель из устройства и проверяем его на другом планшете или мобильном телефоне. Если в другом устройстве всё нормально работает — значит, с картой памяти точно всё в порядке и проблему следует искать в слоте MicroSD на вашем планшете. В этом случае, вам прямая дорога в сервисный центр.
Если в другом устройстве всё нормально работает — значит, с картой памяти точно всё в порядке и проблему следует искать в слоте MicroSD на вашем планшете. В этом случае, вам прямая дорога в сервисный центр.
Предположим, что и в другом мобильном устройстве ваш накопитель не определяется. Тогда при помощи картридера или переходника c MicroSD на SD подключаем карту памяти к настольному компьютеру либо ноутбуку. Если он её тоже не видит, то, вероятно, накопитель вышел из строя и вам необходимо приобрести другой. Благо, стоимость карточек формата MicroSD сейчас вполне демократична.
Если другие устройства не видят носитель, то проблема в нём
Но рассмотрим более позитивную ситуацию — ваш компьютер определил карточку. Тут возможны два варианта:
- Проводник Windows видит карту памяти, но зайти на неё не получается
- Карта корректно открывается и на ней присутствует вся ваша информация.
В обоих вариантах дальнейшие действия примерно одинаковы — раз компьютер с картой работает, а планшет нет, то есть вероятность, что дело в неправильном форматировании. В таком случае накопитель следует отформатировать заново. Единственный нюанс — если карта всё же открывается, то необходимо сделать резервную копию всей информации, которая на ней находится (просто создать где-нибудь папку, хоть и на «Рабочем столе», и скопировать в неё все имеющиеся файлы и папки).
В таком случае накопитель следует отформатировать заново. Единственный нюанс — если карта всё же открывается, то необходимо сделать резервную копию всей информации, которая на ней находится (просто создать где-нибудь папку, хоть и на «Рабочем столе», и скопировать в неё все имеющиеся файлы и папки).
Для того чтобы отформатировать вашу MicroSD-карточку, необходимо кликнуть на её значке правой клавишей мыши и выбрать пункт контекстного меню «Форматировать». Откроется диалоговое окно, в котором необходимо выставить размер кластера «По умолчанию» и файловую систему FAT32. После чего снять галочку «Быстрое (очистка оглавления)» и нажать кнопку «Начать». Какое-то время придётся подождать, обычно не более десяти минут, но это зависит от объёма накопителя.
Стандартные способы подключения
Каждый сталкивался с тем что надо по-быстрому скопировать файлы или переместить нужные документы, ведь планшет все больше проникает в нашу обыденную жизнь. Сложно представить современного человека без сенсорного гаджета, ведь это:
- Удобно и практично;
- Под рукой всегда все необходимое для выполнения повседневных задач;
- Мобильно, минимальный вес и габариты цель любого производителя.

Полноразмерный USB
Некоторые сенсорные устройства оснащены полноразмерным USB-разъемом, который позволяет беспрепятственно подключать любую периферию. На изображении ниже, можно видеть планшет Gigabyte под управлением операционной системы Windows 7.
USB-разъем
Линейка таблеток от Microsoft – Surface, также оснащена отдельным портом USB. К слову, многие трансформеры, которые идут с док-станцией, также оборудованы функциональным разъемом. Если планшет не видит флешку, то есть только три возможных варианта:
- Механическое повреждение самого порта;
- Не были корректно установлены драйвера, в случае ОС Windows;
- Flash-карта пришла в негодность.
Режим OTG
Очень полезная технология, которая, к счастью, поддерживается многими устройствами. Позволяет исключить «танцы с бубном» во время попыток подключить внешнюю флешку к гаджету. Такой вот небольшой шнурок, позволит без проблем синхронизировать оба устройства для обмена данными.
Цена такого переходника не очень высокая, поэтому купить и попробовать может каждый владелец. Проверить наличие OTG-режима у своего девайса можно двумя путями:
- Детально изучить технические характеристики – производители указывают такую возможность;
- Практика, купить и на личном опыте проверить работоспособность.
Если планшет не видит флешку, увы, следует признать, что производитель решил, по своим соображениям, лишить гаджет такой способности.
Способы подсоединения мыши
Всего есть 2 типа подключения: проводное и беспроводное. Выбор типа зависит от потребностей и материального состояния пользователя. Стоимость простых беспроводных мышек стартует примерно от 300 грн. Цена устройства, работающего через кабель, стартует в среднем от 60 грн.
Ниже можно ознакомиться с том, как правильно подключить мышь к планшету в зависимости от ее типа.
Проводное подключение
Универсальный способ, который подойдет для любого планшета и телефона. Для подключения нужна обычная компьютерная мышь с USB-проводом.
Для подключения нужна обычная компьютерная мышь с USB-проводом.
Подключение к планшету на базе Android
Если у планшета нет USB-выхода, то придется завестись OTG-переходником, как Remax USB-A to Type-C. Он разрешит подключать любое устройство с USB, вплоть до ламп и конденсаторных микрофонов.
Важно: Далеко не все Android-гаджеты поддерживают эту технологию, поэтому нужно заранее узнать, работает ли планшетный компьютер с таким переходником.
Подключение к планшету на базе IOS
Для iPad нужно дополнительно приобретать переходник Lightning-mini USB.
Правила подключения
Алгоритм подключения очень прост:
- Найти разъем для USB-порта.
- Вставить провод в порт.
- Выждать 3-5 минут автоматической установки драйверов
- Начать работать.
Преимущества:
- надежность;
- качество сигнала не зависит от внешних факторов;
- цена — проводные мыши намного дешевле беспроводных.

Недостатки:
- меньшая мобильность — нельзя управлять планшетом из другого конца комнаты;
- у проводов есть свойство стираться и изнашиваться.
Беспроводное подключение
Такое соединение подойдет тем, кто не хочет быть привязан к рабочему столу, а желает управлять гаджетом из любого конца комнаты. Беспроводная мышь подключается к планшету как через Wi-fi, так и через Bluetooth.
Подключение мышки по Вай-Фай
Для первого типа нужно наличие Wi-Fi модуля. Гаджеты коннектятся к одному роутеру, так как у них должна совпадать маска сети.
Если нужно, чтобы мышь подсоединялась по Вай-Фай в любых условиях, планшет должен поддерживать режим точки доступа. Тогда гаджет сам сможет играть роль роутера.
Алгоритм сопряжения:
- Включить wi-fi на устройстве/поставить его в режим модема.
- Подсоединить планшет и мышь к одной сети.
- Подождать загрузки необходимых драйверов.
- Настроить мышь согласно инструкции.

Подключение мышки по Блютуз
Намного легче будет купить блютуз-мышь и подключить ее к планшету. Такой тандем может работать, где угодно — от домашнего использования до кабины самолета, где запрещен интернет.
Инструкция по подключению:
- Включить Bluetooth на гаджетах и сопрячь их между собой. В случае с мышками, планшет это сделает самостоятельно: достаточно просто иметь установленные драйвера на мышь, которые есть на сайте производителя.
- Дождаться синхронизации элементов.
- Начать работать.
В комплекте с большинством беспроводных мышек идет Bluetooth-датчик с USB-разъемом, который напоминает маленькую флешку с заглушкой. Именно с этой «флешкой» и коннектится ноутбук по USB-порту, а далее эта «заглушка» соединяется по Bluetooth с самой мышью. Если в планшете только один USB-разъем, то придется вынимать блютуз-датчик, чтобы поставить его на подзарядку.
Нестандартные способы подключения
К счастью, владельцев планшетных компьютеров, методы подключения внешних flash-карт неограничены вышерассмотренными способами. Это позволяет, потратив совсем чуть-чуть времени: все-таки настроить устройства.
Это позволяет, потратив совсем чуть-чуть времени: все-таки настроить устройства.
USB-host – проще простого
Этот способ подойдет для тех владельцев, которые столкнулся с проблемой не поддержки гаджетом режима OTG. Его суть заключается в том, что в USB-разъеме, такого типа, используется двухсторонняя подача напряжения: от планшета и к нему. За счет этой цепи питается внешнее устройство и девайс его распознает.
Двухголовый кабель
Для того чтобы самостоятельно создать цепь, необходимо приобрести шнур, как на изображении. Micro-USB подключается к сенсорному гаджету, USB слева через адаптер подключается к электросети, а справа вставляется флешка.
Вместо шнура можно использовать USB Hub, но все равно главным условием работоспособности данного способа остается подача напряжения на внешнее устройство. Если все равно задаетесь вопросом, как подключить флешку к планшету, тогда ниже изложенные способы именно для вас.
К слову, таким нехитрым способом можно подключать даже жесткие диски или игровые джойстики.
Всевозможные адаптеры
Некоторые производители, например, Samsung категорически отказываются использовать в своих устройствах стандартный micro-USB. Вместо этого выпускают планшеты с фирменными разъемами, что доставляет множество неудобств владельцам.
Ведь стоимость такого небольшого адаптерам достаточно высокая и производитель на этом имеет хороший заработок. Пользователям, в свою очередь, приходится мучиться в поисках адаптеров на просторах интернета.
Адаптер для Asus
Компания Asus, как прародитель линейки трансформеров, также вынуждена использовать нестандартный разъем питания.
Программные преграды
Планшет не видит карту памяти даже после проделанных манипуляций – следует всерьез задуматься о программных преградах. Одной из таких преград, может стать неспособность встроенного проводника распознавать подключенные внешние устройства памяти. Связано это может быть с программной блокировкой или обычным стечением обстоятельств.
Обнаружение USB-устройства
StickMount – это бесплатное приложение, которое, к сожалению, работает только с предустановленными root-правами. Но, при этом практические в 99% случаев позволяет настроить флешку на работу. Дополнительно, должен быть установлен какой-то файловый менеджер, например, ES Проводник.
Но, при этом практические в 99% случаев позволяет настроить флешку на работу. Дополнительно, должен быть установлен какой-то файловый менеджер, например, ES Проводник.
Настройка флешки
После установки приложений, подключаем flash-накопитель к планшету и предоставляем утилите доступ к рут-прав: несколько секунд и создается отдельная папка для флеш-карты.
Вы может воспользоваться платными программами, которые заточены под конкретные модели девайсов.
Структура файлов
Теперь зайдя через установленный проводник, можно получить доступ к файлам, как показано выше на изображении.
Несовместимость флеш-карты с телефоном
Ошибка чтения карты иногда случается из-за несовместимости флешки и телефона. Все современные мобильные гаджеты используют тип носителя формата microSD. Этот формат представлен в виде четырех поколений:
- SD 1.0.
- SD 1.1.
- SDHC.
- SDXC.
Отличие между этими носителями заключается в объеме представленной памяти, а также в скорости обработки данных. Например, флешки первого поколения вмещают до 2 Гб файлов, а вот накопители четвертого поколения способны вмещать в себе до 2 ТБ файлов.
Например, флешки первого поколения вмещают до 2 Гб файлов, а вот накопители четвертого поколения способны вмещать в себе до 2 ТБ файлов.
Ошибка чтения карты памяти случается в двух случаях:
- Мобильное устройство имеет устарелую операционную систему и не подходит для использования флешки формата SDHC или SDXC.
- SD-карта имеет слишком большой объем или использует неподходящую техническую спецификацию.
Чтобы решить проблему, необходимо достать документацию, которая входила в комплект к смартфону при покупке, и изучить информацию о подходящих к нему съемных накопителях памяти.
После этого необходимо приобрести подходящую карту памяти в магазине электроники. Пользователь может также показать свой телефон продавцу, и тот определит, какую флешку необходимо использовать в конкретном случае.
Рекомендуем: Рут-права на Андроид 2.2
Распространённые проблемы
Как уже было выяснено, проблемы при подключении внешних накопителей памяти к планшету, могут быть физическими и программными. Если первый вариант, например:
Если первый вариант, например:
- Поломка флеш-карты;
- Повреждение кабеля USB-OTG;
- Раздолбанный разъем micro-USB.
В этом случае потребуется физическое вмешательство: замена или ремонт, для каждого случая свой выбор. Как правило, флешку очень сложно восстановить, шнур – проще купить новый, а разъем – нести в сервисный для замены.
Программные проблемы
Некоторые пользователи полагают, что, вставив flash-карту в девайс и с ней сразу можно работать, как правило, – это неверно. Прежде всего накопитель необходимо отформатировать в FAT32, ведь Android весьма специфически обрабатывает данные.
Также следует проверить максимально допустимый размер накопителя, который может поддерживаться устройством. В этом случае поможет лишь использование менее емкой флешки. Проблема может заключаться и в низкой версии ОС Android, где еще не предусмотрены модули для работы с внешними устройствами.
Приложения не видят карту памяти
Бывают такие ситуации, когда Андроид не видит SD карту в приложениях. Решение проблемы будет зависеть от причины, а они бывают следующими:
Решение проблемы будет зависеть от причины, а они бывают следующими:
- программный сбой, который можно решить только сбросом до заводских настроек и/или перепрошивкой;
- большие объемы карты памяти — современные смартфоны поддерживают 16/32/64/128 Гб, но точное количество памяти нужно уточнять непосредственно для своей модели, если максимальный поддерживаемый объем меньше чем имеется на карте памяти, могут встречаться сбои;
- отсутствуют права на чтение и запись файлов — настраивается в настройках конкретного приложения.
Причин на самом деле еще больше, но в этом списке указанны самые распространенные из них. В некоторых случаях приложения начинают нормально распознавать флешку только после перезагрузки смартфона.
Планшет не видит флешку – ТОП 10 способов решения проблемы
Многие из нас попадали в ситуацию, когда при очередном подсоединении к планшетному компьютеру внешнего носителя информации, он внезапно переставал работать. И если сам накопитель легко заменить, то при серьёзной поломке разъёма становится невозможно подключить клавиатуру, модем, фотоаппарат, принтер, телефон, камеру. В такой ситуации легко поддаться отчаянию. Но давайте всё же не будем паниковать и разберёмся, что нужно сделать, если планшет не видит флешку.
В такой ситуации легко поддаться отчаянию. Но давайте всё же не будем паниковать и разберёмся, что нужно сделать, если планшет не видит флешку.
Содержание
- Для начала
- Убедиться, что файловый менеджер не видит флешку
- Перезагрузить
- Убедиться, что объем памяти поддерживается
- Проверяем на втором устройстве
- Попробовать другой OTG переходник
- Визуально осматриваем разъем
- Нет ли повреждений на носителе
- Программные ошибки
- Чистим кэш-данные ОС
- Проверяем сектора на ошибки
- Форматируем в FAT32
- Механические причины
- Поврежден переходник micro-SD
- Плохой контакт
- Падение на твердую поверхность
- Попадание воды
- Заключение
- Видео
Для начала
Причин, по которым устройство вдруг перестало видеть usb флешку или карту памяти microcd, может быть очень много. Что-то можно исправить самостоятельно, но в некоторых случаях придётся обратиться к специалистам.
Так с чего же начать?
Убедиться, что файловый менеджер не видит флешку
Актуально для Андроид. Для Windows и iOs смотрите дальше. Не пугайтесь, это просто) Главное начать.
Если подключение внешнего юсб-накопителя происходит впервые, то, возможно, гаджет работает корректно, а вы просто не можете найти путь к нужной директории. В этом случае стоит использовать файловый менеджер, например, Total Commander, имеющий удобный и понятный интерфейс. Поиск нужно осуществить по следующим веткам:
- /mnt/sda4/
- /mnt/usb/system_usb
- /sdcard/usbStorage/xxxx/
Если файловый менеджер всё же не видит флешку, тогда переходите к следующему шагу.
Перезагрузить
Наиболее часто встречающейся причиной является сбой в программном обеспечении устройства, поэтому следует осуществить перезагрузку.
В процессе перезагрузки произойдет очистка кэша и работа системы наладится.
Убедиться, что объем памяти поддерживается
Объем памяти также влияет на то, что портативный ПК не читает usb-накопитель или sd карту. Необходимо удостовериться, что памяти именно столько, сколько планшетный компьютер сможет обработать.
Необходимо удостовериться, что памяти именно столько, сколько планшетный компьютер сможет обработать.
В качестве эксперимента подключите носитель информации с меньшим объемом, например, вместо 64Гб – 8 Гб или 4.
Проверяем на втором устройстве
Для того чтобы понять, в чем проблема: во флешке или планшете — подсоедините внешний юсб носитель к ноутбуку или компьютеру. Если другое устройство его читает, значит, он исправен, и нужно искать иную причину.
Попробовать другой OTG переходник
К большинству гаджетов (Леново, Самсунг, Престижио и пр.) USB подключают через переходник OTG. Отг кабели нередко приходят в негодность, особенно относящиеся к низкой ценовой категории. Чаще всего неразборные и ремонту не подлежат.
Поэтому при подозрении на неисправность OTG его следует заменить.
Если вы используете hub (хаб или разветвитель), удостоверьтесь в совместимости с вашим устройством.
Визуально осматриваем разъем
Произведите визуальный осмотр разъема: обратите внимание на наличие сколов, трещин, царапин, деформаций, загрязнений.
Нет ли повреждений на носителе
Затем также тщательно осмотрите сам носитель, исключите внешние повреждения.
Программные ошибки
Случается, что гаджет не видит внешний носитель информации из-за программных ошибок, для устранения которых необходимо произвести следующие шаги.
Чистим кэш-данные ОС
Для того чтобы очистить кэш-данные на планшете, можно использовать как встроенные средства, так и сторонние программы. Наиболее популярные из утилит: CCleaner и Clean Master — подходят для операционных систем Microsoft Windows (в том числе 7, 10), имеют мобильные версии для ОС Android.
Если вы решили провести очистку вручную, необходимо перейти в «Настройки» — «Хранилище». В этом разделе система оценит количество использованной памяти и предложит удалить ненужные файлы. Очистку кэша приложений нужно производить отдельно для каждого из них.
Также удалить кэш возможно через инженерное меню Bios (Биос для ОС Виндовс) и Recovery (для ОС Андроид).
Проверяем сектора на ошибки
Для диагностики накопителя на ошибки подсоедините его к компьютеру или ноутбуку, выберите нужный съемный диск в «мой компьютер». Затем в контекстном меню нажмите «Свойства». В открывшемся диалоговом окне зайдите во вкладку «Сервис» и запустите проверку соответствующей клавишей.
Рекомендуем проверить ЮСБ с помощью программы Check Flesh, предварительно скопировав содержимое флешки, поскольку утилита стирает все файлы. Если проведенные манипуляции не помогли, тогда стоит провести форматирование.
Форматируем в FAT32
Сбой в работе может произойти из-за некорректного формата файловой системы флешки: вместо обычных FAT32, EXFAT, EXT, подходящих для ОС Андроид и Виндовс, выбрана система NTFS. Создав резервную копию содержимого на компьютер, запустите процесс форматирования. Для этого:
- В проводнике выбирите съемный диск, откройте «правой» мышкой диалоговое окно и выберете пункт, «Свойства», далее «Сервис», «Форматировать».

- Задайте необходимые настройки (FAT32).
- Убедитесь, что отсутствует отметка в строке «Быстрое форматирование».
- Нажмите «Начать».
Переустановка формата файловой системы может занять некоторое время. После перенесите файлы обратно и попробуйте их считать на планшете.
Механические причины
Механические повреждения — распространенное объяснение, почему планшет не читает накопитель через usb или micro-SD. Что же делать в такой ситуации?
Поврежден переходник micro-SD
Если практическим путем удалось установить, что неисправен адаптер для микро сд, можно постараться устранить поломку самому. Для этого необходимо разобрать корпус переходника и проверить контакты внутри.
Иногда достаточно всего лишь передвинуть иголкой лапки, съехавшие в сторону, закрепить их клеем.
В качестве альтернативы можно заменить адаптер.
Плохой контакт
Еще одной возможной причиной того, почему планшет не видит накопитель, может быть плохой контакт из-за загрязнения разъемов или их окисления. Тщательно прочистите соединительные контакты ватной палочкой со спиртом либо безворсовой тканью, удалите пыль и жир.
Тщательно прочистите соединительные контакты ватной палочкой со спиртом либо безворсовой тканью, удалите пыль и жир.
Падение на твердую поверхность
Если гаджет не читает юсб или микро сд после падения/удара, высока вероятность серьезных повреждений, например, поломки контроллера. В такой ситуации стоит обратиться в сервисный центр.
Попадание воды
Если планшет не видел microsd после попадания воды, хотя вы удалили всю видимую влагу и тщательно просушили в течение нескольких дней, лучше отнести устройство в мастерскую, где специалисты помогут его спасти.
Заключение
Рекомендации из статьи подойдут для большинства планшетных компьютеров на Android (Prestigio Multipad, Digma, Irbis, Samsung, Huawei, Lenovo, китайских Digma, Chuwi, Teclast, Cube, FNF, PiPO, Onda, Colorfly, Ainol, Ramos, Vido, No-name). Старайтесь использовать качественные флеш-накопители, систематически проверять их работу на ошибки и бережно обращаться. Создавайте резервные копии важной документации, фотографий и любимых фильмов, дабы избежать лишних переживаний.
Видео
Xiaomi redmi note 4 не видит USB флешку через OTG подключение.
Redmi note 4 не видит USB флешку, реакции ни какой нет, при подсоединении к телефону. Какие могут быть проблемы?
Пробовал на Хиаоми редми нот 4 (версия Андройд 6, MIUI 10.2.1.0), подключать флешку USB 3.0 на 64Гб., с встроенным OTG micro-USB корректором, всё получилось по вашей инструкции.
У меня после обновления до miui global 10.1 Сяоми перестал видеть флешку через OTG переходник. Что можно сделать, что бы заработал?
Запишись на ремонт apple iphone 11 pro, с хорошим обслуживанием, выполняем более 1000 различных ремонтов!
Xiaomi redmi note 4 не видит USB флешку через OTG подключение.

Функция OTG в Xiaomi –особый способ подключения через USB телефона, предоставляющий возможность работать с аппаратами, а также внешними накопителями информации.
Что можно подсоединять к USB на Xiaomi:
- USB-флешки
- Выносной жесткий накопитель на дисках (но питание его должно быть отдельно, так как напряжения от телефона недостаточно для работы)
- Мышку
- Разные клавиатуры
- Джойстик для игры
- Различные камеры
- Интернет модемы
- Устройства для печати
- Прочие приборы
В данной заметке разговор идёт, о том как подсоединить USB флешку, и также по какой причине в некоторых случаях мобильный никак не обнаруживает ее.
Флеш накопители к смартфону в большинстве случаев подсоединяются посредствам переходников. Так как они обладают обыкновенным USB, а в redmi note 4 Micro USB.
Переходник
В USB проводе и в штекере находится большое число контактов, которые обеспечивают функционал переходничка.
Некоторые модификации выполняют только зарядку батареи, и более ровным счетом ничего, некоторые позволяют подсоединить мышку, однако никак не могут передавать звучание с наружного аппарата в Xiaomi, а также в колонку.
Переходник от фирмы Xiaomi под (Micro USB) в нём OTG не работает, будьте в курсе.
Для работы с файлами на флешке, нужно что бы поддерживался OTG в переходнике. Прежде чем приобрести переходник, удостоверьтесь в OTG, в случае если отсутствует упаковка, работу нужно установить опытным путем: в случае если уже после подсоединения флешки на экране Xiaomi есть сообщение, это означает, что OTG есть, а если на дисплее ни чего не появляется, тогда нет.
Как должны хранится данные на флешке.
Форматы в которых могут храниться данные на накопителе, это exFAT, NTFS, FAT32, и также прочие.
Для распознания флешки, телефоном Xiaomi, требуется нужный формат FAT32. В ином случае мобильный аппарат не будет взаимодействовать с ней.
Когда в первый раз подключаете, смартфон предложит сделать очистку флешь памяти, для правильной работы с ней. В случае если на флешке отсутствуют сведения, давайте согласие с предложенным и ждите завершения форматирования. Уже после чего, раскройте программу «Проводник», она поможет увидеть файлы на карте памяти.
Сам проводник покажет в своём меню файлы флешки.
В случае, если на карте памяти записаны файлы, то записанные сведения, заранее перенесите на пк, и потом можно форматировать с помощью телефона.
На пк флешка функционирует с различными форматами сохранения данных.
Если вы даже соблюли все правила для взаимодействия с картой памяти. Xiaomi redmi note 4 не видит USB флешку, даже после этих действий. Это связано с объёмом памяти карты, 64 Гб., поддерживает наш смартфонов, и 128 Гб., тоже, но уже больше, реже из-за невозможности обработать, операционной системой Android.
Входим в режим разработчика, и включаем USB в Xiaomi redmi note 4
Прекрасно функционирующая флешка на одном смартфоне, ни как не хочет работать на Xiaomi redmi note 4.
Но существует вариант который способен исправить ситуацию, делаем активацию режима разработчика.
- Для начала зайдем в главные настройки смартфона, там переходим по строчке (О телефоне)
- Далее нужно нажимать от 8 до 10 раз на пункт «Версия MIUI», таким образом, мы становимся разработчиком, о чём свидетельствует надпись снизу.
- Возвратитесь в главные настройки, там будет надпись (Расширенные настройки), нажимаем на неё.
- Опустимся в самый конец списка меню, и увидим новую вкладку (Для разработчиков), заходим туда.
- Если вы впервые в этом меню, то знайте любое действие может повлечь за собой последствие отказа какой-нибудь функции телефона. Не отключайте ни каких пунктов, и не включайте, если не знаете его предназначения. Нам нужно найти режим (Отладки по USB), и разрешить его, кроме этого включаем ещё (Установку через USB).
- После проделанного, надо перезагрузить смартфон, что бы настройки вступили в силу.

Берём флешку и подсоединяем её к usb разъёму Хиаоми, через адаптер с функцией OTG.
Телефон должен обнаружить флешку, если и в этом случае нет реакции. То, скорей всего виновата дефектная флешь карта, либо как говорилось ранее, превышен объём в 128 Гб.
Адаптер без OTG, в программном обеспечении Android, какие-то проблемы — можно скинуть до заводских настроек.
Как исправить USB-накопитель или флэш-накопитель, на котором не отображаются файлы и папки
Кевин Эрроуз, 17 августа 2022 г.
5 минут чтения
Кевин — сертифицированный сетевой инженер
Иногда флэш-накопители плохо себя ведут, когда вы копируете на них данные. Относительно распространенное неправильное поведение заключается в том, что данные, над которыми вы работали и которые совершенно уверены, что они были скопированы на диск, пропадают. Это могло бы отправить вас в состояние паники, если бы вы не сделали резервную копию своих часов и часов работы.
В этой статье мы объясним вам, почему эта внезапная потеря данных происходит на вашем флеш-накопителе. Мы также дадим пошаговые методы решения этой проблемы, когда бы она ни возникала.
Причины, по которым вы не видите файлы и папки на флешкеСуществует несколько причин, которые могли привести к исчезновению ваших файлов и папок. Ниже приведены некоторые из известных основных причин.
Ваш накопитель может быть поврежден К сожалению, такое случается довольно часто. В других случаях диск обычно недоступен. Если флешка повреждена, но прошивка все еще в порядке, она отобразится на вашем компьютере и даже покажет вам используемое и свободное место на диске. Копирование на этот флеш-накопитель будет работать нормально и отображать ваши файлы при открытии флешки. Однако, когда вы отключаете диск и снова подключаете его, файлы и папки становятся недоступными. Это связано с тем, что накопитель будет сохранять ваши файлы и папки, пока есть электрический ток/напряжение через USB. Однако он не будет хранить скопированные данные при потере электрического тока/напряжения USB. Теперь он начинает действовать как RAM вместо ROM. Это может означать, что вам понадобится новый накопитель.
Однако он не будет хранить скопированные данные при потере электрического тока/напряжения USB. Теперь он начинает действовать как RAM вместо ROM. Это может означать, что вам понадобится новый накопитель.
Это довольно просто. Возможно, вы случайно скопировали свои данные на аналогичный диск. Это случается со мной довольно часто.
Ваши файлы и папки были удалены Это худшее, что могло произойти. Ваши файлы и папки были удалены случайно или были удалены в результате действия вируса/вредоносного ПО. Есть несколько вирусов, которые внедряются в ваш файл, и когда вы пытаетесь открыть этот файл, вирус стирает ваш диск. Если вы видите загадочный файл с расширением .exe (тип приложения) или .lnk (тип ссылки или ярлыка), есть большая вероятность, что в нем есть встроенный вирус; особенно если он содержит имя и значок ваших файлов или папок. Не открывайте этот файл до его сканирования. Многие условно-бесплатные и бесплатные программы также могут быть вредоносными.
Многие условно-бесплатные и бесплатные программы также могут быть вредоносными.
Скрытые файлы и папки недоступны для пользователей, если вы не знаете их точный путь. Всякий раз, когда вы меняете параметр папки или файла на скрытый, он становится невидимым в окне проводника. Кроме того, если вы сохраните файл или папку как «Защищенный системный файл или папку», то эта папка или файл будут автоматически скрыты от просмотра в окне проводника.
Атака вирусами/вредоносными программами Как мы уже говорили ранее, вирусы могут изменять или удалять ваши файлы. Другим очень распространенным вирусом является вирус, который скрывает ваши папки или устанавливает их как «Защищенные системные файлы и папки». Ссылки и файлы приложений вируса могут оставаться видимыми, чтобы вы могли щелкнуть по ним и распространить вирус на другие флешки. Файл autorun.inf может автоматически запускать вирус, если свойство автозапуска для вашего USB-накопителя включено.
Если вы уверены, что ваш накопитель не поврежден, и вы уверены, что эти файлы и папки существуют, приведенные ниже методы наверняка решат вашу проблему. Эти методы применимы к исчезновению данных в результате атак вирусов/вредоносного ПО или скрытых файлов.
Способ 1: Используйте AutorunExterminatorФайлы Autorun.inf могут запускать вирусы, которые скрывают ваши файлы. Выполните следующие действия, чтобы очистить и открыть файлы.
- Скачать « AutorunExterminator ” здесь
- Извлеките его и дважды щелкните AutorunExterminator.exe , чтобы запустить его
- Подключите флешку. AutorunExterminator удалит все файлы .inf на вашем флеш-накопителе.
- Нажмите клавишу запуска + R
- В окне «Выполнить» введите cmd в поле и нажмите Enter
- Предполагая, что флешкой является диск E: введите эту строку в командное окно
attrib -h -r -s /s /d e:\*. *
*
NB: Замените e: на букву вашего флеш-накопителя.
- Download the MalwareBytes anti-malware from here
- Install and update it
- Run a ‘full scan’ (quick scan is default)
- Open your флешка . Ваши файлы и папки должны быть видны.
Winrar — это архиватор, который покажет все ваши файлы и папки независимо от того, скрыты они или нет. Если вы не видите их на winrar, то, возможно, их нет на вашем флешке,
- Скачать архиватор winrar с здесь
- Установить архиватор winrar
- перейти к архиву win1rar 900 и 9 флешка . Вы должны увидеть свои файлы и папки.
Попробуйте этот вариант для быстрого решения. Это сделает скрытые папки и файлы видимыми, а затем вы сможете удалить их скрытое свойство
Это сделает скрытые папки и файлы видимыми, а затем вы сможете удалить их скрытое свойство
- Откройте драйвер пера в новом окне проводника
- В левом верхнем углу нажмите организовать , а затем нажмите параметры поиска
- В появившемся окне параметров папки перейдите на вкладку просмотра .
- Перейти к скрытым файлам и папкам. Дважды щелкните по нему
- Выберите переключатель «Показать скрытые файлы, папки и диски» . Это должно отображать ваши файлы и папки.
- Щелкните правой кнопкой мыши свои файлы или папки и перейдите к параметрам
- Снимите флажок «Скрытый» и примените изменения
- Теперь вы можете вернуться к параметрам папки, чтобы другие скрытые папки и файлы оставались скрытыми.
Альтернативно
- Перейти к панели управления и просмотреть панель с помощью «маленьких значков»
- Нажмите на параметры папки и затем следуйте приведенным выше инструкциям с #3 по #5
- Идите и откройте флешку и следуйте инструкциям с #6 по # 8 выше.

Если способ 2 не показывает ваши папки и файлы, то, вероятно, мы сохранили их как скрытые системные файлы и папки. Чтобы открыть их:
- Откройте драйвер пера в новом окно проводника
- В левом верхнем углу нажмите организовать , а затем нажмите папка и параметры поиска
- В появившемся окне параметров папки перейдите на вкладку вида .
- Перейти к скрыть защищенные системные файлы (рекомендуется).
- Снимите флажок «скрыть защищенные системные файлы» и примените изменения. Это должно отображать ваши файлы и папки.
Альтернативно
- Перейдите на панель управления и просмотрите панель с помощью «маленьких значков».
Это самый быстрый и лучший онлайн-инструмент для решения вашей проблемы.
 Это также решит другие будущие события. Есть похожие инструменты, но я предпочитаю этот.
Это также решит другие будущие события. Есть похожие инструменты, но я предпочитаю этот.- Скачать SmadAV отсюда
- Установить SmadAV
- Запустить SmadAV
- Отключить флэш-накопитель от USB, а затем снова подключить его . На всякий случай запустите полное сканирование на SmadAV.
- Нажмите на исправить все
- Откройте флешку . Ваши файлы и папки должны быть видны
Если вы знаете имя файла или папки, это должно быть легко.
- Откройте флешку
- Нажмите В адресной строке пути к файлу вверху. Это подсветит путь. Нажмите клавишу End , чтобы перейти в конец пути к файлу.
- Введите и обратную косую черту \ , затем имя вашего файла или папки и нажмите Enter.
 Откроется папка или файл с таким именем.
Откроется папка или файл с таким именем. - Чтобы открыть определенный файл , введите точку (.) после имени. Это вызовет все имена файлов с этим именем и их расширениями. Щелкните или завершите расширение, и нажмите , введите , чтобы запустить/открыть файл.
NB: Не открывайте расширения .exe или .lnk. Это могут быть вирусы.
- Сохраните содержимое вашей папки в новую папку или сохраните файлы в новом месте.
Всегда обновляйте антивирус и SmadAV. Эти утилиты будут обнаруживать только известные вирусы. Их базы данных регулярно обновляются новыми вирусными алгоритмами и способами борьбы с ними. Возможно, вы захотите отключить автозапуск для всех USB-портов, чтобы избежать автозапуска вирусов.
Как исправить флешку, которая не распознается в Windows 10 Если вы страдаете от логических повреждений, таких как повреждение, может показаться, что на вашем USB-накопителе есть нераспределенное пространство.
 Это ложное чтение, так как ваши данные все еще там, они просто недоступны. Поэтому вам нужно действовать быстро, чтобы восстановить содержимое вашего USB.
Это ложное чтение, так как ваши данные все еще там, они просто недоступны. Поэтому вам нужно действовать быстро, чтобы восстановить содержимое вашего USB.В этой статье мы рассмотрим, что можно сделать, чтобы восстановить данные с флешки, которая не определяется ни на одном компьютере, и как это можно исправить.
Содержание
Как восстановить данные с USB-накопителя, не распознанного
Даже если ваш USB-накопитель не отображается в проводнике Windows, ваш компьютер все еще может его регистрировать. На самом деле, пока он виден в «Управлении дисками» и показывает правильный размер, вы сможете восстановить данные с нераспознанного флеш-накопителя. Если он не виден в «Управлении дисками», попробуйте сначала сделать его читаемым.
Для восстановления данных мы будем использовать инструмент восстановления данных Disk Drill. Он предназначен для восстановления данных практически с любого устройства, в том числе с флешки, которая не отображается, а также со сломанных флешек.
 Ключом к успешному восстановлению является быстрое действие и воздержание от использования USB до тех пор, пока данные не будут восстановлены.
Ключом к успешному восстановлению является быстрое действие и воздержание от использования USB до тех пор, пока данные не будут восстановлены.Следуйте приведенным ниже инструкциям, чтобы восстановить данные с нераспознанного флэш-накопителя.
- Загрузите и установите Disk Drill на свой компьютер. Открой это.
- Выберите свой USB-накопитель, затем нажмите «Поиск потерянных данных».
- Щелкните Просмотр найденных элементов после завершения сканирования.
- Отметьте, какие файлы вы хотите восстановить. Столбец Шансы на восстановление показывает ваши шансы на успешное восстановление каждого файла. Кроме того, вы можете просмотреть файл, дважды щелкнув его. Когда будете готовы, нажмите Восстановить.
- Выберите место для вывода. Убедитесь, что вы не восстанавливаете данные на тот же USB-накопитель, так как это может привести к их повреждению.
После завершения вы увидите обзорный экран с подробным описанием процесса восстановления.
 Затем вы можете перейти в папку, которую вы выбрали для восстановления, и просмотреть свои файлы.
Затем вы можете перейти в папку, которую вы выбрали для восстановления, и просмотреть свои файлы.Как отформатировать неопознанный USB
Форматирование USB включает обновление существующей файловой системы или добавление новой. Этот процесс удалит все данные, которые находятся на USB-накопителе. Форматирование всегда было быстрым и эффективным методом исправления USB-накопителей, если они не обнаружены, так как в основном это восстановление заводских настроек.
После того, как вы восстановили файлы с USB-накопителя в безопасное место, возможно, вы захотите отформатировать его, чтобы устранить проблемы, мешающие нормальному чтению. Выполните следующие действия, чтобы отформатировать нераспознанный USB-накопитель.
- Щелкните правой кнопкой мыши «Пуск» и выберите «Управление дисками».
- Щелкните правой кнопкой мыши том USB и выберите Формат.
- Убедитесь, что выбран параметр «Выполнить быстрое форматирование». При необходимости измените метку тома, файловую систему и размер единицы распределения.
 Нажмите ОК.
Нажмите ОК. - Нажмите OK, когда будет предложено подтвердить действие.
Как сделать USB-накопитель доступным для чтения
Если ваш USB-накопитель не отображается с правильным размером в разделе «Управление дисками», восстановление будет невозможно. Но есть несколько решений, которые вы можете попробовать, чтобы сделать его читабельным. Приведенные ниже способы помогут понять, как исправить не распознаваемую флешку.
Способ № 1. Изолируйте проблему
Прежде чем приступать к устранению неполадок, необходимо определить причину проблемы. Определение источника проблемы может сэкономить вам много времени, которое в противном случае было бы потрачено на устранение неполадок в областях, которые не имеют отношения к делу.
Для этого вы должны проверить USB в другом порту, чтобы убедиться, что используемый вами порт неисправен. Если другой порт не работает, попробуйте подключить USB к другому устройству, чтобы убедиться, что это не проблема с устройством, к которому вы подключаетесь.

Если USB работает нормально при подключении к другому USB-порту или устройству, проблема не в вашем USB. Если USB по-прежнему не читается, попробуйте следующий метод.
Способ № 2: прямое подключение к материнской плате
Порты USB на корпусе компьютера, обычно расположенные спереди или сверху, подключаются к материнской плате с помощью внутренних проводов. Эти провода могли быть повреждены в какой-то момент, в результате чего любое устройство, подключенное к USB-портам на корпусе компьютера, стало нечитаемым.
Во избежание этого попробуйте подключиться напрямую к одному из USB-портов материнской платы на задней панели компьютера, если флэш-накопитель USB не распознается. Таким образом, вы можете быть уверены, что получаете прямое соединение и избегаете каких-либо осложнений с внутренней проводкой корпуса вашего компьютера.
Способ № 3. Очистите контакты USB
Физические вещества, такие как пыль и грязь, могут накапливаться со временем.
 Это может привести к физическому барьеру, блокирующему соединение между вашим USB и портом USB. Регулярная чистка USB и USB-портов может предотвратить это.
Это может привести к физическому барьеру, блокирующему соединение между вашим USB и портом USB. Регулярная чистка USB и USB-портов может предотвратить это.Если вы хотите удалить пыль, используйте пневматическую тряпку или баллон со сжатым воздухом, чтобы выдуть пыль. Для других, более стойких препятствий, слегка смочите ватный тампон изопропиловым спиртом и осторожно очистите USB или порт. После завершения дайте ему полностью высохнуть перед использованием. Помните о том, насколько тонкими являются USB-соединения, и очищайте USB-порты только при выключенном устройстве.
Метод № 4: Средство устранения неполадок оборудования
Windows поставляется с множеством мощных средств устранения неполадок, предназначенных для решения конкретных проблем. Средство устранения неполадок оборудования и устройств может сканировать ваш компьютер на наличие проблем, связанных с USB-накопителем, и устранять их, чтобы вы могли получить доступ к нераспознанному USB-накопителю.
Выполните следующие действия, чтобы запустить средство устранения неполадок оборудования и устройств.

- Щелкните правой кнопкой мыши Пуск и выберите Windows PowerShell (Администратор). Нажмите «Да», если UAC предложит.
- Введите msdt.exe -id DeviceDiagnostic и нажмите Enter.
- Щелкните Далее. Следуйте инструкциям на экране в зависимости от проблем, обнаруженных Windows.
Способ № 5. Обновите или переустановите драйверы USB
Для любого оборудования, которое вы подключаете к компьютеру, требуется драйвер. Драйверы устанавливают и поддерживают связь между вашими устройствами, чтобы вы могли их использовать. Если драйверы вашего USB-накопителя повреждены или устарели, это может привести к тому, что ваш USB-накопитель будет работать нестабильно или ваша флешка вообще не будет отображаться в Windows 10.
Выполните следующие простые шаги, чтобы обновить или переустановить драйверы, чтобы исправить нераспознаваемый USB-накопитель.
- Щелкните правой кнопкой мыши Пуск и выберите Диспетчер устройств.
- Разверните раскрывающийся список Диски.
 Щелкните правой кнопкой мыши свой USB и выберите «Свойства».
Щелкните правой кнопкой мыши свой USB и выберите «Свойства». - Перейдите на вкладку «Драйвер», затем нажмите «Обновить драйвер».
- Щелкните Поиск драйверов автоматически. Windows выполнит поиск в Интернете обновленных драйверов и загрузит/установит их. Если ничего не найдено, переходите к следующему шагу.
- Нажмите Закрыть.
- Щелкните Удалить устройство.
- Щелкните Удалить.
После удаления драйвера просто извлеките USB-накопитель и подключите его снова, чтобы принудительно переустановить драйверы.
Способ № 6. Переустановите контроллеры USB
Контроллер USB отвечает за управление всеми устройствами, подключенными через USB, такими как клавиатура, мышь и флэш-накопитель USB. Он работает с драйвером вашего устройства и помогает вашей системе понять, как для использования устройства. Без него ни одно из ваших USB-устройств не будет работать, даже с собственными драйверами.
Переустановка контроллера USB также может помочь восстановить связь между вашей системой и USB.
 Следуйте этим инструкциям, чтобы переустановить контроллер USB.
Следуйте этим инструкциям, чтобы переустановить контроллер USB.- Щелкните правой кнопкой мыши Пуск и выберите Диспетчер устройств.
- Расширение контроллеров универсальной последовательной шины. Щелкните правой кнопкой мыши USB-контроллер и выберите «Удалить устройство». При появлении запроса нажмите «Удалить» еще раз.
- Повторите шаг 2 для всех контроллеров USB, которые вы видите в разделе Контроллеры универсальной последовательной шины. Когда закончите, перезагрузите компьютер, чтобы драйверы установились снова.
FAQ
Как физически открыть флешку?
Физическое открытие флэш-накопителя USB требует осторожности, так как вы рискуете повредить внутренние компоненты. Типичный USB-накопитель имеет заднюю и переднюю панели, которые скреплены защелкой. Вам нужно будет аккуратно поддеть корпус с помощью плоского инструмента, такого как отвертка с плоской головкой. Обойдите USB, осторожно поддевая каждую сторону, пока корпус не откроется.

Как заставить компьютер распознавать USB-устройство?
Сначала подключите USB к порту на материнской плате, а не к корпусу компьютера. Если ваше устройство по-прежнему не отображается, вы можете попробовать запустить средство устранения неполадок оборудования и устройств, чтобы Windows устранила проблему за вас.
- Щелкните правой кнопкой мыши Пуск и выберите Windows PowerShell (Администратор).
- Введите msdt.exe -id DeviceDiagnostic и нажмите Enter.
- Нажмите «Далее» и следуйте инструкциям, чтобы просканировать компьютер и устранить связанные с этим проблемы.
Почему мой USB не отображается на компьютере?
Существует ряд причин, по которым ваш USB-накопитель может не отображаться на вашем компьютере. Это может быть так же просто, как неисправный порт USB. Чтобы убедиться, что ваш USB читается вашей системой, рекомендуется проверить драйверы, чтобы убедиться, что они обновлены и не повреждены.
 Выполните следующие действия, чтобы обновить или переустановить драйверы и восстановить нераспознанный USB-накопитель.
Выполните следующие действия, чтобы обновить или переустановить драйверы и восстановить нераспознанный USB-накопитель.- Щелкните правой кнопкой мыши Пуск и выберите Диспетчер устройств.
- В раскрывающемся списке «Диски» щелкните правой кнопкой мыши USB-накопитель и выберите «Свойства».
- Перейдите на вкладку «Драйвер», затем нажмите «Обновить драйвер».
- Щелкните Поиск драйверов автоматически. Если ничего не найдено, переходите к следующему шагу.
- Нажмите Закрыть.
- Щелкните Удалить устройство.
- Щелкните Удалить. Отключите USB и снова подключите.
6 способов исправить проблему, из-за которой USB-накопитель не отображается в Windows
Узнайте, как устранить проблемы, из-за которых USB-накопитель не отображается ни в проводнике, ни в управлении дисками, ни в обоих.
USB-накопители стали важной частью нашей жизни благодаря простоте передачи данных. Просто подключите его к порту USB, перенесите на него данные, подключите его к другой системе и скопируйте данные в систему.
 Это не может быть проще.
Это не может быть проще.Но бывают случаи, когда USB-накопитель не отображается в Windows. Это создает серьезную проблему, поскольку вы не сможете передавать данные ни на него, ни с него. Это может быть связано со многими причинами, и их выявление представляет собой самостоятельную задачу. Тем не менее, есть несколько быстрых исправлений, которые помогут восстановить работоспособность.
Почему USB-накопитель не отображается в Windows?
Прежде чем мы перейдем к исправлениям, вам необходимо понять причины, которые приводят к ошибке. Кроме того, как только вы определите причины ошибки, устранение неполадок станет намного проще.
- Аппаратная совместимость
- Поврежденный драйвер
- Отсутствие разделов на USB-накопителе
- USB-накопителю не назначена буква диска
Теперь, когда вы понимаете основные причины, давайте перейдем к исправлениям.
1. Выполните основные проверки
Мы часто вмешиваемся в программный аспект, когда проблема заключается в самом оборудовании.
 Поэтому, прежде чем переходить к другим исправлениям, пришло время для некоторых простых проверок.
Поэтому, прежде чем переходить к другим исправлениям, пришло время для некоторых простых проверок.- Некоторые USB-накопители имеют внешнюю кнопку питания, при отключении которой диск не отображается в Windows. Проверьте, есть ли он на вашем диске, и убедитесь, что он включен. Теперь посмотрите, отображается ли диск в Windows.
- Также существует вероятность того, что текущий USB-порт неисправен или не работает. Попробуйте подключить USB-накопитель к другому порту вашей системы и проверьте, отображается ли он.
- Перезагрузка компьютера также является эффективным решением в таких случаях. Часто USB-накопитель может не отображаться из-за сбоя или незначительной ошибки, которую можно исправить простым перезапуском. Перезагрузите компьютер и проверьте, отображается ли диск.
- Если диск по-прежнему не отображается, подключите его к другому компьютеру и проверьте, отображается ли он сейчас. Если это произойдет, это будет означать проблемы с драйвером.
 Если он не отображается на другом компьютере, скорее всего, диск не работает или на нем есть нераспределенное пространство. Умер он или нет, можно проверить только после выполнения соответствующих исправлений, упомянутых далее в статье.
Если он не отображается на другом компьютере, скорее всего, диск не работает или на нем есть нераспределенное пространство. Умер он или нет, можно проверить только после выполнения соответствующих исправлений, упомянутых далее в статье. - Также проверьте USB-накопитель на наличие физических повреждений. Всегда есть вероятность того, что он выйдет из строя из-за физического повреждения. Если вы заметили изгиб или трещину на диске, это может быть причиной того, что он не отображается в Windows. В этом случае следует обратиться за профессиональной помощью.
Выполнив приведенные выше быстрые исправления, вы сможете лучше определить проблему и устранить ее. Теперь давайте посмотрим на другие исправления.
2. Устройство не отображается в управлении дисками
Если диск не отображается в управлении дисками на вашем ПК, но отображается на других ПК, возможно, проблема связана с драйвером. Но прежде чем мы перейдем к аспекту драйвера, давайте сначала посмотрим, как просмотреть USB-накопитель в «Управлении дисками».

Чтобы просмотреть USB-накопитель в разделе «Управление дисками», либо щелкните правой кнопкой мыши значок «Пуск» на панели задач, либо нажмите WINDOWS + X , чтобы открыть меню быстрого доступа, и выберите «Управление дисками» из список опций.
На панели управления дисками будут перечислены все диски и разделы в системе. Это включает в себя как внутренние, так и внешние диски. Если вы не можете найти указанный здесь диск, давайте перейдем к диспетчеру устройств.
Чтобы запустить Диспетчер устройств , найдите в меню «Пуск» и щелкните соответствующий результат поиска, чтобы запустить приложение.
В диспетчере устройств дважды щелкните параметр «Диски», чтобы развернуть и просмотреть устройства под ним.
Если вы найдете указанный здесь USB-накопитель, возможно, это проблема с драйвером, которую можно легко исправить.
Повторное включение USB-накопителя
Первое исправление — повторное включение USB-накопителя.
 Вот как это сделать.
Вот как это сделать.Щелкните правой кнопкой мыши «USB-накопитель», указанный в разделе «Диски», и выберите «Отключить устройство» в контекстном меню.
Затем нажмите «Да» в появившемся окне подтверждения.
Теперь подождите несколько минут, а затем снова щелкните правой кнопкой мыши USB-накопитель и выберите «Включить» устройство в контекстном меню.
Теперь проверьте, отображается ли устройство в «Управлении дисками» и «Проводнике».
Reintsall Device
Если ошибка в драйвере приводит к тому, что диск не отображается в Windows, переустановка устройства будет эффективным решением.
Чтобы переустановить устройство, щелкните его правой кнопкой мыши и выберите «Удалить устройство» в контекстном меню.
Нажмите «Удалить» в появившемся окне подтверждения.
После удаления устройства перезагрузите компьютер, и Windows автоматически установит новый драйвер для накопителя. Проверьте, исправляет ли это ошибку.
Обновить драйвер
Если два вышеуказанных исправления не сработали, возможно, вы используете устаревший драйвер, и его обновление должно исправить ошибку.

Чтобы обновить драйвер, щелкните правой кнопкой мыши USB-накопитель и выберите «Обновить драйвер» в контекстном меню.
Теперь вам будет предложено два варианта: либо разрешить Windows автоматически искать лучший доступный драйвер в вашей системе, либо вы можете найти и установить его вручную. Рекомендуется выбрать первый вариант и позволить Windows позаботиться об обновлении.
После обновления драйвера перезагрузите компьютер и проверьте, отображается ли драйвер. Если обновление недоступно, вероятно, вы используете последнюю версию.
Откатить обновление драйвера
Если вы столкнулись с проблемой после обновления драйвера, выполните откат к предыдущей версии. Кроме того, Windows могла обновить драйвер без вашего ведома, так что стоит попробовать.
Чтобы откатить обновление драйвера, щелкните правой кнопкой мыши «USB-накопитель» и выберите «Свойства» в контекстном меню.
В окне «Свойства» перейдите на вкладку «Драйвер» и нажмите «Откатить драйвер».
 Выберите соответствующий ответ, если появится окно подтверждения.
Выберите соответствующий ответ, если появится окно подтверждения.Примечание: Параметр «Откатить драйвер» будет недоступен, если драйвер не был обновлен или файл предыдущей версии не сохранен на вашем компьютере.
Теперь устройство должно работать, и вы сможете получить к нему доступ из Проводника.
2. Windows просит отформатировать диск
Если вы получили сообщение о том, что вам нужно отформатировать накопитель, прежде чем вы сможете использовать его после подключения USB-накопителя, достаточно просто отформатировать накопитель. Однако, прежде чем приступить к форматированию, убедитесь, что на диске нет важных данных.
Вы получите эту ошибку, если диск был отформатирован с использованием «файловой системы», не поддерживаемой Windows. Если у вас есть важные данные на USB-накопителе, подключите его к системе, в которой он был отформатирован, перенесите данные, а затем снова подключите его к ПК с Windows. Теперь вы можете отформатировать диск, щелкнув параметр «Форматировать диск» в появившемся окне.

3. Назначить букву диска
Если диск отображается в разделе «Управление дисками», но не отображается в проводнике, это может быть связано с тем, что диску еще не присвоена буква диска. Но, прежде чем назначать букву диска, проверьте, есть ли у диска синяя полоса вверху. В случае, если это так, скорее всего, проблема связана с буквой диска, и ее можно легко исправить.
Если полоса в верхней части диска черная, это означает, что место на ней не выделено, что также является возможной причиной проблемы. Мы рассмотрели это в следующем исправлении.
Чтобы назначить букву диска USB-накопителю , щелкните правой кнопкой мыши USB-накопитель и выберите «Изменить букву диска и пути» в контекстном меню.
Затем нажмите «Добавить» на появившейся панели «Изменить букву диска и путь».
Следующая доступная буква диска будет выбрана по умолчанию, и вы нажмете «ОК», чтобы назначить ее. Если вы хотите выбрать другую букву диска, щелкните раскрывающееся меню, выберите нужный вариант и нажмите «ОК».

Это должно решить проблему, если она возникла из-за того, что буква диска не была назначена USB-накопителю.
4. Отформатируйте USB-накопитель
Как обсуждалось в последнем исправлении, если в верхней части диска есть черная полоса, на нем не выделено место, что, вероятно, является причиной того, что USB-накопитель не отображается. проблема. Чтобы исправить это, вам просто нужно выделить пространство или создать простой том, выполнив следующие действия.
Чтобы создать простой том, щелкните правой кнопкой мыши нераспределенное пространство, где диск указан внизу, и выберите «Новый простой том» в контекстном меню.
Откроется окно «Мастер создания простого тома». Нажмите «Далее», чтобы продолжить.
Затем выберите максимальный размер простого тома и нажмите «Далее» внизу.
Теперь убедитесь, что выбрана опция «Назначить следующую букву диска», выберите нужную букву диска в раскрывающемся меню слева и нажмите «Далее» внизу.
Теперь выберите файловую систему для диска и введите для нее «Метку тома».
 Если вы используете USB-накопитель с объемом памяти более 4 ГБ в Windows, рекомендуется использовать файловую систему «NTFS». Для дисков меньшего размера используйте файловую систему FAT32. Нажмите «Далее», чтобы продолжить.
Если вы используете USB-накопитель с объемом памяти более 4 ГБ в Windows, рекомендуется использовать файловую систему «NTFS». Для дисков меньшего размера используйте файловую систему FAT32. Нажмите «Далее», чтобы продолжить.Наконец, проверьте настройки, которые вы выбрали для формата, и нажмите «Готово», чтобы применить их.
После создания нового простого тома диск должен появиться в проводнике.
5. Отформатируйте диск с помощью командной строки
Если вам не удалось отформатировать диск с помощью «Управления дисками», вы всегда можете использовать команду «DiskPart» в командной строке. Часто разделы на USB-накопителе таковы, что их нельзя отформатировать с помощью «Управления дисками». Для команды DiskPart требуется доступ администратора, поэтому вам придется запустить командную строку с повышенными правами. Давайте посмотрим, как вы можете отформатировать диск с помощью командной строки.
Чтобы отформатировать диск с помощью командной строки, найдите «Терминал Windows» в меню «Пуск», щелкните правой кнопкой мыши соответствующий результат поиска и выберите «Запуск от имени администратора».
 Нажмите «Да» в появившемся окне UAC.
Нажмите «Да» в появившемся окне UAC.Если вы не установили «Командную строку» в качестве профиля по умолчанию в Терминале, щелкните значок стрелки-морковки вверху и выберите «Командная строка» в меню. Кроме того, вы можете нажать CTRL + SHIFT + 2 , чтобы открыть вкладку командной строки.
В командной строке введите следующую команду и нажмите ENTER .
diskpart
Затем введите следующую команду и нажмите ENTER .
list disk
Теперь вы найдете различные диски на вашем компьютере, перечисленные в командной строке, каждому из которых присвоен определенный номер в столбце «Диск ###». Затем введите следующую команду, заменив «Диск ###» номером конкретного диска.
выберите Диск ###
Поскольку мы хотим отформатировать Диск 1 из списка, мы заменили «Диск ###» в приведенной выше команде на «Диск 1», и последняя команда для этого случая выглядит следующим образом.
 Введите или вставьте его и нажмите ENTER .
Введите или вставьте его и нажмите ENTER .выберите Диск 1
Диск, который вы ввели ранее, теперь будет выбран. Теперь введите следующую команду и нажмите ENTER .
clean
Теперь диск очищен, все существующие разделы удалены, но его еще нужно отформатировать.
Чтобы отформатировать диск, введите следующую команду и нажмите ENTER .
create part pri
После создания раздела предпоследним шагом является пометка диска как активного. Для этого введите следующую команду и нажмите ENTER .
активен
Последним шагом является установка файловой системы. Как обсуждалось ранее, установите «NTFS» для дисков с объемом памяти до 4 ГБ и «FAT32» для тех, что выше этого. Поскольку диск, который мы форматируем, имеет 16 ГБ памяти, мы будем использовать файловую систему «NTFS». Введите следующую команду и нажмите ВВЕДИТЕ , чтобы установить файловую систему.
format fs=fat32
Чтобы установить «NTFS» в качестве файловой системы, замените «fat32» в команде на «NTFS».

Дождитесь завершения процесса. Форматирование диска в соответствии с выбранными настройками может занять до нескольких минут. После того, как диск отформатирован, он должен появиться в проводнике.
6. Отключите настройку выборочной приостановки USB
Если ни одно из приведенных выше исправлений не помогло, проверьте, не препятствует ли настройка питания в вашей системе отображению USB-накопителя. В «Параметры электропитания» есть параметр, который отключает питание USB-накопителя, когда он подключен, в результате чего он может не отображаться. Это функция энергосбережения, и если ее отключение не работает, вернитесь к исходным настройкам.
Чтобы проверить, отключен ли USB-накопитель в настройках электропитания, найдите «Редактировать план электропитания» в меню «Пуск» и щелкните соответствующий результат поиска, чтобы запустить его.
Теперь на экране будут отображаться ваши текущие настройки плана электропитания. Нажмите «Изменить дополнительные параметры электропитания».

В открывшейся панели «Электропитание» дважды щелкните «Настройки USB», чтобы развернуть ее, а затем дважды щелкните «Настройки выборочной приостановки USB». Теперь измените настройки «От батареи» и «От сети» на «Отключено», щелкнув раскрывающееся меню и выбрав «Отключить» в списке параметров. Наконец, нажмите «ОК» внизу, чтобы сохранить изменения.
Благодаря приведенным выше исправлениям ваш USB-накопитель теперь будет отображаться в Windows. Однако не забудьте перенести все важные данные, хранящиеся на нем, в другую систему, где диск был отформатирован, а затем отформатируйте его на ПК с Windows, чтобы избежать потери данных.
Исправление нераспознанного USB-накопителя и восстановление данных. Как это сделать
USB-накопитель может не распознаваться по разным причинам. Эта статья покажет вам, как решить проблему, когда флэш-накопитель мигает, но не распознается, и поможет восстановить данные с нераспознанного диска с помощью профессионального программного обеспечения для восстановления данных.

Вы когда-нибудь обнаруживали, что ваше USB-устройство не распознается компьютером? Понятно, что это раздражает, потому что не позволяет вам получить доступ ко всем файлам и папкам, сохраненным на этом USB-устройстве. Разве вы не хотели бы решить эту проблему, чтобы продолжить использование устройства и восстановить данные?
Согласно расследованию, Флэш-накопитель USB не распознан / Флэш-накопитель USB не отображается / Флэш-накопитель USB не обнаружен — это проблема, которая беспокоит многих пользователей. Итак, сегодняшняя тема — как заставить флешку работать и как восстановить данные с флешки.
Вам следует быстро восстановить данные с USB, как только вы восстановите к ним доступ; в противном случае файлы и папки могут исчезнуть навсегда в любой момент.
Самое главное, что вам нужно помнить: сохраняйте спокойствие, когда вы обнаружите, что USB-устройство не отображается. Затем выполните следующие действия, чтобы восстановить диск.

- Полное восстановление данных USB.
- Восстановите флэш-накопитель USB, чтобы сделать его пригодным для использования.
Спокойная голова — решающий фактор, помогающий быстро выбраться из леса.
Исправить USB-накопитель не отображается Windows 10
Почему ваш USB-накопитель не отображается/не распознается/не обнаруживается
Ваш USB-накопитель не может быть обнаружен, когда компьютер не может загрузить USB-накопитель по многим причинам: отсутствует/ устаревший/поврежденный драйвер, место на USB-накопителе становится нераспределенным, конфликты букв на USB-накопителе и т. д. Всякий раз, когда USB-накопитель не отображается на ПК, следует устранить неполадки с USB-драйвером, а затем восстановить данные с USB-накопителя.
В следующем содержании показано, как исправить ошибку «USB-устройство не распознано» в Windows 10. После этого вам расскажут, как восстановить данные с USB-накопителя.
Способ 1: Удаление USB-устройств
Когда USB-устройство вставляется в компьютер в первый раз, система выдает запрос Найдено новое оборудование и начинает установку драйвера.

Однако, если процесс установки каким-либо образом будет прерван, это приведет к невозможности нормальной загрузки USB-накопителя.
Как исправить:
- Открыть Диспетчер устройств .
- Развернуть Контроллеры универсальной последовательной шины .
- Найдите свое USB-устройство (оно может быть отмечено восклицательным знаком или отображаться как Неизвестное устройство).
- Щелкните правой кнопкой мыши свое устройство и выберите Удалить устройство .
- Нажмите кнопку Удалить во всплывающем окне.
- Подождите немного до завершения.
- Щелкните меню Действие и выберите Сканировать аппаратные изменения .
- Перезагрузите компьютер. Отключите и снова подключите диск, чтобы правильно установить драйвер.
Способ 2. Проверьте USB-накопитель в разделе «Управление дисками»
Иногда USB-накопитель может быть обнаружен, но не отображаться в проводнике Windows.
 Вы должны открыть Управление дисками Windows, чтобы проверить. Если ваше USB-устройство не распознается, но появляется и становится нераспределенным пространством в «Управлении дисками», виноват устаревший драйвер USB. Как решить проблему с нераспознанным USB? Вам необходимо переустановить драйвер USB-устройства -> назначить букву/создать новый раздел на флешке.
Вы должны открыть Управление дисками Windows, чтобы проверить. Если ваше USB-устройство не распознается, но появляется и становится нераспределенным пространством в «Управлении дисками», виноват устаревший драйвер USB. Как решить проблему с нераспознанным USB? Вам необходимо переустановить драйвер USB-устройства -> назначить букву/создать новый раздел на флешке.Как открыть и проверить в управлении дисками:
- Щелкните правой кнопкой мыши кнопку Пуск в левом нижнем углу экрана ПК.
- Выберите Управление дисками из контекстного меню.
- Найдите флешку.
- USB-устройство отображается в разделе «Управление дисками», но не отображается в проводнике Windows, если для USB-устройства не задана буква диска или оно становится нераспределенным.
- Два способа исправления USB-накопителя, когда он отображается в разделе «Управление дисками», но не отображается в проводнике: изменить букву диска и создать новый раздел (предварительно следует восстановить данные из нераспределенного пространства).

Как изменить букву диска в Управлении дисками:
- Щелкните правой кнопкой мыши на USB-накопителе.
- Выберите Изменить букву диска и пути .
- Нажмите кнопку Добавить .
- Выберите букву диска, которая вам нравится, и нажмите кнопку OK для подтверждения.
Как создать раздел в «Управлении дисками»:
- Щелкните правой кнопкой мыши нераспределенное пространство.
- Выберите Новый простой том .
- Оставьте значения по умолчанию без изменений/измените их на нужные и нажмите кнопку Next для продолжения.
- Нажмите кнопку Готово и подождите несколько секунд.
Мастер создания разделов MiniTool также может помочь вам изменить букву диска и создать раздел.
Что делать, если вы обнаружили, что ваша флешка не отображается в управлении дисками? Пожалуйста, прочтите следующий контент, чтобы узнать, как заставить компьютер распознавать ваш USB-накопитель.

Способ 3: подключите его к другому USB-порту или компьютеру
Вы должны отключить USB-накопитель от текущего USB-порта и попробовать подключить его к другому порту на компьютере. Это не удастся, если USB-порт неисправен, поврежден или не работает; ваш USB-накопитель по-прежнему не может быть распознан. Затем вы должны подключить USB-накопитель к другому компьютеру и посмотреть, может ли он быть обнаружен или нет.
Если это не сработало, попробуйте отключить и снова подключить компьютер.
Отключение компьютера от сети — это простое решение для отключения блока питания компьютера и материнской платы. Когда материнская плата отключается, все оборудование (включая порты USB), подключенное к компьютеру, отключается. Вы должны подождать несколько минут, чтобы снова подключить блок питания; затем USB-порты будут перезагружены, а драйверы будут перезагружены, чтобы ваш USB-накопитель мог быть распознан.
- Выключите компьютер.
- Отключите компьютер от сетевой розетки.

- Подождите несколько минут.
- Снова подключите компьютер к розетке.
- Включите компьютер для проверки.
Способ 4. Отключите и снова подключите USB-устройства
Выполните следующие действия:
- Извлеките USB-устройство из текущего компьютера.
- Перезагрузите компьютер.
- Повторно подключите флэш-накопитель USB, чтобы проверить, работает ли он сейчас.
- Если это не помогло, попробуйте другие порты USB на вашем компьютере.
- Если это все еще не работает, попробуйте подключить USB-накопитель к другому компьютеру и посмотреть, что произойдет.
Продолжайте читать, если вы по-прежнему не видите флэш-накопитель USB.
Метод 5. Включение запоминающего устройства USB
- Щелкните правой кнопкой мыши кнопку Пуск в левом нижнем углу экрана.
- Выберите Диспетчер устройств и прокрутите вниз, чтобы найти Контроллеры универсальной последовательной шины .

- Разверните Контроллеры универсальной последовательной шины , щелкнув стрелку перед ним.
- Щелкните правой кнопкой мыши параметр — USB Mass Storage Device .
- Выберите Включить устройство и подождите секунду, пока не обнаружите, что значок для этой опции был изменен.
- Теперь проверьте, распознается ли ваш USB-накопитель на ПК.
Метод 6: Обновите драйвер устройства
- Щелкните правой кнопкой мыши кнопку Пуск в левом нижнем углу экрана.
- Выберите Диспетчер устройств .
- Разверните Диски , чтобы найти флэш-накопитель USB.
- Выберите Обновить драйвер в контекстном меню вашего USB-устройства.
- Решите как вы хотите искать драйверы и нажмите.
- Выполните остальные шаги в соответствии с подсказками.
Метод 7: Обновите драйвер универсального USB-концентратора
- Откройте Диспетчер устройств удобным для вас способом.

- Развернуть Контроллеры универсальной последовательной шины .
- Найдите Универсальный USB-концентратор и щелкните его правой кнопкой мыши (если Универсальный USB-концентратор несколько, выберите первый).
- Выберите Обновить драйвер в меню.
- Нажмите Найдите на моем компьютере программное обеспечение драйвера .
- Щелкните Позвольте мне выбрать из списка доступных драйверов на моем компьютере внизу.
- Выберите универсальный USB-концентратор из списка моделей.
- Нажмите кнопку Далее .
- Подождите несколько секунд.
- Нажмите кнопку Закрыть после обновления драйверов.
- Повторите процесс для каждого перечисленного универсального концентратора USB.
Способ 8: Отключить энергосбережение корневого USB-концентратора
- Откройте Диспетчер устройств так, как вам нравится.

- Расширить Контроллеры универсальной последовательной шины .
- Щелкните правой кнопкой мыши корневой USB-концентратор и выберите Свойства .
- Выберите вкладку Управление питанием .
- Снимите флажок Разрешить компьютеру выключать это устройство для экономии энергии .
- Нажмите кнопку OK для подтверждения.
Способ 9: подключение к ПК напрямую
Не используйте концентратор.
Многие люди покупают концентратор, когда портов USB на их компьютере недостаточно, чтобы они могли подключить к компьютеру больше USB-накопителей. Однако, если к одному компьютеру подключено слишком много USB-устройств, некоторые из них не будут распознаны. В этом случае вам следует удалить концентратор и подключить USB-накопитель напрямую к компьютеру.
Обеспечить достаточное питание.

Кроме того, хаб может не обеспечивать достаточное питание, что также приведет к тому, что флешка не будет распознаваться в Windows 10 или других системах. Каждое USB-устройство может нормально работать только при определенных условиях электропитания.
Если порт USB обеспечивает недостаточное питание, появятся следующие признаки:
- Индикатор USB не мигает или его состояние ненормально.
- Система не загружается в обычном режиме после подключения USB-устройства к компьютеру.
- Нет доступа к содержимому USB-устройства или скорость доступа стала намного ниже, чем раньше.
Необходимо обеспечить отдельный внешний источник питания для USB-устройства.
Способ 10. Использование средства устранения неполадок оборудования и устройств
- Нажмите Пуск + I на клавиатуре, чтобы открыть окно настроек.
- Выберите Обновление и безопасность .
- Выберите Устранение неполадок с левой стороны.

- Выберите Оборудование и устройства в разделе Поиск и устранение других проблем.
- Нажмите кнопку Запустить средство устранения неполадок .
- Дождитесь завершения процесса.
Способ 11. Удаление скрытых устройств
В диспетчере устройств по умолчанию отображаются не все установленные устройства. В нем перечислены только часто используемые и недавно установленные устройства. Поэтому, если USB-устройство конфликтует с ранее установленным устройством, которое не отображается в диспетчере устройств, его невозможно обнаружить. Поэтому вам следует удалить скрытые устройства, чтобы нормально загрузить флешку.
Как просмотреть скрытые устройства в диспетчере устройств:
- Запустите командную строку от имени администратора.
- Введите , установите DEVMGR_SHOW_DETAILS=1 и нажмите Введите .
- Введите , установите DEVMGR_SHOW_NONPRESENT_DEVICES=1 и нажмите Введите .

- Введите start devmgmt.msc и нажмите Введите .
Как удалить скрытые устройства:
- Выберите вкладку View .
- Нажмите Показать скрытые устройства .
- Expand Дисковые накопители , Портативные устройства , Контроллеры универсальной последовательной шины или другая папка, которая, по вашему мнению, может содержать скрытое устройство.
- Найдите Неизвестное устройство или устройство, которое отображается серым цветом.
- Щелкните правой кнопкой мыши устройство и выберите Удалить устройство .
- Нажмите Удалить и подождите.
- Обновите список или вы можете удалить флэш-накопитель USB из компьютера и подключить его снова, чтобы проверить, распознается ли он.
Метод 12: форматирование диска в FAT32
Если флэш-накопитель USB используется на Xbox 360, когда вы обнаружите, что флэш-накопитель не распознается Xbox 360, есть особая причина, по которой он не определяется Xbox 360: первый раздел USB-накопителя не является разделом FAT32.

Полезные советы по самостоятельному восстановлению данных с жесткого диска Xbox One.
Поскольку Xbox 360 может распознать USB-накопитель только при условии, что его первый диск отформатирован как FAT32, вы должны проверить файловую систему USB-накопителя, чтобы убедиться, что это FAT32. Если нет, обратитесь за помощью к мастеру разделов MiniTool.
Ситуация первая : если USB-накопитель отформатирован как NTFS, вам необходимо преобразовать NTFS в FAT32, выполнив следующие действия:
- Запустите Мастер создания разделов MiniTool.
- Щелкните правой кнопкой мыши на USB-накопителе.
- Выберите Convert NTFS to FAT из контекстного меню.
- Нажмите кнопку Применить в левом верхнем углу и выберите Да , чтобы применить изменения.
- Дождитесь завершения процесса.
Обратите внимание, : Преобразование NTFS в FAT недоступно в бесплатной версии.

Ситуация вторая : если у него другой тип файловой системы, отформатируйте раздел в FAT32, выполнив следующие шаги:
- Запустите Мастер создания разделов MiniTool.
- Выберите флэш-накопитель USB.
- Выберите Раздел в строке меню.
- Выберите Формат из подменю.
- Выберите FAT32 в качестве файловой системы и нажмите кнопку OK в окне форматирования раздела.
- Нажмите Применить и выберите Да в окне подсказки, чтобы применить изменения.
- Дождитесь завершения операций.
Нажмите, чтобы твитнуть
Просто дайте себе пять, если вы решили свою проблему после прочтения вышеприведенного содержания. Тем не менее, если во время попытки устранения неполадки, связанной с не обнаруженной флэш-памятью, произойдут несчастные случаи, данные, сохраненные на флэш-накопителе USB, могут быть легко подвергнуты опасности.
 Поэтому вы должны быть настолько осторожны, насколько можете.
Поэтому вы должны быть настолько осторожны, насколько можете.FYI : Если вы не можете найти внешний жесткий диск USB после его подключения к компьютеру, обратитесь за помощью на этой странице:
Другие возможные решения
- Попробуйте другой кабель USB.
- Включить поддержку USB в BIOS.
- Обновите BIOS (что делать, чтобы ПК не загружался после обновления BIOS).
- Удаление вирусов и вредоносных программ (как восстановить файлы, потерянные в результате вирусной атаки).
- Получите последний пакет драйверов USB или найдите оригинальный драйвер компакт-диска на официальном веб-сайте производителя.
Если флешка не определяется ни на одном компьютере после попытки вышеуказанными способами, возможно, она физически повреждена. Пожалуйста, купите новый USB-накопитель, чтобы заменить его.
Восстановление данных с USB-накопителя не распознано
Получите отличный инструмент для восстановления данных с USB-накопителя
Первое, что вы должны сделать, это получить MiniTool Power Data Recovery, часть надежного программного обеспечения для восстановления данных, и установить его правильно на вашем компьютере, который работает нормально.
 (Следующий контент основан на платформе Windows; если вы хотите восстановить данные с USB-накопителя, который не распознается на Mac, воспользуйтесь Stellar Data Recovery.)
(Следующий контент основан на платформе Windows; если вы хотите восстановить данные с USB-накопителя, который не распознается на Mac, воспользуйтесь Stellar Data Recovery.)Не беспокойтесь, если вы начинающий пользователь компьютера; MiniTool Power Data Recovery может помочь вам быстро восстановить данные с USB-накопителя.
Скачать бесплатно
Как восстановить данные с USB-накопителя
Вам нужно выполнить только следующие 3 шага, чтобы восстановить потерянные файлы с USB-накопителя.
Шаг 1 : подключите USB-накопитель к ПК. Установите программное обеспечение и сразу же запустите его, чтобы увидеть основной интерфейс. Здесь по умолчанию будет выбрано логических дисков .
- Если у вас есть только один раздел на USB-накопителе, вы можете оставить его без изменений.
- В противном случае следует перейти на Устройства наверху.
Шаг 2 : выберите USB-накопитель на правой панели.
 Затем выполните его полное сканирование, нажав кнопку Scan .
Затем выполните его полное сканирование, нажав кнопку Scan .Шаг 3 : просмотрите результат сканирования, чтобы выбрать все данные, которые вы хотите восстановить, поставив галочку в квадрате перед ними. Затем нажмите кнопку Сохранить , чтобы задать безопасное место для хранения файлов, ожидающих восстановления.
Нажмите, чтобы твитнуть
Связанное чтение:
- Здесь рассказывается все о том, как восстановить удаленные файлы с USB.
- Прочтите это, если хотите узнать, как починить сломанный USB-накопитель.
Заключение
Одним словом, интерфейс USB упрощает обмен данными между различными компьютерами и устройствами. Но велика вероятность, что вы застрянете в этой ситуации: после подключения флешки к компьютеру или другим устройствам через USB-порт вы с разочарованием обнаружите, что флешка не распознается.
Это не редкая проблема; сотни тысяч пользователей столкнулись или столкнулись с такой же ситуацией.
 Поэтому я суммировал 12 распространенных методов и других возможных решений, которые помогут вам решить проблему, чтобы ваш USB-накопитель снова отображался на компьютере и снова стал пригодным для использования.
Поэтому я суммировал 12 распространенных методов и других возможных решений, которые помогут вам решить проблему, чтобы ваш USB-накопитель снова отображался на компьютере и снова стал пригодным для использования.USB-накопитель не распознан Часто задаваемые вопросы
Почему мой USB-накопитель не отображается?
Наиболее вероятной причиной того, что USB-накопитель не отображается, является проблема с драйвером USB. Если драйвер слишком устарел, поврежден или отсутствует, ваше устройство не находит способа связи с флешкой, поэтому не может отобразить для вас накопитель (флешка не распознается).
Как переустановить драйверы USB?
- Загрузите последнюю версию драйвера для вашего USB-накопителя. Перейти к текстовому шагу, если это не удается.
- Откройте Диспетчер устройств так, как вам нравится.
- Найдите драйвер устройства для флэш-накопителя USB.
- Щелкните правой кнопкой мыши и выберите Удалить устройство .

- Нажмите Удалить и подождите.
- Закройте Диспетчер устройств и перезагрузите компьютер.
Можно ли починить сломанную флешку?
Флэш-накопитель USB может быть поврежден логически или физически. В первом случае у вас есть хорошие шансы восстановить потерянные данные со сломанного USB-накопителя; в то время как в последнем случае у вас нет другого выбора, кроме как рискнуть и отправить свой диск профессионалам.
Что такое код 43 ошибки драйвера?
Когда на вашем ПК появляется код 43, вы должны понимать, что драйвер графического устройства информирует Windows о том, что определенный диск не работает должным образом. Это может быть вызвано множеством причин: например, поврежденным/отсутствующим драйвером или аппаратной проблемой.
- Твиттер
- Линкедин
[РЕШЕНО] USB-накопитель не отображает файлы и папки + 5 методов
Не беспокойтесь, если файлы и папки на USB-накопителе не отображаются на вашем ПК; вы можете попробовать восстановить скрытые файлы и потерянные файлы с USB-накопителя с помощью программного обеспечения MiniTool.

USB-накопитель виден, но содержимое отсутствует
Я подключил свой USB-накопитель к Windows 10. Я мог видеть свой USB-накопитель в проводнике, но не мог видеть свои файлы, хранящиеся на этом диске. Проще говоря, USB-накопитель виден, а содержимое — нет! Почему?
Вы когда-нибудь сталкивались с такой проблемой? Знаете ли вы, как решить проблему: USB-накопитель не отображает файлы и папки ?
Обычно файлы USB-накопителя или другого внешнего жесткого диска иногда не отображаются на ПК. Это может быть вызвано различными факторами, такими как случайное удаление, скрытые файлы, неправильная файловая система, вторжение вируса и т. д.
Я сохранил несколько файлов на USB-накопителе, но при просмотре USB-накопителя эти файлы не отображаются. Он показывает, что USB пуст. Я не знаю, что делать.
Если вы столкнулись с проблемой «USB-файлы не отображаются, но пространство занято», не беспокойтесь и ознакомьтесь с этим сообщением, чтобы узнать, как решить проблему с USB-данными, не отображаемыми на ПК.

Просмотр видео
Решено: на USB-накопителе не отображаются файлы и папки
Способ 1. Отобразить файлы на USB-накопителе
Если файлы на USB-накопителе скрыты, вы можете видеть только USB-накопитель. Здесь у вас есть 2 варианта отображения файлов, когда на USB-накопителе не отображаются файлы и папки.
① Показать скрытые файлы
Шаг 1: Подключите USB-накопитель к ПК.
Шаг 2. Щелкните правой кнопкой мыши кнопку Пуск и выберите Панель управления .
Шаг 3. Нажмите Внешний вид и персонализация .
Шаг 4. Отмените Параметры Проводника , нажмите Показать скрытые файлы и папки .
Шаг 5. Установите флажок Показать скрытые файлы , папки , и диски и снимите флажок Скрыть защищенные системные файлы (рекомендуется) .

Шаг 6. Нажмите кнопку OK .
Кроме того, вы можете использовать CMD для отображения файлов.
② Показать файлы с помощью CMD, когда USB не показывает файлы и папки
Нажмите Windows + X , чтобы открыть меню Опытные пользователи .
Щелкните Командная строка (администратор) .
Введите diskpart и нажмите Введите .
Введите следующую команду:
attrib -h -r -s /s /d g:\*.*(g — это буква вашего USB-накопителя, поэтому замените букву диска на соответствующую букву вашего диска и нажмите Enter.)
Введите Выйдите из и нажмите Введите .
Если вы по-прежнему не видите свои файлы на USB-накопителе после двух указанных выше решений, ваши файлы могут быть утеряны. Итак, проблема в том, как восстановить потерянные файлы с USB-накопителя? Продолжайте читать, чтобы найти ответы.

Метод 2: Вирус или вредоносное ПО атакуют ваш USB-накопитель
Как известно, какой-то неизвестный вирус может не только заразить ваши файлы, но и скрыть их.
См. это на ccm.net:
«Папки на моем флеш-накопителе скрыты из-за вирусной атаки. Я не могу отобразить папку, потому что скрытый флажок неактивен в свойствах папки. Как я могу увидеть скрытые файлы USB из-за заражения вирусом?»
Если вас раздражает проблема «USB-файлы не отображаются, но используется пространство», вы попали по адресу! Здесь мы рекомендуем использовать MiniTool Power Data Recovery, чтобы легко исправить USB-накопитель, на котором не отображаются файлы и папки.
Лучшее программное обеспечение для восстановления файлов, MiniTool Power Data Recovery, предлагает интерфейсы, подобные мастеру, а также простые операции, которые помогут вам без труда восстановить скрытые файлы с USB-накопителя после вторжения вируса.
Это универсальное программное обеспечение для восстановления данных работает не только с USB-накопителем, внешним жестким диском, SD-картой или другими устройствами хранения; он также поддерживает различные операционные системы, включая Windows 10, Windows 8, Windows 7 и так далее.

Вы можете скачать MiniTool Power Data Recovery, чтобы попробовать.
Скачать бесплатно
Пошаговое руководство по восстановлению потерянных данных с USB-накопителя.
Шаг 1: Запустите MiniTool Power Data Recovery, чтобы получить его основной интерфейс. Выберите USB-накопитель и нажмите кнопку Scan , чтобы отсканировать его. Вы также можете щелкнуть вкладку Устройства , выбрать USB-устройство и нажать Сканировать.
Перед сканированием устройства вы можете указать необходимые файловые системы и типы файлов, щелкнув значок Настройки сканирования на левой панели.
Шаг 2: Просмотрите файлы, выберите все нужные файлы, нажмите кнопку Сохранить , выберите подходящее место для хранения файлов и нажмите кнопку OK . Никогда не сохраняйте выбранные файлы на USB-накопитель, иначе исходные данные могут быть перезаписаны.
Примечание: Здесь вы можете использовать функцию «Фильтр» для фильтрации файлов по суффиксу; с помощью « Фильтр » можно быстро найти нужные файлы.
 Суффикс файла — это не единственный фильтр, который вы можете применить, но также размер, дата создания и дата модификации. Таким образом, вы сможете быстрее и правильнее найти нужные вам файлы.
Суффикс файла — это не единственный фильтр, который вы можете применить, но также размер, дата создания и дата модификации. Таким образом, вы сможете быстрее и правильнее найти нужные вам файлы.Лучшие рекомендации
Если вы хотите восстановить данные, вам нужно выбрать личную лицензию или бизнес-лицензию. Если вы не можете определить, какой тип лицензии вам подходит, поищите ответы на этой странице: Сравнить тип лицензии.
Тут, на мой взгляд, MiniTool Power Data Recovery Personal Ultimate хороший вариант. Он не только предлагает мастер создания загрузочных носителей MiniTool для восстановления данных, когда ПК не загружается, но также предоставляет услугу пожизненного обновления. Что еще более важно, вы можете использовать одну копию программного обеспечения на 3 компьютерах.
После выполнения всех операций вы восстановили потерянные данные с USB-накопителя, не повредив исходные данные.
«Смотрите! USB-накопитель, на котором не отображаются файлы и папки, может быть легко решен, если вы используете MiniTool Power Data Recovery.
 Теперь я хочу поделиться им со всеми вами».
Теперь я хочу поделиться им со всеми вами».Если файлы и папки были удалены случайно или удалены в результате действия вируса/вредоносной программы. вы можете видеть свой USB-накопитель, но не можете видеть его файлы.
В этом случае вы можете попробовать использовать MiniTool Power Data Recovery, чтобы исправить USB-накопитель, не отображающий данные на ПК. Здесь прочитайте этот пост Как я могу легко восстановить файлы, удаленные с помощью Shift, чтобы узнать, как восстановить потерянные данные.
Метод 4: USB-накопитель имеет неправильную файловую систему или поврежденную файловую систему
Во многих случаях повреждение файловой системы может привести к возникновению этой проблемы «USB-файлы не отображаются, но используется пространство».
В вычислительной технике файловая система — это метод и структура данных, которые операционная система использует для отслеживания файлов на диске или разделе; то есть способ организации файлов на диске.
Если файловая система повреждена или отображается как RAW, вы не сможете получить доступ к ее файлам, но получите много ошибок.
 Например, если ваш жесткий диск USB отображается как RAW, вы получите следующие 2 ошибки:
Например, если ваш жесткий диск USB отображается как RAW, вы получите следующие 2 ошибки:- Перед использованием диск необходимо отформатировать ИЛИ Диск не отформатирован (появляется в Windows XP).
- Том не содержит распознаваемой файловой системы.
Примечание: НЕ ФОРМАТИРОВАТЬ USB-НАКОПИТЕЛЬ СРАЗУ . В противном случае потерянные данные могут быть перезаписаны и восстановить их будет невозможно. Здесь вы можете посмотреть следующее видео, чтобы узнать, как решить эту проблему.
Просмотр видео – Как эффективно исправить RAW-накопитель
Иногда, если Windows не может распознать файловую систему USB-накопителя, она не сможет отобразить файлы и папки на этом USB-накопителе. Чтобы быть более конкретным, если ваш USB-накопитель отформатирован в файловой системе ext2/3/4, вы не увидите его в проводнике и не сможете получить доступ к его данным.

Наверх Рекомендация: Решено — Внешний жесткий диск не распознан
Теперь, как решить проблему с USB-накопителем, не отображающим файлы в Windows 10t? Пользователи, успешно решившие эту проблему, хорошо справляются с двумя задачами.
Во-первых, они восстанавливают потерянные данные с USB-накопителя.
Во-вторых, они форматируют USB-накопитель.
Хотите узнать подробности? Продолжай читать!Шаг 1. Восстановление потерянных данных с USB-накопителя
- Запустите MiniTool Power Data Recovery.
- Отсканируйте USB-накопитель для сканирования.
- Сохраните все необходимые файлы в надежном месте.
Шаг 2. Отформатируйте USB-накопитель в NTFS/FAT32.
Скачать бесплатно
- Скачать MiniTool Partition Wizard Free и установить его на компьютер в соответствии с подсказками.
- Запустить.
- Выберите USB-накопитель и нажмите Форматирование раздела на левой панели действий.

- Укажите метку раздела, файловую систему и нажмите ОК кнопка.
- Нажмите кнопку Применить , чтобы применить все изменения.
Способ 5: USB-накопитель может быть поврежден
К сожалению, если в Windows 10 на USB-накопителе не отображаются файлы, ваш USB-накопитель может быть поврежден. Это случается относительно часто; поврежденный диск обычно недоступен. Однако, если прошивка все еще работает, USB-накопитель будет отображаться на вашем компьютере вместе с состоянием места для хранения. Вы можете копировать файлы на этот диск и просматривать их при открытии диска.
Однако файлы и папки перестают быть доступными, когда вы отключаете и снова подключаете диск. Это связано с тем, что накопитель будет сохранять ваши файлы и папки, пока есть электрический ток/напряжение через USB. Но он не будет хранить скопированные данные при потере электрического тока/напряжения USB. Теперь он начинает действовать как ОЗУ, а не как ПЗУ.
 В этом случае вам понадобится новый USB-накопитель.
В этом случае вам понадобится новый USB-накопитель.Нравятся эти решения?
Нажмите, чтобы твитнуть
Полезные советы о том, как избежать потери данных на USB-накопителе
Флэш-накопитель USB является наиболее предпочтительным носителем для хранения и обмена данными из-за его скорости, емкости и портативности. Тем не менее, вы должны бережно относиться к своему USB-накопителю, чтобы не потерять ценные данные.
- Обязательно сделайте резервную копию важных файлов на другой диск. Ничто не может заменить резервное копирование, чтобы предотвратить потерю данных и избежать дорогостоящего восстановления.
- Всегда безопасно отключайте USB-накопитель. Убедитесь, что каждый раз, когда вы извлекаете USB-накопитель из вашей системы, используя опцию «Безопасное извлечение» или «Извлечь».
- Избегайте использования одного и того же USB-устройства в нескольких системах, так как существует вероятность его повреждения.
- Если данные на вашем USB-накопителе потеряны, немедленно прекратите сохранение новых данных на этом диске, так как его место для хранения может быть перезаписано, что снизит вероятность восстановления данных.

- Храните USB-устройство в надежном месте. USB-устройство очень легко носить с собой, куда бы вы ни отправились. Тем не менее, вы должны положить его в безопасное место, например, в карман сумки.
Теперь вы сможете решить проблему с USB-накопителем, не отображающим файлы и папки.
Если ваша проблема была успешно решена с помощью упомянутых здесь решений, вы можете поделиться ею со своими друзьями.
Если у вас есть хорошие решения, вы можете написать свои решения в разделе комментариев. Конечно, если у вас есть какие-либо вопросы о восстановлении потерянных данных с USB-накопителя с помощью MiniTool Power Data Recovery, свяжитесь с нами через [email protected]. Спасибо!
- Твиттер
- Линкедин
- Реддит
[2022] 10 решений, позволяющих исправить отсутствие USB-накопителя на Mac
USB-накопитель стал необходимостью в нашей жизни.
 Это удивительное устройство используется для хранения данных, перемещения файлов и отдельных файлов. Хотя флэш-накопители эффективно подключаются к Mac, в некоторых случаях это не так. Это типичная проблема, в которой нет ничего особенного. Ваш USB не отображается на Mac или Mac не распознает USB и ограничил ваш доступ к данным? Следуйте этому руководству, чтобы узнать, как найти USB на Mac для возможных решений.
Это удивительное устройство используется для хранения данных, перемещения файлов и отдельных файлов. Хотя флэш-накопители эффективно подключаются к Mac, в некоторых случаях это не так. Это типичная проблема, в которой нет ничего особенного. Ваш USB не отображается на Mac или Mac не распознает USB и ограничил ваш доступ к данным? Следуйте этому руководству, чтобы узнать, как найти USB на Mac для возможных решений.Часть 1. Почему USB не отображается на Mac?
Часть 2: Как исправить, что USB не отображается на Mac?
Исправление 1. Измените способ подключения
Исправление 2. Измените настройки для рабочего стола
Исправление 3. Измените настройки Finder
Исправление 4. Проверьте USB-накопитель в системной информации
Исправление 5. Сбросьте USB-порты на Mac на определить USB-накопитель
Исправить 6. Восстановить USB-накопитель с помощью программы «Первая помощь», если он не отображается
Исправить 7.
 Проверить и исправить ошибки с помощью терминала в нераспознанном USB-накопителе
Проверить и исправить ошибки с помощью терминала в нераспознанном USB-накопителеИсправление 8. Сохраните данные и переформатируйте USB-накопитель, который не отображается
Исправление 9. Обновите macOS и прошивку
Исправление 10. Отправьте USB-накопитель в ремонтный центр
Часть 3. Как восстановить данные с неопознанного USB-накопителя на Mac?HotЧасть 4: Советы по предотвращению отсутствия флэш-накопителя на Mac
Часть 1. Почему USB не отображается на Mac?
Хотя причин может быть много, необходимо правильно оценить обстоятельства. Поэтому мы должны изучить все признаки того, что ваш Mac не распознает USB-устройство.
1. Признаки того, что Mac не распознает USB-накопитель
Во-первых, вы должны проверить одно из ваших подключений. Он включает в себя, полностью ли ваша флэш-память USB подключена к системе или нет. В любом случае, несколько признаков прямо указывают на то, что USB не появится на Mac.

Когда вы вставляете флэш-накопитель и не получаете уведомление, это вполне может быть признаком этой проблемы. Так же при подключении флешки к Маку в Finder вылетает сообщение. Если вы не видите примечание, это означает, что Mac не сканирует USB.
2. Причина, по которой флэш-накопитель не отображается на Mac
Различные причины могут быть связаны с тем, что ваш USB-накопитель не отображается на Mac. Вот краткое изложение потенциальных факторов, которые могут вызвать проблему:
- Порт Связанная проблема
- Проблема форматирования USB
- Проблема, связанная с жестким диском
- Проблема, связанная с операционной системой
Часть 2: Как исправить, что USB не отображается на Mac?
Исправление 1. Измените способ подключения
Вы пытались перезагрузить свой Mac? Прежде чем принимать дальнейшие меры, попробуйте перезагрузить устройство. Если перезапуск игнорирует решение проблемы, выполните следующие действия:
Шаг 1 : Извлеките USB-накопитель из USB-порта и попробуйте использовать следующий USB-порт.
 Попробуйте использовать все доступные порты USB на вашем Mac.
Попробуйте использовать все доступные порты USB на вашем Mac.Шаг 2 : Если вы использовали соединительный кабель USB или разъем USB-C, извлеките USB-накопитель и подключите его непосредственно к порту USB.
Шаг 3 : Если у вас есть доступ к другому компьютеру Mac, попробуйте подключить к нему USB-накопитель.
Шаг 4 : Для пользователей SD-карт стандартный метод подключения SD-карты к Mac требует держателя карты. Если смена портов USB не помогла, попробуйте сменить держатель карты.
Исправить 2. Изменить настройки для рабочего стола
Иногда ваш Mac обнаруживает USB-накопитель, но не отображает его на рабочем столе. Следовательно, вам следует перейти в Finder> Настройки> Общие и убедиться, что опция «Внешние диски» отмечена галочкой. В этот момент вы увидите, что USB-накопитель появляется на Mac.
Исправить 3. Изменить настройки для Finder
Finder — это другой доступ для нас, чтобы проверить связанный внешний диск на Mac.
 Если ваш диск или внешний жесткий диск не отображаются там, перейдите в Finder> «Настройки»> «Боковая панель» и в разделе «Места» вам нужно отметить параметр «Внешние круги». При выборе этого подключенный внешний жесткий диск USB появится в Finder.
Если ваш диск или внешний жесткий диск не отображаются там, перейдите в Finder> «Настройки»> «Боковая панель» и в разделе «Места» вам нужно отметить параметр «Внешние круги». При выборе этого подключенный внешний жесткий диск USB появится в Finder.Исправление 4. Проверьте USB-накопитель в Системной информации
Если вы не можете обнаружить USB-накопитель на рабочем столе или в Finder, попробуйте найти его в Системной информации, которая обычно является секретным местом для обычных пользователей Mac.
Шаг 1 : Перейдите в Приложения > Утилиты > Информация о системе.
Шаг 2 : Проверьте, распознает ли система USB-накопитель. Нажмите «USB» слева, и вы также можете проверить информацию о USB-накопителе.
Исправление 5. Сбросьте USB-порты на Mac, чтобы идентифицировать USB-накопитель
Шаг 1 : Перезагрузите Mac PC, нажимайте клавиши Command+Option+P+R, пока не появится логотип Apple.
Шаг 2 : Нажмите клавиши Command+Option+Esc, чтобы закрыть приложения, которые не отвечают.

Шаг 3 : Вставьте USB-накопитель, который не отображается на вашем компьютере Mac. Если он не появляется, щелкните значок Apple и выберите «Сон».
Шаг 4 : Разбудите компьютер через некоторое время нажатием любой клавиши.
Шаг 5 : Выключите Mac, отключите и снова подключите его через 15 секунд.
Исправление 6. Восстановите USB-накопитель с помощью программы «Первая помощь», если он не отображается
Шаг 1 : Откройте Приложения > Утилиты > Дисковая утилита на вашем Mac.
Шаг 2 : Выберите USB-накопитель в левой полосе Дисковой утилиты, нажмите «Первая помощь» на верхней панели инструментов и нажмите «Выполнить». Дисковая утилита естественным образом устранит любую проблему на диске.
Шаг 3 : Выберите USB-накопитель и нажмите «Отключить» на верхней панели инструментов, отключите USB-накопитель и вставьте его обратно через 10-15 секунд.
Исправление 7.
 Проверьте и исправьте ошибки с Терминалом в не распознанном USB
Проверьте и исправьте ошибки с Терминалом в не распознанном USBШаг 1 : Откройте терминал в утилитах, введите: diskutil list и нажмите кнопку «Возврат».
Шаг 2 : Узнайте номер диска вашего USB, введите: diskutil data disk2 и нажмите Enter.
Шаг 3 : Введите diskutil eject disk 2 и нажмите кнопку «Возврат».
Шаг 4 : Введите diskutil list и нажмите кнопку «Возврат». Когда USB исчезнет из списка терминалов, закройте окно.
Шаг 5 : Закройте терминал и откройте консоль, чтобы исследовать ваши диски.
Шаг 6 : Snap «Ошибки и сбои» для любых проблем.
Шаг 7 : Снова подключите USB-накопитель к Mac; если ошибка не появляется, все готово.
Исправить 8. Сохраните свои данные и переформатируйте флешку, которая не отображается
Чтобы отформатировать USB-накопитель в Дисковой утилите:
Шаг 1 : Перейдите в «Утилиты», откройте «Дисковую утилиту» и выберите USB-накопитель, который не отображается.

Шаг 2 : Нажмите кнопку «Стереть» вверху.
Шаг 3 : Введите важную информацию (имя, формат и т. д.) для форматирования USB.
Советы. При переформатировании USB-накопителя все данные на нем будут удалены. Не беспокойтесь, вы можете использовать Tenorshare 4DDiG Data Recovery для восстановления потерянных данных с отформатированного USB-накопителя. Перейдите к части 3, чтобы узнать подробности.
Исправление 9. Обновите macOS и прошивку
ОС вашего Mac продолжала обновляться сама по себе? Скорее всего, ваш Mac не распознает USB-накопитель, особенно после обновления macOS. На этот раз проверьте настройки, обновлен ли ваш Mac. Точно так же обновления прошивки решают некоторые аппаратные проблемы, и использование USB-портов может быть одной из них.
Решение 10. Отправьте USB-накопитель в ремонтный центр
В наши дни даже USB-накопители не являются дорогостоящими. Если вы предприняли все рекомендуемые действия, а USB-накопитель по-прежнему не отображается на Mac, вам необходимо признать тот факт, что он поврежден и не в ваших силах исправить его.
 Последняя возможность сохранить данные — отправить USB-накопитель в ближайшую службу восстановления данных.
Последняя возможность сохранить данные — отправить USB-накопитель в ближайшую службу восстановления данных.Часть 3: Как восстановить данные с неопознанного USB-накопителя на Mac?
Худшая ситуация заключается в том, что вам не удалось исправить USB, который не отображается на Mac с помощью вышеуказанных решений, но у вас есть важные данные, хранящиеся на этом USB-накопителе. Вместо ручного восстановления данных попробуйте экономичный план использования Tenorshare 4DDiG Mac для распознавания и восстановления USB-накопителя, не отображающего Mac. Кроме того, он является экспертом в восстановлении данных с отформатированных USB-накопителей. Ознакомьтесь с этим руководством и узнайте, как открыть USB на Mac и получить данные.
- Восстановление данных с недоступных/поврежденных/отформатированных USB-накопителей.
- Полностью совместим с различными устройствами Mac, включая Mac с M1 и T2.
- Восстановление данных с Windows/Mac/SD-карт/USB-накопителей/внешних жестких дисков/цифровой камеры.

- 3 шага для восстановления и нет необходимости отключать SIP.
- 100% безопасно и быстро!
Скачать бесплатно
Для ПК
Безопасная загрузка
Скачать бесплатно
Для Mac
Безопасная загрузка
Шаг 1: Загрузите 4DDiG и вставьте USBЧтобы начать процесс, вам необходимо сначала установить программное обеспечение в вашей системе, а затем открыть его. Подключите USB, который не может быть распознан Mac. 4DDiG должен мгновенно обнаружить ваш USB-накопитель, что позволит вам выбрать USB для сканирования.
Шаг 2: сканирование и предварительный просмотр файловПосле нажатия «Сканировать» Tenorshare 4DDiG потребуется некоторое время, чтобы отсканировать все файлы из выбранного места. После получения результата вы можете нажать на любой тип документа, чтобы просмотреть более подробную информацию.
Шаг 3: выберите данные для восстановленияВыберите нужные файлы и нажмите кнопку «Восстановить», а затем выберите область для сохранения файлов.
 Не предписано сохранять извлеченные файлы в прежнее место.
Не предписано сохранять извлеченные файлы в прежнее место.Часть 4. Советы по предотвращению неотображения флэш-накопителя на Mac
1. Регулярное обновление прошивки и ОС вашего Mac лучше всего помогает решить различные проблемы.
2. Держитесь подальше от несовершенного извлечения USB-накопителя. Насильственное извлечение может повредить флешку.
3. Сбросьте настройки Mac, выполнив следующие действия:
Шаг 1 : Выключите Mac.
Шаг 2 : Отсоедините все кабели и снова подключите их.
Шаг 3 : Нажмите клавиши Shift+Control+Power и отпустите их.
Шаг 4 : Запустите Mac.
4. Идеальный уход за вашей Системой может вам помочь.
Вывод:
Ваш Mac не распознает USB — типичная проблема, которая может привести к потере данных и важных файлов. Благодаря 4DDiG Mac Data Recovery вы можете восстановить потерянные данные с флэш-накопителя. Если вам нужно решить проблему с флешкой, не отображающей Mac, вы можете получить помощь в информации, упомянутой выше в статье.



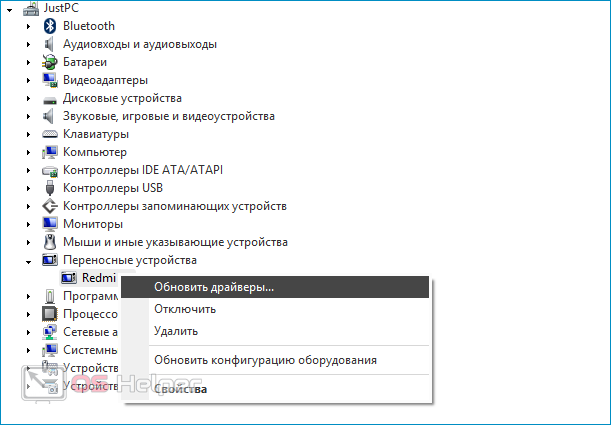
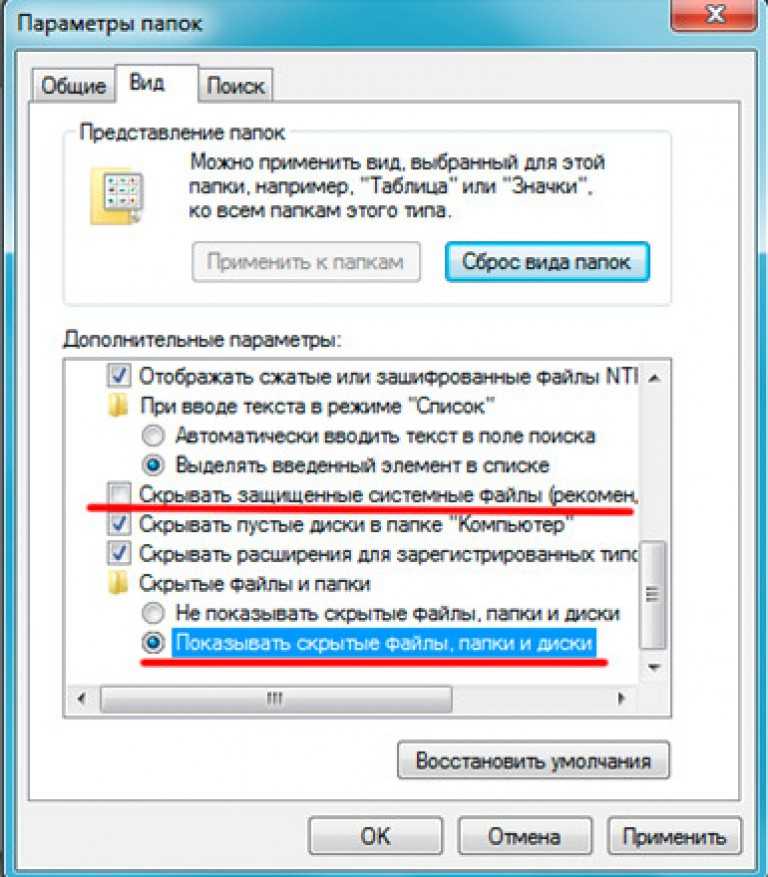 NTFS и ExFat на Андроид не читаются.
NTFS и ExFat на Андроид не читаются.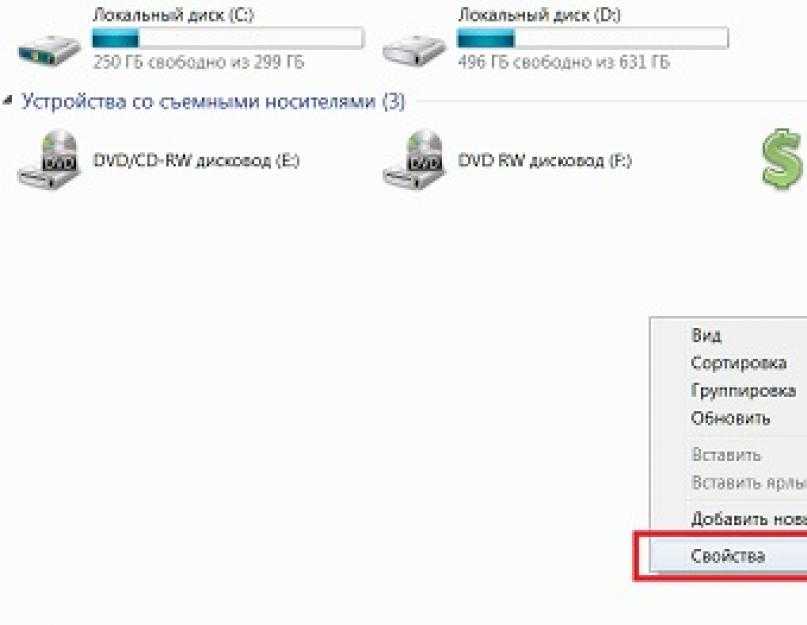 Теперь снова нужно подключить к ПК.
Теперь снова нужно подключить к ПК.