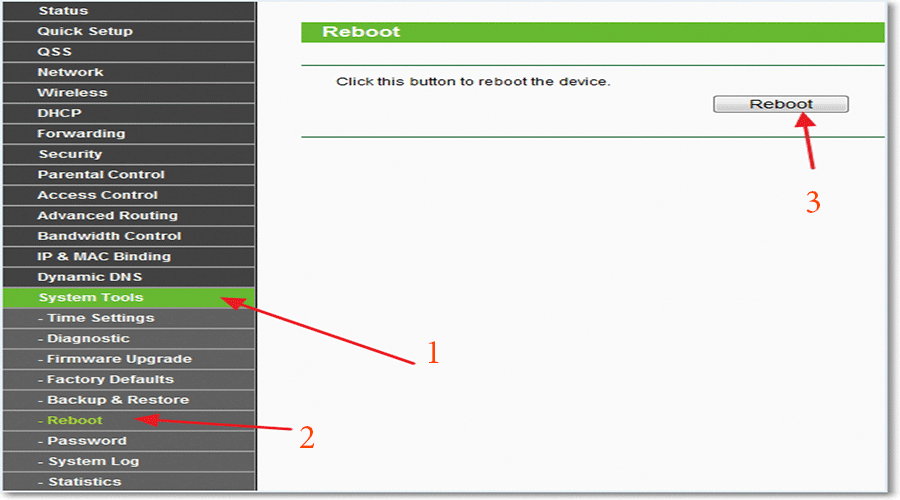Роутер не видит телефон: советы по насройке, фото
В нынешнее время все чаще для доступа в сеть Интернет используют не компьютер или ноутбук, а мобильные гаджеты, такие как планшетник или смартфон. И тому есть объяснение – в большинстве своем Интернет используется для посещения сайтов, версии которых разработаны специально для небольших экранов (социальные сети вконтакте, фэйсбук, одноклассники, инстаграм), да и ноутбук в карман не положишь. Хорошо, когда смартфон выходит в сеть через 3G или GPRS соединение, тогда ему не требуется дополнительное оборудование, но если через проводного провайдера (например ADSL или локальную сеть с общим доступом к Интернет), то мобильнику сначала необходимо подключиться к маршрутизатору, и временами роутер не видит телефон или выдается иная ошибка, о решениях которых далее и пойдет речь.
К слову говоря, у мобильных устройств есть несколько режимов доступа к сети Интернет, некоторые из которых для раздачи его другим подключенным устройствам (режим точки доступа).
Режим точки доступа смартфона
Также есть режим 3G модема, при котором смартфон подключается к компьютеру при помощи USB кабеля, и тем самым компьютер получает доступ к сети через 3G соединение.
Но в данной статье будет рассмотрен режим подключения смартфона к беспроводному Wi-Fi маршрутизатору, и связанные в редких случаях с этим проблемы.
Contents
Подключение телефона с маршрутизатору
Для того, что успешно объединить в компьютерную сеть телефон с роутером, первым делом необходимо убедиться, что маршрутизатор включен, Wi-Fi модуль активен, и функция WPS включена (при наличии таковой).
Передняя панель роутера
Далее включаем Wi-Fi на смартфоне, и после активирования модуля смартфон выдаст все найденные беспроводные сети. Выбираем в списке свою Wi-Fi сеть и жмем подключиться.
Найденные сети Wi-Fi
Если сеть защищена паролем, то откроется окно, в которое необходимо ввести тот пароль.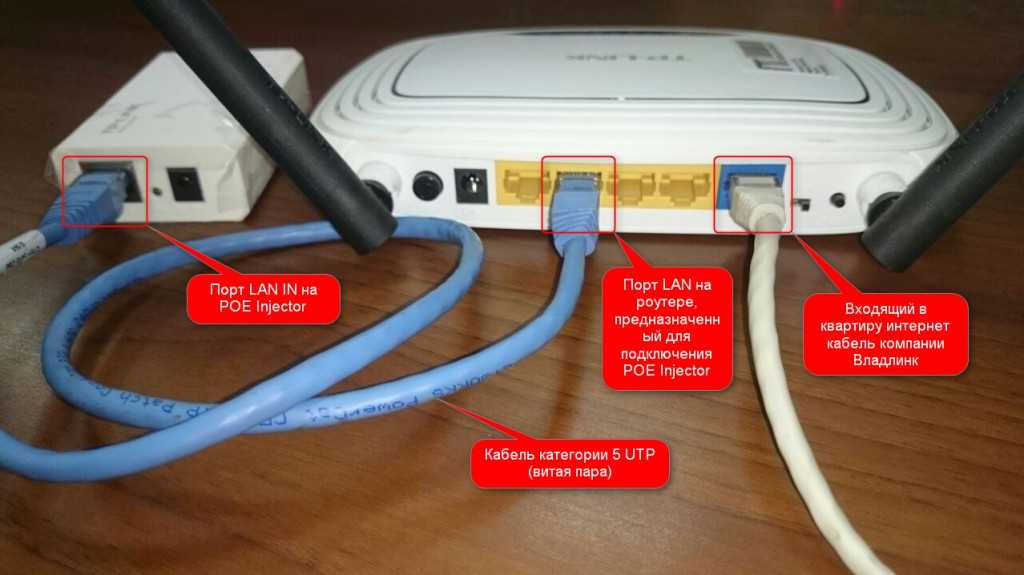
Пароль вводится только один раз, телефон запоминает его и при последующих подключениях ввода не требует.
Если ошибок нет, под названием сети появится статус «Подключено». Все, телефон подключен к беспроводной сети маршрутизатора.
Если подключиться не удается
Но не всегда все так легко и просто, и по ряду причин подключиться к сети не получается.
Рассмотрим наиболее распространенные случаи:
- 1. В настройках маршрутизатора стоит галочка «Скрыть SSID».
Скрытие Wi-Fi сети
Если установлен запрет, то роутер не вещает в эфир имя сети, и для подключения к ней необходимо в смартфоне прописать название сети вручную;
- 2. Не совпадают стандарты. Например, маршрутизатор работает в стандарте IEEE 802.11g 2,4 ГГц, а смартфон стандарта IEEE 802.11n 5 ГГц. В таком случае они в паре работать не смогут, стандарты должны либо совпадать, либо быть совместимыми;
- 3. В настройках маршрутизатора может стоять ограничение на подключение количества абонентов, и ваш смартфон попросту оказывается лишним.

Ограничение количества абонентов
- 4. И, как показывает практика – достаточно частая причина, это просто зависание маршрутизатора. Выключите и включите его снова, может и поможет, но хуже не станет. В таком случае попробуйте обновить прошивку роутера на более стабильную.
Мы рассмотрели, как подключить телефон к роутеру без помощи сторонних программ, только силами собственной операционной системы телефона. Но существуют программы, направленные на помощь в данном вопросе. Приведем пример одной из таких.
Внешний вид программы
Программа называется WeFi, скачать ее можно на официальном сайте программы совершенно бесплатно: http://www.wefi.com
Очень радует мультиплатформенность программы. Выбираем операционную систему нашего смартфона и загружаем программу на компьютер, а далее на телефон.
Выбор операционной системы
Для примера выбираем версию Android. После установки на смартфон запускаем приложение и видим начальное окно.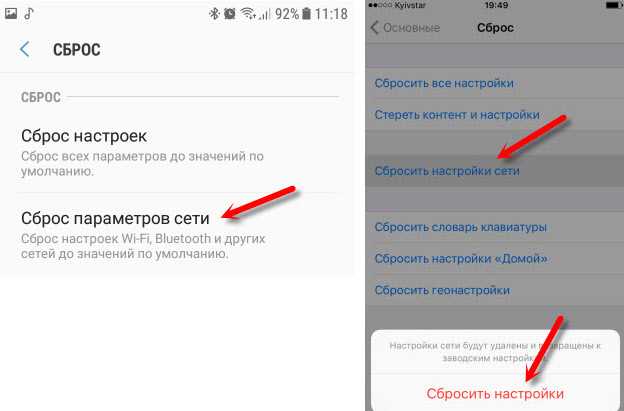
Начальное окно программы
Большой плюс данной программы – ее веселая анимация. Человечек в нижней части экрана откровенно радуется, когда получается без проблем подключиться к Wi-Fi сети.
Но, все-таки, предназначение программы несколько иное, а именно облегчение подключения, и с этой задачей WeFi справляется на отлично.
Подключение программы
Одной из главных особенностей программы – автоматическое подключение к сети с самым наивысшим уровнем сигнала. Конечно, ее можно настроить и на определенную сеть, но все же программа рассчитана именно на автоматику. Единственное, вам придется один раз ввести пароль сети, но без этого никак.
Настройка программы
Единственным небольшим минусом программы является отсутствие черного списка, в некоторых случаях он может понадобиться (например, в общественных местах с платным, но не запороленным доступом).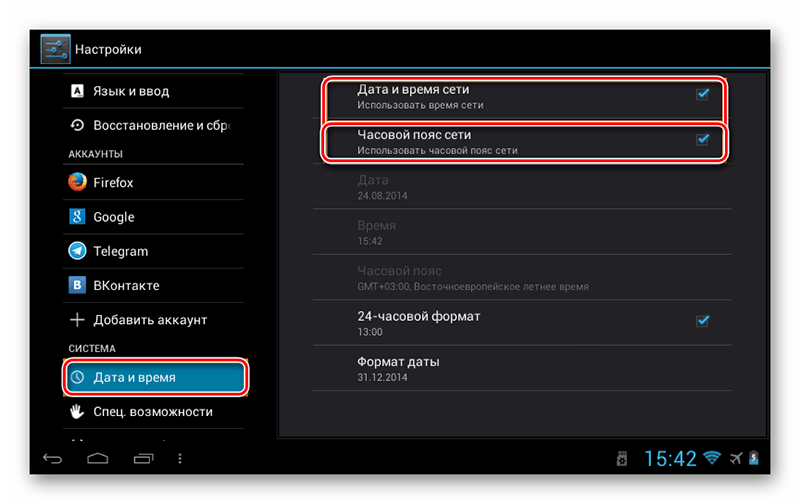
Полную работу программы можно увидеть в видео обзоре:
Предыдущая
AsusТоп-пятерка гигабитных роутеров 2013 года
Следующая
D-LinkТонкости проброса портов и настройки роутера
Не Видит Сеть Вай Фай на Телефоне – Проверьте пароль
Другой сценарий заключается в том, что иногда некоторые веб-сайты не работают в определенной сети Wi-Fi. Например, иногда в офисах блокируют различные торрент-трекеры, поэтому на сайты этого типа не получится зайти. В таком случае стоит поискать аналогичный сервис. При повторном подключении сети Wi-Fi у пользователя может измениться локальный IP-адрес, это в свою очередь часто решает неполадку. Поэтому если вы решили перейти на нее, то необходимо посмотреть в характеристиках, работают ли все ваши устройства со стандартом wifi 802.
Не существует вечных электронных устройств, любая техника рано ли поздно начинает барахлить, и в конечном счете выходит из строя. Но если вовремя обнаружить начало возникновения проблем и грамотно с ними разобраться, то увеличить срок жизни оборудования можно в разы.
Попробуем именно так и поступить, если вдруг компьютер внезапно не видит роутер, либо стали проявляться нехарактерные моменты его работы.
Перед началом восстановления нормальной работоспособности маршрутизатора пользователь обязательно должен иметь прямой доступ к роутеру, и должен знать IP-адрес аппарата, имя пользователя и пароль для входа в меню настроек для поиска ошибок в «слетевших» настройках.
А Вы можете обойтись без смартфона?
ДаНет
Мнение эксперта
Коротченков Дмитрий Николаевич, специалист по вопросам мобильной связи и интернета
Со всеми вопросами смело обращайтесь ко мне, я помогу.
Задать вопрос эксперту
включить аппаратный переключатель Wi-Fi в оборудовании компьютера, если он находится в выключенном состоянии процесс переключения может осуществляться при определённом сочетании кнопок. Если возникли проблемы, смело обращайтесь ко мне!
Если возникли проблемы, смело обращайтесь ко мне!
Почему телефон не подключается к WiFi и что делать? | Настройка оборудования
- Зайдите в Настройки – Wi-Fi
- Нажмите и удерживайте сеть, к которой нужно подключиться, пока не появится меню с пунктом «Изменить сеть». Нажмите по нему.
- Нажмите «Расширенные настройки», затем пролистайте список вниз (он движется пальцем, хоть это и не понятно – полосы прокрутки отсутствуют) и в пункте Настройки IP вместо DHCP установите «Пользовательские».
- Установите IP-адрес, который должен отличаться от адреса роутера одной последней цифрой. Например, если у вас адрес роутера 192.168.0.1 (D-Link), то задайте что-то вроде 192.168.0.130 (лучше не использовать «близкие» к единице числа). В поле шлюз укажите адрес роутера. Длина префикса сети — обычно 24, а в качестве DNS на Android по умолчанию используются адреса 8.8.8.8 и 8.8.4.4
Ошибка аутентификации Wi-Fi на Android
Читайте также: Как из телефона сделать модем для компьютера. Как подключить и использовать андроид как модем
Как подключить и использовать андроид как модем
Но не всегда дело в неправильном вводе: бывает, что вы гарантированно вводите пароль правильно, но при этом все равно возникает ошибка аутентификации.
Если ничто из этого не помогло, зайдите в настройки роутера (в этом поможет любая из инструкций по настройке роутера на этом сайте, они все начинаются с того, как зайти в настройки роутера), а затем в параметры Wi-Fi сети и попробуйте следующее (после каждого изменения сохраняем настройки, удаляем сохраненную до этого сеть на телефоне и пробуем снова подключиться):
Если даже эти пункты не помогают, еще раз убедитесь, что в параметрах безопасности Wi-Fi сети в настройках роутера стоит аутентификация WPA/WPA2 (Personal), а не какой-то иной тип (этот вариант должен поддерживаться на любом андроид-телефоне). Также иногда помогает смена режима работы сети с b/g/n или auto на 802.11 n only или 802.11 b/g.
На разных моделях ноутбуков это делается по разному – на некоторых нужно зажать клавишу «Fn» и кнопку со значком самолета/антенки (так обычно маркируют клавишу для включения/выключения Wi-Fi), а на некоторых для этой цели предусмотрен переключатель на корпусе. Чтобы удалить сеть Вай-Фай на Андроиде надо открыть список сетей, выбрать подключенную и в её свойствах нажать на кнопку Удалить. В тех случаях, когда просто переподключение к Вай-Фаю не помогает, я бы посоветовал сбросить настройки сетевых адаптеров смартфона.
Чтобы удалить сеть Вай-Фай на Андроиде надо открыть список сетей, выбрать подключенную и в её свойствах нажать на кнопку Удалить. В тех случаях, когда просто переподключение к Вай-Фаю не помогает, я бы посоветовал сбросить настройки сетевых адаптеров смартфона.
Причины сбоев Wi-Fi соединения
О такой причине, как слишком большая отдалённость переносного устройства от точки подключения, то есть роутера, упоминать не стоит. Главное – соблюдать необходимое расстояние. Однако если ноутбук, телефон или планшет находится в нескольких метрах от беспроводного маршрутизатора и связи нет, то на это имеется несколько причин. Итак, вот причины:
- Старые модели ноутбуков располагают специальной небольшой кнопкой включения/выключения Wi-Fi соединения. Поэтому стоит проверить, чтобы соединение попросту было включено. В новых моделях можно использовать для включения доступа к Wi-Fi сочетание клавиш, к примеру, Fn и F2. Дополнительную помощь окажет документация устройства.
- Следующая причина – повреждение драйверов, обеспечивающих качественную работу Wi-Fi модуля.
 Проблема легко решается переустановкой драйверов, которые можно скачать, используя официальный сайт производителя. Другие сайты могут предлагать некачественную продукцию.
Проблема легко решается переустановкой драйверов, которые можно скачать, используя официальный сайт производителя. Другие сайты могут предлагать некачественную продукцию. - Иногда модуль адаптера вообще не работает. Это вызвано отсутствием специальной утилиты, которая позволяет управлять беспроводной сетью. Утилиту можно как найти на сайте производителя, так и установить с диска, прилагаемого к комплекту ноутбука.
- Порой Wi-Fi соединение полностью недоступно. Имеются ввиду случаи, когда все устройства распознают сеть, а одно из устройств – нет. В этой ситуации сначала необходимо отключить роутер на 10-30 секунд, а затем снова включить его. Иногда проблема возникает из-за непредвиденного сбоя настроек роутера. Всё, что нужно, так это заново произвести его настройку. В сложившейся ситуации наиболее качественную помощь окажет служба поддержки провайдера, ведь у каждого провайдера имеется свой тип настроек.
- Бывает и такое, что сигнал практически неуловим, характеризуется низким уровнем.
 Одновременно некоторые устройства распознают Wi-Fi соединение, но подключение всё равно невозможно. Такая ситуация может возникнуть в том случае, если роутер находится довольно далеко от ноутбука, телефона или планшета.
Одновременно некоторые устройства распознают Wi-Fi соединение, но подключение всё равно невозможно. Такая ситуация может возникнуть в том случае, если роутер находится довольно далеко от ноутбука, телефона или планшета.
- Теоретически причиной может служить поломка Wi-Fi модуля в ноутбуке или каком-либо другом устройстве. При этом если ещё действует гарантия, можно легко поменять купленный товар. При наличии же старого устройства ремонт может быть очень дорогим. Поэтому многие советуют приобретать Wi-Fi адаптер внешнего назначения, который по цене довольно доступен.
Итак, важно помнить, что недостаточно лишь приобрести роутер, подключить к нему соответствующий кабель и подсоединиться к Wi-Fi сети. Необходима настройка, которую лучше всего доверить мастеру.
Мнение эксперта
Коротченков Дмитрий Николаевич, специалист по вопросам мобильной связи и интернета
Со всеми вопросами смело обращайтесь ко мне, я помогу.
Задать вопрос эксперту
А еще ошибка аутентификации на Андроид очень старых версий может возникнуть из-за того, что телефон, вернее его операционная система не умеет работать со стандартом безопасности WPA2-PSK, который установлен на роутере.
Телефон или ноутбук не видит Wi-Fi сеть — как исправить
- Для соединения с телефоном, ноутбуком или планшетом совершенно не нужен кабель. Таким образом, уменьшается количество денежных затрат.
- Владелец телефона, планшета или какого-либо другого переносного устройства не ограничен определённым местом. Использование Интернета может быть в любом месте, где только пожелает пользователь.
- Покрытие Wi-Fi без проблем может использоваться владельцами телефонов, планшетов и смартфонов.
- Несмотря на то, что Wi-Fi сеть в помещении одна, к ней могут одновременно подключаться многие пользователи, имеющие телефон или планшет.
ПоддержкаЕсли у Вас остались вопросы или есть жалобы — сообщите оператору
Может ли владелец WIFI видеть, какие сайты я посещал в режиме инкогнито?
Режим инкогнито позволяет скрыть историю посещенных страниц от посторонних глаз. Тем не менее, это не надежно.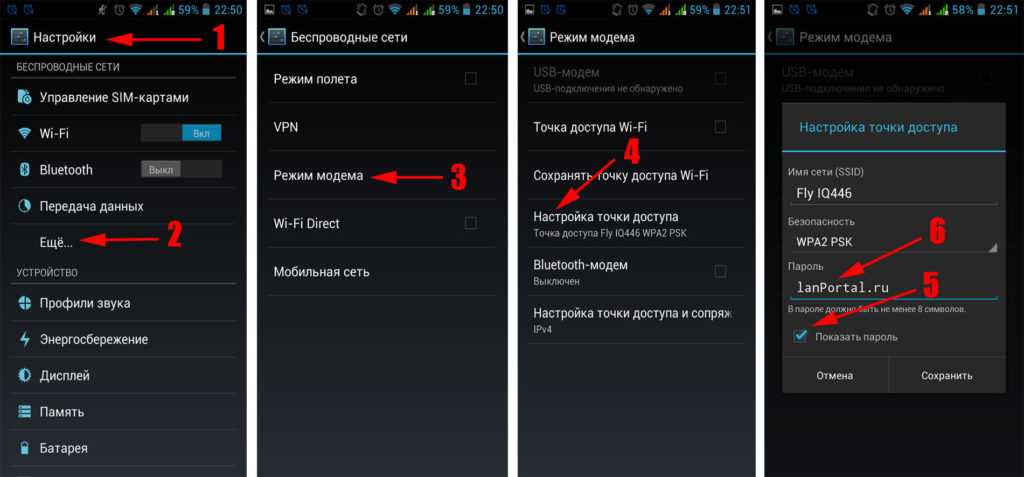 Например, когда вы используете приватный просмотр через WiFi, может ли владелец WiFi видеть, какие сайты вы посещали? Мы поможем вам ответить на эти вопросы.
Например, когда вы используете приватный просмотр через WiFi, может ли владелец WiFi видеть, какие сайты вы посещали? Мы поможем вам ответить на эти вопросы.
Может ли кто-нибудь увидеть мою историю Интернета на своем WIFI?
Да. Владелец WiFi имеет доступ к панели администратора с маршрутизатора WiFi, что означает, что он может видеть информацию о просмотре в своей сети WiFi. Кроме того, маршрутизаторы видят информацию журнала, в том числе, когда и что вы делали на своем компьютере. Это правило применяется ко всем формам интернет-трафика, включая историю поиска, данные просмотров, историю просмотров и другую активность в Интернете.
У общедоступных сетей Wi-Fi есть много причин для этого, от продажи ваших данных до гарантии того, что вы не просматриваете неприемлемый контент.
Что делать, если я удалю историю просмотров на своем устройстве?
Удаление истории посещенных страниц аналогично удалению папки «Отправленные» электронной почты.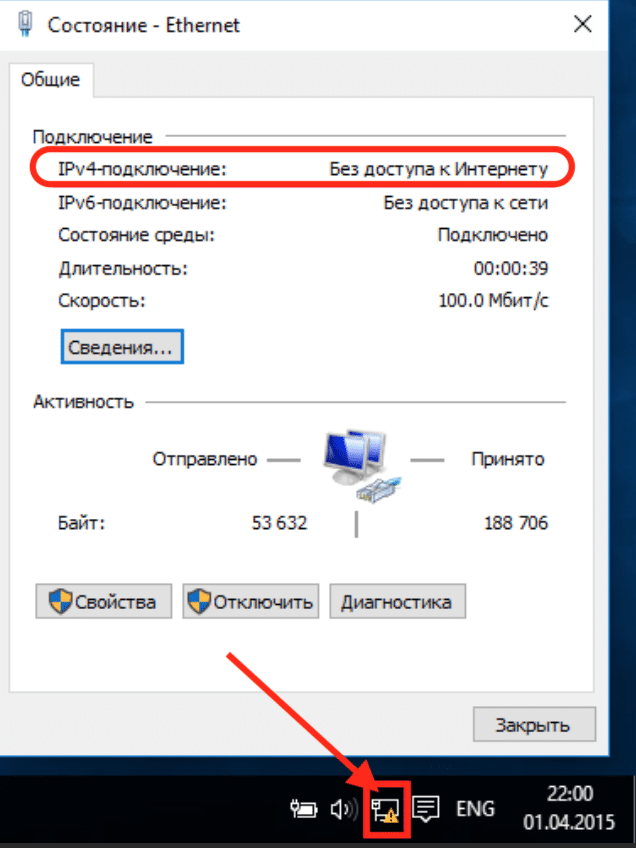 С вашей стороны его нет, но информация уже отправлена. Ваша информация находится в журналах маршрутизатора владельцев Wi-Fi, даже если вы очистили ее со своей стороны.
С вашей стороны его нет, но информация уже отправлена. Ваша информация находится в журналах маршрутизатора владельцев Wi-Fi, даже если вы очистили ее со своей стороны.
Как очистить историю на маршрутизаторе
Вы можете удалить историю браузера на маршрутизаторе WiFi, но только если вы являетесь владельцем WiFi или у вас есть данные для входа.
Откройте браузер и введите свой IP-адрес. Затем вас попросят ввести вашу информацию, такую как имя пользователя и пароль. При этом вы должны увидеть журналы маршрутизатора. То, как вы это сделаете, зависит от маршрутизаторов владельцев WiFi, но в большинстве случаев вы можете нажать «Дополнительно» и найти журнал. Затем вы очищаете его.
Кто еще может отслеживать мою историю просмотров?
Печальная правда заключается в том, что любой может просмотреть историю вашего браузера и историю поиска. Многие веб-сайты используют файлы cookie, которые следят за вами и рекомендуют элементы на основе вашей истории поиска. Правительство может отследить вас, если вы сделаете что-то, чтобы предупредить их. Кроме того, хакеры могут проникнуть в ваш компьютер.
Правительство может отследить вас, если вы сделаете что-то, чтобы предупредить их. Кроме того, хакеры могут проникнуть в ваш компьютер.
С таким количеством угроз вы должны быть внимательны, если у вас есть история просмотров, которую вы не хотите, чтобы кто-либо видел. К сожалению, не только владельцы WiFi могут видеть, какие сайты вы просматриваете.
Способы запретить владельцам WIFI просматривать вашу историю просмотров
Как вы можете оставаться полностью скрытым? Можно ли скрыть историю посещений от посторонних глаз? Мы расскажем вам несколько способов, как это можно сделать.
Режим инкогнито
Режим инкогнито может скрыть историю посещенных страниц с определенного устройства, но он не идеален. Беспроводной маршрутизатор по-прежнему регистрирует его, и информация может оставаться на вашем компьютере. Тем не менее, режим инкогнито по-прежнему полезен, если вы не хотите использовать файлы cookie или не хотите, чтобы кто-то, использующий ваше устройство, потенциально мог получить доступ к конфиденциальным поисковым запросам.
Программное обеспечение для блокировки рекламы
Блокировщик рекламы не может скрыть ваш интернет-сеанс, но может предотвратить появление рекламы на вашем экране и помочь вам скрыть рекламу, которую злоумышленники могут использовать для отслеживания вас.
Очистить файлы cookie
Очистка файлов cookie может помешать другим пользователям устройств видеть данные вашего сайта. Также нет ничего плохого в том, чтобы время от времени очищать файлы cookie, чтобы обеспечить большую конфиденциальность в Интернете. Мало того, это может привести к более гладкой истории просмотров. Тем не менее, владельцы Wi-Fi по-прежнему будут видеть, какие сайты вы посещали, а это значит, что для этого это не годится.
Отключить службы определения местоположения
Отключение служб определения местоположения в вашем браузере означает, что веб-сайты не могут видеть, где вы находитесь, что обеспечивает более конфиденциальный просмотр и менее целенаправленную рекламу. Однако владелец Wi-Fi по-прежнему видит вашу информацию. Поскольку сеть Wi-Fi обычно находится в определенном месте, это не сильно влияет на то, чтобы сети Wi-Fi не видели вашу историю просмотров.
Однако владелец Wi-Fi по-прежнему видит вашу информацию. Поскольку сеть Wi-Fi обычно находится в определенном месте, это не сильно влияет на то, чтобы сети Wi-Fi не видели вашу историю просмотров.
Установить HTTPS везде
HTTPS — более безопасная версия HTTP, обеспечивающая защиту от злоумышленников. Однако некоторые веб-сайты не используют HTTPS по умолчанию, что означает, что вы подвержены атакам.
Один из способов исправить это — установить расширение браузера HTTPS. HTTPS Everywhere — одно из таких расширений, которое вы можете рассмотреть, если хотите иметь более безопасное подключение к Интернету. Тем не менее, владелец Wi-Fi по-прежнему может видеть вашу историю просмотров, а это означает, что он не обеспечивает идеального приватного просмотра. Однако владелец Wi-Fi не может видеть, что вы делали на этих веб-сайтах, что указывает на то, что это может быть полезно.
Используйте VPN
Если вы действительно хотите скрыть свою информацию от вашего интернет-провайдера, владельца Wi-Fi или кого-либо еще, виртуальная частная сеть (VPN) — это решение.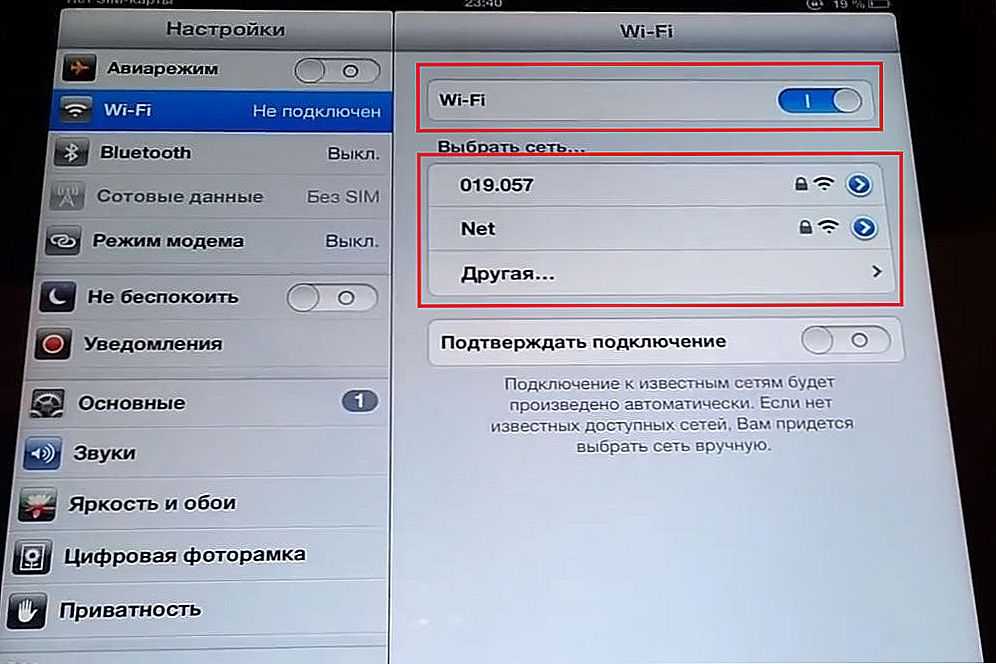
Виртуальные частные сети устанавливают защищенное соединение, то есть никто не может видеть, что вы делаете. Так, например, WiFi-маршрутизатор или интернет-провайдер видит только перемешанные данные, когда вы просматриваете в VPN. Кроме того, с VPN-сервером вы можете использовать IP-адреса из других стран. Это означает, что вы можете просматривать веб-сайты и потоковое содержимое, недоступные в вашей стране.
Как работает инкогнито?
Режим инкогнито прост. Когда вы используете его, ваш браузер запускается с чистого листа и не сохраняет файлы cookie, историю просмотров, данные сайта или информацию о формах. Таким образом, хотя он и не на 100% безопасен, он добавляет к вашему сеансу уровень приватного просмотра.
Как получить доступ к режиму инкогнито
Большинство браузеров имеют аналогичный способ доступа к режиму инкогнито. Как правило, вы нажимаете на гамбургер или три пунктирных значка в правом верхнем углу и можете открыть окно режима инкогнито. Иногда это может называться приватным окном или как-то еще.
Иногда это может называться приватным окном или как-то еще.
Google Chrome
В Chrome щелкните значок с тремя точками в правом верхнем углу и выберите «Новое окно в режиме инкогнито».
Вы также можете использовать сочетание клавиш Ctrl (или ⌘) + Shift + N.
Safari
Перейдите в «Файл» в верхнем меню, затем выберите «Новое приватное окно». Либо нажмите Ctrl (или ⌘) + Shift + N для мгновенного перехода в режим инкогнито.
Плюсы режима инкогнито
- Может защитить вашу конфиденциальность с помощью общих устройств
- Отлично, если вы не хотите сохранять файлы cookie, историю посещенных страниц и другую информацию
- Вы можете войти в несколько учетных записей на одном веб-сайте в режиме инкогнито
- Простота использования и доступа
Минусы режима инкогнито
- Ваш IP-адрес по-прежнему виден в режиме инкогнито
- Сетевой администратор все еще может отследить вас
- Возможно, ваши данные все еще находятся на устройстве
- Вы по-прежнему уязвимы для вредоносных программ
Общедоступный Wi-Fi Риски конфиденциальности
Поскольку общедоступное подключение к Интернету через Wi-Fi не требует аутентификации, это означает, что хакеры могут увидеть ваши данные. Мало того, администратор маршрутизатора Wi-Fi может видеть, какими сайтами вы пользуетесь, и продавать ваши данные.
Мало того, администратор маршрутизатора Wi-Fi может видеть, какими сайтами вы пользуетесь, и продавать ваши данные.
Поэтому не посещайте веб-сайты с конфиденциальной информацией, если вы находитесь в общедоступной сети Wi-Fi. В качестве альтернативы используйте VPN, чтобы добавить защиту к вашему сеансу.
Автор Бриттани Боулин, директор по маркетингу
Бриттани Боулин — директор по маркетингу интернет-службы Broadlinc. В ее обязанности входит руководство маркетинговыми усилиями компании, надзор и развитие отдела маркетинга, постоянное выявление возможностей получения дохода в рамках нашей существующей клиентской базы и управление постоянным ростом путем обеспечения новых клиентов, сотрудничество с командой руководителей для выявления идей и стратегий для разработки и внедрения маркетинга и стратегии брендинга для новых и существующих продуктов, а также руководство стратегическим и тактическим выполнением маркетинговых кампаний, включая разработку тестовой/контрольной сегментации, внедрение тестов, отслеживание, отчеты о результатах, анализ и рекомендации.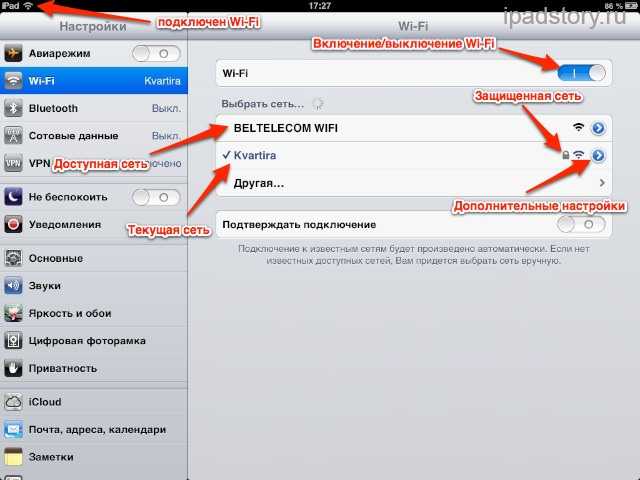 Вы можете найти ее по выходным, наслаждаясь природой Колорадо со своим женихом Логаном Дердерианом.
Вы можете найти ее по выходным, наслаждаясь природой Колорадо со своим женихом Логаном Дердерианом.
Может ли кто-нибудь увидеть мою историю Интернета, если я использую их Wi-Fi
Когда мы посещаем чей-то дом или работу, если есть доступная сеть Wi-Fi, мы, как правило, подключаемся к сети с разрешения пользователя. Это потому, что мы хотим сохранить мобильные данные и получить доступ к более быстрому интернет-соединению для неограниченной загрузки.
Но возникает вопрос, «Может ли владелец Wi-Fi видеть ваш интернет и историю просмотров, если вы подключаетесь к его сети Wi-Fi?» В этой статье мы ответим на этот вопрос и расскажем, что именно может видеть владелец Wi-Fi. Мы также обсудим шаги, которые вы можете предпринять, чтобы сохранить конфиденциальность вашей истории посещенных страниц, когда вы подключены к чьей-либо сети Wi-Fi.
Outline
Если я пользуюсь чьей-либо сетью Wi-Fi, может ли администратор увидеть мою историю?
Короткий ответ на вопрос — да.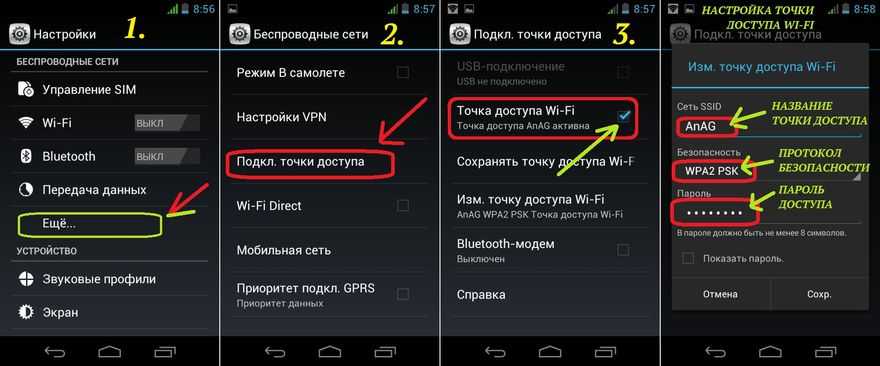 Почти каждый маршрутизатор Wi-Fi ведет журналы веб-сайтов, которые посещают подключенные устройства. Только владелец Wi-Fi имеет право просматривать журналы маршрутизатора Wi-Fi, чтобы понять, какой подключенный пользователь посещал какие веб-сайты. Поэтому, когда вы подключаетесь к чьему-то Wi-Fi, он может видеть вашу историю просмотров.
Почти каждый маршрутизатор Wi-Fi ведет журналы веб-сайтов, которые посещают подключенные устройства. Только владелец Wi-Fi имеет право просматривать журналы маршрутизатора Wi-Fi, чтобы понять, какой подключенный пользователь посещал какие веб-сайты. Поэтому, когда вы подключаетесь к чьему-то Wi-Fi, он может видеть вашу историю просмотров.
Если веб-сайт использует протокол HTTP, владелец также может видеть, какие веб-страницы веб-сайта вы посещали. На самом деле, если вы что-то набираете на таких сайтах, владелец Wi-Fi также может увидеть, что вы набрали, с помощью сторонних приложений для отслеживания. Однако, если веб-сайт имеет протокол HTTPS, он может видеть только то, что вы посетили веб-сайт, и не может видеть, какие веб-страницы веб-сайта вы проверили. Информация, которую вы вводите на таких сайтах, не может быть просмотрена владельцем.
Просмотр истории Wi-Fi: что именно раскрывается?
Помимо вашей истории посещений, вот некоторые другие сведения, которые администратор сети Wi-Fi может узнать о вашем просмотре в Интернете при подключении к его сети Wi-Fi.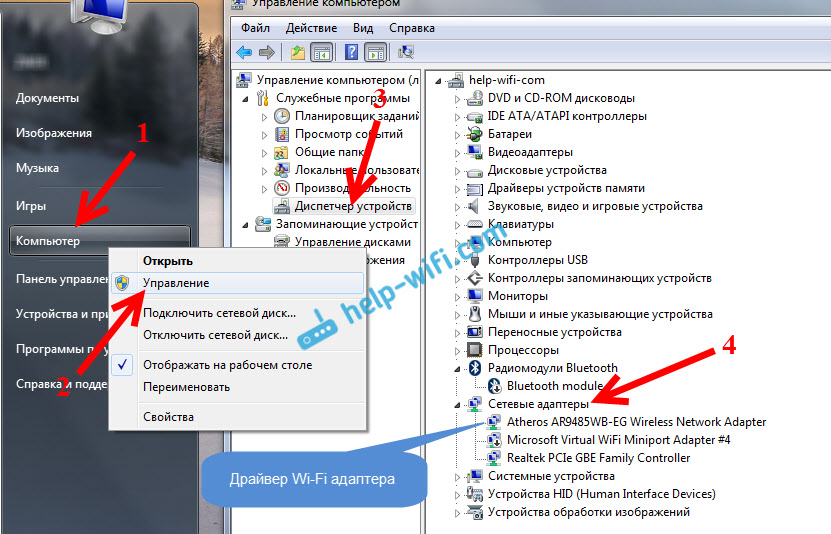
- Веб-сайты и их URL-адреса.
- Конкретные веб-страницы и их URL-адреса.
- Время, которое вы провели на каждом веб-сайте.
- Точное время подключения к Wi-Fi.
- Время, в течение которого вы были в сети.
Может ли провайдер WiFi получить доступ к вашей истории, когда вы подключаетесь к своему телефону?
Этот мониторинг и отслеживание администратором сети Wi-Fi становится еще глубже, когда вы подключаете его Wi-Fi к своему телефону. Помимо вышеупомянутых подробностей истории просмотров, владелец Wi-Fi может видеть следующие журналы —
- Журнал вызовов — Все звонки, которые вы сделали, используя интернет-соединение сети Wi-Fi.
- Журналы сообщений — все мгновенные сообщения и разговоры, которые у вас были с использованием Wi-Fi, если сообщения не зашифрованы сквозным шифрованием.
- Журнал приложений — все приложения, которые вы использовали, оставаясь подключенными к сети Wi-Fi, а также продолжительность использования каждого из этих приложений.

Таким образом, если вы поделились какими-либо личными или финансовыми данными в сообщениях, владелец может проверить их и доставить вам неприятности. Таким образом, когда вы подключаете свой телефон к чьей-либо сети Wi-Fi, происходит полное нарушение вашей конфиденциальности в Интернете.
Как скрыть историю от маршрутизатора Wi-Fi?
Когда вы подключены к сети Wi-Fi, даже если вы удалите историю посещенных страниц в своем браузере, она не скроет вашу историю посещенных страниц от маршрутизатора Wi-Fi. Это связано с тем, что у самого маршрутизатора Wi-Fi есть место в памяти, где он регистрирует всю вашу историю просмотров, чтобы администратор мог проверить ее позже, если он захочет. Единственный способ скрыть историю посещенных страниц от маршрутизатора Wi-Fi — использовать VPN или виртуальную частную сеть.
Когда вы подключаетесь к чьей-либо сети Wi-Fi и используете VPN перед любой онлайн-активностью, пакеты данных, отправляемые и получаемые во время вашего просмотра в Интернете, шифруются. Таким образом, даже когда маршрутизатор собирает эти пакеты данных и переупорядочивает их, чтобы понять вашу историю посещенных страниц, маршрутизатор или какой-либо сторонний инструмент становится невозможным расшифровать пакеты и переупорядочить их.
Таким образом, даже когда маршрутизатор собирает эти пакеты данных и переупорядочивает их, чтобы понять вашу историю посещенных страниц, маршрутизатор или какой-либо сторонний инструмент становится невозможным расшифровать пакеты и переупорядочить их.
Кроме того, VPN временно изменяет фактический IP-адрес вашего устройства, подключенного к сети WI-FI. Таким образом, Wi-Fi-маршрутизатор не сможет понять, с какого устройства исходят пакеты данных, и, следовательно, ваша конфиденциальность останется нетронутой. На выбор доступны различные бесплатные и платные VPN-сервисы и приложения. Вы должны установить активацию перед подключением к любой сети Wi-Fi, чтобы скрыть историю просмотров.
Почему необходимо скрывать историю просмотров?
Для вас очень важно понять, почему вы должны скрывать историю просмотров, когда вы подключены к чьей-либо сети Wi-Fi. Вы можете заниматься обычными делами, такими как серфинг в Интернете, проверка своих учетных записей в социальных сетях, отправка нескольких обычных сообщений и покупка некоторых товаров в Интернете.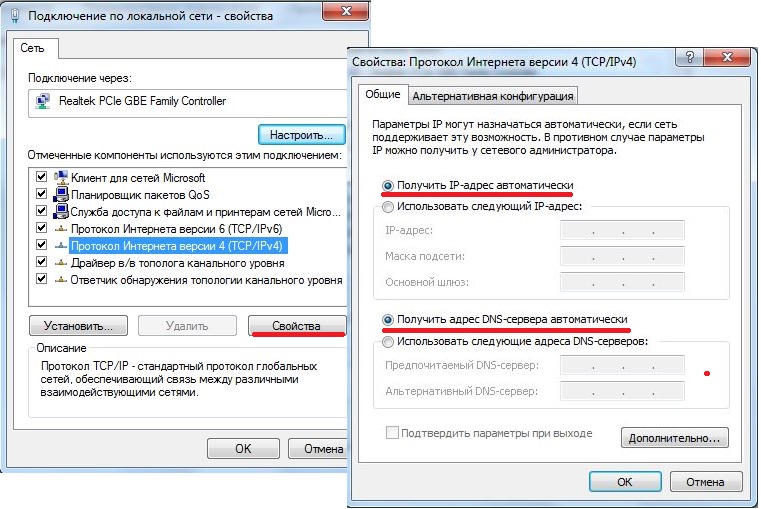
Однако, когда вы просматриваете Интернет, вы не увидите, чтобы кто-то следил за тем, что вы ищете, что вы посещаете, особенно когда это личное. Точно так же вы не хотели бы, чтобы кто-то читал личные сообщения, которые вы отправляете своим друзьям и другим людям. В то же время, когда вы входите в любую онлайн-учетную запись, ваши учетные данные для входа могут быть перехвачены. Когда вы покупаете и оплачиваете онлайн, ваши финансовые данные могут быть записаны.
Поэтому в целях собственной безопасности и конфиденциальности вам необходимо скрыть историю просмотров от администраторов Wi-Fi. Вы бы не хотели никаких проблем, таких как кража денег с вашей кредитной карты или банковского счета, кто-то входит в ваши профили в социальных сетях и унижает вас, или кто-то шантажирует вас вашими личными чатами и поисками.
Как безопасно просматривать?
Единственный способ безопасно работать в Интернете, когда вы подключены к чьему-либо Wi-Fi, — это использовать VPN.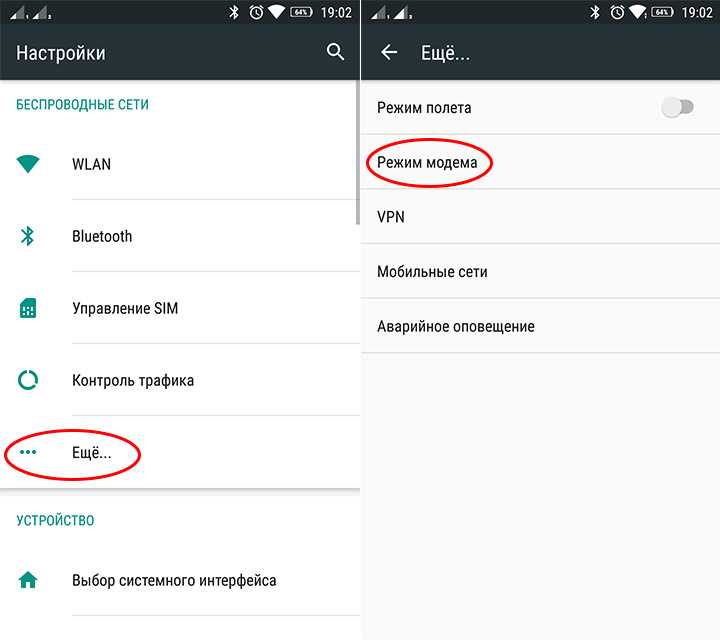 Некоторые из популярных VPN
Некоторые из популярных VPN
- ExpressVPN
- НордВПН
- ПротонVPN
- IPVanish
- Серфшарк
Если вам нужна полная безопасность, мы рекомендуем вам выбрать премиум-сервисы VPN вместо бесплатных версий.
Помимо VPN, вы можете использовать веб-браузер Tor, который предназначен для сокрытия информации о вашем просмотре от маршрутизаторов Wi-Fi. Весь трафик проходит через сеть Tor, которая зашифрована, поэтому никто их не видит. Вам также следует установить программу проверки на наличие шпионского ПО на вашем устройстве. Наконец, никогда не сохраняйте свои учетные данные для входа в веб-браузер, так как хакерам будет легко получить к ним доступ.
Режим инкогнито не позволяет администратору Wi-Fi отслеживать вашу историю просмотров?
Нет, совсем нет. Когда вы используете режим инкогнито при просмотре веб-страниц, вы запрещаете своему браузеру регистрировать историю посещенных страниц. Однако маршрутизатор Wi-Fi, как обычно, регистрирует вашу историю просмотров.


 Проблема легко решается переустановкой драйверов, которые можно скачать, используя официальный сайт производителя. Другие сайты могут предлагать некачественную продукцию.
Проблема легко решается переустановкой драйверов, которые можно скачать, используя официальный сайт производителя. Другие сайты могут предлагать некачественную продукцию. Одновременно некоторые устройства распознают Wi-Fi соединение, но подключение всё равно невозможно. Такая ситуация может возникнуть в том случае, если роутер находится довольно далеко от ноутбука, телефона или планшета.
Одновременно некоторые устройства распознают Wi-Fi соединение, но подключение всё равно невозможно. Такая ситуация может возникнуть в том случае, если роутер находится довольно далеко от ноутбука, телефона или планшета.