Что делать если Android не видит карту памяти
Внутренняя память Android-устройства чаще всего используется для программ и нужна самой операционной системе для нормальной работы. Поэтому для хранения фото, музыки и личных файлов пользователи приобретают карты памяти или SD. Однако, после установки карты в слот, на экране смартфона или планшета может появиться сообщение «SD-карта не работает» или «устройство SD-карта повреждено…не поддерживается системой» и т д. Может вовсе не появиться никакое сообщение, указывающее на проблемы с накопителем, но тот не будет отображаться в Проводнике. Поэтому предлагаем рассмотреть способы, что делать, если Android не видит карту памяти на смартфоне или планшете.
Читайте также: Компьютер не видит телефон, подключенный через USB
Способы по исправлению ошибки, когда Android не видит карту памяти
Если вы подключили к своему устройству накопитель и установили, что Android не видит карту памяти или она несовместима, то не стоит сразу огорчаться.
Для того, чтобы исправить такую ситуацию, нужно отформатировать карту памяти. Если она у вас новая, то выполняем такие действий (будут описаны ниже), если же на карте SD имеются какие-то персональные файлы, то нужно кард-ридер или адаптер подключить SD к ПК или ноутбуку и скопировать все имеющиеся файлы в отдельную папку.
Отформатировать карту памяти можно двумя способами:
- Через ПК или ноутбук;
- Через сам Android.
Для того, чтобы отформатировать карту памяти посредством самой Android системы, стоит выполнить следующие действия:
Открываем «Настройки» и выбираем раздел «Хранилище».
Далее выбираем «SD-карта».
Нажимаем на три точки и выбираем «Настройки хранилища».
Теперь нажимаем «Форматировать».
Подтверждаем выполнения действия. После этого сама система предложит настроить SD карту для использования как дополнительного внутреннего пространства или как съемного диска.
Чтобы отформатировать карту памяти на ПК, стоит подключить её через кард-ридер или USB-адаптер. Далее нажимаем на устройстве правой кнопкой мыши и выбираем «Форматировать».
Далее выбираем файловую систему FAT32 или ExFAT и кликаем «Форматировать». Система NTFS для Android-устройств не подходит.
ВАЖНО! Если ни одним из двух способов отформатировать SD-карту не удалось, то стоит выполнить данное действие с помощью специальной утилиты для форматирования носителей. Можно выбрать любую подходящую в сети.
В случае, если форматирование не помогло исправить проблему, то нужно учесть несколько моментов.
- Не все модели смартфонов и планшетов поддерживают накопители больших объемов. Некоторые старые модели могут читать только SD до 32 Гб.
 Однако современные гаджеты поддерживают флешки до 256 Гб. Поэтому в случае, если ваш Android не видит карты памяти, то нужно изучить технические характеристики модели и обменять (при необходимости и возможности) карту памяти на меньшую по объему.
Однако современные гаджеты поддерживают флешки до 256 Гб. Поэтому в случае, если ваш Android не видит карты памяти, то нужно изучить технические характеристики модели и обменять (при необходимости и возможности) карту памяти на меньшую по объему. - В случае, если вы подключаете SD не к новому устройству или сама карта уже не новая, то проблема может крыться в контактах. С помощью канцелярского ластика нужно протереть контакты карты памяти.
- Стоит попробовать вставить в свой телефон другую SD, чтобы определить, не является ли виновником само устройство, так как почистить слот телефона самостоятельно невозможно. Если другая карта читается, то, скорее всего, вторая SD не рабочая и восстановить её не удастся. Если же обе карты не читаются, то нужно обратиться в сервисный центр для решения проблемы.
Если же вышеописанные рекомендации не помогли исправить неполадку, тогда советуем обратиться к специалисту или полностью заменить SD-накопитель.
Почему телефон не видит карту памяти? | Гаджеты | Техника
Многие пользователи мобильных устройств на Android сталкиваются с такой проблемой: телефон отказывается считывать SD-карту. Память телефона постепенно заполняется, снижая общую производительность гаджета, а карта памяти лежит без дела. Если сама карта исправна, почему смартфон не распознает ее? Тут может быть несколько причин.
Проблема с контактами
Возможно, все очень просто: внешние контакты SD-карты загрязнились, и именно поэтому телефон её не воспринимает. Попробуйте вынуть карту памяти, аккуратно протереть контакты и вставить обратно.
Сбои в операционной системе
Если же это не помогло, для начала попробуйте перезагрузить телефон. Иногда виной всему могут быть незначительные сбои в операционной системе, которые самоустраняются при перезапуске устройства.
Сбойные блоки
Сбойные блоки, так называемые bad-сектора — это поврежденные блоки файлов, которые могут мешать корректной работе системы, в том числе отображению SD-карты на смартфоне. Чтобы проверить карту памяти на наличие таких блоков, необходимо скачать специализированную программу (например, HDDScan) и пропустить карту через два протокола диагностики: Read test и Write test. Если во время проверки были обнаружены сбойные блоки, устранить их поможет другая утилита, например, DM Disk Editor. C ее помощью нужно «затереть» bad-сектора «нулями», то есть сместить поврежденные блоки. После этого карта должна корректно отображаться на устройстве.
Чтобы проверить карту памяти на наличие таких блоков, необходимо скачать специализированную программу (например, HDDScan) и пропустить карту через два протокола диагностики: Read test и Write test. Если во время проверки были обнаружены сбойные блоки, устранить их поможет другая утилита, например, DM Disk Editor. C ее помощью нужно «затереть» bad-сектора «нулями», то есть сместить поврежденные блоки. После этого карта должна корректно отображаться на устройстве.
Некорректный формат файловой системы или поврежденная таблица файлов
Такая ошибка может возникнуть, если вы использовали карту в другой файловой системе, например, подключали к компьютеру или случайно отформатировали ее. Иногда такое случается и в результате микросбоя в системе самого флеш-накопителя, из-за которого может повредиться файловая таблица или разметка карты памяти. Эту проблему можно решить двумя способами.
— Перезагрузите телефон в режиме Recovery и выберите опцию Whipe cache partition (системная очистка кеша). Так вы очистите содержимое карты памяти, а смартфон отформатирует ее в подходящем для него формате. Однако с этим способом следует быть осторожными: выбрав не ту команду, можно потерять все данные, хранящиеся на внутренней памяти вашего устройства.
Так вы очистите содержимое карты памяти, а смартфон отформатирует ее в подходящем для него формате. Однако с этим способом следует быть осторожными: выбрав не ту команду, можно потерять все данные, хранящиеся на внутренней памяти вашего устройства.
— Если боитесь ошибиться, воспользуйтесь вторым способом: отформатируйте флеш-накопитель при помощи компьютера. Для этого нужно подключить карту к компьютеру через картридер, а затем воспользоваться одной из специализированных программ для форматирования, например, SD Formatter.
Если же ни один из перечисленных способов не помог, вероятно, проблема не в программном обеспечении, а в самой карте. Если карта памяти новая, возможно, она не подходит конкретно для вашей модели смартфона. Если же раньше она исправно работала с этим устройством, а теперь перестала, следует обратиться в отделение техподдержки производителя вашей SD-карты или в специализированный ремонтный центр.
Смотрите также:
Что делать, если Nokia не видит карту памяти?
Nokia не видит карту памяти – актуальная проблема, с которой достаточно часто сталкиваются владельцы мобильных телефонов. Для того, чтоб эта неисправность приносила как можно меньше проблем, советуем обратиться в наш сервисный центр, где обязательно помогут вам.
Для того, чтоб эта неисправность приносила как можно меньше проблем, советуем обратиться в наш сервисный центр, где обязательно помогут вам.
Если ваш телефон Нокия не читает карту памяти, на это есть несколько причин, в которых мы попробуем сейчас разобраться:
1. Если не читается карта памяти Nokia, первым делом проверьте саму карту, часто она сама может выйти из строя. Для того чтобы убедиться в этом, попробуйте вставить в ваш телефон другую карточку. Если мобильный увидит ее, тогда с телефоном все в порядке.
2. Nokia перестал видеть карту памяти, если окислены контакты флэшь ридера. Происходит это в результате попадания влаги. Для того, чтоб восстановить работу, необходимо делать чистку flash. В домашних условиях без вреда устройству вы вряд ли сможете это проделать, поэтому советуем обратиться за помощью к нашим мастерам.
3. Не открывается карта памяти Nokia так же и в случае, если повреждена сама флешка. Если вы случайно сломали ее, тогда необходимо просто приобрести новую.
Не открывается карта памяти Nokia так же и в случае, если повреждена сама флешка. Если вы случайно сломали ее, тогда необходимо просто приобрести новую.
4. Если неисправна микросхема управлением карты, Nokia не видит флеш карту. Разобраться в этой достаточно непростой ситуации может только квалифицированный специалист, потому что для того, чтоб восстановить работу устройства, необходимо совершить качественную замену микросхемы. А это достаточно сложное задание.
5. Чаще всего попадание влаги и механические повреждения становятся предпосылкой ряда сложных проблем, в том числе и того, что Nokia не видит flash карту. Жидкость, которая попадает в устройство, вызывает окисление и налет, тогда самостоятельно определить причину поломки становится просто нереально. Только после диагностики можно будет делать выводи. В нашем сервисном центре проведут ее абсолютно бесплатно. Советуем не затягивать с этим. Так как чем раньше вы обратитесь в сервисный центр, тем быстрее смогут восстановить работу Нокия.
Для того, чтоб вы как можно реже сталкивались с проблемой, когда Nokia не находит карту памяти, и она прослужила вам как можно дольше, советуем не подвергать устройство физическим повреждениям. Они противопоказаны. Любые изгибы, сильные нажатия, падения крайне негативно отображаются на работоспособности. Старайтесь не допускать попадания прямых солнечных лучей и оберегайте карту памяти от попадания влаги. Уберегите ее от воздействия электрических разрядов, так как к ним она достаточно чувствительное. Ни в коем случае не отключайте карточку во время передачи информации.
Если же вы столкнулись с проблемой некорректного функционирования устройства, обращайтесь за помощью в наш сервисный центр. После вмешательства наших мастеров Nokia снова заработает. Здесь вас всегда могут проконсультировать по любому волнующему вас вопросу. Наши советы обязательно помогут разобраться во всем. Мы быстро определим причину поломки флешки и в кратчайшие сроки устраним неисправность.
Мы возьмемся за работу любой сложности. Для нас важно, чтоб клиент был доволен результатом и смог полноценно пользоваться своим телефоном Нокиа. Наш сервисный центр гарантирует качественный и оперативный ремонт. У нас работают только профессионалы, которые устранят любые проблемы с флешками и не только. После их вмешательства, вы надолго забудете о проблемах, и сможете наслаждаться полноценной работой вашего телефона. Только у нас есть в наличии все оригинальные запчасти, так как являемся поставщиками на всю Россию. Поэтому у нас такие доступные цены. Диагностика в большинстве случаев провидится при клиенте и она абсолютно бесплатная. Мы даем гарантию полностью на весь аппарат. После первого ремонта вы получаете карточку vip клиента на скидку от 10% до 40%.
Пример из жизни:После того, как молодой человек уронил свой телефон в воду, он перестал видеть карту памяти. Он решил сразу прийти к нам за помощью. В нашем сервис-центре сделали диагностику и установили, что окислены контакты флеш ридера. Мы сделали чистку комплектующей. В результате постремонтный контроль качества показал, что мобильный полностью функционирует. Молодой человек получил гарантию на весь телефон.
Мы сделали чистку комплектующей. В результате постремонтный контроль качества показал, что мобильный полностью функционирует. Молодой человек получил гарантию на весь телефон.
Лучшие условия обслуживания только в нашем сервисе!
Bq 5059 не видит карту памяти. Как определить, почему телефон не видит карту памяти
Сейчас практически каждый девайс на операционной системе Android поддерживает карты памяти (microSD). Однако иногда случаются проблемы, связанные с ее обнаружением в устройстве. Причин возникновения такой неполадки может быть несколько, и для их решения требуется осуществить определенные манипуляции. Далее мы рассмотрим методы исправления такой ошибки.
Перед тем как вы перейдете к выполнению приведенных ниже инструкций, мы рекомендуем осуществить следующие действия:
- Перезагрузите устройство. Возможно, возникшая проблема является единичным случаем, а при следующем запуске девайса просто исчезнет, и флешка будет работать корректно.

- Подключите заново. Иногда съемный носитель информации не отображается, поскольку отошли или засорились контакты. Вытащите его и вставьте обратно, после чего проверьте корректность обнаружения.
- Максимальный объем. Некоторые мобильные аппараты, особенно старые, поддерживают карты памяти только определенных объемов. Мы советуем ознакомиться с этой характеристикой на официальном сайте производителя или в инструкции, дабы убедиться в том, что SD-карта с таким количеством памяти нормально функционирует с вашим девайсом.
- Проверьте на других устройствах. Вполне может быть, что флешка повреждена или сломана. Вставьте ее в другой смартфон или планшет, ноутбук или компьютер, чтобы убедиться в работоспособности. Если она не читается ни на одном оборудовании, следует ее заменить на новую.
Помимо таких проблем с обнаружением, возникает ошибка с уведомлением, что флешка была повреждена. Детальное руководство по ее исправлению читайте в нашем материале по ссылке ниже.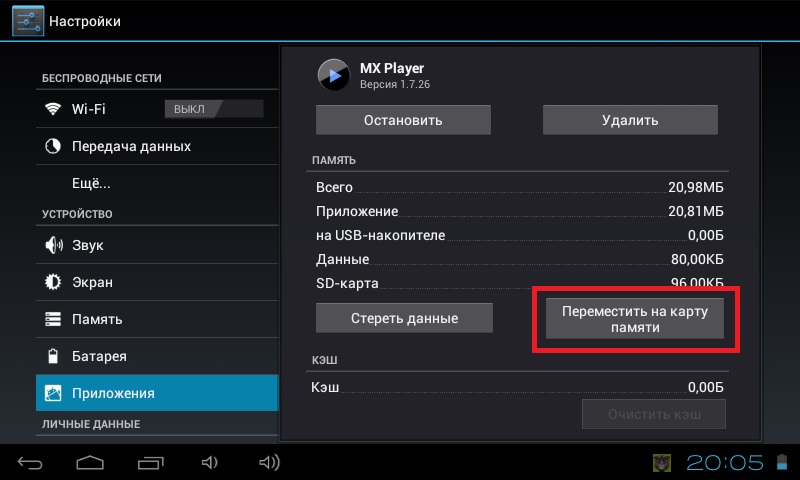
Если предыдущие советы не принесли никакого результата и носитель информации до сих пор не определяется смартфоном или планшетом, обратите внимание на приведенные ниже способы действий. Мы расставили их в порядке сложности, чтобы вы могли по порядку реализовать каждый из них, не прикладывая особых усилий.
Способ 1: Удаление кэш-данных
Ежедневно на устройстве накапливаются временные данные. Они не только занимают физическое пространство в памяти, но и могут вызывать различные сбои в работе девайса. В первую очередь мы рекомендуем стереть кэш через меню «Recovery» . В нем вам следует выбрать пункт «Wipe Cache Partition» , дождаться завершения процедуры и перезагрузить телефон.
Развернутые инструкции о том, как перейти в режим Recovery в операционной системе Андроид и как еще можно удалить кэш, вы найдете в следующих статьях.
Способ 2: Проверка ошибок карты памяти
В рамках данного способа выполните ряд простых действий:
Если сканирование на ошибки не помогло, то нужно предпринять более кардинальные меры.
Способ 3: Форматирование носителя
Для выполнения этого метода вам также потребуется подключить SD-карту к компьютеру или ноутбуку, используя переходники или специальные адаптеры.
Обратите внимание, что при выполнении данной процедуры со съемного носителя будет стерта вся информация, поэтому перед началом советуем сохранить важные данные в любом другом удобном месте.
Если у вас возникли сложности с форматированием, рекомендуем ознакомиться с другой нашей статьей по ссылке ниже. Там вы найдете семь способов решения данной проблемы, и сможете с легкостью исправить ее.
Чаще всего удаление данных с карты помогает в тех случаях, когда она перестала обнаруживаться после подключения к другому оборудованию. Вам достаточно выполнить инструкцию выше, после чего сразу же вставить носитель в смартфон или планшет и проверить его работоспособность.
Способ 4: Создание чистого тома
Иногда в связи с тем, что карта имеет скрытый раздел, ее памяти недостаточно для сохранения информации со смартфона. Помимо прочего, в таком случае возникают проблемы с обнаружением. Для их устранения вам нужно подключить карту к ПК и выполнить следующие действия:
Помимо прочего, в таком случае возникают проблемы с обнаружением. Для их устранения вам нужно подключить карту к ПК и выполнить следующие действия:
- Через меню «Пуск» перейдите в «Панель управления» .
- Здесь выберите категорию «Администрирование» .
- Среди списка всех компонентов отыщите и нажмите дважды на «Управление компьютером» .
- В открывшемся окне вам следует выбрать «Управление дисками» .
- Здесь ознакомьтесь с номером диска, который является вашей флешкой, а также обратите внимание на полный объем памяти. Запишите или запомните эту информацию, поскольку она пригодится далее.
- Комбинацией клавиш Win + R запустите оснастку «Выполнить» . Введите в строке cmd и кликните на «ОК» .
- В открывшемся окне введите команду diskpart и нажмите Enter .
- Предоставьте разрешение для запуска утилиты.
- Теперь вы перешли к программе по работе с разделами диска.
 Она имеет идентичный «Командной строке» вид. Здесь вам нужно ввести list disk и снова нажать на Enter .
Она имеет идентичный «Командной строке» вид. Здесь вам нужно ввести list disk и снова нажать на Enter . - Ознакомьтесь с перечнем дисков, отыщите там свою флешку, после чего введите select disk 1 , где 1 – номер диска необходимого носителя.
- Осталось только очистить все данные и разделы. Выполняется эта процедура с помощью команды clean .
- Дождитесь завершения процесса и можете закрывать окно.
Сейчас мы добились того, что SD-карта является полностью чистой: с нее была удалена вся информация, открытые и скрытые разделы. Для нормального функционирования в телефоне следует создать новый том. Делается это так:
- Повторите первые четыре шага из предыдущей инструкции, чтобы снова вернуться к меню управления дисками.
- Выберите необходимый съемный носитель, нажмите на отметке с его памятью правой кнопкой мыши и выберите пункт «Создать новый том» .
- Перед вами откроется Мастер создания простого тома.
 Для начала работы с ним кликните на «Далее» .
Для начала работы с ним кликните на «Далее» . - Указывать размер тома не нужно, пусть он занимает все свободное пространство, так флешка будет лучше работать с мобильным устройством. Поэтому просто переходите к следующему шагу.
- Назначьте любую свободную букву для тома и нажмите «Далее» .
- Форматирование следует выполнить в том случае, если установленный по умолчанию формат не FAT32 . Тогда выберите эту файловую систему, размер кластера оставьте «По умолчанию» и двигайтесь дальше.
- По завершении процедуры перед вами отобразится информация о выбранных параметрах. Ознакомьтесь с ними и завершайте работу.
- Теперь в меню «Управление дисками» вы видите новый том, который занимает все логическое пространство на карте памяти. Значит, процесс был завершен успешно.
Осталось только извлечь флешку из ПК или лэптопа и вставить ее в мобильный девайс.
Не видит флэш-карту, первым делом необходимо выполнить перезагрузку . Есть вероятность того, что аппарат не распознает карту памяти из-за программного сбоя. В этом случае такая простая манипуляция поможет между телефоном и картой.
Есть вероятность того, что аппарат не распознает карту памяти из-за программного сбоя. В этом случае такая простая манипуляция поможет между телефоном и картой.
Проблема с контактами
Если этот способ не дал никакого эффекта, поищите возможную причину сбоя в отошедшем . Проверить это можно, достав и вставив на место карту памяти. Также или флэш- могли окислиться. Для очистки загрязнений на разъемах необходимо аккуратно потереть их обычной резинкой, после чего протереть контакты ватной палочкой, смоченной в спирте.
Исправление ошибок карты памяти
В случае, если описанные способы не помогли, необходимо извлечь флэш-карту и проверить ее с помощью кардридера на наличие ошибок средствами ОС Windows. Для этого следует зайти в раздел «Мой Компьютер», в открывшемся окне нажать правой кнопкой на иконку диска карты памяти, выбрать пункт «Свойства». Далее требуется переключиться на вкладку «Сервис» и нажать кнопку «Проверка диска». Программа проверит и восстановит поврежденные области флэш-накопителя. Это должно исправить ошибки в файловой системе карты. После этого нужно вставить флэш-память в и проверить ее работоспособность.
Это должно исправить ошибки в файловой системе карты. После этого нужно вставить флэш-память в и проверить ее работоспособность.
Форматирование флэш-карты
Если и такой метод не вернул карту к жизни, необходимо использовать кардинальные меры, такие как форматирование. Перед форматированием следует скопировать все данные флэш-памяти на компьютер, так как после проведения данной операции вся информация на будет . Для форматирования флэш-карты средствами ОС Windows требуется в меню «Мой компьютер» нажать на иконке карты памяти правой кнопкой, выбрать пункт «Форматирование» и следовать указаниям.
Помощь специалистов
Если ни один из вышеперечисленных методов не помог, необходимо отнести карту в сервисный центр. Специалисты сами найдут и устранят причину неисправности или предложат альтернативные способы решения неполадки.
Для того чтобы избежать возникновения проблем с флэш-памятью, следует помнить, что карта памяти очень чувствительна к любым физическим воздействиям, поэтому требует бережного отношения. Также она боится влаги, прямых солнечных лучей и резких перепадов температур. Ко всему прочему, не следует отключать карту в процессе передачи информации.
Также она боится влаги, прямых солнечных лучей и резких перепадов температур. Ко всему прочему, не следует отключать карту в процессе передачи информации.
Размеры доступной памяти у современных Android-смартфонов позволяют хранить огромное количество данных.
Но когда изначального объема для повседневных нужд оказывается мало, на помощь приходят карты microSD. К сожалению, встраиваемое оборудование по разным причинам не всегда работает так, как нужно. Постараемся разобраться с тем, почему карта памяти отказывается работать на телефоне и как это можно исправить.
Проблема с контактом
Если недавно съемный накопитель работал исправно, в первую очередь нужно проверить корректность его подключения к смартфону. Даже незначительное смещение SD-карты способно привести к ошибке считывания данных. Кроме того, за время эксплуатации контакты мобильного устройства могут засоряться, что становится распространенной причиной сбоев и ошибок.
Чтобы решить эту проблему, необходимо извлечь карту памяти из аппарата и аккуратно прочистить дорожки гнезда, удалив частицы попавшей внутрь пыли. При повторном подключении microSD к телефону нужно убедиться, что карта памяти вставлена правильной стороной и надежно закреплена.
При повторном подключении microSD к телефону нужно убедиться, что карта памяти вставлена правильной стороной и надежно закреплена.
Несовместимость устройства
Перед покупкой новой карты памяти необходимо проверить ее совместимость с мобильным телефоном. Современные смартфоны используют тип носителя microSD. Данный формат, в свою очередь, имеет четыре поколения (SD 1.0, SD 1.1, SDHC и SDXC), основное отличие между которыми заключается в объеме доступной памяти и скорости считывания данных. К примеру, SD 1.0 способен вмещать от 8 МБ до 2 ГБ, в то время как SDXC – до 2 ТБ.
Что касается поддержки со стороны мобильных устройств, здесь действует обратная совместимость. Смартфоны, работающие с определенным форматом microSD, будут функционировать и с его более старыми версиями.
Сбой в работе смартфона
В некоторых случаях ошибки с отображением данных SD-карты могут быть вызваны системой Android. Неправильная работа приложений и действие вирусных файлов может блокировать считывание информации с внешнего носителя.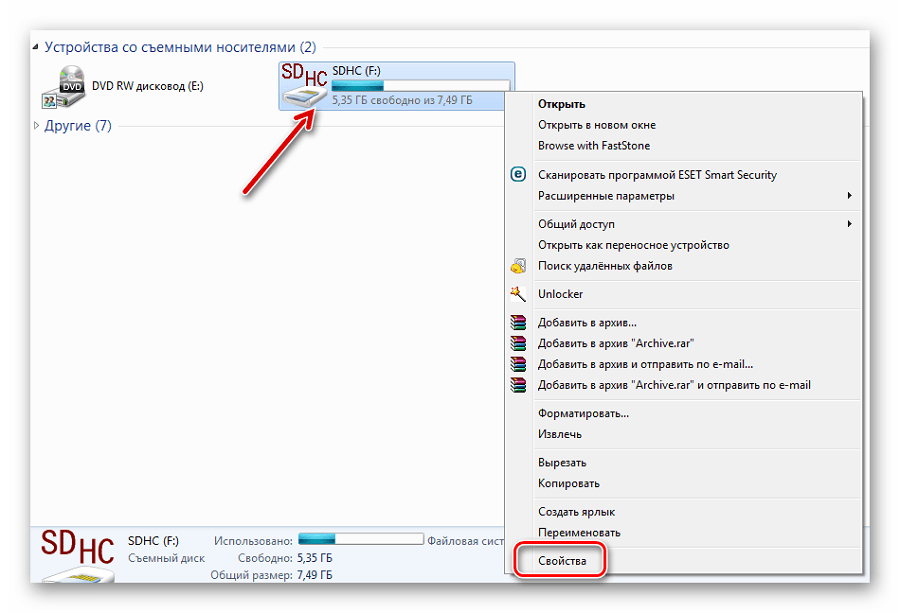 Из-за этого карта памяти может казаться неисправной.
Из-за этого карта памяти может казаться неисправной.
Самым простым и очевидным выходом из такой ситуации станет удаление вредоносного ПО с последующей перезагрузкой девайса. Для этого нужно скачать хорошую антивирусную программу. Если SD-карта находится в рабочем состоянии, но смартфон отказывается ее распознавать, можно попробовать сделать сброс к заводским настройкам . Нужно понимать, что все данные с телефона будут удалены.
Неправильное форматирование
Программные сбои, возникающие при выполнении процедуры очистки microSD, могут служить причиной ее неработоспособности. В таком случае потребуется заново сделать форматирование через компьютер .
Для начала необходимо вставить съемный носитель информации в кардридер и дождаться, пока система распознает его автоматически. После этого нужно нажать правой кнопкой на microSD в проводнике и выбрать «Форматировать». В разделе «Файловая система» нужно обязательно указать «FAT32», поскольку другие форматы Android не поддерживает.
Поломка карты памяти
Когда ни один из вышеописанных методов не помогает, причиной может быть внутренняя неисправность карты памяти. Такое бывает, когда при длительном использовании контакты изнашиваются, и сигнал не поступает на плату. Иногда поломка происходит из-за механических повреждений SD-карты или заводского брака.
Проверить работоспособность носителя можно при помощи другого смартфона или компьютера. Если ни одно из устройств его не видит, нужно просто купить новую карту памяти. Если хранящиеся на ней данные важны, можно обратиться за помощью в сервисный центр. Есть шанс, что данные получится восстановить.
Мы рассказали об основных видах неисправностей SD-карт и способах их устранения. Большинство проблем можно решить самостоятельно, однако в случае выхода оборудования из строя придется его заменить.
Неважно, насколько у Вас дорогой смартфон, какая на нём установлена операционная система, девайс может перестать видеть карту памяти.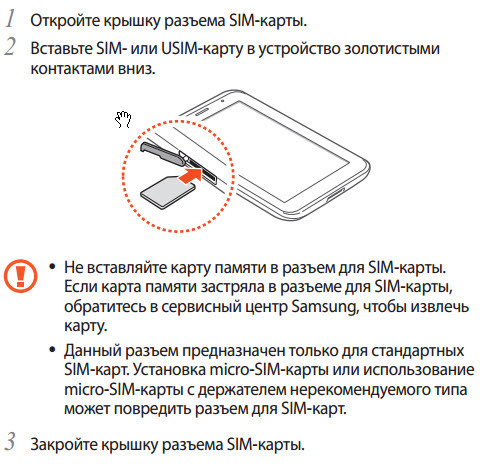 Причин тому может быть несколько и в этой статье мы к ним обязательно вернёмся. Также из данного материала Вы узнаете, как бороться с некоторыми из неисправностей.
Причин тому может быть несколько и в этой статье мы к ним обязательно вернёмся. Также из данного материала Вы узнаете, как бороться с некоторыми из неисправностей.
Основные причины возникновения проблемы
Как было сказано выше, сначала мы остановимся на причинах и расскажем Вам о том, почему телефон не видит карту памяти.Первое, что приходит на ум – выход из строя самой MicroSD-карты. Проверить её работоспособность можно с помощью любого другого смартфона или компьютера с Card-Reader. Лучшего всего воспользоваться ноутбуком или PC, потому что телефоны способны распознавать карты формата FAT32, и только компьютеры – любые другие.
Второе – как раз неподходящий формат.
Третье – корень проблемы следует искать в самом телефоне. Возможно, из строя вышел сам разъём, куда устанавливается карта или произошёл мелкий сбой в операционной системе.
Как восстановить работоспособность карты памяти?
Давайте продолжим в том же порядке, что и начинали. Если карта памяти вышла из строя, восстановить её не получится. В частности, в том случае, если они не распознаётся при помощи компьютера или когда форматирование не даёт результатов, а сам процесс сопровождается ошибками.
В частности, в том случае, если они не распознаётся при помощи компьютера или когда форматирование не даёт результатов, а сам процесс сопровождается ошибками.В случае, если PC нормально распознаёт её, считывает данные, следует посмотреть, в каком формате она была отформатирована. Сделать это можно следующим образом:
Если этот способ не помог и смартфон по-прежнему отказывается распознавать флешку, стоит попробовать перезагрузить его. В большинстве случаев при перезагрузке мелкие сбои в операционной системе исчезают. Возможно, именно они и мешали Вам изначально.
Пользователи Android смартфонов или планшетов иногда сталкиваются с проблемой, что телефон не видит USB-флешку. Сейчас мы с попробуем разобраться, с чем это связано, и что делать.
Почему телефон не видит ЮСБ-флешку
Устройства под управлением операционной системы Андроид позволяют подсоединять к себе внешние накопители, например, USB-накопитель, жесткий диск. Это делается при помощи специального кабеля, именуемого OTG. Итак, давайте рассмотрим, почему телефон не видит флешку USB.
Если вам нужна качественная и не дорогая USB-флешка, закажите ее .
Причина 1: Устройство не поддерживает OTG
Чтобы подключать к девайсу внешние накопители он должен поддерживать технологию On-The-Go. Ее суть в том, что телефон подает питание на накопитель, жесткий диск через ОТГ-кабель. Нужно проверить работает ли девайс с данной технологией:
- Заходим в Play Market, в строке поиска прописываем USB OTG Checker.
- Устанавливаем первое приложение из списка результатов.
- Запускаем его.
- Если выдаст, что все нормально, можно подсоединять кабель ОТГ и накопитель.
Вот одна из причин, почему телефон не видит флешку USB через переходник OTG.
Причина 2: Версия Андроид
На телефоне должна быть установлена операционная система Андроид начиная с 3.1 версии, ниже не поддерживают USB 2.0 и 3.0.
Причина 3: Формат файловой системы
Девайсы, на которых установлена официальная прошивка поддерживают файловые системы:
С другими, увы, телефон работать не будет. Есть два выхода:
- Форматировать свой накопитель под нужную ФС.
- Устанавливать приложение, поддерживающее иные файловые системы, однако понадобятся root-права.
Удобен, конечно, именно второй способ, ничего не придется удалять с накопителя, но не у каждого пользователя установлены рут-права и не все знают, как это делается. Поэтому проще всего, просто, отформатировать накопитель через компьютер. Это делается довольно просто:
Учтите, что в процессе форматирования все данные на накопителе будут уничтожены.
Причина 3: Нехватка питания
Редко, но все же бывает, что телефон выдает недостаточно питания, для работы флешки или внешнего жесткого диска. В таком случае выход только один – использовать активный USB-хаб, к которому подключается внешние питание.
В таком случае о мобильности, увы, не может быть и речи.
Причина 4: Поврежден разъем
Возможно неисправен разъем, куда подключается OTG кабель и даже, если зарядка через него идет — это еще не значит, что он рабочий. Могут быть не рабочими контакты, отвечающие за передачу данных. В таком случае нужно идти в сервисный центр.
Причина 4: Поврежден ОТГ-кабель
Одна из причин, почему телефон не видит флешку, подключаемую через OTG кабель – неисправность самого кабеля. Нужно подсоединить его к другому устройству и подключить к нему флешку, если накопитель останется незамеченным, нужно менять кабель.
Причина 5: Сгорел контроллер питания OTG
Иногда случается, что смартфон на Андроид не подает питания или подает, но недостаточно. Это можно проверить:
В таком случае нужно нести аппарат в сервисный центр.
Как подключить к смартфону USB-флешку
Чтобы не возникало лишних вопросов, стоит написать краткую инструкцию, как подключить USB-флешку к смартфону:
- Берем ОТГ-переходник. Он обязательно должен обладать USB разъемом. Чтобы купить переходник нужного стандарта, лучше идти в магазин со смартфоном, тогда вы точно приобретёте, что нужно. Если ОТГ есть, подключаем его к microUSB разъему телефона или к планшету.
- К USB-разъему ОТГ кабеля нужно подключить флешку.
- Затем следует в файловом менеджере смартфона перейти по адресу sdcard/usbStorage , там будет содержимое накопителя.
Вот, как подключить к смартфону ЮСБ-накопитель.
Если нет функции OTG
Некоторые пользователи задаются вопросом, как подключить USB флешку к смартфону, если он не имеет функцию OTG. Увы, но смартфонов с USB-портами не существует, так как они достаточно габаритные. Единственный вариант – использовать ОТГ переходник, подключить флешку к телефону без OTG нереально.
Заключение
Теперь вы знаете, почему смартфон не видите флешку и, как быть, если он не имеет функцию OTG. Внимательно изучите данный материал и все станет ясно.
Телефон не видит карту памяти: как исправить
Телефон не видит карту памяти: как исправить / GeekMapsКарта памяти выручает многих людей, так как способна значительно расширить место на смартфоне. Особенно это актуально для фотографов, блогеров и других специалистов, для которых гаджет это больше, чем просто средство связи.
Иногда случается, что телефон не видит карту памяти. Это не страшная проблема, но напугать она может достаточно серьезно. Что же делать в таких случаях?
В данной статье мы подробном расскажем о распространенных причинах этой ошибки и способы ее исправления.
Причина 1. Некорректная установка
Как бы это забавно и банально не звучало, когда телефон не видит sd карту, нужно вытащить её и вставить обратно, а затем перезагрузить смартфон. Таким образом, вы решите проблему неправильной установки.
Помните: нужно вставить слот до конца до звука щелчка.
Причина 2. Ошибка монтирования
Иногда причиной того, что телефон не видит флешку или другой внешний накопитель из-за сбоя в программе. В этом случае остаётся лишь отформатировать microSD в поддерживаемый формат.
Для исправления ошибки следуйте алгоритму:
- Откройте настройки;
- Перейдите в раздел «Хранилище и USB-накопители»;
- Зайдите в «Съёмный накопитель»;
- Разыщите свою карту;
- Нажмите на треугольник напротив неё;
- После того как вы увидели, что надпись сменилась на «извлечено», нажмите на название карты памяти и подключите её ещё раз.
Причина
3. Наличие неподдерживаемой файловой системыЭтот способ подразумевает удаление всех данных с карты памяти, поэтому всю необходимую информацию лучше сохранить на другом устройстве.
Он способен решить проблему наличия неподдерживаемой файловой системы, возникающую при установке уже использованного в других гаджетах устройства. Способ подразумевает форматирование карты в поддерживаемый формат.
Сделать это можно со смартфона, следуя алгоритму:
- Зайдите в настройки и найдите «Хранилище и USB-накопители»;
- Найдите свою карту;
- Вызовите дополнительное меню;
- Найдите «Настройки» и пункт «Форматировать».
Причина
4. Несовместимость со смартфономЕще один банальная, но в то же время актуальная проблема. Проверьте все инструкции на наличие совместимости с вашим гаджетом. Возможно, смартфон не поддерживает только конкретную карту из-за несоответствия формата и объема.
К сожалению, далеко не все гаджеты могут похвастаться поддержкой microSD на 128 и 256 ГБ, а в бюджетных моделях не исключены проблемы и с носителями меньшего объёма.
Причина
5. Окисление контактовЧасто бывают случаи, что телефон не видит карту памяти, которая не использовалась на протяжении длительного времени или использовалась с другими устройствами. Это происходит из окисления контактов.
В таком случае, необходимо аккуратно протереть их краешком бумаги или ватой, смоченной в специальном растворе.
Ранее мы рассказывали о причинах возникновения Whea Uncorrectable Error в Windows 10 и способы ее исправления.
Карта памяти microSDHC 32 ГБ с адаптером SD, совместимая с сотовым телефоном LG Tribute: Электроника
| Цена: | 12 долларов.75 $ 12,75 +33,07 $ перевозки |
| Марка | Synergy Digital |
| Тип флэш-памяти | SDHC |
| Аппаратный интерфейс | MicroSDHC |
| Класс скорости Secure Digital Association | 4 класс |
| Объем памяти | 32 ГБ |
- Убедитесь, что это подходит введя номер вашей модели.
- Карта памяти microSDHC 32 ГБ с адаптером SD
- (SDHC) Класс 4 Скорость
- Карта Micro SD, поставляется с адаптером SD, совместима со всеми устройствами SDHC
- Synergy Digital — компания с очень хорошей репутацией, которая производит карты памяти и другие фото и электронные аксессуары уже более двух десятилетий. На эту карту памяти предоставляется 5-летняя ограниченная гарантия производителя.
- Synergy Digital — зарегистрированная торговая марка
SD-карта не обнаружена / не работает
Часто ошибки SD-карты можно решить с помощью простых советов по устранению неполадок.В крайнем случае вам может потребоваться отформатировать SD-карту. Выполните следующие советы по устранению неполадок по порядку и посмотрите, решена ли ваша проблема.
Проверить, поддерживается ли SD-карта
Обратитесь к руководству, чтобы проверить, поддерживается ли ваша SD-карта вашим устройством Xperia.
1. Извлеките и снова вставьте SD-карту
Плохо закрепленная или сдвинутая SD-карта может вызвать ошибки. Просто извлеките и снова вставьте SD-карту и проверьте, исчезла ли ошибка.
Для извлечения и повторной установки SD-карты
- Выключите устройство перед извлечением SD-карты.
- Осторожно выдвиньте лоток для SIM / SD-карты и извлеките карту microSD из гнезда.
- Удалите пыль и мусор и верните его в лоток для сим-карты.
- Снова вставьте SD-карту и лоток для sim-карты и включите устройство.
Посмотрите, решена ли проблема.
2. Перезагрузите устройство
Если вы используете SD-карту, которая раньше работала правильно, проблема, скорее всего, вызвана сбоями. Выполните перезагрузку и посмотрите, решена ли проблема.
Для перезагрузки устройства
- Нажмите и удерживайте кнопку питания в течение нескольких секунд, пока не откроется меню.
- Tap Перезапустить .
- Перезагрузка не повлияет на данные во внутренней памяти или SD-карте.
3. Очистить кеш системного раздела
Поврежденные данные на вашем телефоне могут вызвать ошибки при попытке чтения SD-карты. Просто очистите кеш системного раздела вашего устройства, чтобы решить эту проблему.Кэш — это временные данные, которые сохраняются в ваших приложениях или папках. Обычно это используется для улучшения вашего просмотра с точки зрения скорости и функциональности.
Очистить кеш системного раздела
- Выключите устройство
- Нажмите и удерживайте увеличения громкости и кнопку питания одновременно в течение нескольких секунд.
- Когда появится логотип Sony, отпустите обе кнопки. Вскоре появится экран восстановления.
- Нажмите кнопку уменьшения громкости, чтобы прокрутить и выделить , очистить раздел кеша .
- Нажмите кнопку питания , чтобы подтвердить свой выбор.
- Подождите несколько секунд, пока телефон не очистит раздел кеша и не выделит опцию Перезапустить .
- Нажмите кнопку питания , чтобы подтвердить перезапуск.
Подождите, пока устройство завершит перезагрузку, и посмотрите, решена ли проблема.
4. Отформатируйте SD карту
Мы рекомендуем вам часто создавать резервную копию ваших данных, чтобы избежать потери данных при форматировании SD-карты.
Для форматирования SD-карты
- Откройте приложение Settings .
- Tap Хранилище и память .
- Коснитесь значка меню или трех вертикальных точек, чтобы просмотреть дополнительные параметры.
- Tap Advanced .
- Tap Storage .
- Выберите SD-карту.
- Нажмите значок меню (три точки), чтобы продолжить.
- Нажмите Настройки хранилища .
- Tap Формат .
- Выберите опцию Стереть и отформатировать . Все содержимое карты памяти будет удалено.
Получите SD-карту для увеличения памяти телефона? Вот что вам нужно знать
СТОИМОСТЬ смартфонов упала, но обычно такое снижение цены обычно сигнализирует о понижении в определенных областях.Это может быть вычислительная мощность, оборудование камеры и место для хранения.
К счастью, последнее можно исправить (в большинстве случаев) с помощью карты micro SD. Несмотря на то, что вы можете легко получить карту micro SD на 16 ГБ довольно дешево, есть несколько вещей, которые следует учитывать в первую очередь, прежде чем расстаться со своими деньгами.
Какие телефоны могут ими пользоваться?
Как правило, большинство устройств Android и Windows Phone имеют слот для карт памяти microSD, обычно расположенный рядом с разъемом для SIM-карты на задней или боковой стороне. На некоторых телефонах ее нет, но довольно легко проверить, есть она или нет (помните, что вам нужна карта micro SD, поскольку обычная SD-карта не подходит).
Если вы пользуетесь iPhone или iPad, вам, к сожалению, не повезло, поскольку ни одно устройство не имеет слота для SD-карты.
На что следует обратить внимание?
Первое, на что обращают внимание люди, — это площадь и цена. Объем памяти MicroSD может варьироваться от 8 до 128 ГБ и стоить от 10 до 100 евро в зависимости от качества карты и необходимого места. Для большинства людей 16 ГБ или 32 ГБ — это максимум места, который им требуется, и чем больше вы снимаете фото и записываете видео, тем больше места вам потребуется.
При этом наиболее важным фактором, который следует учитывать, является класс, который определяет скорость, с которой SD-карта может передавать данные. Чем выше класс, тем быстрее телефон сможет считывать и записывать данные на SD-карту и с нее, и это важно, если вы хотите снимать фото / видео в формате HD.
SD-карты разных классов. Источник: sdcard.org
Существуют и другие факторы, такие как карты micro SD, которые являются ударопрочными, водонепроницаемыми или термостойкими, что может быть удобно, если вы хотите использовать их в течение длительного времени.
На что я должен обращать внимание при его использовании?
Очевидная проблема заключается в том, что любые данные, сохраненные на вашем телефоне, будут разделены между двумя местоположениями: внутренней памятью и SD-картой. Если вы не меняете карту micro SD, это не будет большой проблемой, но, хотя ваш телефон распознает карту, вам все равно нужно настроить телефон, чтобы он сохранял на нем фото и видео.
Кроме того, вы можете переносить данные со своего телефона на карту micro SD, что может пригодиться, если ваш телефон выйдет из строя, поскольку это не повлияет на него.
Последнее, что нужно иметь в виду, это то, что извлечение карты micro SD аналогично извлечению карты памяти USB из вашего компьютера. По большей части это просто случай, когда нужно зайти в память телефона и выбрать «отключить SD-карту» перед ее физическим извлечением.
Перед извлечением или добавлением в телефон карты micro SD рекомендуется выключить телефон.
Где взять?
Практически любой крупный магазин электроники или фотоаппарата.Найти ту, которую можно купить, довольно просто, хотя вы не должны автоматически выбирать самую дешевую версию.
Выбор надежного бренда, такого как SanDisk или Samsung, является лучшим выбором, поскольку класс скорости обычно выше и защищает от других факторов, таких как вода, температура и другие факторы.
Прочтите: Facebook готовится вскоре выпустить приложение для анонимного чата>
Чтение: Вы больше не пользуетесь своим старым телефоном? Вот почему вы должны утилизировать его>
Узнайте, как исправить исчезновение SD-карты на Android
Здесь вы узнаете 7 эффективных решений для исправления исчезновения SD-карты на телефоне и планшете Android!
Я провел небольшое исследование в сети и обнаружил, что многие пользователи телефонов и планшетов Android сталкиваются с проблемами « SD-карта продолжает исчезать на Android », « SD-карта исчезает на Android при копировании файлов. »,« SD-карта появляется, а затем исчезает через несколько секунд »,« Новая SD-карта исчезает на новом телефоне Android »и т. Д.
Следовательно, я решил предоставить некоторые эффективные решения, которые помогут всем пользователям исправить проблему исчезновения SD-карты , которые сталкиваются с такими проблемами SD-карты на телефоне и планшете Android.
Рекомендация эксперта: Прежде чем следовать решениям по исправлению исчезновения SD-карты на Android, рекомендуется сначала восстановить данные (если доступ к данным недоступен) с SD-карты Android с помощью Android Data Recovery , которая является подходящее программное обеспечение Android SD Card Recovery .С помощью программного обеспечения Android Data Recovery вы можете:
- Восстановить недоступные, отсутствующие, исчезнувшие файлы с SD-карты Android.
- Получение файлов, таких как фотографии, видео, аудио, документы, записи разговоров, музыка и т. Д. С внешней карты памяти SD Android.
- Поддержка всех телефонов и планшетов Android, включая Samsung, LG, Huawei, Lenovo, Motorola, Panasonic, Redmi, Oppo, Vivo, OnePlus, Sony, Google Pixel.
- Поддержка всех марок и всех типов SD-карт, таких как SD, Micro SD, Mini SD, SDHC, Micro SDHC, Mini SDHC, SDXC, Micro SDXC, Mini SDHC, CF и других.
- 100% безопасность, надежность и простота использования.
Загрузите инструмент восстановления Android SD-карты для восстановления недоступных / исчезнувших / отсутствующих файлов с Android SD-карты, которая продолжает исчезать
SD-карта использовалась в мобильном телефоне до того, как был разработан телефон Android. Но после запуска телефона Android на рынке мобильной индустрии произошел резкий подъем, и сегодня телефон Android занимает лидирующие позиции во всем мире.
С тех пор, как количество пользователей телефонов Android увеличилось, также увеличилось использование карт памяти SD в устройствах Android.Но, как я уже упоминал, есть много людей, которые сталкиваются с проблемой «исчезла SD-карта на Android», и ее нужно исправить как можно быстрее.
Например, давайте рассмотрим практические сценарии реальных пользователей!
Практический сценарий 1. Новая SD-карта пользователя продолжает исчезать на новом телефоне Android
почему моя новая SD-карта продолжает исчезать в моем новом телефоне?Я купил новую SD-карту для своего нового телефона и перенес все содержимое со старого телефона на новый.теперь моя новая sd-карта пропадает. Я выключил телефон, вынул его, снова включил, снова выключил и снова вставил. он показал все файлы на SD-карте, затем снова исчез через несколько минут. помощь!
- Я вставил новую SD-карту, которая «исчезает» в свой старый телефон, все файлы появились и продолжали отображаться. Я вставил старую SD-карту в новый телефон, и все содержимое показывалось и продолжало отображаться. У меня есть новый samsung EVO plus 64 ГБ и новая заметка 4
Источник: Центральные форумы Android
Практический сценарий 2: пользовательская карта Micro SD исчезает из хранилища на Android
Карта MicroSD продолжает исчезать из хранилищаПривет ребята
Я отключил карту MicroSD от старого телефона, чтобы вставить новую FP2.Сначала он показывал это после того, как несколько раз вставлял его, теперь он исчез из хранилища в настройках.
Мне это не очень понравилось, так как это новый телефон, и я не могу зайти в местный магазин, чтобы его заменить. SD-карта отображается на другом моем телефоне без проблем.
У кого-нибудь еще была эта проблема и есть ли какие-то исправления.
Любая помощь приветствуется.
Спасибо
Bas
Источник: Форум сообщества Fairphone
Как и в приведенных выше практических сценариях, многие пользователи сталкиваются с подобными проблемами с SD-картами.
Итак, теперь возникает вопрос — Почему моя SD-карта пропадает через несколько секунд? Как я могу исправить пропадание SD-карты на Android?
Могут быть различные причины исчезновения SD-карты на SD-карте Android, такие как повреждение / повреждение карты, повреждение слота для карты телефона и т. Д. Но вы можете легко исправить эти проблемы, чтобы избавиться от SD-карты, которая продолжает исчезать на Android. Ниже приведены решения для устранения проблем.
Примечание: Все нижеперечисленные решения применимы для всех типов SD-карт (SD / microSD / miniSD / SDHC / miniSDHC / microSDHC / SDXC / CF и т. Д.) Всех производителей, таких как SanDisk, Transcend, Samsung, Toshiba. , Strontium, Lexar, Sony, Kingston, HP и т. Д., Используемые в телефонах или планшетах Android.
Также прочтите: Исправления для «Извините, этот медиа-файл не существует на вашей SD-карте / внутреннем хранилище»
Решение 1: Устранение частых неполадок, чтобы избавиться от SD-карты, продолжает исчезать на Android
Это некоторые базовое и распространенное устранение неполадок, которое необходимо выполнить в первую очередь, чтобы устранить проблему.
Устранение неполадок 1: Перезагрузка / перезагрузка устройства Android
Иногда простая перезагрузка / перезагрузка устройства Android устраняет многие проблемы. Если ваш телефон Android не выключается в течение длительного периода времени, то все, что вам нужно, — это программный сброс.Просто выключите, а затем включите устройство и посмотрите, решена ли ваша проблема.
Устранение неполадок 2: Очистите SD-карту, особенно металлические детали
Вытяните SD-карту из телефона и очистите карту, если на ней скопились частицы пыли, особенно в области металлических частей. Теперь снова вставьте карту обратно в слот для SD-карты телефона и проверьте, решена ли проблема.
Устранение неполадок 3: Замените на другую карту для проверки повреждения / повреждения
Если ваша карта памяти SD была повреждена или повреждена, она может работать неправильно, и вы можете столкнуться с проблемой исчезновения карты.Итак, проверьте, не повреждена ли ваша карта. Для проверки замените карту и вставьте в телефон другую рабочую SD-карту.
- Если замененная карта работает правильно, это означает, что с исходной картой есть проблемы. Он может быть поврежден или поврежден.
- Если замененная карта также показывает те же проблемы, значит, проблема в телефоне или слоте для карты телефона.
Устранение неполадок 4. Обновите системное программное обеспечение Android, если оно есть.
Проверьте системное программное обеспечение телефона Android, если доступно какое-либо обновление, затем просто обновите его, а затем проверьте, стабильно ли отображается ваша карта.
Здесь, как обновить системное программное обеспечение Android: На телефоне перейдите в «Настройки »> «О телефоне»> «Обновление системы». Если доступно какое-либо обновление, ваш Android попросит вас обновить системное программное обеспечение. Просто нажмите « Обновить » и дождитесь завершения процесса.
Устранение неполадок 5: Подключите SD-карту к другому телефону Android
Это лучший способ узнать, правильно ли работает ваша карта и не повреждена ли она.Подключите SD-карту к другому телефону Android и посмотрите, стабильно ли она там отображается или нет.
Также прочитайте: [Решено]: Ошибка «Недостаточно памяти» на Android
После выполнения вышеуказанных 5 действий по устранению неполадок, если ваша SD-карта не исчезла, вы можете легко получить доступ к данным, хранящимся на карте, а затем означает, что ваша проблема решена.
Но, если ваша проблема все еще не устранена, вам необходимо следовать другим решениям, упомянутым ниже, чтобы избавиться от исчезновения карты памяти SD на Android.
Решение 2. Запустите телефон в безопасном режиме
Безопасный режим очень важен, когда дело доходит до устранения неприятных проблем с программным обеспечением на вашем компьютере. Но задумывались ли вы о подобной функции на вашем Android-устройстве? Это действительно так, и им легко пользоваться.
Итак, запустите телефон в безопасном режиме, а затем проверьте, возникает ли проблема в этом режиме. В противном случае причиной может быть загруженное вами приложение.
Чтобы перезагрузить телефон в безопасном режиме, выполните следующие действия:
- Нажмите и удерживайте кнопку телефона « Power » в течение нескольких секунд, пока на телефоне Android не появится всплывающее окно, чтобы выключить телефон.
- Нажмите и удерживайте « Power OFF » в течение нескольких секунд, пока Android не попросит вас войти в безопасный режим.
- Нажмите « OK », и ваш телефон перезагрузится в безопасном режиме .
Теперь выясните, какое приложение создает проблему. Как только вы найдете приложение, которое создает проблему, просто выключите телефон, как обычно, а затем снова включите его на , чтобы выйти из безопасного режима . А затем удалите приложение , которое создавало проблему.
Также читайте: Как восстановить данные с жесткого или мягкого Android-устройства?
Решение 3. Очистите раздел кеша, войдя в режим восстановления
Очистите раздел кеша вашего телефона Android из режима восстановления. Это приведет к удалению кэшированных системных данных телефона, которые могут вызывать проблему.
Здесь выполните шаги, чтобы войти в режим восстановления и стереть раздел кеша:
- После входа в режим восстановления выберите опцию « Wipe cache Partition » (используйте кнопку увеличения или уменьшения громкости, чтобы сделать выбор) и подтвердите это, нажав кнопку « Power ».
- Дождитесь завершения процесса. После завершения выберите опцию « перезагрузить систему сейчас, », чтобы перезагрузить устройство в обычном режиме.
Теперь проверьте, исчезла ли ваша SD-карта на вашем Android, решена или нет.
Решение 4. Попробуйте команду CHKDSK для проверки условий чтения / записи SD-карты
Команда CHKDSK поможет вам проверить данные на карте памяти SD. Это поможет вам найти подробную информацию о том, находится ли раздел устройства в состоянии чтения / записи или нет.
Следуйте инструкциям по проверке SD-карты с помощью команды chkdsk:
- Вставьте SD-карту в кард-ридер, который продолжает исчезать на вашем Android, а затем подключите его к ПК с Windows.
- На вашем ПК нажмите « Start », введите « cmd » и нажмите клавишу « Enter ». Это откроет новое окно командной строки.
- Теперь введите следующую команду: « chkdsk / f » и нажмите клавишу ввода. Примечание: Здесь вам нужно заменить « f » на букву диска вашей SD-карты.
Также прочтите: Как восстановить удаленные фотографии из внутренней памяти / хранилища Android
Решение 5. Назначьте новое буквенное имя диска для вашей SD-карты
- Подключите SD-карту к ПК с Windows через карту читатель.
- На вашем ПК нажмите « Start » и введите « Disk Management » в адресной строке поиска, в результате отобразится « Create and format partition ». Щелкните по нему, чтобы открыть.
- Это откроет Управление дисками на вашем ПК. Теперь щелкните правой кнопкой мыши на вашей SD-карте и выберите опцию « Изменить букву диска… »
- Переименуйте букву диска в название буквы вашего SD-карты и нажмите « OK », чтобы сохранить изменения.
Теперь безопасно извлеките карту из ПК и вставьте ее обратно в Android, чтобы проверить, правильно ли работает карта памяти SD и больше не исчезает.
Если проблема все еще не решена, возможно, вам придется отформатировать SD-карту, и если это также не решит проблему, возможно, вам придется выполнить сброс настроек Android до заводских.И в обоих случаях вы потеряете все данные. Сброс до заводских настроек приведет к удалению всех данных, хранящихся во внутренней памяти Android, а форматирование SD-карты приведет к удалению всех данных с внешней SD-карты.
Также прочтите: Как восстановить недоступные контакты со сломанного телефона Android
Итак, прежде чем форматировать SD-карту или выполнить сброс настроек к заводским настройкам, рекомендуется сделать резервную копию всех ваших важных данных в другое место .
Ниже вы узнаете, как сделать резервную копию данных из внутренней памяти телефона Android, а также с внешней SD-карты на ПК.
Резервное копирование данных внутренней памяти телефона Android и данных SD-карты на ПК
Для резервного копирования данных внутренней памяти телефона Android:
Подключите телефон к компьютеру и скопируйте все фотографии, видео, музыку на компьютер. Для резервного копирования данных, таких как сообщения, контакты, история звонков, история чата WhatsApp и т. Д., Используйте Android Data Backup and Restore Software . Изучите шаги для резервного копирования данных Android на ПК .
Для резервного копирования данных с SD-карты Android на ПК:
Вы можете использовать ту же программу Android Data and Backup , упомянутую выше, для резервного копирования данных с Android SD-карты на ПК.
Или подключите SD-карту к ПК, и откройте карту в проводнике и сделайте резервную копию всех данных в безопасном месте или месте.
Но если ваша SD-карта показывает отказ в доступе или недоступность, то в такой ситуации попробуйте Android SD Card Data Recovery Tool . Это поможет вам восстановить фотографии, видео, аудио, документы и другие файлы с SD-карты на ПК, которые продолжают исчезать на телефоне или планшете Android.
Ниже следуйте полному руководству по , чтобы восстановить недоступные данные с SD-карты, которая продолжает исчезать на Android , с помощью программного обеспечения Android SD Card Recovery .
Вам также могут понравиться:
Шаги по восстановлению недоступных файлов с SD-карты, которая продолжает исчезать на Android
Шаг 1. Подключите SD-карту через Android-устройство или устройство чтения карт
Запустите Android Data Recovery на вашем компьютер и выберите « Data Recovery » из доступных вариантов. Затем выберите « Android SD Card Data Recovery ».
Теперь подключите SD к ПК. Вы можете подключить SD-карту через телефон Android или с помощью устройства чтения карт.Выберите лучший для вас способ.
Как только ваша SD-карта будет обнаружена программным обеспечением, вы увидите окно, как показано на изображении ниже. Выберите SD-карту и нажмите кнопку « Next », чтобы продолжить.
Шаг 2 — Начните сканирование SD-карты
Для сканирования SD-карты Android доступны два режима. Мы рекомендуем вам сначала выбрать « Стандартный режим ». Если в этом режиме не восстанавливаются файлы, которые вы искали, вы можете попробовать « Расширенный режим ».
После выбора режима восстановления нажмите кнопку « Next », чтобы начать процесс сканирования вашей SD-карты.
Шаг 3. Предварительный просмотр и восстановление данных с SD-карты
После завершения процесса сканирования вы можете просмотреть все восстанавливаемые файлы один за другим. Выберите данные, которые вы хотите вернуть, а затем нажмите кнопку « Восстановить », чтобы сохранить файлы на вашем ПК.
После резервного копирования данных SD-карты и устройства Android на ПК вы можете перейти к форматированию карты и восстановлению заводских настроек устройства.
Также читайте: Решено: Ошибка «К сожалению, Bluetooth остановился»
Решение 6. Отформатируйте SD-карту, которая исчезает на Android
В большинстве случаев форматирование SD-карты решает многие проблемы, и я надеюсь это решит и эту проблему. Но форматирование SD-карты приведет к удалению всех данных, хранящихся на карте, поэтому вы должны сначала сделать резервную копию своей карты памяти SD, о которой я уже упоминал выше.
Вот следуйте инструкциям по форматированию SD-карты, которая продолжает исчезать на телефоне или планшете Android:
- Подключите SD-карту к ПК с помощью устройства чтения карт.
- Снова откройте Disk Management (проверьте решение 5) на своем ПК.
- Щелкните правой кнопкой мыши на SD-карте и выберите вариант « Формат ».
- Установите файловую систему как FAT32 / NTFS в соответствии с вашими требованиями.
- Щелкните « OK », чтобы начать процесс форматирования.
После завершения процесса форматирования безопасно извлеките карту из ПК, а затем вставьте карту в слот для карты телефона и проверьте, решена ли проблема.
Если проблема все еще существует, следуйте последнему и окончательному решению.
Также прочтите: Как восстановить удаленные контакты с SIM-карты на Android
Решение 7. Сбросить настройки телефона / планшета Android до заводских настроек, в которых исчезла ваша SD-карта
Возможно, проблема в Устройство Android и, следовательно, оно не может обнаружить / распознать вашу карту, и, таким образом, ваша карта исчезнет / отключается на вашем Android через несколько секунд.
Вот как выполнить сброс настроек Android к заводским настройкам:
- Сначала удалите / размонтируйте SD на вашем Android.
- Теперь перейдите в Настройки> Резервное копирование и сброс> Сброс заводских данных > Все файлы на телефоне и подтвердите процесс.
Дождитесь завершения процесса. После завершения вставьте SD-карту в телефон и проверьте, решена ли проблема.
Заключение
Это были некоторые решения и устранение неполадок для исправления SD-карта продолжает исчезать на телефоне или планшете Android , которые вы можете использовать, чтобы избавиться от проблемы.Однако, если вы не можете получить доступ к данным с вашей SD-карты или на карте памяти отказано в доступе к дисплею, вы можете использовать Android SD Card Data Recovery Software , чтобы восстановить их обратно, если есть какие-либо важные или конфиденциальные данные. эту SD-карту.
Макс Филд является основателем recoverandroid-data.com. Он любитель Android и любит писать советы, рекомендации, исправления ошибок, решения для восстановления данных и многое другое, связанное с Android.
Как исправить проблемы с SD-картой Samsung Galaxy S9
Samsung Galaxy S9 и Galaxy S9 + — флагманские телефоны 2018 года.Хотя вы вряд ли найдете ошибки в потрясающем дизайне, характеристиках камеры и оборудования, телефоны действительно страдают от множества проблем с программным обеспечением, включая Wi-Fi, SD-карту и неправильные уведомления. Давайте рассмотрим решения, как исправить проблемы с SD-картой Samsung Galaxy S9, чтобы вы могли наслаждаться этим дополнительным пространством.
См. Также: Как исправить проблемы с Bluetooth в Samsung Galaxy S9
Как исправить проблемы с SD-картой Samsung Galaxy S9
Метод 1. Перезагрузите телефон Galaxy S9
В наши дни смартфоны больше похожи на компьютеры, и простая перезагрузка иногда может исправить самые сложные ошибки из всех.Вы по-прежнему можете перезапустить свое устройство, но его выключение и повторное включение имеет свои преимущества. Когда вы пройдете этот процесс, кеш-память будет полностью очищена, и ОС Android будет загружена в нее заново, что позволит ей, возможно, обнаружить вашу карту памяти.
- Нажмите и удерживайте кнопку питания
- Через пару секунд появится всплывающий экран
- Отключите питание и дайте телефону полностью выключиться
- Подождите не менее 30 секунд и снова нажмите и удерживайте кнопку питания
- Загрузится ОС Android
Большинство пользователей сообщают на форумах Samsung, что их телефон не может обнаружить их SD-карту.Некоторые могут использовать карту 64 ГБ или 128 ГБ от своих старых смартфонов, в то время как другие, возможно, купили новую. Есть много возможностей, которые могли привести к этой проблеме, но отключение карты microSD — хороший способ начать и проверить, будет ли карта считываться.
- Зайдите в меню «Настройки» на телефоне Galaxy S9.
- Прокрутите вниз и найдите параметры хранения
- Нажмите на него и откройте Настройки хранилища
- Выберите «Отключить», и вы увидите на экране уведомление о том, что карта отключается.
После успешного завершения процесса используйте инструмент для извлечения SIM-карты, чтобы извлечь карту и осмотреть карту физически.Проверьте, нет ли глубоких царапин в области чипа, а также убедитесь, что ваша SD-карта не сломана и не повреждена. Из-за физических повреждений материнской плате будет сложно распознать микросхему памяти.
Метод 3. Отключите и установите SD-карту, не извлекая ееSD-карта может не работать должным образом по многим причинам, и одной из них могут быть поврежденные участки памяти. Хотя последний вариант — купить новый, вам, вероятно, следует подтвердить, является ли именно ваш Galaxy S9 + или программное обеспечение S9, которое в первую очередь является причиной проблемы.
Выполните шаги, упомянутые выше, чтобы безопасно отключить SD-карту, но остановитесь на последнем разделе, потому что вам не нужно физически извлекать ее из гнезда.
- После успешного отключения карты подождите от 30 секунд до 1 минуты.
- Не забудьте закрыть окно настроек во время периода ожидания
- Вернитесь в Настройки и найдите Хранилище
- Нажмите на опцию SD-карты, а затем на Mount SD Card
- Вашему телефону может потребоваться пара секунд для обработки и повторного подключения хранилища
Флагманские телефоны Samsung великолепны с точки зрения аппаратного обеспечения, потому что они могут поддерживать внешние карты памяти до 400 ГБ, что является огромным числом.Однако не все производители и модели карт microSD поддерживаются, и увеличение объема памяти может привести к проблемам с обнаружением. Вместо того, чтобы пытаться найти, как исправить проблемы с SD-картой Samsung Galaxy S9, вы должны сначала проверить модель продукта, его производителя и совместимость с последними флагманскими телефонами.
- Проверить скорость чтения и записи карты; в попытке продвинуть это, производители могут выйти за рамки отраслевого стандарта номеров
- Используйте одну и ту же SD-карту в разных устройствах и посмотрите, обнаруживаются ли они, чтобы подтвердить, совместимы ли они со смартфонами
- Получите новый чип у продавца, чтобы узнать, работает ли он и определяется ли он вашим телефоном Galaxy.
Будь то новая SD-карта или старая, ее полное форматирование и использование со смартфоном Samsung Galaxy S9 может действительно заставить ее работать.Прежде чем вы это сделаете, важно знать, что все ваши данные будут полностью удалены.
Советы по форматированию карты MicroSD- Загрузите все фотографии со своего телефона в Google Фото в полном разрешении, и если их у вас нет тонны, свободного места должно хватить
- Проверьте, есть ли резервные копии песен и фильмов, хранящихся на вашей карте, на ПК.
- Видео, хранящиеся в таких приложениях, как Netflix, Amazon Prime и Apple Music, следует загрузить снова, поскольку нет возможности сделать их резервную копию
- Если у вас есть свободное хранилище или большой жесткий диск, перенесите все содержимое, но не заменяйте его после форматирования.
- Откройте страницу настроек на телефоне Galaxy S9 или S9 +
- Прокрутите вниз, чтобы найти параметр Хранилище
- Откройте SD-карту и выберите Формат
- Процесс может занять пару минут, и ваши данные будут полностью удалены
Старые SD-карты легче обнаружить, если они отформатированы и свежие.Если нет проблем с программным обеспечением, ваша карта должна быть обнаружена телефоном сейчас, что позволит вам использовать дополнительное доступное пространство.
Метод 6. Список совместимых SD-карт см. На официальном сайте Samsung.После того, как вы выполнили все вышеупомянутые шаги, если карта micro SD не работает, рассмотрите следующие методы. Отключите и установите карту в другой смартфон, чтобы проверить, работает ли она. Вы также можете подключить его к устройству чтения SD-карт, установленному в ноутбуках или настольном компьютере, чтобы проверить, может ли он обнаружить то же самое.Если он не обнаруживает внешнее хранилище, проблема, вероятно, связана с картой, а не с вашим смартфоном Samsung Galaxy S9.
Перед покупкой новой SD-карты, которая является очевидным решением проблемы, посетите официальный веб-сайт Samsung, чтобы найти список совместимых карт памяти и найти их в интернет-магазине. Это должно помочь вам решить проблему.
Метод 7: Восстановление заводских настроек вашего смартфона (Внимание! Вы потеряете все свои данные)Последний вариант — выполнить сброс настроек смартфона Galaxy S9 к заводским настройкам, выполнив следующие действия.При этом вы потеряете все данные, хранящиеся на устройстве, за исключением тех, которые сохранены в вашей облачной учетной записи.
- Откройте страницу настроек на вашем Galaxy S9
- Найти опцию общего управления
- Нажмите, чтобы открыть параметры сброса
- Нажмите для сброса заводских данных
Большинство ошибок, связанных с телефоном, можно решить с помощью сброса настроек до заводских. После этого обязательно загрузите последние обновления программного обеспечения от Samsung. Они необходимы для исправления любых выявленных проблем и обеспечения правильной работы телефона.
Заключительные словаЗнание, как исправить проблемы с SD-картой Samsung Galaxy S9, должно помочь вам решить проблему самостоятельно с помощью одного из методов, упомянутых здесь. Компания официально признала все проблемы, о которых сообщили пользователи, и работает над несколькими обновлениями программного обеспечения, чтобы исправить их. Если проблема связана с вашей SD-картой, вы должны исправить ее со своей стороны, чтобы она заработала.
Почему Android не распознает мою SD-карту
SD-карта, которую также называют картой памяти на более обычном языке, используется для хранения данных, когда память вашего телефона исчерпана.Это как внешний жесткий диск для смартфонов. Хотя в настоящее время большинство смартфонов Android поставляются со встроенным хранилищем огромных объемов данных, всегда полезно иметь SD-карту для увеличения объема хранилища. Многие из нас используют SD-карту для хранения фильмов, видео и игр, поскольку они немного тяжелее обычных фотографий и приложений.
Это благо для пользователей смартфонов, и лично мне нравится иметь SD-карту с огромной емкостью для хранения данных. Но во многих случаях вы можете столкнуться с некоторыми проблемами, связанными с SD-картой, на вашем телефоне, и наиболее распространенной проблемой является то, что ваш телефон Android не может обнаружить SD-карту.
Может быть много причин, по которым ваш телефон не обнаруживает карту памяти. Помня об этой проблеме, я пишу этот пост, чтобы перечислить причины, по которым карта не обнаруживается, а также я перечисляю их исправления. Если ваша SIM-карта не может быть обнаружена в телефоне Android, проверьте возможные причины здесь и попробуйте исправить это.
Причина 1: SD-карта не отформатирована
Бывают случаи, когда ваш телефон Android не обнаруживает вашу SD-карту, и это может быть связано с неправильным форматированием или неформатированной картой.
Как исправить: Помните, что формат FAT32 может не распознаваться некоторыми моделями телефонов, поэтому обязательно отформатируйте SD-карту соответствующим образом. И после форматирования попробуйте повторно вставить SD-карту, и она будет обнаружена. Вы можете создать резервную копию данных Android на компьютере перед форматированием SD-карты.
Причина 2: на SD-карте так много пыли
Пыль может быть основной причиной того, что SD-карта не распознается телефоном Android.
Как исправить: Если вы столкнулись с проблемой, проверьте свою SD-карту, тщательно очистите ее и попробуйте повторно вставить в телефон. Надеюсь, его обнаружат.
Причина 3: слот для SD-карты зажат
Часто мы используем неоригинальные батареи после того, как аккумулятор нашего телефона не годится, и проблема с неоригинальными батареями заключается в размере, они могут быть толще оригинала. Если вы используете такую батарею, слот для SD-карты может быть сжат, и определение SD-карты не произойдет должным образом.
Как исправить: Всегда используйте оригинальную батарею или даже если вы используете неоригинальную батарею из-за дешевизны, всегда проверяйте размер и толщину оригинала.
Причина 4: SD-карта заражена вирусами или вредоносным ПО
Мы продолжаем загружать различные файлы на свой телефон или загружать данные на нашу SD-карту с других компьютеров или телефонов. Возможно, SD-карта заразится какими-нибудь вредоносными вирусами или вредоносным ПО.Зараженные SD-карты могут или не могут быть обнаружены телефоном. Если вы не можете получить доступ к своему телефону Android, попробуйте программу восстановления данных Android, чтобы восстановить данные из внутренней памяти Android и сохранить их на свой компьютер.
Как исправить: Извлеките SD-карту из телефона, вставьте ее в кардридер и подключите к компьютеру, и с помощью хорошего антивируса удалите все угрозы. Теперь снова вставьте его в телефон, я уверен, что теперь он будет обнаружен в телефоне.
Причина 5: Телефон сломан
Иногда у вашего телефона, когда он упал откуда-то, перестают работать некоторые функции.Возможно, он также перестанет обнаруживать SD-карту.
Как исправить: Отправьте телефон в компанию для ремонта.
Причина 6: Напряжение аккумулятора
Для некоторых SD-карт требуется стабильное напряжение питания, и при использовании неоригинальной батареи может быть вероятность того, что их напряжение питания будет нестабильным, и это может привести к тому, что SD-карта не будет обнаружена телефоном.
Заключение
Это наиболее вероятные причины, по которым ваш смартфон Android не обнаруживает SD-карту.Более того, могут быть и другие причины. Надеюсь, эти исправления помогут вам, если вы столкнетесь с такой проблемой. Если у вас есть вопросы, пишите в комментариях, и мы постараемся помочь вам с вашей проблемой.
Руководство по исправлению ошибки SD-карты на устройстве Android
Автор Nathan E. Malpass, последнее обновление: 27 декабря 2019 г.
У меня есть смартфон Android, и я храню на нем много музыки и видео.Теперь я купил новую карту micro SD для своего смартфона, чтобы иметь возможность хранить намного больше данных. Проблема в том, что мой Android не может обнаружить эту новую карту micro SD . Каковы возможные причины того, что SD-карта не отображается на Android ? И что я могу сделать, чтобы решить эту проблему?
~ Пользователь карты Micro SD
Часть I: Введение Часть II: Определение первопричины того, что карта Micro SD не обнаружена Проблема Часть III: Как решить проблему, связанную с тем, что карта Micro SD не обнаруживается вашим устройством Android Часть IV: Заключение
человек также читают, как сделать резервную копию SD-карты вашего устройства AndroidКак перенести WeChat на SD-карту, чтобы исправить ошибку недостаточного объема памяти в Android?
Часть I: ВведениеМикро SD-карта очень полезна для пользователей смартфонов Android, потому что она дает им намного больше места для хранения дополнительного объема данных (например,грамм. музыка, изображения, видео и документы). Это может быть очень полезно для людей, которые тоже любят играть в игры на своих телефонах.
Хотя у большинства людей проблема с SD-картой не возникает, большинство людей считают, что проблема заключается в том, что их SD-карта не обнаруживается их телефонами или устройствами.
Эта проблема может быть вызвана множеством причин. Например, SD-карта, которую человек мог купить, должна быть поддельной. Или он мог быть использован неправильно или его чувствительная часть могла быть поцарапана.
Для некоторых людей, у которых уже есть важные данные на своих SD-картах, которые не могут быть обнаружены, для устройств Android необходимо использовать инструмент восстановления SD-карты.
Таким образом, вы можете восстановить данные, содержащиеся на SD-карте. Но прежде чем вам придется покупать или использовать инструмент восстановления данных для карт micro SD, вы можете сначала попробовать наши решения, указанные ниже.
Первое, что вам нужно сделать, это найти настоящую первопричину проблемы.Это на самом деле карта micro SD или ваш телефон Android? Выявление причины проблемы — это первый шаг, который может вам сильно помочь.
Давайте сначала проверим, связана ли проблема с самой SD-картой. На самом деле это может быть так. Но чтобы убедиться, что SD-карта является причиной проблемы, вы можете попробовать три совета, которые мы приведем ниже:
- Совет 01 — Поместите карту micro SD в другое Android или мобильное устройство. Убедитесь, что это устройство может читать другие SD-карты, кроме той, с которой у вас возникли проблемы.Проверьте, может ли это устройство обнаружить карту памяти или карту micro SD.
- Совет 02 — Загрузите, установите и затем запустите SD Insight на своем телефоне Android. Этот инструмент может помочь вам определить, является ли ваша карта Micro SD поддельной или нет.
- Tip 03 — Проверьте, может ли ваш компьютер обнаружить карту micro SD. Используйте для этого устройство чтения карт памяти micro SD.
Могут быть случаи, когда реальной проблемой является ваше мобильное устройство. Попробуйте вставить в устройство другую рабочую карту micro SD.Проверьте, может ли он это прочитать или нет.
Если эта другая карта micro SD не может быть обнаружена вашим телефоном, это может быть связано с тем, что у вашего телефона или устройства есть проблемы с аппаратным и программным обеспечением.
Есть и другие причины, по которым ваша карта micro SD не может быть обнаружена вашим устройством Android. Один случай — когда ваша SD-карта и ваше устройство Android работают нормально, когда они используются по отдельности. Однако, когда они используются в сочетании друг с другом, они могут не работать.Это редкий случай. Однако это все еще возможно.
Существуют карты micro SD, где необходимо стабильное питание. Вот почему некоторые батареи могут с ним не работать. В этом случае вы можете использовать или опробовать оригинальный аккумулятор для своего устройства.
Существует несколько методов, которые вы можете реализовать, чтобы решить проблему, связанную с тем, что SD-карта не обнаруживается устройством Android.Ниже приведены некоторые из доступных вам методов. Приступим к первому способу.
Метод 01: опробовать самые простые решения
Вы можете просто попробовать перезагрузить телефон Android. Просто выключите и снова включите. Если это не помогло, попробуйте другой метод. Вы также можете попробовать отсоединить карту micro SD и аккумулятор от устройства и снова вставить их. Если эти два метода вам не подходят, вы можете попробовать следующий.
Метод 02: Очистите карту Micro SD, чтобы исправить ошибку, при которой карта SD не отображается
Ваша карта micro SD не может должным образом подключаться к оборудованию вашего телефона.Это может сделать его незамеченным. Чтобы убедиться, что ваша карта micro SD работает безупречно, вы можете просто извлечь ее из устройства. После этого с помощью резинового ластика протрите медный кусок карты micro SD.
Вы также можете попробовать очистить слот для карты памяти micro SD в вашем устройстве. Он может быть грязным, поэтому доставляет вам много хлопот. Если этот метод по-прежнему не работает, попробуйте следующий метод ниже.
Метод 03: Отключите карту Micro SD и снова установите ее
Вы можете просто отключить, а затем установить карту micro SD, если она не работает.Вот как это сделать шаг за шагом:
- Шаг 01 — Зайдите в Настройки.
- Шаг 02 — Перейти в хранилище.
- Шаг 03 — Найдите раздел для вашей карты micro SD.
- Шаг 04 — Проверьте, говорит ли он «Отключить SD-карту» ИЛИ «Установить SD-карту». Проделайте указанную там операцию.
Отключение и повторное подключение карты micro SD оказалось очень полезным для многих людей. Чтобы это работало, вы должны убедиться, что устройство не подключено к ПК или компьютеру Mac в течение всего процесса.
Метод 04: Использование компьютера для диагностики SD-карта не отображается на Android
Windows можно использовать для исправления множества ошибок, с которыми сталкиваются дисковые накопители. Вот почему вы можете подключить карту micro SD к компьютеру с Windows и проверить, есть ли на ней ошибки. Проблема с этим решением в том, что оно не сработает, если ПК с Windows не сможет определить фактическую SD-карту, которую вы устраняете.
- Шаг 01 — Поместите карту micro SD в устройство для чтения карт.
- Шаг 02 — Подключите его к ПК с Windows.
- Шаг 03 — Откройте «Компьютер» или «Мой компьютер».
- Шаг 04 — Найдите дисковод указанной SD-карты.
- Шаг 05 — Щелкните правой кнопкой мыши указанный диск.
- Шаг 06 — Выберите свойство.
- Шаг 07 — Щелкните вкладку Инструменты.
- Шаг 08 — В разделе «Проверка ошибок» выберите «Проверить».
- Шаг 09 — Выберите «Восстановить диск».
- Шаг 10 — После завершения ремонта диска извлеките карту micro SD.
- Шаг 11 — Вставьте карту micro SD обратно в устройство Android.
Метод 05: Исправить SD-карту, не отображающуюся на Android, путем форматирования SD-карты
Это возможно только в том случае, если SD-карта распознается вашим компьютером. Хотя это отличный способ раз и навсегда починить SD-карту.
- Шаг 01 — Подключите SD-карту к компьютеру с помощью кардридера.
- Шаг 02 — Скопируйте содержимое вашей SD-карты в другую папку на вашем компьютере, чтобы сделать резервную копию.
- Шаг 03 — Зайдите в Мой компьютер.
- Шаг 04 — Щелкните правой кнопкой мыши диск SD-карты.
- Шаг 05 — Выберите Формат.
- Шаг 06 — В окне параметров формата выберите параметр файловой системы. Рекомендуется выбрать вариант FAT32, если размер карты составляет около 32 ГБ и ниже. Однако выберите вариант exFAT, если размер SD-карты превышает 32 ГБ.
- Шаг 07 — Нажмите Пуск.
- Шаг 08 — Дождитесь завершения всего процесса.
- Шаг 09 — Вставьте SD-карту в устройство Android.
Метод 06: Сброс настроек устройства Android до заводских, чтобы исправить, что SD-карта не отображается на Android
Бывают случаи, когда SD-карта не может быть обнаружена из-за проблем с программным обеспечением вашего устройства Android. В этом случае вы можете просто восстановить заводские настройки всего устройства, чтобы устранить эти программные ошибки и убедиться, что оно работает без сбоев.
- Шаг 01 — Посетите Настройки.
- Шаг 02 — Выберите Резервное копирование и сброс.
- Шаг 03 — Выберите Factory Data Reset. Имейте в виду, что вы все должны знать пароли к своим учетным записям Google или Samsung (или любой марки телефона). Может быть блокировка FRP или Factory Reset Protection. Кроме того, вы можете сначала сделать резервную копию своего телефона.
- Шаг 04 — Следуйте подсказкам на экране.
- Шаг 05 — После завершения сброса к заводским настройкам сначала настройте телефон или устройство.
Метод 07: Ремонт оборудования устройства
Если все описанные выше методы не работают, это может быть связано с повреждением самого устройства.Проблема может быть в оборудовании. Также может быть, что SD-карта повреждена. Тем не менее, вы также можете попробовать в местном магазине по ремонту устройств Android, чтобы иметь возможность отремонтировать ваше устройство у профессионала. Или, если проблема заключается в карте памяти или SD-карте, вы можете просто купить новую.
SD-карта — очень важное решение для тех, у кого проблемы с памятью. Однако бывают случаи, когда оно не может быть обнаружено вашим устройством Android.В этом случае вы можете проверить, связана ли проблема с SD-картой или самим устройством Android. Вы можете просто следовать нашему руководству, приведенному выше, чтобы найти основную причину проблемы и решить проблему, связанную с тем, что ваша SD-карта не может быть обнаружена вашим устройством Android.
.

 Однако современные гаджеты поддерживают флешки до 256 Гб. Поэтому в случае, если ваш Android не видит карты памяти, то нужно изучить технические характеристики модели и обменять (при необходимости и возможности) карту памяти на меньшую по объему.
Однако современные гаджеты поддерживают флешки до 256 Гб. Поэтому в случае, если ваш Android не видит карты памяти, то нужно изучить технические характеристики модели и обменять (при необходимости и возможности) карту памяти на меньшую по объему.
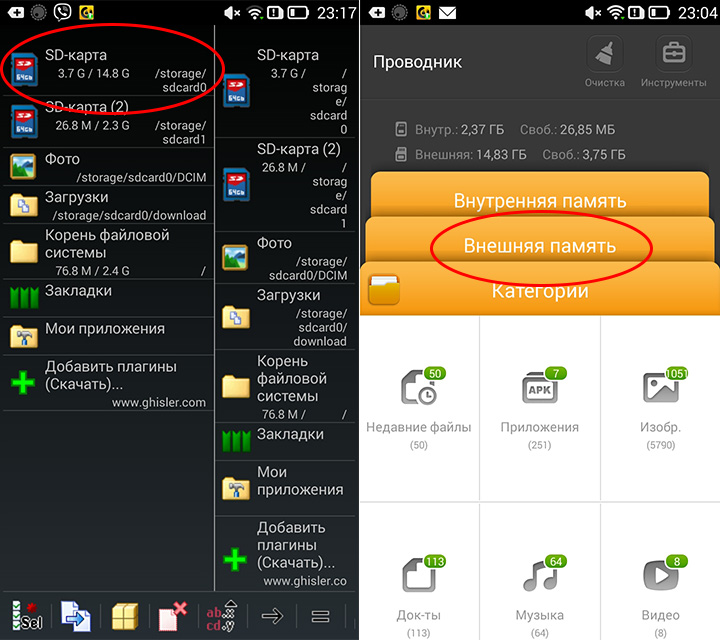 В первую очередь, проверьте карту памяти на другом устройстве. Это можно сделать с помощью картридера подключенного к компьютеру или ноутбуку, или же другого телефона, который поддерживает такой же формат карт памяти.
В первую очередь, проверьте карту памяти на другом устройстве. Это можно сделать с помощью картридера подключенного к компьютеру или ноутбуку, или же другого телефона, который поддерживает такой же формат карт памяти.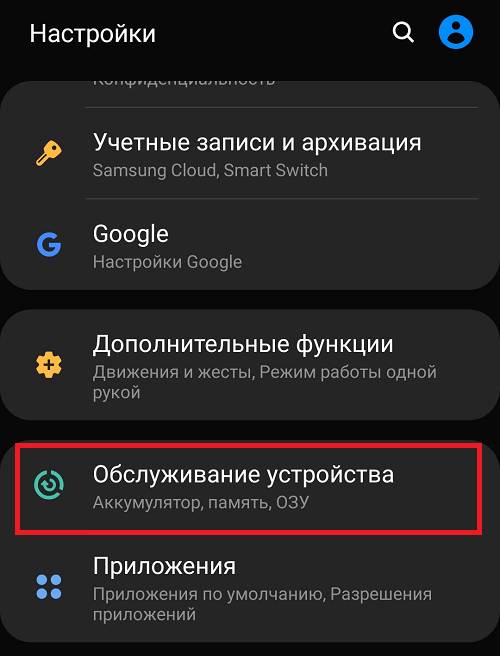 В данном случае без похода в сервисный центр или ремонтную мастерскую не обойтись.
В данном случае без похода в сервисный центр или ремонтную мастерскую не обойтись.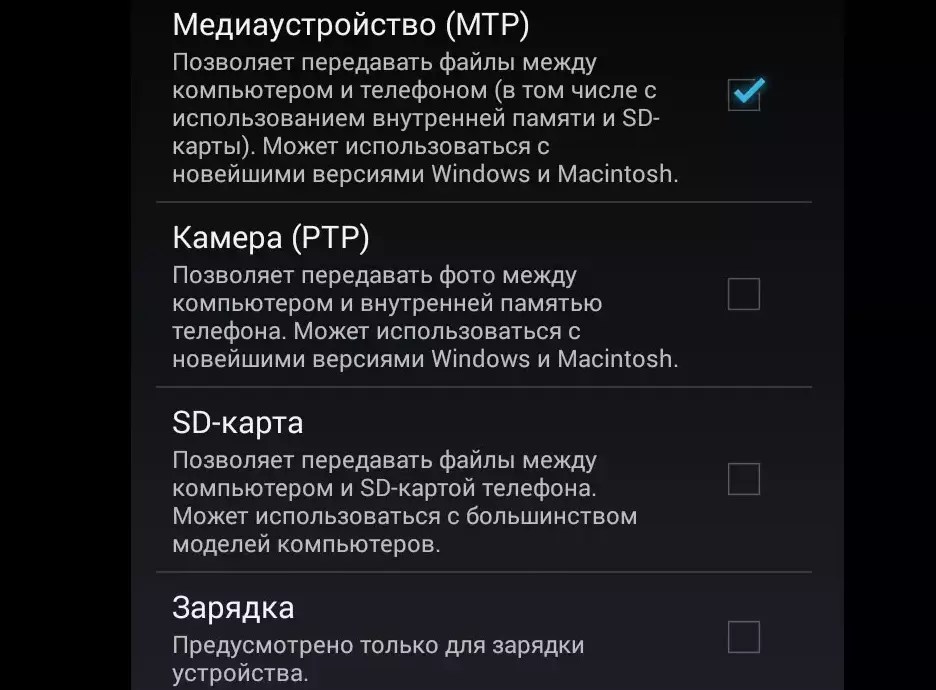 Здесь нужно заметить, что по умолчанию все карты памяти отформатированы в FAT32, но можно попробовать отформатировать флешку и в NTFS.
Здесь нужно заметить, что по умолчанию все карты памяти отформатированы в FAT32, но можно попробовать отформатировать флешку и в NTFS.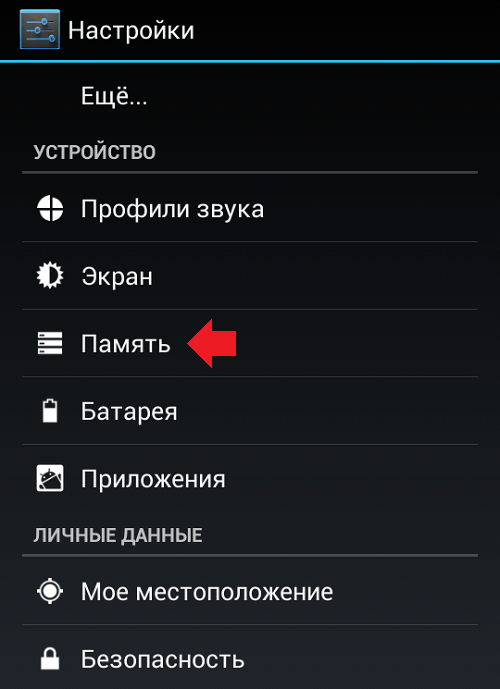

 Основой их параметр — это количество хранимой информации. Он может быть 1 Гб, 2 ГБ, 4 Гб и так далее. Также карты различают по виду подключения. Наиболее часто сейчас используются такие стандарты, как SD и MicroSD. По существу, это один и тот же стандарт, разница только в размерах. Теперь постараемся разобраться с тем, почему телефон не видит карту памяти.
Основой их параметр — это количество хранимой информации. Он может быть 1 Гб, 2 ГБ, 4 Гб и так далее. Также карты различают по виду подключения. Наиболее часто сейчас используются такие стандарты, как SD и MicroSD. По существу, это один и тот же стандарт, разница только в размерах. Теперь постараемся разобраться с тем, почему телефон не видит карту памяти. Устанавливаем накопитель либо с помощью адаптера в карт-ридер, либо в другой мобильник, и включаем. Если и в другом устройстве результат аналогичный, то есть смысл задуматься о покупке новой карты памяти. Скорее всего, она неисправна и с нее очень сложно будет восстановить данные. В противном случае, если все заработало и удалось получить доступ к информации, то необходимо уже обратить внимание на телефон.
Устанавливаем накопитель либо с помощью адаптера в карт-ридер, либо в другой мобильник, и включаем. Если и в другом устройстве результат аналогичный, то есть смысл задуматься о покупке новой карты памяти. Скорее всего, она неисправна и с нее очень сложно будет восстановить данные. В противном случае, если все заработало и удалось получить доступ к информации, то необходимо уже обратить внимание на телефон.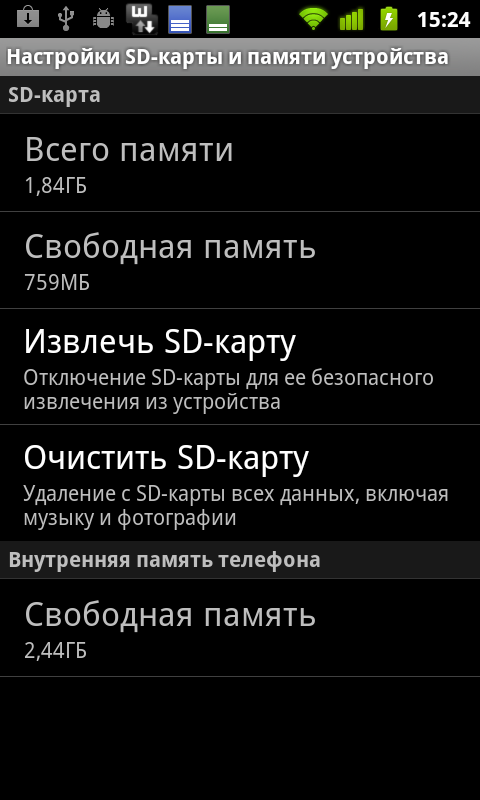 При отсутствии положительного результата имеет смысл перепрошить ПО телефона (если есть такая возможность). В противном случае придется устройство либо заменить, либо сдать в сервисный центр.
При отсутствии положительного результата имеет смысл перепрошить ПО телефона (если есть такая возможность). В противном случае придется устройство либо заменить, либо сдать в сервисный центр.



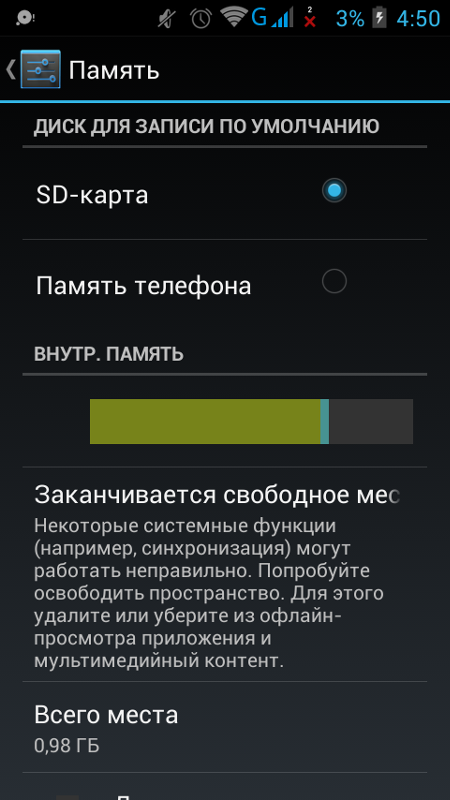 Если флешка здесь открывается, то не работает ваш телефон. Например, при подключении телефона к Интернету могли «занести» вирусы.
Если флешка здесь открывается, то не работает ваш телефон. Например, при подключении телефона к Интернету могли «занести» вирусы. Телефон может не видеть флешку при неисправности микросхемы управления карты. Разрешить такую непростую проблему, как и в случае, если , сможет лишь опытный специалист. Для восстановления функционала устройства требуется выполнить довольно сложные манипуляции — качественно заменить поврежденные микросхемы. Причиной многих сложных проблем могут стать механические повреждения и попадание в устройство воды. Влага, попавшая вовнутрь телефона, может вызвать солевой налет и окисление. В подобной ситуации самостоятельно выяснить причину неисправности становится практически невозможно. Выводы может сделать только специалист диагностического центра. И не стоит затягивать с обращением в сервис, поскольку от этого зависит время восстановления работоспособности телефона. Большинство сервисных центров проводят подобную диагностику достаточно быстро и совершенно бесплатно.
Телефон может не видеть флешку при неисправности микросхемы управления карты. Разрешить такую непростую проблему, как и в случае, если , сможет лишь опытный специалист. Для восстановления функционала устройства требуется выполнить довольно сложные манипуляции — качественно заменить поврежденные микросхемы. Причиной многих сложных проблем могут стать механические повреждения и попадание в устройство воды. Влага, попавшая вовнутрь телефона, может вызвать солевой налет и окисление. В подобной ситуации самостоятельно выяснить причину неисправности становится практически невозможно. Выводы может сделать только специалист диагностического центра. И не стоит затягивать с обращением в сервис, поскольку от этого зависит время восстановления работоспособности телефона. Большинство сервисных центров проводят подобную диагностику достаточно быстро и совершенно бесплатно. Он связан с форматированием, местоположением флешки и совместимостью с вашим телефоном. Эти проблемы мы предлагаем вам рассмотреть подробнее:
Он связан с форматированием, местоположением флешки и совместимостью с вашим телефоном. Эти проблемы мы предлагаем вам рассмотреть подробнее: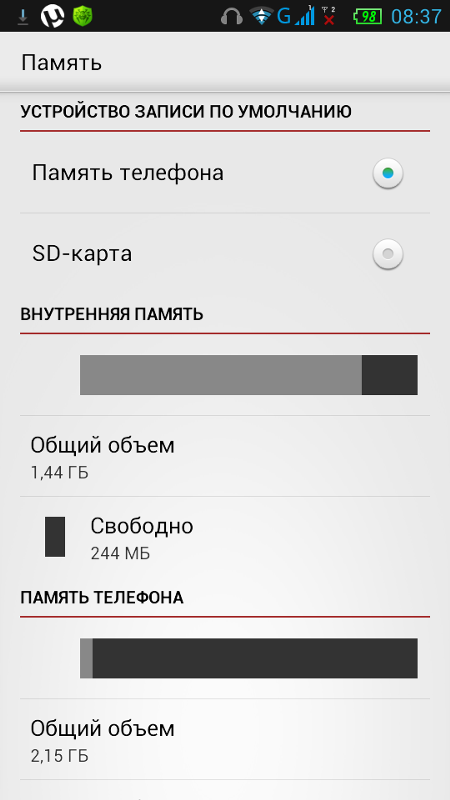
 В таком случае ваш телефон также не будет читать флешку microSD.
В таком случае ваш телефон также не будет читать флешку microSD.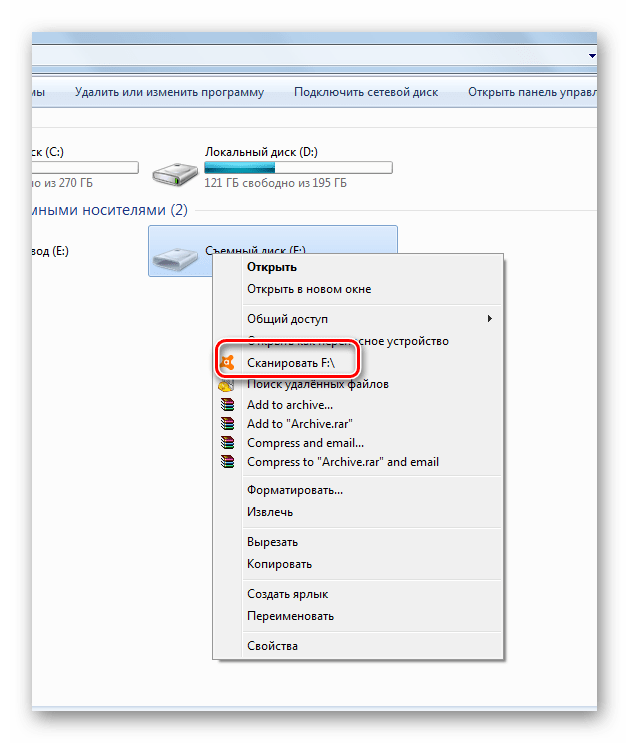
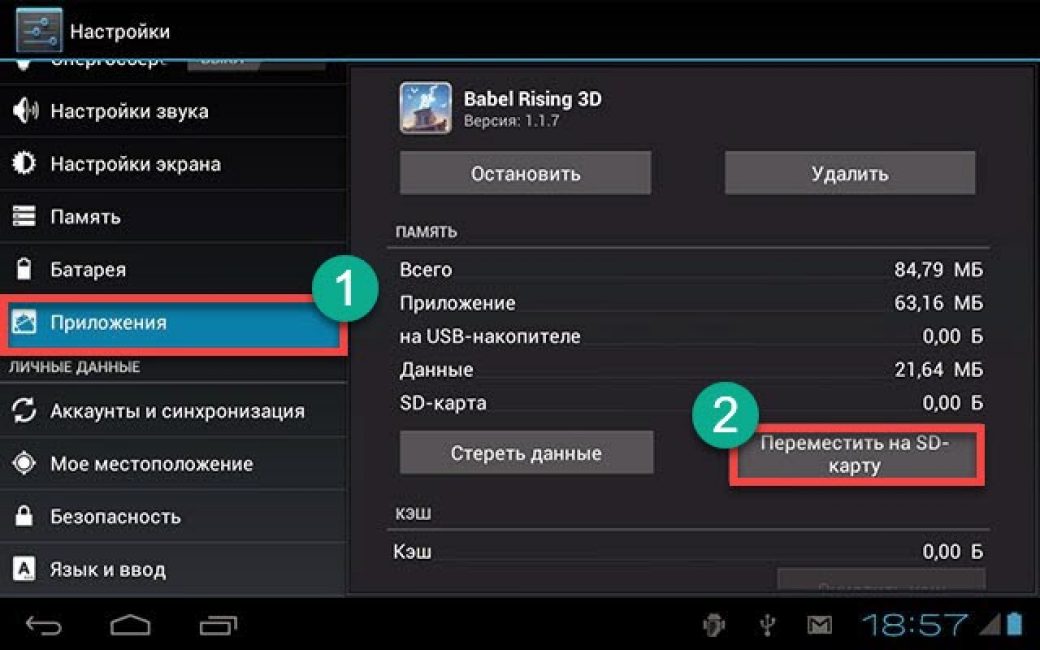
 Она имеет идентичный «Командной строке» вид. Здесь вам нужно ввести list disk и снова нажать на Enter .
Она имеет идентичный «Командной строке» вид. Здесь вам нужно ввести list disk и снова нажать на Enter .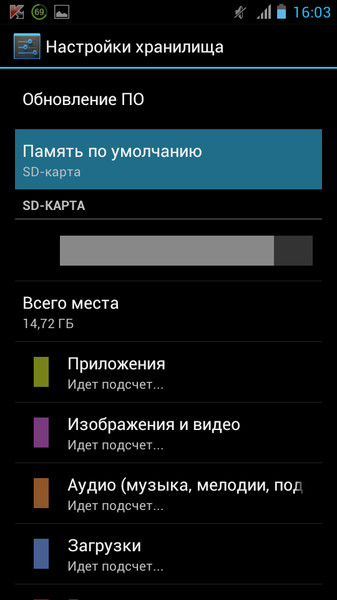 Для начала работы с ним кликните на «Далее» .
Для начала работы с ним кликните на «Далее» .