Не подключается к Wi-Fi сети: почему, что делать
Чтобы определить, почему компьютер или мобильное устройство не подключается к WiFi сети, необходимо выполнить диагностику при помощи доступных средств. Определив характер проблемы, Вы узнаете, что делать дальше и сможете воспользоваться пошаговыми инструкциями для ее устранения.
Обычно проблемы с соединением возникают из-за неправильной настройки маршрутизатора или неверных сетевых параметров подключаемого устройства(ПК, ноутбука, планшета, телефона). Также интернет может отсутствовать из-за низкого качества беспроводной связи, системных или программных ошибок, сбоев на стороне провайдера.
Содержание
- Простые и быстрые решения независимо от характера проблемы
- Определяем проблему более точно
- Вай-Фай видит, но не подключается
- Соединяется с роутером, но нет подключения к интернету
- Не видит сигнал от беспроводной сети
- Не удается присоединиться к сети вообще
- Телефон с Андроид
- iPhone
- ПК, ноутбук
- Модем
- Нет интернета
- Определяем «виновника»
- Неисправности смартфона, «Компа», «Ноута», телевизора
- Роутер
- Техника не видит Wi-Fi
- Роутер не раздает: проверяем настройки
- На девайсе не включен Вай-Фай адаптер
- Видеоинструкции
Простые и быстрые решения независимо от характера проблемы
Если Вам не удается подключиться к сети Wi-Fi, для начала попробуйте несколько простых способов, позволяющих восстановить доступ к интернету. Перечисленные методы подойдут для компьютера или мобильного устройства.
Перечисленные методы подойдут для компьютера или мобильного устройства.
Попробуйте следующее:
- Если интернета нет, отключитесь от текущей беспроводной сети. Перезагрузите компьютер или смартфон, подключитесь заново.
- Если пропал домашний Wi-Fi – перезагрузите роутер. Это можно сделать отключив питание либо в web-интерфейсе.
- Попробуйте подключить другое устройство. Так Вы узнаете, работает ли Wi-Fi и есть ли интернет.
- Если нет доступа к общественной сети – вероятнее всего проблема в точке доступа. Она настроена неправильно либо перегружена клиентами. Лучше подключиться к другой точке или воспользоваться мобильным интернетом.
- Вспомните, когда появилась проблема с Wi-Fi. Возможно интернет перестал работать после изменения параметров маршрутизатора или подключаемого устройства. Также сбой может произойти после установки программ и приложений.
Эти методы помогут быстро обнаружить неисправность и устранить ее.
Далее рассмотрим возможные причины проблем с подключением детально.
Определяем проблему более точно
Сбой в работе беспроводной сети может проявляться по-разному. Чтобы восстановить доступ к интернету необходимо четко определить специфику возникшей проблемы.
С каким устройством наблюдается проблема?
- Смартфон
- Ноутбук
- ПК
- Планшет
- Телевизор
- Другое
Poll Options are limited because JavaScript is disabled in your browser.
Вай-Фай видит, но не подключается
Распространенная проблема, возникающая из-за низкого качества Wi-Fi сигнала.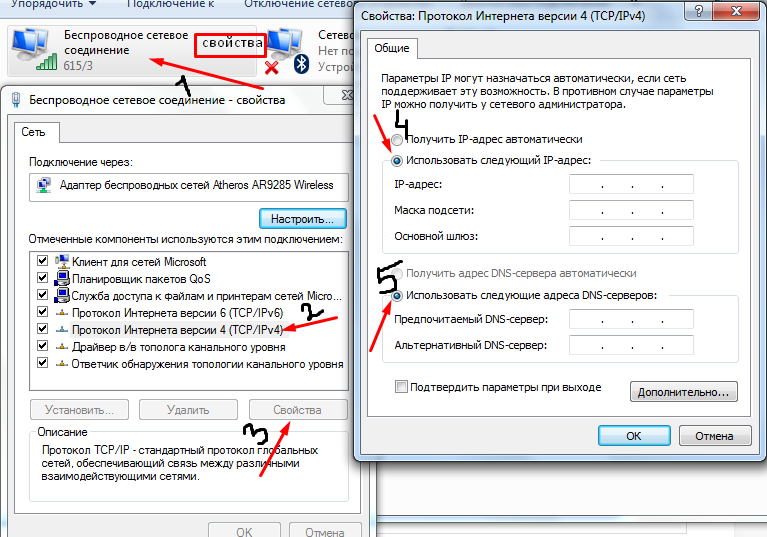 При попытке подключения с ПК или смартфона появляется сообщение о том, что сеть сохранена (при этом подключение не выполняется).
При попытке подключения с ПК или смартфона появляется сообщение о том, что сеть сохранена (при этом подключение не выполняется).
Бывают другие уведомления: неправильно введенный пароль, ошибка подключения. Чаще такую проблему можно встретить в случае, если беспроводную сеть обеспечивает устаревший роутер с низкой пропускной способностью соединения.
Соединяется с роутером, но нет подключения к интернету
Если беспроводной режим функционирует, но обмен данными не происходит – вероятно проблема в отсутствие доступа к сети. Это случается из-за неправильной настройки роутера или сбоев на стороне провайдера. Устройство подключено к Wi-Fi, но воспользоваться интернетом не удается, то скорее всего, проблема с роутером.
Не видит сигнал от беспроводной сети
Есть несколько причин, из-за которой компьютер или телефон не видит Wi-Fi. Например, беспроводная сеть работает в диапазоне, который не поддерживается устройством.
- Проверьте доступ на других приборах.
 Если планшет или телевизор видят ВайФай, а компьютер нет – скорее всего причина именно в ПК.
Если планшет или телевизор видят ВайФай, а компьютер нет – скорее всего причина именно в ПК. - Еще один возможный вариант – MAC-адрес устройства внесен в черный список. Эту проблему можно исправить в панели администратора Вашего роутера.
- Не стоит исключать также большую удаленность техники друг от друга и наличие помех: стен, мебели, бытовых приборов.
Не удается присоединиться к сети вообще
Беспроводная сеть отображается при поиске, но подключиться к ней не удается. Эта ошибка признана самой распространенной. Она может появиться на компьютере, ноутбуке, смартфоне или планшете. По этой причине целесообразно рассмотреть способы восстановления доступа к интернету на разных типах устройств.
Телефон с Андроид
Если смартфон видит Wi-Fi, но при соединении вылетает сообщение об ошибке – попробуйте подключиться с другого устройства. Так вы узнаете в чем проблема – в телефоне или в маршрутизаторе. Если подключение со стороннего устройства прошла без проблем, воспользуйтесь одним из предложенных способов.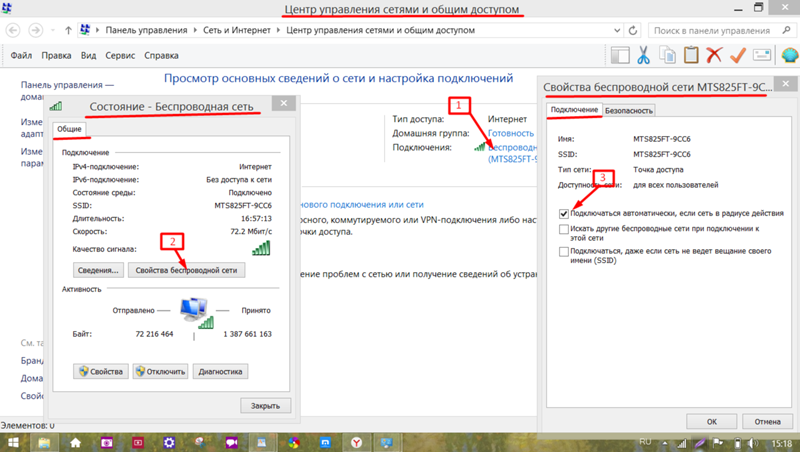
Удаление сети и подключение к ней заново
Простой способ, который может исправить сбой, повлекший разрыв связи с роутером. Подходит для всех аппаратов на Android независимо от модели и версии ОС.
Порядок действий:
- Войдите в «настройки» смартфона, перейдите в раздел «Подключения». Откройте вкладку «Wi-Fi».
- В списке выберите нужную сеть. Нажмите на значок «Параметры». Кликните команду «Забыть».
Подключитесь к Wi-Fi повторно. Для этого введите ключ безопасности. Этот способ поможет, если сбой на стороне телефона. Но он не решит проблему, если подключиться не удается из-за неправильной настройки роутера.
Сброс параметров сети
Если Вы подключились к маршрутизатору с другого устройства, но сделать это со смартфона не удается – сбросьте сетевые параметры. Все настройки примут значение «По умолчанию».
Для сброса:
- Войдите в «Общие настройки» смартфона. Найдите пункт «Сброс».
- Выберите «Сброс параметров». Подтвердите операцию.

Учтите, что будут сброшены не только параметры Wi-Fi. Настройки мобильной сети также вернутся к заводским значениям.
Ошибки “Сохранено”, “Проверка подлинности”, “Ошибка аутентификации”
Обычно эти сообщения отображаются при неправильном вводе пароля ВайФай. Убедитесь, что введено верное значение. Вы можете узнать ключ безопасности на компьютере или в панели администратора роутера.
Если пароль правильный, но подключиться к интернету не удается – не исключено, что смартфон реагирует на определенные параметры маршрутизатора. Чаще всего конфликт между устройствами появляется из-за установки определенного сетевого режима, типа безопасности или при смене канала. Также возможная причина – разные регионы, заданные в настройках.
Бесконечное “Получение IP адреса”
Эта ошибка происходит, если на смартфоне отключено автоматическое получение IP-адреса. Исправить проблему можно в настройках.
Для этого:
- Войдите в «Подключения», выберите текущий Wi-Fi.

- Перейдите к параметрам. Во вкладке «Дополнительно» найдите «Параметры IP». Смените значение на DHCP.
Иногда бесконечное получение адреса вызвано сбоем маршрутизатора. В этом случае целесообразно проверить параметры устройства через админ-панель.
Сброс настроек телефона
Если ни один из способов не помог, воспользуйтесь радикальным методом. Вы можете сбросить все параметры смартфона, вернув их к заводским значениям.
Для этого:
- Войдите в «Общие настройки. Выберите пункт «Сброс».
- Перейдите в раздел «Сброс всех параметров». Подтвердите операцию.
Учитывайте, что после этой процедуры настройки безопасности и беспроводной сети будут сброшены к заводским. Личные данные на смартфоне удалятся.
iPhone
На устройствах IOS неисправности интернета возникают не реже, чем на Android. Устранить их можно несколькими способами.
Перезагрузка
Если не удается подключиться – перезагрузить смартфон.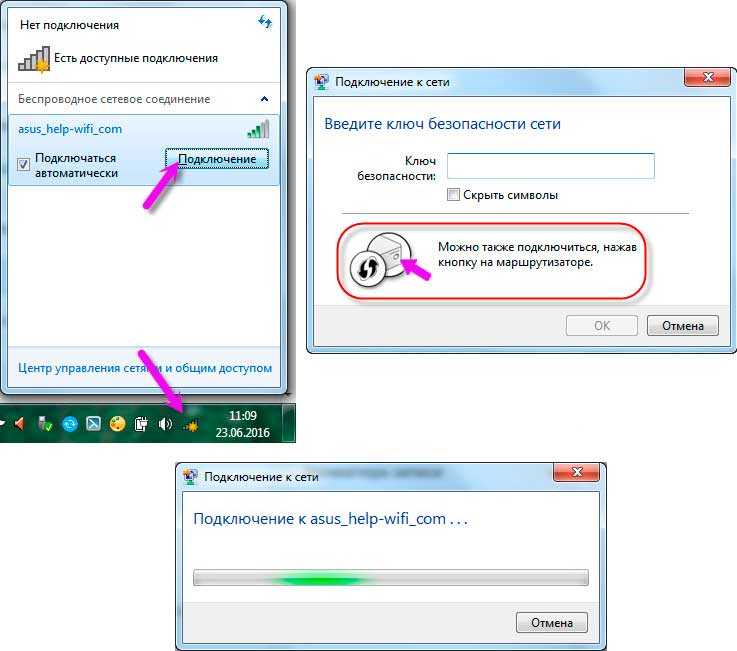 Для этого зажмите кнопку блокировки, а затем «свайпните» надпись «Выключить» слева направо. Когда смартфон отключится, подождите несколько секунд и включите его заново. Попробуйте подключиться к сети Wi-Fi и проверьте интернет.
Для этого зажмите кнопку блокировки, а затем «свайпните» надпись «Выключить» слева направо. Когда смартфон отключится, подождите несколько секунд и включите его заново. Попробуйте подключиться к сети Wi-Fi и проверьте интернет.
Переподключение с «забыванием» точки доступа
На iPhone, как и на смартфонах с Андроидом, можно забыть сеть и затем подключиться обратно. Это поможет восстановить доступ к интернету.
Войдите в настройки Wi-Fi на смартфоне. Найдите текущую сеть и кликните иконку для перехода к параметрам. Нажмите «Забыть эту сеть». Затем подключитесь повторно.
Настройки на роутере под Айфон
Доступ к сети может отсутствовать из-за определенных параметров маршрутизатора. Изменив настройки, Вы сможете вернуть доступ к интернету на устройствах Apple.
- Прежде всего войдите панель администратора. Для этого введите адрес 192.168.0.1 или 192.168.1.1.
- Измените тип защиты на «WEP». Это можно сделать в параметрах беспроводной сети или в настройках безопасности.

- Укажите в качестве региона «США». В некоторых случаях это помогает исправить ошибку соединения.
Сброс настроек сети
Сетевые параметры можно сбросить. Для этого откройте «Настройки» и в разделе «Основные» выберите пункт «Сброс». В списке команд выберите «Сбросить параметры сети».
ПК, ноутбук
Если Вы не можете подключиться к беспроводной сети на ПК, но при этом интернет нормально работает на других устройствах, стоит проверить параметры на самом компьютере.
Включен ли адаптер WiFi
Это первое, что нужно проверить пользователям ПК. Особенно актуально для владельцев ноутбуков. Там кнопка, отвечающая за включение и отключение Wi-Fi находится на клавиатуре. Расположение может отличаться. Чаще всего ее выносят на клавишу F3, F2 или F7 – зависит от производителя и модели.
Если кнопки, нет, проще включить Wi-Fi адаптер вручную:
- Войдите в «Пуск. Найдите «Диспетчер устройств» через поисковый инструмент.
 Альтернативный способ – запуск из панели управления Windows.
Альтернативный способ – запуск из панели управления Windows. - Найдите раздел «Сетевые адаптеры». В списке, вероятнее всего, будет несколько устройств. Нужно найти тот, что отвечает за Wi-Fi. Нажмите правую кнопку и кликните «Включить устройство».
- Если устройств несколько, Вы можете посмотреть название нужного сетевого адаптера. Для этого войдите в «Центр управления сетями и общим доступом». Нажмите по названию текущего Wi-Fi подключения. Кликните «Свойства» и в следующем окне будет отображено название адаптера.
Переустановка драйверов адаптера при необходимости
Если после включения адаптера Wi-Fi не заработал, попробуйте обновить вспомогательное ПО устройства. Возможно оно устарело либо повреждено из-за сбоя.
Для этого:
- Найдите нужное устройство в диспетчере. Нажмите правую кнопку мыши, чтобы вызвать опционное меню. Нажмите «Обновить драйвер».
- Выберите источник для загрузки ПО. Его можно установить в автоматическом режиме – это рекомендованный параметр.

Ручное указание IP и DNS
Большинство провайдеров используют динамический тип подключения. Однако остались и такие, которые используют статические IP адреса. Чтобы уточнить этот момент, лучше всего обратиться в службу поддержки провайдера. Специалист предоставит IP и адрес DNS сервера, необходимые для настройки интернета на компьютере.
Для дальнейшей настройки:
- Войдите в «Параметры Windows». Перейдите в раздел «Сеть и интернет».
- Во вкладке «Состояние» найдите название беспроводной сети, кликните «Свойства».
- В поле «Параметры IP» нажмите «Редактировать». Выберите «Вручную» и пункт «IPv4» включите. Укажите статический адрес и DNS.
Запуск службы Виндовс WLAN
Если не работает Wi-Fi, но через кабель интернет функционирует нормально, то это связано с модулем WLAN. Наверное, он не функционирует и в этом случае необходимо запустить соответствующую службу.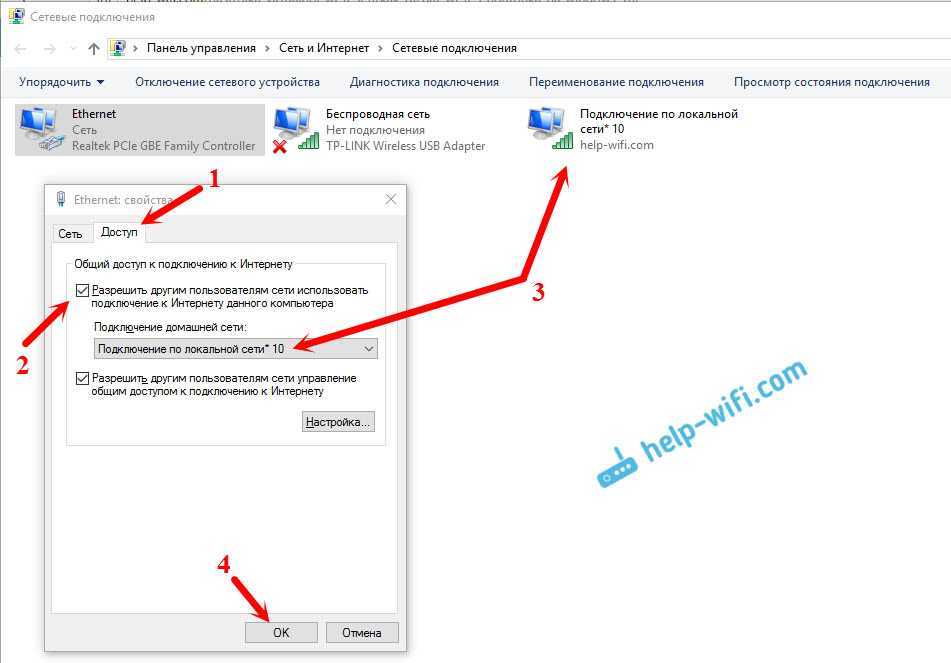
Для этого:
- Войдите в «Пуск». Наберите в поисковой строке «Службы». Откройте приложение.
- Найдите «Службу автонастройки WLAN». Вызовите опционное меню правой кнопкой мыши. Выберите «Свойства».
- Во вкладке «Общие» поставьте «Тип запуска» «Автоматически».
После выполнения описанных действий перезагрузите компьютер. Скорее всего Wi-Fi будет работать нормально.
Деактивация спящего режима адаптера
На ноутбуках адаптер может отключаться для экономии заряда батареи. Из-за этого Wi-Fi не работает и подключиться к сети не удается.
Чтобы отключить спящий режим:
- Найдите адаптер в «Диспетчере устройств» и вызовите «Свойства».
- Перейдите во вкладку «Управление электропитанием». Снимите отметку возле «Разрешить отключение этого устройства для экономии энергии». Подтвердите операцию, нажав «Ок».
Сетевой адаптер будет включен независимо от выбранного режима энергопотребления и останется рабочим даже перед полной разрядкой аккумулятора.
Проблема с паролем: как узнать используемый
Если Вы не можете подключиться к сети из-за того, что забыли ключ безопасности, можно решить проблему несколькими способами. Первый – посмотреть пароль в свойствах сети с ПК. Откройте «Центр управления сетями и общим доступом». Выберите нужное значение (SSID) и нажмите «Свойства беспроводной сети». Перейдите во вкладку «Безопасность». В поле «Ключ безопасности» поставьте отметку возле «Отображать вводимые знаки».
Пароль также можно посмотреть в админ-панели роутера, при условии, что к ней есть доступ. Обычно он отображается в настройках беспроводного режима или в разделе, посвященном безопасности сети.
Выполните диагностику сети
Воспользуйтесь стандартными инструментами Windows для устранения неполадок. Войдите в «Параметры», выберите раздел «Сеть и интернет». На вкладке «Состояние» выберите «Средство устранения неполадок». После диагностики система сообщит о выявленных неисправностях либо их отсутствии. В качестве радикального метода можно сбросить сетевые параметры компьютера, нажав соответствующую команду внизу.
В качестве радикального метода можно сбросить сетевые параметры компьютера, нажав соответствующую команду внизу.
Модем
Ошибки Wi-Fi очень часто возникают из-за неправильной настройки роутера. Если Вам не удается подключиться к сети с разных устройств, скорее всего причина именно в маршрутизаторе.
Переподключение кабелей
Убедитесь, что роутер подключен правильно. Если индикатор питания не горит – аппарат не работает. Проверьте, правильно ли подключен кабель питания.
Если роутер раздает Wi-Fi, но нет интернета, то возможно неправильно подключен кабель Ethernet. Он должен включаться в порт WAN. Обычно он выделен синим цветом на корпусе. Не путайте WAN и LAN. Порт WAN нужен, чтобы роутер получил интернет от провайдера. LAN используют для подключения компьютера и других устройств к роутеру.
Перезагрузка
Если не удается подключиться к Wi-Fi, перезагрузить маршрутизатор. Для этого нажмите кнопку Power, чтобы аппарат отключился. Через 8-10 секунд включите роутер. Дождитесь, когда он настроится и подключитесь заново.
Дождитесь, когда он настроится и подключитесь заново.
Не путайте кнопки Power и Reset. Первая отвечает за включение и выключение, а вторая – за сброс параметров.
Перегрузить маршрутизатор можно через панель администратора. Эту функцию поддерживают практически все модели. К примеру, на TP-Link это можно сделать из главного окна админ-панели. Такая функция есть на Asus, D-Link, и на моделях других производителей.
Режим работы 802.11 (b/g/n)
Возможна причина, по которой не удается подключиться к беспроводной сети – неправильно указан режим работы. На новых моделях используется комбинированный режим, но он не всегда включен по умолчанию.
Включить режим b/g/n можно в параметрах беспроводного режима. Данный раздел есть на всех роутерах независимо от модели. На TP-Link предварительно нужно войти в раздел «Дополнительные настройки».
Защита и тип шифрования
Помимо рабочего режима, вызвать сбой подключения Wi-Fi может неправильно указанные тип защиты и режим шифрования.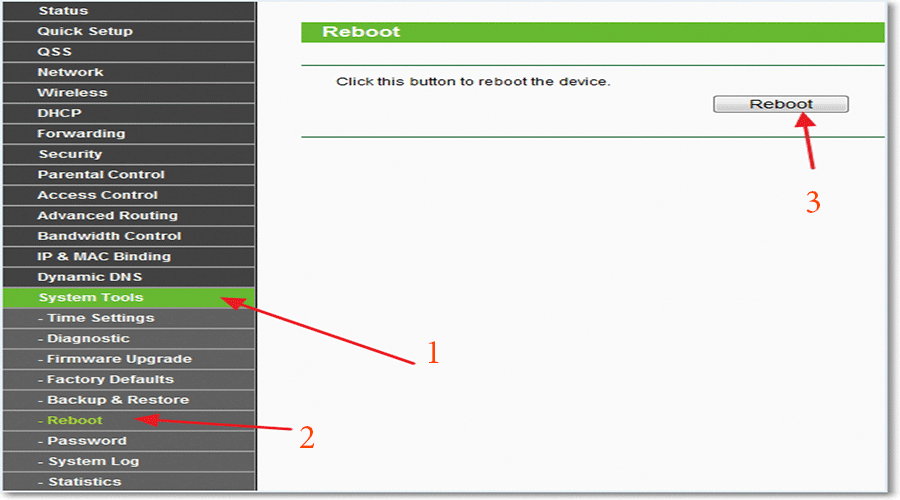 Из-за некорректной настройки этих параметров сеть может стать недоступно для одного компьютера или всех устройств.
Из-за некорректной настройки этих параметров сеть может стать недоступно для одного компьютера или всех устройств.
Рекомендуется использовать защиту WPA/WPA2. На большинство роутеров тип шифрования определяется автоматически, но его можно задать вручную или выбрать комбинированный режим. Эта функция доступна на многих моделях.
Регион
Проблема с интернетом может возникнуть из-за того, что на роутере задан некорректный регион. К сожалению, далеко не на всех моделях его можно изменить вручную. Региональные настройки влияют на количество доступных каналов беспроводной сети. В случае, если на ПК и на роутере указаны разные регионы, вероятнее всего обеспечить нормальное соединение не удастся.
Настройка региона доступна, преимущественно, на старых моделях маршрутизаторов. Новое оборудование автоматически определяет регион.
Канал
Смена канала вещания позволяет улучшить качество беспроводного соединения. Если по соседству много маршрутизаторов, которые раздают Wi-Fi, сигналы этих устройств могут блокировать друг друга. Смена канала позволяет исправить эту проблему, но это не универсальное решение, если компьютер или телефон не подключаются к сети.
Смена канала позволяет исправить эту проблему, но это не универсальное решение, если компьютер или телефон не подключаются к сети.
По умолчанию смена канала доступна в разделе беспроводных настроек. Данная функция есть на всех моделях, независимо от производителя и даты выпуска.
Имя сети без кириллических букв
Конфликт компьютера и сетевого оборудования может возникнуть на фоне использования SSID с русскими символами. Это бывает редко, но вероятность существует. Некоторые производители ограничивают использование кириллицы для названия сети.
Если Ваш SSID содержит кириллические символы, смените его на новое имя, содержащее только латинские символы. Это можно сделать в параметрах беспроводного режима. Обычно в качестве имени по умолчанию используется название модели роутера. Это значение можно оставить или дописать к нему что-либо.
Частота (2.4 или 5 ГГц): пробуем сменить
Новые модели маршрутизаторов могут работать в диапазоне 2.4 и 5 ГГц одновременно. Однако большинство устройств, в том числе компьютеров и смартфонов, еще не поддерживают подключение через 5 ГГц. Из-за этого устройство может не видеть беспроводную сеть.
Однако большинство устройств, в том числе компьютеров и смартфонов, еще не поддерживают подключение через 5 ГГц. Из-за этого устройство может не видеть беспроводную сеть.
Попробуйте отключить вещание на частоте 5ГГц. Это можно сделать в параметрах беспроводной сети. Если у Вас новый компьютер или ноутбук, то попробуйте действовать наоборот. Отключите 2.4 ГГц и оставьте 5 ГГц.
Перепрошивка роутера
Программное обеспечение маршрутизатора периодически нужно обновлять. Новые модели могут обновляться автоматически, однако на старых роутерах это необходимо делать вручную.
Если аппарат не поддерживает автоматическую проверку обновлений, файл с ПО нужно загрузить из надежного источника (сайт производителя техники). После этого необходимо войти в админ-панель, перейти в системный раздел и выполнить установку новой прошивки.
Порядок действий на разных роутерах принципиально не отличается. Единственное, что нужно учитывать – производитель может не выпускать новое ПО для старых моделей.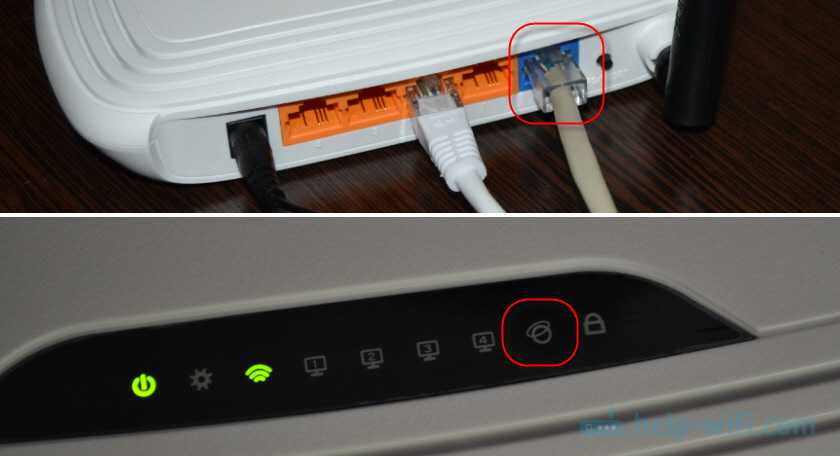 Более детально о способах обновить прошивку роутера любой марки мы писали ранее.
Более детально о способах обновить прошивку роутера любой марки мы писали ранее.
Нет интернета
Иногда причина не в оборудовании, а в самом интернете. Он слишком медленный либо отсутствует. В этом случае Вы сможете подключиться к сети Wi-Fi, но воспользоваться интернетом не удастся.
Определяем «виновника»
Выяснить причину, по которой нет интернета, довольно трудно. Проблема может быть на стороне поставщика. Также интернет может отсутствовать из-за неисправности подключаемого устройства.
| Провайдер | Сбои на стороне провайдера — не редкость. Временно отсутствие интернета связано с авариями или техническими работами. Не исключено, что услуга не оплачена вовремя. Лучше всего обратиться в службу поддержки и получить достоверную информацию у представителя провайдера. |
| Роутер | Сетевое оборудование может сломаться, выйти из строя или работать некорректно. Попробуйте подключиться к проблемной сети с разных устройств.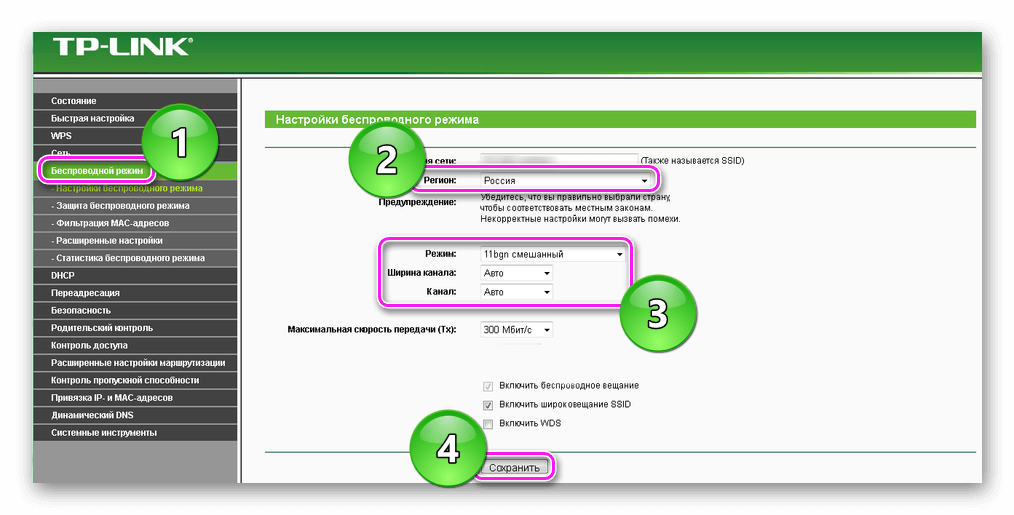 Если соединения нет – причина наверняка на стороне маршрутизатора. Целесообразно искать ошибки в работе и перенастроить аппарат. Если соединения нет – причина наверняка на стороне маршрутизатора. Целесообразно искать ошибки в работе и перенастроить аппарат. |
| Подключаемое к интернету устройство | Если Вы не можете наладить связь со своим Wi-Fi на смартфоне или ноутбуке, попробуйте подключиться к другой сети. Если Вам это не удается — причина именно в подключаемом устройстве. |
Неисправности смартфона, «Компа», «Ноута», телевизора
Если неисправность на стороне подключаемого устройства, есть несколько способов решения проблемы. Они довольно простые, но в определенных случаях помогут устранить ошибку.
Дата и время
Ошибки соединения нередко возникают из-за того, что на компьютере или смартфоне установлена некорректная дата. Обязательно проверьте этот параметр, если не удается подключиться к сети. Исправьте дату и время на правильные.
Настройки DNS
На подключаемом устройстве могут возникнуть проблемы с DNS-адресом. К примеру, на смартфонах он может блокироваться приложениями, загруженными из ненадежных источников, а на компьютере подвергаться изменению из-за заражения вирусами.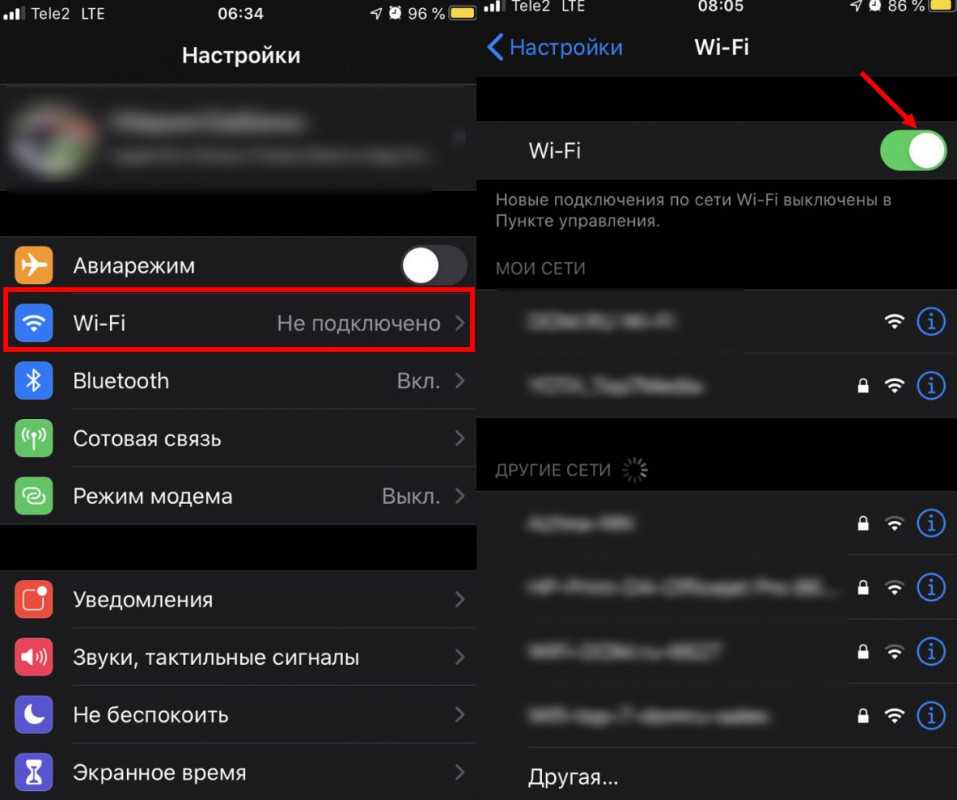 Исправьте адрес сервера на корректный.
Исправьте адрес сервера на корректный.
Прокси
На компьютере или телефоне может работать приложение для защищенного подключения. При проблемах с интернетом стоит убедиться в том, что прокси отключен.
Сторонние программы и приложения
Утилиты, загруженные на компьютер или телефон, способны блокировать соединение с Wi-Fi. Если проблема с интернетом появилась после установки программы или мобильного приложения, лучше всего отключить его (если работает в фоновом режиме) или полностью удалить с устройства. Это также актуально для расширений в Chrome, блокировщиков рекламы и других микропрограмм из ненадежных источников.
Чтобы обезопасить устройство, воспользуйтесь антивирусным ПО. Компьютер можно проверить при помощи стандартного «Защитника Windows» или с помощью другой утилиты. На смартфонах также есть стандартные антивирусные инструменты.
Роутер
Ошибки подключения часто возникают из-за неправильной настройки маршрутизатора. Но бывает, что пользователю удается подключиться к сети, но интернета при этом все равно нет.
Но бывает, что пользователю удается подключиться к сети, но интернета при этом все равно нет.
Дата и время
Из-за некорректных параметров устройство не раздается интернет. Обычно время и дата определяются автоматически, но в случае сбоев они могут сбрасываться. Настроить время можно в системном разделе панели администратора.
Настройки подключения к провайдеру
Если интернета нет, убедитесь, что параметры WAN настроены правильно. Большинство провайдеров используют динамический тип подключения и не копируют МАС-адрес. Уточните данные у провайдера и указать верные параметры вручную.
Слетела прошивка
Сбой интернета может произойти из-за того, что программное обеспечение роутера не работает. Если Вам удалось войти в админ-панель, обновите встроенное ПО маршрутизатора в системном разделе.
Неисправен
Нельзя исключать, что маршрутизатор поврежден. Это случается из-за механического воздействия, а также на фоне скачков напряжения.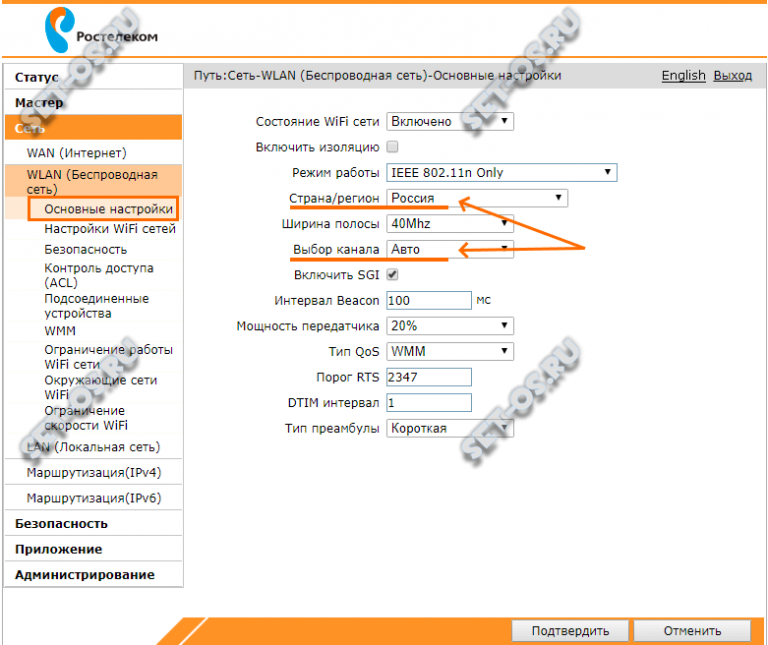 В среднем роутер служит 4-5 лет. Если у Вас старый аппарат, возможно он сломался. В этом случае лучше купить новый.
В среднем роутер служит 4-5 лет. Если у Вас старый аппарат, возможно он сломался. В этом случае лучше купить новый.
Техника не видит Wi-Fi
Одна из распространенных проблем – компьютер или смартфон не могут обнаружить сеть Wi-Fi. Причин несколько, чаще всего связаны с неправильной настройкой маршрутизатора.
Роутер не раздает: проверяем настройки
Сначала убедитесь, что аппарат включен: не выпал кабель питания или адаптер извлечен из розетки. Если прибор работает, на нем светятся индикаторы, нужно проверить настройки в панели администратора.
- Проверьте, включено ли беспроводное вещание. Например, режим WLAN отключен и аппарат просто не раздает Wi-Fi.
- Убедитесь в том, что установлен комбинированный режим защиты. Возможно стоит защита, из-за которой компьютер или смартфон не могут обнаружить сеть.
- Проверьте список устройств в черном списке (компьютер или смартфон внесен в него).
 Добавьте устройство в белый список, чтобы обеспечить доступ к интернету.
Добавьте устройство в белый список, чтобы обеспечить доступ к интернету.
На девайсе не включен Вай-Фай адаптер
Аппарат не видит беспроводную сеть, так как сетевой адаптер отключен. На компьютере это можно проверить в диспетчере устройств. Если адаптер не функционирует, выберите команду «Задействовать». Также включить Wi-Fi можно с помощью кнопки на клавиатуре.
На смартфоне или планшете активировать беспроводной режим, если он отключен, еще проще. Достаточно смахнуть шторку центра управления внизу и кликнуть по значку «Wi-Fi».
Видеоинструкции
Почему телефон Xiaomi не подключается к Wi-Fi сети
Использование современного телефона тяжело представить без постоянного доступа к Интернету.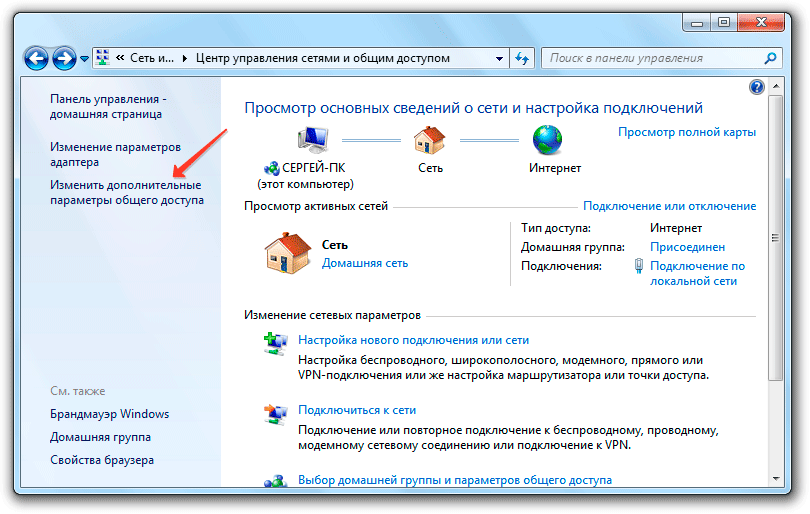 Вне помещения пользователи предпочитают мобильные гигабайты, предоставляемые оператором. Но гораздо выгоднее и удобнее выходить во Всемирную паутину с помощью беспроводной локальной сети. Вот только что делать, если смартфон Xiaomi не подключается к Wi-Fi?
Вне помещения пользователи предпочитают мобильные гигабайты, предоставляемые оператором. Но гораздо выгоднее и удобнее выходить во Всемирную паутину с помощью беспроводной локальной сети. Вот только что делать, если смартфон Xiaomi не подключается к Wi-Fi?
Навигация
Ситуация №1: на Xiaomi ранее работал интернет
Одной из самых распространенных проблем является ситуация, когда на Xiaomi работал интернет, но вдруг перестал. Чаще всего такая неполадка связана с программной частью аппарата, и во многих случаях решается самостоятельно в домашних условиях. Как именно — сейчас выясним.
Системный сбой в телефоне
Для начала проверяем выставленный в смартфоне режим. Если стоит «Режим полета», интернет, разумеется, работать не будет. Отключить данную опцию можно в шторке уведомлений.
Теперь определяем, активен ли вообще Вай-Фай. Для этого посещаем «Настройки» — «Интернет» и смотрим на галочку напротив вкладки «Wi-Fi». В случае деактивации передвигаем ползунок в сторону «Вкл».
В случае деактивации передвигаем ползунок в сторону «Вкл».
Проблемы могут наблюдаться и с определенной сетью. Если интернет по-прежнему не включается, опять заходим в «Настройки» и смотрим список «Доступные сети». Находим свою и кликаем «Забыть» (либо «Удалить», на разных версиях MIUI название пунктов немного отличается).
Перезагружаем телефон и роутер, а после повторно авторизуем сеть: вбиваем логин и пароль. Как только аутентификация закончится, Wi-Fi должен заработать.
Вышепредставленные варианты не помогли? Значит, проблема более серьезная, но перед радикальными методами следует отдельно настроить еще роутер. Об этом в следующем пункте.
Сбились настройки роутера
Действия с роутером могут помочь, если телефон не работает именно с конкретной точкой доступа. Чаще всего проблема в шифровании: по умолчанию стоит стандарт WPA2 PSK для максимальной безопасности. Вот только не все устройства работают с таким типом.
Вот только не все устройства работают с таким типом.
Попробуйте сменить стандарт на обычный WDS либо WPA. Полностью отключать защиту мы не рекомендуем. Выставить необходимые настройки можно на веб-странице, перейдя по адресу, указанному на заводской коробке роутера. Если вы не располагаете этой информацией, обратитесь к своему провайдеру.
Также можно изменить частоту сигналов: с b\g\n на b\g. Еще присмотритесь к выставленной стране проживания. Попробуйте сменить месторасположение, например, с России на США или наоборот. Опять же повторяем, что данные варианты сработают, только если Wi-Fi перестал подключаться к определенной точке доступа.
Смартфон подключается к сети, но не может войти в интернет
Здесь существует практически один работающий метод — смена статического IP-адреса. Маршрутизатор устанавливает свой адрес, который начинает конфликтовать с пользовательскими данными.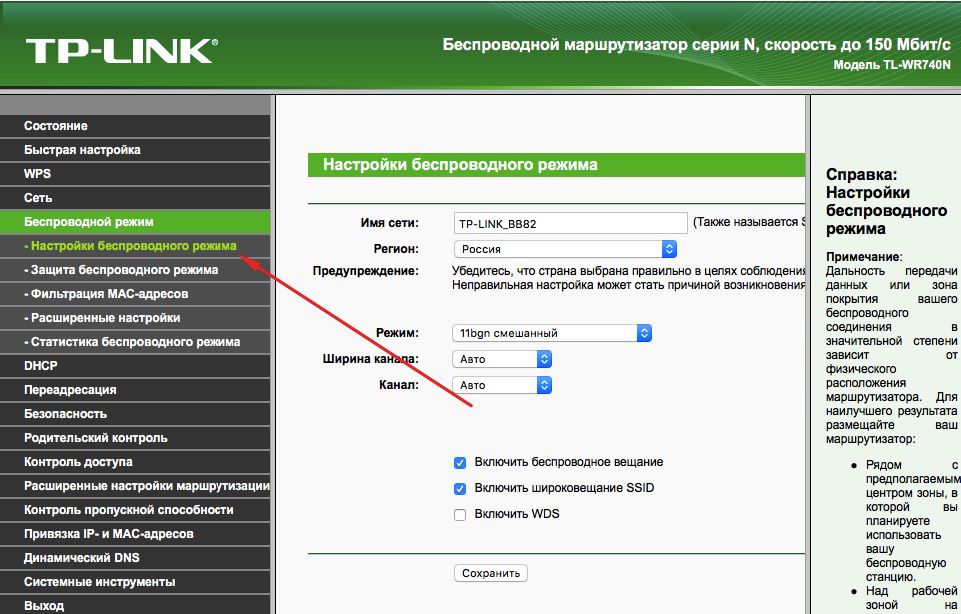 Значок интернета при этом активен, но сами страницы грузятся или на чрезмерно низкой скорости, либо не грузятся вообще.
Значок интернета при этом активен, но сами страницы грузятся или на чрезмерно низкой скорости, либо не грузятся вообще.
Столкнулись с такой ситуацией? Тогда попробуем изменить настройки сети:
- Открываем «Настройки» и заходим в раздел «Wi-Fi»;
- Ищем нашу подключенную сеть и кликаем «Изменить сеть». Опускаемся чуть ниже к надписи: «Расширенные настройки»;
- Тапаем по «Настройки IP», и значение «DCHP» заменяем на пользовательское;
- Далее вводим новый IP-адрес, который необходимо запросить у провайдера. Вот и все, после данных манипуляций мы позабудем о раздражающем, медленно работающем Интернете или полном его отсутствии.
Напоследок проверьте, не включено ли у вас VPN. Виртуальное частное соединение – это отличный инструмент для повышения безопасности во время посещения интернет-сайтов. Но иногда такая функция работает с багами.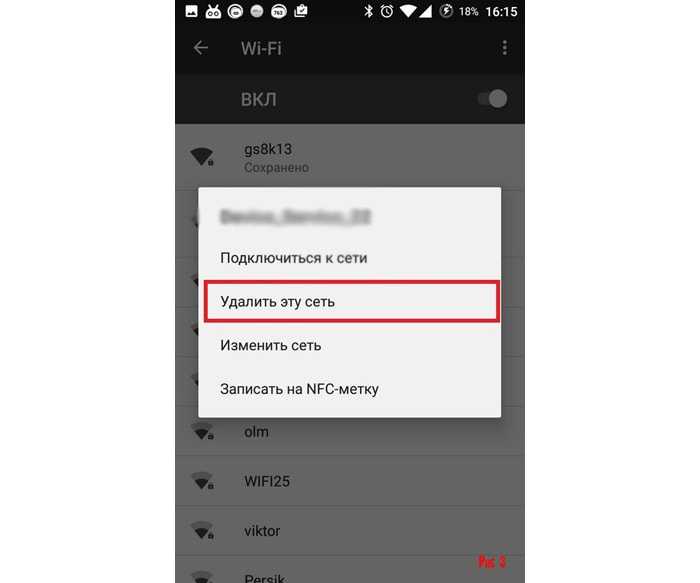
Иногда пропадает подключение к Wi-Fi
Нестабильная работа Интернета обычно связана с механическими проблемами. Сюда относится слабый сигнал роутера, неправильное функционирование драйверов или сломанный модуль Вай-Фая. Также неполадки могут наблюдаться, если смартфон находится слишком далеко от источника сигнала беспроводной сети.
Поэтому, заметив перебои с Интернетом, прежде всего проверьте исправность маршрутизатора и по возможности обратитесь к специалисту.
Ситуация №2: смартфон изначально не подключается к Wi-Fi
Дела обстоят гораздо хуже, если телефон после приобретения сразу не распознает сеть. Что же делать в таком случае?
Механическое повреждение
Если мы говорим о перебоях с роутером, то здесь обычно виноваты физические воздействия: оборвался провод, маршрутизатор упал, вы залили его водой и т.д. В таких случаях помогут только опытные мастера.
Модуль Вай-Фая на телефоне также может повредиться из-за банальных причин: уронили на твердую поверхность, придавили. В домашних условиях заменить устройство Wi-Fi довольно тяжело, но если вы все же решитесь, то вам помогут наши инструкции по разборке аппаратов:
В домашних условиях заменить устройство Wi-Fi довольно тяжело, но если вы все же решитесь, то вам помогут наши инструкции по разборке аппаратов:
- Как открыть заднюю крышку телефона Xiaomi;
- Xiaomi Mi 5 — как разобрать ;
- Redmi Note 3 Pro — как разобрать;
- Как разобрать Xiaomi Redmi 4X.
Бракованная модель
Причина неработоспособности Интернета может быть, как в роутере, так и в самом телефоне. Если вы приобрели новый Сяоми и он не подключается к сети, но другие устройства функционируют хорошо, значит, виноват именно смартфон. Чтобы избежать подобных неприятностей, следуйте нескольким простым правилам перед совершением покупки:
- Покупайте технику только у надежных продавцов (желательно в местных магазинах).
- Всегда проверяйте работоспособность телефона и просите подключить девайс к Интернету.
- Требуйте гарантию, чтобы при возникновении неисправностей можно было или вернуть аппарат, или воспользоваться бесплатным ремонтом.

- Отдавайте предпочтение только стабильным глобальным прошивкам (в крайнем случае, присмотритесь к Global Developer ROM, если вы опытный пользователь). Неработающий Вай-Фай на кастомной или «вьетнамской» оболочке — привычное дело.
Видео-советы
Сегодня мы выяснили, что можно сделать, если на Xiaomi не работает Wi-Fi. Это очень распространенная проблема, но с ней легко можно справиться, ознакомившись с нашими инструкциями и рекомендациями. За дополнительной информацией обращайтесь в комментарии. Успехов!
Некоторые устройства, подключенные к маршрутизатору по беспроводной сети, не могут получить доступ к Интернету.
Если индикатор маршрутизатора постоянно горит зеленым цветом, он подключен к Интернету. Если ваш телефон, компьютер или любое другое устройство не подключается к Интернету через Wi-Fi, выполните следующие действия для устранения неполадок:
1.
 Проверьте, подключено ли ваше устройство к сети Wi-Fi маршрутизатора
Проверьте, подключено ли ваше устройство к сети Wi-Fi маршрутизатораЕсли ваше устройство не не подключается к сети Wi-Fi маршрутизатора, возможно, он был добавлен в черный список Wi-Fi.
2. Проверьте, находится ли ваше устройство в черном списке или списке доверенных лиц вашего маршрутизатора.
Ваш маршрутизатор использует черный список Wi-Fi и список доверенных лиц для управления доступом в Интернет. Если ваше устройство занесено администратором в черный список, вы не сможете выйти в Интернет. Если на вашем маршрутизаторе включен список доверия, но вашего устройства нет в списке доверия, вы не сможете получить доступ к Интернету. Только устройства из списка доверенных могут получить доступ к Интернету.
- Способ 1: с помощью приложения HUAWEI AI Life на телефоне
- Подключите телефон к сети Wi-Fi роутера и откройте приложение HUAWEI AI Life.
- На главном экране приложения HUAWEI AI Life коснитесь соответствующего маршрутизатора, чтобы открыть экран управления маршрутизатором.

- Коснитесь Подключенные устройства. На появившемся экране проверьте, находится ли ваше устройство в списке заблокированных. Если да, коснитесь устройства, коснитесь РАЗРЕШИТЬ и, когда будет предложено, коснитесь ОК.
- Способ 2: использование веб-страницы управления на компьютере
- Подключите компьютер с доступом в Интернет к сети Wi-Fi вашего маршрутизатора. Вы также можете подключить компьютер к порту LAN маршрутизатора с помощью сетевого кабеля. В адресной строке браузера на компьютере перейдите по адресу 192.168.3.1 и войдите на веб-страницу управления маршрутизатором.
- Доступ к странице управления устройством. Проверьте, не находится ли ваше устройство, не имеющее доступа к Интернету, в список «Доступ в Интернет для беспроводных терминалов запрещен». Если да, ваше устройство занесено в черный список. Включите доступ в Интернет для вашего устройства и повторите попытку.

Вы также можете перейти по адресу Дополнительные функции > Настройки Wi-Fi > Контроль доступа к Wi-Fi и проверить, находится ли устройство в списке устройств черного списка. Если да, щелкните значок справа от устройства, чтобы удалить устройство из черного списка.
- Перейдите в раздел «Дополнительные функции» > «Настройки Wi-Fi» > «Контроль доступа Wi-Fi» и проверьте, находится ли устройство в списке устройств списка доверенных лиц. Если нет, щелкните значок в правом верхнем углу раздела «Список устройств». Добавьте устройство и повторите попытку.
Черный список и список доверенных лиц не могут быть включены одновременно.
3. Проверьте, установлен ли для вашего устройства родительский контроль.
Родительский контроль указывает, какие устройства и в какое время могут выходить в Интернет. Чтобы проверить, установлен ли для вашего устройства родительский контроль, воспользуйтесь одним из следующих способов:
- Способ 1: с помощью приложения HUAWEI AI Life на телефоне
- Подключите телефон к сети Wi-Fi роутера и откройте приложение HUAWEI AI Life.

- На главном экране приложения HUAWEI AI Life коснитесь соответствующего маршрутизатора, чтобы открыть экран управления маршрутизатором.
- Перейдите в раздел Показать еще > Родительский контроль, чтобы проверить, установлено ли правило родительского контроля для вашего устройства. Если да, отключите или удалите правило (проведите пальцем влево и коснитесь кнопки удаления). Затем проверьте, может ли устройство получить доступ к Интернету.
- Подключите телефон к сети Wi-Fi роутера и откройте приложение HUAWEI AI Life.
- Способ 2: использование веб-страницы управления на компьютере
- Подключите компьютер с доступом в Интернет к сети Wi-Fi вашего маршрутизатора. Вы также можете подключить компьютер к порту LAN маршрутизатора с помощью сетевого кабеля. В адресной строке браузера на компьютере перейдите по адресу 192.168.3.1 и войдите на веб-страницу управления маршрутизатором.
- Перейдите в раздел «Дополнительные функции» > «Настройки безопасности» > «Родительский контроль» и проверьте, находится ли ваше устройство, не имеющее доступа к Интернету, в список ограничения времени доступа к Интернету.
 Если да, отключите или удалите правило родительского контроля и проверьте, может ли устройство выходить в Интернет.
Если да, отключите или удалите правило родительского контроля и проверьте, может ли устройство выходить в Интернет.
4. Проверьте, может ли ваше устройство получить доступ к Интернету из другой сети Wi-Fi
Если ваше устройство по-прежнему не может получить доступ к Интернету при подключении к другой сети Wi-Fi, возможно, устройство неисправно. Обратитесь за помощью к производителю устройства.
Если ваше устройство может получить доступ к Интернету при подключении к другой сети Wi-Fi, сбросьте сетевые настройки вашего устройства или забудьте сохраненную сеть Wi-Fi. Затем снова подключитесь к сети Wi-Fi.
Как исправить Smart TV, который не подключается к Wi-Fi: краткое руководство
RobotPoweredHome поддерживается ридерами. Когда вы покупаете по ссылкам в моем блоге, я могу заработать партнерскую комиссию. Как партнер Amazon, я зарабатываю на соответствующих покупках.
Мой Smart TV — это то, чем я и моя семья пользуемся все время, и это наш основной источник развлечений.
Прошлой ночью, когда все сели смотреть фильм, который недавно вышел на Netflix, у моего телевизора начались проблемы.
Приложение Netflix сообщило, что у него нет подключения к Интернету для работы, поэтому я снова попытался подключить телевизор к своему Wi-Fi.
Я не мог этого сделать по какой-то причине, и каждый раз, когда я выбирал свою сеть Wi-Fi, она не подключалась.
Я зашел в Интернет на страницы поддержки моего телевизора, чтобы узнать, что это за проблема и как ее можно быстро решить.
К этому моменту все ушли по своим делам, так что я остался еще на несколько часов, изучая это онлайн.
Я скомпилировал все, что нашел, и после долгих проб и ошибок смог решить проблему.
В этой статье рассказывается о том, что помогло мне подключиться к Wi-Fi, а также о том, что производители смарт-телевизоров рекомендуют делать, если вы столкнетесь с этой проблемой.
Чтобы исправить Smart TV, который не подключается к Интернету, проверьте, работает ли ваше интернет-соединение. Если это так, попробуйте перезагрузить или сбросить настройки телевизора и маршрутизатора Wi-Fi.
Если это так, попробуйте перезагрузить или сбросить настройки телевизора и маршрутизатора Wi-Fi.
Читайте дальше, чтобы узнать, почему у вашего телевизора возникают проблемы с подключением к Wi-Fi, и некоторые из самых простых способов их устранения.
Почему мой Smart TV не подключается к Wi-Fi?
Может быть две причины, по которым ваш телевизор может не подключаться к Интернету, одна из них связана с вашим интернет-соединением, а другая может быть результатом проблемы с вашим модемом или телевизором.
Первой причиной может быть ваше интернет-соединение; если телевизор не может надежно поддерживать его достаточно долго, он может решить, что соединение недостаточно хорошее, и не будет подключаться.
Вторая причина может заключаться в том, что что-то блокирует подключение вашего телевизора к вашему Wi-Fi; ваш модем может не позволить телевизору подключиться, или телевизор может подумать, что соединение настроено неправильно.
У этих проблем есть простые решения, о которых я расскажу ниже, и все они охватывают любую из этих причин и должны устранять их в большинстве случаев.
Проверьте подключение к Интернету
Всякий раз, когда какое-либо из ваших устройств теряет подключение к Интернету через WI-Fi, проверьте состояние вашего подключения к Интернету.
Убедитесь, что на маршрутизаторе мигают все индикаторы, и ни один из них не горит красным или другим цветом, который может указывать на предупреждение.
Проверьте другие ваши устройства и проверьте, могут ли они получить доступ к Интернету.
Если с вашим маршрутизатором все в порядке, и вы получаете доступ в Интернет на других своих устройствах, проблема может быть связана с самим телевизором.
Если на маршрутизаторе есть какие-либо предупреждающие индикаторы или если какой-либо из индикаторов не мигает должным образом, обратитесь к поставщику услуг Интернета.
Диагностика подключения
Некоторые смарт-телевизоры позволяют проверять состояние сети телевизора, чтобы устранять неполадки с подключением к Интернету.
Чтобы узнать, поддерживает ли ваш смарт-телевизор эту функцию, откройте меню «Настройки».
Перейдите к настройкам сети, чтобы увидеть статус вашей сети.
Если вы не видите его на экране настроек сети, проверьте параметры под ним.
Убедитесь, что все соединения зеленого цвета и нет предупреждающих знаков.
Перезагрузите телевизор
Самый простой и универсальный способ устранения неполадок — перезагрузить устройство, с которым у вас возникли проблемы. То же самое относится и к вашему Smart TV.
Выключите телевизор, отсоедините его от розетки и подождите не менее 30 секунд, прежде чем снова подключить вилку к розетке.
После повторного включения телевизора попробуйте снова подключить его к сети Wi-Fi.
Если соединение установлено успешно, откройте любое приложение, требующее подключения к Интернету, например Netflix или YouTube, и проверьте, работает ли соединение как обычно.
Перезагрузите маршрутизатор
Вы можете попробовать ту же процедуру перезагрузки с вашим интернет-маршрутизатором, и если вы не смогли подключиться из-за этого, перезагрузка может решить проблему.
Выключите маршрутизатор и отсоедините его от розетки.
Подождите не менее 10-15 секунд, прежде чем снова подключить кабель питания к сетевой розетке и включить маршрутизатор.
Когда маршрутизатор снова включится и все индикаторы будут выглядеть нормально, попробуйте снова подключить телевизор к сети Wi-Fi.
Перейдите на страницу состояния сети, если она есть на вашем телевизоре, чтобы узнать, установил ли телевизор соединение.
Переключение настроек DHCP
Некоторые телевизоры, особенно телевизоры Vizio, позволяют переключаться с использованием DHCP, что позволяет телевизору получать уникальный IP-адрес при подключении.
Включение или выключение функции из ее текущего положения может решить проблему с конфигурацией телевизора или маршрутизатора, поэтому стоит попробовать.
Чтобы переключить настройки DHCP на телевизоре Vizio:
- Нажмите кнопку Меню на пульте дистанционного управления.
- Выберите Сеть .

- Перейти к Настройка вручную .
- Включите DHCP , если он был выключен, или выключите, если он был включен.
- Назад со страницы настроек.
Попробуйте снова подключить телевизор к маршрутизатору и посмотреть, решит ли это проблему.
Сброс настроек телевизора
Если ни один из этих методов не устраняет проблемы с Wi-Fi вашего телевизора, вам может потребоваться сброс настроек телевизора до заводских настроек.
Все популярные бренды телевизоров, такие как Samsung, Vizio и другие, следуют своей процедуре сброса, но общее практическое правило заключается в том, что вы можете найти отправную точку для сброса в меню настроек.
При сбросе настроек телевизора вы потеряете все пользовательские настройки и все данные во внутренней памяти телевизора.
Вам придется установить все свои приложения еще раз и войти в каждое из них.
В процессе первоначальной настройки вам будет предложено подключиться к Wi-Fi, так что самое время проверить, сработало ли исправление.
Сброс настроек маршрутизатора
Если сброс настроек телевизора не помог, вы можете попробовать сбросить настройки маршрутизатора, чтобы устранить любую проблему с ним.
Чтобы перезагрузить маршрутизатор:
- Оставьте маршрутизатор включенным.
- Проверьте заднюю часть маршрутизатора на наличие кнопки сброса.
- Используйте открытую скрепку для бумаг или что-то заостренное и неметаллическое, чтобы нажать и удерживать кнопку сброса.
- Удерживайте кнопку не менее 20 секунд.
- Индикаторы маршрутизатора начнут мигать и автоматически перезагрузятся.
Когда маршрутизатор завершит перезагрузку, попробуйте снова подключить телевизор, чтобы проверить, устранена ли проблема.
Связаться со службой поддержки
Если ничего не помогает, остается возможность позвонить в службу поддержки.
Свяжитесь со службой поддержки вашего телевизора и позвоните своему интернет-провайдеру, если вы считаете, что проблема связана с подключением к Интернету.
Они смогут помочь вам лучше, когда поймут, какое оборудование вы используете и где вы находитесь.
Заключительные мысли
Телевизоры Vizio позволяют использовать приложение SmartCast для подключения телевизора к сети Wi-Fi.
Если пользовательский интерфейс содержит ошибки и не работает должным образом, попробуйте подключить телевизор Vizio к Wi-Fi с помощью приложения SmartCast.
Rokus может работать без подключения к Интернету, если у вас есть загруженные медиафайлы, поэтому, если они у вас есть, подключите их к телевизору, пока интернет не восстановится.
Вы также можете прочитать
- Лучшие телевизоры со встроенным Wi-Fi: мы провели исследование
- Как подключить телевизор к Wi-Fi без пульта дистанционного управления за считанные секунды Smart TV к Wi-Fi в секундах
- Почему у моего телевизора Vizio такой медленный интернет?: как исправить за считанные минуты
- Как превратить обычный телевизор в Smart TV
Часто задаваемые вопросы
05 Что такое SSID? SSID или идентификатор набора услуг — это имя точки доступа Wi-Fi, к которой вы пытаетесь подключиться.


 Далее рассмотрим возможные причины проблем с подключением детально.
Далее рассмотрим возможные причины проблем с подключением детально.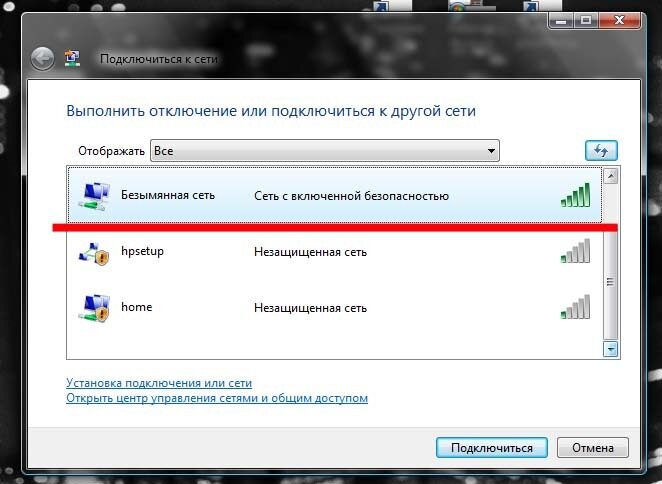 Если планшет или телевизор видят ВайФай, а компьютер нет – скорее всего причина именно в ПК.
Если планшет или телевизор видят ВайФай, а компьютер нет – скорее всего причина именно в ПК.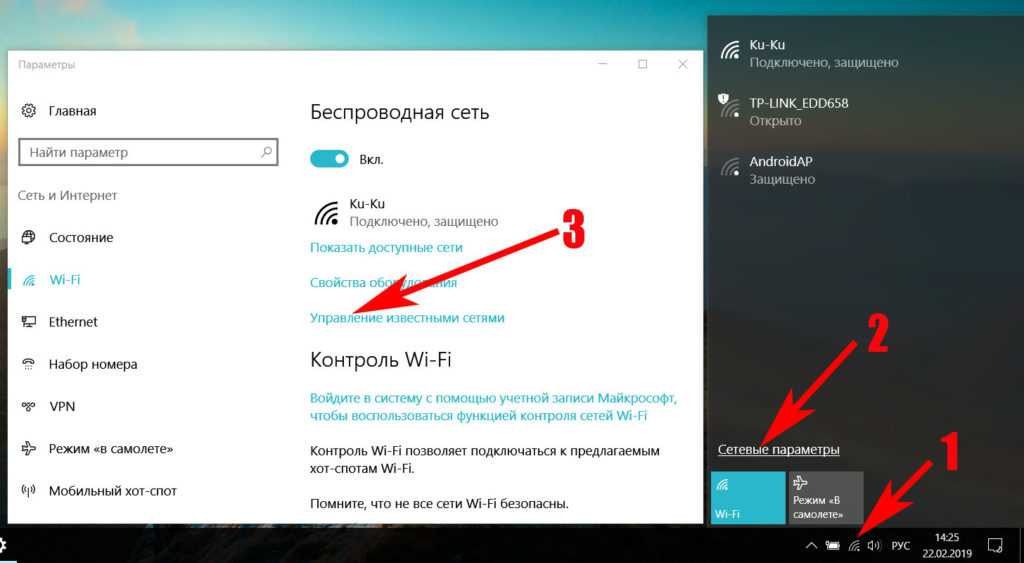
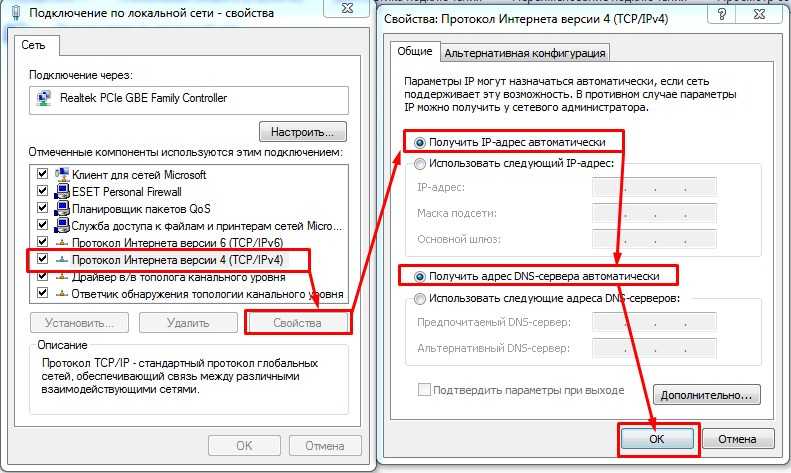
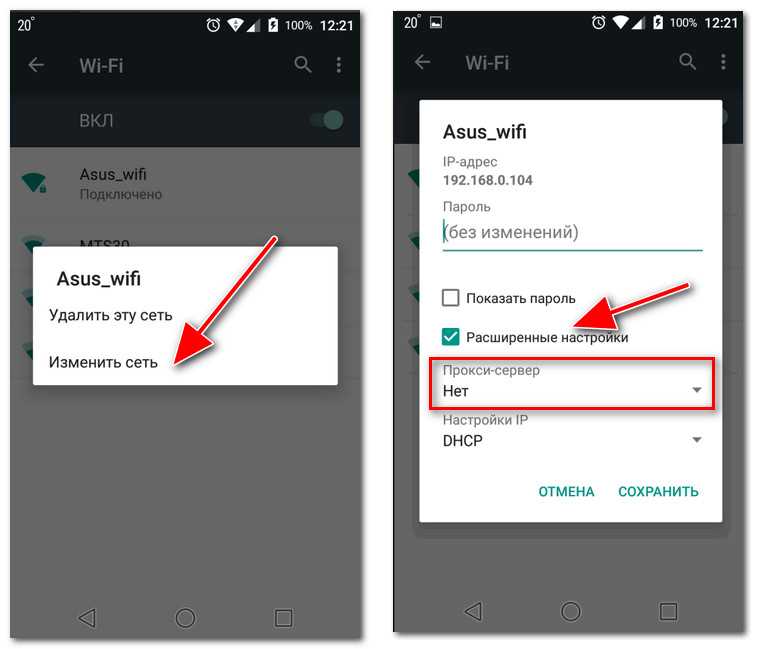
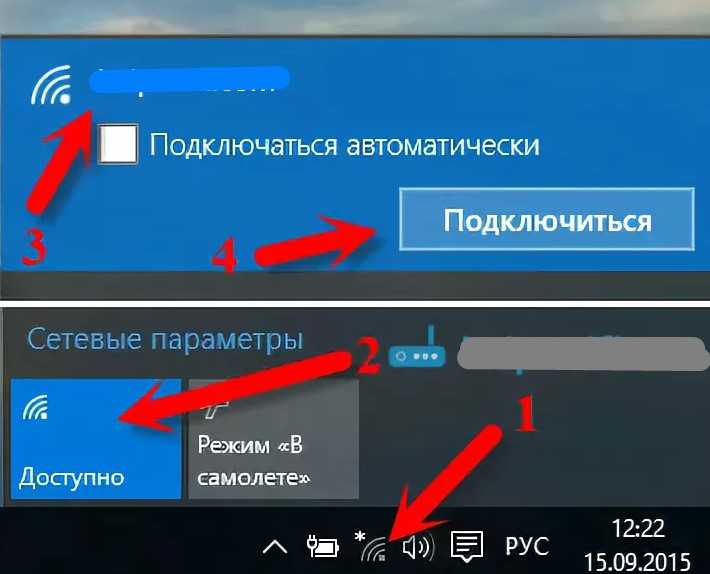 Альтернативный способ – запуск из панели управления Windows.
Альтернативный способ – запуск из панели управления Windows.
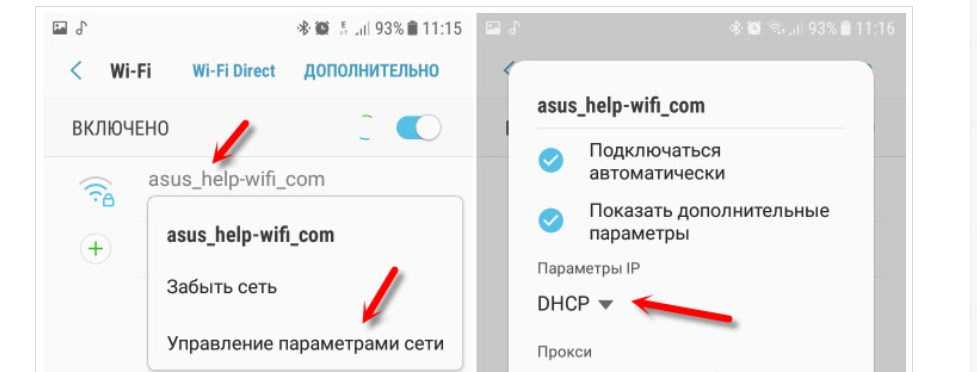 Добавьте устройство в белый список, чтобы обеспечить доступ к интернету.
Добавьте устройство в белый список, чтобы обеспечить доступ к интернету.


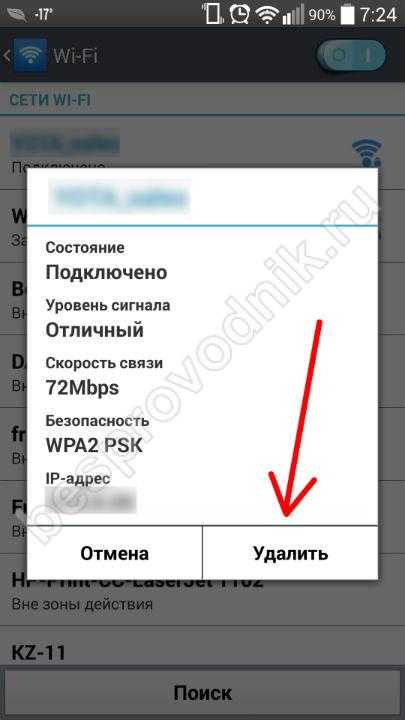
 Если да, отключите или удалите правило родительского контроля и проверьте, может ли устройство выходить в Интернет.
Если да, отключите или удалите правило родительского контроля и проверьте, может ли устройство выходить в Интернет.