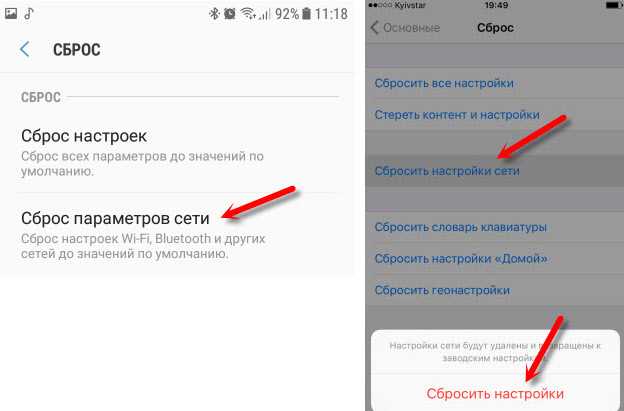Ноутбук (телефон, планшет) не видит домашнюю Wi-Fi сеть (соседние видит)
Содержание
- Как выглядит проблема?
- Устройство не видит Wi-Fi [возможное решение]
Здравсвуйте! Да, снова буду писать о проблемах с Wi-Fi :). Нужно же кому-то бороться с капризными беспроводными сетями, которые как правило предоставляют больше неудобств при настройке, чем удовольствия при использовании. Очень, очень много разных проблем возникает, причем большую часть из них даже объяснить сложно.
Вот и сегодня буду писать об одной из таких проблем. И дам некоторые рекомендации, которые возможно помогут Вам ее решить. Но ничего гарантировать не могу, надеюсь, Вы понимаете.
Как выглядит проблема?
Думаю, прочитав заголовок к этой статье, уже можно понять о чем эта статья. Начал замечать комментарии в которых народ писал о том, что их устройства, будь то ноутбук, компьютер с адаптером, телефон, планшет, игровая приставка, не видит их домашнюю беспроводную сеть Wi-Fi. Ее просто нет в списке доступных для подключения сетей. При этом, соседние сети устройство видит. Ну почему? Я долго думал, но так и не мог придумать логического объяснения этой проблеме.
Ее просто нет в списке доступных для подключения сетей. При этом, соседние сети устройство видит. Ну почему? Я долго думал, но так и не мог придумать логического объяснения этой проблеме.
Кстати, такая ерунда может возникнуть даже после некоторой работы с Wi-Fi, то есть все работало, вы выключили ноутбук (например), включаете, а он Вашу сеть уже не видит.
Здесь нужно действовать быстро и спасти телефон, или другую технику от полета в стену, или окно 🙂
Внимание! Эта статья о том, когда устройство не видит беспроводную сеть, но только например одну сеть, а другие, соседние сети определяются.
Если у Вас например ноутбук совсем не находит доступных сетей, то может быть проблема в драйвере, выключенном адаптере и т. д. Смотрите статью Почему не работает Wi-Fi на ноутбуке (нетбуке)?
Устройство не видит Wi-Fi [возможное решение]
Роман оставил на сайте вот такой комментарий:
Честно говоря, я не знал, что посоветовать. Но тут еще раз подумал и понял, что как правило, самые непонятные проблемы возникают из-за канала, на котором работает беспроводная сеть, точнее через помехи на канале.
И я посоветовал поэкспериментировать с каналами, как написано в статье Как изменить канал на Wi-Fi роутере? Зачем менять канал. Роман сменил канал (к сожалению он не написал какой он установил, но это неважно, нужно экспериментировать) и у него все заработало. Ноутбук увидел сеть. Свободный канал можно определить с помощью программы InSSIDer.
Не знаю, действительно ли помогла смена канала, или просто перезагрузка роутера 🙂 но проблема решилась. Кстати, перезагрузку роутера делайте в первую очередь при возникновении любых проблем. Простая перезагрузка очень часто помогает.
Был еще комментрий, где игровая приставка перестала видеть домашнюю беспроводную сеть. Но не знаю, чем там все закончилось.
Еще можно попробовать поэкспериментировать с режимом работы маршрутизатора, об этом я писал в этой статье.
Поделитесь советом
Возможно вы уже сталкивались с этой проблемой, и как-то решили ее по-другому, или мысли по этому вопросу, прошу оставить в комментариях. А я обновлю статью и добавлю полезный материал.
А я обновлю статью и добавлю полезный материал.
Всем пока!
Не находит сеть Wi-Fi — варианты решения проблемы
Главная » Ошибки при подключении Wi-Fi
Все мы рано или поздно сталкиваемся с проблемой, когда наш девайс (компьютер, планшет, ноутбук, смартфон) по каким-либо причинам не видит wifi сеть. Вроде и подключились правильно, и все настроили, а доступных подключений нет. Давайте разберем возможные варианты исправления данной ситуации.
Почему ноутбук ⁄ компьютер не видит сеть WiFi
Отмечу, причин может быть несколько, и начнем мы с первостепенной: работа самого роутера. Именно он выполняет основные функции точки доступа и обеспечивает нам хороший сигнал подачи соединения. Если с роутером возникла проблема, попробуйте его перезагрузить. Если же он включен и нормально функционирует, проверьте его расстояние до компьютера ⁄ ноутбука. Может, именно из-за дальности ваше устройство не работает.
Проверьте, включен ли вайфай в вашем ноутбуке. На рабочей панели внизу возле переключения языков есть соответствующий значок (если при клике на него сети не отображаются, значит вайфай все-таки выключен).
Если же причина не в этом, нам придется проверить работу некоторых систем нашего ноутбука ⁄ компьютера (подходит для Windows XP, Windows 7, Windows 8 и Windows 10).
Разберем возможные причины отсутствия сети:
- ваш девайс попросту не видит ни одну из Wi-Fi сетей (они не отображаются как доступные) – назовем это ошибка 1;
- ваш девайс видит соседние Wi-Fi сети, а именно вашу не находит – ошибка 2.
Двигаемся дальше. Если вы выяснили, что это ошибка 1, ее причины могут быть такими:
- Выскакивает аппаратная ошибка (т.е. ошибка сетевой платы). В этом случае ваше устройство не видит беспроводной вайфай адаптер, потому что он либо сломан, либо проблема с его драйверами.
- Не установлен драйвер сетевого оборудования (проверяем драйвер во вкладке Диспетчер устройств, в папке «Свойства»).
 При необходимости устанавливаем драйвер или переустанавливаем ПО (с диска либо с сайта производителя).
При необходимости устанавливаем драйвер или переустанавливаем ПО (с диска либо с сайта производителя). - Выключено беспроводное соединение (проверяем в центре управления сетями во вкладке Беспроводная сеть либо вкладке Беспроводное сетевое соединение).
- Не работает модуль Wi-Fi (в случае неисправности, модуль необходимо заменить).
- Программный сбой либо другие неполадки (тут уже может потребоваться помощь специалиста).
Если же вы выяснили, что ваша ошибка 2, для ее устранения воспользуйтесь сменой канала Wi-Fi сети.
Сделать это достаточно просто через пункт Настройки на вкладке Wireless (Беспроводной режим). Можно выбрать номер канала 1-9, а можно установить флажок Авто. После сохранения настроек необходимо будет перезагрузить роутер.
Диагностика системы
В случае, если вы опробовали все возможные и невозможные варианты, и вам ничего не помогло, можно воспользоваться такой фишкой как диагностика системы.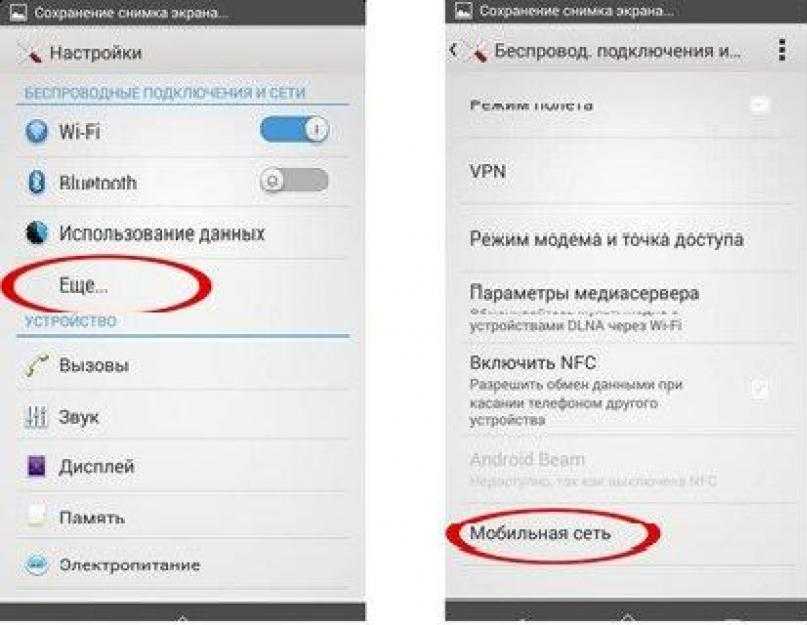 Зайдите в центр управления сетями, пункт «Изменить параметры адаптера». Найдите ярлык беспроводного соединения, кликнете по нему правой кнопкой мыши, выберите строку «Диагностика». После этого ваш ноутбук (компьютер) сам попытается найти неисправности в работе и подскажет, как их убрать.
Зайдите в центр управления сетями, пункт «Изменить параметры адаптера». Найдите ярлык беспроводного соединения, кликнете по нему правой кнопкой мыши, выберите строку «Диагностика». После этого ваш ноутбук (компьютер) сам попытается найти неисправности в работе и подскажет, как их убрать.
Почему Андроид — смартфон не видит сеть WiFi
Как в случае с ноутбуком, так и в случае со смартфоном на базе Android, причин отсутствия видимых вайфай сетей может быть несколько:
- Вы находитесь вне зоны действия роутера (иногда достаточно просто переместиться по комнате, чтобы найти сеть).
- Введен неправильный пароль доступа, аутентификация в сети (проблема решается введением корректного пароля с учетом регистра либо перезагрузкой смартфона).
- Зависание роутера (проблема решается перезагрузкой маршрутизатора).
- Отсутствие поддержки стандартов роутера смартфоном (см. инструкцию к маршрутизатору).
- Большое количество подключенных устройств (в настройках роутера нужно найти то количество устройств, с которыми он может работать, убрать лишние).

- Установка новых приложений (такая ситуация характерна для некоторых аппаратов на базе Андроид, попробуйте удалить последние сохраненные программы).
- Неправильная настройка роутера (точные настройки вводятся в меню маршрутизатора).
- Поломка роутера либо смартфона.
Регулярные сбои при подключении могут свидетельствовать о том, что проблема кроется в самих настройках телефона. Выходом может послужить полный сброс настроек до заводских параметров. Обычно для этого потребуется войти в Настройки и открыть вкладку Безопасность. После перезагрузки телефона попытайтесь найти вайфай сеть по новой.
Как видите, причин отсутствия сети вайфай может быть довольно много, но названные выше являются самыми распространенными и в принципе должны помочь.
Автор сайта
Буздалов Максим Викторович — кандидат технических наук, доцент кафедры «Компьютерные технологии», эксперт в области компьютерных сетей, опыт работы более 12-ти лет.
Автор всех наших информационных статей, с радостью ответит на ваши вопросы в комментариях.
Комментарии
Другие ошибки:
Ошибка аутентификации Wi-Fi
Иногда, при процессе подключения девайсов к беспроводной точке доступа, могут возникнуть непредвиденные сложности. Одна из них – это ошибка аутентификации wi-fi.
DNS PROBE FINISHED NO INTERNET
Ошибка доступа в интернет DNS PROBE FINISHED NO INTERNET может принести немало неудобств в вашу жизнь, ведь частое её появление радовать вас точно не будет. В нашем материале читайте простое решение
IPhone не подключается к WiFi
Хочется сразу отметить, что чаще всего такая проблема возникает при работе с новой сетью (вы знаете, что есть незапароленый вайфай в магазине, ресторане, в парке на лавочке – а подключится сегодня не можете, хотя вчера кто-то там подключался)
com/92-beskonechnoe-poluchenie-ip-adresa.html»>Бесконечное получение ip-адреса
Бесконечное получение ip-адреса — неприятная ошибка, которая может затруднить подключение к интернету, к счастью мы знаем как это исправить!
устройств подключаются не к той сети? Как изменить приоритет Wi-Fi
Вы когда-нибудь оказывались подключенными к неправильной сети Wi-Fi, потому что она перекрывается с той, которую вы хотите использовать? Вы можете многое сделать, чтобы улучшить свой Wi-Fi, но вам нужно будет изменить приоритет подключения, прежде чем вы начнете видеть какие-либо улучшения.
Это может произойти, например, если вы заглянули в дом соседа и обнаружили, что ваш ноутбук «прилипает» к их сети после возвращения домой. Или если у вас дома есть расширитель Wi-Fi, и ваше устройство остается подключенным к более слабому сигналу, даже когда вы находитесь в зоне действия основного маршрутизатора.
Если вы все перепробовали, а ваши устройства по-прежнему не понимают, какую сеть использовать, вот как изменить приоритет Wi-Fi, чтобы ваш ноутбук и телефон правильно подключались.
Windows: изменение приоритета сетей в командной строке
Если вы используете Windows, вы можете решить, к каким сетям ваш компьютер подключается автоматически, но чтобы увидеть фактический приоритет, который он им назначает, нужно немного покопаться. Самый простой вариант — щелкнуть значок Wi-Fi на панели задач, чтобы увидеть все сети Wi-Fi в пределах досягаемости. Выберите сеть и убедитесь, что Подключаться автоматически Опция под сетевым именем включена.
Если этот флажок установлен, ваш компьютер будет автоматически подключаться к этой сети, когда находится в радиусе действия. Установка этого флажка также помещает эту сеть в начало списка приоритетов, поэтому снимите этот флажок для сетей, к которым вам нужно подключаться только время от времени. Вы также можете полностью удалить сеть, щелкнув ее правой кнопкой мыши и выбрав Забыть .
Если вам удобно программировать в командной строке, вы также можете точно настроить свои сети с помощью нескольких команд.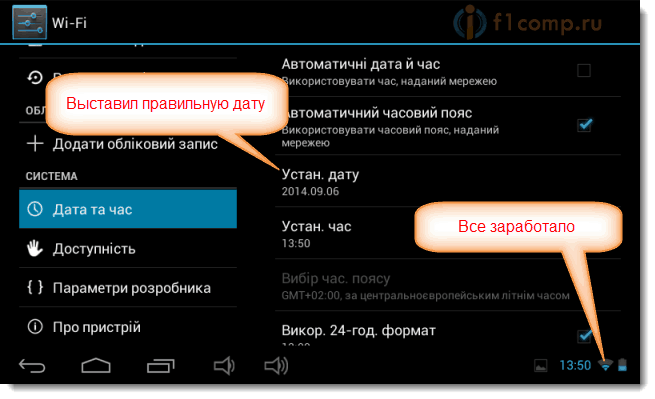
Этот список будет располагаться в порядке приоритета, с сетью с наивысшим приоритетом вверху и сетью с самым низким приоритетом внизу. Если вам что-то кажется неправильным (например, сеть Wi-Fi вашего соседа стоит выше вашей в списке), вы можете изменить приоритет любой сети с помощью следующей команды:
netsh wlan set profileorder name=»NETWORKNAME» interface= «INTERFACENAME» priority=NUMBERЗамените NETWORKNAME именем сети, INTERFACENAME именем интерфейса, указанным в начале команды, и NUMBER назначением приоритета. Итак, в моем случае я хочу, чтобы KatNWhit был первым приоритетом, поэтому я бы запустил:
netsh wlan set profileorder name=»KatNWhit» interface=»Wi-Fi» priority=1 Обратите внимание, что ваш интерфейс может называться примерно как «Wi-Fi 2», поэтому проверьте первую строку исходного вывода команды, чтобы убедиться у тебя правильно.
macOS: перетаскивание сетей в настройках
Компьютеры Macпозволяют легко реорганизовать беспроводные сети. Откройте Системные настройки (или Системные настройки, как это называется в macOS Ventura) и выберите Сеть , затем щелкните значок замка в углу, чтобы внести изменения. (Возможно, вам придется ввести свой пароль здесь.) Нажмите кнопку Advanced , затем перейдите на вкладку Wi-Fi — вы должны увидеть список всех сетей Wi-Fi, к которым вы когда-либо подключались.
Я рекомендую вам начать с удаления всех сетей, которые вам здесь не нужны, особенно тех, к которым ваш ноутбук продолжает подключаться случайно. Затем вы можете изменить порядок оставшихся сетей Wi-Fi, перетащив их в порядке приоритета. Таким образом, ваш компьютер будет отдавать предпочтение домашней сети Wi-Fi по сравнению с соседними сетями, к которым вы можете время от времени подключаться.
iPhone: отключить автоматическое присоединение
iPhone не дает вам массу вариантов, когда дело доходит до приоритета сетей Wi-Fi, но есть несколько вещей, которые вы можете сделать. Перейдите в «Настройки »> «Wi-Fi » на вашем iPhone, и вы сможете увидеть все беспроводные сети в пределах досягаемости.
Чтобы ваш iPhone не подключался к сети автоматически, щелкните значок «i» рядом с названием сети и выключите автоматическое подключение. Это сохранит пароль сети на вашем телефоне, так что вы сможете подключиться к нему, когда захотите, но он не будет подключаться к нему автоматически, когда вы перемещаетесь.
Вы также можете полностью удалить сеть из своего телефона, коснувшись параметра Забыть эту сеть на этом же экране. Apple не предоставляет каких-либо встроенных способов изменения приоритета сетей, но вы можете узнать больше о том, как он автоматически устанавливает их приоритет, на этой странице поддержки (открывается в новом окне).
Android: отключить автоматическое повторное подключение
Ваш телефон, скорее всего, не дает вам такого контроля над приоритетами Wi-Fi, как ваш компьютер, но вы все равно можете улучшить некоторые настройки с помощью настроек. На своем телефоне Android перейдите к Настройки > Wi-Fi и подключитесь к сети, которую хотите настроить.
Рекомендовано нашими редакторами
Вернитесь в сеть: 13 советов по устранению неполадок с подключением к Интернету
Расширитель диапазона Wi-Fi Коснитесь шестеренки настроек рядом с названием сети и отключите Автоматическое повторное подключение , чтобы предотвратить автоматическое подключение телефона к этой сети в будущем. Однако пароль все равно будет сохранен, так что вы сможете подключиться вручную в любое время. Кроме того, вы можете полностью удалить сеть со своего телефона, нажав Забудьте на этой странице.
Android больше не включает функции приоритизации Wi-Fi, хотя некоторые пользовательские ПЗУ могут позволить вам настраивать дополнительные параметры, поэтому изучите настройки Wi-Fi, чтобы увидеть, не бросается ли что-нибудь в глаза.
Исправление проблем с повторителем Wi-Fi в ячеистой сети
Если у вас дома есть расширитель сети для расширения покрытия Wi-Fi, у вас могут возникнуть проблемы с телефоном или ноутбуком, который слишком часто «прилипает» к расширенной сети. Например, он продолжает подключаться к SmithHouse_EXT вместо основной сети SmithHouse , даже если вы находитесь в зоне действия обычного маршрутизатора.
Приоритизация сетей Wi-Fi может помочь в этом, но если вы бродите по дому, вы можете обнаружить, что ваше устройство по-прежнему привязано к неправильной сети. Чтобы решить эту проблему, вам лучше всего полностью избавиться от этого удлинителя и заменить его ячеистой системой Wi-Fi.
В отличие от дешевых удлинителей, к которым вы, вероятно, привыкли, ячеистые системы Wi-Fi предназначены для интеллектуальной маршрутизации трафика между собой, охватывая ваш дом одной сетью Wi-Fi и соединяя вас с ближайшим узлом в данный момент времени.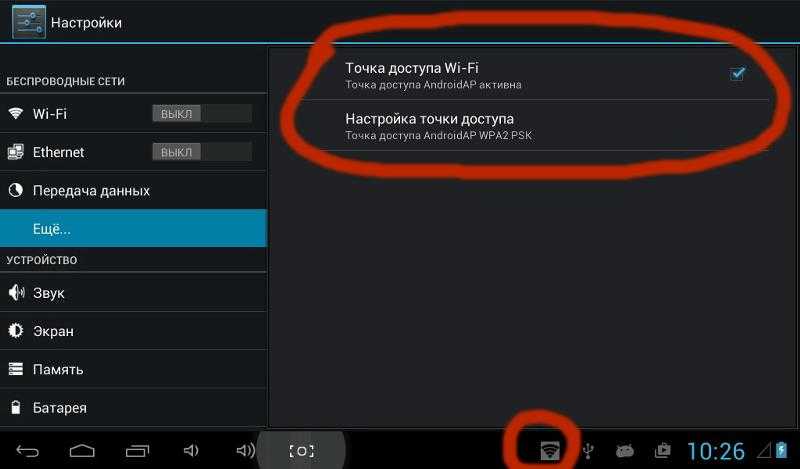 . Для получения дополнительной информации прочитайте, как сетка сочетается с расширителями.
. Для получения дополнительной информации прочитайте, как сетка сочетается с расширителями.
Ячеистая система стоит немного дороже, но поверьте мне: стабильный Wi-Fi во всем доме того стоит. У нас есть руководство по настройке, если вы решите сделать решительный шаг.
Как превратить ваш телефон в точку доступа Wi-Fi
Нравится то, что вы читаете?
Подпишитесь на информационный бюллетень Tips & Tricks , чтобы получить советы экспертов, чтобы получить максимальную отдачу от вашей технологии.
Этот информационный бюллетень может содержать рекламу, предложения или партнерские ссылки. Подписка на информационный бюллетень означает ваше согласие с нашими Условиями использования и Политикой конфиденциальности. Вы можете отказаться от подписки на информационные бюллетени в любое время.
Спасибо за регистрацию!
Ваша подписка подтверждена. Следите за своим почтовым ящиком!
Подпишитесь на другие информационные бюллетени
Сеть Wi-Fiне отображается в Windows 11? Вот 4 способа это исправить.
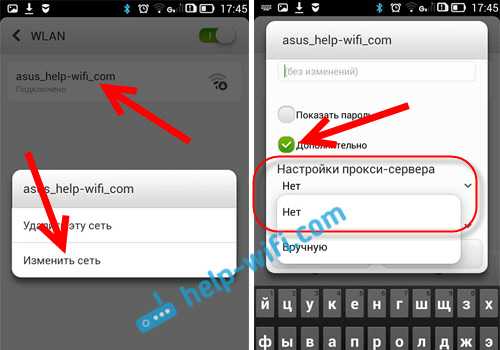 ..
..В этой статье
Если вы обычный современный компьютерный работник 21 века, скорее всего, вы используете Wi-Fi для работы, отдыха или обе. Однако в некоторых случаях сеть Wi-Fi не отображается на вашем компьютере.
Если вы даже не можете видеть или управлять сигналом Wi-Fi, вы, очевидно, не можете подключиться к компьютеру в Интернете. Итак, в этой статье мы рассмотрим точные способы решения проблем с вашей сетью Wi-Fi. Давайте начнем.
Сеть Wi-Fi не отображается? Выполните следующие действия, чтобы решить эту проблему навсегда…
У вас могут возникнуть проблемы с подключением к Wi-Fi по разным причинам — внезапное отключение, вредоносное ПО, препятствующее нормальному функционированию, или даже недавнее обновление пошло не так, есть все виды вещей.
Трудно указать, в чем причина этой ошибки, поэтому вы можете попробовать множество методов, которые, скорее всего, помогут решить эту проблему с сетью Wi-Fi. Итак, давайте начнем с одного из наиболее рекомендуемых методов устранения неполадок.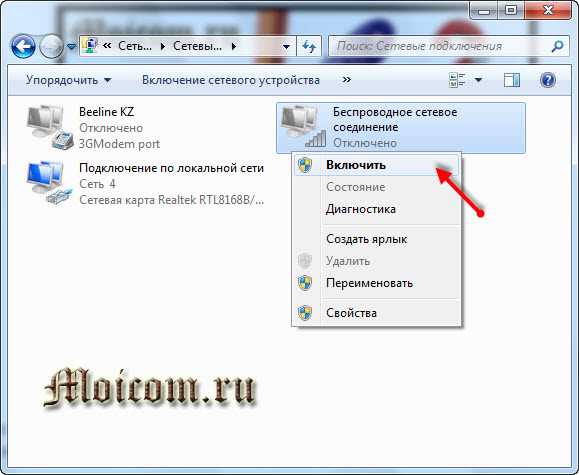
1. Перезагрузите Windows
Зайдите в любое случайное руководство по устранению неполадок практически для любого устройства, и вы найдете совет по перезагрузке вашего устройства почти всегда там. Это было сделано до смерти, но это не без оснований. Перезагрузка очищает вашу память, которая в противном случае занята запуском различных компьютерных приложений. Так что попробуйте перезапустить и посмотрите, решится ли ваша проблема.
2. Средство устранения неполадок сети
Несмотря на то, что Windows с годами совершенствуется, не обошлось и без проблем. Вот почему Microsoft предоставляет встроенное средство устранения неполадок; каждый раз, когда у вас возникают проблемы со случайными ошибками, вы можете просто запустить средство устранения неполадок, и оно попытается исправить ваши проблемы с Windows.
1. Чтобы начать, перейдите в строку поиска меню «Пуск» , введите «настройки» и выберите наиболее подходящее.
2. В настройках , нажмите Система > Другие средства устранения неполадок .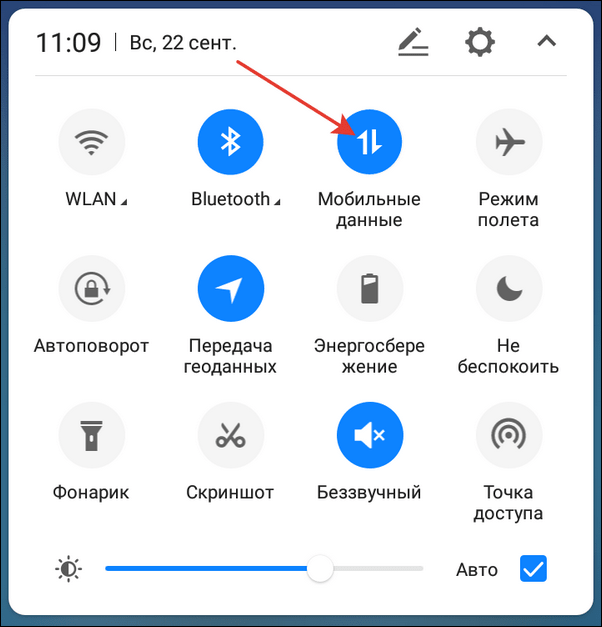
3. Прокрутите вниз, пока не найдете сетевой адаптер, а затем щелкните Run .
Начнется сканирование, и если средство устранения неполадок обнаружит какие-либо проблемы с вашим сетевым адаптером, оно попытается их исправить. В нашем случае, например, проблем не было, поэтому мы получили что-то вроде этого:
3. Обновите драйвер
Вы давно обновляли сетевой драйвер? Если вы используете Windows с устаревшим драйвером, довольно скоро могут возникнуть проблемы, и могут возникнуть проблемы с вашими сетями Wi-Fi. Итак, убедитесь, что вы используете последнюю версию сетевого драйвера. Вот как вы можете проверить и получить последнее обновление.
Перейдите в строку поиска меню «Пуск» , введите «диспетчер устройств» и выберите наиболее подходящее. Оттуда щелкните сетевой адаптер, чтобы развернуть его, щелкните правой кнопкой мыши на беспроводном адаптере и выберите Обновить драйвер .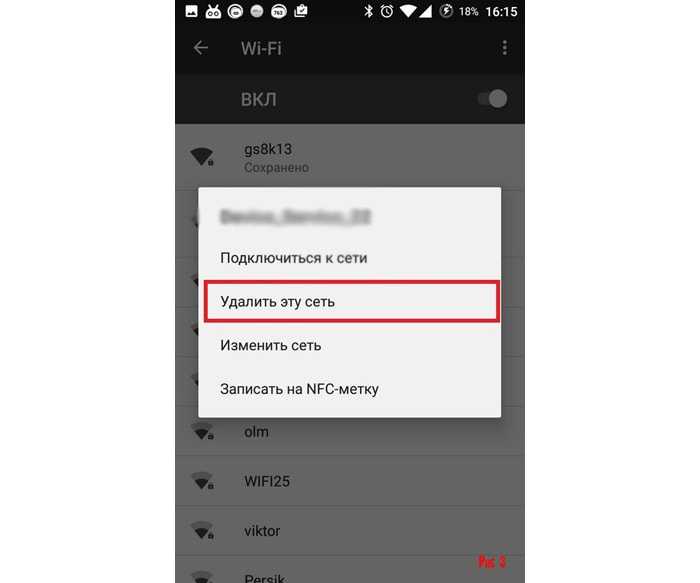


 При необходимости устанавливаем драйвер или переустанавливаем ПО (с диска либо с сайта производителя).
При необходимости устанавливаем драйвер или переустанавливаем ПО (с диска либо с сайта производителя).