Что делать долго грузит компьютер. Почему так медленно загружается компьютер. Установка и перестановка Windows.
Существует буквально тысячи процессов, гармонично работающих на стадии начальной загрузки и завершения работы вашей операционной системы Windows XP. Каждая программа дожидается своего времени при загрузке и выключении вашего компьютера. Чем больше процессов и программ вы добавите в автозапуск, тем больше вам придётся ждать. Это является причиной всех проблем при медленной загрузке или завершении работы, из-за того, что ваш центральный процессор не может эффективно закрывать программы.
Устраняет вирусы и вредоносные файлы. Антивирус — одна из тех программ, которые используют большинство ресурсов в нашей системе и поэтому являются одной из причин замедления работы наших компьютеров. Однако им не удобно обойтись без них, поскольку их работа в качестве хранителей наших компьютеров является фундаментальной. В этом смысле одной из лучших практик для повышения скорости нашего компьютера является устранение вирусов и вредоносных файлов, которые могли заразить нашу систему, что привело к потере скорости и производительности нашего компьютера.
Однако надо сказать, что возможной причиной появления проблем с медленной загрузкой и завершением работы могут также быть:
— программы-шпионы;
— повреждённые драйвера;
— недостаточная техническая работоспособность. Хотя эти проблемы можно отнести к частным случаям. Есть определённые действия, с помощью которых вы сможете решить каждую их них. Тем не менее, эта статья предоставит вам несколько советов относительно того, как устранить проблему медленной загрузки и завершения работы компьютера.
Изменение способа загрузки окон и вкладок
Подумайте об использовании его перед тем, как начать процесс решения проблем, который может занять некоторое время. Инструкции по установке начальной страницы для инструкций. Восстановить предыдущий сеанс на панели «Настройки» окна вкладки, чтобы при загрузке загружалась только последняя вкладка.
Проверка антивирусного программного обеспечения
Во время этого процесса некоторые антивирусные программы могут выполнять интенсивное сканирование каждого из этих файлов и блокировать доступ до завершения сканирования.Ускорить медленную загрузку.
Очень важно сделать процесс запуска более эффективным. Во время загрузки ваш компьютер проходит тест на наличие всех комплектующих частей. Следующим шагом система переходит к базовой конфигурации компьютера, известной как BIOS (Basic Input and Output System). После того, как тест будет пройден, Windows находит и загружает реестр компьютера для определения всех записанных программ. Здесь мы подходим к совету №1
Устранение проблем, вызванных расширениями или темами
Если проблема возникла после установки, обновления или реконфигурации вашей антивирусной программы, обратитесь за помощью к поставщику программного обеспечения. Важно, чтобы ваша команда работала в лучшем виде. С течением времени регулярное использование вашего компьютера увеличивает ненужные файлы и фрагменты вашего жесткого диска. Плохие привычки компьютера также способствуют медлительности. Одновременно используйте несколько программ, чтобы перевести оборудование в режим сна, а не регулярно перезапускать его, просматривая в Интернете несколько открытых окон навигации, добавляя дополнения и службы и пренебрегая обслуживанием на регулярной основе.
Очистите и приведите в порядок реестр своей системы — это основная причина медленной загрузки и завершения работы.
Реестр – это хранилище всех имеющихся файлов, событий, следов процессов удаления и установки приложений. Реестр имеет обыкновение расширяться и разрушаться. Файлы реестра становятся бесполезными после удаления программ, некоторые файлы встречаются в двух экземплярах, а некоторые даже разрушаются. Эти процессы снижают эффективность поиска файлов центральным процессором. Ваша компьютерная система будет постепенно замедляться и, в конец концов, произойдёт системный сбой. Вы можете чистить и приводить в порядок свой реестр при помощи специальных программ–очистителей реестра. Это лучший способ остановить замедление загрузки.
Управление элементами автозагрузки
Все это может помочь вашей команде плохо работать. Вот несколько лучших рекомендаций для вашей команды. У вас может быть много программ при запуске, которые могут стимулировать процесс загрузки. Если вы не уверены, какую программу задерживать, просмотрите результат в разделе «Использование ресурсов». Если программа использует большое количество ресурсов, мы рекомендуем вам добавить ее в начало задержки.
Дефрагментация жесткого диска вашего компьютера
Оптимизация дисков вашего компьютера может повысить производительность и надежность. В главном окне дважды щелкните «Производительность», а затем нажмите «Оптимизировать диск». Со временем временные файлы могут стимулировать интернет-серфинг и производительность компьютера. В окне «Удалить данные навигации» вверху в раскрывающемся меню выберите «Начало». Параметры отмечены по умолчанию в окне. Нажмите «Удалить данные просмотра». Каждое программное обеспечение безопасности предназначено для самостоятельной работы на одном компьютере. Различные решения безопасности на одном компьютере обычно не будут работать оптимально вместе, что приведет к ухудшению производительности. После завершения процесса удаления перезагрузите компьютер. Прочтите соответствующую документацию для этого продукта или обратитесь к производителю за дополнительной информацией о том, как ее удалить.- Когда действие будет завершено, нажмите «Закрыть».
- Ваш компьютер может быть заражен руткитом и может замедлить загрузку компьютера.
После того, как закончится проверка реестра вашей системы, все программы и сервисы начнут загружаться. Как было сказано ранее, все эти программы загружаются поочередно. Если загружается большое количество программ, то вам наверняка придётся ждать долгое время, пока ваш компьютер полностью загрузится, к тому же у вас будут проблемы с завершением работы системы. Очень важно определить программы, которые будут загружаться при запуске компьютера, чтобы избежать долгого ожидания загрузки и завершения работы Windows.
Как только компьютер перезагрузится, сканирование начнется автоматически. Подождите, пока анализ завершится. Если после выполнения этих действий ваш компьютер все еще медленный, выберите одно из следующих действий, чтобы описать вашу ситуацию. Из-за вирусной инфекции, конфликтов с элементами, загружаемыми при запуске, и даже с несколькими сторонними продуктами безопасности, существует несколько причин, которые могут привести к тому, что ваш компьютер будет загружаться очень медленно. Существует несколько причин, по которым ваши программы медленно открываются или замедляются. Рекомендуется ежедневно перезагружать оборудование, чтобы поддерживать его надлежащее функционирование. После перезагрузки компьютера попробуйте запустить программу, которая была медленной. Если вы все еще медленно и не следуете инструкциям на предыдущих шагах, вернитесь назад и выполните следующие действия: Шаг 3: Удалите временные и нежелательные файлы. Может быть много причин, почему ваше подключение к Интернету происходит медленно.
Вы можете настроить меню автозапуска, следуя нижеприведенным инструкциям:
1. Откройте меню «Пуск».
4. В утилите «Настройка системы» выберите вкладку «Автозагрузка».
5. Снимите флажки с тех программ, которые вы больше не используете.
6. Нажмите «
Почему долго загружается компьютер и Windows тормозит?
Наверняка Вы не раз сталкивались с такой проблемой, что пока загрузится компьютер, можно сходить сделать себе чашечку кофе, а то и выпить её? Задавались вопросом, почему он так долго загружается? А еще, наверное, замечали, что после переустановки Windows компьютер работает быстро, а потом уже и Windows тормозит, а то и повисает периодически, ну и опять же компьютер долго загружается и включается. Это распространенная проблема, хотя для многих это повод обратиться в компьютерный сервис и потратить приличную сумму. Да, иногда при данной проблеме нужен специалист, но самостоятельно можно практически в 90% решить проблему медленной загрузки компьютера, а деньги потратить можно на что-то более полезное.
Что же делать если долго загружается компьютер?
Сначала давайте разберемся, почему это происходит? Почему после переустановки операционная система «летает», все работает быстро, а потом и работает и загружается все медленнее и медленнее? Причин может быть несколько, но мы разберемся с одной и очень важной: запуск большого количества программ.
- каждая программа, которая запускается при запуске Windows, занимает какой-то промежуток времени, который можно отнести к загрузке. Вот например, Windows уже запустилась, вот он рабочий стол, запускаем например текстовый редактор Word, но он загружается только минуты через 2. Почему? Потому что сначала запускаются все сторонние программы, которые должны запуститься вместе с Windows.
- каждая запущенная программа «кушает» часть оперативной памяти, которая ограничена. И если Вы программой пользуетесь, скажем, раз в день, то зачем ей запускаться вместе с Windows? Это ведь как работник, который ничего не делает, но находится на рабочем месте: место занимает, зарплату получает, а толку никакого. Запустите, когда нужно, такую программу и все, а потом закроете. Тогда оперативная память будет в расположении тех программ, которые делают действительно нужную работу, а не прохлаждаются.
Так как же узнать какие программы запускаются вместе с операционной системой, сколько времени занимает их загрузка, какую можно отключить?
Ответы на эти вопросы дает очень красивая, понятная и простая для начинающего пользователя программа Soluto. К сожалению, она доступна только на английском языке в данный момент, однако тем, кто не знает язык, я постараюсь подробно донести всю информацию в картинках.
У этой программы масса преимуществ:
1) она бесплатна
2) она максимально удобная, понятная и красивая
3) Soluto собирает данные многих пользователей по тем или иным программам и может советовать что, сделать с программой, на основании того, что сделали другие люди по всему миру (хотя тем, кто страдает паранойей может не понравится, что с их компьютера передается куда-то какая-то информация)
4) программа показывает время загрузки той или иной программы и сэкономленное время — все более чем наглядно!
5) помогает решить проблему сбоев программ (это когда программа неожиданно прекращает работать и появляется окно с предожением отослать в Microsoft сообщение об ошибке)
6) помогает разобраться с дополнениями, установленными в браузер, посмотреть, что они деляют, позволяет легко их отключить.
Требования для программы (в скобках будут пояснения):
• 512 Мегабайт оперативной памяти и более (читать что такое оперативная память и что такое мегабайт)
• 500MB свободного дискового пространства (Soluto занимает примерно 20MB; остальное необходимо для корректной работы Microsoft .NET Framework) Операционная система – Windows XP (SP2 и выше) / Windows Vista / Windows 7 (читать что такое операционная система)
• Не поддерживаются: Windows Server 2003 и 2008 (у рядового пользователя вряд ли стоит эта операционная система)
• Пользователь Администратор – программа должна быть установлена пользователем с правами администратора. (если это домашний компьютер, то скорее всего эти права у Вас есть, просто устанавливайте Soluto)
Microsoft .NET Framework — это комплекс сетевых сервисов и приложений, созданный Microsoft. Его нужно устанавливать обязательно, если пользуетесь операционной системой Windows, потому что большинство программ не будут без него работать. В Windows XP изначально его нет, в Windows Vista — версии 3.0, в Windows 7 — 3.5 SP1 — поэтому пользователям последней ничего устанавливать не надо!
Приступим к установке программы!
Загрузка начнется через мгновение, а Вы попадете на страницу, где увидите благодарность за скачивание программы, инструкцию с изображениями на английском языке и видео о том, как пользоваться программой. Тоже на английском.
Если загрузка не началась, то необходимо нажать на ссылку «click here»: смотрите изображение ниже

Запустите загруженный файл. В появившемся окошке надо нажать «I agree» — я согласен и борец с долгой загрузкой компьютера начнет устанавливаться.

Вам необходимо иметь активное подключение к Интернету: во время установки программа будет скачивать необходимые файлы оттуда. Вот так выглядит процесс установки:

После установки Вам будет предложено перезагрузить компьютер немедленно или сделать это позже. Если нужно продолжить работу и немедленная перезагрузка вызовет неудобства, то выбирайте второе.

Если предложение о перезагрузке не появилось, то обратите внимание, что в области уведомлений появится значок программы, сделайте по нему двойной щелчок левой клавишей мыши:

После включения компьютера Soluto проанализирует загрузку, однако с этим будем разбираться уже в следующей статье.
Для лучшего усвоения материала я записал видеоурок, в котором рассказал почему долго загружается компьютер с windows 7 (конкретно в моем случае стоит именно эта операционная система) и показал все то же, что описано в этой статье.
Насколько вам была полезна статья?
Кликните по звездочке, чтобы оставить оценку!
Submit RatingСредний рейтинг / 5. Оценок:
Нам очень жаль, что статья вам не понравилась!
Помогите нам ее улучшить!
Скажите, как мы можем улучшить статью?Отправить ответ
Спасибо за обратную связь!
Почему компьютер долго включается и загружается?
Рано или поздно все пользователи персональных компьютеров (будь это стационарные машины или ноутбуки) сталкиваются с проблемой длительной загрузки операционной системы. Подобное может происходить как по причине аппаратных, так и по причине программных неисправностей. Рассмотрим основные виды неполадок, приводящих к долгой загрузке/включению компьютера под управлением Windows, и способы их устранения.
Распространенные неисправности
Долгая загрузка компьютера может быть вызвана следующими причинами:
- Сбои в работе установленных пользователем приложений.
- Запуск большого количества программ при загрузке системы одновременно.
- Неисправности драйверов устройств, системных приложений.
- Действия вредоносных программ.
- Аппаратные неисправности электронных компонентов компьютера.
Разберемся с каждым из пунктов по отдельности.
Сбои в работе пользовательских приложений
Многие программы способны не только решать поставленные пользователем задачи, но и при необходимости «вмешиваться» в работу операционной системы. Они могут, например, изменять системные настройки, редактировать реестр Windows, управлять системными файлами, выполнять прочие операции, которые могут значительно снизить производительность системы. Главное здесь то, что подобные действия выполняются сторонними приложениями даже без вмешательства пользователя.
Как ни странно, выполнение каких-либо системных задач может реализовываться не самим установленным приложением, а тем, которое «шло в комплекте». Например, при установке , видеопроигрывателя дополнительно устанавливается какой-нибудь диспетчер драйверов или программа управления электропитанием ноутбука. Т.е., даже удалив первоначальное приложение, на компьютере по-прежнему останется та программа, что «шла в комплекте».
Для устранения этой проблемы установленное незаметно от пользователя приложение нужно найти и удалить. Однако основная сложность состоит в том, чтобы точно определить, какая из программ была установлена на компьютер. Самый простой способ сделать это — запустить установщик скачанной программы. Название нужного приложения можно будет узнать во время установки. Например:
Как можно видеть из скриншота, установщик программы BurnAvare также предлагает пользователю установить дополнительное программное обеспечение, в данном случае — расширение для браузера AVG Security Toolbar. Название дополнительно устанавливаемого приложения далеко не всегда можно увидеть в самом начале установки. Многие программы предлагают автоматическую или ручную установку. Всегда следует выбирать второй вариант, т.к. именно при ручной инсталляции можно будет отказаться от установки лишней дополнительной программы.
В данном случае режим ручной установки называется — «Custom».
Далее останется лишь найти и удалить «бонусную» программу штатными средствами Windows:
- Откройте «Панель управления», затем перейдите в раздел «Удаление программы».
- Найдите в поиске нужную программу, кликните по ней два раза, следуйте инструкциям на экране для удаления.
- Здесь же можно удалить и любые другие ненужные программы. Главное, не трогать системные приложения. Потому перед удалением прочтите описание программы, найдя ее по названию в интернете.
- Перезагрузите компьютер.
Если проблемную программу не удается найти таким способом, можно воспользоваться приложением Revo Uninstaller. Рассматривать ее работу здесь мы не будем, скажем только то, что с ее помощью можно найти и полностью удалить с компьютера любую другую программу — даже ту, о наличии которой пользователь и не подозревал.
Запуск большого количества программ при загрузке ПК
В ОС Windows предусмотрена специальная функция, позволяющая запускать программы еще на стадии загрузки самой системы. Это могут быть как «полезные» приложения (антивирус, например), так и совершенно ненужные, вроде тех, что были рассмотрены выше. Для запрета запуска приложения при старте системы достаточно проделать следующее:
- В версиях Windows 8.1, 10 — нажмите комбинацию клавиш «Ctrl+Shift+Esc», после чего откроется окно «Диспетчер задач».
- Перейдите во вкладку «Автозагрузка» в верхней части окна.
- Отобразится список приложений, загружающихся вместе с системой.
- Выделите нужно приложение, затем нажмите кнопку «Отключить», и оно больше не будет запускаться вместе с системой.
В операционных системах предыдущих версий удаление программ из автозагрузки можно выполнить следующим образом:
- Нажмите на клавиатуре «Win+R» и впишите в появившееся окно команду «msconfig» (без кавычек), затем нажмите «ОК».
- Откроется системное приложение «Конфигурация системы».
- Перейдите во вкладку «Автозагрузка».
- Уберите галочку перед названием программы или нажмите кнопку «Отключить все».
Нажмите на кнопку «Применить» для завершения процедуры.
Неисправности драйверов устройств, системных приложений
К подобным последствиям может привести следующее:
- Неудачное обновление Windows (например, выключился компьютер при установке обновлений).
- Установленное обновление Windows не подходит для данного компьютера (довольно частое явление).
- Установка нового или обновление установленного драйвера устройства.
- Изменение системных настроек Windows или параметров работы драйвера устройства.
- Ошибки в реестре Windows.
Обновления Windows
Для устранения неполадок, вызванных обновлением Windows, выполните следующее:
- Откройте окно «Удаление программы», как было описано ранее.
- В левой части окна кликните по элементу «Просмотр установленных обновлений».
- На экране отобразится список обновлений, которые могут быть удалены пользователем.
- Кликните правой кнопкой мыши по одному из обновлений, затем выберите пункт «Удалить» и следуйте инструкциям.
- Удалять обновления нужно с самого свежего, постепенно двигаясь к более поздним. После каждого удаления перезагружайте компьютер. Повторяйте до тех пор, пока проблема не будет устранена.
Сбои драйверов
Самый простой способ устранения проблем с драйверами — откат обновлений либо полная переустановка. Для выполнения той или другой задачи:
- Нажмите «Win+R» на клавиатуре, впишите в строку «devmgmt.msc», нажмите «ОК».
- Откроется системная утилита «Диспетчер устройств».
- Найдите в списке недавно обновленный или установленный драйвер, кликните по нему 2 раза мышкой.
- В новом окне перейдите во вкладку «Драйвер».
- Для отката драйвера к первоначальной версии нажмите на кнопку «Откатить» (если опция доступна), для удаления из системы — «Удалить устройство».
- Перезагрузите компьютер.
Если проблема устранена путем удаления драйвера, его следует установить повторно.
Системные настройки Windows
Снижение производительности Windows из-за внесенных пользователем или сторонними приложениями изменений в системные настройки можно исправить путем восстановления системы до последнего чекпоинта (точки восстановления):
- Откройте меню «Пуск» и впишите в поисковую строку запрос «Восстановление» (для Windows 7) или «Система» (Windows 10). Кликните по найденному в поиске элементу.
- В Windows 7 сразу запустится утилита «Восстановление системы».
- В Windows 10 для запуска этой утилиты перейдите в открывшемся окне в раздел «Защита системы», затем нажмите на кнопку «Восстановить…» в центре окна.
- В окне «Восстановление системы» нажмите кнопку «Далее», выберите на следующей странице последний чекпоинт, затем снова нажмите «Далее».
- Следуйте инструкциям на экране.
В процессе восстановления компьютер будет перезагружен. Эта функция также позволяет откатить обновления драйверов.
Ошибки в реестре Window
Для автоматического исправления ошибок в реестре Windows можно воспользоваться одной из специальных программ. Например — CCleaner. Сделать это несложно:
- Перейдите по ссылке https://www.ccleaner.com/ru-ru/ccleaner/download для скачивания приложения. Скачайте бесплатную версию, кликнув по кнопке «Попробовать бесплатно».
- Установите и запустите программу.
- Перейдите во вкладку «Options», затем в меню «Language» выберите русский язык.
- Откройте вкладку «Реестр», затем нажмите кнопку «Поиск проблем», после чего — «Исправить выбранное…».
При помощи программы CCleaner также можно удалить временные (кэш) файлы системных и пользовательских приложений, а также выполнить ряд других задач по оптимизации работы системы, что может значительно сократить время ее загрузки.
Действия вредоносных программ
Действия вирусных программ — одна из наиболее частых причин снижения производительности системы. Длительная загрузка Windows — это, как правило, следствие переполнения оперативной памяти, перегрузки процессора или жесткого диска. Это может сказываться не только на включении ПК, но и на его последующей работе в целом.
Устранить проблему можно лишь двумя способами — либо просканировать компьютер любой антивирусной программой, либо переустановить систему. Второй способ оказывается более эффективным при заражении вирусами системных файлов.
Аппаратные неисправности компьютера
Периодические сбои в работе любого из электронных устройств компьютера легко приводят к снижению производительности системы. Например, если при включении ПК из системного блока раздаются щелчки, это первый признак выхода винчестера из строя. Но причинами неисправностей могут быть и любые другие электронные компоненты ПК. Для устранения подобных неисправностей компьютер придется полностью разбирать, что лучше доверить специалистам.
Что делать, если компьютер стал медленно работать
Если Вы заметили, что компьютер стал работать медленнее, чем обычно (медленно загружается, долго открываются документы или медленно запускаются программы), то, скорее всего, устройство нуждается в диагностике и чистке. В этой статье мы попытаемся разобраться в причинах и найти решения этой проблемы.
Почему компьютер медленно работает
Основной причиной медленной работы компьютера, чаще всего, является недостаточное количество памяти (RAM). Второй распространенной причиной можно назвать скопление большого количества временных файлов на жестком диске. Затем следуют заражение вирусом, нехватка пространства на жестком диске и т. д. Наконец, элементарное отсутствие прямого доступа к памяти (отключенный кабель) может привести к тому, что компьютер будет работать медленнее, чем обычно.Что делать, если компьютер зависает
Удаление временных файлов, дефрагментация дискового пространства и обновление операционной системы – некоторые из способов увеличения скорости Вашего ПК.Также будет нелишним проверить компьютер на наличие вирусов и избавиться от любого подозрительного вредоносного ПО.
Наконец, можно увеличить память компьютера для повышения его производительности.
Как узнать, достаточно ли памяти на компьютере
RAM (от Random Access Memory), или оперативная память, называется еще памятью временного хранения компьютера. Эта память используется различными программами. У компьютера должно быть достаточно RAM для обработки всех задач. В противном случае это может привести к серьезному замедлению работы системы во время загрузки или обработки задач.Если Ваш компьютер работал нормально до установки каких-либо программ, а потом замедлился, скорее всего, Вашей системе требуется дополнительная оперативная память. Кроме того, если компьютер замедляется каждый раз, когда Вы работаете с большими файлами, нужно добавить дополнительную оперативную память.
Временные файлы на жестком диске
Если Вам часто приходится оставлять компьютер включенным на долгое время, с открытыми программами или другими запущенными процессами, это может привести к созданию временных файлов на диске и замедлению работы компьютера.Удаление временных файлов, включая историю интернета, файлы cookies, освободит место на жестком диске для работы.
Как удалить временные файлы в Windows 10
Чтобы удалить временные файлы в Windows 10, на панели задач выберите Очистка диска (Disk Cleanup):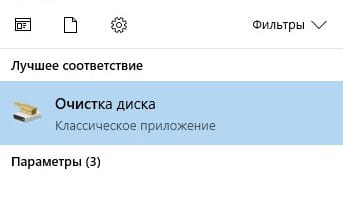
В разделе Файлы для удаления (Files to delete) выберите файлы, от которых хотите избавиться. Если Вы хотите описать тип файла, просто выберите его в списке. Затем нажмите ОК, чтобы сохранить изменения:
Очистить корзину
После удаления файлов, перейдите в Корзину (Recycle Bin) на своем рабочем столе и выберите Очистить корзину (Empty Recycle Bin):
Удалить временные файлы
Вы также можете удалить временные Интернет-файлы, которые накопились в системе. Откройте меню Пуск (Start) > Панель управления (Control Panel). Выберите Свойства обозревателя (Internet Options) и в разделе Временные файлы Интернета (Temporary Internet Files) нажмите Удалить файлы cookie (Delete Cookies) > Удалить файлы (Delete Files).Удалить Интернет-историю
Вы также можете удалить свою онлайн-историю, щелкнув опцию Очистить историю (Clear History). По завершении нажмите Применить (Apply) > ОК.Дефрагментация жесткого диска в Windows 10
Еще один способ ускорить работу Вашего компьютера — это дефрагментировать жесткий диск.Для этого запустите инструмент оптимизации диска, выполнив поиск дефрагментации (defrag) или на панели задач:
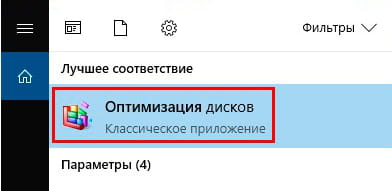
В открывшемся окне выберите свой жесткий диск и нажмите Анализировать (Analyze):
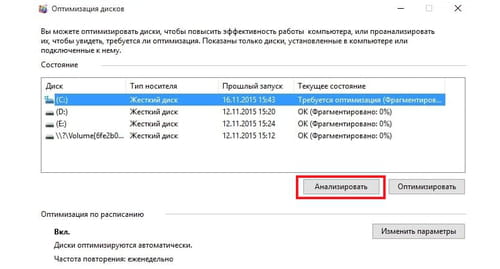
В списке результатов проверьте процент фрагментированных файлов. Рекомендуется иметь этот показатель менее 5%. Однако, это не четкое правило, и Вы можете выбрать другой стандарт.
Если Вы хотите дефрагментировать свой диск, нажмите Оптимизация (Optimize). После завершения процесса Ваш процент фрагментированных файлов должен быть равен 0.
Как удалить временные файлы в Windows XP
Чтобы удалить временные файлы, откройте Мой компьютер (My Computer) и выберите локальный диск (Обычно диск C). Выберите папку Windows и найдите в ней папку Temp. Щелкните правой кнопкой мыши по папке, а в параметрах Вид (View) выберите Подробно (Details). Затем удалите все файлы, которые старше текущей даты.После удаление файлов, перезагрузите компьютер.
Если компьютер заражен
Если компьютер заражен вирусом, вредоносным программным обеспечением, червем или трояном, это может привести к замедлению работы системы и даже к блокировке некоторых задач.Если Вы заметили, что замедление появилось внезапно, сопровождается очень долгой загрузкой и, возможно, изменением внешнего вида программ и документов или несвоевременным открытием какой-либо рекламы, – это признаки наличия каких-либо инфекций в Вашей машине.
Мы рекомендуем опубликовать проблему в разделе Вирусы/Безопасность форума CCM, где Вы получите помощь по каждому отдельному вопросу.
Недостаточно места на жестком диске
Добавление очень громоздких программ автоматически замедлит работу Вашей компьютерной системы. Пользователям с жестким диском емкостью 2 ГБ необходимо оставить не менее 250 МБ свободного пространства, а пользователям с более высокой емкостью на жестком диске необходимо оставить не менее 20% от общей свободной емкости. Это даст компьютеру достаточно места для хранения временных файлов и процессов по обмену файлами.Прямой доступ к памяти (DMA) отключен (для Windows 7)
Прямой доступ к памяти позволяет передавать данные между жестким диском и CD-диском, не требуя вмешательства микропроцессора. Но иногда, как для Windows XP, эта опция не установлена по умолчанию.Чтобы включить его вручную, нажмите Пуск (Start) > Панель управления (Control Panel) > Система (System) > Оборудование (Hardware) > Диспетчер устройств (Device Manager).
Просмотрите параметры ATA/ATAPI, щелкнув значок + рядом с каждым. Выберите Первичный канал IDE (Рrimary IDE Channel,), а в окне Основные свойства IDE перейдите на вкладку Дополнительные параметры. Проверьте, разрешен ли режим передачи для устройств 0 и 1 DMA. Нажмите ОК, чтобы подтвердить изменения.
Проделайте то же самое для Вторичного канала IDE (Secondary IDE Channel). Проверьте, разрешен ли режим передачи для устройства 0 и устройства 1 DMA.
Обновление операционной системы
Наличие последних обновлений Windows само по себе не приведет к повышению производительности системы. Однако исправление любых нарушений безопасности или сбоев, связанных с производительностью, может быть полезным. В итоге, с последними обновлениями Ваша система, в любом случае, будет работать лучше.Сжатие редко используемых файлов
Файлы, которые Вы не используете часто, могут занимать довольно много места на компьютере. Если Вы хотите хранить все эти файлы на жестком диске и они отформатированы в системе NTFS Microsoft, воспользуйтесь функцией Сжатие диска для увеличения свободного места на диске (меню Свойства жесткого диска > вкладка Общие (General)). При активации этой опции данные будут более или менее сжаты в зависимости от их частоты использования.Удаление пыли с компьютера
И наконец, простой, но не менее важный этап – очистить компьютер в буквальном смысле, от пыли, которая также может влиять на работу всей системы.Рекомендуется полностью удалять пыль с корпуса компьютера не реже одного раза в год, чтобы предотвратить перегрев некоторых элементов, например, вентиляторов компьютера.
Перед тем, как сделать это, полностью отключите компьютер от питания. Подождите примерно пятнадцать минут перед тем, как начать чистку, так как быстрое изменение температуры может привести к повреждению процессора.
При чистке устройства лучше всего использовать баллончик сжатого воздуха, специально предназначенный для этой цели. Внимательно следуйте инструкциям на упаковке, чтобы случайно не распылить на компьютер жидкость.
Обратите внимание, что для этой работы не рекомендуется использовать кисть или щетку так как ею можно повредить хрупкие части внутреннего устройства процессора.
Изображение: © John Schnobr — Unsplash.com Задать вопрос Контент нашего сайта создается в сотрудничестве с экспертами в области IT и под руководством основателя CCM.net и технического директора Figaro Group Жана-Франсуа Пиллу. CCM — ведущий международный сайт о технологиях, доступный на 11 языках.

