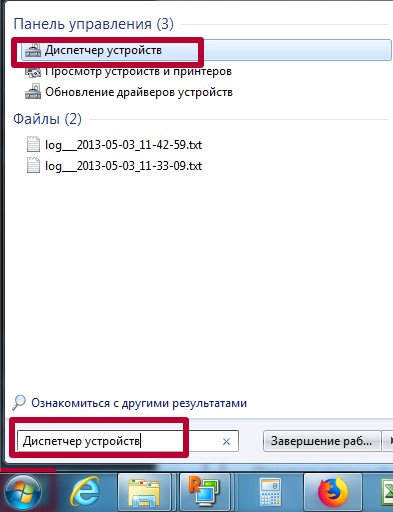Почему принтер не печатает и пишет ошибка печати
Одна из типичных ситуаций – документ подготовлен, принтер работает, но распечатывать документ не хочет. После нескольких попыток отправки пользователь обращает внимание на уведомление в углу: «Не удалось распечатать документ». Проверка принтера не дает результатов – в лотке есть бумага, но принтер упорно не печатает. Иногда он начинает плеваться чистыми листами или листами, покрытыми кляксами.
Принтер и компьютер
О чём пойдет речь:
Проверяем подключения
Ошибка печати во многих случаях – ошибка выбора принтера. Если пользователь покупает дешевый принтер, он должен быть готов к тому, что в определенный момент тот откажется работать. Для работы нужно выбирать модель среднюю по ценовым показателям. Если нужно много работать с бумагами, оптимальным вариантом будет работа с МФУ.
Если печать перед поломкой производилась, и принтер работал без сбоев, проверяем подключение к сети и пробуем перезапустить устройство кнопкой включения.
Проверяем розетку, к которой был подключен принтер – для этого подключаем к ней любой переносной прибор.
Просматриваем соединение принтер – компьютер сетевым шнуром. Для этого вынимаем шнур из паза и вставляем заново.
Проверяем лоток для бумаг – если бумаги немного, вкладываем в лоток листы. В лотке много бумаги – вынимаем часть и пробуем поставить обратно. Пробуем перезапустить принтер. Дополнительно перезапускаем компьютер. Если ничего не получилось, пробуем разобраться, почему принтер не печатает и выдает ошибку.
Бумага в лотке
Выбор принтера
Первое, что нужно проверить, если на панель выводится сообщение об ошибке печати, – правильно ли выбран принтер.
Для этого необходимо произвести следующие действия:
- Заходим в Панель управления и переходим на «Устройства и Принтеры». Окно покажет перечень подсоединенных принтеров и устройств.
- Выбираем наше устройство – проверяем статус принтера, он должен быть «Подключен».
- Устанавливаем курсор мыши на пиктограмму принтера, нажимаем правую клавишу. В выпадающем контекстном меню выбираем «Использовать по умолчанию». Возле принтера должен появиться зеленая галочка. Принтер в нерабочем состоянии отображается на панели «Устройства и принтеры» бледным, обесцвеченным значком. Это указывает на то, что компьютер не видит принтер. Причин может быть несколько: принтер отключен от источника питания; проблема с драйверами.
Выбор принтера
Для того чтобы не делать лишних действий, пробуем заново перезапустить Диспетчер печати и выполняем следующие действия:
- Переходим по пути – Пуск – Панель управления – Система и безопасность – Администрирование – Службы.
- Определяем выпадающую вкладку «Имя» и находим «Диспетчер печати».
- Выбираем свойство «Автоматически».
- Для закрепления состояния попробуем перезапустить Диспетчер. Для этого устанавливаем курсор на строчку «Диспетчер» во вкладке «Имя». В выпадающем окне выбираем параметр «Автоматически» и сохраняем параметры.
- Для того чтобы проверить работу Диспетчера, нажимаем «Перезапустить службу».
- При отправке на принтер большого количества запросов на печать попробуйте очистить Очередь печати и перезагрузить принтер.
Проверяем свойства принтера
Открываем вкладку «Устройства» – «Принтеры и факсы». Щелчком правой клавиши мыши открываем выпадающее окно «Свойства», находим опцию «Обмен данными». Жмем «Отключить». После действия пробуем перезагрузить принтер.
Свойства принтера
Дополнительный вариант. Находим значок принтера, делаем два щелчка мышью и проверяем состояние устройства. Если выпадающее значение «Работать автономно», параметр следует изменить.
Для действия переходим по пути Пуск – Панель управления – Устройства и принтеры. Выбираем принтер, в выпадающем меню убираем свойство «Работать автономно». Дополнительно нажимаем «Очистить очередь печати». После этого перезагружаем принтер.
Проверяем провода
Возможным вариантом ошибки печати является ошибка сетевого провода. При покупке принтера используется стандартный сетевой провод, скорость передачи которого невелика. Может создаваться ситуация, когда скорость передачи документа между устройствами может достигать часа – стандартный провод имеет низкую скорость передачи. Если такая проблема присутствует, то принтер в очень многих случаях выдает печать вчерашнего документа после запуска компьютера. Для улучшения печати следует приобрести провод, имеющий кольца из феррита. Это спасет от ситуации, когда на печать отправляется большое количество документов, они остаются в очереди на печать.
Сетевой шнур
Экранированный провод более надежен, работает дольше и с большей скоростью – приблизительно в 4 раза быстрее по сравнению со стандартным.
Если и это не позволило вывести необходимое на печать, следует перезаписать драйвера принтера.
Переустанавливаем драйвер
Одной из возможных причин, по которым принтер не хочет печатать, может быть отсутствие или сбой программы печати – драйвера принтера. Проверить это можно, перейдя по пути: Пуск – Панель управления – Устройства и Принтеры. Смотрим на значок принтера – если он светится ярко, и возле него просматривается зеленый значок – драйвер в порядке. Если нет – следует удалить драйвер принтера и записать его заново.
Для переустановки программы нужно использовать загрузочный диск, который прилагался к принтеру при покупке. Если диска нет – ищем драйвер, желательно скачивать его с официального сайта производителя.
Прочие ошибки печати
Что делать, если принтер не печатает и пишет «Ошибка»? В некоторых случаях ошибки печати возникают из-за несоответствия программ для редактирования текстовых документов. Можно попробовать переустановить пакет Майкрософт Ворд и предупредить ошибки при распечатке документов.
В некоторых случаях ошибки вывода на печать вызываются необходимостью замены картриджей – на новых моделях картриджей стоит чип замены, который блокирует печать при малом количестве порошка в лазерном принтере или чернил в струйном.
Возникла ошибка печати «Принтеру не удалось напечатать»: почему пишет, что делать
Ошибка печати на устройствах фирм Canon, HP, Epson, Samsung и многих других может иметь большое количество источников, которые нужно проверить. Часто сопровождается сообщениями наподобие «Принтеру не удалось напечатать», «Ошибка обработки команды», «Локальный документ низкого уровня не распечатан», «Состояние печати принтера — ошибка».
Эта статья поможет пользователю выяснить, почему такое происходить и аппарат пишет эти сообщения, что делать в первую очередь в таких ситуациях. Мы предлагаем несколько быстрых решений неисправностей принтера, по которым возникает и показывается ошибка при печати в операционных системах Windows 7, 8 и 10.
Содержание статьи:
Неисправность проводов соединения
Первое, что нужно сделать в сложившейся ситуации, так это произвести проверку целостности кабелей подключения. Несмотря на всю их надежность, со временем они могут терять свою устойчивость или попросту выйти из строя. Нередки случаи и механического повреждения во время перестановки мебели или любых других действий.
Для подключения принтера могут использоваться два вида шнуров. Более популярный USB и ethernet провод, скорее известный как патч-корд. По сути это изделия из пластмассы, пластика и тонкого металла. Потому случаи перетирания не единичны. Самым надежным вариантом проверки будет временное использование аналогичных шнуров от другой техники.
Проверка подключения по сети
Если печатающее устройство подключено через локальную сеть, то в таком случае нужно проверять наличие и надежность связи. Более всего это актуально для ЛВС, созданной с использованием технологи Wi-Hi. Пользователю стоит убедиться, что роутер или модем включен и исправно работает. Проверить наличие ВайФай на других сетевых устройствах, как, к примеру, ноутбук или телефон.
Не так часто, но бывают проблемы с сетью, которая организована с использованием розеток и кабелей ethernet. В таких ситуациях можно временно использовать другие шнуры, розетки или способы подключения. Это поможет окончательно и точно определить причину, по которой принтер не печатает.
Устанавливаем принтер по умолчанию
Если Вы нажимаете на кнопку «Печать», а задание удачно и без ошибок отправляется, но процесс распечатывания не начинается даже через длительный отрезок времени, то, возможно, выбран главным другой принтер. Для исправления такой проблемы сначала стоит узнать точное название и модель своего устройства. Такие данные могут быть указаны на самом принтере спереди или на наклейке с дополнительной информацией, или на коробке от аппарата.
Далее действуйте по такой простой инструкции:
- Откройте панель управления компьютером.
- В списке найдите раздел с принтерами.
- В перечне моделей выделите свою.
- Вызовите правой клавишей мыши контекстное меню.
- В списке отметьте пункт «Использовать по умолчанию».

Очистка очереди печати и отключение автономного режима работы
Если в очереди заданий принтера накопилось много задач, то вполне вероятна ситуация, что она могла зависнуть. В таком случае даже перезагрузка может не помочь. Пользователю следует произвести очистку вручную. Самый простой и быстрый способ это сделать через панель управления и контекстное меню принтера.
Перезапуск служб
Не стоит забывать о специальной службе в операционной системе Windows, которая отвечает за управление и работу всех печатающих устройств в ней. Нелишним будет проверить ее состояние в текущий момент. Для таких целей следуйте по инструкции ниже.
- Откройте окно быстрого запуска программ клавишами Windows+R.
- В строке введите «services.msc», чтобы открыть весь список служб.

- В перечне найдите «Диспетчер печати» и правой клавишей мыши зайдите в ее свойства.
- Проверьте, чтобы служба была в рабочем состоянии. При необходимости установите автоматический способ запуска и нажмите на кнопку «Запустить», как указано на рисунке.

Отключение антивируса и брандмауэра
Антивирусное и другое программное обеспечение, которое выполняет роль «защитника» от вредоносных файлов и программ, при неправильной настройке, и само может стать причиной, отказа принтера печатать любые документы. Если совсем недавно был установлен новый антивирус, выполнено подключение к сетевому устройству, присоединен и настроен новый принтер, то этот факт следует проверить в первую очередь.
Зайти в режим управления брандмауэром можно так:
- Открываем панель управления, а в ней находим подраздел под именем «Система и безопасность».
- Заходим в раздел «Брандмауэр Windows».
- Слева в колонке выбираем пункт «Включение и отключение» или аналогичный к нему, если используете не Windows 7.
- Отключаем «Firewall» на некоторое время, чтобы проверить печать.

- Если проблема подтверждена, то можно навсегда заблокировать «Файервол» или настроить исключение для своего принтера.
Настройка разрешений
При использовании сетевого печатающего устройства на главном ПК, через который тот подключался в сеть, необходимо произвести настройки доступов и прав для других пользователей. Сделать это можно через свойства принтера, в которые заходим с использованием панели управления.
- Общий доступ. Для его включения отметьте галочкой нужный пункт и введите имя, по которому будите подключаться к устройству Вы и другие пользователи.

- Права пользователей. Установите возможность для всех выполнять, как минимум, процесс печати.

Обновление драйверов
Драйвера — это сокращенное название специального программного обеспечения, которое позволяет компьютеру или ноутбуку «общаться»
Ошибка печати «Принтеру не удалось напечатать»
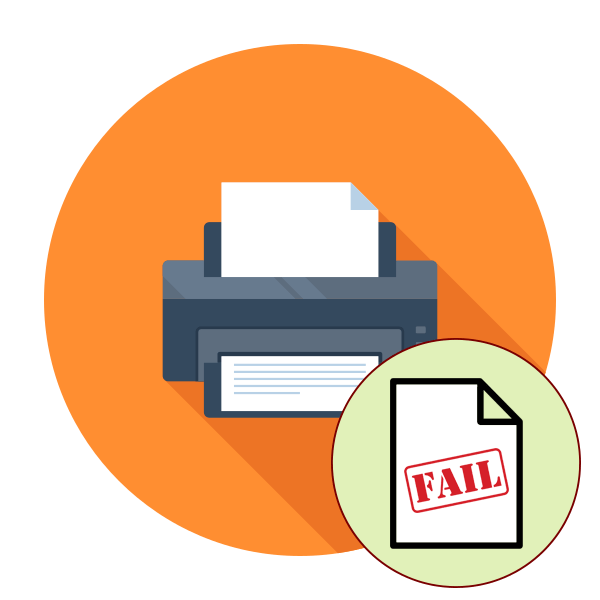
Некоторые пользователи периодически сталкиваются с различными проблемами при попытке отправить какой-либо файл в печать. Одной из распространенных ошибок является появление уведомления «Не удалось напечатать этот документ». В большинстве случаев такая трудность решается программными методами, однако не стоит исключать и аппаратные поломки. Далее мы хотим поговорить об известных причинах появления этой проблемы и вариантах их исправления, начав с самой банальной и часто встречающейся.
Исправляем ошибку «Не удалось напечатать этот документ»
В первую очередь нужно проверить подключенный к компьютеру кабель от принтера. Он должен плотно сидеть в обоих разъемах и не иметь внешних повреждений. Если есть такая возможность, попробуйте подключить его к другому компьютеру и убедиться в обнаружении устройства. В случае неисправности замените провод. Перед выполнением всех последующих инструкций рекомендуем сразу очистить очередь печати. Детальное руководство по осуществлению этой задачи вы найдете в другой нашей статье по следующей ссылке.
Подробнее: Очистка очереди печати в Windows
Способ 1: Назначение принтера по умолчанию
В большинстве случаев юзеры не смотрят на выбранный принтер в программе, через которую запускается печать, и сразу отправляют документ в обработку. Иногда это приводит к тому, что аппаратом по умолчанию выступает отключенное оборудование, поэтому и появляется рассматриваемая проблема. Во избежание подобных ошибок рекомендуется вручную указывать необходимый аппарат или назначить его основным в системе.
Подробнее: Назначение принтера по умолчанию в Windows
Способ 2: Отключение функции двустороннего обмена данными
Стандартная конфигурация принтера включает в себя активный параметр автоматической передачи настроек из системы в принтер, а называется этот пункт «Двусторонний обмен данными». Даже сами разработчики устройств указывают на то, что активный режим работы этого инструмента часто приводит к появлению неполадок с печатью. Поэтому мы предлагаем отключить его.
- Откройте «Пуск» и перейдите в «Параметры». В случае со старыми версиями Windows потребуется выбрать пункт «Устройства и принтеры».
- Переместитесь в раздел «Устройства».
- На панели слева выберите категорию с печатающим оборудованием.
- В списке отыщите требуемый принтер и щелкните на нем ЛКМ.
- Кликните по кнопке «Управление».
- Синим будет выделена надпись «Свойства принтера», нажмите на нее ЛКМ.
- Перейдите во вкладку «Порты».
- Снимите галочку с пункта «Разрешить двусторонний обмен данными» и примените изменения.


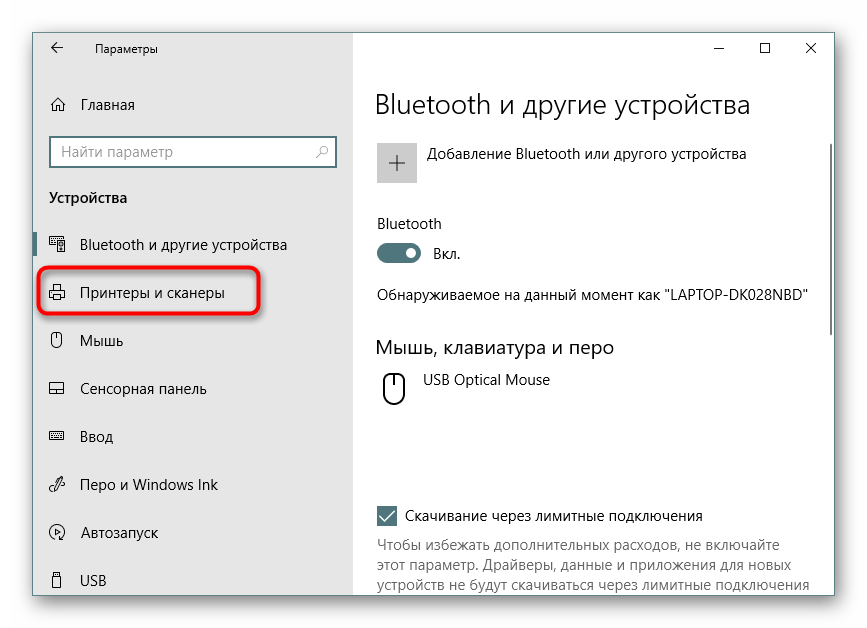



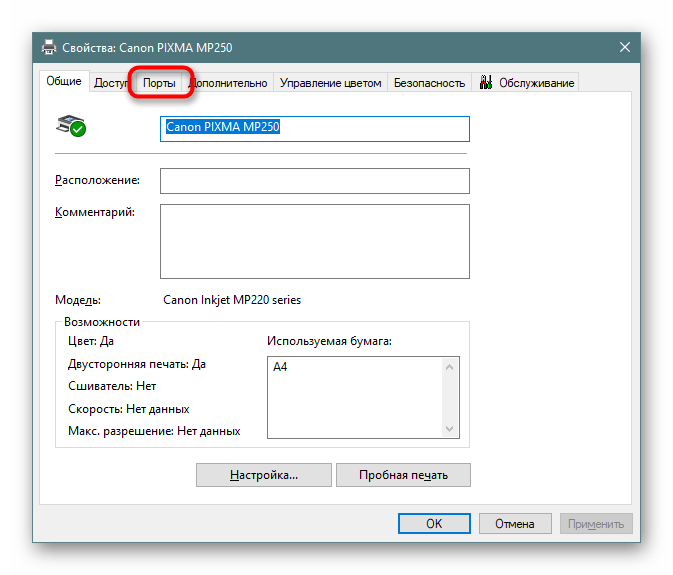

После выполнения указанных выше инструкций останется только перезапустить устройство, чтобы в силу вступили новые настройки, и попробовать отправить документ в печать заново.
Способ 3: Перезапуск службы «Диспетчер печати»
За корректное осуществление всех действий с принтером отвечает одна системная служба «Диспетчер печати». Из-за различных ошибок или сбоев в ОС она могла быть отключенной или перестать нормально функционировать. Поэтому мы советуем вручную перезапустить ее, что делается так:
- Откройте утилиту «Выполнить», зажав комбинацию клавиш Win + R. В поле введите
services.mscи щелкните на «ОК». - В списке отыщите строку «Диспетчер печати» и дважды нажмите на ней левой кнопкой мыши.
- Убедитесь в том, что тип запуска установлен в состояние «Автоматически», затем остановите службу и повторно запустите ее.
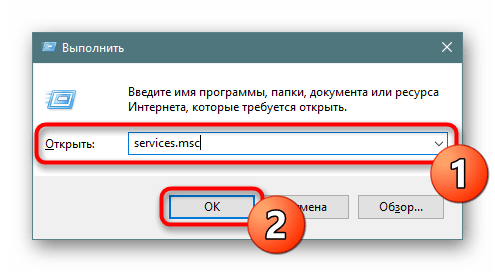
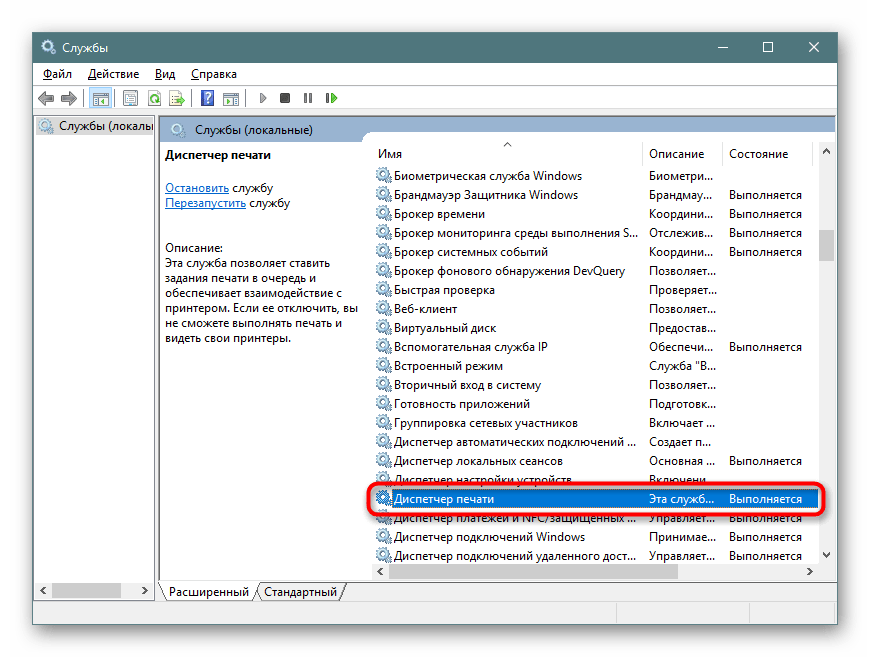

Иногда возникает ситуация, что «Диспетчер печати» отключается сам по себе спустя некоторое время работы. Связано это может быть с разными проблемами, для каждой из которых имеется отдельное решение. Развернутые руководства по исправлению этой трудности вы найдете в статье далее.
Читайте также: Исправление остановки службы печати в Windows
Способ 4: Настройка очереди печати (для сетевых принтеров)
Не все обладатели печатающих аппаратов имеют прямой доступ к ним, иногда они подключаются через локальную сеть с помощью домашней или корпоративной группы. Тогда в силу применяются стандартные параметры, отправляющие документ в очередь печати, а не сразу в принтер. Из-за этого возникает проблема с переходом файла в активный режим и отображается соответствующее уведомление. Настроить эти параметры можно на главном компьютере, воспользовавшись следующей инструкцией:
- Перейдите к списку устройств так, как это было показано в Способе 2, отыщите сетевое оборудование и откройте окно управления им.
- Здесь вам необходимо меню «Свойства принтера».
- Переместитесь во вкладку «Дополнительно».
- Убедитесь в том, что нет ограничений на доступ к принтеру и не выставлен приоритет.
- Чуть ниже отметьте маркером пункт «Печатать прямо на принтер» и уберите галочки со всех пунктов, отвечающих за задержку печати (в разных моделях устройств их количество и функциональность отличаются).
- Не забудьте применить изменения.

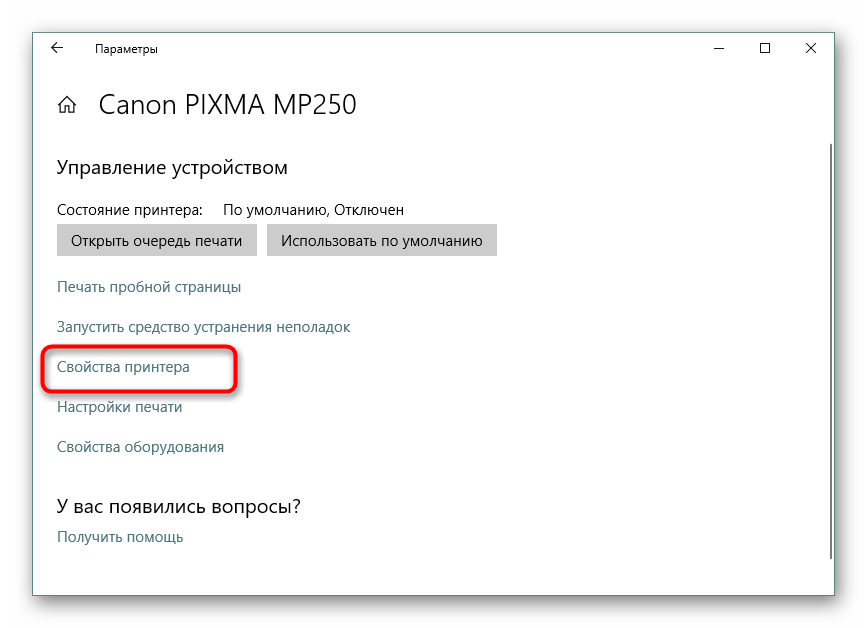


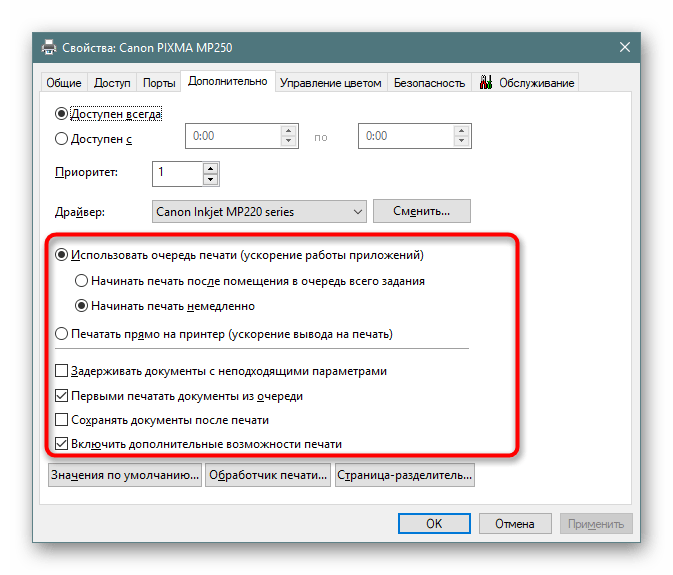

После этих действий обязательно перезагрузите принтер, а также не забудьте очистить очередь. Если нет никаких
параметров, задерживающих печать, неполадка должна немедленно исчезнуть.
Способ 5: Отключение автономного режима
Иногда принтер переходит в автономный режим, что связано с системными ошибками или отключением кабеля. Почти всегда из него он выходит автоматически, но бывают и исключения, тогда при попытке печати на экране появляется уведомление «Работа принтера приостановлена», но на некоторых моделях срабатывает другой код и надпись меняется на «Не удалось напечатать этот документ». Мы советуем ознакомиться с представленным ниже материалом, чтобы понять, как самостоятельно перевести принтер в активный режим и исправить возникшую трудность.
Подробнее: Решение проблемы «Работа принтера приостановлена»
Способ 6: Переустановка драйвера
Драйвер принтера отвечает за нормальное функционирование его программной части. Неполадки с работой этого компонента или неправильная установка приводит к прекращению работоспособности. Поэтому мы рекомендуем полностью удалить старый драйвер так, как это показано в статье по следующей ссылке.
Подробнее: Удаление старого драйвера принтера
После этого останется только отыскать драйвер последней версии любым удобным методом, скачать его и инсталлировать. Приоритетным местом поиска является официальный сайт, идущий в комплекте лицензионный диск или утилита от разработчика.
Подробнее: Установка драйверов для принтера
Способ 7: Использование средства устранения неполадок
Выше мы рассмотрели все программные методы решения возникшей неполадки, которые не задевает стандартное системное средство устранения проблем. Если ничего из перечисленного ранее не принесло результата, запустите этот инструмент, чтобы он провел автоматическую диагностику.
- Откройте меню «Параметры» через «Пуск» и перейдите в раздел «Обновление и безопасность».
- Через левую панель опуститесь в категорию «Устранение неполадок».
- Выберите пункт «Принтер».
- Дождитесь, пока Мастер обнаружения проблем завершит сканирование. При отображении списка с принтерами выберите нерабочий и следуйте отобразившимся рекомендациям.




Способ 8: Извлечение застрявшей бумаги
Как уже было сказано ранее, не все модели печатного оборудования отображают ошибки корректно, что бывает и при возникновении ситуации с застрявшей внутри бумагой. Ее клочки не позволяют ролику захвата взять новый лист или же уведомляют о наличии внутри посторонних предметов. В таком случае надо самостоятельно разобрать принтер и проверить его внутренности на наличие кусков бумаги или, например, скрепок. При обнаружении посторонних предметов их нужно аккуратно извлечь.
Подробнее:
Полная разборка принтеров
Решение проблемы с застрявшей в принтере бумагой
Решение проблем с захватом бумаги на принтере
Способ 9: Проверка картриджей
Если ни один из указанных выше методов не принес никого результата, проверять требуется картриджи. Не всегда программное обеспечение показывает уведомление о том, что краска кончается. Необходимо вручную достать чернильницы и проверить их содержимое. Кроме этого, иногда принтер вовсе не видит картридж, поэтому нужно предпринимать другие меры. Все необходимые сведения по работе с картриджами вы найдете в других наших статьях.
Читайте также:
Замена картриджей в принтерах
Исправление ошибки с обнаружением принтерного картриджа
Правильная чистка принтерного картриджа
Как заправить картридж принтера
Выше мы продемонстрировали все известные методы решения проблемы «Не удалось напечатать этот документ». Вам следует обязательно по очереди проверять каждый из них, чтобы выявить возникшую неполадку. Дополнительно попробуйте использовать другое приложение для печати или проверить другие файлы, возможно, неполадка заключается именно в этом, а не в работе принтера.
Читайте также:
Проверка принтера на качество печати
Решение проблем с распечаткой PDF-файлов
 Мы рады, что смогли помочь Вам в решении проблемы.
Мы рады, что смогли помочь Вам в решении проблемы. Опишите, что у вас не получилось.
Наши специалисты постараются ответить максимально быстро.
Опишите, что у вас не получилось.
Наши специалисты постараются ответить максимально быстро.Помогла ли вам эта статья?
ДА НЕТпочему не печатает и что делать
Одна из самых распространенных ошибок при работе с принтером – документация подготовлена к печати, устройство подключено, но результата нет. После многочисленных неудачных попыток распечатать необходимый документ, пользователь может увидеть надпись «Не удалось распечатать».
HP LaserJet
Обзор аппарата не дает никаких результатов, в лоток загружена бумага, но принтер упорно отказывается работать. Он может «выплюнуть» чистый лист или листок с размазанными кляксами. Что делать в подобной ситуации?
О чём пойдет речь:
Проверить подключение
Если принтер пишет «Ошибка печати», при этом ранее он работал исправно, то стоит проверить подключение к электросети, выключить устройство и запустить его повторно. Осмотрите сетевые шнуры, убедитесь в их целостности.
Свойства принтера
Проверьте лоток для бумаги, если листов мало, то доложите их. Если бумаги много, то попробуйте убрать часть, затем положите ее назад. Выполните перезапуск компьютера и принтера Canon. Действия не дали результата, попробуйте разобраться, почему аппарат выдает ошибку.
Это важно! Чаще всего ошибка печати – результат неверно выбранного принтера. Если вы приобретаете бюджетную модель устройства, то приготовьтесь к тому, что в любой момент оно сломается. Для ежедневного использования стоит приобрести модель из средней ценовой категории.
Выбираем принтер
Первым делом при появлении надписи «ошибка» стоит проверить, верно ли выбрано устройство. Для этого совершите следующие действия:
- В панели управления выберите раздел «Устройства и принтеры». Откроется окно, где отображаются все устройства подключенные к ПК;
- Находим нужный девайс, убедитесь, что он имеет статус «Подключен»;
- Наведите курсор мышки на значок принтера Canon и щелкните на ней правой кнопкой. В появившемся меню выберите строку «Использовать по умолчанию». Возле устройства отобразится галочка зеленого цвета.
Если аппарат обозначен бледным цветом, значит, компьютер его не видит.
Выбор принтера
Проверка свойств устройства
Если принтер не печатает и пишет «Ошибка печати», во вкладке «Устройства» зайдите в категорию «Принтеры и факсы». Найдите нужный девайс и щелкните по нему правой кнопкой мышки, в появившемся меню выберите строку «Свойства». Откроется окно, вам нужен раздел «Обмен данными», нажмите «Отключить» и перезапустите аппарат.
Обмен данными
Еще один способ: найти пиктограмму принтера Canon, два раза щелкнуть по ней мышкой и проверить состояние. Если увидите надпись «Работа в автономном режиме», измените параметр, выполнив следующие действия:
- Через меню «Пуск» зайдите в панель управления, найдите раздел «Устройства и принтеры»;
- В открывшемся окне найдите нужный аппарат, щелкните на нем и в выпавшем меню уберите галку напротив строки «Работать автономно»;
- Убедитесь, что очередь печати пуста и перезагрузите девайс.
Проверка проводов
Часто причиной ошибки становится проблема с сетевым кабелем. Приобретая устройство, в комплекте с ним идет стандартный провод, обладающий слабой скоростью передачи. Иногда документация передается между гаджетами в течение шестидесяти минут. Если вы столкнулись с подобной проблемой, то принтер Canon после запуска ПК может пустить на печать вчерашний документ.
Принтер Canon после запуска ПК
Чтобы избавиться от подобной проблемы, приобретите шнур с ферритовыми кольцами. Он надежный, стабильно работает и быстро передает документы на печать, примерно в четыре раза «шустрее», чем стандартный кабель. Если и эти действия не помогли решить проблему, скорей всего придется «разбираться» с драйверами.
Переустановка драйвера
Причиной неисправности устройства и появившейся ошибки может стать сбой в драйверах. Проверить их состояние можно следующим способом:
- Зайдите в меню «Устройства и принтеры» через панель управления;
- Найдите нужный аппарат и посмотрите на его значок, если он горит зеленым цветом, значит, драйвер исправен;
- Если нет, проведите деинсталляцию драйвера и установите его повторно.
Чтобы переустановить программу печати, воспользуйтесь диском, который идет в комплекте с аппаратом. Если его нет, то скачайте драйвер в интернете, его можно найти на сайте производителя.
Иногда принтер «отказывается» печатать, если необходима замена картриджа. Многие новые модификации оборудованы специальным чипом, блокирующим работу девайса при малом количестве краски.
Картридж принтера
В любом случае, прежде чем вызывать специалиста и оплачивать его услуги, попробуйте самостоятельно разобраться с причиной неисправности. Только не нужно разбирать аппарат и разбирать его на мелкие детали, особенно если у вас нет специальных навыков. Если вышеперечисленные действия не помогли устранить ошибку, то обратитесь в сервисную службу.
Причины, почему документ стоит в очереди, но принтер не печатает, и их устранение
В этой статье детально рассмотрены причины и способы устранения проблемы, когда принтер не печатает с компьютера, а ставит в очередь все документы. Варианты исправлений применимы к устройствам независимо от варианта, как тот подключен. Действия аналогичны для локального и сетевого аппарата печати. Инструкцию можно смело применять для самых разных моделей и серий техники таких известных брендов как HP, Canon, Epson, Samsung, Brother, Kyocera и многих других. А также в ситуациях, когда документ не отправляется и не стает в задания.
Стоит отметить, что эта проблема может сопровождаться ошибками или уведомлениями «В очереди находится задание, которое не позволяет выполнить печать», «Подготовка задания» и другими аналогичными. Никаких дополнительных мероприятий делать не нужно. Просто следуйте инструкции ниже.
Как подключен Ваш принтер?Poll Options are limited because JavaScript is disabled in your browser.Локально 76%, 326 голосов
326 голосов 76%
326 голосов — 76% из всех голосов
По сети 24%, 103 голоса
103 голоса 24%
103 голоса — 24% из всех голосов
Всего голосов: 429
30.05.2019
×
Вы или с вашего IP уже голосовали.Содержание статьи:
Проверка подключения
Первым делом сразу стоит проверить подключение устройства печати с персональным компьютером или ноутбуком, в зависимости от того, что используете. Внимание следует уделить шнуру подачи питания и кабелям USB или Ethernet. Когда используется беспроводная связь по Wi-Hi, то проверка качества сигнала обязательна. Выключите технику, отсоедините все, а потом снова подключите. Еще лучше всего найти и попробовать использовать другие провода, хотя бы некоторое время в виде теста.
Вот еще несколько практических советов, которые могут оживить работу печатающего устройства:
- Поднимите крышку на передней панели, под которой находится картридж. Снова закройте ее и подождите пока закончиться подготовка устройства к работе.
- Выключите на некоторое время, а потом снова включите принтер. В некоторых моделях это помогает стереть перечень заданий, что вполне может разблокировать печать.
- Полностью перезагрузите свой компьютер. А еще лучше одновременно с выполнением предыдущего совета.
В лотке нет бумаги
Проблемы с бумагой также могут влиять на работу принтера не самым лучших образом. Возможны несколько основных моментов, которые чаще всего встречаются в работе со струйными и лазерными устройствами.
- В лотке попросту может не оказаться бумаги. Она могла закончиться, а Вы этого не заметили. Просто доложите необходимое количество листов, чтобы отсек был заполнен более чем наполовину. Лучше не загружать более чем 90% от вместительности.
- Если используется МФУ, то там могут быть несколько лотков. Проверьте в настройках, какой указан по умолчанию и есть ли в нем листы. Можно загрузить по несколько чистых страниц в каждый отсек.
- Для струйных принтеров, при использовании фотобумаги, важным моментов является ее совместимость с возможностями устройства. Посмотрите в документации к технике все типы поддерживаемой плотности и сравните с характеристиками используемых листов.
Неправильные настройки
Кроме физических проблем нельзя откидать проблемы системного характера, которые возникают, когда прежние настройки были случайно или по ошибке изменены пользователем. Все они аналогично отрицательно влияют на работу принтера, что влечет за собой ситуации, когда он ставит документ в очередь, но не печатает его в дальнейшем. Рассмотрим их детально и способы их устранения.
- Автономная работа — это режим в котором принтер не будет выполнять распечатывание текста или фотографий, но Вы будете видеть, что они висят в очереди на выполнение. Переход в такой режим возможен по самым разным причинам. Основная и самая распространенная — обрыв связи между устройствами.

 Проследите, чтобы галочек не было, в указанных на скриншоте пунктах.
Проследите, чтобы галочек не было, в указанных на скриншоте пунктах. - Приостановлена печать принтера может быть автоматически программой управления, зачастую это драйвер, или непосредственно пользователем. Например, если запущена печать большого документа, а Вы заметили, что в картридже нужно пополнить запас расходных материалов, то можно воспользоваться такой функцией. Отмените ее, как на рисунке выше.
- Не выбран по умолчанию нужный аппарат. Проверьте, чтобы Ваше устройство в панели управления в разделе с принтерами был отмечен зеленой пометкой. Это значит, что он выбран основным и все задания печати будут идти на него.

Зависание очереди печати
Очередь печати — это список документов, с которыми работает принтер, с указанием статуса, которые показывают состояние и ход выполнения печати определенного задания. Одной из основных «болячек» очереди является частое зависание из-за большого количества документов. Система программно и принтер физически попросту не может все «переварить». В таких случаях целесообразно выполнить очистку.
Самый простой и быстрой способ это сделать через меню окна просмотра.
Но не всегда удается так удачно все совершить. Есть другие более сложные варианты очистки и удаления.
Закончились расходные материалы
Многие новые современные модели стали комплектоваться специальными чипами или датчиками расхода красок или тонера. Если, по их данным, остаток красящего вещества очень мал, то печать блокируется автоматически и не происходит. Принтер переводит документ в очередь и ожидает пополнения расходных материалов.
Проверьте визуально, если это возможно в Вашем случае, наличие чернил в картриджах. Сделайте заправку до надлежащего уровня и снова попробуйте распечатать нужный текст или фото.
Следует отметить, что не всегда датчик срабатывает правильно. Он не размещен непосредственно в банке с чернилами, а производит подсчет по своему алгоритму. Это может быть количество распечатанных листов, но при этом на каждый засчитывается одно и то же количество краски. Но так делать не совсем правильно.
В такой ситуации стоит обратить свое внимание на возможность обнуления счетчика краски для своей модели. Универсальной инструкции не существует и порядок действий для техники HP, Epson или Canon может кардинально отличаться. Поищите в интернете варианты для своего принтера.
Переустановка драйвера
Программное обеспечение самого устройства (драйвера) время от времени нуждаются в периодическом обновлении. Возможно сейчас наступил тот момент, когда это нужно сделать. Конфликты ПО техники и системы вполне могут привести у ситуации, когда принтер ставит в очередь, но не печатает.
- Зайдите в «Диспетчер устройств» через «Пуск», набрав в строке поиска нужный запрос.

- В списке найдите свое устройство печати и откройте его контекстное меню, где найдете пункт «Обновить драйвера».

- Выберите сначала вариант с автоматическим обновлением. Если он не даст положительного эффекта, то стоит попробовать ручной способ. Но перед тем Вам нужно будет скачать нужный пакет драйверов с официального сайта производителя Вашей техники.

Ошибка печати на принтере HP
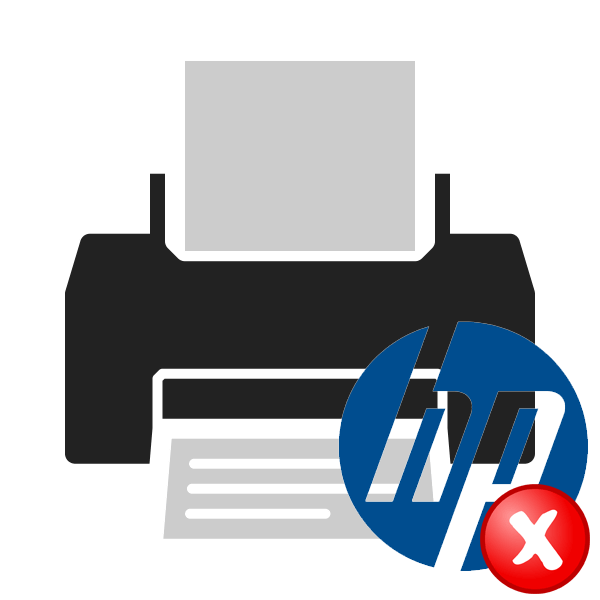
Обладатели печатной продукции от компании HP иногда сталкиваются с тем, что на экране появляется уведомление «Ошибка печати». Причин возникновения этой неполадки может быть несколько и каждая из них решается по-разному. Сегодня мы подготовили для вас разбор основных способов исправления рассматриваемой проблемы.
Исправляем ошибку печати на принтере HP
Каждый приведенный ниже метод имеет разную эффективность и будет наиболее подходящим в определенной ситуации. Мы по порядку рассмотрим все варианты, начиная от самого простого и действенного, а вы, следуя инструкциям, решите поставленную задачу. Однако сначала мы рекомендуем обратить внимание на эти советы:
- Перезапустите компьютер и переподключите устройство печати. Желательно, чтобы перед следующим подключением принтер находится в выключенном состоянии не менее одной минуты.
- Проверьте картридж. Иногда ошибка появляется в тех случаях, когда в чернильнице закончилась краска. О том, как заменить картридж вы можете прочитать в статье по ссылке ниже.
- Осмотрите провода на наличие физических повреждений. Кабель выполняет передачу данных между компьютером и принтером, поэтому важно, чтобы он не только был подключен, но и находился полностью в исправном состоянии.
- Кроме этого советуем проверить, не закончилась ли бумага или не зажевало ли ее внутри механизма оборудования. Вытащить лист А4 вам поможет инструкция, которая прилагается в комплекте с продукцией.
Подробнее: Замена картриджа в принтере
Если приведенные советы ничем не помогли, переходите к осуществлению следующих методов решения «Ошибка печати» при использовании периферии компании HP.
Способ 1: Проверка принтера
В первую очередь советуем проверить отображение и конфигурацию оборудования в меню «Устройства и принтеры». От вас потребуется произвести всего несколько действий:
- Через меню «Панель управления» и переместитесь в «Устройства и принтеры».
- Убедитесь, что устройство не подсвечивается серым цветом, после чего нажмите на нем ПКМ и кликните на пункт «Использовать по умолчанию».
- Кроме этого рекомендуется проверить параметры передачи данных. Зайдите в меню «Свойства принтера».
- Здесь вас интересует вкладка «Порты».
- Отметьте галочкой пункт «Разрешить двусторонний обмен данными» и не забудьте применить изменения.
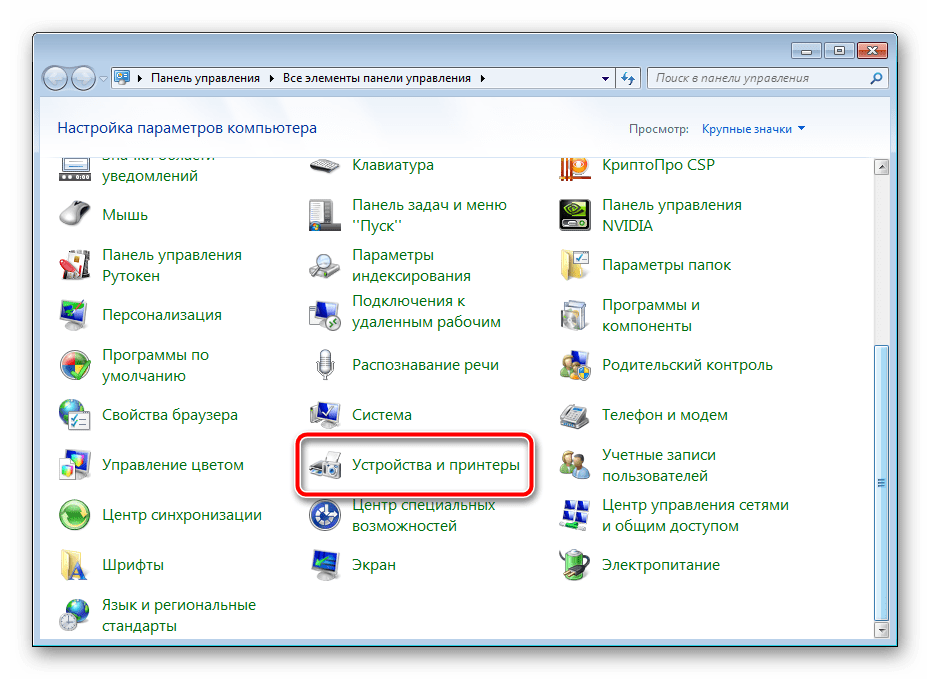




По окончании процесса рекомендуется перезагрузить ПК и переподключить оборудование, чтобы все изменения точно стали активными.
Способ 2: Разблокирование процедуры печати
Иногда происходят скачки напряжения или различные системные сбои, вследствие чего периферия и ПК перестают нормально выполнять определенные функции. По таким причинам и может возникать ошибка печати. В таком случае вам следует проделать следующие манипуляции:
- Снова перейдите в «Устройства и принтеры», где правым кликом мыши на активном оборудовании выберите пункт «Просмотр очереди печати».
- Нажмите ПКМ на документ и укажите «Отменить». Повторите это со всеми присутствующими файлами. Если процесс по каким-либо причинам не отменяется, советуем ознакомиться с материалом по ссылке ниже, чтобы осуществить эту процедуру одним из других доступных методов.
- Вернитесь в «Панель управления».
- В ней откройте категорию «Администрирование».
- Здесь вас интересует строка «Службы».
- В списке отыщите «Диспетчер печати» и дважды нажмите на нем ЛКМ.
- В «Свойства» обратите внимание на вкладку «Общие», где убедитесь, что тип запуска стоит «Автоматический», после чего следует остановить службу и применить настройки.
- Закройте окно, запустите «Мой компьютер», переместитесь по следующему адресу:
C:\Windows\System32\Spool\PRINTERS - Удалите все присутствующие файлы в папке.

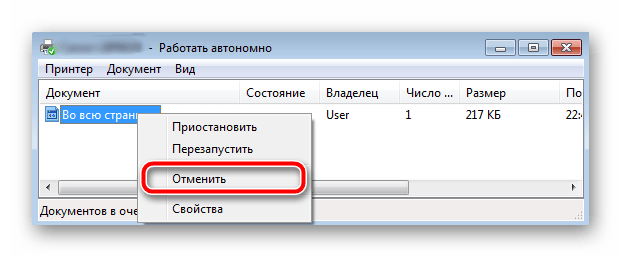
Подробнее: Как очистить очередь печати на принтере HP




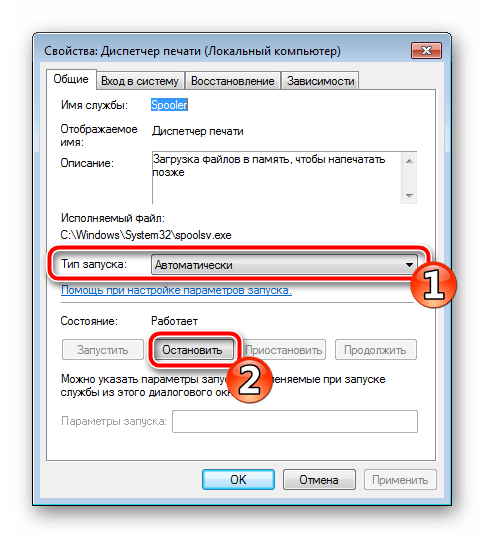
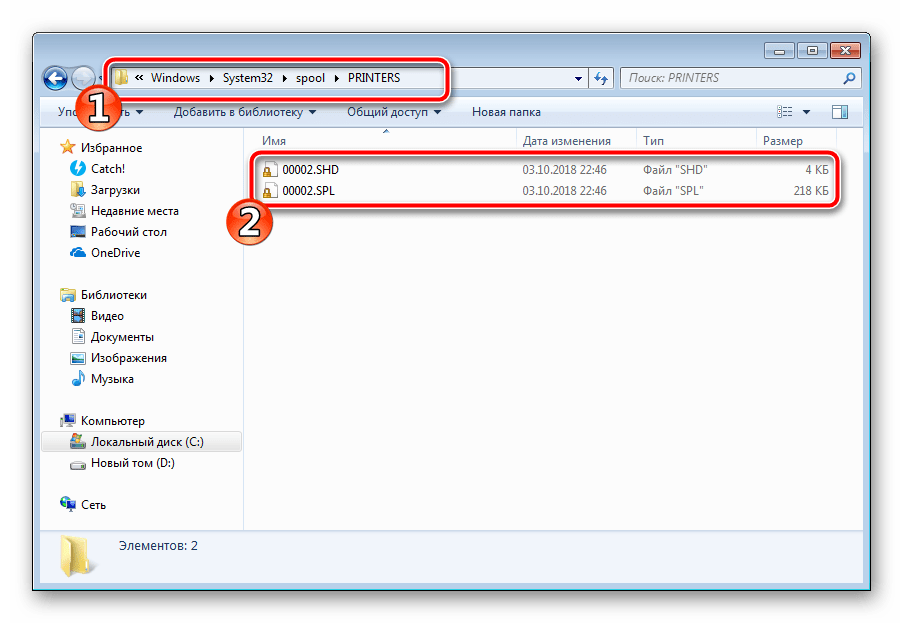
Осталось только выключить продукт компании HP, отключить его от питания, дать так постоять примерно минуту. После этого перезагрузите ПК, соедините оборудование и повторите процесс печати.
Способ 3: Отключение брандмауэра Windows
Иногда защитник Windows блокирует отправленные данных с компьютера на устройство. Связано это может быть с некорректной работой брандмауэра или различными системными сбоями. Мы советуем на время отключить защитник Виндовс и повторить попытку печати. Детальнее о деактивации этого инструмента читайте в другом нашем материале по следующим ссылкам:
Подробнее: Отключение брандмауэра в Windows XP, Windows 7, Windows 8
Способ 4: Переключение учетной записи пользователя
Рассматриваемая проблема порой возникает тогда, когда попытка отправки в печать производится не с той учетной записи пользователя Windows, с которой происходило добавление периферии. Дело в том, что каждый профиль имеет свои привилегии и ограничения, что приводит к появлению подобного рода неполадок. В таком случае нужно попробовать сменить запись юзера, если у вас их конечно добавлено больше, чем одна. Развернуто о том, как это сделать в разных версиях Виндовс читайте в статьях ниже.
Подробнее: Как сменить учетную запись пользователя в Windows 7, Windows 8, Windows 10
Способ 5: Восстановление Windows
Часто случается, что ошибки печати связаны с определенными изменениями в операционной системе. Самостоятельно обнаружить их достаточно сложно, однако состояние ОС можно вернуть, откатив все изменения. Осуществляется данная процедура с помощью встроенного компонента Виндовс, а детальное руководство по этой теме вы найдете в другом материале от нашего автора.
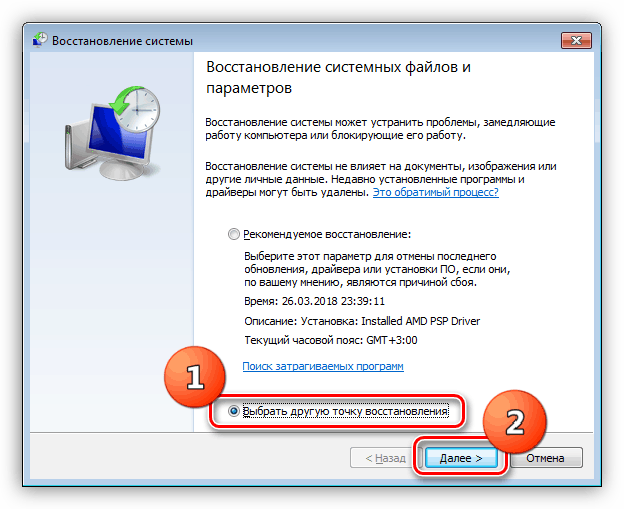
Подробнее: Варианты восстановления ОС Windows
Способ 6: Переустановка драйвера
Мы поставили этот способ последним, поскольку он требует от пользователя выполнения большого количества различных манипуляций, а также является достаточно сложным для новичков. Если никакие приведенные выше инструкции вам не помогли, значит остается только переустановить драйвер устройства. Для начала следует избавиться от старого. О том, как это сделать, читайте далее:
Читайте также: Удаление старого драйвера принтера
По завершении процедуры удаления задействуйте один из методов инсталляции программного обеспечения для периферии. Всего существует пять доступных способов. Развернуто с каждыми из них знакомьтесь в другой нашей статье.
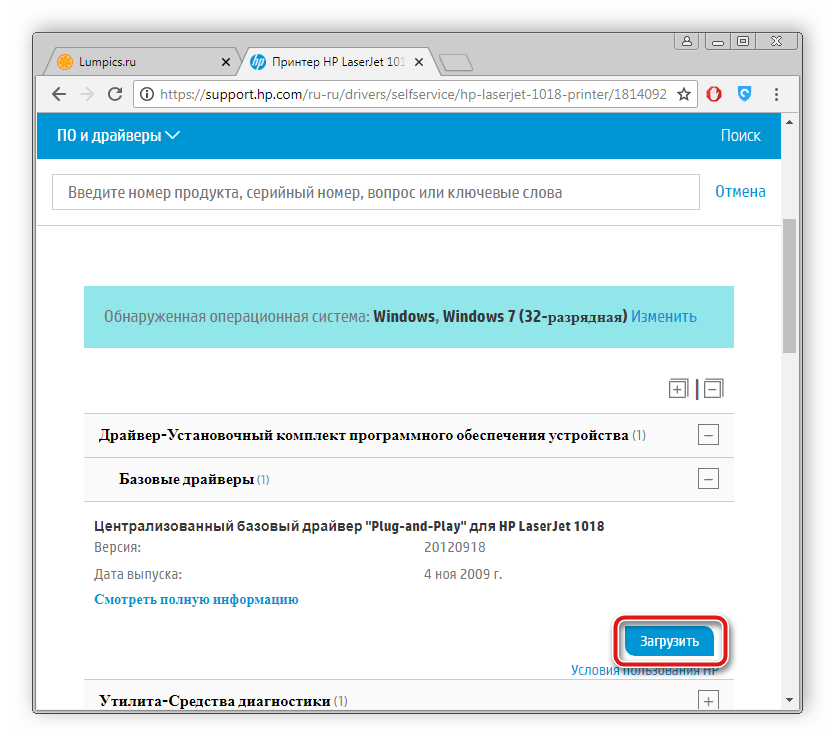
Подробнее: Установка драйверов для принтера
Как видите, методов исправления ошибки печати принтера HP существует достаточно большое количество, и каждый из них будет полезен в разных ситуациях. Надеемся, приведенные выше инструкции помогли вам без труда решить возникшую проблему, а продукт компании снова функционирует корректно.
 Мы рады, что смогли помочь Вам в решении проблемы.
Мы рады, что смогли помочь Вам в решении проблемы. Опишите, что у вас не получилось.
Наши специалисты постараются ответить максимально быстро.
Опишите, что у вас не получилось.
Наши специалисты постараются ответить максимально быстро.Помогла ли вам эта статья?
ДА НЕТ«Принтеру не удалось напечатать этот документ». Как устранить ошибку?
Принтеры, как и любое другое оборудование, устанавливаемое в компьютерной системе, не всегда могут работать корректно, при этом принтер выдает ошибку печати, сообщение о которой не всегда может быть понятно рядовому пользователю (например, если в нем присутствует только код сбоя без какой-либо информации, касающейся описания возникшей проблемы). Еще хуже, когда явных сбоев вроде бы и нет, но печать все равно не запускается. Попробуем разобраться, каковы могут быть тому причины и какие действия можно предпринять для устранения наиболее распространенных ошибок и сбоев.
Принтер пишет: «Ошибка печати. Не удалось напечатать документ». В чем причина?
Вообще, весьма условно типичные ошибки абсолютно всех известных моделей принтеров можно разделить на сбои программного и физического характера. Первый тип чаще всего связан с некорректной установкой драйверов и сопутствующего программного обеспечения, неправильной настройкой подключенных устройств, отключением принтеров в параметрах операционной системы, перегрузкой очереди печати и т. д.
Сбои физического плана чаще всего возникают по причине неправильного подключения устройства и выбора порта, при поломках оборудования, после замены картриджей или самостоятельной их заправки (в том числе и из-за загрязнений тонером или чернилами). Кроме того, нельзя исключать и некий человеческий фактор, когда пользователь просто забыл закрыть какую-то крышку, нажать определенную кнопку или же не заметил отсутствия бумаги. Большинство специалистов сходятся во мнении, что более распространенными считаются проблемы программного характера, поэтому в представленных ниже рекомендациях по устранению всевозможных сбоев в основном будем ориентироваться именно на них.
Ошибка печати принтера: что делать в первую очередь?
Итак, теперь приступим к непосредственному устранению проблем. Для начала рассмотрим известную многим ситуацию, когда даже операционная система явно на ошибку печати принтера не указывает, но печать почему-то не идет. Причина тому – переполнение очереди печати. Чаще всего это может наблюдаться с сетевыми принтерами, когда несколько пользователей одновременно задают документы на печать, а устройство просто не справляется с их обработкой, или на одной из стадий возникает сбой на другом компьютере.
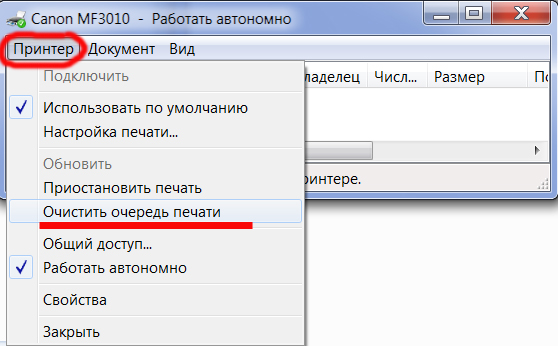
Как правило, очистка очереди не помогает. В этой ситуации единственным и оптимальным решением станет перезагрузка самого принтера, а также всех компьютеров, с которых задавалась печать. Многие, наверное, замечали, что после выполнения таких действий печать возобновляется.
Устранение проблем физического характера
Теперь несколько слов о проблемах физического характера. Предположим, что выдается сообщение об ошибке печати «Принтеру не удалось напечатать документ». В этом случае сразу же стоит проверить правильность подключения устройства к компьютеру, а также обратить внимание на выбранный порт или разъем, включая и тестирование состояний кабелей, используемых для присоединения.

В случае появления ошибки печати принтера, связанной с самостоятельной заправкой картриджа тонером, убедитесь, что он не подвергся загрязнению (порошок не должен высыпаться). Для струйных принтеров после заправки чернилами желательно использовать специальные микропрограммы, но в обоих случаях, прежде чем задавать собственные документы на печать, следует напечатать пробную страницу (на многих устройствах для этого имеется специальная кнопка, расположенная прямо на панели). Иногда нужно нажимать дополнительные кнопки для приведения принтера в состояние готовности после заправки. А вообще, производить заправку самому без специальных знаний не рекомендуется. Лучше доверить это дело специалистам из сервисного центра или технической службы.
Проверка настроек принтера, наличия драйвера и дополнительного ПО
Самыми объемными по своему содержанию являются сбои программного характера, поэтому на них следует заострить внимание всех пользователей отдельно. Если ошибка печати принтера выдается без видимых причин, и в ней не указывается, в чем именно состоит проблема, для начала следует проверить состояние самого устройства.
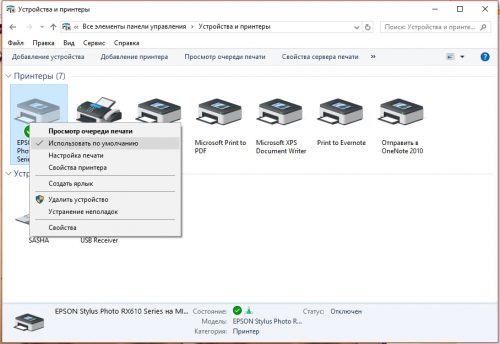
Для этого вызовите раздел устройств из принтеров из «Панели управления», убедитесь, что выбранное устройств отмечено галочкой с зеленым маркером (используется по умолчанию), через ПКМ перейдите к разделу свойств и убедитесь, что пункт автономной работы не активирован.
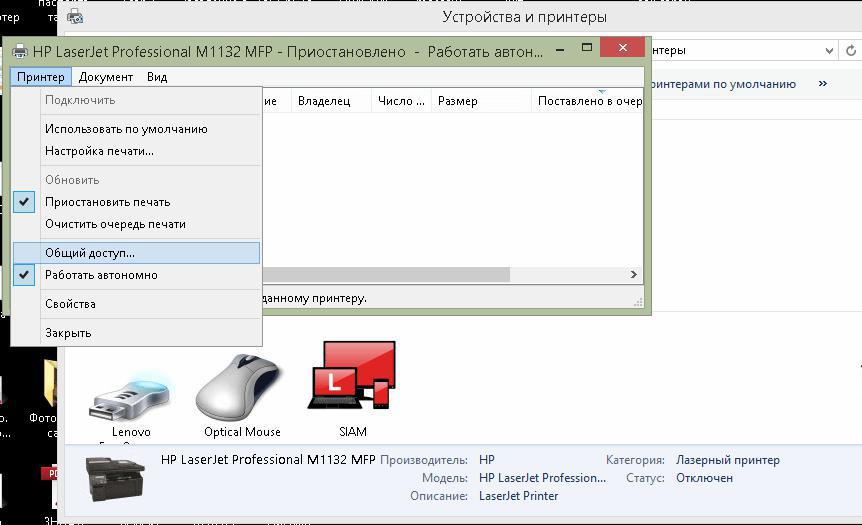
Если автономная работа включена, отключите этот параметр, перезагрузите компьютер и печатающее устройство, после чего повторите задание документов на печать.
Ошибка печати принтера HP или любого другого производителя зачастую может быть связана с отсутствием или некорректной установкой драйверов самих аппаратов. Для проверки их состояния используйте стандартный «Диспетчер устройств». В списке найдите свой принтер и убедитесь, что на нем нет желтого треугольника с восклицательным знаком. Если он есть, переустановите или обновите драйверы. Для обновления лучше всего воспользоваться автоматизированными программами вроде Driver Booster.
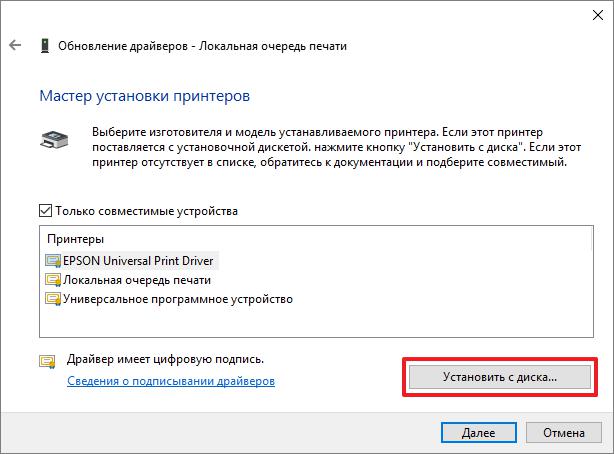
Если это не поможет, полностью удалите устройство из системы, после чего инсталлируйте управляющее и отсутствующее ПО с оригинального диска (а не из базы данных Windows).
При подключении к одному компьютеру нескольких принтеров нередко можно наблюдать, что в «Диспетчере устройств» они помечены красным крестиком, что свидетельствует о наличии конфликта драйверов. Выходом из такой ситуации станет временное отключение одного из устройств, смена принтера, используемого по умолчанию, или повторная инсталляция драйверов для каждого из них.
Кроме всего прочего, обратите внимание, что многие современные принтеры в процессе работы используют собственное программное обеспечение. При его повреждении, случайном удалении или неправильной установке (даже в случае наличия в системе корректно инсталлированного драйвера) устройства могут не работать. Удалите оригинальную управляющую программу (для полного удаления лучше использовать утилиты вроде iObit Uninstaller), а затем установите приложение повторно.
Исправление ошибок доступа к сетевым принтерам
Достаточно часто проблемы бывают и с сетевыми принтерами. Они, как правило, связаны исключительно с неправильными настройками путей сетевой идентификации самих устройств.
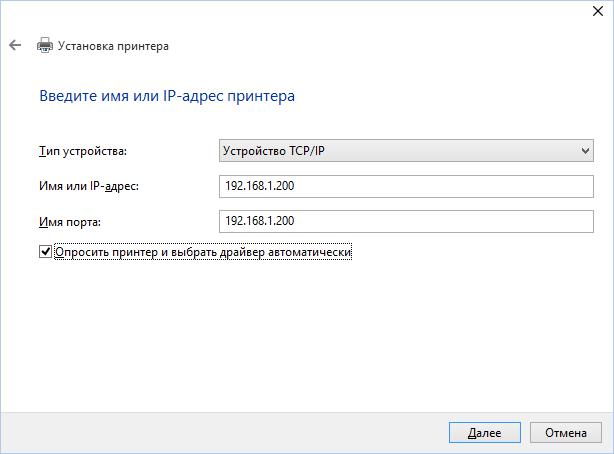
При выполнении установки необходимых параметров особое внимание обратите на правильность ввода сетевого адреса принтера, его локации, сетевого названия и используемого порта. Кроме того, иногда необходимо указать источник для установки драйверов.
Ошибки службы «Диспетчера печати»
Наконец, одной из самых неприятных ошибок печати принтера можно назвать ситуации с проблемами «Диспетчера печати», который по непонятным причинам может быть отключен.

Для проверки его состояния зайдите в раздел служб (services.msc), найдите там указанный компонент, нажмите кнопку запуска службы, если она отключена, и установите тип старта на автоматический.

Для верности используйте раздел программ и компонентов, перейдите к пункту включения и отключения компонентов Windows и убедитесь, что отвечающий за печать компонент включен (на нем и на всех сопутствующих элементах должны стоять галочки).
Дополнительные советы
Если параллельно с «железными» принтерами вы используете виртуальные устройства, в том же разделе компонентов системы включите все необходимые службы вроде печати в PDF или поддержки XPS. Вполне возможно, что именно эти компоненты каким-то образом могут быть связаны со своими «железными» аналогами. Наконец, не стоит исключать и вирусное заражение компьютерной системы, поэтому настоятельно рекомендуется выполнить ее полное сканирование с нейтрализацией или удалением угроз, которые, возможно, будут найдены.



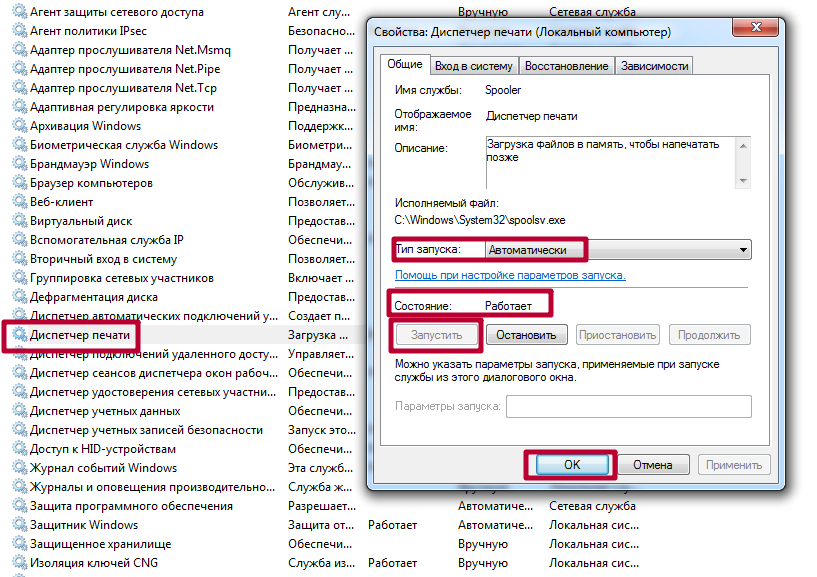



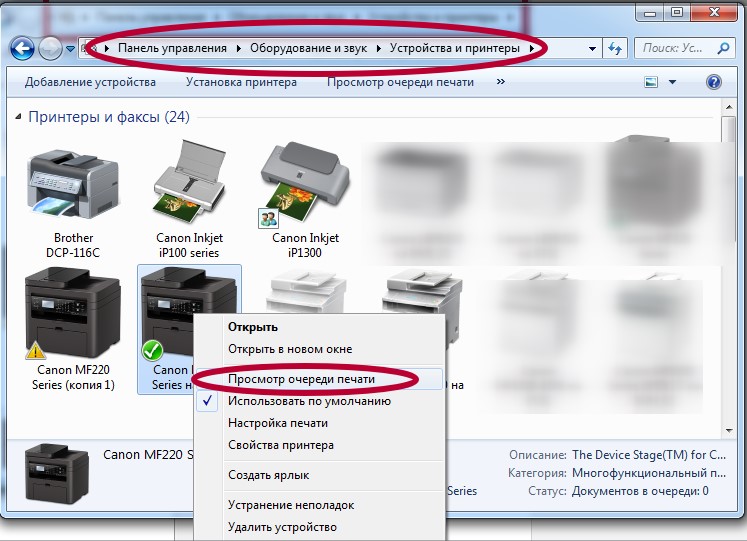
 Проследите, чтобы галочек не было, в указанных на скриншоте пунктах.
Проследите, чтобы галочек не было, в указанных на скриншоте пунктах.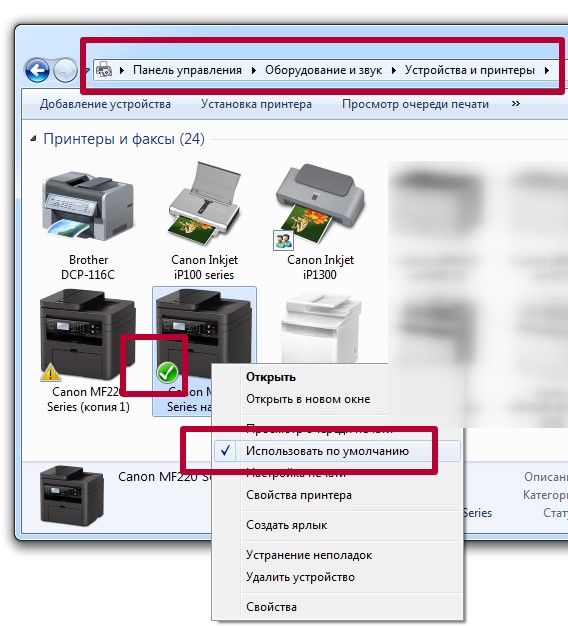
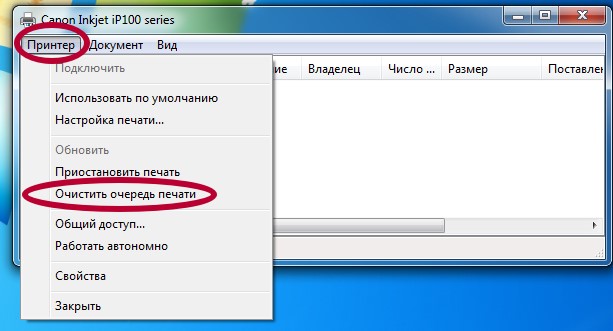 Но не всегда удается так удачно все совершить. Есть другие более сложные варианты очистки и удаления.
Но не всегда удается так удачно все совершить. Есть другие более сложные варианты очистки и удаления.