Черный экран Windows 7 на разблокировки компьютера — Windows Client
Twitter LinkedIn Facebook Адрес электронной почты
- Статья
В этой статье описано решение проблемы, из-за которой при разблокировки компьютера windows был заблокирован черный экран.
Применяется к: Windows 7 с пакетом обновления 1 (SP1)
Исходный номер базы знаний: 2431700
Симптомы
Рассмотрим следующий сценарий.
- Компьютер с Windows Vista или Windows 7 работает в графическом режиме «Аэро».
- На компьютеры с Windows Vista или Windows 7 распространяются дополнительные ограничения безопасности и программное обеспечение безопасности, например на предприятии или с обязательными параметрами безопасности и программным обеспечением, например требованиями DISA или DoD.
- Компьютер заблокирован и остается достаточно длинным, чтобы экран был черным, то есть 20 минут с политикой питания по умолчанию «Сбалансировано».
- Пользователь разблокирует компьютер, введя учетные данные пользователя.
После ввода учетных данных экран становится черным и остается черным в течение 10 минут или более. Компьютер не «жестко заблокирован», так как периодические действия на диске могут быть отмечены индикатором диска на компьютере, если он так оснащен.
Причина
Проблема с некоторым уровнем программного обеспечения безопасности приводит к тому, что диспетчер окон рабочего стола ожидает неуказанного времени.
Решение
Временное решение — остановить и отключить службу Диспетчера сеансов Диспетчера окон рабочего стола. Отключение этой службы отключит функцию отображения графики «Аэро», которая отключит некоторые функции, такие как «Аэросхим», «Аэросхема», «Встряхивание» и т. д. Чтобы отключить эту службу:
- Нажмите кнопку «Пуск», введите services.msc и нажмите клавишу ВВОД или щелкните значок, который отображается в разделе «Программы» в поле мгновенного поиска.
- Найдите и дважды щелкните службу диспетчера сеансов Диспетчера окон рабочего стола.
- Найдите раскрывающийся список «Тип запуска» и измените значение на «Отключено».
- Найдите и нажмите кнопку «Остановить».
- Нажмите кнопку « Применить» и нажмите кнопку «ОК «.

Кроме того, можно выполнить следующие команды из командной строки с повышенными привилегиями, чтобы задать для свойств службы диспетчера сеансов диспетчера сеансов Диспетчера окон рабочего стола состояние «Не работает» и «Отключено»:
net stop UxSms sc config UxSms start= disabled
Чтобы вернуть параметры для службы диспетчера сеансов Диспетчера сеансов Диспетчера окон рабочего стола в обычное состояние, с помощью командной строки:
sc config UxSms start= auto net start UxSms
Эта проблема может быть устранена обновленными драйверами дисплея. Вы можете определить производителя адаптера отображения, выполнив следующие действия.
- Нажмите кнопку «Пуск», а затем в текстовом поле « Программы поиска и папка» введите MSINFO32 (без кавычек) и нажмите клавишу ВВОД.
Примечание.
Должно появиться средство «Сведения о системе».
- В разделе слева под названием «Сводка системы» найдите компоненты, а затем в разделе « Компоненты» найдите и щелкните » Отобразить».

- В правой части system Information теперь должны отображаться сведения о системе отображения на компьютере. Элемент с именем Name должен указывать тип адаптера отображения.
- На этом этапе можно перейти на веб-сайт поставщика или поставщика компьютера, чтобы найти обновленные драйверы.
- В некоторых случаях вам могут быть предложены обновленные видеодрайверы, запустив клиентский компонент Центра обновления Windows.
- Если вы не знаете, какие драйверы следует установить, обратитесь к поставщику оборудования компьютера за помощью в поиске обновленного пакета драйверов дисплея.
- Нажмите кнопку «Пуск», а затем в текстовом поле « Программы поиска и папка» введите MSINFO32 (без кавычек) и нажмите клавишу ВВОД.
Другим решением является определение того, какой уровень программного обеспечения безопасности вызывает временную блокировку, которая делает экран черным и поэтому непригодным для использования. Этот уровень программного обеспечения необходимо удалить или обновить, чтобы предотвратить блокировку в диспетчере окон рабочего стола.
Одним из симптомов, которые были отмечены, если это условие истинно, является то, что процесс DWM или диспетчера окон рабочего стола будет потреблять постоянно увеличивающийся объем памяти, как показано в диспетчере задач.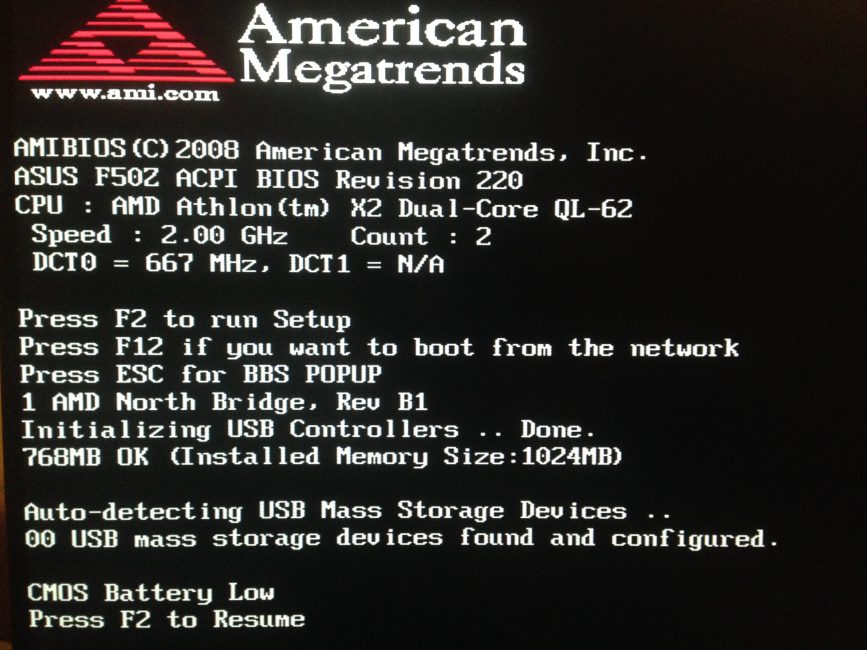
Черный экран Windows 7. Все способы как исправить
Черный экран, появляющийся при запуске операционной системы, называют одной из самых сложных ошибок ее работы. В момент, когда пользователь видит проблемы с загрузкой системы, первая мысль возникает о ее переустановке. Но это не единственная мера, которую можно предпринять, когда не загружается Windows 7. Черный экран можно убрать и другими способами.
Причины появления черного экрана Windows 7
Прежде всего необходимо понять, по какой причине возник этот сбой. Тогда вы сможете с ним бороться более эффективно. Причин может быть несколько:
- сбой работы драйверов видеокарты – в этом случае на черном экране не будет ничего отображаться: ни символов, ни курсора;
- неполадки после обновления программного обеспечения или самой системы;
- наличие файлов, участвующих в загрузке системы, работающих неправильно;
- повреждение ОС вирусами;
- дефекты в оборудовании компьютера.

Первое, что нужно проверить, когда у вас не запускается компьютер – подключены ли к нему периферийные устройства: флешки, смартфоны и прочие. Лучше всего отключить их и перезапустить компьютер – в части случаев это поможет избавиться от черного экрана.
Откат при помощи точек восстановления системы
Если вы регулярно создавали образы системы, когда она работала стабильно, то черный экран при загрузке Windows 7 можно убрать с их помощью. Для этого вам необходимо следовать инструкции:
- Перезагрузите компьютер и до загрузки ОС нажмите кнопку F8. Перед вами должен появиться экран с вариантами запуска.
- На этом экране при помощи клавиш со стрелками установите курсор на варианте «Последняя удачная конфигурация».
- Нажмите Enter. Если после этого перед вами появится обычный экран загрузки операционной системы, то проблема решена.
Этот способ поможет, если сбой возник после вирусной атаки или из-за обновления системы. Выбирайте образ системы для загрузки по дате его создания.
Режим отладки
Создатели операционных систем включили в состав оболочки специальные инструменты для восстановления запуска. Если у вас не запускается Windows 7, черный экран можно убрать по инструкции:
- В момент загрузки компьютера, нажмите F8. Выберите из списка вариант «Устранение неполадок компьютера».
- После нажатия на Enter, запуститься Мастер восстановления. Работать с ним просто и интуитивно понятно. Для начала выберите «Восстановления запуска».
- После этого система автоматически просканирует свои файлы и восстановит их при помощи записей в памяти.
После восстановления компьютер перезагрузится, и вы снова сможете увидеть свой рабочий стол. Режим отладки хорошо помогает, если компьютер перестал запускаться после сбоев электроснабжения.
Восстановление системы при помощи безопасного режима
При нажатии на клавишу F8 в меню вы можете выбрать еще один вариант загрузки: «Безопасный режим с поддержкой командной строки». Этот вариант также помогает убрать черный экран при запуске Windows 7. С этим инструментом работать нужно так:
С этим инструментом работать нужно так:
- Нажмите F8 во время запуска компьютера, после появления стартового экрана с технической информацией. Выберите вариант загрузки в безопасном режиме с поддержкой командной строки.
- Система запустится окном Командной строки. В него нужно ввести команду
explorer.exeи нажать Enter. - Благодаря этой команде активируется Проводник. Вы увидите привычный дизайн операционной системы, но радоваться рано. Вам необходимо в меню «Пуск» перейти к стандартным программам. Затем развернуть каталог «Служебные» и щелкнуть по строке «Восстановление системы».
- Перед вами появится окно Мастера, реанимирующего систему. Щелкните по кнопке «Далее» и выберите точку для восстановления.
- Теперь вам останется только подтвердить свой выбор кнопкой «Готово». Во всплывающем окне нажмите «Да».
Компьютер начнет операцию отката, в процессе которой он будет перезагружен. После этого черный экран Windows 7 исчезнет.
Комплексное восстановление компьютера Windows 7
Если у вас нет ранее созданной точки восстановления или предыдущие варианты не подошли, то необходимо следовать иной инструкции. Она подойдет даже в том случае, если системные файлы слишком повреждены, и операционная оболочка не загружается даже в Безопасном режиме. Если появился на вашей Windows 7 черный экран и точек для восстановления нет, сделайте так:
Она подойдет даже в том случае, если системные файлы слишком повреждены, и операционная оболочка не загружается даже в Безопасном режиме. Если появился на вашей Windows 7 черный экран и точек для восстановления нет, сделайте так:
- Во время загрузки системы нажмите F8, выберите из списка вариант «Устранение неполадок». Нажмите Enter, чтобы загрузить утилиту.
- Перед вами появится список доступных инструментов, из которых нужно выбрать вариант «Командная строка».
- На экране возникнет окно Командной строки. В нем необходимо ввести команду regedit, чтобы загрузить интерфейс Редактора реестра. После ввода нажмите Enter.
- Особенность запущенного редактора в том, что записи в нем относятся к среде восстановления. Поэтому сначала необходимо выбрать
HKEY_LOCAL_MACHINE. Затем щелкните по кнопке «Файл» и выберите команду «Загрузить куст». - В адресную строку введите
C:\Windows\system32\configили последовательно перейдите в папки Windows, system 32, config. В открывшейся папке найдите файл
В открывшейся папке найдите файл SYSTEMи щелкните по кнопке «Открыть». - Перед вами откроется окно загрузки куста раздела. Введите в нем любое название из пары латинских букв и 2-3 цифр. Нажмите на кнопку «Ок».
- В папке
HKEY_LOCAL_MACHINEпоявится раздел, озаглавленный введенными вами символами. Откройте его. - Выберите папку Setup и в правой части окна найдите параметр
CmdLine. Щелкните по нему и в открывшемся окне введитеcmd.exe. Нажмите на кнопку «Ок». - Теперь в правой части окна редактора реестра щелкните по параметру
SetupType. В окне для внесения изменений введите «2» и нажмите на кнопку «Ок». - Вернитесь к редактору реестра и выделите загруженный вами раздел. Теперь вам необходимо щелкнуть в верхней панели по кнопке «Файл» и выбрать вариант «Выгрузить куст». Перед вами появится окно, в котором нужно подтвердить свои действия.
- Закройте при помощи крестиков окно Редактора реестра и Командную строку.
 Перед вами появится окно Мастера восстановления и нажать на кнопку «Перезагрузка».
Перед вами появится окно Мастера восстановления и нажать на кнопку «Перезагрузка». - Система перезапустится и перед вами снова появится окно Командной строки. В нее необходимо вписать команду
sfc /scannow, подтвердить ее кнопкой Enter. - Этой командой вы запустите сканирование файлов системы. Собственными силами будет проведено сканирование их на целостность, если файлы будут повреждены, то автоматически произойдет их восстановление.
- После завершения процедуры не торопитесь выключать Командную строку, а введите в окне команду
shutdown /r /t 0, подтвердите ее кнопкой Enter. - После этой команды произойдет перезапуск системы, после чего она запуститься в обычном режиме.
Но на этом работа с восстановлением системы не завершена. Стоит скачать утилиту Dr.Web CureIt, чтобы проверить файлы на вирусы. Часто сложности с восстановлением возникают именно после вирусной атаки на компьютер.
Теперь вы знаете: почему возникает черный экран Windows 7, что делать для восстановления работоспособности системы.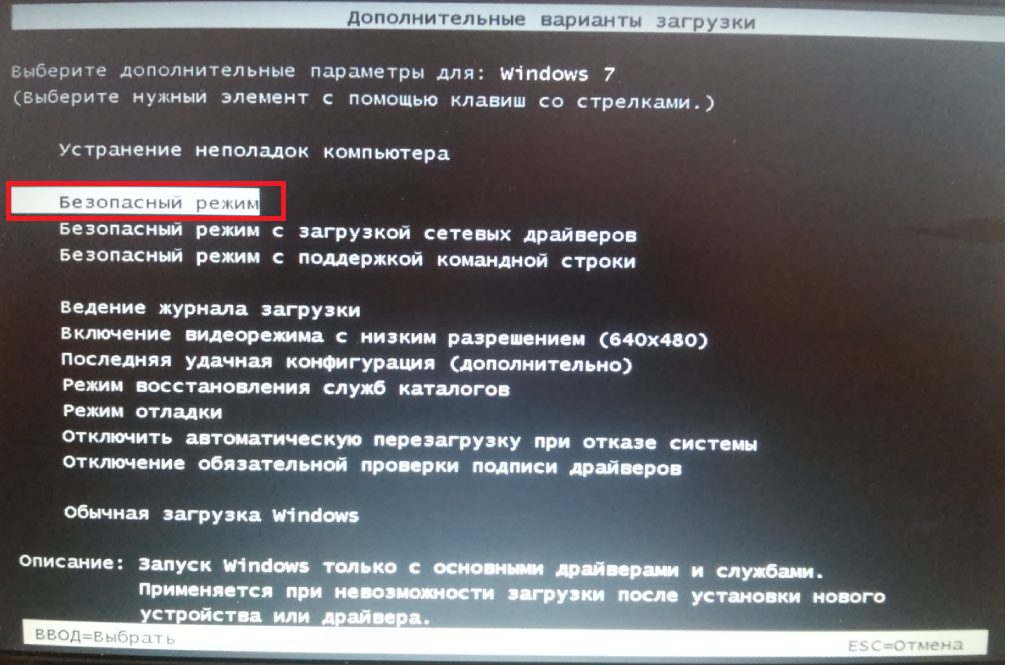 Поделитесь этой информацией с друзьями, чтобы им не нужно было заниматься переустановкой в таких ситуациях. Если у вас остались вопросы по восстановлению ОС, задавайте их в комментариях.
Поделитесь этой информацией с друзьями, чтобы им не нужно было заниматься переустановкой в таких ситуациях. Если у вас остались вопросы по восстановлению ОС, задавайте их в комментариях.
Черный экран Windows 7 после загрузки
спросил
Изменено 8 лет, 2 месяца назад
Просмотрено 12 тысяч раз
Когда я запускаю Windows 7 на своем ноутбуке, он начинает процесс загрузки, показывает мне логотип/флаг Windows 7, а затем переходит к черному экрану, оставаясь таким.
Я пытался использовать параметры безопасный режим , безопасный режим с командной строкой , а также безопасный режим с сетью , но каждый раз я вижу черный экран.
- windows
- windows-7
- загрузка
2
Нажмите F8 и выберите Repair Your Computer :
Затем выполните восстановление системы Windows.
У меня была эта проблема раньше, и, верьте или нет, я решил ее так,
Записал диск WinPE Загрузился в WinPE Запустите "SysPrep /oobe"
Очевидно, это заводской опыт, он должен очистить последовательность загрузки или что-то в этом роде.
Точный SysPrep:
C:\Windows\System32\SysPrep
Большинство исправлений для Windows Vista и эта проблема работают в Windows 7.
Проблемы с видеоадаптером являются наиболее распространенной причиной этой проблемы, но большинство черных экранов возникают методом проб и ошибок. Поскольку вы вообще не входите, без мигающего курсора и без подключенных принтеров / мышей и т. Д., Вы не можете обновить свои драйверы.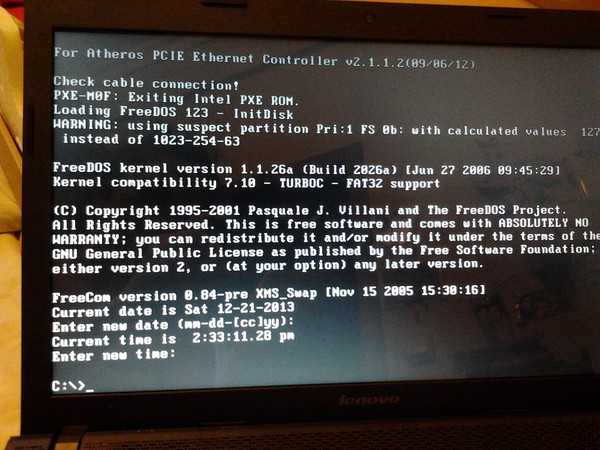
- При выключении вы отключаете кабель и вынимаете батарею?
- Вы запускали memtest86?
- Будет ли он запускать Live CD?
- Вы раньше устанавливали что-нибудь новое, новое оборудование?
- Есть ли у вас диск восстановления системы, загрузочный диск, установочный диск или полный комплект OEM-дисков для переустановки?
Вы читали эти посты SU
черный экран 1
черный экран 2
Извините, я не сильно помогу, но хороших новостей немного.
Вчера мне пришлось разгадать эту загадку. Сначала я попробовал быстро исправить: Ctrl + Alt + Удалить . затем зайдите в диспетчер задач, посмотрите, есть ли там explorer.exe — удалите его, если он есть, затем перейдите в File
New Task и введите: explorer.exe . Это было быстрое решение…. Но я хотел решить эту проблему, чтобы мне не приходилось делать это всегда. Похоже, это проблема с реестром, поэтому вы хотите либо нажать Ключ Windows + R и напишите regedit , затем перейдите по папкам следующим образом:
HKEY_LOCAL_MACHINE -> ПРОГРАММНОЕ ОБЕСПЕЧЕНИЕ -> Microsoft -> Windows NT -> CurrentVersion -> WinLogon
Как только вы войдете в WinLogon, просто щелкните WinLogon, вы должны увидеть Shell в списке в правой части окна. Значение оболочки —
Значение оболочки — explorer.exe , если это не так… что-то не так… Во всяком случае, я удалил оболочку. Затем пошел на Редактировать -> New -> String ключ, вы вводите то же значение «Shell», затем щелкните вновь созданный элемент Shell, щелкните его правой кнопкой мыши. Измените и введите explorer.exe в значение .
Кажется, это помогло мне. Я также отметил, что когда я создал нового пользователя, у меня не было черного экрана при входе в систему для вновь созданного пользователя.
Зарегистрируйтесь или войдите в систему
Зарегистрируйтесь с помощью Google
Зарегистрироваться через Facebook
Зарегистрируйтесь, используя адрес электронной почты и пароль
Опубликовать как гость
Электронная почта
Обязательно, но не отображается
Опубликовать как гость
Требуется, но не отображается
Нажимая «Опубликовать свой ответ», вы соглашаетесь с нашими условиями обслуживания, политикой конфиденциальности и политикой использования файлов cookie
.
Черный экран Windows 11 после обновления? Вот исправления!
Microsoft проделала блестящую работу, выпустив Windows 11 с новым языком дизайна и множеством потрясающих новых функций. Однако некоторые основные проблемы Windows все еще присутствуют в Windows 11. Например, недавно мы написали руководство по исправлению ошибки «Отмена изменений, внесенных на ваш компьютер» в Windows 11, поскольку обновления не устанавливались. И теперь мы замечаем, что пользователи получают черный экран после обновления до Windows 11. Некоторые пользователи сообщают, что черный экран в Windows 11 появляется с курсором после входа в систему, а в некоторых случаях и до входа в систему. Итак, чтобы исправить нерешенную проблему, мы собрали 9решения, которые исправят проблему с черным экраном Windows 11 после обновления. На этой ноте давайте перейдем к руководству.
Черный экран после обновления до Windows 11? Найдите исправление прямо здесь (2022)
В этом руководстве мы включили 9 различных способов устранения проблемы с черным экраном, возникшей после недавнего обновления Windows 11.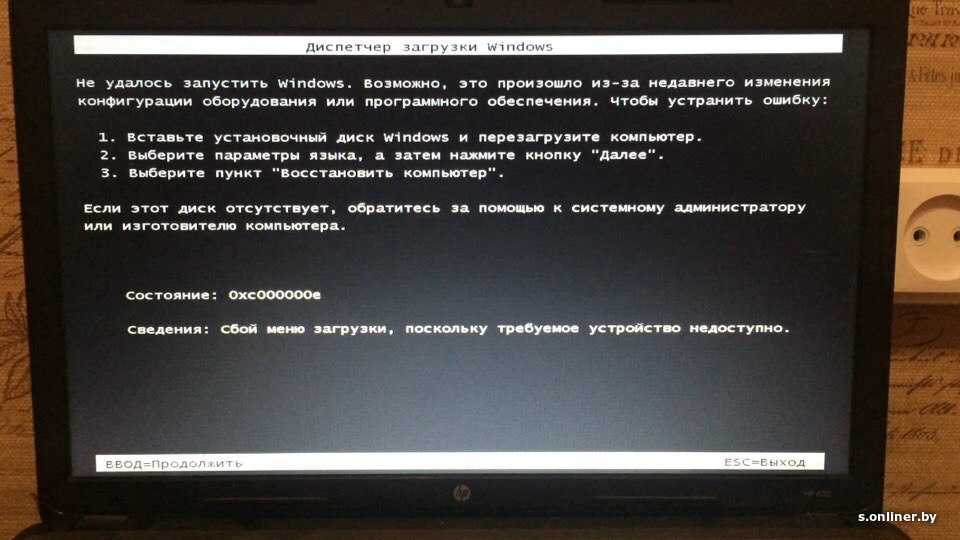 Мы также добавили решения на случай, если у вас появляется черный экран с курсором в Windows 11 после или до входа в систему. Разверните таблицу ниже и проверьте желаемое решение.
Мы также добавили решения на случай, если у вас появляется черный экран с курсором в Windows 11 после или до входа в систему. Разверните таблицу ниже и проверьте желаемое решение.
Содержание
1. Перезагрузите компьютер
Если Windows 11 показывает черный экран после обновления или входа в систему, не беспокойтесь. Иногда после серьезного обновления функций Windows требуется время, чтобы загрузить все системные компоненты. В этом случае вам следует перезагрузить компьютер с Windows 11 и подождать не менее получаса , прежде чем приступать к какому-либо исправлению. Если вы все еще сталкиваетесь с проблемой черного экрана после перезагрузки, перейдите к следующему шагу.
2. Перезапустите проводник Windows 9.0113
Это решение особенно полезно для пользователей, у которых черный экран с курсором в Windows 11 после входа в систему. Это означает, что ваш компьютер работает нормально, просто из-за какой-то проблемы с проводником или графикой Windows 11 не может показать вам оболочку рабочего стола. Вот что делать в таком случае.
Вот что делать в таком случае.
1. Нажмите сочетание клавиш Windows 11 « Ctrl + Alt + Delete », чтобы открыть экран расширенного меню. Здесь нажмите «Диспетчер задач».
2. Теперь нажмите «Файл» и выберите « Запустить новую задачу ».
3. Затем введите explorer.exe в текстовое поле и нажмите Enter. Это перезагрузит оболочку Проводника, и черный экран исчезнет. Если это не работает должным образом, перейдите к следующему способу.
3. Перезапустите графический драйвер
В Windows 11 есть скрытое сочетание клавиш, позволяющее перезапустить графический драйвер без доступа к каким-либо настройкам. Если на вашем ПК возникают какие-либо проблемы, связанные с графическим драйвером, это мгновенно исправит черный экран в Windows 11.
1. Просто одновременно нажмите клавиши « Windows + Ctrl + Shift + B », и Windows 11 перезапустит графический драйвер. Дайте вашему компьютеру минуту, и черный экран должен исчезнуть на вашем ПК с Windows 11.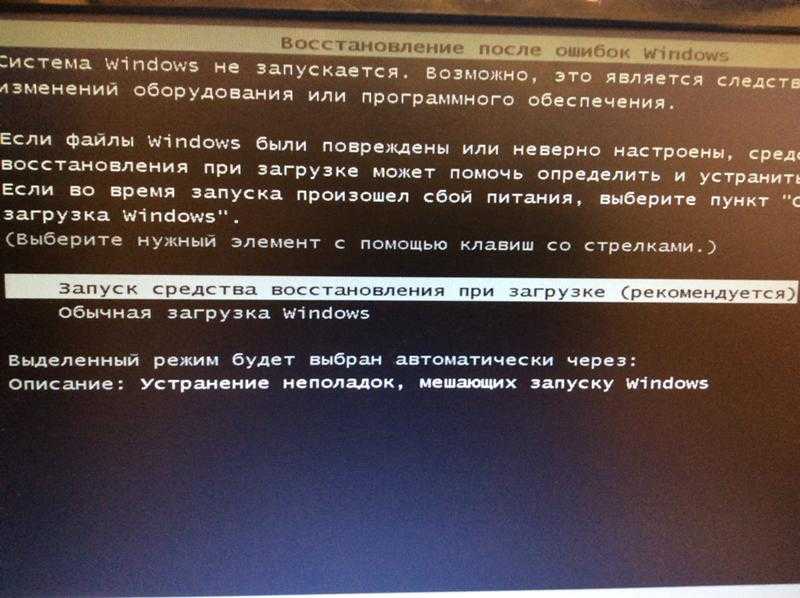
4. Редактировать реестр оболочки Explorer
Если оболочка Explorer была изменена в реестре, Windows 11 обычно показывает черный экран. Чтобы отменить эти изменения, выполните следующие действия. Это правильно загрузит оболочку Explorer и устранит проблему с черным экраном на вашем ПК.
1. Для пользователей, получающих черный экран с курсором после входа в Windows 11, нажмите « Ctrl + Alt + Delete » и откройте «Диспетчер задач».
2. Нажмите «Файл» в верхней строке меню и откройте « Запустить новую задачу ».
3. Здесь введите regedit в текстовое поле и установите флажок «Создать эту задачу с правами администратора». Теперь нажмите Enter.
4. Откроется редактор реестра. Здесь следуйте по этому пути: HKEY_LOCAL_MACHINE -> SOFTWARE -> MICROSOFT -> Windows NT -> CurrentVersion -> Винлогон .
5. На правой панели вы найдете « Shell ».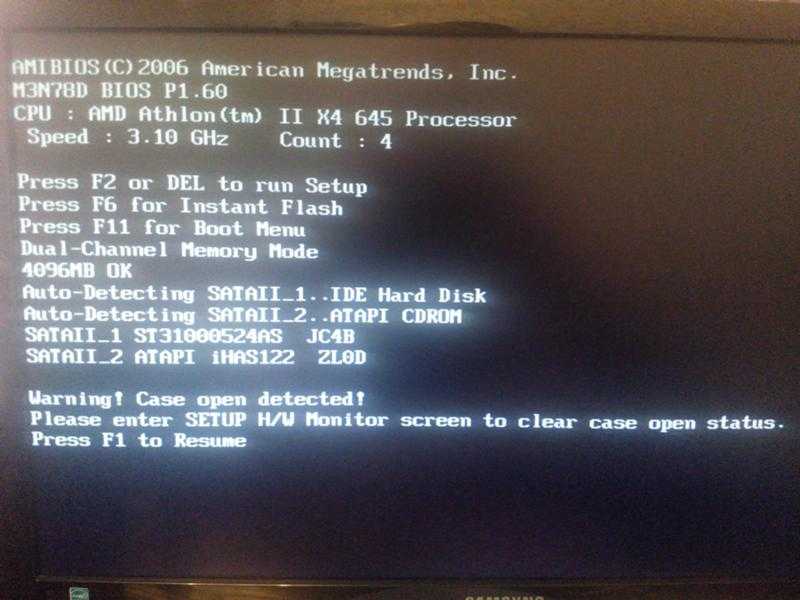 Дважды щелкните, чтобы открыть его, и убедитесь, что
Дважды щелкните, чтобы открыть его, и убедитесь, что explorer.exe присутствует в разделе «Значение данных». Если его нет, измените текст и нажмите «ОК».
6. Теперь перезагрузите компьютер , и проблема с черным экраном в Windows 11 будет устранена.
5. Восстановление при загрузке
У некоторых пользователей появляется черный экран даже перед экраном входа в систему в Windows 11. Это означает, что Windows загружается неправильно, и могут возникнуть некоторые внутренние проблемы системы. В таких случаях вы не можете получить доступ к диспетчеру задач или перезапустить проводник. Поэтому вам нужно запустить средство устранения неполадок Windows 11, чтобы решить проблему. Вот как это сделать.
1. Сначала выключите компьютер. Теперь включите его, и когда появится знак загрузки Windows, снова выключите. Теперь включите компьютер и снова выключите его. Сделайте это 2-3 раза, и Windows будет вынуждена загрузить свой экран восстановления . На некоторых компьютерах нажатие F2, F8 или F12 во время загрузки также открывает экран восстановления при загрузке, поэтому попробуйте также использовать эти клавиши.
На некоторых компьютерах нажатие F2, F8 или F12 во время загрузки также открывает экран восстановления при загрузке, поэтому попробуйте также использовать эти клавиши.
2. Когда вы окажетесь на экране восстановления, нажмите « Дополнительные параметры ».
3. После этого откройте « Устранение неполадок ».
4. Снова откройте «Дополнительные параметры» и нажмите « Восстановление при загрузке ».
5. Теперь ваш компьютер перезагрузит , и Windows попытается решить проблему с черным экраном самостоятельно. Если это не сработает, перейдите к следующему способу.
6. Загрузитесь в безопасном режиме
Если описанный выше метод не сработал, и вы по-прежнему видите черный экран перед входом в компьютер с Windows 11, загрузка в безопасном режиме может решить проблему. Вот шаги, которые необходимо выполнить:
1. Прежде всего, загрузитесь в безопасном режиме в Windows 11, следуя нашему связанному руководству. На экране «Восстановление» вам нужно пройти по этому пути: Устранение неполадок -> Дополнительные параметры -> Параметры запуска -> Перезагрузить.
На экране «Восстановление» вам нужно пройти по этому пути: Устранение неполадок -> Дополнительные параметры -> Параметры запуска -> Перезагрузить.
2. Здесь нажмите клавишу « 4 » или «F4», чтобы запустить Windows 11 в безопасном режиме.
3. Когда вы войдете в безопасный режим, я предлагаю вам просто перезагрузить компьютер . Иногда простая загрузка в безопасном режиме устраняет проблему с черным экраном в Windows 11. Проверьте, можете ли вы войти в свой компьютер и все ли работает нормально. Если нет, перейдите к следующему шагу.
4. Вернитесь в безопасный режим и удалите подозрительные программы в Windows 11. Иногда некоторые вредоносные программы мешают загрузке компонентов Windows 11 должным образом, поэтому удалите надоедливые приложения, о которых вы понятия не имеете.
5. Я также рекомендую вам открыть настройки Windows, нажав «Windows + I». Здесь перейдите в «Система» -> «Дисплей» -> «Расширенный дисплей». Здесь измените частоту обновления на 60 Гц или 30 Гц в зависимости от характеристик вашего монитора. Теперь перезагрузите компьютер, и это может решить проблему с черным экраном.
Здесь измените частоту обновления на 60 Гц или 30 Гц в зависимости от характеристик вашего монитора. Теперь перезагрузите компьютер, и это может решить проблему с черным экраном.
6. Наконец, если вы все еще сталкиваетесь с проблемой черного экрана, загрузитесь обратно в экран безопасного режима и нажмите клавишу «5» или «F5» , чтобы загрузиться в безопасном режиме с опцией Интернета. Вам потребуется проводное соединение Ethernet, чтобы использовать Интернет в безопасном режиме. Если у вас нет Ethernet, подключите смартфон через USB-кабель и используйте USB-модем.
7. Теперь, когда у вас есть подключение к Интернету в безопасном режиме, откройте диспетчер устройств и обновите графический драйвер . Вы можете следовать нашему руководству по обновлению драйверов в Windows 11 для получения подробных инструкций.
8. После обновления графического драйвера перезагрузите компьютер , и на этот раз вы не должны столкнуться с ошибкой черного экрана.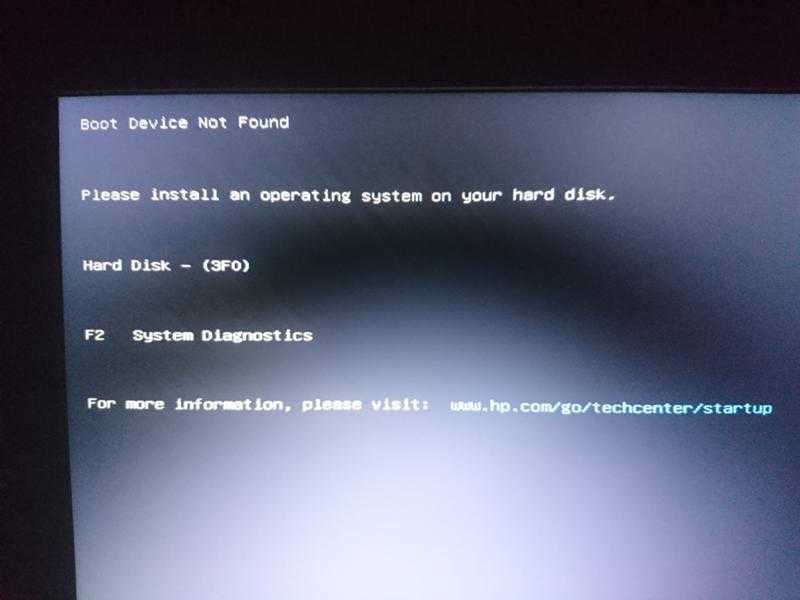
7. Удаление последнего обновления
Если Windows 11 показывает черный экран после недавнего обновления, возможно, это связано с последним обновлением, которое могло повредить некоторые системные компоненты. В этом случае лучше удалить последнее обновление. Следуйте инструкциям ниже для получения подробных инструкций.
1. Чтобы удалить последнее обновление в Windows 11, нам нужно принудительно откройте меню восстановления так же, как мы делали выше в методе № 5. Перезагрузите компьютер и выключите его, как только появится логотип Windows. Повторите этот процесс 2-3 раза, и появится экран восстановления.
2. Здесь нажмите Дополнительные параметры -> Устранение неполадок -> Дополнительные параметры -> Удалить обновления .
3. Вы найдете два варианта: обновление качества и обновление функций. Обновления качества регулярны и меньше по размеру, тогда как обновления функций крупнее и выходят два раза в год. Если вы не уверены, какое это было обновление, нажмите « Удалите последнее обновление качества »и посмотрите, решит ли это проблему с черным экраном.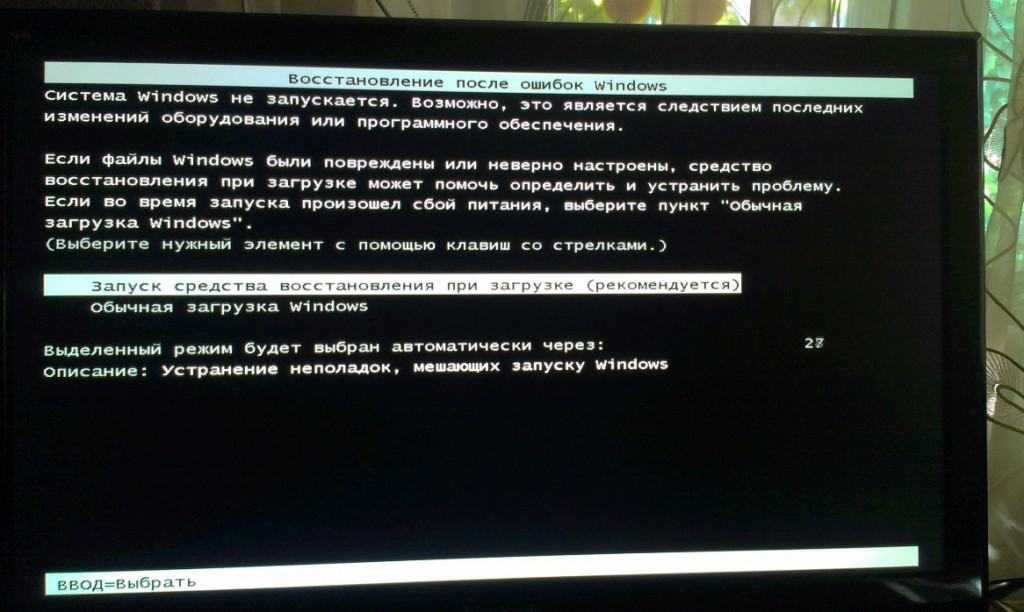
4. Если это не сработает, нажмите « Удалить последнее обновление функции » и подождите час. После завершения процесса ваш компьютер перезагрузится. Теперь проверьте, решена ли проблема с черным экраном или нет.
8. Восстановление системы
Если вы чувствуете, что видите черный экран после установки неизвестной программы или внесения значительных изменений, вы можете вернуться в рабочее состояние с помощью функции «Восстановление системы». Обратите внимание, что это также отменит все изменения, которые вы сделали на своем ПК, включая изменения файлов и папок. По сути, вы возвращаетесь в прошлое с помощью функции «Восстановление системы». Вот как это сделать.
1. Откройте меню восстановления в Windows 11, принудительно выключив и перезагрузив компьютер. Когда вы окажетесь в меню «Восстановление», откройте «Дополнительные параметры» -> «Устранение неполадок» -> «Дополнительные параметры» -> « Восстановление системы ».
2. Следуйте инструкциям на экране и выберите точку восстановления . Теперь ваш компьютер перезагрузится, и проблема с черным экраном должна быть устранена. Обратите внимание, что этот процесс займет значительное время, так что запаситесь терпением.
Следуйте инструкциям на экране и выберите точку восстановления . Теперь ваш компьютер перезагрузится, и проблема с черным экраном должна быть устранена. Обратите внимание, что этот процесс займет значительное время, так что запаситесь терпением.
9. Сброс ПК
Наконец, если ни один из вышеперечисленных методов не помог решить проблему с черным экраном, вам придется перезагрузить компьютер с Windows 11, чтобы вернуться в рабочее состояние. Это сбросит ваш компьютер с Windows 11 до заводских настроек и, безусловно, решит проблему с черным экраном. Не волнуйтесь, все ваши файлы и папки с других дисков не будут удалены , за исключением данных на диске C (Рабочий стол, Документы, Загрузки и т. д.). Однако все установленные программы будут удалены.
1. На экране восстановления нажмите Дополнительные параметры -> Устранение неполадок -> Сбросить этот ПК .
2. После этого выберите « Сохранить мои файлы ».


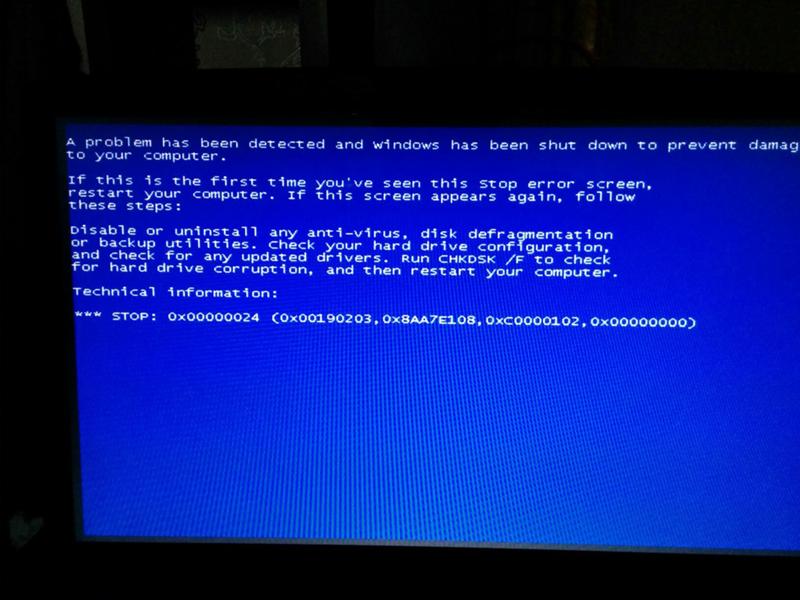

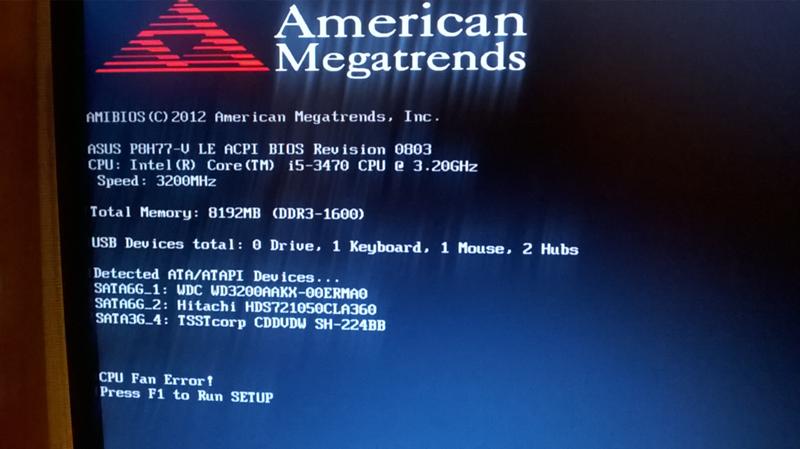
 В открывшейся папке найдите файл
В открывшейся папке найдите файл  Перед вами появится окно Мастера восстановления и нажать на кнопку «Перезагрузка».
Перед вами появится окно Мастера восстановления и нажать на кнопку «Перезагрузка».