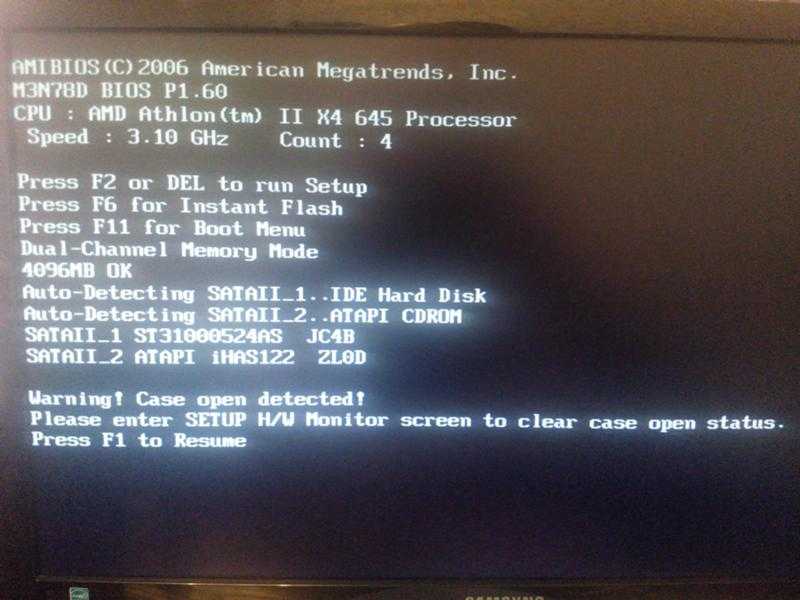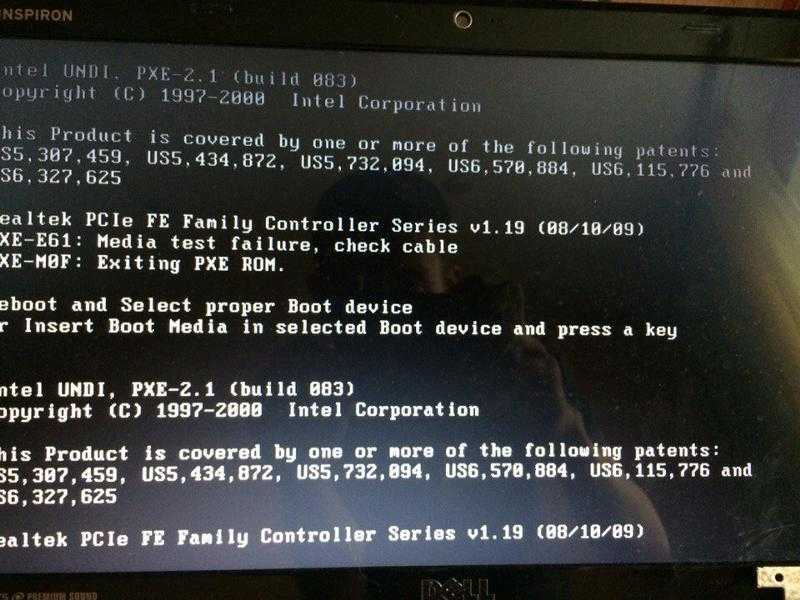Не включается компьютер, черный экран, кулеры работают: 100% решение
Всем привет! Сегодня столкнулся с проблемой, когда компьютер не включается, кулеры работают, а я вижу черный экран без каких-то явных жизненных причин. Так как я на работе часто сталкиваюсь с такими проблемами, то решил написать более детальную инструкцию по решению этой проблемы в домашних условиях.
Содержание
- Причины
- Проверка монитора
- Оперативная память
- Нет никакой реакции
- Как понять в чем проблема?
- Монитор быстро гаснет
- Ничего не помогло
- Задать вопрос автору статьи
Причины
Сначала кратко о причинах:
- Сбой или поломка материнской платы.
- Проблема с монитором или кабелями.
- Сгорела видеокарта или выделенный видеовыход.
- Окисление контактов оперативной памяти или в цепях питания.
- Не работает кнопка включения – когда системник вообще не включается.
- Сгорел блок питания.

Аналогично могут быть разные симптомы, когда комп включается, вентиляторы крутятся, но он пищит, или наоборот не пищит. Бывает, когда комп вообще не работает и не падает признаки жизни. Обо всем этом мы поговорим ниже в статье.
Проверка монитора
Проверьте, что у вас включен монитор, для этого нажмите на кнопку питания с кружком и палочкой. Если монитор не включается, то также проверьте, чтобы он был подключен в розетку. Возможно, есть проблема с розеткой или с разъемом в сетевом фильтре, можно попробовать другое подключение.
Если монитор исправен, и он спокойно включается, то посмотрите, чтобы был включен нужный вход. Как правило, на мониторе их несколько: DVI, HDMI, VGA. Найдите кнопку «Source» и попереключайте выходы на ПК. Проверьте, чтобы кабель от видеокарты к компьютеру был плотно вставлен как на самом мониторе, так и на ПК.
Проблема могла возникнуть из-за сломанного видео порта. Можно попробовать и подключиться в другой выход. Можно также попробовать использовать другой провод или вообще другой разъём: HDMI, VGA или DVI.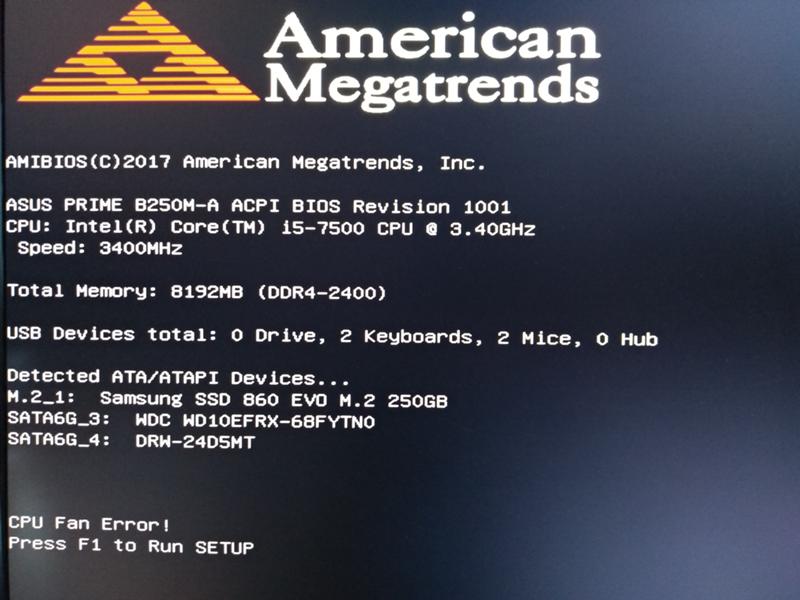 Могла аналогично сгореть внешняя видеокарта, если у вас на материнской плате есть видеовыход – подключитесь к нему. Если у вас к видеокарте или ноутбуку подключены другие внешние мониторы помимо основного экрана – отключите их.
Могла аналогично сгореть внешняя видеокарта, если у вас на материнской плате есть видеовыход – подключитесь к нему. Если у вас к видеокарте или ноутбуку подключены другие внешние мониторы помимо основного экрана – отключите их.
Проверьте, чтобы сам видеоадаптер был плотно вставлен в материнскую плату, а питание стояло на месте. Как вариант, можно попробовать взять альтернативные провода от блока питания и подключить их к видюхе.
Сразу же проверьте, чтобы все провода от блока питания стояли на своем месте и были подключены материнская плата, видеокарта, жесткие диски, привод и другие адаптеры.
Оперативная память
Очень частая причина – при этом системный блок включается, вентиляторы работают и шумят, но вот на экране ничего не происходит. Проблема возникает из-за окисления контактов оперативной памяти. Снимите боковую крышку и вытащите все плашки памяти.
Берем обычную канцелярскую резинку и чистим таким образом контакты. Если резинки под рукой нет, то их можно слегка пошкрябать любым острым металлическим предметом, например, скрепкой или булавкой.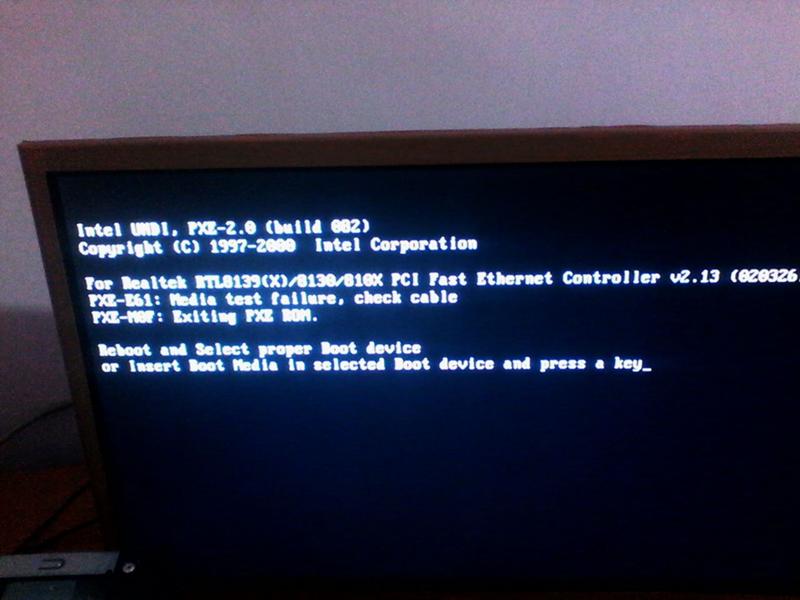 Но делайте это максимально осторожно.
Но делайте это максимально осторожно.
Далее вставляем её обратно в материнскую плату и включаем. Если системник опять тупит, то проблема может быть в одной из плашек. Вынимаем все и пробуем вставлять по одной – наша задача найти «виновника». Проблемную плашку стоит заменить.
Нет никакой реакции
Если вы пытаетесь включить компьютер, но реакции вообще никакой нет, то есть: он не гудит, экран не светится и ничего не пищит, то проблем может быть сразу несколько. В первую очередь проверьте, что сам системный блок подключен к розетке. Также смотрим, чтобы был включен сетевой фильтр, если компьютер подключен через него.
Загляните за сам блок и посмотрите, чтобы был активен блок питания, а тумблер стоял в положении «Включено» (палочка).
Снимаем боковую крышку системника и проверяем цепи питания от самого главного блока. Посмотрите, чтобы была включена материнская плата. Может быть проблема связана с кнопкой включения. Тогда можно попробовать включить компьютер через замыкание на материнской плате. На «маме» найдите в правом нижнем углу вот такой вот блок. На нем нужно найти два контакта, которые идет до передней крышки системника. Именно сюда подключается кнопка. Если она не включена, подключите.
На «маме» найдите в правом нижнем углу вот такой вот блок. На нем нужно найти два контакта, которые идет до передней крышки системника. Именно сюда подключается кнопка. Если она не включена, подключите.
Если она подключена, то можно попробовать активировать её с помощью обычной отвертки. Ищите контакты с названием: PSW, PWRSW, PWR, PWR BTN, ON/OFF или Power SW. Просто прикоснитесь к этим контактам отверткой. Если вентиляторы не начинают жужжать и ничего не происходит, то скорее всего проблема в материнской плате или в блоке питания – их нужно будет поменять.
Как понять в чем проблема?
Если при запуске вы слышите, что системник пищит, то знайте это особый знаки, которые вам хочет подать ваша материнская плата. Расшифровку знаков можно посмотреть в мануале для вашей материнки. В интернете очень много информации поэтому поводу, но там указывается именно версии BIOS. Но как понять какая версия именно у вас, если компа не включается? А вот именно, что никак, и поэтому смотреть все эти бессмысленные таблицы смысла нет.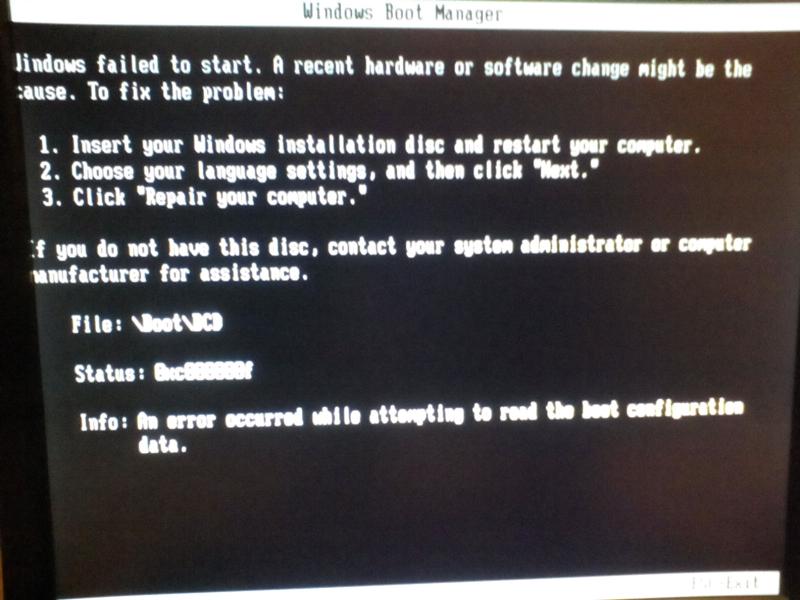 Поэтому можно сделать вот что.
Поэтому можно сделать вот что.
- Найдите полное название материнской платы на самой плате.
- Если у вас нет бумажного мануала, то ищем его в интернете по названию.
- Далее находим расшифровку сигнала в нужной таблице.
Если же он вообще не пищит, но включается, гудит и шумит (или вы слышите один короткий писк), то материнская плата не может выявить проблем. Ещё раз проверьте монитор и его подключение.
Монитор быстро гаснет
Попробуйте выключить и включить монитор. Если экран включается и почти сразу гаснет, или вы видите, как на монике еле виднеются иконки рабочего стола. Или монитор вообще не реагирует на включение. Всё это указывает на проблему со стороны монитора. Инструкцию по решению оставлю по ссылке ниже.
Читаем – что делать, если монитор выключается через несколько секунд после включения.
Ничего не помогло
Попробуйте полностью обесточить системный блок примерно на 1-2 часа. Отключите его из розетки. Это касается и монитора. Проблема с запуском может быть в нескольких местах:
Отключите его из розетки. Это касается и монитора. Проблема с запуском может быть в нескольких местах:
- Материнская плата.
- Блок питания.
- Видеокарта.
Чтобы проверить два последних, их можно заменить на работоспособные, если взять их у друга. С материнской платой будет сложнее. Как вариант можно отнести системник в сервисный центр, чтобы там вам назвали точную причину.
Черный экран при загрузке XP
Черный экран при загрузке XP возникает при включении компьютера, системный блок при этом издаёт постоянные сигналы, экран монитора остаётся чёрным. Или вообще сигналов никаких нет и ваш системный блок не подаёт никаких признаков жизни, причин здесь может быть довольно много.
- Друзья, время не стоит на месте и статье, которую вы сейчас читаете, уже несколько лет, недавно у нас вышла новая статья, описывающая более подробно причины возникновения данной неприятности — Почему не включается компьютер.
Такой вариант, компьютер включился нормально, прозвучал один короткий сигнал говорящий нам о том, что процедура POST «самотестирование при включении питания компьютера» пройдено нормально, ваш компьютер при включении как бы проверяет сам себя на работоспособность, то есть компьютер по всем признакам включился нормально, а экран монитора чёрный. В большинстве подобных случаев неисправность связана с монитором, выходом из строя платы формирования и обработки видеосигнала. Эту неисправность мы с вами сами устранить не сможем. Но давайте рассмотрим неполадки, которые тоже часто встречаются и мы сможем устранить их сами.
В большинстве подобных случаев неисправность связана с монитором, выходом из строя платы формирования и обработки видеосигнала. Эту неисправность мы с вами сами устранить не сможем. Но давайте рассмотрим неполадки, которые тоже часто встречаются и мы сможем устранить их сами.
Как это не банально звучит, в первую очередь нужно проверить включён ли ваш компьютер, подаётся ли электричество, в каком состоянии сетевой фильтр, а розетки исправны.
Посмотрите, как подсоединён монитор к системному блоку. Если на мониторе периодически загорается индикатор питания, но экран так и остаётся чёрным, проверьте подключение кабеля VGA или DVI, правильно ли они подключены, достаточно ли плотно сидят на своих местах.
У вас элементарно могут слететь драйвера на видеокарту и монитор не сможет отобразить выставленное разрешение экрана, читайте Input Not Supported.
Рассмотрим ещё один вариант, при включении системный блок запускается, но сигнала о пройденной процедуре POST нет, экран чёрный, системный блок работает, в этом случае почти всегда виновата оперативная память, или севшая батарейка CMOS, реже видеокарта.
Давайте попробуем извлечь модули оперативной памяти и посмотреть на контакты, они могут окислиться, тогда их нужно почистить резинкой и поставить на место, попробуйте поменять модули оперативки местами, может на материнской плате присутствуют свободные разъёмы для оперативной памяти попробуйте использовать их, не поленитесь, замените батарейку CMOS на материнской плате, может помочь.
Далее обратите внимание правильно и надёжно подключена видеокарта, как внутри системного блока, так и снаружи, у неё также нужно почистить контакты.
На фото можно увидеть, что кабель DVI не привинчен и не плотно сидит на своём месте.
Другое дело, если системный блок издаёт постоянные сигналы при включении компьютера, тогда по ним можно определить, какой именно девайс вышел из строя в вашем системном блоке. Например неисправностям видеокарты будет соответствовать один сигнал, а неисправности оперативной памяти другой, процессору третий и так далее, расшифровка звуковых сигналов BIOS описана в нашей статье Звуковые сигналы BIOS.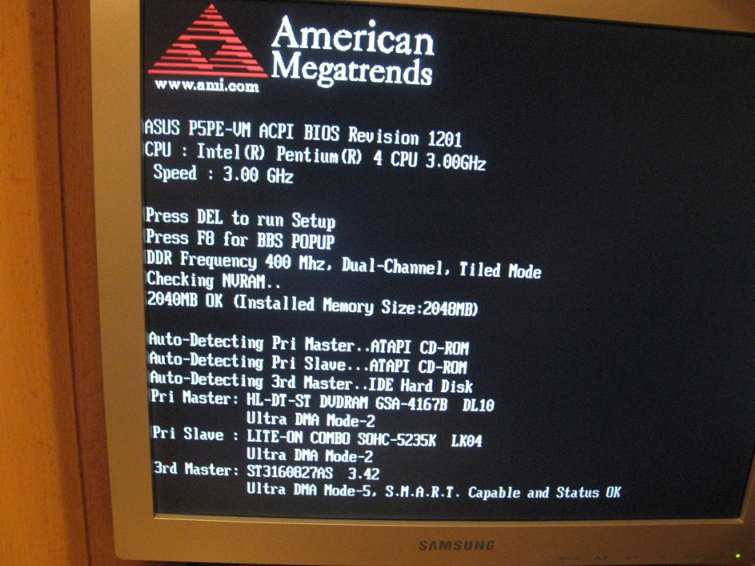
При неудачном запуске компьютера мы будем пытаться определить неисправность полагаясь на звуковые сигналы BIOS, а что можно сделать когда компьютер не загружается и не выдаёт определенного звукового сигнала, изображение при этом на экране отсутствует.
- Первое, что нужно сделать, это полностью обесточить компьютер и оставить его в покое на некоторое время.
- Второе, удостовериться в правильном подключении всех разъёмов и устройств.
- При отключённом питании, откройте корпус и посмотрите плотно ли вставлены в соответствующие разъёмы видеокарта и модули оперативной памяти.
- Если вы до этого экспериментировали с параметрами BIOS, нужно сбросить все настройки по умолчанию, наша статья BIOS настройки по умолчанию.
- Попробуйте запустить компьютер с минимально необходимыми устройствами, если у вас несколько жёстких дисков, оставьте тот на котором установлена операционная система, отключите всевозможные карты расширения, ТВ-тюнеры и так далее, отключите дисковод.

- Подсоединяйте устройства по одному и включайте компьютер, так определится неисправное комплектующее.
- Выньте модули оперативной памяти и посмотрите на контакты, они могут окислиться, потрите их резинкой и поставьте на место, попробуйте поменять модули оперативной памяти местами, если на материнской плате присутствуют свободные разъёмы для оперативки используйте их. Попробуйте вставлять оперативную память по одному модулю по очереди и пробуйте включать компьютер, вероятно какой-то модуль вышел из строя.
- Если вы так не смогли определить неисправность, вспомните какие действия вы производили в последнее время с вашим компьютером, может причина кроется именно в них. Знайте так же, что ни одну комплектующую в вашем компьютере вы сами, своими силами отремонтировать не сможете, и в сервисных центрах этим заниматься не будут. Решается это только заменой неисправного оборудования.
- Севшая батарейка CMOS, так же бывает причиной чёрного экрана.
- Замените кабель для монитора DVI или VGA
Видеокарта PCI Express должна плотно находиться в своём разъёме.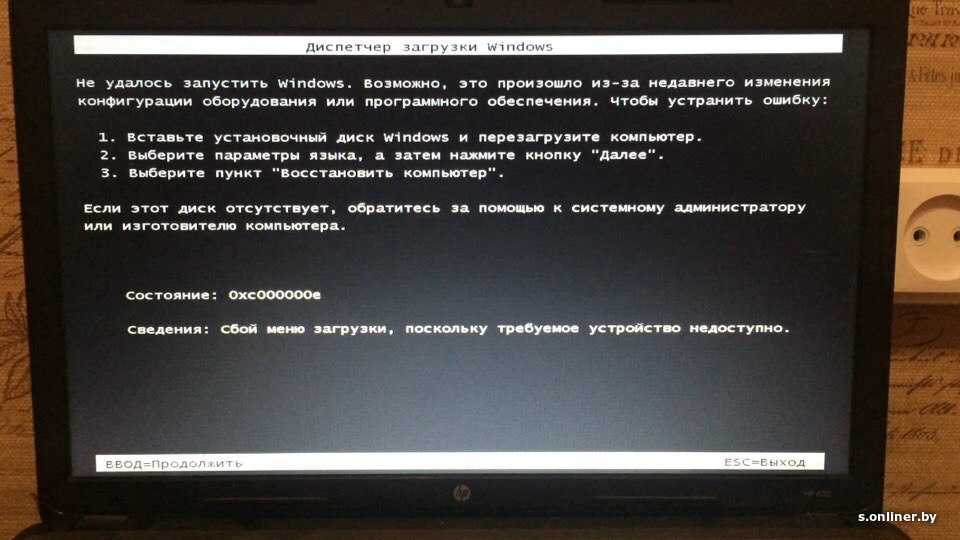
Обязательно закреплена болтом или специальной защёлкой.
Модуль оперативной памяти не плотно находится в своём разъёме.
Контакты модулей оперативной памяти.
Не паникуйте! 8 решений для исправления ПК включается, но нет дисплея
В этом посте показаны 8 решений для решения проблемы отсутствия дисплея при включенном ПК. Он также представит профессиональное программное обеспечение для восстановления потерянных данных – MiniTool Power Data Recovery.
О «ПК включается, но нет изображения»
Он включился нормально, но на обоих моих мониторах не было дисплея и мыши, а клавиатура не загоралась.
https://answers.microsoft.com/
На форумах, посвященных ПК, мы видим, что многие пользователи сталкивались с проблемой «Компьютер запускается, но экран остается пустым». Однако не многие люди знают быстрые и эффективные способы исправить это.
Что делать, если на экране ничего не появляется или появляется пустой экран после нажатия кнопки питания?
Не волнуйся. Сегодня в этом посте я покажу вам не одно, а несколько предложений, которые могут помочь вам избавиться от этой надоедливой проблемы «Компьютер включается, но не отображается на мониторе или клавиатуре». Вы можете попробовать каждый из них, пока не избавитесь от ошибки.
Сегодня в этом посте я покажу вам не одно, а несколько предложений, которые могут помочь вам избавиться от этой надоедливой проблемы «Компьютер включается, но не отображается на мониторе или клавиатуре». Вы можете попробовать каждый из них, пока не избавитесь от ошибки.
8 решений — ваш компьютер включается, но не отображает изображение
- Проверьте свой монитор.
- Убедитесь, что компьютер полностью перезагружен.
- Убедитесь, что переключатель напряжения питания установлен правильно.
- Выполните аппаратный сброс.
- Очистить память BIOS.
- Переустановите модули памяти.
- Знакомство со светодиодными лампами.
- Проверить оборудование.
Часть 1. Что делать, если ваш компьютер включается, но нет изображения
Существует 8 решений, которые помогут решить проблему «ПК включается, но экран остается черным».
Метод 1. Проверьте свой монитор
Если компьютер запускается, но экран черный, прежде чем приступать к более сложному и трудоемкому устранению неполадок, сначала убедитесь, что монитор работает правильно.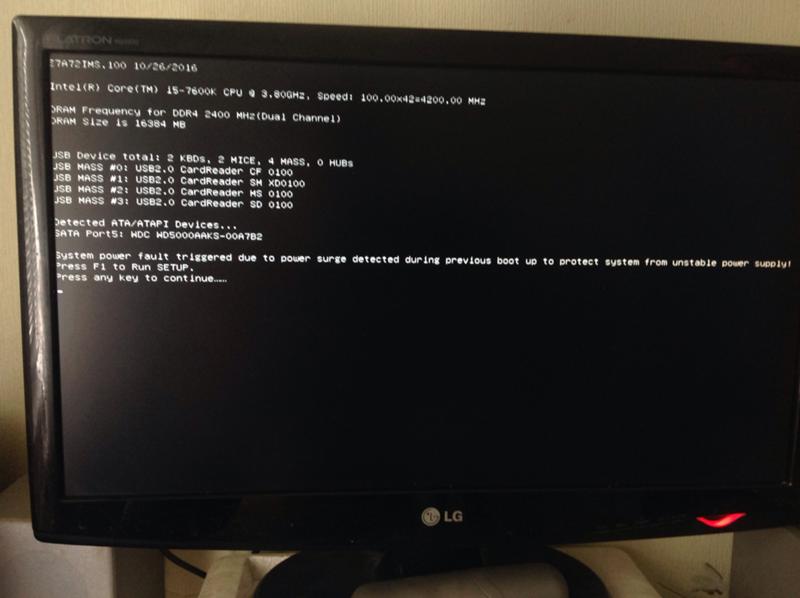
Возможно, ваш компьютер работает нормально, и проблема только в мониторе. Если нет, продолжайте читать, чтобы найти другие решения для решения этой проблемы.
Рекомендуемый пост: Экран ноутбука случайно становится черным? Исправить проблему с черным экраном!
Способ 2. Убедитесь, что ваш компьютер полностью перезагружен
Убедитесь, что ваш компьютер выходит из полностью выключенного состояния.
Иногда кажется, что ваш компьютер «не включен», когда у него просто возникают проблемы с выходом из режима энергосбережения в режиме ожидания/сна или гибернации в Windows, в результате чего ваш компьютер включен, но не отображается на мониторе или клавиатуре. .
Совет. В режиме энергосбережения можно удерживать кнопку питания нажатой от 3 до 5 секунд, чтобы полностью отключить питание компьютера. После этого включите этот ПК, чтобы проверить, может ли он загружаться нормально.
Способ 3. Убедитесь, что переключатель напряжения питания установлен правильно
Если входное напряжение для источника питания неверно (зависит от вашей страны), может возникнуть проблема «ПК включается, но нет изображения» (Возможно, вас заинтересует этот пост: Что такое переключатель напряжения питания?)
Если этот переключатель неисправен, возможно, ваш компьютер вообще не включится.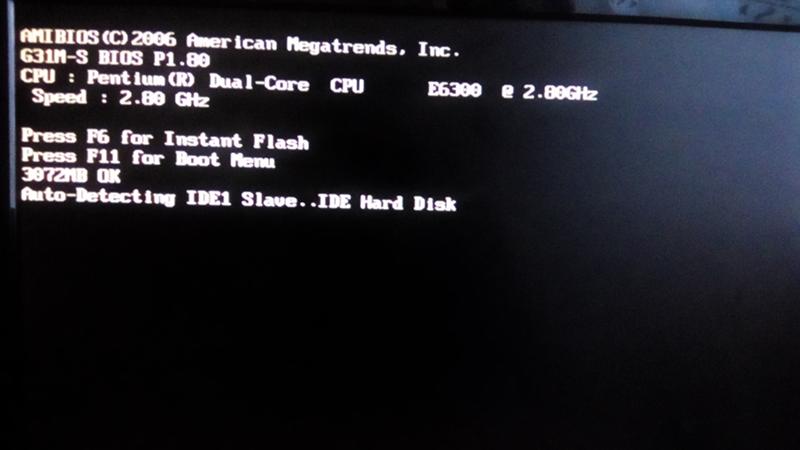 Таким образом, неправильное напряжение питания может помешать правильному запуску компьютера.
Таким образом, неправильное напряжение питания может помешать правильному запуску компьютера.
Статья по теме: Как узнать, неисправен ли блок питания? Как проверить блок питания? Получите ответы прямо сейчас!
Способ 4. Выполните полную перезагрузку
Если на вашем компьютере по-прежнему нет изображения даже после проверки монитора и проверки того, что ваш компьютер полностью выключен, вы можете попробовать загрузиться в безопасном режиме, а затем восстановить Windows либо с помощью System Восстановление/автоматическое восстановление или перезагрузка компьютера.
Однако иногда возникает проблема с неработающей функцией автоматического восстановления Windows. (Для получения более подробной информации об этой проблеме, пожалуйста, проверьте этот пост: Как исправить «Автоматическое восстановление Windows не работает»). Таким образом, большинство пользователей попытаются перезагрузить ПК. Сброс обычно является «волшебным» решением таких проблем, как включение компьютера, но отсутствие дисплея.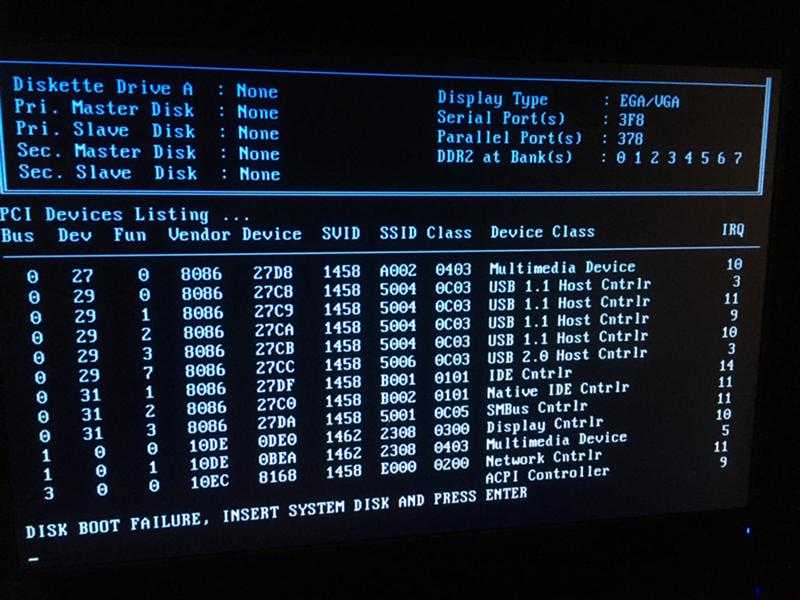
Запись по теме: Восстановление заводских настроек Windows 10: Полное руководство
Способ 5. Очистите память BIOS
Проблемы с компьютером иногда могут быть вызваны некоторыми неправильными настройками BIOS (аббревиатура от Basic Input/Output System).
В этом случае попробуйте очистить память BIOS на материнской плате, что приведет к сбросу настроек BIOS.
Совет: если этот метод решил вашу проблему — компьютер запускается, но экран остается пустым, убедитесь, что все будущие изменения, которые вы вносите в BIOS, выполняются по одному, чтобы, когда проблема вернется, вы знали, какое изменение вызвало проблему. .
Способ 6. Переустановите модули памяти
Если модуль памяти ослаблен, компьютер может не отображать изображение. Другими словами, ваш компьютер запускается, но экран черный.
Теперь вы можете попробовать сбросить модули памяти, чтобы устранить проблему «ПК включается, но не отображается». Извлеките модуль памяти из слота памяти, а затем вставьте его обратно в слот, чтобы обеспечить лучшее соединение и компьютер сможет распознать модуль памяти.
Извлеките модуль памяти из слота памяти, а затем вставьте его обратно в слот, чтобы обеспечить лучшее соединение и компьютер сможет распознать модуль памяти.
Связанный пост: Как добавить оперативной памяти в ноутбук? См. простое руководство прямо сейчас!
Метод 7. Что такое светодиодные индикаторы
Если перед запуском компьютер издает один или два коротких звуковых сигнала, это означает, что запуск BIOS прошел успешно.
Если ваш компьютер подает звуковой сигнал и не запускается, это может означать более серьезную проблему с оборудованием. Теперь вам, вероятно, придется обратиться за профессиональной помощью в службу по ремонту компьютеров или в службу технической поддержки производителя вашего компьютера.
Метод 8. Проверка оборудования
Взгляните на фактическое оборудование.
Попробуйте отключить от компьютера все устройства и периферийные устройства, такие как мышь, внешний жесткий диск, динамики, принтеры, сканеры и т. д. Затем попробуйте снова включить компьютер.
д. Затем попробуйте снова включить компьютер.
Если это не сработает, возможно, вам придется проверить фактические разъемы портов на компьютере и мониторе на наличие повреждений.
Иногда порт VGA/HDMI на компьютере мог быть поврежден или согнут, если подключенный к нему кабель был неправильно извлечен. Кроме того, некоторые люди могут попытаться подключить кабель к несоответствующему соединению, что также может привести к повреждению золотых или серебряных разъемов внутри порта.
В этом случае вам следует отнести компьютер в ремонтную мастерскую, чтобы починить погнутые или поврежденные порты.
Часть 2. Как восстановить данные, если система не загружается нормально
Большую часть времени экран компьютера работает нормально, но Windows не загружается. В этом случае пользователи не могут получить доступ к файлам на диске.
Если ваш компьютер не страдает аппаратными проблемами, но не может нормально загрузиться в Windows, здесь вы можете найти лучшее решение для восстановления потерянных данных.
Профессиональное программное обеспечение для восстановления данных предназначено для людей, у которых возникают проблемы с загрузкой операционной системы Windows. MiniTool Power Data Recovery, один из самых популярных инструментов восстановления данных на рынке, может помочь вам эффективно восстановить потерянные данные, когда на вашем компьютере возникнут какие-либо проблемы.
Для восстановления данных с не загружаемого компьютера. Прежде всего, вам необходимо создать загрузочный USB-накопитель с помощью функции MiniTool Media Builder программы MiniTool Power Data Recovery. Затем используйте этот загрузочный инструмент восстановления данных для сканирования и восстановления потерянных данных.
Подробные шаги по созданию загрузочного диска:
Шаг 1: Установите MiniTool Power Data Recovery Personal Edition на рабочий компьютер.
Скачать бесплатно
Шаг 2: Установите и запустите MiniTool Power Data Recovery.
Шаг 3: Щелкните значок Bootable Edition в правом верхнем углу строки меню.
Шаг 4: Создайте загрузочный USB-диск или CD/DVD-диск с помощью мастера создания загрузочных носителей MiniTool.
Используйте MiniTool Power Data Recovery для сканирования и восстановления потерянных файлов:
Шаг 1: Загрузка компьютера см. данное руководство: Загрузка с записанного загрузочного компакт-диска/DVD/USB-накопителя MiniTool.
Шаг 2: Нажмите MiniTool Power Data Recovery , чтобы перейти к его основному интерфейсу.
Шаг 3: На домашней странице щелкните значок Параметры сканирования в левой строке меню, чтобы указать, какой тип файлов вы хотите восстановить перед сканированием. Затем выберите целевой диск для сканирования или перейдите к устройств 9.0046 для тщательного сканирования всего устройства в поисках нужных данных.
Шаг 4: После сканирования выберите все необходимые файлы в этом интерфейсе и нажмите кнопку
Сохранить , чтобы назначить путь сохранения.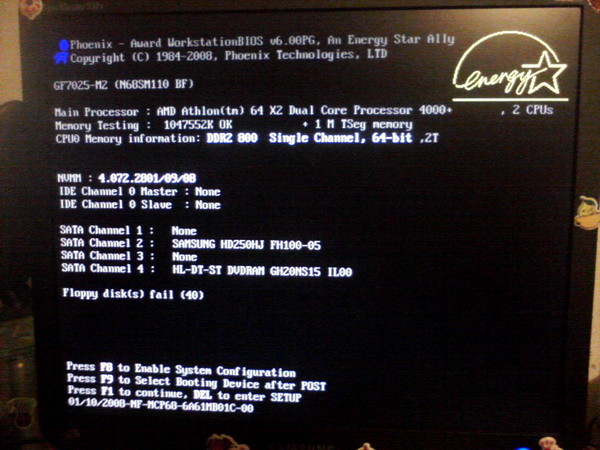
Примечание. Никогда не сохраняйте выбранные файлы на диск, на котором вы потеряли данные. В противном случае потерянные/удаленные файлы будут перезаписаны.
В этом окне можно использовать функцию Предварительный просмотр для просмотра изображений, документов, видео, аудио, архивов, сообщений электронной почты и других файлов перед восстановлением.
Если найдено много файлов, вы можете использовать функцию Filter , настроенную в MiniTool Power Data Recovery, для фильтрации нежелательных файлов по типу файла, размеру файла, категории файла и дате модификации.
Рекомендуемая статья: Подробные шаги и инструкции по переустановке Windows 10
Привет, я эффективно и быстро восстановил потерянные данные, когда компьютер включается, но не отображается с помощью MiniTool Power Data Recovery. Нажмите, чтобы твитнуть
После безопасного переноса данных вы можете приступить к устранению проблемы «Компьютер запускается, но экран остается пустым». .
.
Если ваш компьютер включается, но не имеет дисплея, не беспокойтесь и попробуйте решения, которые мы перечислили выше, чтобы эффективно решить вашу проблему.
Если у вас есть другие хорошие решения этой проблемы «компьютер запускается, но экран черный», пожалуйста, прокомментируйте в разделе ниже. Спасибо!
Если у вас есть какие-либо вопросы относительно восстановления данных с помощью MiniTool Power Data Recovery, отправьте электронное письмо по адресу [email protected]. Мы решим это как можно скорее.
Компьютер включается, но не отображается. Часто задаваемые вопросы
Что делать, если компьютер не загружается после включения?
- Проверьте блок питания, зарядное устройство для ноутбука и аккумулятор.
- Отключите все внешние устройства и отключите все USB-устройства.
- Осмотрите монитор ноутбука Asus/HP/Acer/Dell/Lenovo.
- Запустите Windows в безопасном режиме.
- Восстановление при запуске.

- Выполните восстановление системы.
- Восстановить MBR.
- Исправление ошибок загрузки.
- Проверка и устранение повреждения жесткого диска компьютера.
- Переустановите Windows.
Как исправить черный экран при запуске Windows 10?
- Проверьте соединения.
- Удалите или обновите стороннее антивирусное программное обеспечение.
- Выполните чистую загрузку вашего ПК.
- Отключите и удалите внешние устройства.
- Загрузитесь в безопасном режиме, чтобы устранить проблему с черным экраном.
Как починить дисплей монитора?
- Проверьте настройки полноэкранного режима игры.
- Проверьте настройки дисплея.
- Обновите или переустановите драйвер видеоадаптера.
Как решить проблему с запуском Windows?
- Подключите загрузочный диск Windows к компьютеру и загрузитесь с него.

- Выберите языковые настройки и нажмите Далее.
- Щелкните Восстановить компьютер.
- Выберите «Устранение неполадок».
- Нажмите «Командная строка».
- Введите chkdsk/r и нажмите Enter.
- Введите exit и нажмите Enter.
- Перезагрузите ПК.
- Твиттер
- Линкедин
- Реддит
Полное руководство по устранению черного экрана смерти?[2023]
«Как исправить черный экран Windows 10 после обновления?» Я выполнил обновление на своей ОС Windows 10 точно так же, как и раньше, но теперь мой экран ничего не показывает, так как он стал черным. Что могло вызвать проблему и как я могу снова отобразить экран без потери данных на моем ПК?
Пользователи Windows считают черный экран смерти даже хуже, чем синий экран. Как только вы столкнетесь с этой проблемой, невозможно будет угадать причину проблемы, не говоря уже об исправлениях.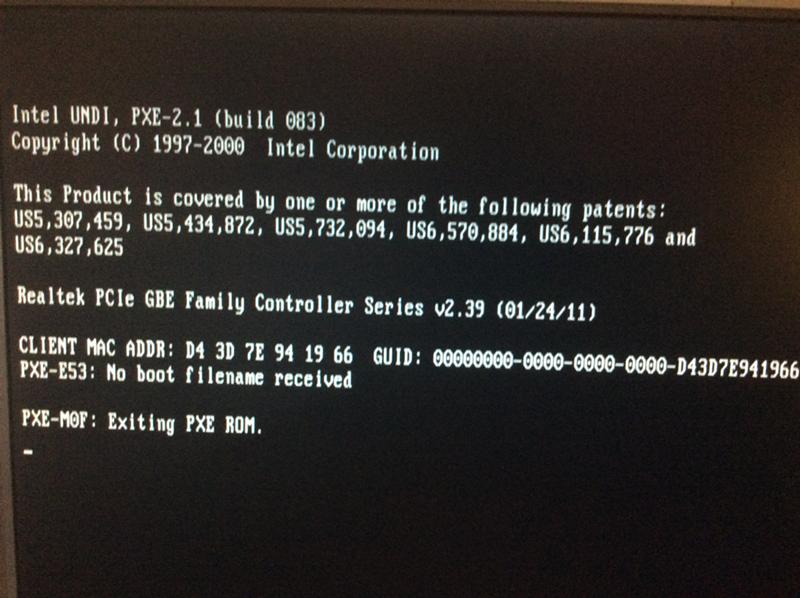 Когда на экране не отображается ошибка, проблемы только усугубляются. Черный экран смерти в Windows 7/8/10/11 встречается чаще, чем вы думаете.
Когда на экране не отображается ошибка, проблемы только усугубляются. Черный экран смерти в Windows 7/8/10/11 встречается чаще, чем вы думаете.
Итак, нам нужно глубже погрузиться в проблему, а затем придумать исправления, которые могли бы оживить систему. Отсутствие дисплея еще больше увеличивает уровень сложности решения проблемы. Следовательно, сначала мы рассмотрим причины, а затем постараемся их исправить. Начнем с нуля.
В этой статье
01 Что вызывает черный экран смерти Windows 10/11?
02 Надежные решения для устранения черного экрана, связанного с Windows
03 Эффективные решения для устранения черного экрана на ПК разных марок
04 Практические решения для устранения черного экрана, вызванного программными проблемами
05 Проверенные решения для устранения черного экрана во время игры Видео
06 Общие решения для устранения черного экрана смерти Windows
07 Как предотвратить катастрофу с черным экраном?
08 Дополнительный совет: восстановить потерянные данные после неудачного исправления ошибки черного экрана?
Что вызывает черный экран смерти Windows 10/11?
Если вы не знаете возможных причин появления черного экрана смерти в системе Windows, вы не можете попробовать какое-либо конкретное исправление. Итак, вот несколько вероятных причин, которые могут привести к черному экрану в Windows:
Итак, вот несколько вероятных причин, которые могут привести к черному экрану в Windows:
- Неполная установка Windows 10/11
- Ожидание обновления Windows
- Ошибки программного обеспечения и драйверов
- Проблемы с отображением
- Перегрев
- Проблемы с питанием
Основные причины можно свести ко всему этому, и как только вы устраните причину, будет легко выбрать правильное решение.
Надежные решения для исправления черного экрана, связанные с Windows
Как упоминалось выше, черный экран на вашем компьютере может быть вызван различными причинами. И есть много сценариев черного экрана, вызванных самой Windows, например, когда мы устанавливаем, входим в систему или обновляем Windows или пробуждаем Windows в спящем режиме, легко получить черный экран. Эти проблемы очень распространены, поэтому мы тщательно проанализировали их и предоставили надежное решение для каждой из них.
После или во время установки Windows
После обновления Windows
Перед входом в Windows
После входа в Windows
После перехода Windows в режим сна Экран
Черный экран Windows XP
Черный экран Windows Vista
Эффективные решения для устранения черного экрана ПК разных марок
Большинство компьютеров имеют одинаковое аппаратное обеспечение, но компьютеры разных марок подвержены особым проблемам с черным экраном из-за различий в конструкции. Мы составили для вас список проблем с черным экраном, связанных с основными брендами компьютеров, включая Lenovo, Asus, Dell, Acer, Toshiba, Surface Book и т. д., и предоставили распространенные и эффективные решения. 100005
Мы составили для вас список проблем с черным экраном, связанных с основными брендами компьютеров, включая Lenovo, Asus, Dell, Acer, Toshiba, Surface Book и т. д., и предоставили распространенные и эффективные решения. 100005
Помимо проблем с компьютером и системой, проблемы с черным экраном также возникают в программном обеспечении, таком как экран записи OBS или браузер Chrome, воспроизводящий видео. Эти проблемы легко решить, но чтобы вы могли быстро получить доступ к этим решениям, мы также организовали их для вас.
Черный экран OBS
Черный экран Chrome
Проверенные решения для устранения черного экрана при воспроизведении видео
Другой сценарий, затрагивающий широкий круг людей, — это черный экран при воспроизведении видео. Как мы знаем, многие люди имеют привычку смотреть видео, и это плохой опыт, если экран внезапно становится черным, пока видео воспроизводит отличный клип. Но это может произойти при воспроизведении видео с помощью VLC или YouTube, поэтому мы предлагаем быстрое и эффективное решение различных проблем с черным экраном при воспроизведении видео.
Черный экран YouTube
Черный экран VLC
Видео черный экран в Windows
Черный экран только со звуком
Видео повреждено
Продолжает показывать черный экран собрал общие решения для исправления черного экрана смерти в Windows 10, 8, 7, Vista и даже XP. Попробуйте их и посмотрите, какой из них работает для вас.
1: Исправить черный экран смерти в безопасном режиме:
Если проблемы возникают из-за проблем с оборудованием и драйверами, то подходящим решением для черного экрана смерти является восстановление в безопасном режиме. Попробуйте выполнить следующие действия, чтобы исправить проблемы с оборудованием и драйверами.
Шаг 1: Включите и выключите систему три раза, и с третьей попытки система загрузится в режиме диагностики. При входе в режим диагностики выберите Дополнительные параметры.
Шаг 2: Выберите «Устранение неполадок» > «Дополнительные параметры» > «Параметры запуска» и в меню запуска выберите параметр «Включить безопасный режим», чтобы перезагрузить систему.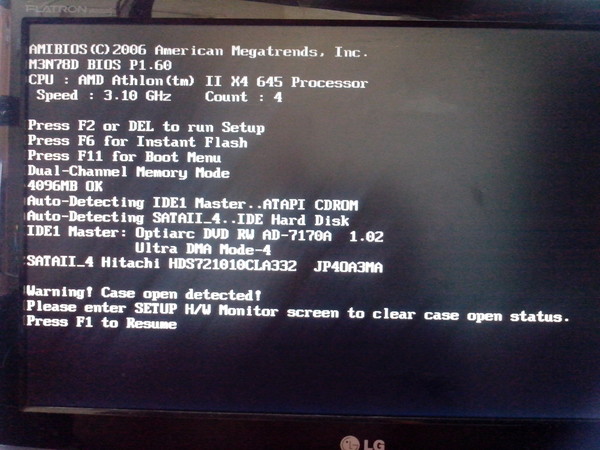
Шаг 3: Теперь, когда система перезагрузится в безопасном режиме, откройте Диспетчер устройств и выберите Видеоадаптер. Щелкните его правой кнопкой мыши и отключите драйвер.
Кроме того, не забудьте проверить Центр обновления Windows или веб-сайт производителя, чтобы получить последнюю версию драйвера. Перезагрузите систему и убедитесь, что Центр обновления Windows установлен правильно, чтобы устранить черный экран смерти.
2: Проверьте блок питания:
Другой причиной черного экрана смерти Windows может быть неисправный блок питания. Итак, вам придется диагностировать, является ли черный экран проблемой блока питания или нет. Проверьте, нет ли какого-либо неисправного аппаратного компонента. И если с каждым компонентом все в порядке, то, скорее всего, виноват блок питания.
Следовательно, решением будет полная замена блока питания. Но прежде чем вы это сделаете, мы предлагаем вам сначала пройтись по другим исправлениям.
3: Разбудите свой дисплей:
Другая возможная причина черного экрана смерти ноутбука заключается в том, что система не обнаруживает дисплей.
- Нажмите клавишу Windows и одновременно удерживайте Ctrl + Shift + B.
- Это заставит дисплей выйти из спящего режима, и проблема может быть решена.
4: Переустановите видеокарту:
Наконец, основной причиной проблемы является неисправная видеокарта. Для исправления черного экрана смерти в Windows 10 и Windows 11 вам потребуется переустановить видеокарту. Шаги приведены ниже, чтобы убедиться, что вы не делаете никаких ошибок.
Шаг 1: Откройте Диспетчер устройств из учетной записи администратора и выберите Видеоадаптеры. Там вы увидите адаптер.
Шаг 2: Щелкните адаптер правой кнопкой мыши и выберите параметр «Удалить устройство». Подождите, пока устройство будет удалено.
Шаг 3: Снова щелкните правой кнопкой мыши устройство и выберите «Сканировать на наличие изменений оборудования», чтобы появился драйвер для переустановки.
Также проверьте последнюю версию драйвера, чтобы убедиться, что она не устарела. И если вы подключили к системе несколько видеоадаптеров, рассмотрите возможность отключения их всех, чтобы убедиться, что вывод направляется на нужный дисплей. Однако, если при запуске компьютера появляется черный экран, прочитайте эту статью, чтобы исправить это.
Как предотвратить катастрофу черного экрана?
Если вы хотите избежать черного экрана смерти компьютера, то упомянутые выше решения будут работать эффективно. Тем не менее, здесь мы приводим несколько советов, которые помогут вам предотвратить подобную катастрофу в будущем.
- Часто обновляйте драйверы, подключенные к компьютеру, чтобы гарантировать, что установленная версия совместима с ОС.
- Убедитесь, что система не подвергается физическому повреждению.
- Установите правильное оборудование и, прежде чем пытаться что-либо исправить, проверьте соединения.
- Избегайте посещения небезопасных сайтов и держите под рукой антивирусную и антивирусную программу.

- Проверьте, нет ли в системе Windows проблем совместимости с установленными программами.
Дополнительный совет: восстановить потерянные данные после неудачного исправления ошибки черного экрана?
Независимо от того, пытались ли вы исправить черный экран смерти Windows 10 или любую другую проблему, есть вероятность, что решить проблему не удастся. Как только это произойдет, как мы можем восстановить потерянные данные на компьютере? Кредит идет на Программное обеспечение Recoverit Data Recovery . Это идеальный инструмент для восстановления данных, которому доверяют миллионы пользователей благодаря надежности и эффективности программного приложения. Когда вы можете спасти данные от забвения, вы можете оставаться спокойным при любых условиях.
Попробуйте бесплатно
Попробуйте бесплатно
Шаг 1 : Просто запустите Recoverit и выберите «Режим восстановления данных».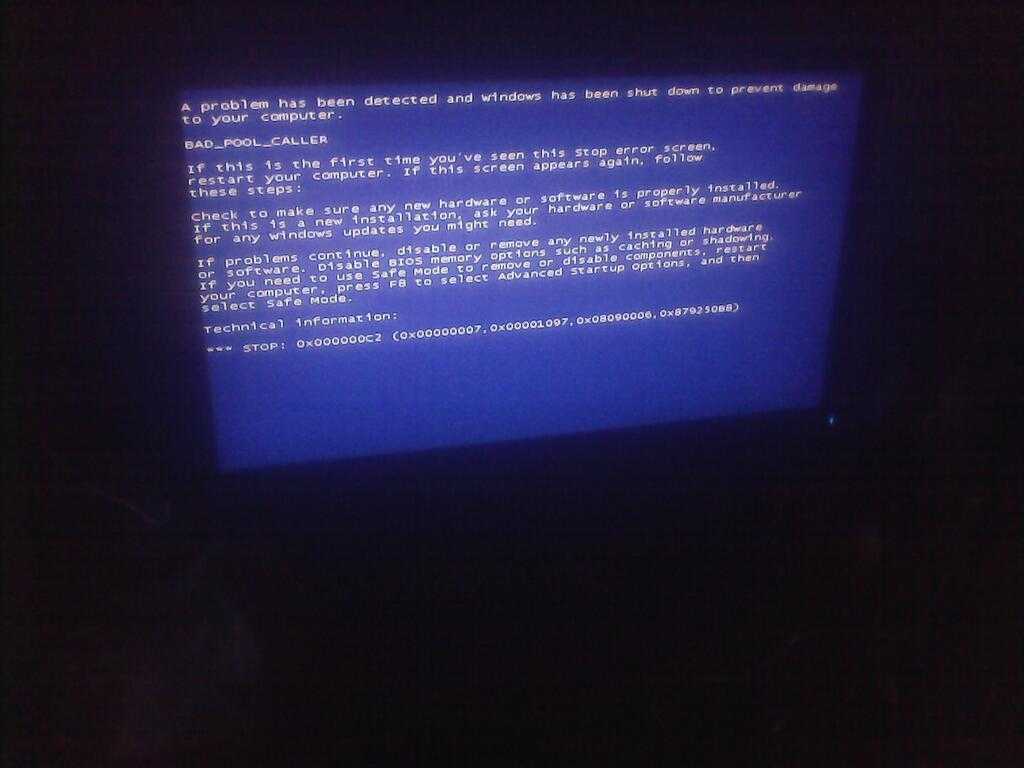 Для незагружаемых окон используйте режим «Восстановление после сбоя компьютера».
Для незагружаемых окон используйте режим «Восстановление после сбоя компьютера».
Шаг 2 : Появится значок ниже с различными вариантами загрузки. Параметры кнопки «Загрузочный накопитель USB» или «Загрузочный накопитель CD/DVD». Нажмите на вкладку «Создать».
Шаг 3 : Выполнение шага 2 открывает окно ниже для форматирования диска. Вы можете продолжить, как только убедитесь, что все ваши важные файлы заархивированы. Выберите вкладку «Формат», чтобы продолжить.
Шаг 4 : Здесь загрузочный диск создан, убедитесь, что флэш-накопитель USB не поврежден и не извлечен при создании загрузочного диска. Вы также можете увидеть руководство о том, что делать дальше, или вы можете проверить полное руководство.
Шаг 5 : После завершения операции через несколько минут появится новое окно с несколькими параметрами, как показано на рисунке.
Шаг 6 : Следует отметить, что последовательность загрузки вашего компьютера изменена на загрузочный носитель, который вы создали несколько минут назад.
Перезагрузите компьютер, войдите в BIOS системы с помощью функциональной клавиши F12. Попробуйте выяснить, что работает для вашей системы (это может быть по-разному). Проверьте «как настроить загрузку компьютера с USB-накопителя » , чтобы иметь больше информации.
Шаг 7 : После загрузки с загрузочного диска автоматически запускается компьютерное программное обеспечение (Recoverit) с параметрами восстановления потерянных данных. Параметры «копировать данные с жесткого диска» или «Восстановление данных» в Windows.
Выполнив описанные выше шаги, вы сможете восстановить потерянные данные с помощью Recoverit из незагружаемой Windows 10. Поздравляем от нас. Программное обеспечение разработано так, чтобы быть удобным и простым в использовании. Продолжайте наслаждаться этим.
Попробуйте бесплатно
Попробуйте бесплатно
Заключение
Независимо от марки вашего компьютера все системы, включая Chromebook/Microsoft/Samsung/Sony Vaio, могут страдать от черного экрана смерти. Итак, помните об этих простых и легких решениях и Recoverit Data Recovery для резервного копирования. Расскажите своим друзьям и семье о программном обеспечении, чтобы они также могли воспользоваться его функциями.
Итак, помните об этих простых и легких решениях и Recoverit Data Recovery для резервного копирования. Расскажите своим друзьям и семье о программном обеспечении, чтобы они также могли воспользоваться его функциями.
Попробуйте бесплатно
Попробуйте бесплатно
Узнайте больше о решении проблемы Исправление проблемы 100% использования диска в Windows 10 .
Люди также спрашивают
Что вызывает черный экран смерти Windows 10?
Если вы видите черный экран Windows 10, это может быть связано с незавершенным обновлением или установкой Windows. Причиной этой ошибки являются перегрев компьютера и проблемы с питанием.
Как исправить черный экран Windows 10 перед входом в систему?
Сначала включите утилиту безопасного режима через «Среду восстановления».