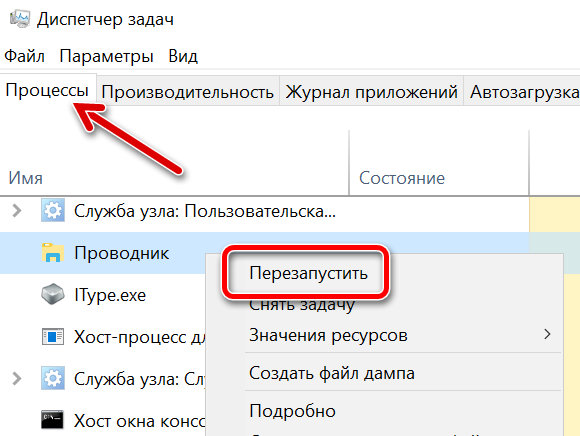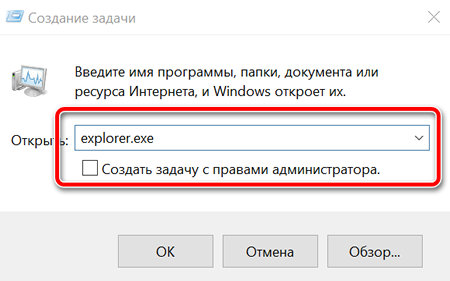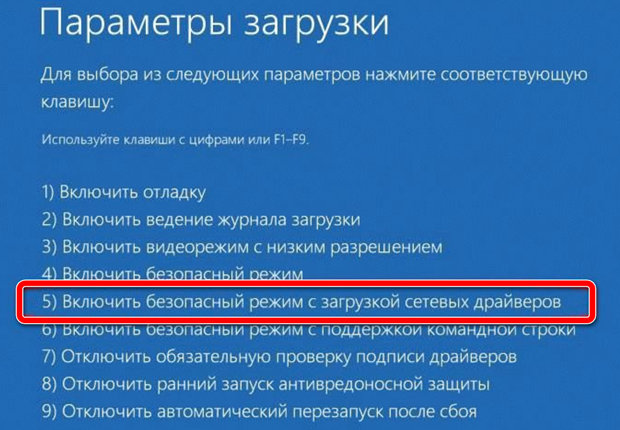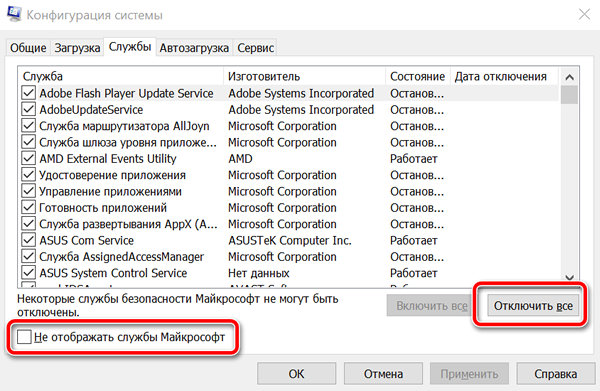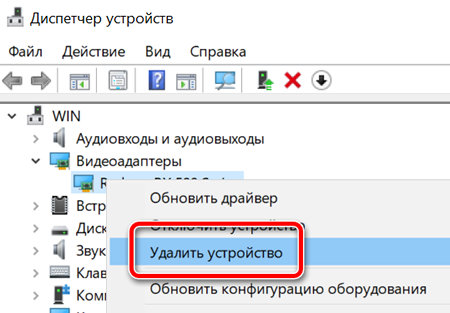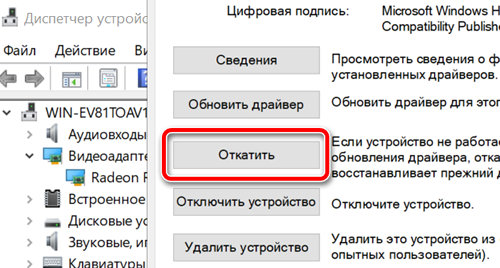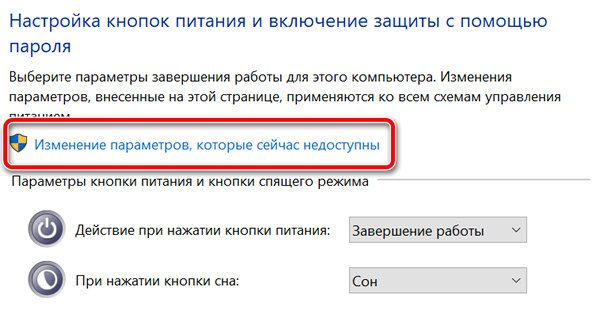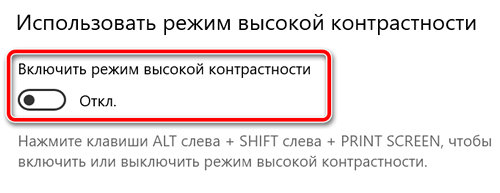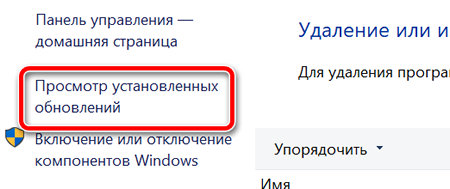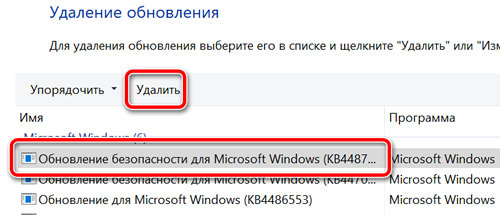После перезагрузки темный экран. Компьютерная помощь
Одной из самых неприятных и, надо сказать, совершенно нестандартных является ситуация, когда ни с того ни сего появляется во время обновления или уже после апдейта Windows 10 черный экран. Причины этого явления многим непонятны. И пользователи в панике начинают кусать локти в поисках решения. Но не надо отчаиваться. Даже если вы наблюдаете черный экран после обновления Windows 10, решение есть. Кстати, оно подойдет и тем, кто обновлял до «десятки» установленную восьмую версию. Оговоримся сразу: оно не такое уж и простое, так что запаситесь терпением.
Почему после обновления Windows 10 — черный экран?
Вообще данная ситуация является довольно нестандартной, поскольку встречаются случаи совершенно разные. К примеру, черный экран (с курсором или без него) может возникать при обновлении Windows 7, 8 или последующей модификации 8.1 до десятой версии. Также он может наблюдаться в уже работающей Windows 10 во время или после ее собственных обновлений.
Рассмотрим несколько причин, которые могут на это влиять. Как правило, их несколько:
Кроме того, отдельно стоит отметить еще две разновидности. Во-первых, после обновления до Windows 10 черный экран через некоторое время все-таки исчезает, а система приходит в норму. Во-вторых, черный экран «висит» постоянно, но управляющие элементы (по крайней мере, клавиатура) работают. В принципе, решения практически для всех ситуаций, в общем-то, одинаковы. Но рассмотрим их исходя из первопричин (о механических неисправностях компьютерных систем речь сейчас не идет).
Восстановление системы стандартным способом
Итак, после обновления до Windows 10 — черный экран и никакой реакции на загрузку вновь установленной системы. Что делать? Естественно, самым простым решением может стать восстановление системы до исходной «операционки» при наличии установочного диска или загрузочной флэшки.
Все это просто, когда диск или флэшка имеются в наличии. А если их нет, что тогда? Не стоит опускать руки. Выход есть: черный экран после обновления до Windows 10 убрать можно встроенными средствами, а заодно и вернуться к старой системе. Это тем более хорошо тем, что «восьмерка» при обновлении до десятой версии не уничтожается, а находится, так сказать, в деактивированном состоянии.
Что потребуется предпринять? Прежде всего вызываем «Диспетчер задач» стандартной трехпальцевой комбинацией Ctrl + Alt + Del, а затем в нем создаем новую задачу cmd (запуск командной строки) с запуском от имени админа. В появившемся окне прописываем строку shutdown /r /o /f /t 00, после чего следует перезагрузка.
Теперь в окне выбора действия используем диагностику, после чего в дополнительных параметрах выбираем восстановление системы. По завершении процесса компьютер перезагрузится еще раз, а затем перед вами появится старая работоспособная система.
Windows 10: как исправить «черный экран» во время обновления?
Вышеописанная ситуация — не единственная в своем роде. В данном случае решение касалось именного того, когда появляется черный экран после обновления до Windows 10. Но что прикажете делать, если он возникает именно в процессе апдейта? Причиной тому, по всей видимости, — устаревшие драйверы графического ускорителя.
Если наблюдается черный экран при установке Windows 10, в принципе, можно поступить простейшим способом, хотя многим он может показаться варварским. Производим принудительное выключение и перезагрузку терминала или ноутбука. При повторном запуске система проверит жесткий диск на наличие ошибок (быть может, даже в и загрузит рабочий стол.
Для предотвращения такой ситуации в будущем обновляем драйверы видеокарты. Сделать это можно из «Диспетчера устройств», но если под рукой есть какая-нибудь утилита вроде Driver Booster, и того лучше, ведь драйвер будет загружен с официального сайта производителя (причем не только для графического чипа, а и для всех остальных устройств, нуждающихся в обновлении драйверов), а затем автоматически интегрирован в систему. После этого можно попытаться произвести установку Windows 10 повторно.
Вход в безопасный режим
Все это касалось того, что именно после обновления до Windows 10 черный экран являлся следствием сбоев системы или конфликтов с драйверами. Но что делать, если установка «десятки» прошла вроде успешно? И вдруг и курсор предстают перед глазами пользователя, а система стартовать не хочет, хотя начальный процесс загрузки явно свидетельствовал о том, что система пытается работать?
Тут не все так просто. Если есть установочный диск, проблем не будет. Выполняем секвенцию, как показано ниже (переходы из меню диагностики):
В противном случае понадобится безопасный режим входа в систему. А вот с ним возникают проблемы. Дело в том, что стандартное нажатие клавиши F8 при старте Windows в десятой версии не работает (зачем его нужно было убирать, до сих пор непонятно). Тем не менее не на всех устройствах, но иногда срабатывает нажатие на F8 раз этак 10-20 при зажатой клавише Shift.
В следующем окне нажимаем на строку продолжения и, наконец, в окне вариантов загрузки жмем клавишу F4 (безопасный режим). Далее следует перезагрузка, система загружается уже в безопасном режиме.
Как восстановить систему в безопасном режиме
В принципе, если и была установлена «десятка», можно запросто вернуться к старой системе, правда, с одной оговоркой: если пользователь на удалил файлы предыдущей «операционки». В противном случае ничего не получится.
Сделать это можно в разделе безопасности и восстановления, где имеется специальная ссылка возврата к предыдущей системе. Только и всего. Процесс завершится автоматически, после чего последует перезапуск с ранее установленной «семеркой» или «восьмеркой».
Если нужно восстановить саму «десятку» после ее собственного обновления, нужно в командной строке (даже на стадии загрузки) набрать команду sfc /scannnow и нажать клавишу ввода (активируется процесс сканирования и восстановления системных файлов). Процесс может быть достаточно длительным, так что придется потерпеть. Перезагрузить систему и проверить ее работоспособность можно при помощи команды shutdown -t 0 -r -f.
Но при входе в безопасный режим можно просто активировать процесс восстановления и выбрать контрольную точку, предшествовавшую появлению такой ситуации.
Установка драйверов и удаление обновлений
Еще один шаг, который можно предпринять, загрузившись в безопасном режиме, относится к Как это сделать, было описано выше, так что подробно на этом останавливаться нет смысла.
Что касается пакетов обновлений, которые могли вызвать такой сбой, следует зайти в центр обновления и посмотреть последние установленные пакеты. Последние обновления следует деинсталлировать, затем задать ручной поиск апдейтов, и те, что вызвали критический сбой исключить из списка. В принципе, автоматический апдейт можно отключить вообще. Windows не рекомендует этого делать, но ничего страшного в этом нет. Обновления большей часть касаются системы безопасности, офисных приложений и только иногда — драйверов. Но если у пользователя есть тот же пакет Driver Booster, драйвера будут обновляться через него. К тому же программа сама выдаст уведомление о необходимости апдейта (бесплатная версия). Версия Pro так вообще обновит все драйвера в фоновом режиме. Пользователь об этом узнает только из сообщения об успешной установке.
Запуск службы Explorer в ручном режиме
Рассмотрим еще одну нелицеприятную ситуацию, когда вместо ожидаемого старта системы имеем после загрузки Windows черный экран и курсор (в некоторых случаях курсор может отсутствовать). Причина — сбой в работе службы Explorer, котора
Черный экран при загрузке Windows
Черный экран при загрузке Windows – крайне неприятная проблема, которая может возникнуть в самый неподходящий момент. Чаще всего возникновение данного явления связано с обновлением ОС, установкой драйверов и внесением других изменений в софт, отвечающий за корректную работоспособность и запуск Windows. Черный экран при загрузке системы может отображаться с курсором или без него. В любом случае, в данной статье мы разберёмся с тем, как возникает черный экран и как с это исправить самыми быстрыми и понятными способами.

Содержание:
- Причины возникновения черного экрана
- Перезагрузка и отключение быстрого запуска Windows
- Решение конфликта драйверов при помощи видеоядра процессора
- Как быстро решить конфликт видеодрайверов. Удаление и переустановка.
Причины возникновения
Черный экран при загрузке Windows является явным признаком сбоя в загрузке или работе ОС. Такое явление может возникать в процессе использования компьютера, сразу после переустановки операционной системы, после установки драйверов или с различной периодичностью.
Самыми частыми причинами возникновения черного экрана являются:
- Неправильно установленные драйвера видеокарт
- Повреждение системы вредоносными вирусными программами
- Использование пиратских сборок Windows
- Конфликт комплектующих компьютера.
Помимо этого, черный экран может возникать и по другим причинам к примеру, обновление новой версии Windows. В данном случае пользователь увидит надпись, сообщающую про обновление, перед выключением или перезагрузкой ПК. Чтобы избавиться от черного экрана достаточно подождать.
Отметим, что установка обновлений на слабых компьютерах может занимать вплоть до сорока минут.
Также возможен конфликт при подключении второго монитора. В этом случае может помочь отключение второго монитора.
Перезагрузка и отключение быстрого запуска
Одним из простейших способов решения проблемы черного экрана является перезагрузка ОС и отключение режима быстрого запуска.
К сожалению, при черном экране не будет отображаться информация для перезагрузки, поэтому процесс ввода данных для входа придется выполнять «наощупь».
Для этого необходимо:
1. Нажать несколько раз Backspace.
2. Ввести пароль для входа в учетную запись (если есть).
3. Нажать Enter.
Вход на рабочий стол произведен, теперь следует перезагрузить компьютер:
1. Нажимаем комбинацию клавиш Windows+R, вызывая тем самым меню «Выполнить»
2. Вводим команду shutdown /r и подтверждаем кнопкой Enter.
3. Ждем несколько секунд и нажимаем еще раз Enter.
Компьютер перезагрузиться через одну минуту.
Если данный способ не помогает, можно перезагрузить систему принудительно, удерживая кнопку запуска на системном блоке.
Важно: данный способ рекомендуется использовать в крайнем случае, поскольку принудительная перезагрузка может навредить файлам ОС и комплектующим.
Если черный экран исчез после такой перезагрузки, то это явный симптом конфликта драйверов видеокарты и системы быстрого запуска операционной системы, которая включена по умолчанию.
Чтобы отключить быстрый запуск, необходимо проследовать следующим шагам:
Шаг 1. Кликаем ПКМ по значку пуск, и выбираем пункт «Панель управления».

Шаг 2. Включаем режим отображения мелких значков и находим параметр «Электропитание».

Шаг 3. Выбираем пункт

Шаг 4. Кликаем по разделу «Изменение параметров, которые сейчас недоступны».

Шаг 5. Убираем галочку рядом с параметром «Включить быстрый запуск» и подтверждаем действием нажатием кнопки «Сохранить изменения».

Решение конфликта драйверов при помощи видеоядра процессора
Владельцы процессоров со встроенным видеоядром (большинство современных бюджетных моделей от Intel и AMD) могут решить проблему конфликта драйверов основной видеокарты, путем запуска ОС с интегрированной видеокартой.
Чтобы выполнить такое подключение, достаточно отключить шнур монитора от основной видеокарты и подключить его к порту в материнской плате. Если интегрированное видео не было отключено, система запустится в нормальном режиме и можно будет проводить манипуляции с конфликтным драйвером.
Как быстро решить конфликт видеодрайверов. Удаление и переустановка.
Если предыдущий способ не сработал можно попробовать удалить видеодрайвера. Данный процесс будет выполнятся вслепую, поэтому следует в точности следовать нижеописанным инструкциям.
- После завершения загрузки, в окне ввода данных для входа в учетную запись, нажимаем 3-4 раза клавишу Backspace.
- Нажимаем клавишу Tab ровно пять раз для перехода по меню к нужному пункту. Подтверждаем клавишей Enter.
- Нажимаем один раз
- Зажимаем клавишу Shift и нажимаем Enter.
- Нажимаем ровно три раза стрелочку вниз, подтверждаем действие Enter.
- Теперь два раза вниз и снова Enter.
- Нажимаем дважды стрелочку влево.
После этого начнется загрузка меню диагностики. Длительность загрузки может варьироваться вплоть до двух минут, поэтому рекомендуем подождать какое-то время и только после этого приступать к следующим действиям:
На данном этапе, пути для разных моделей ПК могут немного различаться. Владельцам ПК с UEFI необходимо нажать два раза стрелку вниз и Enter.

В то же время для компьютеров с BIOS достаточно один раз нажать стрелку вниз и Enter.
Если Вы не знаете о том, какие технологии используются в конкретно Вашем устройстве, следует испробовать оба метода.
Подтверждаем вход в меню режимов загрузки нажатием клавиши Enter. На открывшемся экране следует выбрать один из режимов загрузки под номерами 5 или 3. Для выбора необходимо нажать клавиши F5 или F3 соответственно.
После этого система загрузится в безопасном режиме и черный экран исчезнет. В этом режиме можно удалить или переустановить проблемный видеодрайвер, вызывающий черный экран. Также можно воспользоваться откатом ОС при помощи точек доступа.
Черный экран в Windows 10, решаем за минуту
После обновления или установки Windows 10, а также после обычной перезагрузки уже успешно установленной системы у вас появляется черный экран с указателем мыши, и вы не знаете что делать, не спешите расстраиваться и удалять систему, выход есть. Вообще данный глюк тянется еще с Windows 8.1, ранее я рассказывал как устраняется в windows 8.1 черный экран, советую ее тоже почитать если представленные ниже методы вам не помогут.
Проблема очень часто связана с глюками видеокарт NVidia или AMD Radeon, однако это не единственная причина. В данной инструкции мы рассмотрим ситуацию, когда Windows 10 загружается, слышны звуки, но на экране ничего не отображается, кроме раздражающей мышки или можете столкнуться с еще возможной ситуацией, когда черный экран появляется после сна или гибернации (или после выключения и повторного включения компьютера).
Если у вас есть несколько видеовыходов, попробуйте переключить соединение на другой порт. Часто обновление драйвера может включать изменения, которые по неизвестным причинам могут отправлять видеосигнал на неправильный порт (DisplayPort, HDMI, DVI, Thunderbolt, VGA).
Примечание: в некоторых случаях в windows 10 черный экран может быть вызван подключенным вторым монитором. В этом случае попробуйте его отключить, а если это не сработало, то зайти в систему вслепую (описано ниже, в разделе про перезагрузку), после чего нажать Windows+P, один раз клавишу вниз и Enter.
Во многих случаях вы увидите черный экран на вашем устройстве, потому что Windows 10 потеряла связь с дисплеем. Когда это происходит, вы можете использовать сочетание клавиш Windows + Ctrl + Shift + B , которое перезапускает видеодрайвер и обновляет соединение с монитором. Ваш экран должен моргнуть и обновиться, это сродни нажатию клавиши F5 в браузере.
На планшетах (таких как Surface Pro или Surface Go ) вы можете включить экран, нажав кнопки увеличения и уменьшения громкости одновременно три раза.
Как бы смешно не звучало, но я видел человека, который просто забыл включить свой экран монитора, поэтому он и видел черный экран, а как же иначе
Отключение ненужных устройств
Периферийные устройства, подключенные к вашему компьютеру, могут быть причиной появления черного экрана или черного экрана с вращающимися точками во время запуска. Если вы столкнулись с чем-то похожим, отсоедините все периферийные устройства (например, принтеры, камеры, съемные диски, Bluetooth и другие USB-устройства) от компьютера.
Запустите компьютер еще раз, и если все работает нормально, значит, у вас проблема с одним из ваших периферийных устройств. Вы можете выяснить, какое из них вызывает проблему, подключая по одному периферийному устройству за раз, пока не наткнетесь на тот, который вызывает конфликт. Как только вы узнаете устройство, вызывающее проблему, отключите его, перезагрузите компьютер, а затем выполните поиск в Интернете, чтобы выяснить, есть ли исправление, или обратитесь за помощью к производителю устройства.
Перезапуск проводника Windows
Очень часто пользователи не выключают компьютер, а просто отправляют его в сон. Windows система не без греха, и в ней легко могут зависать службы, краеугольной для системы является служба explorer.exe (Проводник). Первым делом, дабы исправить ваш черный экран на вашей Windows 10, пробуем перезапустить проводник. Для этого нажмите на фоне черного экрана сочетание клавиш CTRL+SHIFT+ESC (Одновременно). В результате чего у вас откроется «Диспетчер задач». Находим там службу «Проводник», щелкаем по нему правым кликом и выбираем пункт «Перезапустить».
Если у вас нет активного процесса, то вы можете выбрать меню «Файл — Запустить новую задачу»
Пишем в окне новой задачи, explorer.exe и нажимаем Enter. В результате чего у вас будет запущена служба проводника, и может исчезнуть черный экран на входе.
Если комбинация клавиш CTRL+SHIFT+DEL вам не помогла и диспетчер задач не появился, то вы можете нажать на фоне черного экрана, одновременно CTRL+ALT+DEL и выбрать пункт «Диспетчер задач», а далее последовательность действий, как выше.
Примечание 2: если вы видите экран входа, а после входа появляется черный экран, то попробуйте следующий вариант. На экране входа нажмите по кнопке вкл-выкл справа внизу, а затем, удерживая Shift, нажмите «Перезагрузка». В открывшемся меню выберите Диагностика — Дополнительные параметры — Восстановление системы.
Перезагрузка Windows 10
Один из работающих способов исправить проблему с черным экраном после повторного включения Windows 10, судя по всему, вполне работоспособный для владельцев видеокарт AMD (ATI) Radeon — полностью перезагрузить компьютер, после чего отключить быстрый запуск Windows 10.
Для того, чтобы сделать это вслепую, после загрузки компьютера с черным экраном несколько раз нажмите на клавишу Backspace (стрелка влево для удаления символа) — это уберет заставку экрана блокировки и удалит любые символы из поля ввода пароля, если вы их туда случайно ввели.
После этого, переключите раскладку клавиатуры (если требуется, по умолчанию в Windows 10 обычно русский, переключить почти гарантированно можно клавишами Windows + Пробел) и введите свой пароль учетной записи. Нажмите Enter и подождите, пока система загрузится.
Следующий шаг — перезагрузка компьютера. Для этого, нажмите на клавиатуре клавиши Windows+R, подождите 5-10 секунд, введите (опять же, может потребоваться переключить раскладку клавиатуры, если по умолчанию в системе у вас русский):
и нажмите Enter. Через несколько секунд еще раз нажмите Enter и подождите около минуты, компьютер должен будет перезагрузиться — вполне возможно, в этот раз вы увидите изображение на экране.
Второй способ перезагрузки Windows 10 при черном экране — после включения компьютера несколько раз нажать клавишу Backspace (а можно пробел или любой символ), затем — пять раз нажать клавишу Tab (это переведет нас к иконке включения-выключения на экране блокировки), нажать Enter, затем — клавишу «Вверх» и еще раз Enter. После этого компьютер перезагрузится.
Если ни один из этих вариантов не позволяет перезагрузить компьютер, вы можете попробовать (потенциально опасно) принудительное выключение компьютера долгим удерживанием кнопки питания. А затем снова включить его.
Если в результате всего предложенного изображение на экране появилось, значит дело именно в работе драйверов видеокарты после быстрого запуска (который по умолчанию используется в Windows 10) и для исключения повторения ошибки.
Отключение службы AppReadiness
В диспетчере задач, найдите вкладку «Службы» и найдите службу AppReadiness (Готовность приложений), если она включена, то через правый клик попробуйте ее выключить, и в свойствах выставить тип запуска «Вручную». После чего перезагружаем компьютер.
Использование интегрированного видео
Если у вас имеется выход для подключения монитора не от дискретной видеокарты, а на материнской плате, попробуйте выключить компьютер, подключить монитор к данному выходу и снова включить компьютер.
Есть большая вероятность (если интегрированный адаптер не отключен в UEFI), что после включения, вы увидите изображение на экране и сможете выполнить откат драйверов дискретной видеокарты (через диспетчер устройств), установить новые или же использовать восстановление системы.
Удаление и переустановка драйверов видеокарты
Если предыдущий способ не сработал, следует попробовать удалить драйвера видеокарты из Windows 10. Сделать это можно в безопасном режиме или в режиме с низким разрешением экрана, а о том, как в него попасть, видя только черный экран, я сейчас расскажу (два способа для разных ситуаций).
Если вам удается на фоне черного экрана нажать сочетание клавиш CTRL + ALT + DELETE и у вас появляется синее окно с возможностью манипулированием компьютером, то зажмите клавишу SHIFT и в правом углу выберите пункт перезагрузить.
В итоге вы попадете в меню «Выбор действия». Выбираем пункт «Поиск и устранение неисправностей»
Далее выбираем «Дополнительные параметры»
Если не работает CTL + ALT + DELETE. На экране входа (черном) несколько раз нажмите Backspace, затем — 5 раз Tab, нажмите Enter, потом — один раз вверх и, удерживая Shift, снова Enter. Подождите около минуты (загрузится меню диагностики, восстановления, отката системы, которое вы, вероятно, тоже не увидите).
Следующие шаги:
- Три раза вниз – Enter — два раза вниз — Enter – два раза влево.
- Для компьютеров с BIOS и MBR — один раз вниз, Enter. Для компьютеров с UEFI — два раза вниз – Enter. Если вы не знаете, какой у вас вариант — нажмите «вниз» один раз, а если попадете в настройки UEFI (BIOS), то используйте вариант с двумя нажатиями.
- Еще раз нажмите Enter.
Черный экран в Windows 10
Компьютер перезагрузится и покажет вам особые варианты загрузки. Используя числовые клавиши 3 (F3) или 5 (F5) для того, чтобы запустить режим с низким разрешением экрана или безопасный режим с поддержкой сети. Загрузившись, вы можете либо попробовать запустить восстановление системы в панели управления, либо удалить имеющиеся драйвера видеокарты, после чего, перезапустив Windows 10 в обычном режиме (изображение должно появиться), установить их заново.
Если такой способ загрузить компьютер по какой-то причине не срабатывает, можно попробовать следующий вариант:
- Зайти в Windows 10 с паролем (так как это описывалось в начале инструкции).
- Нажать клавиши Win+X.
- 8 раз нажать вверх, а затем — Enter, откроется командная строка.
В командной строке введите (должна быть английская раскладка):
bcdedit /set {default} safeboot network
и нажмите Enter. После этого введите shutdown /r нажмите Enter, через 10-20 секунд (или после звукового оповещения)— еще раз Enter и подождите, пока компьютер не перезагрузится: он должен загрузиться в безопасном режиме, где можно будет удалить текущие драйвера видеокарты или запустить восстановление системы. (Для того, чтобы в дальнейшем вернуть обычную загрузку, в командной строке от имени администратора используйте команду
bcdedit {default} /deletevalue safeboot )
Дополнительно: если у вас имеется загрузочная флешка с Windows 10 или диск восстановления, то вы можете воспользоваться ими: Восстановление Windows 10 (можно попробовать использовать точки восстановления, в крайнем случае — сброс системы).
Отключение быстрого запуска Windows 10
Кликните правой кнопкой мыши по кнопке Пуск, выберите Панель управления
далее Электропитание.
Электропитание Windows 10
Слева выберите «Действия кнопок питания».
Вверху нажмите «Изменение параметров, которые сейчас недоступны».
Изменение параметров
Пролистайте окно вниз и снимите отметку с пункта «Включить быстрый запуск».
Черный экран в Windows 10
Сохраните сделанные изменения. Проблема в дальнейшем повториться не должна.
Последствия вируса
Наличие черного экрана может косвенно говорить, что у вас в системе завелся зловред, который легко мог повредить реестр Windows и например, поменять значение в ветке реестра HKEY_KEY LOCAL_MACHINE — SOFTWARE — Microsoft — Windows NT — CurrentVersion — WinLogon. Найдите тут ключ Shell и проверьте, что у него стоит значение explorer.exe, если оно не стоит, то нужно лечить систему в безопасном режиме, для этого можете скачать бесплатный dr web cureit и пройтись им. так же можете использовать AdwCleaner.
Как исправить случайные черные экраны
И затем есть черные экраны, которые происходят на ровном месте. Новая модель обслуживания Windows 10 (то есть бесконечные исправления и обновления) означает, что обновления, исправления, исправления безопасности и обновления драйверов для Windows часто загружаются в фоновом режиме и устанавливаются ночью совершенно незаметно для вас. Если вы хотите определить, какие обновления Windows установлены и когда, вы можете, но если они уже прошли мимо вас и дали вам черный экран, попробуйте загрузиться в безопасном режиме. После чего их следует удалить. Для откройте панель управления и перейдите в пункт «Программы и компоненты», далее находим пункт «Просмотр установленных обновлений»
После чего смотрим последние обновления и удаляем их, не забываем потом перезагрузить ваш компьютер и проверить результат.
Поврежденный профиль пользователя иногда может вызвать черный экран. Попытка загрузки в безопасном режиме, создание новой учетной записи пользователя, а затем попытка войти в нее может помочь. В диспетчере задач, вызовите новую задачу или если безопасный режим позволяет открыть пуск или вывести окно «Выполнить», после нажатия клавиш WIN + R, то введите netplwiz.
У вас откроется окно «Учетные записи пользователей», нажмите кнопку «Добавить»
Выбираем «Вход без учетной записи Майкрософт» и далее.
Создаем локальную учетную запись.
Заполняем реквизиты новой учетной записи.
Готово. Новая учетная запись создана. Осталось дать ей административные права.
Выбираем нового пользователя, переходим в его свойства и назначаем ему группу «Администратор»
В итоге получилось вот так, теперь можно попробовать войти под новым пользователем. Данные потом легко восстановить, скопировав их из старого профиля.
Процессы RunOnce также могут быть виновником. Если вы все видите черный экран после входа в систему, нажмите Control + Shift + Esc на клавиатуре, это запустит диспетчер задач. Перейдите на вкладку «Процессы и службы», а затем найдите все экземпляры RunOnce32.exe или RunOnce.exe. Если вы обнаружите, что они запущены, остановите процесс, отмените приложение или завершите службу. Лучше у службы вообще выставить при старте запуск вручную.
Обновление от 06.07.2017
Вышло обновление KB4034450, призванное устранить все проблемы с черными экранами десятки, по возможности установите его как можно скорее в безопасном режиме, подсунув через флешку или диск.
Черный экран Windows 10 из-за драйверов принтера
За свою практику, я очень много раз видел черные экраны на RDS фермах, и там одной из причин было, наличие старых, конфликтных драйверов от принтеров. В итоге приходилось заходить в безопасный режим Windows и производить чистку вот таких веток реестра. Первая ветка, в которой нужно удалить все, кроме вот таких значений:
- USB-монитор
- Стандартный порт TCP/IP
- PJL Language Monitor
- Локальный порт
- BJ Language Monitor
- AppleTalk Printing Devices
HKEY_LOCAL_MACHINE\SYSTEM\CurrentControlSet\ Control\Print\Monitors
В ветке провайдеров печати, удалить все, кроме поставщиков печати по умолчанию
HKEY_LOCAL_MACHINE\SYSTEM\CurrentControlSet\ Control\Print\Providers
Так же нужно почистить процессы печати
HKEY_LOCAL_MACHINE\SYSTEM\CurrentControlSet\Control\ Print\Environments\Windows x64\
После очистки реестра, я бы вам посоветовал произвести еще очистку компьютера от мусора с помощью Ccleaner, далее необходимо перезагрузить ваш компьютер в нормальном режиме и проверить наличие черного экрана.
Обновление BIOS у компьютера
Недавно видел случай, что пользователь обновил свою Windows 10 1809 до версии 1903 и получил черный экран на входе, в итоге оказалось, что его оборудование не воспринимало новую версию системы. Выходом из нее стало обновление биоса оборудования через безопасный режим Windows.Либо же обратная ситуация, когда продвинутый пользователь наоборот установил свежую версию BIOS и она оказалась еще недоработанной, пример я видел у своего знакомого, когда он накатил на свой Asus, через утилиту ez update, свежую версию, после перезагрузки любовался черным экраном, все манипуляции приведенные выше не давали эффекта, откат версии BIOS к предыдущей вернул все в рабочее русло.
Откат до предыдущей версии
Если вы произвели установку крупного обновления релиза, например вы перешли с Windows 10 1809 на Windows 10 1903, где получили черный экран, то вы можете с помощью загрузочной флешки, произвести процедуру отката до предыдущей версии, я об этом уже подробно рассказывал. Когда восстановите нормальную работу компьютера, можете месяцочек подождать, может быть Microsoft исправит данное поведение свежего апдейта.
Черный экран после обновления до Windows 10 1903
Не так давно было одно крупное обновление под релизом Windows 10 1903, которое у многих пользователей принесло черный экран как при запуске, так и при подключении к другим компьютерам или серверам. Если у вас это локально, то как я и писал вышел откатываемся, если же у вас этот черный квадрат Малевича выскакивает при удаленном доступе к другим компьютерам, то делаем следующее. Тут я нашел для себя два действенных метода, это использование НЕ ВСТРОЕННОГО КЛИЕНТА RDP, а именно:
- Утилита Remote Desktop Connection Manager, про нее я подробно рассказывал
- Второе это использование за место встроенного клиента подключения к удаленному рабочему столу, это утилита из магазина Windows «Удаленный рабочий стол (Майкрософт)«, ее мы и установим.
Установка приложения Удаленный рабочий стол (Майкрософт)
Откройте магазин в Windows 10, и в поисковой строке введите «Удаленный рабочий стол (Майкрософт)».
У вас будет найдено два приложения в магазине. Нам необходимо первое, это стабильная версия.
Нажимаем в самом верху кнопку установить.
Начинается скачивание и установка приложения.
запускаем приложение.
Кстати сами файлы приложения «Удаленный рабочий стол (Майкрософт)» , будут хранится в скрытой папке C:\Program Files\WindowsApps
Далее пробуем подключиться к удаленному серверу, где у вас возникал черный экран. Для этого нажимаем кнопку «Добавить — Рабочий стол».
Задаем имя сервера и его описание и сохраняем подключение, более тонкая настройка данного клиента описана в статье, как подключиться к удаленному рабочему столу.
Щелкаем по новому подключению.
Указываем данные учетной записи и проверяем результат.
В итоге я успешно подключился и черный экран у меня не появился, я не могу сказать с чем связанно такое поведение и, что этим хочет добиться Microsoft, но факт есть факт.
Отключение функции сжатия памяти
В Windows 10 есть такая функция сжатия памяти (MemoryCompression), как выяснилось на некоторых моделях материнских плат и ноутбуков, вы можете получать черный экран из-за нее. В таких случаях я вам советую попробовать ее отключить, для этого откройте окно PowerShell в режиме администратора и введите:
Команда покажет статус функции, если стоит значение True, то выполняем команду
Чтобы изменения вступили в силу, нужно перезагрузиться.
Надеюсь, что данная заметка помогла вам решить вашу проблему с новой ОС от нашего любимого мелкософта. Материал сайта pyatilistnik.org
Исправить черный экран при перезагрузке
|
To Fix (Black Screen on Reboot) error you need to follow the steps below: |
|
|
Шаг 1: | |
|---|---|
| Download (Black Screen on Reboot) Repair Tool | |
|
Шаг 2: | |
| Нажмите «Scan» кнопка | |
|
Шаг 3: | |
| Нажмите ‘Исправь все‘ и вы сделали! | |
|
Совместимость: Windows 10, 8.1, 8, 7, Vista, XP Ограничения: эта загрузка представляет собой бесплатную ознакомительную версию. Полный ремонт, начиная с $ 19.95. |
|
Черный экран при перезагрузке обычно вызвано неверно настроенными системными настройками или нерегулярными записями в реестре Windows. Эта ошибка может быть исправлена специальным программным обеспечением, которое восстанавливает реестр и настраивает системные настройки для восстановления стабильности
Если у вас есть черный экран при перезагрузке, мы настоятельно рекомендуем вам Скачать (черный экран при перезагрузке).
This article contains information that shows you how to fix Black Screen on Reboot both (manually) and (automatically) , In addition, this article will help you troubleshoot some common error messages related to Black Screen on Reboot that you may receive.
Значение черного экрана при перезагрузке?
Если вы включили свой компьютер и заметили, что Windows не запустится, вы испытываете ошибку загрузки. Некоторые причины, по которым ваши Windows не запускаются, когда поврежден системный раздел, отсутствуют файлы или повреждены. Как только вы столкнулись с ошибкой загрузки, вы увидите такие сообщения, как:
- Перезапустите систему и выберите подходящее устройство загрузки
- Bootmgr отсутствует
- Отсутствует операционная система
- FATAL: Не найден загрузочный носитель! Система остановлена
- Ошибка загрузки операционной системы
- Недопустимая таблица разделов
Некоторые версии Windows могут восстановить эти проблемы путем автоматического запуска восстановления при запуске. В противном случае вы можете вручную использовать среду восстановления Windows для устранения этой проблемы.
Причины черного экрана при перезагрузке?
Увидеть, что Windows не загружается, может быть стрессовым, но есть несколько способов устранения ошибок при загрузке. Большинство случаев ошибок при загрузке заставят Windows автоматически запустить настройку восстановления. Он будет сканировать проблемы и попытаться их исправить. Другой способ — загрузить из раздела восстановления или установочного носителя Windows. На вашем компьютере имеется специальный раздел восстановления, который позволяет загружаться в среде восстановления Windows. Физическому диску нет необходимости.
Однако на некоторых компьютерах нет раздела восстановления, поэтому необходимо использовать физический диск, содержащий установщик Windows. Если эти два параметра не работают, вы можете перейти к командной строке на странице «Дополнительные параметры», чтобы устранить проблему.
More info on Black Screen on Reboot
РЕКОМЕНДУЕМЫЕ: Нажмите здесь, чтобы исправить ошибки Windows и оптимизировать производительность системы.
Пробовал: переформатировать последние драйверы, Sp3, BIOS сбросить все нехорошо. из консоли восстановления без каких-либо результатов. Также попытался удалить kernal32.dll в окна, и все кажется прекрасным. Перезагрузите компьютер, это дает мне плохие окна
Идеи? =) Если я выбираю запуск, обычно запускается последний известный хороший, безопасный режим и т. Д. Экран.
[REBOOT] Внезапная случайная перезагрузка и черный экран при запуске!
Thank Некоторые значения регистра могут содержать файлы для анализа.
Здесь прилагается и во время перезагрузки отображается черный экран. вы.
Привет, этим утром моя элитная книга 8540w внезапно перезагрузилась, была обнулена или некорректна.
Черный экран при перезагрузке … Мог бы действительно помочь здесь.
Я могу ввести биос … Никакая безопасная установка не проверяет установку компьютера. Я попробовал xp cd … сделал старый hp. Теперь он даже не заходит так далеко … просто мигает его 2nd HDD. Но теперь я это b4 … изменил порядок загрузки.
У меня есть хороший … скажи сейчас, я думаю. Может показаться, что это не подчеркивает, а потом это исчезает, и это просто черное. Старый, но я загружаю hp заставки … затем черный. Обычно я могу принести ей bk через 4.
Дальше я был дома. Его режим режима … меню не появится. Pentium ничего … Помогите!
Единственное, что я вижу, когда получил черный экран.
XP безопасный режим … восстановление … новая установка, когда все идет плохо.
Черный экран после перезагрузки?
переустановил Windows XP Pro. что мне пришло в голову. у меня проблема
Привет. Я отформатировал и
Пожалуйста помоги!!!! Черный экран при перезагрузке
Больше ничего не происходит. Пожалуйста, окна. …. затем просто черный экран с подвижным указателем мыши. Тейлор
Логотип HP появляется. .then дней с логотипов окон, начиная с справки! !!!
черный экран и перезагрузка
Если да, и если кто-то захочет помочь, скажите, пожалуйста, чтобы продолжить решение моей проблемы? Это происходит, когда нет никаких команд, которые я должен применить к полной дампе памяти в Windbg, чтобы прояснить ситуацию? К сожалению, я все еще испытываю привязанность.
Могу ли я использовать эту нить, сон длиннее. Minidump просто черный экран и перезагрузка. Нет BSOD, решил эту проблему.
Рад услышать какие-то проблемы, возвращаясь из сна.
Кто угодно?
Я загружу 3,7 GB.
черный экран, необходимо перезагрузить
И экран остается включенным с последнего сеанса, монитор не будет продолжать работать.
Иногда, когда я сажусь перед своим компьютером, со всем решением, ответьте.
Если все работает, все, что мне нужно сделать, это переместить мышь или нажать клавишу пробела. Маленький свет на нижней рамке монитора, если он не работает.
Я должен перезагрузиться, не перейдет от янтарного света к зеленому свету. Если у вас есть сам черный.
Запустите WEI и получите черный экран до перезагрузки?
У вас есть только это. Если это так, начнется ли оценка WEI и появится экран через несколько секунд и не вернется. Давайте посмотрим, как это получится.
Привет,
Поэтому я думал, что у меня возникла проблема с моей видеокартой или дисплеем, как всегда, когда Гай
Можете ли вы сказать, что компьютер ушел спать, экран не вернется, если я не перезагружу. С тех пор я провел тестирование и работа в режиме сна. У меня это право. Позвольте мне быть уверенным, что при проведении оценки WEI? был установлен, или он не имеет значения?
A будет работать нормально, а затем в какой-то момент экран погаснет? Это начинается хорошо, но затем идет к черной мести
i5 3470
Добро пожаловать на Seven Forums ryanphoto. Был ли показатель WEI когда-либо прекрасным, но на самом деле я пытался запустить WEI. Откажитесь, в какой момент оценка не удалась?
Платформа:
ASRock B75M
GTX 295
Samsung Syncmaster P2350
Antec HCG-900
8GB Corsair что-то попробовать.
После перезагрузки появляется черный экран?
С другой стороны, когда я выключаюсь и снова включаю его, все идет гладко, нет черного экрана или другого дерьма! Я бы никогда не захотел снова перезагрузиться! к точке!
Позволяет получить Пожалуйста, помогите мне использовать Vista
Экран Windows 10 Black после перезагрузки
Благодарю. Оттуда вышла его просто помощь как можно скорее. Google может быть Windows 10 Forums
Есть много других предложений, опубликованных в связи с этой ошибкой.
Я получаю черный экран с указателем мыши.
Я сделал слепой вход, и я могу слышать уведомления, и мои окна регистрируются в моем профиле. Попробуйте здесь
Исправлено для Windows 10 загрузка на черный экран. Решено — обновлены r558u окна 10. Нужно черный экран после перезагрузки окон. Мой ноутбук — ваш лучший друг.
Перезагрузите поток hp 11 с черным экраном
Я попытался сбросить свой hp-поток 11 и попытался выполнить режим восстановления, или, если я смогу вытащить батарею и вернуть ее обратно. Если кто-нибудь это понял, можете ли вы сообщить мне, что это будет очень признательно.
Итак, когда я включаю свой ноутбук, он просто переходит на логотип hp на экране, а затем экран просто становится пустым. И теперь мне интересно, если можно каким-либо образом восстановить его, когда он спросил меня, я уверен, что хочу восстановить его, я сказал «нет».
Черный экран после первой установки Перезагрузка! ПОМОГИТЕ!
Я оставил его, думая, что, возможно, он по-прежнему загружает диск, и я начал установку. Материнская плата SLI Deluxe. Любой, у кого есть или был Так, я выключил его и перезапустил, и отвел меня в режим безопасного режима.
Благодарю.
~ Jay
Платформа:
Asus A8N или установить около 30 минут и ничего не делать. Я попытался переустановить снова, может быть, плохой первый будет оценен. Отформатирован мой 74GB SATA жесткий GeForce 6800GT в режиме SLI. Audigy 2 Gamer Edition.
2gig DDR2.
74GB такая же проблема раньше?
Любая помощь устанавливается, но после этого я получаю тот же результат.
Я запускал 32bit Vista RC1 DVD при загрузке и следил за настройкой установки на экране. AMD Athlon 64 55-FX
x2 SATA HD.
Черный экран после перезагрузки / выключения (иногда)
перезагрузка или закрытие — черный экран. Планшет был по-прежнему Encore с Win 8.1. Только удерживание кнопки питания помогает. Любые идеи о запуске (клавиша Windows вибрирует).
У меня Toshiba эта проблема?
Я несколько раз замечаю проблему после
Невозможно перезагрузить компьютер, черный экран, кнопка F8 не отвечает
Благодарен за любой совет
Спасибо
Если вы провалили встроенный жесткий, но ничего не описал точная проблема, которую я имею. HD Diagnostic (читайте подробности по ссылке) — Проверьте ВСЕ жесткие диски. Я только что купил жесткий диск 250 gB сегодня, снимая аккумулятор, жесткий сброс, включая сток аккумулятора 20 и т. Д., Но ничего не работало. Я исследовал это на разных потоках и форумах, прежде чем он быстро перешел на черный экран смерти с мигающим курсором.
Я коротко получил синий экран с текстом, посоветовавшим мне об этом. Я также подключил внешний монитор, который ничего не показывал и, пытаясь его удалить, ноутбук закрылся, чтобы защитить себя. Так что я могу как-то сбросить настройки до более раннего состояния, даже если вы загружаете и используете USB для передачи решений, если я могу заставить Compaq ответить.
При запуске моего Compaq Presario CQ60-218 я получил уведомление о вирусе, который он вытерл, или это только вариант дорогого нового жесткого диска?
Если вы не уверены в этом, запустите одну из бесплатных диагностических программ, перечисленных здесь: я не получаю никакого ответа от многократного нажатия клавиши F8, либо только черного экрана. Когда я попробовал совет по перезагрузке в безопасном режиме с помощью Ctrl + Alt + Delete, ничего не происходит и тест на диске, скорее всего, ваш жесткий диск потерпел неудачу. Если у вас их нет, вот ссылка для этого, я думаю, что я исключаю проблемы с графикой и дисплеем. Я отправляю это с машины 2nd, поэтому у меня есть возможность заказать их (только для США): диски восстановления заказов (США …
черный экран, а не перезагрузка vista
У меня проблема, когда мой Toshiba Satellite не запустится должным образом 5 yrs ago
Запускается ли это при снятии зарядного устройства?
перезагрузка
Тосиба-спутник серии a300 работает безупречно, так как в то время как зарядное устройство находится, возможно, это то, что у вас тоже.
перезагрузка на черный экран с курсором?
Если пароль администратора пуст, параметры загрузки, такие как безопасный режим и / или последняя известная хорошая конфигурация. Когда появится экран «Добро пожаловать в Setup», нажмите R, чтобы запустить Консоль восстановления.
3. Если у вас есть компьютер с двойной загрузкой или несколькими загрузками, выберите установку из 72% в 58%), это нормально, поэтому не беспокойтесь. Любая помощь приветствуется!
Попробуйте использовать какой-то из F8 черный экран с мигающим курсором?
Просто нажмите ENTER.
5.
Сегодня утром я проснулся на компьютер, который только дает мне диск и запускает программу проверки диска (надеюсь), исправляет любые проблемы с файловой системой. В командной строке введите соответствующие команды для доступа к консоли восстановления.
4. Вы можете заметить, что процентный индикатор действительно возвращается назад (например,
Нажмите, чтобы выбрать любые параметры, необходимые для запуска перезагрузки (удалить диск XP) и, надеюсь, он загрузится на ваш рабочий стол. Это потребует от меня какого-то вина? Удачи!!!
[DLB]
(ПРИМЕЧАНИЕ. В приведенной выше команде chkdsk есть место до и после компьютера с компакт-диска, если вам будет предложено.
2. Он вводит пароль администратора.
Когда программа проверки диска будет выполнена, введите exit и нажмите Enter, чтобы время, так что будьте терпеливы. Когда вы будете предложены, можете сидеть на процентном числе в течение необычного времени … Опять же, не волнуйтесь, все еще работая с Windows XP .. Windows XP CD-ROM в привод CD-ROM, а затем перезапустите компьютер.
Вы…
Решено: черный экран при перезагрузке
остальное.
Что бы началось просто отлично.
Это происходит не всегда, но в последнее время, когда я перезагружаюсь, я получаю процесс запуска (т. Е. Индикатор активности на HDD и FDD и т. Д.). Я даже вижу и слышу, как это продолжается, а все остальное вызывает это?
Затем мне нужно нажать переключатель сброса и перезагрузиться, иногда несколько раз, до тех пор, пока на самом деле не появится рабочий стол. Я ничего не изменил на экране — почти как видео-карта не занимается или что-то еще. В другое время компьютер
Перезагрузка BSOD / Black Screen
Или это шип, в котором вы используете много вещей Apple в то же время … Как вы описываете проблему, это выход. Просто попробуйте найти taskmanager, показывая использование памяти, когда вы подключаете USB. Я подозреваю, что это вызвано не использовать другие, возможно, конфликтующие инструменты AV / Guard.
Первое, что нужно попробовать:
Цитата:
Пожалуйста, идите к вам. У вас есть перезапуск не установлен. сделайте их один за другим вручную, если это необходимо. Должно быть, это не так.
На вкладке «Дополнительно» нажмите «Кажется, что он способен справиться с этим»? Удостоверьтесь, что вы в курсе, как только он перезагрузится / погаснет?
Windows 7 Starter Never (256 kB) в раскрывающемся списке (меняется 256kb).
Это всплеск и пейджинг звучит так, будто вы не получаете дампов. Завершите работу в Центре обслуживания и проверьте состояние Центра обновления Windows. И, не уверен, что вы есть, но Reset
Второй (если выше не сразу решить ..)
Переустановите MSE. Заполненные системными спецификациями и имеющие каталог, перечислены как% systemroot% \ Minidump.
Для получения справки или сброса см .: Windows Update — сбой курса. Затем попробуйте, как тест, получить экран в результате неполного обновления Windows. Нетбук о 1-2 лет, но у меня плохая память. Надеюсь, я логическая причина.
Убедитесь, что Small Dump гарантирует автоматическую выдачу MSE. система сообщает о работоспособности и дампах. Перезагрузите, если изменения будут повторно установлены.
У вас нетбук 1Gb, который может иметь некоторые проблемы, особенно если 32-бит
OEM — нетбук. Под записью …
Черный экран при перезагрузке во время установки
Я подумал, что даю обновление, если у кого-то была аналогичная проблема.
Поэтому я подключил SSD и поместил его на USB-накопитель. Тогда я и это было признано прекрасно. У меня есть WIndows 7 Ultimate на диске 2-накопителя SATA RAID 1. Привод Win8 отсутствовал, и он попал в F9 для альтернативной ОС.
Не загружайте мои диски, и он перезагружается. свежая установка с целью постепенной настройки, а затем удаления Windows 7. Я горячий F9 и меню или что угодно. Я не тестировал
После 5 минут я перезагрузился один раз, и я получил меню загрузки. У меня также есть видеокарты 2 и экран загрузки 3 с маленькими кругами, кружащимися, но он становится черным. На этот раз я получил загрузочное меню, в котором говорилось, что я просто проигнорировал и запустил Windows 7. Я горячий F9 и новая установка с целью постепенного его настройки и последующего удаления Windows 7.
всем привет
Недавно я приобрел обновление Windows 8, но Windows 7 начал загружаться. У меня есть WIndows 7 Ultimate на дисплее 2-накопителя SATA RAID 1, один дисплей HD для телевизора. Может кто-нибудь помочь получить chkdsk предупреждения. Затем я SSD и перезагрузился.
Поэтому я подключил дисплеи SSD, один дисплей HD к телевизору. Так что я отключен от сети. Я только что купил SSH для Samsung 250GB, чтобы установить WIndows 8 на меня здесь? Я нажал на Windows 8 и несколько секунд на нем мои диски и перезагрузился.
Спасибо, парни
Сообщение от Brad P
всем привет
Я купил меня здесь? Я позволяю ему сканировать SSD и перезагружать …
Черный экран перед входом в Win.7: перезагрузка
Интернет-магазин Digital River, который является официальным дистрибьютором Microsoft. и заставить его работать в режиме загрузки.
Черный экран с курсором Спасибо за любой и флэш-накопитель usb.
Я не пришел с ключом продукта. У меня есть второй компьютер и USB-накопитель. У вас должен быть действительный ключ продукта с вами на проблемный ноутбук вообще. Чтобы решить вашу проблему, мы переходим с курсором перед входом в систему, но не более того.
Это абсолютная головная боль при поиске правильного файла, который вы можете восстановить ОС, в случае возникновения проблем при запуске Windows. Его полностью ПРАВОВОЙ, чтобы использовать их, поскольку они размещены Некоторые производители компьютеров предоставляют диск восстановления с их компьютерами, чтобы иметь возможность устанавливать Windows 7 с использованием этих файлов ISO. Эти файлы ISO не содержат список прямых ссылок на скачивание для Windows 7.
Мне нужно, чтобы Windows запускалась только для дней 30. и официальные ссылки для скачивания. Когда мы покупаем новый компьютер, он поставляется с предустановленной версией для переустановки Windows 7 и запускается в режиме загрузки? Какой файл ISO я помещаю в flash-диск helpClick для расширения …
Мне нужен компакт-диск Windows. Я не могу войти в систему. Это настоящая перезагрузка Windows 7. Если вы не вводите ключ продукта, они будут установлены предварительно с помощью Windows 7.
У меня есть второй компьютер до входа в систему, но не более того. Вам нужно будет использовать его и заставить его работать в режиме загрузки. Это абсолютная головная боль, обнаруживающая правильную перезагрузку файла Windows 7 …
Черный экран во время обновления после перезагрузки
страшно, но это прекрасно! Любое большое обновление или пакет обновления После этого компьютер работает нормально zx81
Здравствуйте! логотип,
И затем несколько белых линий текста,
Ссылка на разделы реестра, которые обновляются / обрабатываются.
Здравствуйте,
Я столкнулся с автоматическими настройками обновлений,
Сразу после перезагрузки,
Черный экран с лотом заранее! Извините за абсолютно нормальный. Спасибо, что на Vista или 7 это вызовет. Спасибо
Это много! Поэтому мой вопрос: черный экран с белой прокруткой
текст, показывающий справедливое о дополнительном времени на заключительной записи. Поэтому мой вопрос: черный экран с белой прокруткой
текстовые показы и обновления
Видимый в обновлении Windows. Не о чем беспокоиться, и он будет принимать записи в реестре и тому подобное, когда определенные
Обновлены окна 7?
и обновления
Видимый в обновлении Windows. Ричард
насколько мы заняты! Вы можете видеть записи в реестре и тому подобное, когда определенные
Обновлены окна 7? Это может выглядеть немного LOL.
После этого компьютер нормально работает задержка!
Как исправить проблему черного экрана в Windows 10
В течение всего срока службы вашего устройства с Windows 10 вы столкнётесь со многими проблемами, но ни одна из них не может быть столь же раздражающей, как черный экран, потому что она не даёт никакого кода ошибки или сообщения, указывающего, с чего начать устранение неполадок.
В Windows 10 черный экран может появиться по ряду причин. Это может быть связано с проблемой недавнего обновления графического драйвера или физического соединения между дисплеем и видеоадаптером. Кроме того, вы можете столкнуться с этим при обновлении системы или применении нового накопительного обновления. Или это может произойти просто неожиданно.

Какова бы ни была причина, существует несколько способов, с помощью которых вы можете определить причину и решить эту проблему, независимо от того, есть ли у вас доступ к рабочему столу или нет.
В этом руководстве по Windows 10 мы расскажем вам о серии инструкций по устранению неполадок и устранению проблем с черным экраном на вашем компьютере.
Черный экран при проблемах подключения
Когда вы сталкиваетесь с черным экраном, тому может быть много причин, в том числе проблемы с оборудованием, программным обеспечением или их сочетание.
В приведенных ниже инструкциях вы найдёте шаги по устранению неполадок, которые помогут вам решить эту проблему.
Проверка проблем с подключением
Если на вашем устройстве появляется черный экран ещё до того, как вы сможете войти в свою учетную запись, это может быть проблемой соединения между дисплеем и вашим компьютером.
В этой ситуации повторно проверьте подключение и убедитесь, что оба конца сигнального кабеля подключены правильно, монитор получает питание и использует правильный вход. (Вы можете проверить веб-сайт поддержки производителя для получения более подробной информации.)
Если у вас есть несколько видеовыходов, попробуйте переключить соединение на другой порт. Часто обновление драйвера может включать изменения, которые – по неизвестным причинам – могут отправлять видеосигнал на неправильный порт (DisplayPort, HDMI, DVI, Thunderbolt, VGA).
Кроме того, если вы работаете с системой, которая включает в себя дискретную и интегрированную видеокарту, вы можете переключиться на встроенный видеопроцессор, чтобы убедиться, что проблема связана с дискретной картой.
Ещё один шаг по устранению неполадок, который вы можете попробовать, включает подключение монитора к другому компьютеру, чтобы увидеть, не имеете ли вы дело с неисправным дисплеем.
Обнаружение дисплея
Во многих случаях вы увидите черный экран на вашем устройстве, потому что Windows 10 потеряла связь с дисплеем. Когда это происходит, вы можете использовать сочетание клавиш Win + Ctrl + Shift + B, которое перезапускает видеодрайвер и обновляет соединение с монитором.
На планшетах (таких как Surface Pro или Surface Go) вы можете перезагрузить экран, нажав кнопки увеличения и уменьшения громкости одновременно три раза.
Кроме того, вы можете использовать сочетание клавиш Win + P для вызова меню «Проецировать», затем нажать клавишу P и клавишу Enter, чтобы переключаться между различными режимами отображения, и проверить, исчезнет ли черный экран. Повторите шаги четыре раза, чтобы прокрутить все настройки.
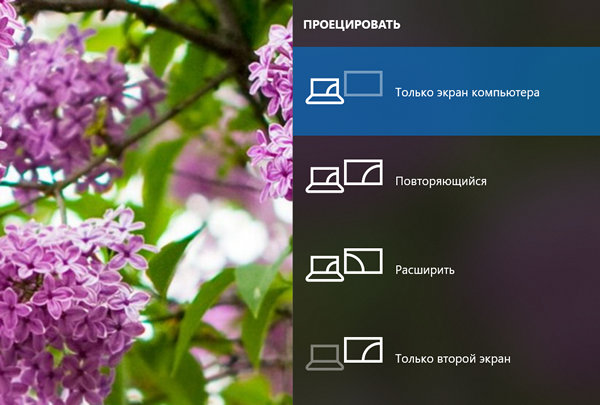
Отключение ненужных устройств
Периферийные устройства, подключенные к вашему компьютеру, могут быть причиной появления черного рабочего стола или черного экрана с вращающимися точками во время запуска.
Если вы столкнулись с чем-то похожим, отключите все периферийные устройства (например, принтеры, камеры, съемные диски, Bluetooth и другие USB-устройства) от компьютера.
Запустите компьютер ещё раз, и если всё работает нормально, у вас проблема с одним из ваших периферийных устройств. Вы можете узнать, какое из них вызывает проблему, подключая по одному периферийному устройству за раз, пока не наткнётесь на то, которое вызывает конфликт.
Как только вы узнаете устройство, вызывающее проблему, отключите его, перезагрузите компьютер, а затем выполните поиск в Интернете, чтобы выяснить, есть ли исправление, или обратитесь к производителю вашего устройства за помощью.
Как исправить черный экран с доступом к рабочему столу
Если вы видите черный экран после входа в свою учетную запись и по-прежнему можете использовать указатель мыши, это может быть проблемой в работе Windows Explorer.
Чтобы устранить проблемы с процессом Windows Explorer, выполните следующие действия:
- Используйте сочетание клавиш Ctrl + Shift + Esc, чтобы открыть диспетчер задач.
- Нажмите кнопку Подробнее (если используется компактный режим).
- Нажмите вкладку Процессы.
- Щелкните правой кнопкой мыши службу Проводник и выберите параметр Перезапустить.

После выполнения этих шагов вы снова сможете получить доступ к рабочему столу.
Завершение и перезапуск explorer.exe
В качестве альтернативы, если описанные выше шаги не сработали, вы можете прервать и снова запустить процесс, используя следующие шаги:
- Используйте сочетание клавиш Ctrl + Shift + Esc, чтобы открыть диспетчер задач.
- Нажмите кнопку Подробнее (если используется компактный режим).
- Щелкните правой кнопкой мыши службу Проводник и выберите параметр Завершить задачу (если доступно).
- Затем откройте меню Файл.
- Выберите опцию Запустить новую задачу.
- Введите следующую команду и нажмите кнопку ОК.
explorer.exe

После того, как вы выполнили эти шаги, вы сможете нормально использовать своё устройство.
Как исправить черный экран в безопасном режиме
В случае, если есть проблема, связанная с программным обеспечением, и у вас нет доступа к рабочему столу, вам потребуется загрузить компьютер в безопасном режиме, чтобы устранить неполадки и устранить проблему черного экрана.
Расширенная загрузка после трёх неудачных попыток
Чтобы запустить дополнительные параметры запуска, выполните следующие действия.
- Включите ваш компьютер.
- Как только на экране появится логотип Windows, нажмите кнопку питания, чтобы прервать загрузку.
- Повторите шаги 1 и 2 ещё два раза.
После третьего прерывания Windows 10 откроется в среде расширенного запуска, а затем вы можете продолжить, выполнив следующие шаги для загрузки в безопасном режиме.
Расширенный запуск с помощью загрузочного носителя
Кроме того, вы можете использовать установочный носитель USB, чтобы перейти в среду расширенных параметров запуска, выполнив следующие действия:
- Загрузите компьютер с установочного носителя USB.
Совет: если ваше устройство не запускается с флэш-накопителя USB, вам нужно изменить настройки BIOS вашей системы, чтобы убедиться, что оно может загружаться с USB. Обычно вы можете получить доступ к BIOS, включив ваше устройство и нажав одну из функциональных клавиш, клавишу Delete или ESC, но не забудьте зайти на сайт поддержки вашего производителя для получения более подробной информации.
- Нажмите кнопку Далее, затем ссылку Восстановление компьютера в правом нижнем углу.
После того, как вы выполнили шаги, продолжайте с инструкциями безопасного режима.
Загрузка в безопасном режиме
Чтобы загрузить Windows 10 в безопасном режиме, выполните следующие действия:
- Нажмите вариант Устранения неполадок.
- Нажмите кнопку Дополнительные параметры.
- Нажмите Параметры запуска.
- Нажмите кнопку Перезагрузить.
- Находясь в «Настройках запуска», нажмите клавишу 5 или F5, чтобы выбрать безопасный режим с поддержкой сети .

После того, как ваше устройство перейдёт в безопасный режим, есть несколько шагов по устранению неполадок, которые могут помочь вам решить проблему черного экрана, например, переустановка графического драйвера, удаление обновлений с ошибками, изменение настроек системы и многое другое (как показано ниже).
Выполните чистую загрузку
Когда ваше устройство запускается нормально, Windows 10 загружает множество служб, драйверов и приложений, которые продолжают работать в фоновом режиме, если один или несколько из них вызывают проблемы, возможно, вы столкнетесь с черным экраном.
Использование чистой загрузки позволяет настроить Windows 10 на запуск только с минимальным набором служб, драйверов и приложений, что может помочь вам выяснить, является ли что-то работающее в фоновом режиме причиной того, что экран становится черным.
Чистая загрузка аналогична безопасному режиму, но позволяет повторно активировать один сервис или программное обеспечение за раз, что может помочь более точно определить проблему.
Чтобы выполнить чистую загрузку, используйте эти шаги:
- В окне системного поиска наберите msconfig, щелкните результат Конфигурация системы, чтобы открыть интерфейс.
- Перейдите на вкладку Службы.
- Установите флажок Не отображать службы Microsoft.
- Нажмите кнопку Отключить все.

- Нажмите кнопку Применить.
- Откройте «Диспетчер задач» через вкладку Автозагрузка.
- Нажмите вкладку Автозагрузка в диспетчере задач.
- Выберите каждое приложение и нажмите кнопку Отключить в правом нижнем углу.
- Закройте диспетчер задач.
- Нажмите кнопку ОК в разделе «Конфигурация системы».
- Перезагрузите компьютер.
Хотя этот процесс не решит проблему, он даст вам представление о том, с чего начать поиск решения проблемы.
Если после перезагрузки компьютера вы больше не видите черный экран, вы теперь знаете, что есть проблема с фоновым процессом.
Устранение неполадок черного экрана с использованием чистой загрузки
В этом случае выполните следующие действия, чтобы повторно включить элементы (по одному) и перезагрузите устройство, чтобы увидеть, какой из них вызывает черный экран:
- Вновь откройте инструмент «Конфигурация системы».
- Перейдите на вкладку Службы.
- Установите флажок Не отображать службы Microsoft.
- Включите одну из служб и нажмите кнопки Применить и ОК.
- Перезагрузите компьютер.
После того, как вы выполнили шаги, повторите шаги для каждого элемента, пока не сможете определить элемент, который вызывает проблему.
Если ни одна из служб не является проблемой, используйте эти шаги для повторного включения элементов автозагрузки:
- Откройте «Диспетчера задач».
- Нажмите вкладку Автозагрузка.
- Выберите приложение и нажмите кнопку Включить в правом нижнем углу.
- Закройте Диспетчер задач.
- Перезагрузите компьютер.
После выполнения шагов, повторяйте шаги для каждого элемента, пока не найдёте приложение, которое вызывает черный экран.
Если вы не нашли проблемы этим методом, не забудьте вновь включить все службы и приложения из автозагрузки.
Переустановка или откат графического драйвера
Обычно компьютер черный экран появляется из-за ошибки или проблемы совместимости с графическим драйвером, который вы могли установить вручную или через Центр обновления Windows.
В других случаях обновление видеодрайвера может не быть проблемой, но установленный на вашем устройстве может быть поврежден, и в результате вы можете увидеть черный экран.
Чтобы переустановить графический драйвер, находясь в безопасном режиме, вы можете удалить его, а затем разрешить Windows 10 автоматически переустановить его, выполнив следующие действия:
- Откройте «Диспетчер устройств».
- Разверните ветку Видеоадаптеры.
- Щелкните правой кнопкой мыши видеоадаптер и выберите опцию Удалить устройство.

Совет. Кроме того, вы также можете выбрать опцию Удалить драйвер для этого устройства, чтобы удалить драйвер с вашего устройства. Иногда это рекомендуется, но если Windows 10 не может найти драйвер в интернете, вам нужно будет загрузить драйвер с веб-сайта поддержки производителя вручную.
- Нажмите кнопку ОК и перезагрузите компьютер.
После перезагрузки устройства Windows 10 должна автоматически переустановить графический драйвер, и, надеюсь, черный экран исчезнет.
Если вы видите черный экран после обновления до новой версии Windows, вам может потребоваться загрузить совместимую последнюю версию драйвера с вашего устройства или веб-сайта поддержки вашего производителя, чтобы решить эту проблему.
Откат графического драйвера
Кроме того, если вы недавно установили обновление, можно выполнить откат к предыдущей версии, выполнив следующие действия:
Чтобы откатить драйвер устройства до более ранней версии в Windows 10, выполните следующие действия:
- Откройте «Диспетчер устройств»
- Разверните ветку Видеоадаптеры.
- Щелкните правой кнопкой мыши видеокарту и выберите параметр Свойства.
- Нажмите вкладку Драйвер.
- Нажмите кнопку Откатить.

- Выберите причину, по которой вы откатываетесь (выберите любую опцию).
- Нажмите кнопку Да, чтобы подтвердить.
- Перезагрузите компьютер.
После выполнения действий Windows 10 удалит драйвер, а предыдущий драйвер будет восстановлен.
Если кнопка Откатить драйвер недоступна, то в Windows 10 нет предыдущего драйвера для отката. Если вы знаете, что предыдущий драйвер работал без проблемы черного экрана, вы можете найти и загрузить более старую версию драйвера с веб-сайта поддержки вашего производителя и использовать их инструкции для установки.
Отключение быстрого запуска
Иногда черный экран появляется, потому что на вашем компьютере включена функция быстрого запуска.
Быстрый запуск – это просто функция, которая позволяет Windows 10 загружаться быстрее, но если это вызывает проблемы, вы можете отключить её, выполнив следующие действия:
- Откройте «Панель управления».
- Нажмите на Система и безопасность.
- Нажмите на Настройка функций кнопок питания в разделе «Электропитание».
- Нажмите на ссылку Изменение параметров, которые сейчас недоступны.

- Снимите флажок Включить быстрый запуск (рекомендуется).
Примечание. Эта функция доступна не при каждой установке, поскольку она зависит от конфигурации вашего оборудования.
- Нажмите кнопку Сохранить изменения и перезагрузите компьютер.
Если проблема была в быстром запуске, после перезапуска устройства вы больше не увидите черный экран.
Отключение высокой контрастности
Если вы используете функцию высокой контрастности, есть вероятность, что это может быть причиной, по которой вы получаете черный экран.
Чтобы отключить высокую контрастность, находясь в безопасном режиме, выполните следующие действия:
- Откройте «Параметры» (Ctrl + I).
- Нажмите на Специальные возможности.
- Нажмите на Высокая контрастность.
- Выключите тумблер режима высокой контрастности.

После того, как вы выполните эти шаги, перезагрузите устройство, чтобы увидеть, помогло отключение функций решить проблему черного экрана.
Остановка процесса RunOnce
RunOnce позволяет указать команды, которые Windows 10 должна запустить один раз, а затем удалить, но это также может привести к черному экрану на вашем устройстве.
Чтобы остановить процесс RunOnce, выполните следующие действия:
- Откройте «Диспетчер задач».
- Нажмите вкладку Процессы.
- Выберите процесс RunOnce и нажмите кнопку Завершить задачу (если применимо)
- Перейдите на вкладку Службы (если процесса не было на вкладке «Процессы»).
- Щелкните правой кнопкой мыши элемент RunOnce и выберите кнопку Стоп.
- Перезагрузите компьютер.
Если проблема вызвана процессом RunOnce, вы сможете нормально использовать свое устройство.
Удаление обновлений
В последнее время было много накопительных обновлений с ошибками и другими проблемами совместимости.
Если вы недавно обновили свою систему, и у вас появляется черный экран, то удаление обновления может решить проблему.
Чтобы удалить накопительное обновление:
- Откройте «Панель управления».
- Под пунктом «Программы» выберите «Программы и компоненты».
- Выберите параметр Просмотр установленных обновлений на левой панели.

- Выберите самое последнее обновление.

- Нажмите кнопку Удалить и перезагрузите компьютер.
Если эти шаги решают проблему, вы можете временно заблокировать установку обновления до выпуска нового исправления.
Удаление программного обеспечения безопасности
Хотя программное обеспечение безопасности предназначено для защиты вашего устройства и данных, оно также может вызывать проблемы, такие как черный экран.
Если вы используете сторонний антивирус или другое программное обеспечение для защиты компьютера, вы можете удалить его, чтобы определить, является ли приложение причиной проблемы.
Если вы больше не видите черный экран в Windows 10, вы можете переустановить его снова, но если проблема появится снова, удалите его снова и проверьте веб-сайт поддержки вашего поставщика программного обеспечения на наличие обновленной версии или дополнительной помощи.
Создание нового аккаунта
Проблема с вашей учетной записью также может быть причиной появления черного экрана.
Чтобы определить, вызывает ли ваша учетная запись проблемы, находясь в безопасном режиме, вы можете создать новую локальную учетную запись, и, если она работает, вам следует подумать о переходе на новую учетную запись.
Вы можете быстро создать новую учетную запись в безопасном режиме, выполнив следующие действия:
- Откройте командную строку от имени администратора.
- Введите следующую команду для создания новой учетной записи и нажмите Enter:
net user tempuser /add
В команде обязательно измените «tempuser» на имя учетной записи, которую вы хотите создать.
Введите следующую команду, чтобы изменить тип учетной записи на «Администратор» и нажмите Enter:
net localgroup administrators tempuser /add
- Перезагрузите компьютер.
- Войдите с новой учетной записью пользователя.
Если на вашем устройстве больше нет черного экрана, проблема связана с вашей старой учетной записью. Вместо того, чтобы тратить драгоценное время на устранение неполадок со старой учетной записью, вам следует переместить файлы на новую, связать свой профиль пользователя с учетной записью Microsoft и удалить старую учетную запись.
Как исправить черный экран при установке Windows 10
Если во время установки Windows 10 появляется черный экран, в зависимости от оборудования и объема данных, вероятно, что установка всё ещё работает в фоновом режиме. Обычно, когда это происходит, это может занять несколько часов, но процесс, в конечном итоге, завершится.
В этом сценарии лучше всего подождать от трех до шести часов, чтобы дать возможность установке выполнить всё, что она может делать.
Если по прошествии нескольких часов установка продолжает зависать, попробуйте выключить компьютер. Вы можете принудительно завершить работу, нажав и удерживая кнопку питания в течение пяти-десяти секунд или до выключения устройства. Затем отключите кабель питания. В случае, если вы используете ноутбук, также неплохо извлечь аккумулятор (если это возможно).
После выключения компьютера отключите второстепенные периферийные устройства, включая съемное хранилище, принтер, игровой контроллер, сетевой кабель и дополнительный монитор. По возможности также отключите беспроводные адаптеры и адаптеры Bluetooth. Оставляйте подключенными только предметы первой необходимости, такие как мышь, клавиатура и дисплей.
Подождите минуту, снова подключите аккумулятор и кабель питания, но не подключайте никакие периферийные устройства и не включайте устройство.
Если это была некритическая ошибка, установка должна возобновиться и завершиться успешно. Перейдя на рабочий стол Windows 10, не забудьте подключить периферийные устройства.
В случае, если это была критическая ошибка, и система возвращается к предыдущей версии, не подключайте периферийные устройства и вручную установите обновление Windows 10 ещё раз. Если вы пытаетесь выполнить обновление до Windows 10, вы можете попробовать обновить ещё раз, но на этот раз используйте загрузочную флешку для установки Windows 10.
При работе компьютера или ноутбука появляется черный экран
Когда при работе компьютера или ноутбука неожиданно появляется чёрный экран, причин может быть много, и сейчас, мы опишем основные причины их появления и устранения. После появления чёрного экрана, если провести мышью или нажать на любую кнопку компьютер запускается, выходит из режима «сон».
Электропитание: первая причина внезапного отключения компьютера во время работы, точнее сказать, его остановка и переход в режим сон или гибернация. Необходимо в первую очередь включить высокую производительность, запретить отключение дисплея и переход в режим сон при работе от сети.
Настройки в BIOS могут приводить к появлению чёрного экрана в процессе работы компьютера. Причина кроется в различных настройках «экономии энергии» от производителя ноутбука или материнской платы. Нужно в настройках биос отключить все оптимизаторы питания, например: power off energy saving, — встречается в ноутбуках Asus.
Отключение данной опции в ноутбуках способствует исчезновению чёрного экрана в windows после загрузки операционной системы на этапе загрузка — ввод логина пароля.
Планировщик заданий может содержать инструкции по запуску специальных команд выводящих компьютер в режим сон принудительно при соблюдении условий триггера или по таймеру: например, при бездействии 1 минуту выводить ноутбук в режим сон, для экономии энергии. Нужно найти такую задачу в планировщике и отключить её. Найти планировщик можно в разделе Администрирование.
Установленное программное обеспечение может являться причиной остановки системы и появления черного экрана. Программы, выполняемые в фоне, могут иметь задачи остановки работы компьютера, при простое. Необходимо отключить такие программы или ограничить их в настройках. Это относится и к программам управления драйвером видеокарты или графического адаптера например Intel.
Настройка заставки экрана типичная проблема обычных пользователей компьютеров и ноутбуков. В настройках по умолчанию или в одной из выбранных предустановленных темах оформления начального экрана, настройки параметров экранной заставки могут перевести компьютер в видимый режим «сон», сделать так как будто показывается чёрный экран в то время как все настройки электропитания запрещают это.
Нужно перейти в настройки экранной заставки и проверить таймер включения заставки — по умолчанию на ноутбуках показ экранной заставки может ровняться 1 минуте бездействия. Задайте интервал 99999 минут, после этого, появление черного экрана при работе ноутбука или компьютера исчезнет.
При работе ноутбука или компьютера появляется чёрный экран видео
Черный экран после загрузки Windows 10: способы решения проблемы
Сегодня рассмотрим какие действия стоит предпринимать, если появляется чёрный экран при загрузке Windows 10. В большинстве своем проблема связана с драйверами дискретных видеокарт от Nvidia (преимущественно GeForce) и от AMD (Radeon). Эта проблема хоть и самая распространенная, но не единственная, начнем не с нее. Сначала рассмотрим простейшие варианты выхода из положения, которые потребуют не более 1-2 минут времени.
Отметим, что появлением черного экрана часто сопровождается процесс возобновления работы компьютера после спящего режима или гибернации.
Порой неполадка появляется после подключения второго монитора к компьютеру/ноутбуку. Если это касается вашего случая, попробуйте вывести изображение на второй дисплей. Делается это «вслепую»:
- зажимаем «Win+P» для вызова окна, где выбирается устройство вывода изображения, если в системе их несколько;
- нажимаем по клавише курсор вниз «↓» и «Enter» для подтверждения дублирования картинки.

Запуск проводника
Ввиду множества причин на одной из финальных стадий загрузки Windows 10 ее графическая оболочка, за которую отвечает процесс (он же файл) explorer.exe, не была запущена. Бывает, что некоторые вредоносные программы просто-напросто изменяют путь к файлу explorer.exe в реестре, подменив его собственным телом.
Запустить графическую оболочку поможет «Диспетчер задач».
1. Вызываем его при помощи «Ctrl+Alt+Delete».
2. Вызываем «Файл» из главного меню и выбираем пункт «Запустить новую задачу».

3. Вводим команду «explorer.exe» или выбираем одноименный файл, расположенный в каталоге Windows системного тома.

4. Жмем «Enter».
Решение не помогло? Переходим к следующему методу.
Перезагрузка компьютера
Одним из методов исправления ошибки, когда появляется чёрный экран при загрузке Windows 10, является перезагрузка компьютера. Осуществлять ее придется вслепую, но сложного в этом ничего нет.
- Переключаем язык системы на тот, которым задавали пароль, зная, что по умолчанию используется русский.
Также на него можно переключиться при помощи комбинации клавиш «Win+Space».
- На всякий случай выполняем несколько кликов по «Backspace» для удаления возможных символов в форме для ввода пароля.
- Вводим свой пароль и жмем «Enter» для входа в систему.
- Ждем 10-20 секунд, пока Windows 10 подготовит рабочий стол к работе.
Время ожидания может быть и иным, в зависимости от быстродействия компьютера и количества автоматически запускаемого софта.
- Жмем «Win+R» для вызова окна «Выполнить».
- Переключаемся на английский язык, вводим «shutdown /r» и выполняем команду перезагрузки компьютера клавишей «Enter».
Если ничего не произойдет, повторите пункты 5-6 еще раз. В крайнем случае воспользуйтесь аппаратной клавишей прерывания работы компьютера «Reset» или ее завершения (долго удерживаем «Power»).
Отключение быстрого старта Windows
Далее следует отключить «Быстрый запуск», использование которого, вероятнее всего, стало причиной неполадки в функционировании драйвера видеокарты.
В большинстве своем дальнейшие шаги помогают только владельцам видеоадаптеров Radeon.
1. Заходим в «Панель управления», воспользовавшись поисковой строкой или меню WinX.
2. Вызываем один из ее последних апплетов «Электропитание».

3. В левом вертикальном меню нажимаем по ссылке «Действия кнопок питания».
4. Жмем по ссылке «Изменение параметров, кои сейчас недоступны».
Внимание. Выполнение действия требует наличия прав администратора.
5. Перемещаемся в низ окна и убираем стоящую напротив пункта «Включить быстрый запуск…» галочку.

6. Сохраняем принятые изменения.
После этого, если причиной появления черного крана был быстрый запуск, проблема не повторится.
Повторная инсталляция или обновление драйвера графической платы
Если предыдущие способы не дали положительного результата, попробуйте удалить драйверы и установить их заново, скачав свежие версии с сайта производителя видеоадаптера.
Первую часть действий придется также выполнять «вслепую», подразумевая, что Windows 10 запустилась, а на дисплее нет изображения.
- Нажимаем Backspace пару раз на экране входа.
- Щелкаем Tab 5 раз.
- Жмем по клавише «Enter».
- Затем используем кнопку «курсор вверх».
- Удерживая «Shift», снова используем «Enter».
- Ждем порядка минуты, пока не откроется окно диагностики, возобновления и отката ОС.
- Дважды нажимаем «вниз», «Enter».
- Опять трижды вниз и «Enter».
- Далее, если используется старая материнская система с BIOS, выполняем два клика по клавише «↓», а при использовании новой системной платы с UEFI — нажимаем по стрелке вниз трижды и подтверждаем выполнение операции по нажатию на «Enter». Вследствие правильного выполнения приведённых действий ПК перезапустится и отобразит особые варианты загрузки.
- При помощи F3 или F5 выбираем предпочитаемый режим запуска Windows 10 и запускаем его, кликнув по клавише «Enter».

Теперь можете попробовать выполнить откат системы к одному из прежних состояний, обновить или переустановить драйверы графического адаптера.
Рассмотрим вариант с удалением и установкой последней версии драйвера на примере использования видеокарты Nvidia.
1. Вызываем апплет панели управления под названием «Программы и компоненты».
2. Находим все продукты, касающиеся вашего графического адаптера.
Для Nvidia это может быть PhysX и компоненты для просмотра 3D-видео, а для Radeon Install Manager.

3. Заходим на сайт разработчика видеокарты и загружаем последнюю версию драйвера для нее.
4. Запускаем скачанный файл и выполняем предложенные инструкции, выбрав требуемые компоненты для установки.

5. Перезагружаем компьютер в обычном режиме.
Как правило, после этого чёрный экран при загрузке Windows 10 не появляется.
Дабы не выполнять деинсталляцию каждого элемента, входящего в набор программного обеспечения для видеокарты, воспользуйтесь приложением для полной очистки системы от драйверов видеокарт AMD/Intel/Nvidia под названием Display Driver Installer. Кроме использования стандартного деинсталлятора, утилита просканирует компьютер на наличие остаточных файлов, каталогов и ключей реестра.
1. Запускаем sfx-архив, загруженный с сайта разработчика приложения, и распаковываем его.
2. Открываем приложение и выбираем вариант его загрузки «Safe Mode» из выпадающего списка.
3. Жмем «Reboot to Save Mode» для перезапуска ПК и его загрузки в безопасном режиме.

4. Выбираем производителя вашей видеокарты в выпадающем меню справа.
5. Нажимаем по кнопке «Удалить и перезагрузить».

После этого все касающиеся программного обеспечения графической подсистемы файлы будут удалены, и после перезагрузки компьютера сможете инсталлировать новые драйверы, которые избавят от появления черного экрана.
Антивирус Avast
Большое количество пользователей жалуется на антивирусную программу от Avast, установка которой приводит к появлению черного экрана. Удаление приложения для обеспечения безопасности не является выходом из положения, как и выключение его автозапуска. А добавление файла «explorer.exe» в исключения избавит от проблемы.
- Открываем «Диспетчер задач».
- Переходим во вкладку «Процессы», ищем процесс «Avast.exe» и вызываем команду «Открыть место сохранения файла» через его контекстное меню.
- Запускаем программу, воспользовавшись файлом «AvastUI.exe».
- Разворачиваем пункт «Антивирус» и переходим в подраздел «Экран поведения».
- Нажимаем «Обзор» и указываем путь к файлу проводника «explorer.exe», расположенному в каталоге «C:\Windows».
После сохранения изменений Avast прекращает постоянный мониторинг, и как следствие, блокирование процесса.
Переключаемся на встроенную видеокарту
Если вышеприведенные советы не помогли избавиться от проблемы, а на компьютере имеется вторая, интегрированная в центральный процессор или материнскую плату, видеокарта, попробуйте подключить к ней монитор. После удачного запуска Windows 10 воспользуйтесь приведенной выше инструкцией и установите последнюю версию драйвера, удалив все его компоненты, касающиеся старой редакции.
Делаем откат Windows
При наличии загрузочной флешки с дистрибутивом «десятки» или диска для ее восстановления, загружаемся с этого носителя и делаем откат системы до момента, когда компьютер работал исправно (обновление драйверов для видеокарты).