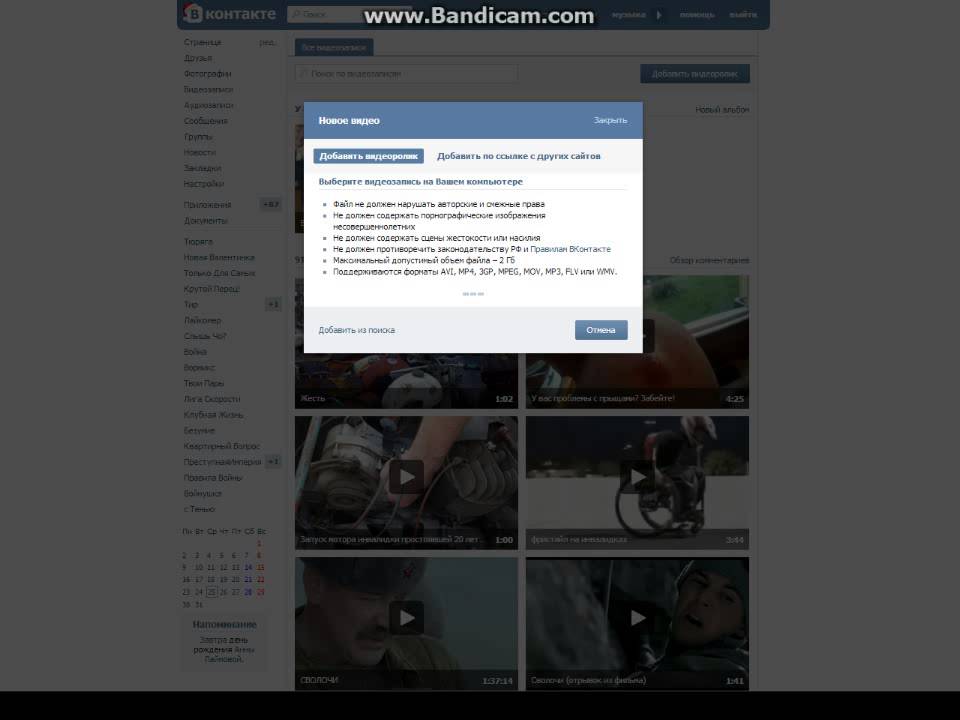Как загрузить видео в ВК без потери качества?
Всем привет! В этой статье предлагаю разобраться с проблемой загрузки видео в социальную сеть Вконтакте без потери качества. С этой проблемой сталкиваются люди, которые имеют намерение пополнить социальную сеть высококачественным видео, смотреть которое намного приятнее.
На самом деле, данный вопрос обсуждается во многих уголках Всемирной сети, однако очень часто приходится натыкаться на бесполезный шлак, который разве что заберет Ваше время, а не поможет решить поставленную задачу. Таким образом, ставим себе цель как можно проще и эффективнее найти выход из ситуации, максимально узнав о возможностях социальной сети в данном направлении.
Итак, разбираться будем пошагово.1. Чтобы загрузить видео в высоком качестве, само собой, исходное видео должно быть снято в высоком качестве. В данный момент, большинство видеокамер снимают видео в качестве Full HD, HDV, DVD с разрешениями в 1920×1080, 1440×1080 (1280×720), 720×576 и так далее.
Подобные форматы охватывают большую часть случаев.Также, входной формат видео может быть:AVI, MP4, 3GP, MPEG, MOV, MP3, FLV или WMV. Выходной же формат — во много зависит от входного. Например, загрузив видео в формате AVI — на выходе можно получить MP4.Видеохостинги сами советуют файлы каких форматов можно загружать.
На сегодняшний день самый легкий и самый качественный это формат MP4, который несет в себе разновидности кодеков divx и x264, ну и собственно сам mpeg4.
Каждый из этих кодеков также выдает разную картинку, самый продвинутый из них — х264.2. Вконтакте обрабатывает каждое новое видео, которое загружает любой пользователь. Понятно, что смысл видео не должен нести в себе порнографического содержания, сцен насилия и подобной гадости — иначе ждите санкций.
Часто приходится видеть ситуацию, что хостинг изменяет картинку видеоролика до неузнаваемости. Будем с этим бороться.3. Выход такой — самостоятельно занимаемся конвертированием (без помощи ВК). Одним из наиболее авторитетных преобразователей считается Any Video Converter.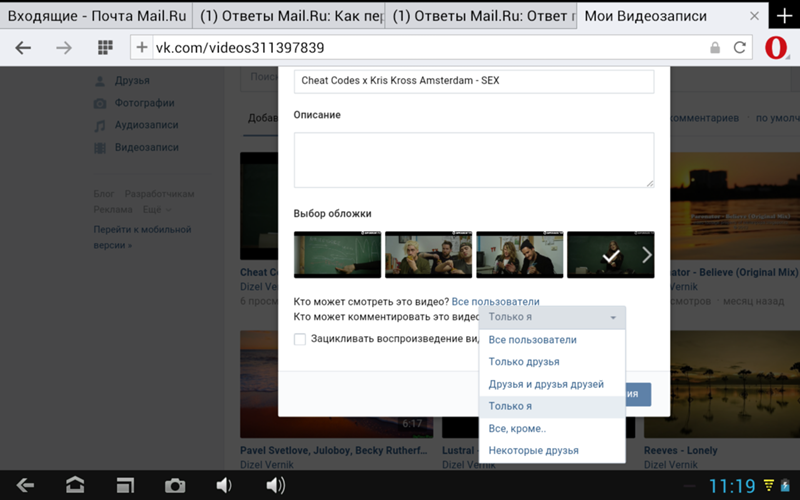
Он отличается простотой, быстродействием, и, что главное, качеством. Можно встретить советы по предварительному конвертированию к формату FLV, мотивируя это тем, что формат FLV не преобразовывается сетью ВК. Возможно это и так. Но сам по себе этот формат не является высококачественным (по сравнению с Вашим крутым входным видео).
Максимальное разрешение тут примерно 640×480. Теперь представьте, какова будет потеря, если на входе у Вас 1440×1080!Рецепт такой: конвертируем исходное видео к формату МР4, выбираем кодек х264, битрейт потока 6000 или 8000, частота кадров 25, обязательно 2 прохода, размер экрана выставляем оригинальный, то есть такой каким он является у вас.
После конвертации размер файла меньшится, примерно, в 4-5 раз. Качество картинки мало отлично от исходного, хотя, несомненно, ухудшение есть. После этого можно загрузить полученное видео в формате MP4. Объем этого видео не должен превышать 2Гб — это много больше, нежели в других соцсетях и хостингах.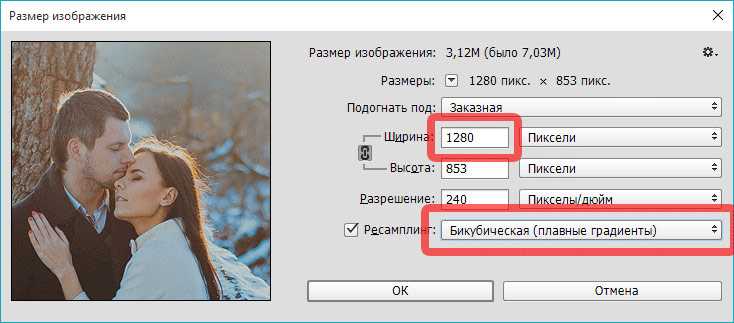
После загрузки в ближайшее время качество видео будет неудовлетворительным. Однако не спешите расстраиваться — в течение получаса-часа то самое Ваше видео можно просмотреть в качестве 240, 360, 480, 720!
Если сравнить картинку загруженного в сеть видео в качестве 720 и конвертированное исходное видео к формату MP4 на Вашем жестком диске — отличий не найдете. Т.е. наша миссия выполнена!Выводы: Из статьи мы поняли, что наиболее выгодный способ — конвертировать исходное видео к формату MP4, после чего загрузить его в сеть. Качество будет приемлемо при дальнейшем просмотре видео с указанием качества 720. Надеюсь, мы помогли разобраться с Вашей проблемой.
У меня плохое качество изображения/ рассыпается картинка | Технические проблемы | VK Play Облако
Need help?
1. VK Play Облако
Change project
2. Технические проблемы
Change category
›
- Учетная запись
- AndroidMobile и AndroidTV
- Часто задаваемые вопросы
- Обратная связь
- Всё про игры
- Вопросы оплаты
- Технические проблемы
3.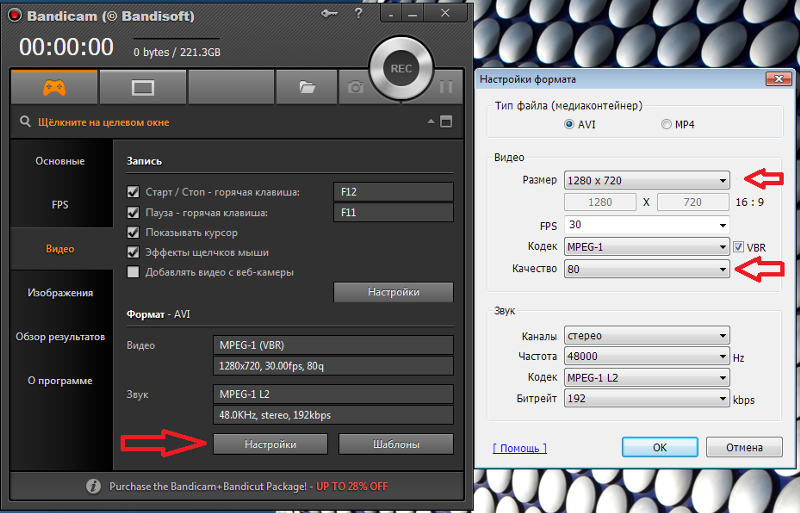 У меня плохое качество изображения/ рассыпается картинка
У меня плохое качество изображения/ рассыпается картинка
Change question
›
- Высокий пинг или инпут лаг
- Проблемы с обработкой (декодированием) видео трансляции.
- Низкий FPS в играх
- Комбинации клавиш для VK Play Cloud
- Моей проблемы нет в списке
- Компенсация игрового времени
- У меня плохое качество изображения/ рассыпается картинка
- Ошибка синхронизации Steam Cloud
- Возникла ошибка игры
- Конфигуратор VK Play Cloud
- Где найти технические файлы VK Play Cloud
- Слишком тёмная/светлая картинка или искажение цветового спектра
- Совместимость с антивирусами
- Проверка аппаратной поддержки декодирования
4. Create request
Create request
This section is unavailable in your language
У меня плохое качество изображения/ рассыпается картинка
Почему рассыпается картинка?Причиной искажения и рассыпания картинки являются сетевые проблемы: потери пакетов, некорректно работающее сетевое оборудование (сетевая карта, роутер), не оптимизирован маршрут интернет трафика.
Чтобы проверить, возникает ли проблема с изображением из-за нестабильной работы Интернет-соединения, пожалуйста, откройте панель с данными стриминга (Ctrl+F1) и проверьте:
Bitrate — отображает ширину и пропускную способность вашего интернет канала.
Frames — отображает количество потерь сетевых пакетов и процент потеряных кадров на вашем устройстве.
На примере выше все эти значения очень высокие, поэтому мы можем наблюдать очень плохое качество изображения
Что сделать, чтобы улучшить качество изображения и стабилизировать Интернет-соединение?
Иногда, нижеуказанные рекомендации не могут полностью исправить возникшие проблемы с качеством сети, т.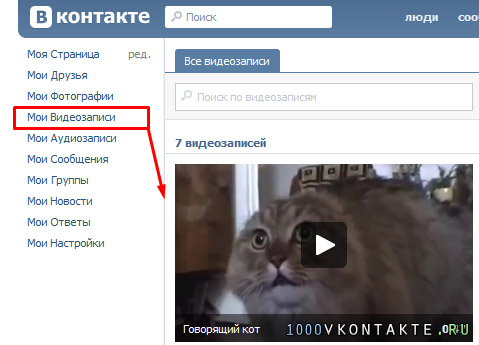 к. неполадки могут быть со стороны провайдера, который предоставляет вам Интернет. Если после внесения всех изменений у вас всё равно очень высокий процент сетевых потерь, пожалуйста, обратитесь к вашему провайдеру для более детальной диагностики.
к. неполадки могут быть со стороны провайдера, который предоставляет вам Интернет. Если после внесения всех изменений у вас всё равно очень высокий процент сетевых потерь, пожалуйста, обратитесь к вашему провайдеру для более детальной диагностики.
- Если вы подключены по кабелю:
1. Перезагрузите роутер (отключить на 10-15 секунд из розетки)
2. Переподключите кабель в ваше устройство и подключите в любой другой порт на роутере.
4. Поменяйте кабель которым подключаетесь к роутеру.
5. Отключите загрузку файлов и остановите просмотр роликов онлайн, закройте лишние вкладки в браузере и приложения, отключите антивирус. (антивирусы могут сканировать трафик, уменьшая тем самым пропускную способность)
6. Установите\измените пароль на Wi-Fi точку, т.к. все подключенные к роутеру устройства используют ресурсы одного интернет канала.
7. Отключите другие устройства, подключенные к вашей сети (ноутбуки, телефоны, телевизор и т.д.) - Если вы подключены по Wi-Fi:
1. Подключитесь к роутеру через кабель, если есть такая возможность
2. Перезагрузите ваше устройство и роутер (отключить на 10-15 секунд из розетки)
3. Приблизьте роутер или подойдите ближе к нему
4. Отключите загрузку файлов и остановите просмотр роликов онлайн, закройте лишние вкладки в браузере и приложения.
5. Установите \ измените пароль на Wi-Fi точку, т.к. все подключенные к роутеру устройства используют ресурсы одного интернет канала
6. Отключите другие устройства, подключенные к вашей сети (ноутбуки, телефоны, телевизор и т.д.)
7. Отключите все устройства, подключенные по Bluetooth к вашему устройству. Подключеные колонки, наушники или геймпады могут создавать дополнительные помехи для Wi-Fi подключения.
9. Смените частоту W-Fi сети (2. 4 ГГЦ -5 ГГц и наоборот) инструкция для проверки.
4 ГГЦ -5 ГГц и наоборот) инструкция для проверки.
На моём примере я отключил все от своей Wi-Fi сети, закрыл браузер и переподключился на частоту 5ГГц. Качество изображения улучшились в разы:
Иногда, вышеуказанные рекомендации не могут полностью исправить возникшие проблемы с качеством сети, т.к. неполадки могут быть со стороны провайдера, который предоставляет вам Интернет.
Если после внесения всех изменений у вас всё равно очень высокий процент сетевых потерь, пожалуйста, обратитесь к вашему провайдеру для более детальной диагностики.
Still have questions? Contact our experts
3 лучших способа исправить видео с плохим качеством
Видео с плохим качеством действительно раздражают и являются пустой тратой времени. Вы наверняка предпочтете спать, а не смотреть фильмы, если качество вашего видео паршивое. Вы можете идентифицировать видео низкого качества по изображениям, звуку, движению и внешнему виду видео. Если видео размытое, дрожащее и пикселизированное, возможно, оно записано с более низким разрешением, неправильным фокусом и неправильным обращением с камерой. Сегодня плохое качество видео уже не имеет большого значения. Наши современные технологии делают исправление видео плохого качества более доступным, чем раньше. Итак, предположим, вам интересно узнать о процедуре. В этом случае мы покажем вам, как исправить видео плохого качества в этой статье.
Вы можете идентифицировать видео низкого качества по изображениям, звуку, движению и внешнему виду видео. Если видео размытое, дрожащее и пикселизированное, возможно, оно записано с более низким разрешением, неправильным фокусом и неправильным обращением с камерой. Сегодня плохое качество видео уже не имеет большого значения. Наши современные технологии делают исправление видео плохого качества более доступным, чем раньше. Итак, предположим, вам интересно узнать о процедуре. В этом случае мы покажем вам, как исправить видео плохого качества в этой статье.
Исправление видео плохого качества
- Часть 1. Как исправить видео плохого качества на компьютере
- Часть 2. Как исправить видео плохого качества на телефоне с помощью приложений
- Часть 3. Как исправить видео плохого качества с помощью онлайн-сервиса
- Часть 4. Часто задаваемые вопросы об исправлении видео плохого качества
Часть 1.
 Как исправить видео плохого качества на компьютере
Как исправить видео плохого качества на компьютереВидео низкого качества можно избежать. Вы можете избежать создания паршивого видео, если запишете его на исправную камеру. Более того, вы можете избежать создания видео плохого качества, если будете следовать всем основным напоминаниям при записи видео. Чтобы избежать создания видео плохого качества, рассмотрите возможность использования правильных фильтров, записи в более высоком разрешении и т. д. Но предположим, что вы не смогли записать видео хорошего качества после того, как сделали лучший снимок. Второй вариант — использовать инструмент для редактирования видео, который может исправить качество вашего паршивого видео.
AnyMP4 Video Converter Ultimate надежно справляется с исправлением качества видео с помощью технологии улучшения AI. Он обладает всеми лучшими характеристиками идеального программного обеспечения. Это удобный инструмент, который может улучшить качество вашего видео с помощью функции улучшения видео четырьмя способами.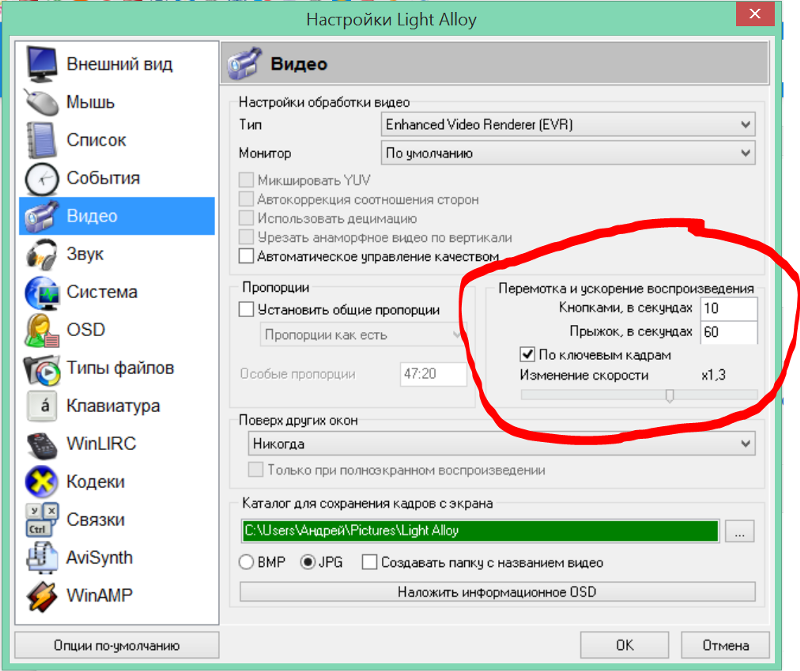 Вы можете повысить разрешение видео с SD до HD и даже до 4K/5K/8K. Вы также можете уменьшить дрожание видео, вызванное неправильным обращением с камерой во время съемки.
Вы можете повысить разрешение видео с SD до HD и даже до 4K/5K/8K. Вы также можете уменьшить дрожание видео, вызванное неправильным обращением с камерой во время съемки.
Кроме того, этот инструмент повышения качества видео на основе искусственного интеллекта также может с легкостью удалять видеошумы из отснятого материала. И если вы хотите оптимизировать яркость и контрастность вашего видео, чтобы создать потрясающее произведение искусства. Вы можете сделать это с помощью этого программного обеспечения.
Вот шаги, чтобы исправить плохое качество видео с помощью AnyMP4 Video Converter Ultimate.
Шаг 1: Загрузите AnyMP4 Video Converter Ultimate на свой компьютер с Windows или Mac. Затем установите инструмент, следуя всем приведенным инструкциям.
Шаг 2. После завершения установки откройте программу и щелкните значок «Панель инструментов» в верхнем углу интерфейса. Затем щелкните поле «Улучшение видео».
Шаг 3: После нажатия на окно улучшения видео импортируйте файлы в окно улучшения видео. Щелкните символ (+) или перетащите файлы прямо в программу.
Щелкните символ (+) или перетащите файлы прямо в программу.
Шаг 4: После импорта файлов в программу включите четыре опции для улучшения. Уменьшите дрожание видео, оптимизируйте яркость и контрастность, увеличьте разрешение и удалите видеошум.
Шаг 5: После включения четырех опций улучшения выберите формат файла, который подходит для вашего устройства. После этого выберите лучшее разрешение для вашего видео и папку для вывода.
Шаг 6: Нажмите кнопку «Улучшить» после того, как вы выполнили все настройки и настройки для вашего вывода.
После использования AnyMP4 Video Converter Ultimate, даже если вы перезапишете несколько некачественных видео, это никогда не будет вас раздражать. Это программное обеспечение не только научит вас, как исправить плохое качество видео, но и как сделать 3D-видео, GIF-файлы и многое другое.
Часть 2. Как исправить видео плохого качества на телефоне с помощью приложений
Наличие iPhone или Android для записи видео является преимуществом по сравнению с использованием другого мобильного устройства.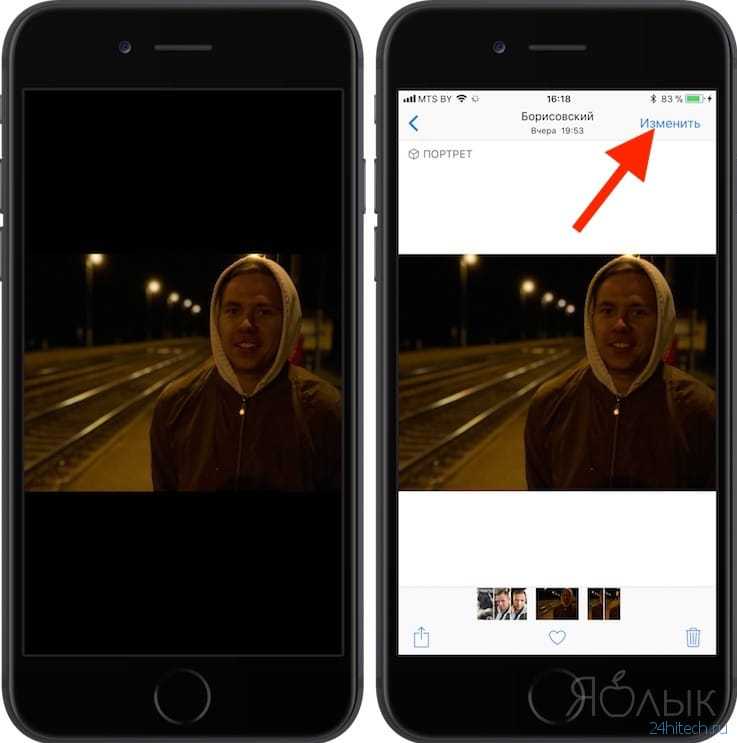
- 1. Pinnacle Studio Pro (12,99 долл. США)
- 2. Видеомагазин (бесплатная подписка в приложении)
- 3. InShot (2,99 долл. США)
- 4. Emulsio (бесплатная подписка в приложении)
- 5. LumaFX (2,99 долл. США)
- 6. Шумоподавление (1,99 долл. США)
- 7. Enlight Videoleap (бесплатная подписка в приложении)
Вот шаги, чтобы исправить видео низкого качества на iPhone с помощью Emulsio
Шаг 1: Загрузите Emulsio в App Store. После загрузки приложения нажмите на опцию, чтобы выбрать видео для стабилизации.
Шаг 2: После выбора видео, которое вы хотите исправить, Emulsio автоматически стабилизирует его.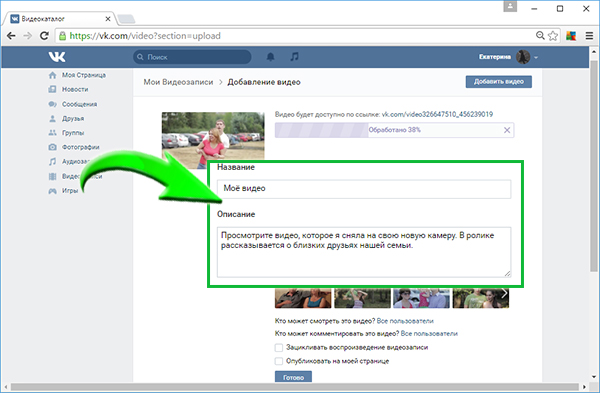 Все, что вам нужно сделать, это управлять скейлером, чтобы увеличить или уменьшить стабилизацию, расположенную в правой части экрана.
Все, что вам нужно сделать, это управлять скейлером, чтобы увеличить или уменьшить стабилизацию, расположенную в правой части экрана.
Шаг 3: В левой части экрана нажмите «Дополнительные настройки». Отсюда вы можете настроить свой профиль стабилизации на стандартный, вибрационный или кинематографический, в зависимости от ваших потребностей.
Шаг 4: После настройки профиля стабилизации выберите параметр «Экспорт». Выберите подходящий тип файла в опции экспорта, затем установите для видео и аудио стандартное качество.
Часть 3. Как исправить видео плохого качества с помощью онлайн-сервиса
Еще один способ исправить видео плохого качества — использовать онлайн-сервисы. Это самый быстрый способ улучшить качество вашего видео без загрузки и установки программного обеспечения на ваш компьютер. Использование онлайн-редактора видео сэкономит много времени на другие дела, а все услуги бесплатны.
Лучший онлайн-улучшитель качества видео
- 1.

- 2. Kizoa (Windows и Mac)
- 3. Клидео (Windows и Mac)
- 4. iMovie (Mac)
- 5. FlexClip (Windows и Mac)
Ниже приведены шаги по исправлению онлайн-видео отвратительного качества с помощью FlexClip
Шаг 1. Просмотрите бесплатный онлайн-конвертер видео Flexclip. Затем нажмите кнопку «Обзор видео» или перетащите видео прямо в программу для улучшения.
Шаг 2: После просмотра видеофайла выберите разрешение HD (720p, 1080p). Затем выберите желаемый выходной формат для вашего видео. После этого выберите высокое качество для вашего видео, чтобы добиться наилучшего результата для вашего улучшенного видео.
Шаг 3: После установки разрешения, формата и качества видео. Нажмите кнопку Старт, чтобы завершить процедуру.
Этот инструмент также может научить вас, как исправить плохое качество звука из видео в Интернете. FlexClip имеет функцию, которая может удалить фоновый шум из видео. В то же время вы также можете добавлять звуковые эффекты к своим видеоклипам, если хотите, с помощью этого приложения.
В то же время вы также можете добавлять звуковые эффекты к своим видеоклипам, если хотите, с помощью этого приложения.
Часть 4. Часто задаваемые вопросы об исправлении видео плохого качества
Какие факторы влияют на качество видео?
Чтобы обеспечить наилучшее качество видео, всегда проверяйте разрешение видео, частоту кадров, битрейт, кодек, режим управления битами и битовую глубину. Это ключевые факторы, которые следует учитывать при создании видео хорошего качества.
Какое лучшее разрешение для видео?
Разрешение видео — это точное количество пикселей в кадре. Сегодня, так как большинство экранов компьютеров HD. Лучшее разрешение, которое вас удовлетворит, — 1080p (1920 × 1080). Это разрешение теперь является стандартом для лучшего просмотра. Это не только из-за превосходного качества, которое он обеспечивает, но и потому, что он удобен для хранения.
Влияет ли разрешение экрана на качество видео?
Разрешение экрана может повлиять на качество видео.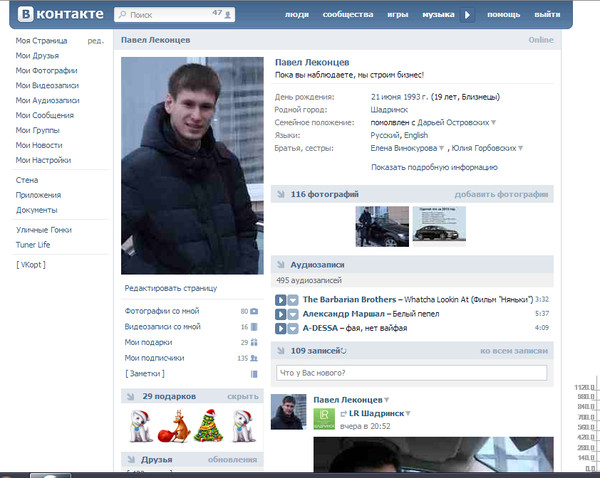 Экран может отображать видео только в соответствии с его размером, но не влияет на качество файла. Если разрешение вашего экрана выше, убедитесь, что медиафайлы отображаются в более высоком разрешении, например 720p или 1080p. Разрешение видео и разрешение экрана всегда должны быть совместимы друг с другом.
Экран может отображать видео только в соответствии с его размером, но не влияет на качество файла. Если разрешение вашего экрана выше, убедитесь, что медиафайлы отображаются в более высоком разрешении, например 720p или 1080p. Разрешение видео и разрешение экрана всегда должны быть совместимы друг с другом.
Заключение
На этот раз вы уже узнали, как исправить видео низкого качества разными способами. Действительно, как только вы вскоре столкнетесь с проблемой, связанной с этой статьей, вы уже знаете, как ее решить и какое программное обеспечение следует использовать. Наша цель — помогать людям во всем мире и решать такие проблемы. Если вы найдете этот пост полезным, не стесняйтесь поделиться им в Интернете, чтобы вы могли быть сосудом в предоставлении информации многим людям.
Почему качество моего видео на YouTube плохое?
Иногда мы загружаем видео на YouTube и разочаровываемся в качестве. Видео просто не выглядит так, как когда мы его снимали впервые! Мы не знаем, что произошло между съемкой и загрузкой, но вы всегда можете что-то с этим сделать.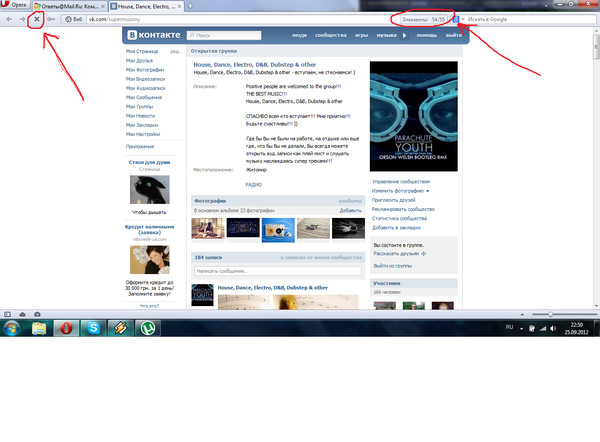 Вот несколько советов, как сделать так, чтобы ваши видео на YouTube выглядели великолепно:
Вот несколько советов, как сделать так, чтобы ваши видео на YouTube выглядели великолепно:
YouTube — это бесплатная служба, которая позволяет вам загружать свои видео на всеобщее обозрение. Однако, поскольку это бесплатный сервис, качество вашего видео может быть не оптимальным. Если вы хотите выпустить что-то, что выглядит великолепно и будет выгодно отличаться от других популярных видео на YouTube, есть несколько шагов, которые вы можете предпринять, чтобы убедиться, что это как можно лучше:
Низкое качество:Есть несколько причин, по которым ваше видео может быть плохого качества, и мы здесь, чтобы помочь вам понять, как это исправить!
- Первая причина, которая может вызвать эту проблему, — просто недостаточное освещение в комнате во время съемок. Если естественного освещения через окна или другие источники недостаточно, вам нужно включить свет или приобрести лампы.
- Видео также может быть размытым из-за трясущейся руки, поэтому попробуйте использовать что-то вроде руки для поддержки во время съемки, а не просто держать ее одной рукой.
 Вы также можете использовать предметы в комнате, но убедитесь, что они устойчивы и не могут быть легко перемещены.
Вы также можете использовать предметы в комнате, но убедитесь, что они устойчивы и не могут быть легко перемещены.
- Другой потенциальной проблемой является загрязнение или запыление объектива камеры, поэтому обязательно протрите его перед съемкой! Вы также должны использовать ткань из микрофибры и стеклоочиститель для более стойких загрязнений.
Посмотрите настройки видео, чтобы убедиться, что вы используете правильные настройки для своей камеры.
Если у вас есть цифровая зеркальная фотокамера, попробуйте использовать ручную настройку и убедитесь, что скорость затвора достаточно высока. Это поможет вам получить четкое изображение.
- Наконец, если эти советы не помогут улучшить качество видео, попробуйте снимать в помещении у окна или другого источника света (или даже на улице). Это должно улучшить вашу видимость и избежать слишком большой зернистости в видео. Если все равно не получается, поэкспериментируйте с другим освещением.

Если вы видите параметр HD Quality, убедитесь, что он выбран.
Видео, которое вы смотрите, представляет собой низкокачественную версию исходного HD-файла, который был сохранен с использованием настройки YouTube по умолчанию для автоматического снижения качества и экономии места на диске. Возможно, им пора обновить свое интернет-соединение или увеличить пропускную способность, чтобы в будущем видео в высоком разрешении воспроизводилось более плавно.
Если ваше видео воспроизводится в высоком качестве на YouTube и нравится вам, но не зрителям, возможно, проблема связана с сетевым подключением или скоростью интернета. Зрителю может потребоваться более быстрое соединение, чем то, которое у него есть в данный момент, чтобы плавно воспроизвести ваше видео.
HD-версия вашего видео может оказаться слишком большой для устройства пользователя во время его просмотра, поэтому видео может воспроизводиться с более низким качеством, чем ожидалось. Возможно, вашему зрителю необходимо обновить свое устройство, чтобы снова воспроизводить видео в высоком разрешении.
Возможно, вашему зрителю необходимо обновить свое устройство, чтобы снова воспроизводить видео в высоком разрешении.
Если вы по-прежнему получаете низкое качество при всех этих различных настройках, возможно, вам пора повторно загрузить свое видео на YouTube с более высоким параметром качества.
Подключение к Интернету:Проверьте подключение к Интернету и пропускную способность, чтобы убедиться, что они работают без сбоев. Это сильно влияет на качество ваших видео.
Если вы используете медленное интернет-соединение, обязательно оптимизируйте видео для воспроизведения на более медленных соединениях, загрузив его в формате mpg (который меньше, чем в большинстве других форматов).
Если вы все еще не удовлетворены качеством своего видео, возможно, пришло время повторно загрузить HD-версию вашего видео на YouTube и выбрать вариант более высокого качества.
Оптимизация видео для YouTube и других платформ: YouTube автоматически оптимизирует видео для воспроизведения на платформе, на которой оно воспроизводится.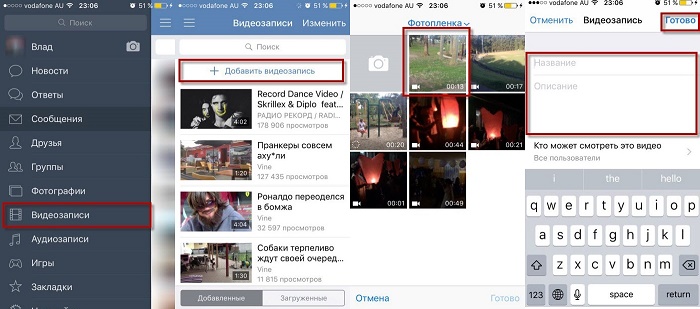 Убедитесь, что настройки вашего видео настроены так, чтобы оно могло быть оптимизировано YouTube, и выберите более высокое качество, если вы знаете, что есть зрители с более медленным соединением, которые хотят смотреть его как можно ближе к качеству HD.
Убедитесь, что настройки вашего видео настроены так, чтобы оно могло быть оптимизировано YouTube, и выберите более высокое качество, если вы знаете, что есть зрители с более медленным соединением, которые хотят смотреть его как можно ближе к качеству HD.
Во многих случаях ваше видео может быть оптимизировано автоматически, но в других случаях это может быть не так. Обязательно проверьте настройки своего видео на YouTube и выберите подходящий вариант качества для ваших зрителей, которые воспроизводят видео на более низкой скорости Интернета, чем другие могут выдержать.
Загрузить HD-версию видео:Если у вас по-прежнему возникают проблемы с ухудшением качества, загрузите HD-версию вашего видео на YouTube и выберите настройку самого высокого качества, чтобы ваши зрители максимально приблизились к HD-качеству. насколько это возможно.
Выберите более высокую скорость загрузки: Если у вас возникли проблемы с загрузкой HD-версии вашего видео, это может быть связано с доступной скоростью интернет-соединения в вашем регионе. Загрузка видео в полном разрешении может занять гораздо больше трафика, чем видео с низким разрешением.
Загрузка видео в полном разрешении может занять гораздо больше трафика, чем видео с низким разрешением.
Если вы все еще не удовлетворены качеством своих видео, возможно, скорость загрузки вашего интернет-соединения слишком низкая для поддержки загрузки файлов HD более высокого качества. Еще раз оцените, какие скорости доступны в вашем регионе, и выберите подходящий вариант загрузки для видео высокой четкости. Если у вас нет доступных скоростей интернета, которые будут работать для загрузки HD-видео, возможно, пришло время обновить ваше соединение или изменить формат вашего видео.
Заключение: Учитывая эту информацию, важно учитывать, как скорость интернета или используемое вами подключение могут повлиять на качество вашего видео. Если у зрителя более медленное подключение к Интернету, чем то, что ему нужно для воспроизведения HD, он может не иметь возможности плавно смотреть ваши видео в высоком разрешении и вместо этого может испытывать задержки при просмотре видео.



 4 ГГЦ -5 ГГц и наоборот) инструкция для проверки.
4 ГГЦ -5 ГГц и наоборот) инструкция для проверки. 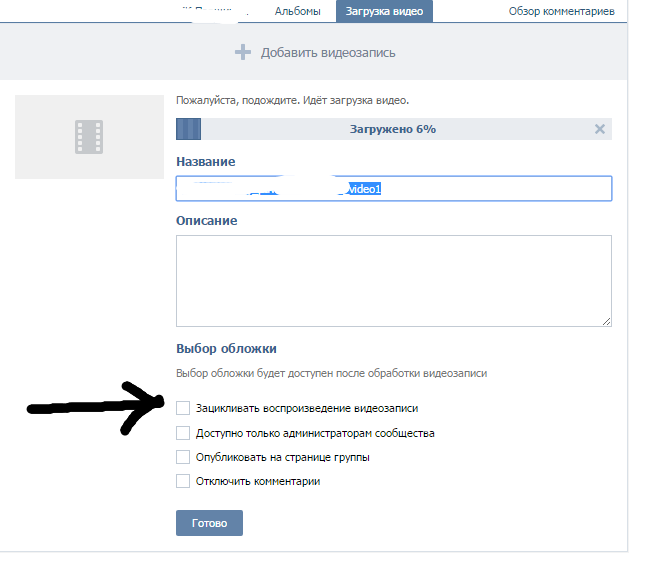
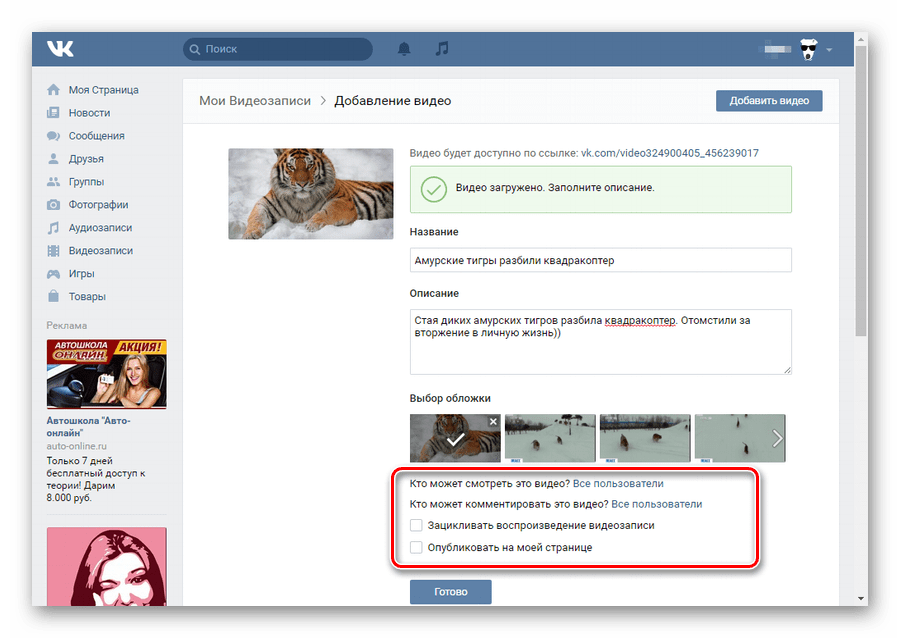 Вы также можете использовать предметы в комнате, но убедитесь, что они устойчивы и не могут быть легко перемещены.
Вы также можете использовать предметы в комнате, но убедитесь, что они устойчивы и не могут быть легко перемещены.