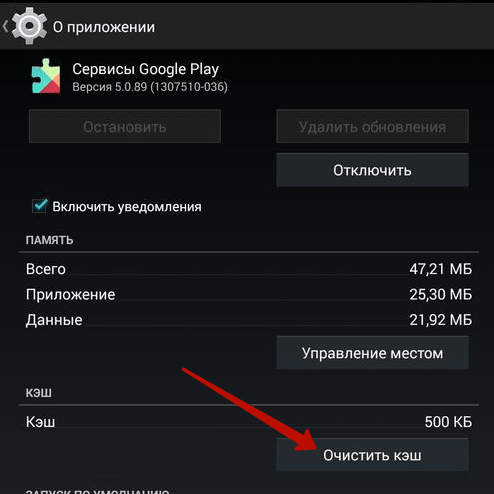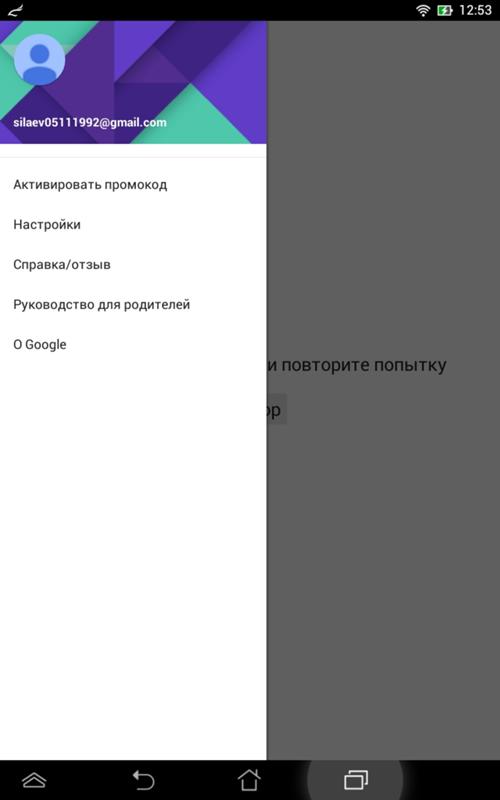что это за ошибка и когда возникает
Интернет-магазин софтверных решений Playmarket используется не только для загрузки игр или программ. Благодаря ему происходит обновление системных компонентов на смартфоне. Но что делать, если у Google Play нет доступа к Интернету, то есть при открытии сервиса пользователь наблюдает экран с сообщением об ошибке? Рассмотрим проблему подробнее.
Содержание
- Причины ошибки подключения
- Что делать прежде всего?
- Через рестарт устройства
- Через сброс настроек Google Play Market
- Пробуем удалить скачанное обновление «Плей Маркета»
- При помощи активации службы «Диспетчера загрузок»
- Через удаление учетной записи Google на устройстве
- Удаление несовместимого софта
- Исправление и настройка системного файла hosts
- Осуществить проверку Интернет-соединения
- Сбились настройки даты и времени
- Сброс настроек до заводского состояния
- Стирание взломщиков типа Freedom
- Ошибка «Отсутствует Интернет-соединение» при покупке
- Почему «Гугл плей» не хочет работать через мобильный Интернет
- Заключение
Существуют причины, по которым нет доступа к интернету у Play Market:
- Ошибки в конфигурации смартфона.
 К ним относятся неверные сетевые настройки, неправильный пароль к беспроводной Сети и другие.
К ним относятся неверные сетевые настройки, неправильный пароль к беспроводной Сети и другие. - Низкая скорость передачи данных.
- Использование ПО, которое блокирует доступ к Интернет-магазину.
- Проблема с системными файлами.
Рассмотрим методы, при помощи которых исправляются ошибки.
Что делать прежде всего?Обзор и настройка модема D-Link Dir-320
Если Play Market не видит Интернет и выдает сообщение о недоступности магазина, нужно переподключиться к Мировой паутине. Деактивировать беспроводную связь (или мобильный Интернет), а затем подключить снова.
Попробовать зайти в Google Play еще раз. Если ошибка повторяется, перейти к следующим пунктам статьи.
Через рестарт устройстваВ чем отличия между сетями 3G и 4G: особенности, преимущества и недостатки
Один из простых, но действенных методов – перезагрузка мобильного устройства. По сути, это сброс текущего состояния телефона до начального. Процесс занимает 10-20 секунд.
Процесс занимает 10-20 секунд.
По окончании подключиться к Google Play еще раз.
Через сброс настроек Google Play MarketКак сэкономить мобильный интернет трафик на смартфоне
Следующий способ – обнуление конфигурации сервиса. Открываем настройки смартфона, раздел «Приложения». Находим Google Play, заходим в него. Затем перейти в раздел «Память».
Выбираем опцию «Очистить кэш».
После выполнения операции смартфон перезагружаем и проверяем доступность Глобальной сети.
Пробуем удалить скачанное обновление «Плей Маркета»Следующий метод аналогичен предыдущему с одним исключением. Таким же образом открываем меню Google Play, но выбираем пункт «Стереть данные».
В результате операционная система откатит версию до заводской. Теперь перезагружаем мобильное устройство, чтобы Google Play запустился снова. Проверяем работоспособность.
При помощи активации службы «Диспетчера загрузок»Еще один вариант исправить ситуацию, когда «Гугл плей» не видит Интернет с мобильного устройства, – активировать «Диспетчер загрузок». Сервис связан с Play Market. Если диспетчер отключен, то и остальные зависимые от него службы не работают.
Сервис связан с Play Market. Если диспетчер отключен, то и остальные зависимые от него службы не работают.
Заходим через меню в перечень программ смартфона. Находим пункт «Загрузки».
Важно! Если в списке отсутствует позиция, необходимо подключать показ системных сервисов.
Заходим в дополнительное меню, нажав три горизонтальные точки в правом верхнем углу. Выбираем пункт, который отмечен на изображении ниже красным.
Еще раз пролистываем список, находим строку «Загрузки» и нажимаем на нее.
Откроется новое рабочее окно. Нажимаем «Отключить», а потом «Включить». Теперь закрываем все окна и пробуем подключиться к Google Play.
Через удаление учетной записи Google на устройствеВ качестве крайней меры удалим учетную запись пользователя, а потом вновь активируем.
Важно! Перед выполнением последующих действий синхронизируем необходимую информацию с «облачным» хранилищем Google.
Открываем меню настроек, переходим к разделу «Аккаунты».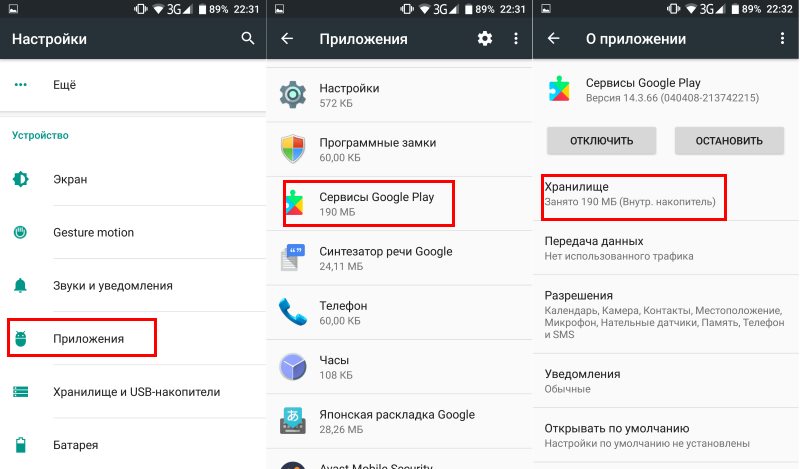 Находим строку Google и заходим в нее.
Находим строку Google и заходим в нее.
Следующим шагом нажимаем «Удалить». Подтверждаем действие, а после перезагружаем коммуникатор.
После старта операционная система попросит ввести информацию об учетной записи Google. Вводим электронный ящик и пароль. Пробуем еще раз подключить Google Play к Интернету.
Удаление несовместимого софтаИнсталляция программного обеспечения по типу Nox App Player блокирует доступ к Мировой паутине сервиса. Чтобы исправить ситуацию, удаляем ПО.
Примечание! Nox устанавливает собственную версию Интернет-магазина. Соответственно, владелец смартфона не сможет воспользоваться стандартным Google Play.
Заходим в раздел системных настроек, далее — «Приложения». Затем через «Поиск» находим и деинсталлируем его.
Остается только проверить работоспособность сервиса Google Play.
Исправление и настройка системного файла hostsЕще одна причина, по которой у сервиса Google Play нет подключения к Интернету – ошибка в системных файлах. Наиболее распространенной является проблема с файлом hosts.
Наиболее распространенной является проблема с файлом hosts.
Важно! Для дальнейших действий пользователь должен обладать правами root. О том, как их получить, читайте в отдельной статье на нашем сайте.
Используя файловый менеджер, встроенный на Android или установленный из Интернет-магазина, переходим к разделу System/etc. Внутри находим hosts и выбираем опцию «Редактирование».
Оригинальный файл выглядит следующим образом.
Если внутри находятся дополнительные строки, удаляем. Они являются лишними и блокируют доступ к Глобальной сети со стороны Google Play.
После внесения изменения сохраняем файл, а потом закрываем его. Рекомендуется перезагрузить смартфон, чтобы ОС загрузила информацию из hosts по новой.
Осуществить проверку Интернет-соединенияКак говорилось выше, одна из причин – некорректные сетевые настройки. Если «Гугл плей» не видит вай фай, а браузер отображает сообщение, что страницы не найдена (ошибка 404), выполняем следующие действия:
- Открываем список беспроводных сетей.

- Удаляем текущее подключение.
- Перезагружаем мобильное устройство.
- Подключаемся по новой к WiFi.
Проверяем доступ Google Play к Интернету.
Сбились настройки даты и времениВозможна также банальная ситуация: некорректные значения времени и даты. Проблема решается простейшим способом.
Заходим в «Панель управления», раздел «Дата и время».
Переводим бегунок в правую сторону, как показано на изображении выше. Закрываем меню и через минуту проверяем Google Play.
Сброс настроек до заводского состоянияДанный вариант рекомендуется применять только в крайних случаях, если ни один из способов не помог.
Важно! Операция удалит все данные и настройки на смартфоне. Рекомендуется сделать резервную копию и изъять флеш-карту, если она установлена в телефоне.
Открываем системное меню, пункт «Восстановление и сброс». Спускаемся в конец страницы, выбираем последний пункт.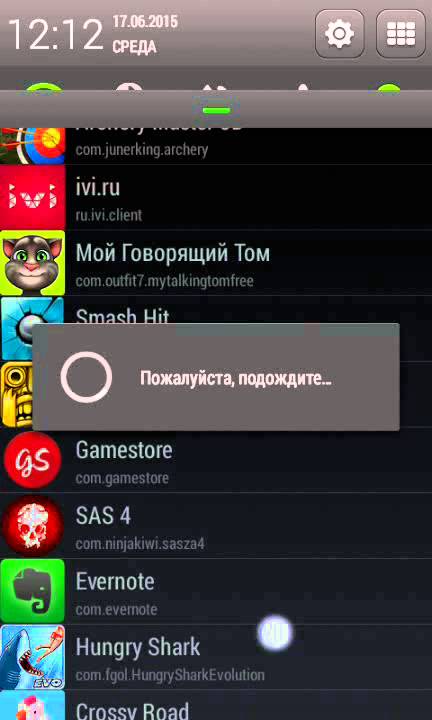
Операционная система запросит подтверждение у пользователя. Нажимаем «Сброс настроек». В течение двух минут Android удалит информацию и перезагрузит смартфон.
Стирание взломщиков типа FreedomFreedom – приложение, которое взламывает игры Google Play. Программа в режиме «онлайн» взламывает игру, предоставляя пользователю преимущества перед другим игроками.
При ее использовании блокируется доступ к официальному сервису Google Play. Соответственно, пользователь не сможет подключаться для загрузки новых программ.
Чтобы исправить ситуацию, удаляем Freedom с мобильного устройства и перезагружаем смартфон.
Ошибка «Отсутствует Интернет-соединение» при покупкеДанное сообщение появляется редко, но станет серьезной проблемой, если пользователь решил приобрести ПО.
Пробуем следующие варианты:
- Переподключаемся к другой точке доступа беспроводной Сети. Если используется мобильный Интернет, выключаем его на пять минут, а потом снова активируем.

- Выбираем другой способ оплаты. Например, пользователь выбрал вариант «По банковской карте». Меняем на кошелек «Яндекс.Деньги».
- Проверяем смартфон на наличие вирусов. Используем только официальные антивирусные средства, установка которых ранее проходила через Google Play.
Если ни один из методов не помог, повторяем попытку через несколько часов. Возможно, ошибка на стороне Google.
Почему «Гугл плей» не хочет работать через мобильный ИнтернетНа это вопрос нельзя ответить конкретно, но рассмотрим наиболее стандартный вариант – нестабильный канал связи. Ситуация наблюдается при поездке в поезде, загородном автобусе или другом транспортном средстве.
Во время переподключения между вышками сотовой связи на смартфоне пропадает сигнал. В результате аккаунт «Гугл плей» не видит соединение с Интернетом, так как оно недоступно. Как только сигнал появится вновь, пользователь получит доступ к Сети.
ЗаключениеПубликация рассказала об ошибке: почему сервис Google Play не может подключаться к Глобальной сети.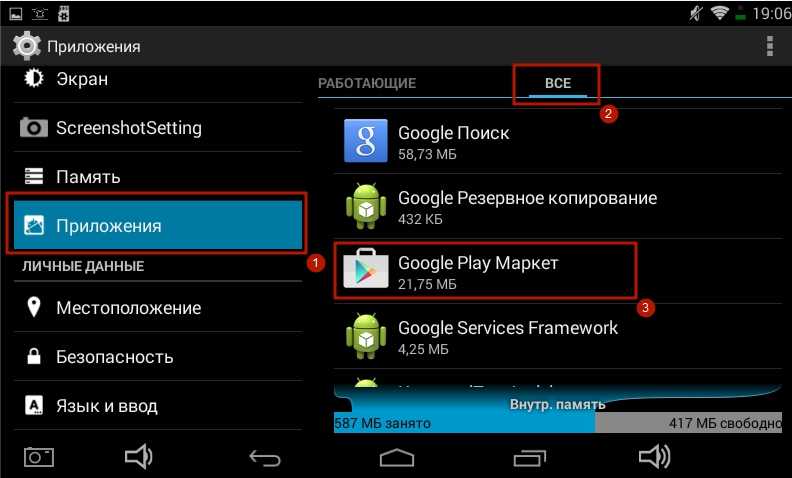 Перечислены способы решения с описанием и скриншотами.
Перечислены способы решения с описанием и скриншотами.
Подгорнов Илья ВладимировичВсё статьи нашего сайта проходят аудит технического консультанта. Если у Вас остались вопросы, Вы всегда их можете задать на его странице.
Что Делать Если Не Работает Плей Маркет Пишет Подключение Отсутствует?
- Проверьте наличие свободного пространства
- Убедитесь, что устройство подключено к интернету
- Проверьте SD-карту
- Очистите кеш и удалите данные из Диспетчера загрузки
- Очистите кеш и удалите данные из сервисов Google Play.
- Удалите и повторно установите обновления Play Маркета
- Проверьте наличие обновлений Android.

Что делать если в плей маркете пишет подключение отсутствует?
Лечится это все просто. Достаточно зайти в настройки своего устройства и выставить правильный часовой пояс, время и дату. Если в настройках есть опция «Сверять с интернетом», то ставим возле нее галочку. Затем перезагружаем устройство и снова пробуем войти в приложение.
Почему не работает Google Play?
Во многих случаях помогает обычный перезапуск приложения. Закрыть его можно в списке активных процессов или через раздел настроек «Приложения». Там в поиске нужно найти « Google Play Маркет» и нажать «Остановить» или «Закрыть». Далее запустите сервис заново и проверьте, устранена ли проблема.
Почему я не могу войти в плей маркет?
Есть еще одна служба, которая отвечает за корректность работы Плей Маркета. Зайдите в «Настройки», как обычно выберите пункт «Приложения» и в общем списке найдите «Сервисы Google Play » и кликните по ней. Здесь нажмите вкладки «Очистить кэш», «Удалить данные» и проверьте работоспособность сервиса.
Зайдите в «Настройки», как обычно выберите пункт «Приложения» и в общем списке найдите «Сервисы Google Play » и кликните по ней. Здесь нажмите вкладки «Очистить кэш», «Удалить данные» и проверьте работоспособность сервиса.
Почему не скачивается приложение в плей маркете?
Приложения из Плей Маркет могут не скачиваться сразу по нескольким причинам. Во-первых, эта проблема может возникнуть из-за большого количества кэша. Во-вторых, приложения могут не скачиваться из-за проблем с сетью. В-третьих, проблемы со скачиванием могут возникнуть в результате некорректной работы Google-аккаунта.
Почему я не могу связаться с сервисами гугл?
Как и с ошибкой «RH-01» причина того, что смартфону или планшету с ОС андроид не удалось связаться с серверами гугл, часто кроется в отсутствии или неправильной работе « Google Services Framework»: или включите данную службу, или установите заново.
Как можно обновить Play Market?
Как обновить приложение вручную
- Откройте приложение Google Play.

- В правом верхнем углу экрана нажмите на значок профиля.
- Выберите Управление приложениями и устройством. Приложения, которые можно обновить, будут отмечены надписью «Найдено обновление «. Выберите приложение из списка или выполните поиск.
- Нажмите Обновить.
Что делать если удалил Google Play?
Удалите свою учетную запись Google и восстановите ее снова Иногда не работающий магазин приложений Play Market можно восстановить просто удалив свой аккаунт Google, а потом снова его добавив. Шаг 3 После чего перезагрузите Android устройство и заново добавьте учётную запись Google.
Как заново установить Google Play?
Шаг 1. Убедитесь, что у вас установлена последняя версия сервисов Google Play
- На устройстве Android откройте «Настройки».
- Выберите Приложения и уведомления Показать все приложения.
- Прокрутите список вниз и выберите Сервисы Google Play.
- Найдите и выберите пункт О приложении.
- Нажмите Обновить или Установить.

Как запустить сервис Google Play?
Как настроить доступ к Google Play
- Войдите в консоль администратора Google.
- На главной странице консоли администратора выберите Приложения
- Нажмите Google Play.
- Нажмите Статус сервиса.
- Чтобы включить или отключить сервис для всех в организации, нажмите Включено для всех или Отключено для всех, а затем – Сохранить.
Как зайти в аккаунт Google Play Market?
Как открыть приложение Google Play
- Откройте раздел «Приложения» на устройстве.
- Выберите Google Play.
- Откроется приложение, в котором вы сможете искать, выбирать и скачивать контент.
Как переустановить Google Play Market?
Как переустановить или включить приложение
- Откройте приложение Google Play. на телефоне или планшете Android.
- В правом верхнем углу экрана нажмите на значок профиля.
- Выберите Управление приложениями и устройством Управление.

- Найдите нужные приложения.
- Нажмите Установить или Включить.
Почему пишет произошла ошибка в плей маркете?
Причин для появления ошибки 495 может быть две. Первая — файла приложения просто нет в Плей Маркете (разработчик мог его оттуда убрать в силу каких-либо причин). Нажимаем кнопку «Очистить кэш», затем — «Стереть/Удалить данные». Перезагружаем Андроид и проверяем.
Что делать если приложение не скачивается а память есть?
Для этого есть несколько проверенных способов:
- Удалить ненужные приложения.
- Переместить приложения на карту Micro SD, когда это возможно.
- Очистить кэш с помощью специальных утилит (например, CCleaner).
- Почистить память вручную с помощью Root Explorer или другого файлового менеджера.
Почему на телефон не скачиваются приложения?
Почему не скачиваются приложения на Андроид Приложение из Google Play Маркет может не скачиваться на ваш Android смартфон или планшет по разным причинам: Приложение не скачивается из-за отсутствия интернет-соединения (Wi-Fi/3g или LTE). Ошибка из-за переполненного кэша. Ошибка связанная с работой Google-аккаунта.
Ошибка из-за переполненного кэша. Ошибка связанная с работой Google-аккаунта.
Почему не скачиваются приложения с App Store?
[FiXED] Как исправить ошибку «Нет подключения к Google Play Store». Многие пользователи сообщают, что они получают или сталкиваются с этой ошибкой Google Play и не могут ее решить. Итак, сегодня здесь я собираюсь решить эту проблему с ошибкой с помощью нескольких простых советов и приемов.
Эта ошибка Play Store обычно возникает, когда ваш магазин Google Play не может подключиться и не имеет магазина Google Play. Эта проблема с ошибкой Play Store в основном возникает на рутированных смартфонах. Она просто перестала работать, либо говорит о проблеме с ошибкой сервера, либо о проблеме с ошибкой Play Store.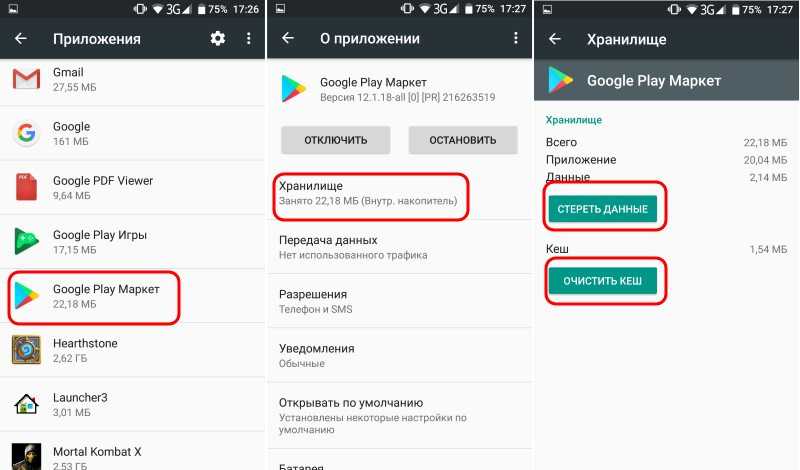
Причины ошибки подключения к магазину Google Play:
- Google Play не работает
- Невозможно продолжить играть в магазин
- Магазин Google Play не подключен
- Время ожидания подключения к магазину Google Play истекло
По сути, Google Play Store — это официальный способ загрузки и установки приложений на ваш Android-смартфон. Эта проблема с ошибкой Play Store также называется превышением времени ожидания подключения к магазину Google Play или ошибкой повторной попытки в магазине Play. Эта ошибка возникает, даже если у вас есть подключение к Интернету, а также иногда возникает эта проблема с ошибкой Play Store. Вы также можете проверить подключение к Интернету, чтобы исправить это. Это также может произойти, когда ваше интернет-соединение не работает или не работает! Так что сначала используйте этот метод, а затем попробуйте другие методы.
1. Исправить настройки даты и времени –- Перейти к настройкам
- Перейти к опции даты и времени
- Кнопка автоматической проверки даты и времени
- Или снимите отметку с автоматической кнопки «Данные и время» и исправьте ее вручную.

Это исправит ваш магазин Google Play без корневой ошибки подключения.
2. Очистить кэш и данные Google Play Store —- Перейти к настройкам
- Перейти к установленным приложениям или параметрам приложений
- Прокрутите вниз до всех приложений
- Перейти к приложению Google Play Store
- Откройте сведения о приложении
- Нажмите «Очистить кэш и очистить данные».
- Готово
Это очистит ваши кеши и ваши данные из приложения Google Play Store. и решите проблему с ошибкой в магазине Google Play без соединения.
3. Исправить путем перенастройки или изменения учетной записи Google —- Перейти к настройкам
- Перейти к опции «Учетные записи»
- Выберите учетную запись Google
- Откройте опцию в правом верхнем углу и нажмите «Удалить учетную запись» .
- Теперь снова войдите в свою учетную запись Google
Вот и все, и он повторно подключит вашу учетную запись Google, а также устранит проблему с ошибкой Google Play Store без подключения к YouTube.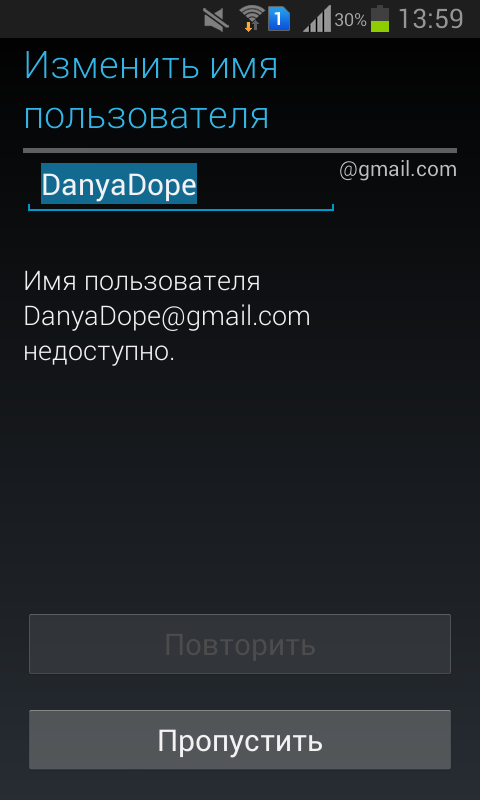
- Перейти к настройкам
- Перейти к настройкам беспроводной сети
- Измените настройки WiFi
- Перейти к дополнительным параметрам и удалить любой прокси-сервер
- Отключите любое VPN-соединение или приложения, которые вы запускали в фоновом режиме
- Вот так,
Он удалит любой прокси-сервер и VPN, который работает, если он есть, и, надеюсь, может исправить отсутствие подключения к магазину Google Play. Проблема с удаленным Android.
5. Исправление путем сброса заводских данных —- Перейти к настройкам
- Перейти к опции резервного копирования и сброса
- Нажмите «Сброс заводских данных».
- Это перезагрузит ваше устройство
- Готово
Он сделает сброс заводских данных на вашем устройстве и превратит его в какой-то новый смартфон. Так что проблема с магазином Google Play устранена.
Так что проблема с магазином Google Play устранена.
Вы также можете проверить:
Вот несколько простых и простых советов и приемов, которые помогут исправить ваш Play Store Нет подключения 9Проблема с ошибкой 0004. Надеюсь, это поможет вам решить эту проблему с ошибкой. Если вы столкнулись с какой-либо проблемой, такой как ошибка повторной попытки подключения к Google диску или что-то еще, прокомментируйте ниже !! Мы обязательно исправим это здесь или в следующем посте…
[РЕШЕНО] Ошибка 123 Проблема с кодом (100% работает)
Эй, я надеюсь, что у вас все хорошо, но я знаю, что это неправда, потому что вы столкнулся с ошибкой Robocopy 123 Windows PC Code Проблема на вашем ПК и ваших устройствах. Итак, сегодня для этого мы здесь собираемся помочь вам в другой раз, потому что наша работа заключается в том, чтобы помочь вам, предоставив вам решения и методы, чтобы вы могли быстро вернуться к этому типу проблемы с кодом ошибки навсегда с ваших устройств и вашего ПК. . Но для этого вы должны послушать нашу еще одну вещь. Прочтите и ознакомьтесь с приведенным ниже сообщением в блоге, чтобы получить несколько руководств по устранению и решению этой проблемы с ошибкой. Поэтому попробуйте их один за другим и проверьте, какой из них подходит вам для решения этой проблемы.
. Но для этого вы должны послушать нашу еще одну вещь. Прочтите и ознакомьтесь с приведенным ниже сообщением в блоге, чтобы получить несколько руководств по устранению и решению этой проблемы с ошибкой. Поэтому попробуйте их один за другим и проверьте, какой из них подходит вам для решения этой проблемы.
Это показывает сообщение с кодом ошибки, например,
Системная ошибка 123
Неверный синтаксис имени файла, имени каталога или метки тома.
Эта ошибка означает, что при добавлении принтера к компьютеру произошла ошибка. Этот код ошибки 123 означает, что учетной записи не предоставлены разрешения, необходимые для этого запроса. Эта ошибка также возникает, когда не удается найти имя файла или каталог.
Причины ошибки Robocopy 123 Выпуск кода ПК с Windows:- Ошибка Wow (World of Warcraft)
- Ошибка Robocopy, проблема
- Проблема ПК с Windows
Итак, вот несколько быстрых советов и приемов, которые помогут вам легко исправить и устранить проблему Robocopy Error 123 Windows PC Code навсегда.
- Перейти к стартовое меню
- Нажмите раскрывающееся меню Завершение работы и .
- Выберите там опцию Перезапустить
- Теперь извлеките аккумулятор и снова вставьте его в .
- После этого перезагрузите компьютер еще раз
- Сразу после перезапуска,
- Выберите там опцию « Безопасный режим »
- Теперь подождите несколько минут, пока не сбросит это
- Готово
Запуск Windows в безопасном режиме может устранить эту проблему Robocopy Error 123.
2. Исправление путем очистки загрузки на ПК с Windows —- Перейдите в меню «Пуск» .
- Найдите « MSConfig
- Нажмите на разрешение контроля учетных записей пользователей
- и нажмите на опцию Продолжить там
- На вкладке Общие там
- Нажмите « Выборочный запуск 9».
 0004 ‘ вариант там
0004 ‘ вариант там - На вкладке Selective Startup установите флажок « Clear the Load Startup ».
- Нажмите на вкладку services там,
- Щелкните, чтобы установить флажок « Скрыть все службы Microsoft ».
- Затем нажмите « Отключить все » и нажмите там кнопку Ok
- После этого закройте вкладку
- и перезагрузить ПК
- Готово
Вы можете легко избавиться от этой проблемы Wow Error 123, очистив загрузку.
3. Исправление с помощью средства очистки реестра на вашем ПК с Windows —Вы можете исправить это, исправив средство очистки реестра из любого программного обеспечения для очистки реестра, а также оно может исправить и решить эту проблему с ошибкой 123 Robocopy.
4. Сканирование ПК с Windows с помощью Microsoft Security Essentials —- Перейти в меню «Пуск»
- Найдите или перейдите к « Microsoft Security Essentials ».

- Нажмите на него и откроется.
- Установите флажок « Full », чтобы запустить полное сканирование вашего ПК с Windows
- Теперь нажмите на опцию « Scan Now », чтобы просканировать ваш ПК
- Теперь подождите несколько минут или секунд, пока не просканирует это
- После завершения закройте вкладку
- Готово
Сканирование вашего ПК на наличие вредоносных программ/вирусов с помощью Microsoft Security Essentials может легко исправить и решить эту проблему с ошибкой 123 robocopy.
5. Запустите очистку диска Windows на вашем ПК —- Перейдите в меню «Пуск»
- Найдите или перейдите к « Очистка диска » там
- Нажмите на него и откроется
- Отметьте поля, которые вы хотите удалить и очистить его
- Нажмите на OK , чтобы удалить его
- Откроется всплывающее окно « Вы уверены, что хотите удалить ».

- Нажмите на опцию Да там
- Подождите несколько минут, чтобы удалить полностью
- После завершения закройте вкладку
- Готово
Очистка диска быстро исправит и решит эту ошибку 123, проблему имени каталога с именем файла.
6. Запустите команду CHKDSK /F в CMD для проверки повреждения жесткого диска —- Перейдите в меню «Пуск»
- Найдите или перейдите к Cmd
- Затем откроется всплывающее окно
- Введите команду « chkdsk /f » в командной строке
- Нажмите Введите для запуска
- Готово
Он запустится и проверит ваш диск на наличие повреждений жесткого диска, чтобы легко решить эту проблему с кодом ошибки Robocopy 123.
7. Запустите диагностику системы или устраните неполадки на ПК с Windows —- Перейдите в меню «Пуск»
- Поиск или переход на компьютер настройки
- Открывает его и нажимает там опцию « Устранение неполадок »
- После устранения неполадок закройте вкладку
- Готово
Выполнение диагностики системы или устранение неполадок на вашем ПК может исправить и решить эту проблему WoW Error 123 с вашего ПК.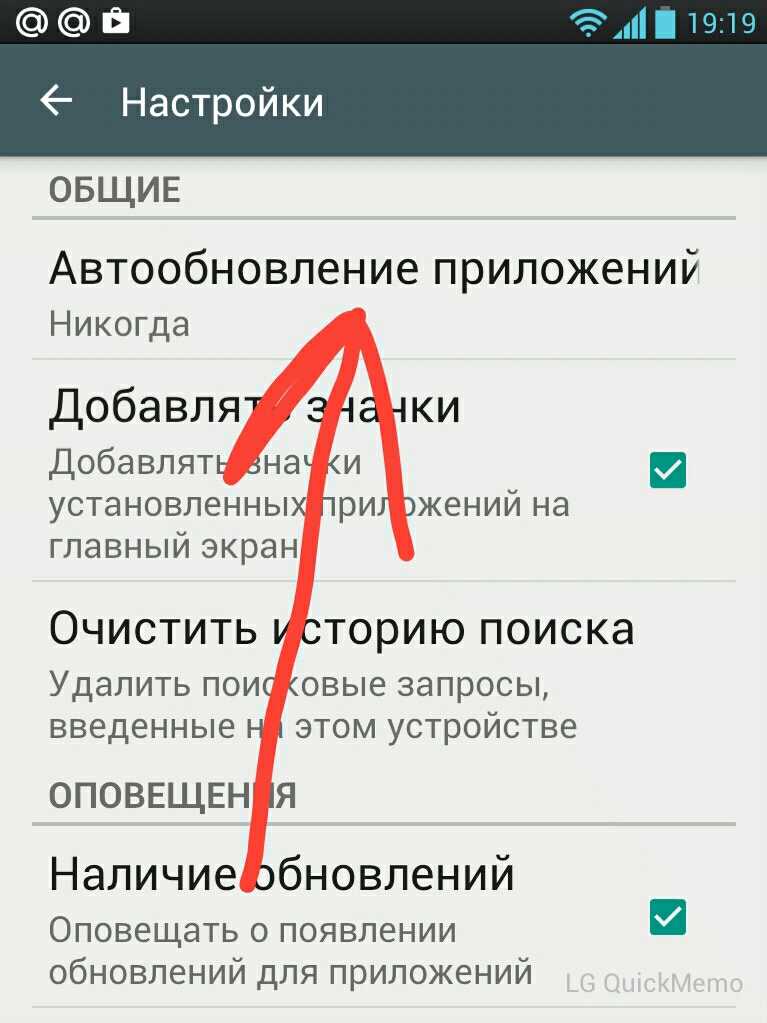
- Перейдите в меню «Пуск»
- Найдите или перейдите в панель управления
- Щелкните по нему и откроете его там
- После этого прокрутите вниз и перейдите в раздел « Windows Update » там
- Нажмите на нее и проверьте, доступно ли какое-либо новое последнее обновление драйвера или нет
- Если есть, Обновление быстро
- Или вы можете установить его как « автоматически обновлять ».
- Для этого идите налево
- и нажмите « Changes Settings » там
- После открытия нажмите там на выпадающее меню
- Выберите там опцию « Установить обновления автоматически ».
- и нажмите кнопку OK , чтобы сохранить эту конфигурацию
- После завершения закройте вкладку
- Готово
Таким образом, попробовав приведенное выше руководство, вы полностью устраните проблему с ошибкой 123 Robocopy на своем ПК с Windows.
” ИЛИ “
- Перейти в меню Пуск
- Найдите или перейдите в панель управления или перейдите напрямую в диспетчер устройств
- Щелкните по нему и откроете его там
- После перехода в Диспетчер устройств там ,
- проверить, есть ли драйвер имеет знак ошибки там
- Если есть, то щелкните по нему правой кнопкой мыши
- и нажмите « Обновить программное обеспечение драйвера » там
- Подождите несколько минут, чтобы обновить его
- После обновления закрыть вкладку
- Готово
Обновление драйвера с помощью этих двух методов может быстро исправить и решить проблему ошибки 123 Robocopy на вашем ПК.
9. Удалите приложение Creative Cloud для настольных ПК и обновите его сейчас —- Перейти к меню «Пуск»
- Перейти к панели управления
- Нажмите « Установка и удаление программ » там
- Найдите « Приложение Creative Cloud.



 К ним относятся неверные сетевые настройки, неправильный пароль к беспроводной Сети и другие.
К ним относятся неверные сетевые настройки, неправильный пароль к беспроводной Сети и другие.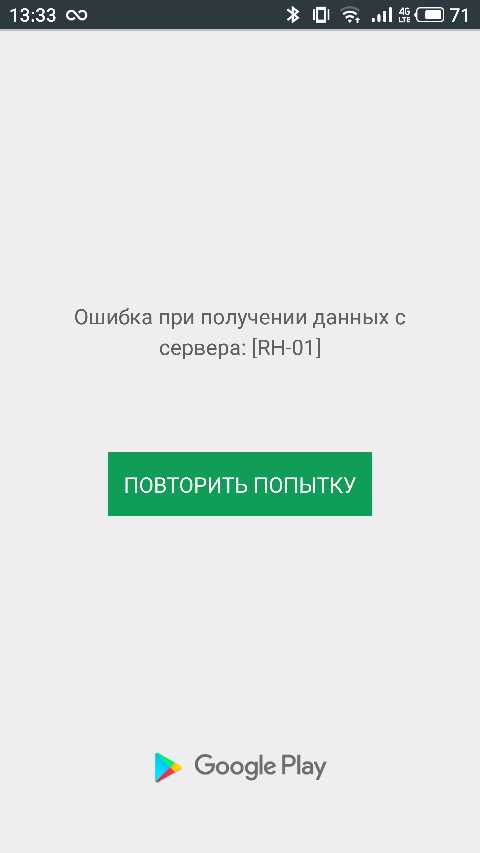

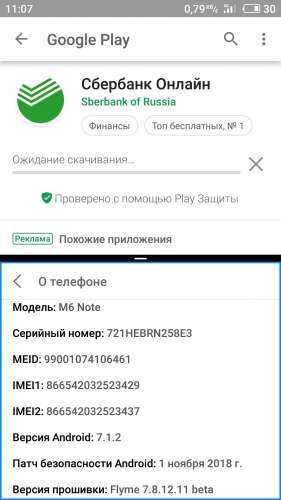

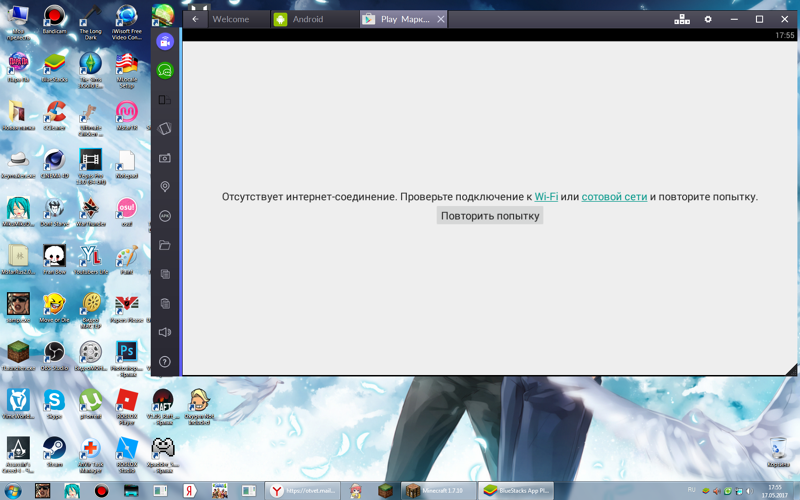
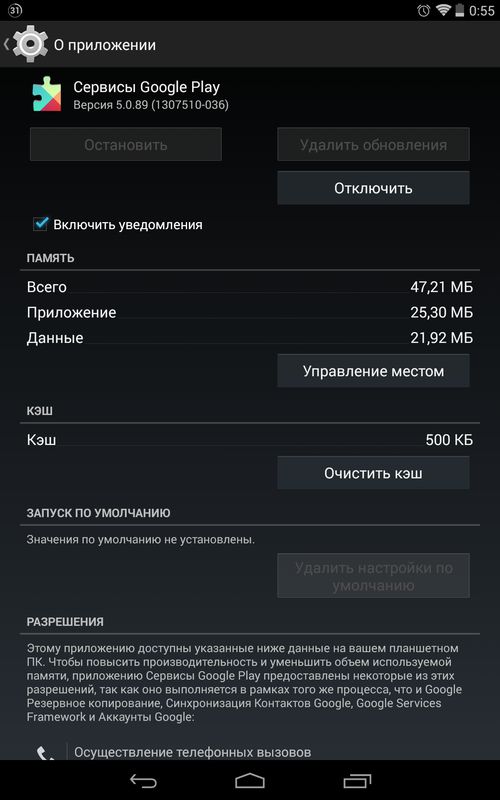
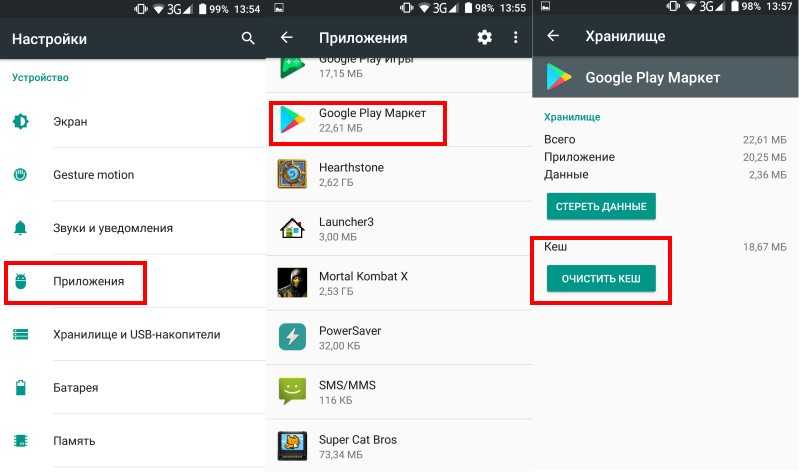
 0004 ‘ вариант там
0004 ‘ вариант там