Как очистить память на телефоне Хуавей, удалить ненужные файлы
Содержание
Недостаточно памяти андроид: что делать для очистки системы
Итак, мы разобрались с основными причинами возникновения проблемы и вы, наверняка, уже догадываетесь, какая из них – ваш случай. Теперь разберемся с тем, что делать, если Андроид пишет недостаточно памяти.
Почему андроид пишет «недостаточно памяти»
Почему система Андроид пишет «Недостаточно памяти»?
У мобильных устройств — планшетов и смартфонов, как и у компьютеров, есть накопители данных. Но даже несмотря на весьма большой объем встроенной памяти у современных мобильных устройств, она все же не безгранична и может закончиться. И когда это происходит, Android устройство выдает сообщение о том, что недостаточно места.
Что занимает много памяти на Android:
- Видео.
 Видеоролики в высоком разрешении занимают очень много места;
Видеоролики в высоком разрешении занимают очень много места; - Фото. 1 условный фотоснимок занимает намного меньше места, чем 1 видео, но ввиду того, что снимков делается очень и очень много, в конечном счете это может привести к дефициту памяти;
- Временные файлы. Операционная система Android при работе создает множество временных файлов, которые не нужны и скорее всего никогда и не будут нужны, но при этом занимают весомое место. Аналогичная ситуация и с приложениями, они также генерируют много временных файлов. И чем больше приложений, тем больше мусора будет скапливаться на мобильном устройстве;
- Приложения. Установка тяжелых приложений, в особенности это касается игр, может стать еще одной причиной, почему Андроид пишет «Недостаточно памяти»;
Удостоверьтесь, что памяти действительно достаточно
В некоторых случаях доступный объем памяти может не соответствовать действительности. Например, вы думаете, что доступно еще несколько гигабайт памяти, а на деле — всего несколько мегабайт. Чтобы удостовериться в наличии свободной памяти, зайдите в «Настройки» и выберите раздел «Память».
Чтобы удостовериться в наличии свободной памяти, зайдите в «Настройки» и выберите раздел «Память».
Как видите, в нашем случае свободной памяти более чем предостаточно.
Что еще может помочь?
Советы из сети, которые могут помочь, а могут и не помочь. Пользоваться ими если и стоит, то только в самых крайних случаях, когда вообще ничего не помогает. Можно попробовать:
Андроид пишет недостаточно памяти, хотя место есть
Бывают и такие ситуации, когда Андроид пишет недостаточно памяти, хотя место есть на телефоне или на карте памяти, что же делать в таком случае?
- Можно воспользоваться старым дедовским методом и хорошенько стукнуть телефон об стол перезагрузить устройство, так как вполне возможно, что просто произошел системный сбой, ошибка;
- Если на телефоне помимо встроенной памяти присутствует также SD-карта, то следует убедиться, что установка приложения или выполнение любой другой операции по передаче файлов, производиться именно туда, где есть свободное место;
- Почистить кэш приложений Google Play и Google Service Framework, а также удалить обновления.

Дополнительные способы
Если не один из вышеуказанных способов не подходит для вашего гаджета Huawei, следует воспользоваться помощью сторонних утилит:
- Переместить в SDcard;
- AppMgr III;
- Recovery;
- Link2SD
Более того, если и так решить проблему не получится, можно воспользоваться ПК. Подключив накопитель к персональному компьютеру, пользователь имеет возможность создавать дополнительные разделы для хранения информации из приложения. В этом способствует утилита EaseUS Partition Master.
Как очистить внутреннюю память смартфона huawei
Простой способ очистить внутреннюю память смартфона — перенести файлы на карту памяти. Отсутствие слота частично компенсируют облачные хранилища. Решения от Google и Яндекса позволяют хранить безлимитное число фотографий, что при их размере в 5 МБ и более значительно экономят место.
- В корневой папке зайдите в «DCIM».
- Выберите «.thumbnails».
- Выделите и удалите все файлы.

Здесь накапливаются эскизы медиафайлов для ускоренного отображения плиток-миниатюр в галерее. Фанаты мобильной фотографии в состоянии накопить в папке до 1-2 ГБ бесполезных файлов.
Второй способ очистить память телефона Хуавей через ПК, обратить внимание на папку. vkontakte, также расположенную в корневом разделе. В ней остается кэш одноимённой социальной сети: голосовые сообщения, отосланные фотографии, видео и граффити. Смело избавляйтесь в папке от ненужных файлов — пересланные, они хранятся на серверах сети.
По пути, зайдите в папку Download — в ней хранятся файлы, загруженные из интернета, ненужные отправляйте в корзину.
Обратите внимание! Во встроенном файловом менеджере на смартфоне, зачастую, эти папки скрыты.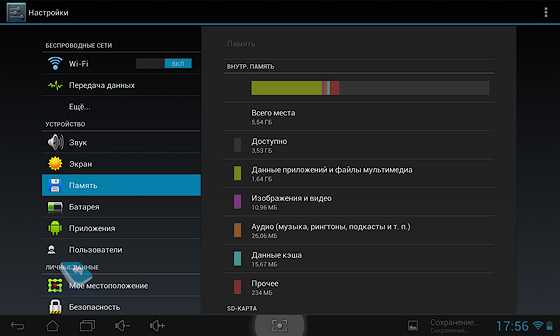 Исключением выступает Total Comander, который позволяет просматривать вышеописанные директивы через смартфон.
Исключением выступает Total Comander, который позволяет просматривать вышеописанные директивы через смартфон.
Как полностью освободить память
Если не удается очистить память, не помогает удаление остаточных файлов и крупных приложений, остается полностью очистить внутреннее хранилище, откатив смартфон к заводским настройкам:
- Зайдите в «Настройки».
- Выберите «Восстановление и сброс».
- Нажмите «Сброс настроек».
- Согласитесь с началом операции.
Внимание! Откат к заводским настройкам, кроме прочего, удалит все данные с внутренней памяти смартфона, поэтому предварительно скопируйте их на ПК или карту памяти.
Как посмотреть сколько памяти свободно android
Прежде всего стоит посмотреть, сколько всего памяти осталось на вашем Android устройстве. Для этого необходимо:
- Зайти в настройки Android;
- Перейти в информацию «О телефоне»;
- Найти графу «Внутренняя память», где и будет представлена общая память и доступная.

Какой бывает память смартфона
В телефонах используют два типа памяти:
- Оперативная — энергозависимая память, которая необходима для работы с приложениями. Заполняется активными процессами и запущенными программами.
- Постоянная — та память на Андроиде, где хранится личная информация, операционная система и остальные файлы.
Если загружена оперативная память, приложения не смогут использовать ее для работы, что приведёт к сворачиванию или закрытию других программ. Чтобы освободить ОЗУ:
- Откройте список запущенных программ.
- Нажимайте на крестик, чтобы закрыть определенное приложение или тапните по иконке мусорного ведра.
Когда памяти всё равно не хватает, значит некоторое ПО работает в фоновом режиме, например, месседжеры, игры с онлайн подключением. От них избавляются следующим образом:
Объем встроенной памяти недостаточен android
В завершение статье, если у вас все-таки остались какие-то вопросы или неясные момент, то советую посмотреть видео, в котором наглядно рассказано и показано, что делать, если объем встроенной памяти недостаточен в Android.
Надеюсь, данная статья была полезна и теперь вы знаете, что делать, если не устанавливаются приложения и система Android пишет «недостаточно места в памяти» на телефоне или планшете.
Очистка памяти android с помощью приложения
Первым, что следует сделать, если на Android недостаточно места — использовать специальную программу для очистки памяти.
В новых версиях Android по умолчанию уже имеется программа для оптимизации мобильного устройства. Ее ярлык можно найти на рабочем столе смартфона или планшета.
Если используется старая версия операционной системы или приложение отсутствует по какой-либо другой причине, то, если оставшееся место позволяет, следует установить приложение:
Clean Master
Как очистить память Android:
- Запустить мастер очистки, нажав соответствующий ярлык на рабочем столе;
- Приложение моментально покажет размер мусорных файлов, которые можно удалить без каких-либо последствий для системы;
- Нажать кнопку «Очистить» для запуска процесса;
- После выполнения данной операции появится некоторый объем свободной памяти, большой или маленький – все зависит от захламленности устройства.
 Но приложение закрывать рано, так как помимо базовой очистки, есть еще глубокая очистка, запуск которой производится при нажатии на соответствующую кнопку;
Но приложение закрывать рано, так как помимо базовой очистки, есть еще глубокая очистка, запуск которой производится при нажатии на соответствующую кнопку; - Перейдя в инструмент глубокой очистки можно увидеть данные, которые можно удалить с телефона. Очистка производится не автоматически, а вручную, так как глубокая очистка затрагивает не только мусорные файлы, но и: фото, видео, приложения, файлы данных. Особенно следует уделить внимание разделу «Файлы данных» и «Большие файлы».
Перенесите приложения на карту памяти
Если у вас имеется карта памяти и есть возможность переноса приложений на нее из основной памяти (увы, это встречается редко), воспользуйтесь данной возможностью, чтобы не удалять приложения.
Для этого зайдите в настройки, затем в раздел «Приложения». Здесь выберите нужное приложение и нажмите на кнопку «Перенести на карту памяти (в нашем случае на кнопке написано «Перейдите к SD-карта»).
Обратите внимание, что системные приложения не переносятся.
Перенос данных на sd-карту или в облачное хранилище
Если удалять ничего не хочется, даже 1 малюсенькая фоточка – на вес золота, то и на этот случай есть решение: можно сделать перенос данных на SD-карту или в облачное хранилище, убрать их туда хотя бы на время очистки.
Лучший вариант – SD-карта. Если ее нет, то лучше купить SD-карту. В чем преимущество? Да в том, что в отличие от облачного хранилища SD-карта всегда доступна, не важно, есть интернет или нет. Ею можно пользоваться для быстрого обмена данными всегда.
Жителям мегаполисов, где хороший интернет доступен всегда и везде можно использовать облачные хранилища. Неоспоримым их преимуществом является то, что они бесплатны, не нужно ничего покупать, достаточно доступа к сети интернет. Советую использовать Google Диск, у которого также есть приложение.
Советую использовать Google Диск, у которого также есть приложение.
Перенос приложений на карту sd huawei
Сразу отметим, что системные и предустановленные программы на смартфоне Huawei перенести на карту памяти не получится. Трансфер можно осуществить только с установленными пользователем приложениями. К счастью, оболочка EMUI от китайской компании дает такую возможность.
Отметим, что наличие функции переноса приложения с внутренней памяти на внешнюю – заслуга компании Huawei. Ранее это было доступно на всех Android смартфонах под управлением операционной системы версии 2.2, а в 4.2 это убрали.
Для переноса программы или большой игры потребуется:
- Перейти в «Настройки» — «Приложения».
- Откроется список всех программ и игр на смартфоне.
- Выбрать интересующую пользователя утилиту, игру, нажав на нее.
- В открывшемся окне будет отображена кнопка «Перенести на карту SD». Ее следует нажать.
- Дождаться окончания процесса переноса.

Так, после этого приложение должно быть перенесено на сторонний накопитель. Но не стоит забывать, что большая часть утилит демонстрирует стабильную работоспособность только тогда, когда установлена на внутреннюю память.
Карта SD как внутренняя памятьЭто решение проблемы наверняка подойдет для всех самых новых устройств Huawei. Это возможность отформатировать карту памяти и использовать ее в качестве внутреннего накопителя информации. То есть, установка приложений будет осуществляться по большей части на нее, также информацию можно будет переносить.
Важно! Отформатированная таким образом карта памяти не будет считываться компьютером – на стабильную работу можно рассчитывать только в паре со смартфоном Huawei. То есть, все мультимедийные и текстовые файлы более не получится передать через USB кабель или использовав CardReader.
- В пункте «Меню» телефона, следует перейти во вкладку «Память».
- Далее, выберите карту SD, перейдите в «Настройки» — «Форматировать как внутреннюю память» — «Стереть и форматировать».

- После, SD карту будет предложено использовать в качестве внутреннего накопителя информации.
- Телефон автоматически перезагрузится и нововведения вступят в силу.
Больше про Хуавей: Huawei P30 Lite, -Аналоги по SoC, корпусу, камере, батарее, дисплею, памяти
Сброс системы
Со словами «Пропади все пропадом» можно сделать откат телефона до заводских настроек с помощь функции «Hard Reset». Слышали когда-нибудь фразу? «Начать все с чистого листа»? Например, в фильмах, или даже в жизни? Да? Ну так функция сброса телефона до заводских настроек поможет телефону начать все с чистого листа.
При выполнении функции Hard Reset все настройки будут сброшены, все данные – удалены. Останется лишь телефон с «голой» операционной системой.
Пожалуй, не буду писать о том, как активировать данную функцию, а то побаиваюсь, что меня закидают тухлыми яйцами за такие советы, особенно учитывая, что аудитория, интересующаяся вопросами очистки телефона – как правило не самые опытные пользователи.
Hard Reset — это крайние меры, если ничего не помогает!
Удаление файлов android вручную
В некоторых тяжелых случаях Андроид пишет «Недостаточно места в памяти устройства» даже при попытке установить «Мастер очистки» (если он не является предустановленной программой). Но проблема вполне решаема.
Можно просто удалить некоторое количество данных с телефона, планшета – стереть пару файлов видео или фото, удалить какое-нибудь приложение.
Удаление фото и видео можно произвести из галереи, приложения – из списка приложений, а тяжелые файлы – из менеджера файлов, который на рабочем столе подписан как «Проводник».
Инструкция по удалению кэша приложений:
- Зайти в настройки Android;
- В разделе «Приложения» выбрать пункт «Все приложения»;
- Сделать сортировку по количеству занимаемого места;
- Перейти в приложение;
- Нажать кнопку «Очистить».

Удаляем кэш
Браузеры сохраняют не только историю просмотров, но и временные файлы страниц для ускорения их загрузки в последующем, которые называются кэш. Чтобы его очистить, приведем пример с Google Chrome:
- Зайдите в браузер.
- Перейдите в «Настройки».
- Выберите «Личные данные» – «Очистить историю».
Важно! Удаляйте только кэш и историю, если удалить куки или сайты с паролями, данные для авторизации доведется вводить вновь.
Приложения также могут увеличиваться в размерах через кэш в виде рекламных роликов. Его можно убрать на Huawei Y3 или Y5 с помощью встроенных приложений для контроля памяти или воспользовавшись сторонним приложением, вроде CClear.
Обратите внимание! Стриминговые сервисы музыки также сохраняют треки как кэш, из-за чего их не видят музыкальные плееры. Удалять накопившиеся песни следует через настройки приложения.
Заключение
https://www.youtube.com/watch?v=9kcQjgV1nkY
Для переноса данных со смартфона Huawei на карту памяти существует несколько способов.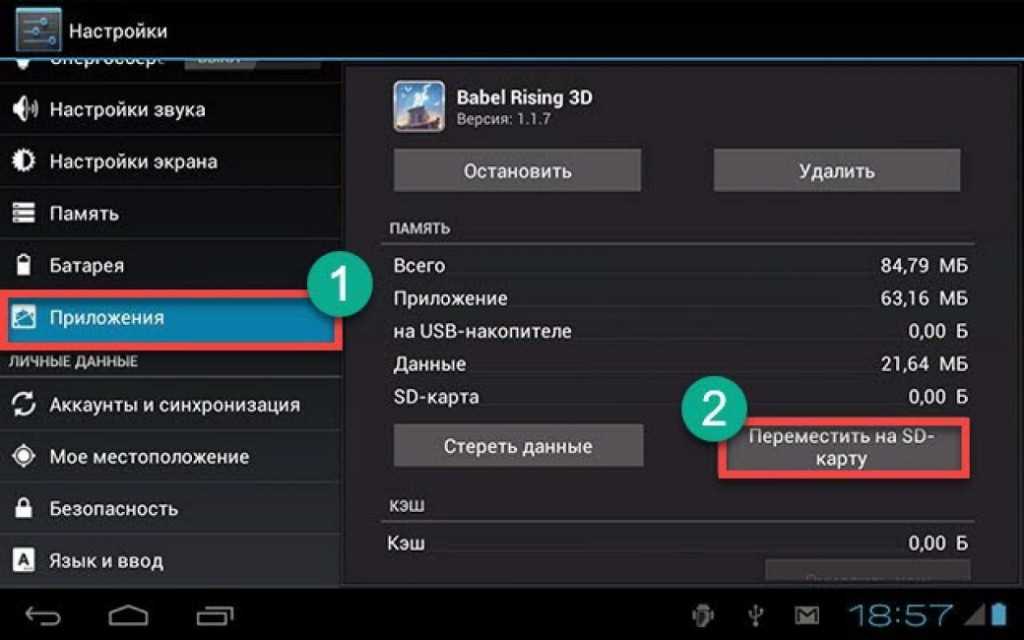 Самые популярные – посредством встроенных функций самих телефонов. Если не получается, можно прибегнуть к использованию стороннего ПО, как на самом устройстве, так и на компьютере. На нем можно форматировать флэш-накопитель и создавать нужные разделы при помощи утилит.Поделиться ссылкой:
Самые популярные – посредством встроенных функций самих телефонов. Если не получается, можно прибегнуть к использованию стороннего ПО, как на самом устройстве, так и на компьютере. На нем можно форматировать флэш-накопитель и создавать нужные разделы при помощи утилит.Поделиться ссылкой:
Пользователи iPhone и iPad c iOS 15 жалуются на баг с предупреждением о малом объёме свободной памяти, хотя это не так / Хабр
denis-19Время на прочтение 2 мин
Количество просмотров9.3K
Разработка под iOS *Смартфоны Софт Планшеты IT-компании
Уведомление о том, что «память почти заполнена», хотя на устройстве еще есть 25% свободного места на накопителе.
Пользователи iPhone и iPad c iOS 15 начали массового жаловаться на баг с системным предупреждением о малом объёме свободной памяти, хотя их внутренние накопители заняты только на половину или на три четверти.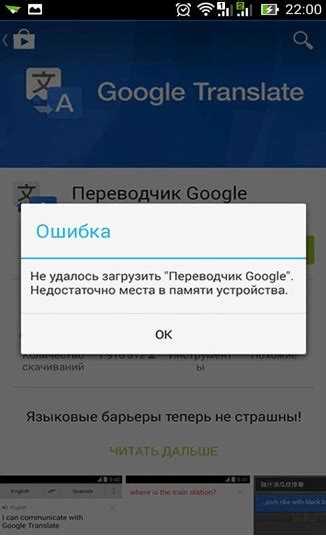 Странное уведомление не пропадает после перезагрузки устройства или полного сброса настроек.
Странное уведомление не пропадает после перезагрузки устройства или полного сброса настроек.
В настоящее время Apple не пояснила, как избавиться от уведомления или по какой причине оно возникает. Техподдержка компания просит пострадавших пользователей нажать на уведомление и если ничего потом не происходит — перезагрузить устройство. Но это не помогает, потом уведомление снова появляется.
Пользователи не могут понять, в каких именно ситуациях это предупреждение возникает и почему. Пользователи бета-версии iOS 15 вспомнили, что у них ранее возникали подобные баги с уведомлением про нехватку памяти, они передавали данные по ним разработчикам, но Apple их так и не решила в релизе.
В некоторых случаях уведомление о нехватке накопителя возникает даже на совсем пустых устройствах.
Пример уведомления на iPad.
Один из пользователей столкнулся с другой проблемой в iOS 15 — система видит больше памяти, чем есть по факту в устройстве.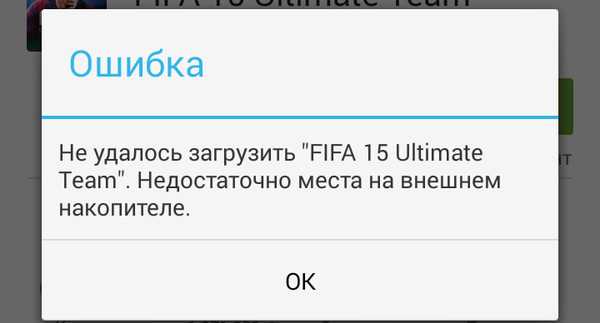 Техпддержка Apple попросила сообщить больше подробностей по этой ситуации. Другой пользователей также рассказал, что у него аналогичная проблема.
Техпддержка Apple попросила сообщить больше подробностей по этой ситуации. Другой пользователей также рассказал, что у него аналогичная проблема.
Примеры неправильного отображения доступного объема внутреннего накопителя.
20 сентября Apple выпустила iOS 15, iPadOS 15 и WatchOS 8 с множественными обновлениями компонентов и новыми функциями.
21 сентября пользователи со всего мира стали жаловаться, что у них перестал запускаться iTunes для Windows 10, а его переустановка не помогает. Оказалось, что новая версия приложения выдает ошибку и вылетает, если системный язык не английский. Проблема наблюдается в версии iTunes 12.12.0.6 с поддержкой iOS 15, которая доступна в Microsoft Store и на сайте Apple. Почему компания выпустили версию программы под Windows, которая работает только с английским системным языком, непонятно. Apple не сообщила, когда будет выпущено обновление iTunes с исправлением этой проблемы,
Теги:
- баг
- iPhone
- iPad
- iOS 15
- память
Хабы:
- Разработка под iOS
- Смартфоны
- Софт
- Планшеты
- IT-компании
Всего голосов 16: ↑14 и ↓2 +12
Комментарии 11
Денис @denis-19
Информационная служба Хабра
Комментарии Комментарии 11
Как исправить невозможность завершить предыдущую операцию из-за нехватки памяти в 2023 году
Если вы когда-либо были в ситуации, когда вы пытались открыть приложение, но оно не работало, или если вы работали над чем-то, ваш компьютер разбился. Вероятно, вы получили сообщение об ошибке «Невозможно завершить предыдущую операцию из-за нехватки памяти».
Вероятно, вы получили сообщение об ошибке «Невозможно завершить предыдущую операцию из-за нехватки памяти».
Это сообщение об ошибке обычно появляется, когда виртуальная память (ОЗУ) вашей системы заполнена. Виртуальная память — это метод, который позволяет компьютерам получать доступ к большему количеству информации, чем это было бы возможно в физической памяти. Система выгружает данные из физической памяти, когда ей нужно больше места для новых данных.
Когда в физической памяти недостаточно места и все процессы пытаются выполнять свою работу одновременно, это может привести к сбою или синему экрану смерти (BSOD).
Содержимое страницы
Очистить данные и кэш
Возможно, вы пытались использовать свой телефон, но получили сообщение об ошибке: «Невозможно выполнить предыдущую операцию из-за нехватки памяти». Если вы получаете это сообщение, возможно, это связано с тем, что в вашем телефоне заканчивается память.
Чтобы решить эту проблему, вам нужно очистить данные и кеш на вашем мобильном телефоне. Здесь мы поговорим о Google Chrome, но вы можете выполнить аналогичный процесс для любого приложения, которое, по вашему мнению, создает проблемы на вашем телефоне.
Здесь мы поговорим о Google Chrome, но вы можете выполнить аналогичный процесс для любого приложения, которое, по вашему мнению, создает проблемы на вашем телефоне.
Вот как:
1. Перейдите к опции Настройки на своем телефоне.
2. Прокрутите вниз, пока не найдете параметр Приложения , затем щелкните его.
3. Найдите приложение Google Chrome с помощью поиска или прокрутки, затем щелкните его.
4. Перейдите к опции очистки данных в нижней части экрана (она будет разной для каждого устройства) и выберите ее, щелкнув по ней.
5. Вы должны увидеть подтверждающее сообщение , которое удаляет все данные этого приложения с вашего устройства.
Повторите этот шаг для всех других приложений, у которых возникают проблемы с использованием памяти.
Попробуйте другой браузер
Предположим, вы столкнулись с проблемой «невозможно завершить предыдущую операцию из-за нехватки памяти» даже после очистки кэша и данных.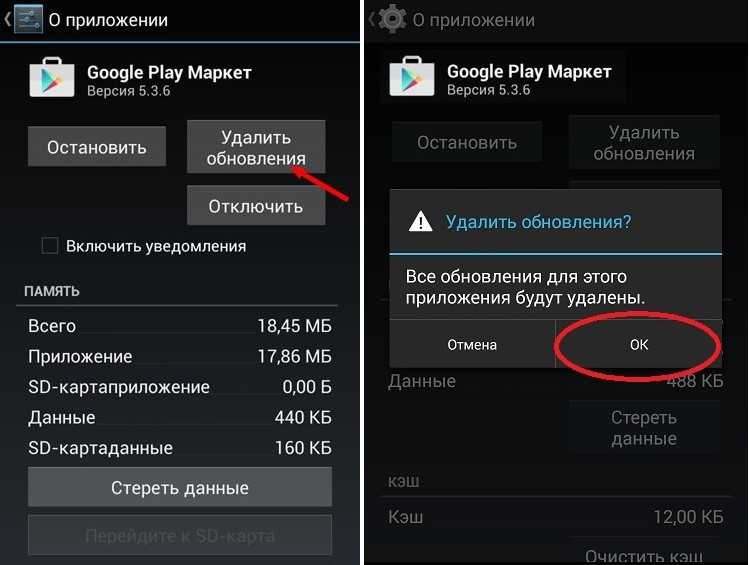 В таком случае это означает, что проблема в вашем браузере Google Chrome.
В таком случае это означает, что проблема в вашем браузере Google Chrome.
Многие пользователи Google Chrome утверждают, что, несмотря на наличие 4 ГБ встроенной памяти, эта ошибка неоднократно появлялась на их экранах. Поэтому лучшим вариантом будет перейти на другой браузер, например Opera Mini, Firefox или Internet Explorer.
Однако, если вы не можете получить доступ к этим браузерам по той или иной причине, есть еще способы решить эту проблему. Вы можете попробовать перезагрузить телефон или планшет. Если и это не сработает, то пришло время восстановить заводские настройки устройства и переустановить все приложения одно за другим, пока вы не выясните, какое приложение вызывает эту проблему.
Снимите флажок «Не сохранять действия»
Параметр «Не сохранять действия» — это параметр, который можно найти на вашем устройстве. Он сообщает устройству, должно ли оно сохранять открытыми приложения, которые уже запущены, когда вы их закрываете.
Это удобная функция, но она также может вызвать проблемы с использованием памяти. Если у вас более старое устройство или устройство с оперативной памятью менее 1 ГБ, это может быть причиной сообщения об ошибке «невозможно завершить предыдущую операцию из-за нехватки памяти».
Если у вас более старое устройство или устройство с оперативной памятью менее 1 ГБ, это может быть причиной сообщения об ошибке «невозможно завершить предыдущую операцию из-за нехватки памяти».
Если вы хотите устранить эту проблему и прекратить получать эти сообщения об ошибках, выполните следующие действия:
- Перейдите к пункту « Настройки» в меню.
- Найдите « Вариант разработчика» и нажмите на него.
- Если у вас нет опции разработчика , выполните следующие действия:
- Нажмите на опцию «О телефоне» .
Перейдите к опции Номер сборки или Версия и нажмите несколько раз, пока не появится На экране появится сообщение «Вы разработчик» .
Теперь найдите параметр для разработчиков > прокрутите вниз, пока не найдете параметр « Не сохранять действия » в разделе «Приложения». Убедитесь, что « Не сохранять действия » отключено; в противном случае снимите флажок.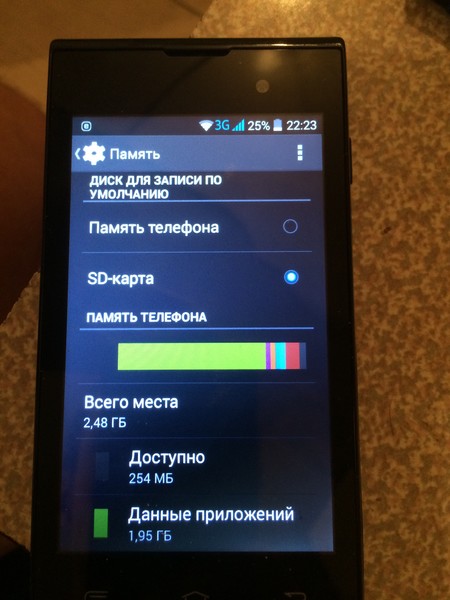
Наконец, перезагрузите телефон.
Отклеить строгий режим
Вы должны отключить строгий режим в настройках Android, чтобы решить эту проблему. Вот как:
- Откройте на телефоне параметр настроек .
- Прокрутите вниз и найдите опцию разработчика .
- Запустите опцию разработчика.
Теперь найдите параметр строгого режима и отключите его, нажав на него . Перезагрузите смартфон, чтобы увидеть, решит ли это проблему!
Заключение
Эта статья покажет вам два способа решить, как исправить невозможность завершения предыдущих операций из-за нехватки памяти. Мы рассмотрели несколько шагов для решения проблемы. Если проблема не устранена, воспользуйтесь другими способами.
Убедитесь, что никакие приложения не работают в фоновом режиме, и закройте все ненужные приложения. Если проблема не устранена даже после выполнения всех этих шагов, пришло время переустановить операционную систему, чтобы избежать дальнейших повреждений и лагов.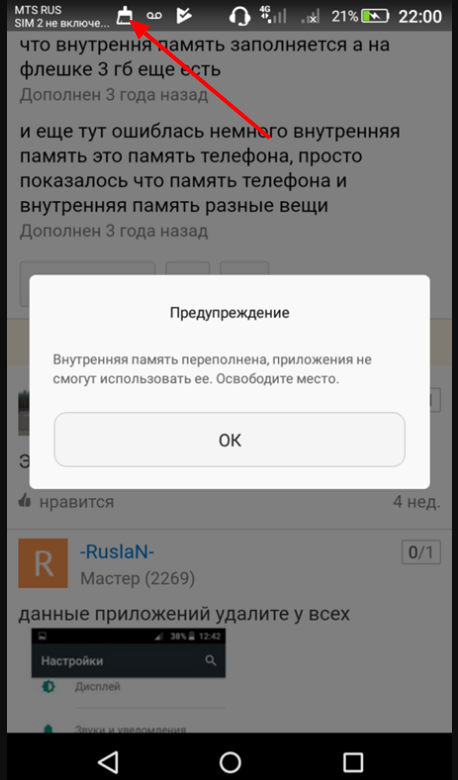
Как восстановить место для хранения на полностью заполненном планшете Amazon Fire: 10 ключевых советов
Когда на вашем планшете Amazon Fire заканчивается память, вы можете либо освободить место, удалив данные, либо увеличить емкость с помощью карты microSD.
Планшеты Amazon Fire поставляются с не менее 16 ГБ встроенной памяти, чего достаточно для запуска нескольких игр и загрузки множества шоу. Новейшие планшеты Fire поддерживают до 1 ТБ внешней памяти, что делает карту microSD отличным вложением средств. Однако вам все равно придется время от времени очищать хранилище.
Мы покажем вам, как найти данные, заполняющие ваш планшет Amazon Fire, чтобы освободить место.
Купить Fire HD 10
Управление хранилищем на планшете Amazon Fire
Если вы видите 9Ошибка 0017 Critical Low Storage на вашем новом планшете Amazon Fire, вы должны с ней справиться. К счастью, сделать это несложно.
Чтобы управлять хранилищем планшета Amazon Fire, выполните следующие действия:
- Проверить хранилище
- Удалить ненужные приложения и игры
- Удалить кэш приложений/игр
- Использовать архив одним нажатием
- Очистить данные браузера
- Переместить данные в облако
- Управление данными с ПК
- Используйте приложение для очистки пространства
- Протрите планшет Amazon Fire
- Используйте карту microSD
Давайте рассмотрим каждый из них по очереди.
1. Проверьте свое хранилище Amazon Fire
Либо нажмите кнопку Управление хранилищем в сообщении об ошибке, либо откройте Настройки > Память > Внутренняя память , чтобы проверить объем памяти вашего устройства. Загрузка может занять некоторое время, если встроенная память планшета заполнена.
В большинстве сценариев вы обнаружите, что Приложения и игры занимают значительную часть встроенной памяти. Коснитесь категории, чтобы просмотреть список элементов, занимающих в ней больше всего места. Это может помочь вам решить, какие приложения очистить или удалить в первую очередь.
Также часто можно найти еще пару гигабайт, поглощенных бесполезным, не имеющим описания Разное . Нажав на нее, вы, как правило, обнаружите метку Others , которая намного больше, чем все остальное в Miscellaneous . Вы не можете очистить это, к сожалению.
Нажав на нее, вы, как правило, обнаружите метку Others , которая намного больше, чем все остальное в Miscellaneous . Вы не можете очистить это, к сожалению.
2. Удалите или переместите ненужные приложения и игры
Далее следует управлять пространством, занимаемым приложениями и играми. К настоящему времени вы будете знать, сколько места занимает это программное обеспечение.
Чтобы удалить одну игру, нажмите и удерживайте ее значок на главном экране, затем выберите Удалить . Однако для массового управления играми перейдите в «Настройки» > «Хранилище» > «Внутренняя память» и нажмите «Приложения и игры» . По умолчанию они отсортированы по имени.
Если у вас есть карта microSD, переключитесь на представление  0018 . Обратите внимание, сколько памяти использует игра, чтобы понять, сколько места освободится при ее стирании.
0018 . Обратите внимание, сколько памяти использует игра, чтобы понять, сколько места освободится при ее стирании.
После этого переместите все совместимые приложения и игры на карту microSD. Сделайте это в Настройки > Хранилище , используя параметр Переместить приложения на SD-карту . Обратите внимание, что если это неактивно, у вас нет приложений, которые можно установить на SD-карту.
Если у вас есть загруженные приложения, т. е. загруженные из стороннего источника, удалите все оставшиеся установочные файлы APK из того места, где вы их сохранили, обычно это Загружает папку на планшет Fire. Приложение Files by Google (см. ниже) может помочь вам очистить отдельные папки.
3. Используйте архив одним нажатием
Возможно, вам не захочется удалять приложения и игры, если вы за них заплатили. Однако на самом деле не о чем беспокоиться, поскольку цифровые покупки сохраняются в облаке. Это означает, что вы можете бесплатно загрузить их на свой планшет после удаления.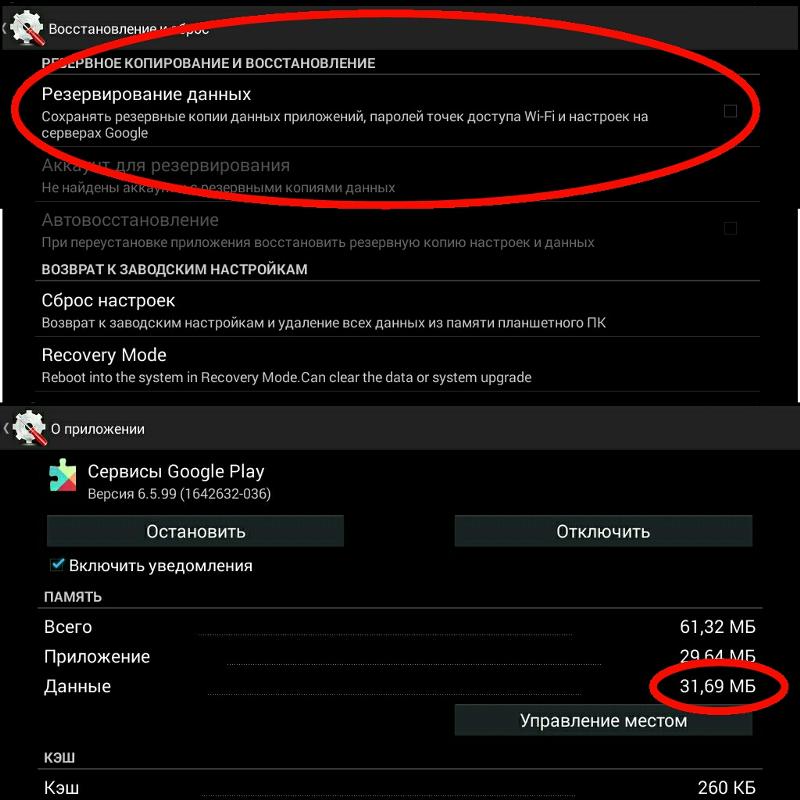
Ваш планшет Fire позволяет легко архивировать эти элементы в облаке для повторной загрузки позже. Открыть Настройки > Хранилище и нажмите Просмотреть содержимое . Эта функция игнорирует последние приложения. Вместо этого он группирует приложения и игры, которыми вы не пользовались какое-то время, Архивируя их для дальнейшего использования.
4. Удалите ненужные кэши игр и приложений
Затем просмотрите кеши приложений и игр, которые вы хотите сохранить. Часто игры сохраняют определенный объем данных в памяти вашего планшета. Это происходит даже с играми, установленными на карту microSD.
Прежде чем продолжить, помните, что это может привести к потере обновлений игры и даже файлов сохранения.
Откройте Настройки > Память > Внутреннее хранилище / Память на SD-карте > Приложения и игры и дождитесь составления списка. Когда будете готовы, просмотрите свои приложения по одному, чтобы увидеть, какие из них занимают больше всего места в памяти планшета.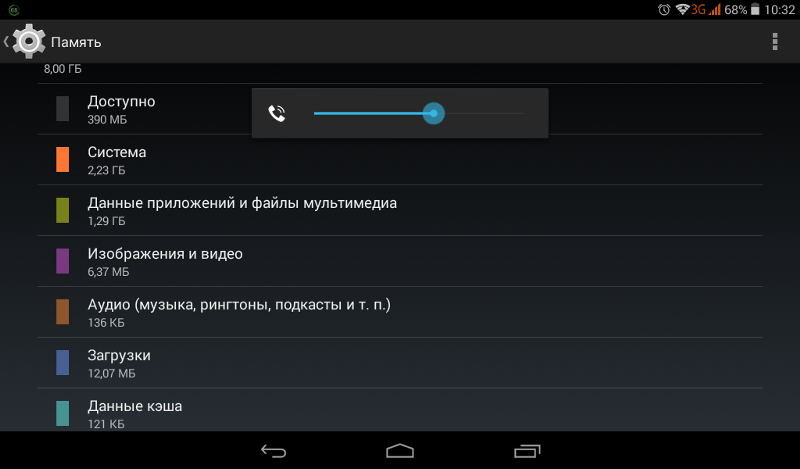 Вполне вероятно, что несколько игр влияют на нехватку памяти. Коснитесь соответствующей игры, перейдите на страницу ее хранилища и выберите 9.0017 Очистить кэш , что будет выполнено без подтверждения.
Вполне вероятно, что несколько игр влияют на нехватку памяти. Коснитесь соответствующей игры, перейдите на страницу ее хранилища и выберите 9.0017 Очистить кэш , что будет выполнено без подтверждения.
Обратите внимание, что хотя нажатие Очистить хранилище освободит больше места, оно также полностью перезагрузит игру.
5. Очистить данные просмотра
Каждый раз, когда вы используете браузер, он кэширует каждый просматриваемый вами сайт, чтобы все загружалось быстрее при следующем посещении того же сайта. Вы можете очистить накопленные данные просмотра, используя метод, описанный выше, но он не очистит все. Однако очистка всего хранилища может привести к удалению слишком большого количества данных.
Если вы предпочитаете контролировать, какую именно информацию вы удаляете, используйте следующий подход в сочетании с очисткой кеша приложения.
Пока мы демонстрируем этот процесс в Amazon Silk Browser, он работает почти точно так же в Chrome и Firefox.
Откройте браузер, коснитесь трехточечного значка меню в правом верхнем углу, затем щелкните Настройки > Конфиденциальность и безопасность > Очистить данные браузера . Вы можете переключаться между Basic и Расширенные настройки , и вы можете выбрать Диапазон времени . Если вы не хотите удалять сохраненные пароли, данные автозаполнения форм или определенные настройки сайта, мы рекомендуем придерживаться основных данных просмотра.
Выберите временной диапазон , отметьте все элементы, которые вы хотите очистить, и отметьте объем данных, который вы освободите. Как правило, очистка истории посещенных страниц или файлов cookie и данных сайта не освобождает значительного места, но кэшированные изображения и файлы могут занимать значительный объем данных.
6. Перенос данных в Amazon Photos
Если вы регулярно создаете контент на Amazon Fire, есть большая вероятность, что он занимает ваше хранилище.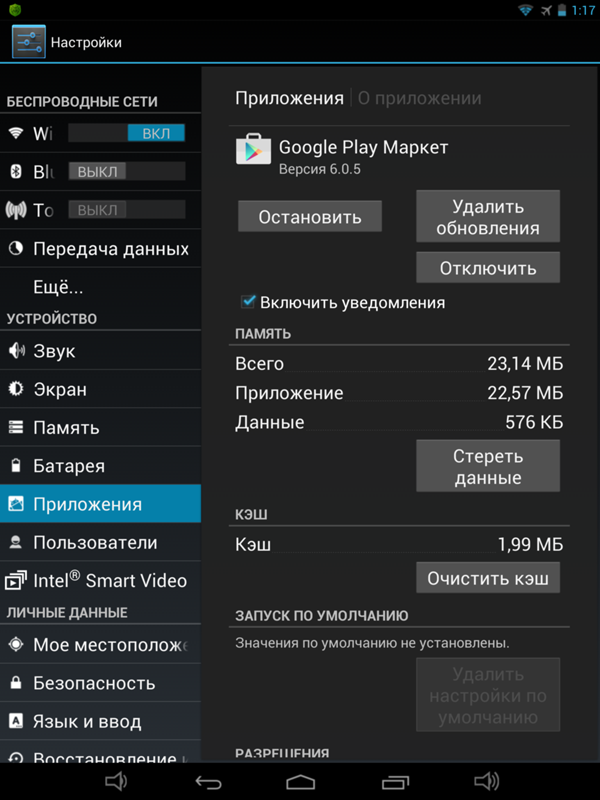 В этом может помочь Amazon Drive. Почти все, что вы покупаете или потребляете на Amazon, также доступно в облачном зеркале вашей учетной записи, поэтому не беспокойтесь о потере приложений или игр. Он также часто сохраняет игровой прогресс.
В этом может помочь Amazon Drive. Почти все, что вы покупаете или потребляете на Amazon, также доступно в облачном зеркале вашей учетной записи, поэтому не беспокойтесь о потере приложений или игр. Он также часто сохраняет игровой прогресс.
Поскольку фотографии и видео автоматически синхронизируются с Amazon Drive и Amazon Photos, вам не нужно перемещать какие-либо данные. Проверьте свою учетную запись Amazon Drive, чтобы узнать, что синхронизируется.
В настоящее время устройства Fire получают 5 ГБ бесплатного хранилища. Подписчики Amazon Prime также получают 5 ГБ — один из многих бонусов для участников Prime. Если у вас есть оба, вы получаете 10 ГБ общего хранилища!
7. Подключитесь к компьютеру для более тщательной проверки
Еще один шаг — подключить планшет Amazon Fire к компьютеру через USB и просмотреть его содержимое с помощью файлового менеджера на рабочем столе.
На планшете должно появиться уведомление при подключении устройства.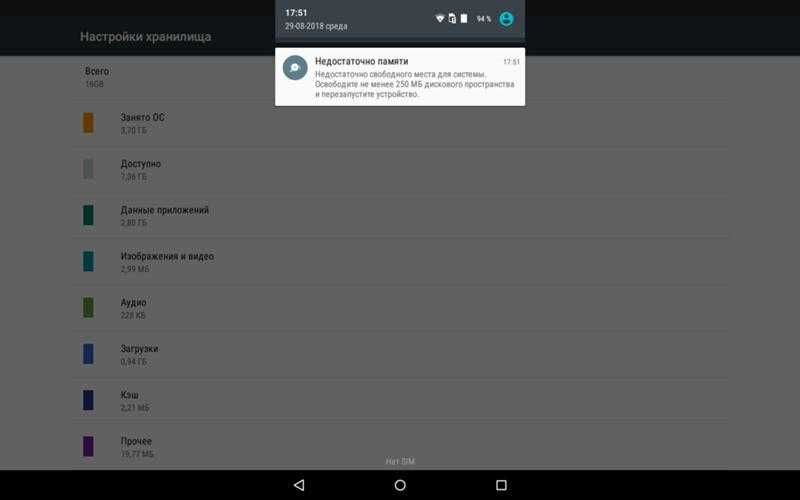 Обязательно выберите Передача файлов опция. Если при подключении USB-кабеля эта опция не появляется, перейдите в раздел «Настройки» > «Подключенные устройства» > USB и в разделе «Использовать USB для» выберите Передача файлов .
Обязательно выберите Передача файлов опция. Если при подключении USB-кабеля эта опция не появляется, перейдите в раздел «Настройки» > «Подключенные устройства» > USB и в разделе «Использовать USB для» выберите Передача файлов .
В файловом менеджере вашего ПК откройте Внутреннее хранилище , чтобы отследить, что занимает ваше хранилище. Это медленный процесс, и вы можете даже не найти ответственное приложение. Тем не менее, вы должны, по крайней мере, определить данные, которые лучше всего перенести на карту microSD.
8. Очистка с помощью файлов от Google
Не удается подключить планшет к ПК? Попробуйте более чистое приложение. Вам понадобится немного свободного места на планшете, чтобы правильно установить приложение. Если вам действительно не хватает места, найдите приложение, игру или другие фрагменты данных, которые вам не нужны или которые можно легко переустановить, и удалите их.
Нам не удалось найти надежное приложение для этой цели в магазине приложений Amazon, так как CCleaner от Piriform больше не доступен. Поэтому мы настоятельно рекомендуем установить Google Play Store на свой планшет Fire, чтобы вы могли использовать отличное приложение, такое как Files by Google. В качестве альтернативы вы можете использовать APKMirror of Files от Google.
В Files by Google нажмите кнопку Очистить и следуйте рекомендациям по очистке, которые помогут вам очистить ненужные, большие и загруженные файлы. Вы также можете сортировать установленные приложения по размеру и удалять отдельные приложения прямо из Files by Google.
9. Сброс Amazon Fire
Это ядерный вариант. Если ни одно из других исправлений не работает, вы можете использовать сброс настроек, чтобы очистить внутреннюю память.
В целях безопасности заранее извлеките карту microSD, если она у вас есть. Убедитесь, что вы создали резервную копию своих личных данных на Amazon Cloud Drive, потому что это приведет к удалению всего на вашем устройстве.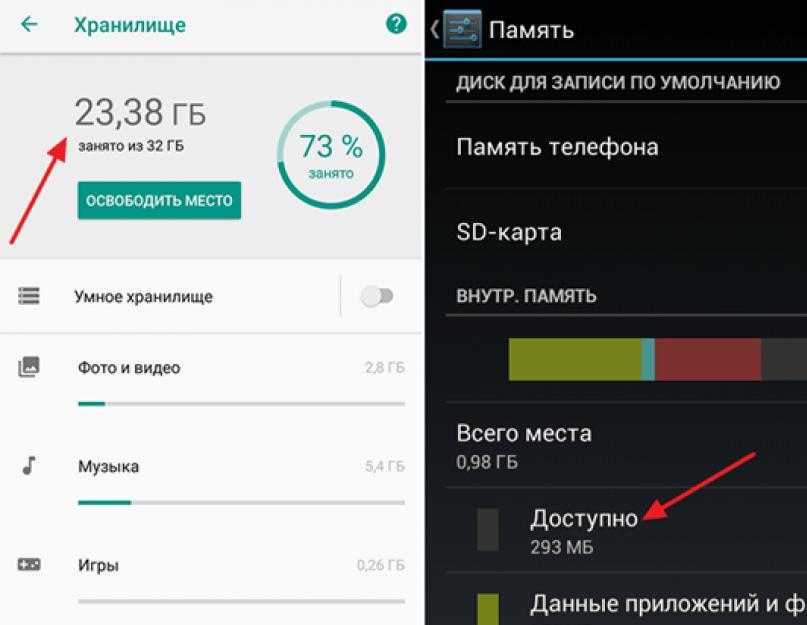
Чтобы сбросить настройки планшета, откройте Настройки > Параметры устройства и коснитесь Восстановить заводские настройки . Нажмите Сбросить еще раз, чтобы подтвердить решение, и подождите, пока планшет перезагрузится. Вам потребуется повторно подключиться к локальной сети и снова войти в систему после перезагрузки устройства. Все должно казаться быстрее, так как это новое начало.
10. Убедитесь, что SD-карта используется
Сброс настроек планшета — отличный момент, чтобы приобрести карту microSD и воспользоваться преимуществами расширенного хранилища, которое она предлагает. Обратите внимание на то, куда устанавливаются приложения и игры, и вам больше никогда не придется повторять это!
Устанавливайте карту при выключенном планшете, и карта должна монтироваться при перезагрузке устройства. Затем планшет предложит вам использовать карту для установки приложений и игр, а также для загрузки мультимедиа.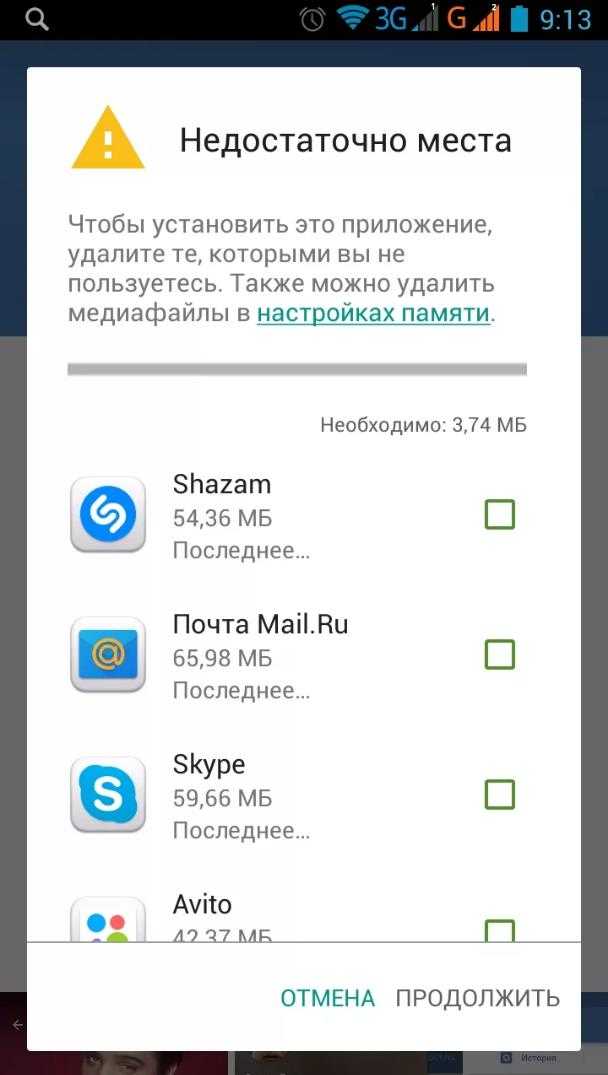


 Видеоролики в высоком разрешении занимают очень много места;
Видеоролики в высоком разрешении занимают очень много места;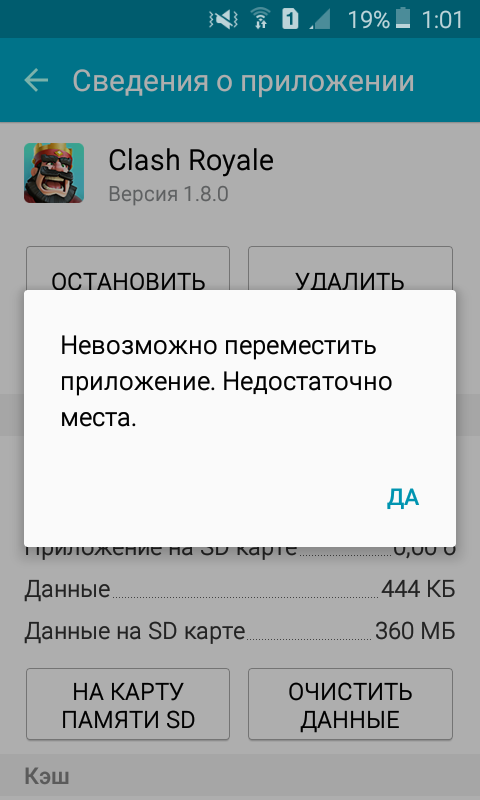
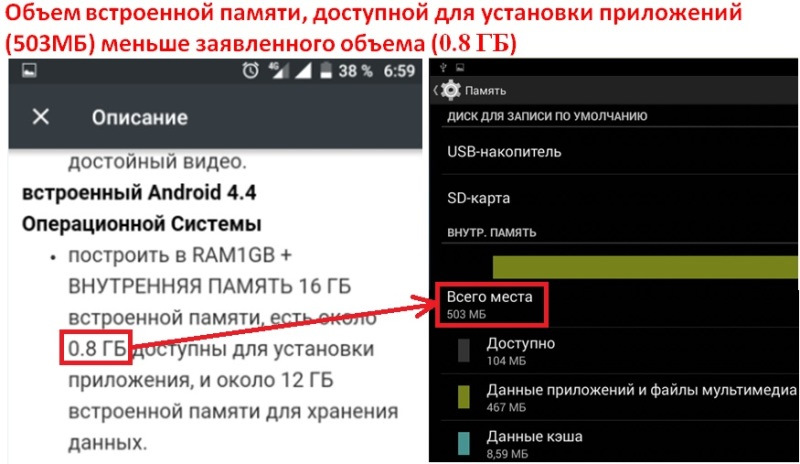

 Но приложение закрывать рано, так как помимо базовой очистки, есть еще глубокая очистка, запуск которой производится при нажатии на соответствующую кнопку;
Но приложение закрывать рано, так как помимо базовой очистки, есть еще глубокая очистка, запуск которой производится при нажатии на соответствующую кнопку;

