Планшет не видит карту памяти — что делать с этим
Итак, вы счастливый обладатель планшета. Практически все планшетные компьютеры оснащаются разъёмом для карточек формата MicroSD для расширения объёма памяти. Зачастую встроенной памяти обычно не хватает, особенно, если вы любитель поиграть в современные игры или посмотреть в дороге любимые сериалы. А теперь, представьте себе, произошла неприятность — планшет не видит карту памяти. Паниковать не стоит, бежать в сервисный центр тоже ещё успеете. Давайте для начала попробуем решить проблему самостоятельно.
 В большинстве случаев проблему можно решить самостоятельно
В большинстве случаев проблему можно решить самостоятельноИтак, что же делать, если вдруг планшет перестал видеть карту памяти. Такое иногда случается. Первым делом необходимо перезагрузить устройство, то есть выключить и включить его снова. С некоторой долей вероятности после этого всё нормализуется.
Что делать, если перезапуск ничего не дал
Извлекаем накопитель из устройства и проверяем его на другом планшете или мобильном телефоне. Если в другом устройстве всё нормально работает – значит, с картой памяти точно всё в порядке и проблему следует искать в слоте MicroSD на вашем планшете. В этом случае, вам прямая дорога в сервисный центр.
Предположим, что и в другом мобильном устройстве ваш накопитель не определяется. Тогда при помощи картридера или переходника c MicroSD на SD подключаем карту памяти к настольному компьютеру либо ноутбуку. Если он её тоже не видит, то, вероятно, накопитель вышел из строя и вам необходимо приобрести другой. Благо, стоимость карточек формата MicroSD сейчас вполне демократична.
 Если другие устройства не видят носитель, то проблема в нём
Если другие устройства не видят носитель, то проблема в нёмНо рассмотрим более позитивную ситуацию — ваш компьютер определил карточку. Тут возможны два варианта:
- Проводник Windows видит карту памяти, но зайти на неё не получается
- Карта корректно открывается и на ней присутствует вся ваша информация.
В обоих вариантах дальнейшие действия примерно одинаковы — раз компьютер с картой работает, а планшет нет, то есть вероятность, что дело в неправильном форматировании. В таком случае накопитель следует отформатировать заново. Единственный нюанс — если карта всё же открывается, то необходимо сделать резервную копию всей информации, которая на ней находится (просто создать где-нибудь папку, хоть и на «Рабочем столе», и скопировать в неё все имеющиеся файлы и папки).

Для того чтобы отформатировать вашу MicroSD-карточку, необходимо кликнуть на её значке правой клавишей мыши и выбрать пункт контекстного меню «Форматировать». Откроется диалоговое окно, в котором необходимо выставить размер кластера «По умолчанию» и файловую систему FAT32. После чего снять галочку «Быстрое (очистка оглавления)» и нажать кнопку «Начать». Какое-то время придётся подождать, обычно не более десяти минут, но это зависит от объёма накопителя.
Проверка после форматирования
Проверяем карту после форматирования, если проводник Windows её нормально отображает и позволяет на неё зайти, то следующим действием будет корректное (безопасное) извлечение карты памяти из компьютера.
Вставляем MicroSD обратно в планшетный компьютер и проверяем. В большинстве случаев, вышеописанная процедура восстанавливает работоспособность вашей связки «планшет — накопитель» и можно обратно копировать на него все ваши предварительно сохранённые данные. Если же планшет не открывает карту памяти и после форматирования, то тут, скорее всего, проблема с разъёмом для MicroSD и вам всё-таки предстоит поход в сервисный центр.
Видео о том, что делать, если Android-устройство не видит запоминающее устройство:
Вот такими нехитрыми манипуляциями можно самостоятельно решить проблему, если планшет не читает карту памяти. Как видите, рецепт достаточно простой и не требует от пользователя никаких специальных знаний. Зато может уберечь от похода в сервисный центр, где в подавляющем большинстве случаев с вас потребуют какую-то сумму денег (иногда и довольно ощутимую, в зависимости от наглости мастеров). Пусть ваши карты памяти служат долго и счастливо!
Планшет не видит карту памяти. Что делать?
Практически все планшеты на базе операционной системы Android имеют слот для карты памяти, благодаря чему объем памяти легко увеличить. В планшетах обычно используется карта памяти формата MicroSD, она небольшая, легко помещается на кончике пальца и легко скрывается в недрах устройства.
Собственно, вот как выглядит такой накопитель:
В некоторых случаях планшет перестает видеть карту памяти. Это может происходить как в случае использования только что купленного накопителя, так и тогда, когда карта памяти используется не первый год. В чем может быть дело и как решить проблему?
Программный сбой
Или, говоря простым языком, глюк. Связан он с софтом. Для того, чтобы привести устройство в нормальное состояние, его нужно перезагрузить.
Интересная особенность отдельных прошивок: на некоторых из них имеется сенсорная кнопка «Перезагрузка» (или Restart), например:
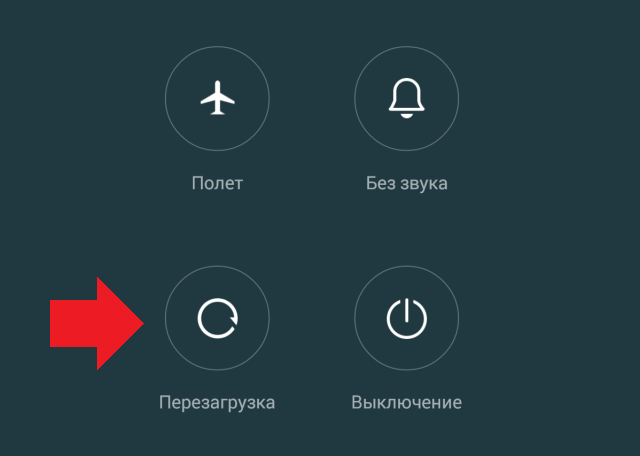
На других моделях ее нет, зато есть кнопка «Выключить» или «Отключить питание». Как быть? Все просто — выключаете планшет, затем включаете вновь.

Выньте и вставьте карту памяти обратно в слот
Вставить накопитель неправильно в слот, мягко говоря, сложно, поскольку он отформирован под габариты ее корпуса. Возможно, просто отошли контакты или на контактах скопилась грязь. В этом случае вам нужно вынуть карту памяти, очистить контакты ластиком и аккуратно вставить обратно.
Если накопитель стал видимым для планшета, прекрасно. Если нет, перезагрузите его.
Проверьте работоспособность карты памяти на другом устройстве
Если есть другой гаджет, который поддерживает карты памяти, вставьте накопитель в него. Если устройство увидело карту памяти, значит, проблема в планшете. Если не увидело, скорее всего, карта памяти приказала долго жить, придется приобрести новую. На всякий случай попробуйте ее отформатировать, если есть такая возможность.
Форматирование карты памяти
Для форматирования можно использовать другой гаджет, если он видит карту памяти. Допустим, это смартфон. Зайдите в настройки, найдите раздел «Память».
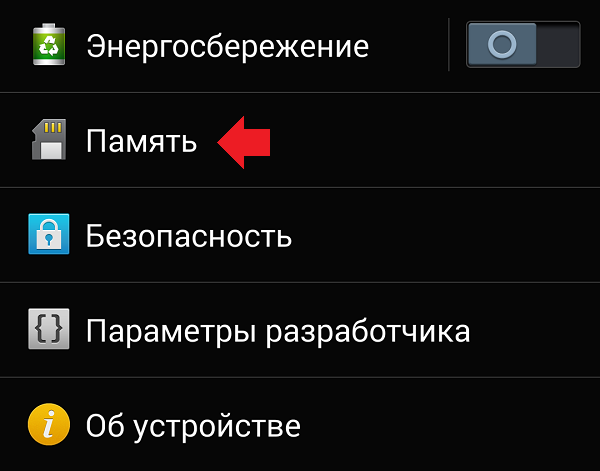
Далее — «Форматировать карту памяти».
Подтвердите форматирование.
Будьте внимательны, не все прошивки поддерживают форматирование карт-памяти.
Другой вариант — это форматирование с помощью компьютера. Есть особенность — карта памяти должна определяться. Если определяется, нажимаете на правую кнопку мыши и выберите «Форматировать». Да, данные будут удалены, но если другого выхода нет, то, сами понимаете, деваться некуда.
После форматирования вставьте SD-карту в планшет.
Сбросьте настройки или переустановите прошивку
Если неполадка в программно обеспечении, может помочь сброс настроек. Как это делается, мы рассказывали. Напомним, что в этом случае происходит удаление всех данных из основной памяти планшета.
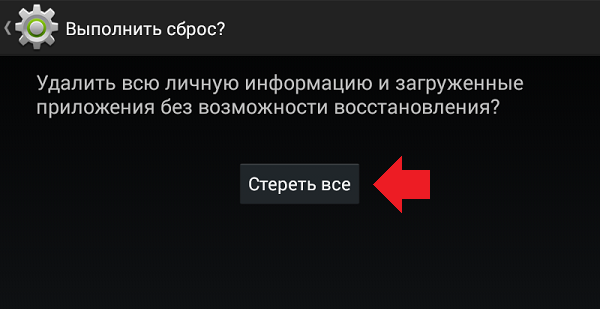
Также попробуйте переустановить прошивку заново, либо обновите до актуальной версии, если такая возможность есть — это может помочь.
Неполадка в планшете
Мог выйти из строя сам слот для считывания карты памяти. Как вы понимаете, это механическая неполадка, программным решением здесь не поможешь. Выход один — нести планшет в сервисный центр на диагностику и, при необходимости, замену деталей.
Планшет не видит карту памяти, а компьютер видит: что делать?
Добрый день, уважаемые читатели моего блога! Часто у пользователей возникает проблема — планшет не видит карту памяти. На съемных носителях хранится важная для их обладателей информация. Для ее сохранения и доступа к файлам стоит разобраться в причинах, заодно вооружившись способами их разрешения.
Недавно клиент выбросил флешку на 32 Гб, потому как информация не отображалась, а форматировать не получалось. Помните, поступать так можно лишь тогда, когда вы полностью удостоверились, что аксессуар не подлежит восстановлению.
Виды карт
Когда речь идет о планшете, чтение флешки подразумевает использование картридера. Если только вы не используете носитель нестандартного формата. Тогда причина «слепоты» устройства может крыться в поврежденном кабеле USB или несовместимом стандарте card reader. Способы решения я описывал в предыдущих статьях.
Мы же рассмотрим конкретно сд карту.


Первая помощь
Зачастую, карта не видна из-за кратковременного сбоя в системе Андроид. Чтобы операционка «пришла в себя», перезагрузите устройство. Не помогло? Попробуйте вынуть флешку и протереть все контакты безворсовой тканью. Внимательно посмотрите на свет – нет ли повреждений. Вставьте носитель в картридер и запустите систему заново. Если ничего не поменялось, проверьте карту на другом девайсе.
Используйте ПК
Чтобы конкретно установить, почему планшет не видит флешку, перепроверьте ее на компьютере, а еще лучше – ноутбуке. У последнего card reader уже встроен. Дальше вероятны два сценария.
- Карта великолепно отображается, вся информация на месте.
- Windows обнаруживает носитель, но не может найти файлы, записанные на ней.
Когда карта памяти не видна на планшете, но ноутбук или компьютер видит ее, дело может быть либо в самом устройстве, либо в неправильном форматировании. Если вы на 100% уверены, что девайс исправен – на него установлен актуальный Android, настройки заданы верные, разъем не поврежден и т.д., — попробуйте выполнить форматирование флешки на низком уровне (перепрошивку).
Кстати, карты sd, читающиеся посредством USB, могут не отображаться по причине сбившейся настройки. Зайдите в «Соединение» и удостоверьтесь, что напротив «USB-подключения» стоит галочка.
Перезапуск носителя
Форматирование может решить проблему «невидимой» карты памяти. Первое, что делать, если вы решились на это – создать резервную копию всех файлов.
- Вставляете аксессуар в устройство, которое его видит (ПК, ноутбук).
- В меню находите «Мой компьютер», где высветится карта (например, съемный диск F).
- Создаете папку на рабочем столе или в любом другом удобном для вас разделе.
- Копируете туда все важные файлы.
После переноса информации с флешки, отформатируйте ее. Чаще всего, это лучшее решение, если планшет перестал видеть носитель.
- Не выходя из раздела «Мой компьютер», щелкните правой мышкой по названию флешки и выберите «Форматировать».
- Важно – файловую систему (FAT32) менять нельзя. Android — в отличие от Windows – не поддерживает NTFS.
- В подтверждение своих намерений кликните по кнопке «Начать».
После форматирования вставьте карту в планшет. При повторном необнаружении необходимо форматирование на низком уровне.
Перепрошивка карты памяти
К низкоуровневому форматированию microsd стоит прибегать в крайнем случае. В процессе перепрошивки будут удалена не только информация, хранящаяся на носителе, но и сама файловая система. Рассмотрим процесс на примере программы HDD Low Level Format.
- Включите комп и запустите утилиту, предварительно вставив флешку в разъем картридера.
- В выпавшем окне выберите «Continue for free» (продолжить бесплатно).
- Двойным нажатием кликните по названию накопителя.
- В новом окне откроется меню, где вам нужно выбрать «Low-Level Format» и затем «Format this device»
- Программа запросит подтверждение. Клацните «Yes».
- На экране появится прогресс-линия (как при загрузке/удалении большого количества файлов). О завершении форматирования низкого уровня вам сообщит надпись «100% complete».
Так как перепрошивка уничтожила файловую систему, теперь необходимо снова выполнить форматирование на высоком уровне через FAT32 (как описано выше).
Внутренняя память не обнаружена
Такое бывает у неопытных пользователей с устройствами, на которых уставлено суперадминистрирование (root-права). В данной системе можно изменять заданные по умолчанию параметры. И «чайники» часто делают это неправильно или же случайно, не запомнив, что и как они меняли.
В данном случае поможет сброс настроек до заводских путем режима Recovery. Для доступа к нему выключите планшет и зажмите кнопку блокировки экрана (она же вкл/выкл) и регулятор громкости (как на телефоне, когда хотите сделать скриншот). На экране всплывут строчки среди которых нужно выбрать «Wipe cache partition». В самом конце перезагрузите гаджет.
Это наиболее популярные способы, помогающие решить проблему с отображением карты и встроенной памяти. Жми «подписаться», если понравилась статья. Удачи и до скорого!
Тема одной из следующих статей — что делать, если телефон не видит карту памяти.
Спасибо за внимание! До новых встреч на моём блоге. С уважением, Ростислав Кузьмин.
Планшет не видит флешку – ТОП 10 способов решения проблемы
Многие из нас попадали в ситуацию, когда при очередном подсоединении к планшетному компьютеру внешнего носителя информации, он внезапно переставал работать. И если сам накопитель легко заменить, то при серьёзной поломке разъёма становится невозможно подключить клавиатуру, модем, фотоаппарат, принтер, телефон, камеру. В такой ситуации легко поддаться отчаянию. Но давайте всё же не будем паниковать и разберёмся, что нужно сделать, если планшет не видит флешку.
Для начала
Причин, по которым устройство вдруг перестало видеть usb флешку или карту памяти microcd, может быть очень много. Что-то можно исправить самостоятельно, но в некоторых случаях придётся обратиться к специалистам.
Так с чего же начать?
Убедиться, что файловый менеджер не видит флешку
Актуально для Андроид. Для Windows и iOs смотрите дальше. Не пугайтесь, это просто) Главное начать.
Если подключение внешнего юсб-накопителя происходит впервые, то, возможно, гаджет работает корректно, а вы просто не можете найти путь к нужной директории. В этом случае стоит использовать файловый менеджер, например, Total Commander, имеющий удобный и понятный интерфейс. Поиск нужно осуществить по следующим веткам:
- /mnt/sda4/
- /mnt/usb/system_usb
- /sdcard/usbStorage/xxxx/
Если файловый менеджер всё же не видит флешку, тогда переходите к следующему шагу.

Перезагрузить
Наиболее часто встречающейся причиной является сбой в программном обеспечении устройства, поэтому следует осуществить перезагрузку.
В процессе перезагрузки произойдет очистка кэша и работа системы наладится.
Убедиться, что объем памяти поддерживается
Объем памяти также влияет на то, что портативный ПК не читает usb-накопитель или sd карту. Необходимо удостовериться, что памяти именно столько, сколько планшетный компьютер сможет обработать.
В качестве эксперимента подключите носитель информации с меньшим объемом, например, вместо 64Гб — 8 Гб или 4.
Проверяем на втором устройстве
Для того чтобы понять, в чем проблема: во флешке или планшете — подсоедините внешний юсб носитель к ноутбуку или компьютеру. Если другое устройство его читает, значит, он исправен, и нужно искать иную причину.
Попробовать другой OTG переходник
К большинству гаджетов (Леново, Самсунг, Престижио и пр.) USB подключают через переходник OTG. Отг кабели нередко приходят в негодность, особенно относящиеся к низкой ценовой категории. Чаще всего неразборные и ремонту не подлежат.
Поэтому при подозрении на неисправность OTG его следует заменить.
Если вы используете hub (хаб или разветвитель), удостоверьтесь в совместимости с вашим устройством.
Визуально осматриваем разъем
Произведите визуальный осмотр разъема: обратите внимание на наличие сколов, трещин, царапин, деформаций, загрязнений.

Нет ли повреждений на носителе
Затем также тщательно осмотрите сам носитель, исключите внешние повреждения.
Программные ошибки
Случается, что гаджет не видит внешний носитель информации из-за программных ошибок, для устранения которых необходимо произвести следующие шаги.
Чистим кэш-данные ОС
Для того чтобы очистить кэш-данные на планшете, можно использовать как встроенные средства, так и сторонние программы. Наиболее популярные из утилит: CCleaner и Clean Master — подходят для операционных систем Microsoft Windows (в том числе 7, 10), имеют мобильные версии для ОС Android.
Если вы решили провести очистку вручную, необходимо перейти в «Настройки» — «Хранилище». В этом разделе система оценит количество использованной памяти и предложит удалить ненужные файлы. Очистку кэша приложений нужно производить отдельно для каждого из них.
Также удалить кэш возможно через инженерное меню Bios (Биос для ОС Виндовс) и Recovery (для ОС Андроид).
Проверяем сектора на ошибки
Для диагностики накопителя на ошибки подсоедините его к компьютеру или ноутбуку, выберите нужный съемный диск в «мой компьютер». Затем в контекстном меню нажмите «Свойства». В открывшемся диалоговом окне зайдите во вкладку «Сервис» и запустите проверку соответствующей клавишей.
Рекомендуем проверить ЮСБ с помощью программы Check Flesh, предварительно скопировав содержимое флешки, поскольку утилита стирает все файлы. Если проведенные манипуляции не помогли, тогда стоит провести форматирование.
Форматируем в FAT32
Сбой в работе может произойти из-за некорректного формата файловой системы флешки: вместо обычных FAT32, EXFAT, EXT, подходящих для ОС Андроид и Виндовс, выбрана система NTFS. Создав резервную копию содержимого на компьютер, запустите процесс форматирования. Для этого:
- В проводнике выбирите съемный диск, откройте «правой» мышкой диалоговое окно и выберете пункт, «Свойства», далее «Сервис», «Форматировать».
- Задайте необходимые настройки (FAT32).
- Убедитесь, что отсутствует отметка в строке «Быстрое форматирование».
- Нажмите «Начать».

Переустановка формата файловой системы может занять некоторое время. После перенесите файлы обратно и попробуйте их считать на планшете.
Механические причины
Механические повреждения — распространенное объяснение, почему планшет не читает накопитель через usb или micro-SD. Что же делать в такой ситуации?
Поврежден переходник micro-SD
Если практическим путем удалось установить, что неисправен адаптер для микро сд, можно постараться устранить поломку самому. Для этого необходимо разобрать корпус переходника и проверить контакты внутри.
Иногда достаточно всего лишь передвинуть иголкой лапки, съехавшие в сторону, закрепить их клеем.
В качестве альтернативы можно заменить адаптер.
Плохой контакт
Еще одной возможной причиной того, почему планшет не видит накопитель, может быть плохой контакт из-за загрязнения разъемов или их окисления. Тщательно прочистите соединительные контакты ватной палочкой со спиртом либо безворсовой тканью, удалите пыль и жир.
Падение на твердую поверхность
Если гаджет не читает юсб или микро сд после падения/удара, высока вероятность серьезных повреждений, например, поломки контроллера. В такой ситуации стоит обратиться в сервисный центр.
Попадание воды
Если планшет не видел microsd после попадания воды, хотя вы удалили всю видимую влагу и тщательно просушили в течение нескольких дней, лучше отнести устройство в мастерскую, где специалисты помогут его спасти.

Заключение
Рекомендации из статьи подойдут для большинства планшетных компьютеров на Android (Prestigio Multipad, Digma, Irbis, Samsung, Huawei, Lenovo, китайских Digma, Chuwi, Teclast, Cube, FNF, PiPO, Onda, Colorfly, Ainol, Ramos, Vido, No-name). Старайтесь использовать качественные флеш-накопители, систематически проверять их работу на ошибки и бережно обращаться. Создавайте резервные копии важной документации, фотографий и любимых фильмов, дабы избежать лишних переживаний.
Видео
Планшет не видит сим карту, почему планшет не видит карту памяти (флешку)
Большая часть современных планшетов оборудована слотами для SIM карты и MicroSD. SIM карта используется для совершения звонков через мобильную сеть или для доступа к мобильному интернету, если рядом нет WiFi. А микро SD карты используют для расширения объёма встроенной памяти.

Внешний вид разъемов
Приобретая планшет с поддержкой сим карты, некоторые обнаруживают, что он по какой-то причине не видит её. Чаще всего эта проблема решается простым способом.
Почему планшет не видит SIM-карту
Самая распространённая причина – SIM карта вставлена неправильно. Существует несколько вариантов разъёмов для сим карт:
- Mini-SIM
- Micro-SIM
- Nano-SIM
В большинстве гаджетов последних лет установлен либо Micro-SIM, либо Nano-SIM. Если карта большого размера, то её можно самостоятельно аккуратно обрезать до подходящего. С этим могут помочь в магазинах мобильной связи.
Разъём обычно находится на боковой стороне устройства. Может либо открываться специальная заглушка и карта туда просто вставляется, либо лоток для неё достаётся с помощью скрепки, идущей в комплекте с планшетом. Вставляя карточку в планшет, стоит убедиться, что она нужного размера и подходит для этого слота. SIM, вставленная не той стороной, работать не будет, вставлять её нужно логотипом оператора кверху. После её установки нужно перезагрузить девайс.

Развитие сим-карт
Если сим карта была вставлена в нужный разъём правильной стороной, но планшет всё равно её не видит, то возможно проблема в ней самой. Нужно вставить карту в другое устройство и проверить, работает ли она в нём. Если на другом девайсе карточка работает нормально, значит нужно искать причину в планшете.
Может быть такое, что ридер SIM карт каким-то образом засорился или повредился. Тогда лучше не пытаться самостоятельно его отремонтировать, а отнести планшет в сервисный центр или сдать его по гарантии.
Иногда проблема бывает в прошивке и девайс не видит карту из-за сбоев или ошибок в операционной системе, тогда можно попытаться перезагрузить его. В недорогих китайских устройствах бывает нужно прописывать оператора вручную, так как по умолчанию доступны только китайские.
Также стоит убедиться, что не включён режим полёта или автономный режим. В этом случае выключается доступ ко всем видам связи, и мобильная сеть тоже становится недоступна.
Почему планшет не видит карту памяти
Объёма для хранения данных не хватает большинству пользователей мобильных девайсов, поэтому SD карты очень распространены и используются практически всеми обладателями планшетов. Бывают случаи, когда планшет не видит вставленную карту памяти, но не стоит паниковать и сразу бежать в сервисный центр или магазин за возвратом денег.
Причиной этого может стать простой программный сбой. Нужно перезапустить аппарат, часто это помогает решить вопрос.

Варианты карт памяти
Если перезапуск не помог, то нужно попытаться достать карту и вставить её обратно. Возможно, она отошла или была неправильно помещена, из-за чего не было правильного контакта, и она не отображалась.
Если все эти манипуляции не помогли, то нужно извлечь Micro SD из планшета и попытаться проверить исправность на другом устройстве. Если в другом планшете или смартфоне SD карта определяется и работает нормально, значит скорее всего дело в нём самом.
Если карта не хочет определяться на другом девайсе, можно проверить её, используя ноутбук или компьютер. Чтобы это сделать, берётся специальный переходник или кардридер, с его помощью накопитель можно подключить к ПК.
Если карту не видно ни на одном из девайсов, то вероятнее всего она стала непригодна и с ней сделать ничего нельзя. Если с компьютера карта памяти определяется, а с планшета нет, возможно она неправильно отформатирована. В этом случае следует скопировать с неё все нужные данные на компьютер и произвести нужную операцию самостоятельно. Для этого нужно:
- выбрать в Проводнике на компьютере MicroSD карту;
- правой кнопкой мыши вызвать контекстное меню;
- в меню нажать на пункт «Форматирование»;
- в появившемся окне выбрать FAT32, снять флажок «Быстрое»;
- нажатием соответствующей кнопки начать форматирование.
Через несколько минут карта будет отформатирована. После этого необходимо её безопасно извлечь, вставить в планшетный компьютер и проверить, отображается ли она на нём. Если да, то нужно скопировать на неё сохранённые на компьютере файлы, которые были на ней раньше, и продолжить пользоваться. В том случае, если карту памяти всё ещё не видно, нужно нести планшет в сервисный центр, так как скорее всего у него проблема с разъемом.

Разъем изнутри
В крайнем случае, можно попробовать низкоуровневое форматирование. При этом вместе со всеми файлами удаляется файловая система. Очистку и изменение формата можно осуществить с помощью HDD Low Level Format. Необходимо скачать и установить данное приложение на компьютер, подключить к нему карту памяти, и выполнить следующие действия:
- В программе дважды щёлкнуть по названию флешки
- В появившемся окне выбрать пункт Low level format, потом Format This device.
- Подтвердить действие, нажав Yes
После этого начнётся операция, которая займёт некоторое время. Из-за того, что эта операция полностью удаляет даже файловую систему, по её завершению нужно выполнить обычное форматирование в FAT32.

Интерфейс HDD Low Level Format
Многие планшеты поддерживают MicroSD не любого объёма. В характеристиках устройства обычно указывается максимальный объём поддерживаемой карты памяти. Когда размер MicroSD превышает максимальный, планшет может её не видеть. В таком случае карта просто не подходит данному устройству и стоит выбрать вариант размером поменьше.
Почему планшет не видит USB флешку
Иногда возникает необходимость просмотреть на планшете какую-нибудь информацию с обычной USB флешки. Есть 2 основных способа подключения такой флешки к планшету: через встроенный в некоторые устройства USB порт или через её подключение с помощью OTG кабеля. Этот кабель с одного конца имеет micro USB штекер для подключения к девайсу, а с другого конца – слот для подключения USB флешки или другого устройства. При подключении любым из этих способов может возникнуть такая проблема, что планшет не отображает флешку или возникают какие-то ошибки, связанные с этим.

Принцип работы
Ситуация, когда после подключения планшет не видит USB, часто имеет простое решение: после соединения девайс не выводит никаких сообщений о подключении накопителей и никак не показывает, что распознал флешку, но на самом деле подключение произошло успешно. В таком случае нужно зайти в файловый менеджер и проверить, появились ли там новые директории.
Ещё одной банальной причиной может быть выключенный пункт поддержки внешних устройств в настройках, если такой имеется.
Производители планшетов стараются как можно больше оптимизировать свои аппараты в плане потребления энергии, поэтому во многих моделях на USB порт идёт слабое напряжение, и для USB флешек может быть элементарно недостаточно питания.
Одним из вариантов, почему планшет не видит USB флешку, может быть её большой размер. Как и с флеш картами, не все устройства поддерживают большие объёмы памяти в подключаемых накопителях.
Если обычным способом flash-накопитель подключаться не хочет, возможно для этого необходимо получить root права. Эти права позволяют использовать устройство в полной мере, иметь доступ ко всем файлам и настройкам. Стоит помнить, что при их получении гарантия на планшет станет недействительной. Здесь они будут необходимы для доступа к системным разделам. Имея root права, нужно скачать приложение StickMount, с его помощью можно монтировать USB накопитель без использования компьютера.

Логотип StickMount из Google Play
USB накопители тоже должны иметь форматирование в файловой системе FAT32, так как NTFS планшетами не поддерживается. Для форматирования нужно подключить флешку к компьютеру или ноутбуку, найти её в диспетчере файлов, вызвать правой кнопкой мыши контекстное меню, выбрать пункт «Форматирование» и выполнить его.
При подключении USB-накопителя через порт micro USB, то есть с использованием OTG кабеля, могут возникнуть проблемы другого характера. Например, планшет может не поддерживать функцию подключения OTG на аппаратном уровне. Тогда можно попытаться использовать флешки со встроенным Wi-Fi модулем, но тогда скорость передачи данных будет ниже, чем при обычном подключении.

Пример накопителя с Wi-Fi передатчиком
Может быть и такое, что поддержки OTG нет с программной стороны. В таком случае может помочь обновление ОС или перепрошивка. Если такая функция девайсом поддерживается, то проблема может быть в работоспособности самого шнура. Он может быть бракован или сломан, но может быть и так, что он просто не подходит для конкретной модели планшета или флеш-накопителя. При выборе OTG кабеля лучше всего сразу тестировать его в магазине во время покупки, а также стараться использовать фирменные комплектующие.
Что делать, если планшет не видит флешку USB или Micro SD
Если вы пользуетесь планшетом, наверняка вам известно о преимуществах внешних карт памяти формата Micro SD или USB. Вставив их в свободный слот устройства, вы тем самым можете существенно расширить объем доступной на гаджете памяти, устанавливая на флешку программы, записывая фильмы и сериалы, в общем, используя дополнительный накопитель в качестве некоего банка памяти. Но иногда происходит такая ситуация, когда вы вставляете карту памяти в разъем, а она оказывается недоступной. Не стоит спешить с походом в сервисный центр. Это вы сделать всегда успеете, синхронно выложив немалую сумму денег за ремонт в мастерской. Давайте попробуем разрешить ситуацию своими силами, ведь причины могут быть самыми банальными, начиная от некорректного форматирования до сбоя программной прошивки операционной системы, в результате чего флешка может запросто определиться на другом устройстве. В этой статье мы расскажем о том, какие действия стоит предпринимать, если планшет не видит флешку, и она попросту не определяется искомым устройством.
Если вы столкнулись с подобной ситуацией, первым делом стоит попытаться выполнить элементарную перезагрузку планшета. Возможно, проблема неисправности заключается в банальном программном сбое, а вследствие перезагрузки кэш очистится, и все возникшие трудности разрешатся сами собой. Если перезагрузка не привела к успешному разрешению ситуации, попробуем копнуть глубже и разобраться досконально в причинах, почему же планшет не видит флешку.
Следующее, что мы можем сделать, — это извлечь карточку из USB или Micro SD-слота и попытаться использовать ее на смартфоне или другом портативном устройстве, вставив ее туда. Если смартфон или другой планшет не видит флешку и там, стало быть, неисправность стоит искать в самом накопителе. Скорее всего, карта памяти окончательно вышла из строя, и придется ее заменить (благо, цены на карты памяти сейчас более чем приемлемые, и замена внешнего накопителя не сильно ударит по вашему бюджету). Представим другую ситуацию: на смартфоне карта памяти определилась корректно, и все данные с нее успешно считываются. В этом случае возможно несколько вариантов объяснения проблемы. Попытаемся рассмотреть их поближе:
— первый возможный вариант, когда ваш рабочий планшет не видит USB-флешку: карта отображается абсолютно корректно на другом устройстве, и данные с нее успешно считываются.
— еще одна альтернативная ситуация: в проводнике Windows карта памяти видна, но зайти на нее не получается. В сложившихся обстоятельствах дать объяснение такому порядку вещей можно следующим образом: карта оказалась некорректно отформатированной, и процедуру разметки структуры флешки придется повторить заново. Этот вариант годится в обоих случаях. Если вы можете считать данные с устройства, скопируйте важные для себя файлы на жесткий диск, чтобы не потерять какую-либо существенную информацию.
Как это сделать? Если накопитель доступен в операционке, щелкаем правой клавишей мыши на соответствующем логическом устройстве и в контекстном меню выбираем опцию «Форматировать».
В результате на экране появится форма, на которой следует указать параметры форматирования. В разделе «Файловая система» выберем опцию FAT32, размер кластера оставляем тот, что указан по умолчанию, а также снимаем птичку с пункта «Быстрое». Полное форматирование мы делаем потому, что не просто хотим очистить содержимое внешнего накопителя, а перераспределить разметку флеш-карты, физически изменив структуру флешки. Метка тома – необязательный параметр. Можете его упустить, либо придумать понятное и простое название для диска. Когда все параметры будут заданы, щелкаем на кнопке «Начать». Для завершения операции стоит выждать от 5 до 10 минут, все будет зависеть от вместимости накопителя.

Когда форматирование будет выполнено, вынимаем карточку из смартфона или любого другого используемого вами портативного устройства и вставляем в первоначальный искомый девайс.
Еще одна причина, почему MicroSD или USB-флешка не определяется, — это неправильный ее подбор. Обычно на USB-порт планшетных ПК подается низкий уровень напряжения, а карты памяти, в свою очередь, используют довольно высокий вольтаж. Следовательно, причиной может быть то, что им попросту недостаточно питания для стабильной работы.
Еще одно логическое объяснение – ваш планшет может не поддерживать флеш-накопители чересчур высокого объема. Поэтому если ваша карта памяти имеет достаточно большую вместимость, и планшетный ПК ее не видит – протестируйте устройство на предмет подключения накопителей чуть меньшего объема.
Если и после этого планшет не видит флешку, в этом случае поломку стоит искать в USB или Micro SD-порте, и без шествия в ремонтную мастерскую здесь, увы, обойтись не удастся. Если дело в самом порте, возможно, такой ремонт не будет таким уж дорогим. Хуже, если «полетел» контроллер, и вам придется менять сам планшет, но такого, скорее всего, не случится, если сам планшет достаточно новый, и срок его гарантийного обслуживания закончился совсем недавно.
Надеемся, что представленные нами советы сослужат вам добрую службу, если планшет не видит флешку, подсоединенную через USB или Micro-SD порт, и ремонт для восстановления работоспособности накопителя окажется ненужным, что сбережет ваши финансовые средства и драгоценное время.
InfoConnector.ru

Сегодня с моим китайским планшетом случилось несчастье — он перестал видеть SD карту памяти. Что с ним случилось для меня осталось загадкой. Возможно, произошёл какой-то сбой системы, или опять что-то натворил мой сын. После недолгого замешательства я произвел некоторые действия, которые полностью восстановили работу моей SD карты памяти и привели планшет в рабочее состояние.
В этой статье я расскажу о приемах, которые помогли мне восстановить работу карты памяти на андроид планшете. Возможно, они помогут и в вашей ситуации.
Что делать если планшет перестал видеть карту памяти
Первым делом я попробовал перезагрузить планшет. Для этого я его выключил, а затем включил. В моем случае это не помогло, но думаю, выполнить это действие необходимо, вдруг это просто сбой работы системы.
Далее я извлек карту памяти и вставил ее обратно. Это действие я выполнил в надежде на то, что на карте памяти потерялся контакт и это поможет мне исключить такую ситуацию. И опять результат был тот же — планшет карту памяти не увидел.
Делать нечего, придется действовать радикально — отформатировать карту памяти. Так как на планшете это сделать было невозможно (по той причине, что он ее никак не обнаруживает), я решил воспользоваться своим домашним компьютером. Я извлек карту памяти и через специальный адаптер microSD — SD вставил ее в картридер. И о чудо — компьютер ее увидел, более того, все файлы на ней были целы.
И тут я окончательно расстроился, ведь все говорило о том, что на моем планшете перестал работать разъем для карты памяти.
Немного погоревав, я решил все-таки отформатировать карту памяти. На всякий случай я скопировал все файлы с нее на жесткий диск компьютера. Форматирование произвел стандартным способом: нажал кнопку «Пуск», выбрал меню «Компьютер», нажал правой кнопкой на иконку SD карты и выбрал пункт «Форматировать».

Здесь выбрал настройки как на скриншоте:

Нажал кнопку «Начать», и пережил несколько томительных минут ожидания. Затем правильно извлек кату памяти из компьютера и вставил ее в планшет.
Радости не было предела — планшет увидел мою SD карту!
Но и на этом я не остановился, снова извлек карту памяти, вставил ее в компьютер и скопировал сохраненные файлы. И снова меня поджидала удача, планшет увидел SD карту памяти и полностью восстановил свою былую работоспособность.
Что все-таки произошло с моей картой памяти для меня осталось загадкой. Возможно, виною стал сбой файловой системы или все это стало странным стечением обстоятельств. В любом случае, действия, которые я произвел по реанимации SD-карты памяти, мне помогли. Возможно, они помогут и вам.

