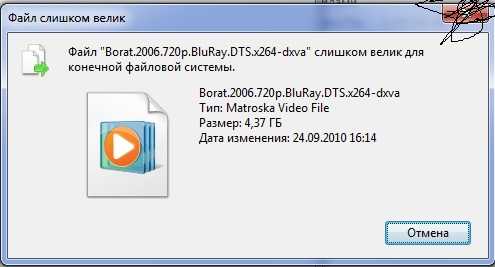Что делать, если файл слишком велик для конечной файловой системы
Перенос файлов с одного носителя на другой часто сопровождается разного рода ошибками. Причиной может быть проблемы в самой операционной системе, недостаток программного обеспечения или отсутствие драйверов. Одной из самых распространенных ошибок является: файл слишком велик для конечной файловой системы.
К счастью, ошибка исправляется несколькими простыми, но эффективными способами. Каждый из них рабочий, поэтому избежать неприятностей с переносом файлов удастся быстро. Мы расскажем, как исправить такую ошибку.
Что значит ошибка: файл слишком велик?
Многие сталкивались с проблемой, когда нужно записать что-то на флешку, но при переносе данных появляется сообщение об ошибке. Например, у вас USB-носитель на 32 Гб, а фильм весит всего 7 Гб. Но при копировании на флешку появляется ошибка – файл слишком велик для конечной файловой системы.
Причин ошибки может быть много, но перед тем, как скидывать какие-то данные на USB-носитель, нужно узнать его файловую систему. В свойствах съемного накопителя эта информация отображается над диаграммой распределения свободного места накопителя.
В свойствах съемного накопителя эта информация отображается над диаграммой распределения свободного места накопителя.
Флешки распределяются на два вида файловых систем – FAT и NTFS. FAT в свою очередь имеет подвиды:
- FAT12 – применялась на дискетах до 32 Мб;
- FAT16 – чаще всего была установлена на старые жесткие диски до 2 Гб;
- FAT32 – самая распространенная система для многих флешек сегодня; она не принимает объем, выше 4 Гб.
- FAT64 – создана, как замена FAT32, но известна своей плохой совместимостью с операционной системой.
NTFS – это система нового поколения. Она позволяет записывать файлы до 16 Тб. Устройства с этой системой используются для загрузки флешки в формате ISO. Восстановить данные с NTFS проще, в сравнении с FAT32.
Вся суть ошибки – файл слишком велик заключается в системе FAT32. Замена на NTFS усилиями операционной системы решает эту проблему во многих случаях. Данная ошибка присуща устройствам, исключительно на Windows.
Форматирование USB-накопителя
При возникновении ошибки первым делом обратите внимание на устройство для записи. Например, FAT32 не позволит записать больше 4 Гб, а иногда, даже меньше. В этом случае, предварительно сохраните важные файлы на другом накопителе и переформатируйте флешку следующим образом:
- Форматируйте флешкарту
- Зайдите в «Компьютер»
- ПКМ вызовите «Свойства» вашей флешки
- Пункт «Форматирование»
- Установить NTFS, как файловую систему вместо FAT32
- Способ форматирования – только по заголовкам
- Нажимаем «Начать» и дожидаемся окончания установки.
Теперь можно сбрасывать файлы и не переживать о недостатке места на устройстве. Некоторые не одобряют решения проблемы таким способом. Объясняется это тем, что для смены ФС должна быть более веская причина, чем невозможность передать файл.
Совет: после переформатирования зайдите заново в настройки и убедитесь, что NTFS установлена, как файловая система.
Теоретически, необязательная смена ФС негативно влияет на функцию передачи и хранения информации. Устройство может быть испорчено. Но на практике, это всего лишь единичные случаи.
Конвертация файловой системы
Первый метод может не подойти по нескольким причинам. Например, просто не получается переформатировать, или вы не хотите удалять файлы, либо нет другого временного носителя. Альтернатива конвертации флешки – командная строка или специальные программы для работы с разделами дисков. Скачанный софт переконвертирует съемный накопитель.
В командную строку введите следующую задачу – convert G: /fs:ntfs. Ваш диск обозначен буквой G. По завершению в окне командной строки появиться сообщение. Проверьте на наличие файлов на своих местах, отображается ли файловая система в свойствах устройства. Файловая система измениться на NTFS, но при этом вам не нужно форматировать флешку с файлами.
В качестве программного обеспечения используйте Aomei Partition. Данный софт зарекомендовал себя с положительной стороны. Имеет русифицированный интерфейс, бесплатное пользование и прост в эксплуатации.
Данный софт зарекомендовал себя с положительной стороны. Имеет русифицированный интерфейс, бесплатное пользование и прост в эксплуатации.
Использование архиваторов 7 zip и WinRar
Сохранить ФС FAT32 не тронутой и переместить файлы на флешку можно с помощью двух известных архиваторов – 7 zip и WinRar. Основная суть этого метода в том, чтобы разбить нужный файл на несколько частей, после чего записать на USB-накопитель.
Архивация файлов через 7 zip:
- Выберите нужный файл
- Скидываем в архиватор 7 zip
- Заходим в настройки архива
- Пункт «Размер блока»
- Задать размер, например 1 Гб, и разбить на тома по 1000 Мб
- Сохраняем и ждем окончания архивации.
Теперь архивированные файлы можно перемещать на флешку, не изменяя файловую систему. Например, если размер вашего файла был 5 Гб, после архивации он будет состоять из 5 частей по 1 Гб. Когда вы скинете все тома на одно устройство, распакуйте первый пакет, а остальные сделают это автоматически.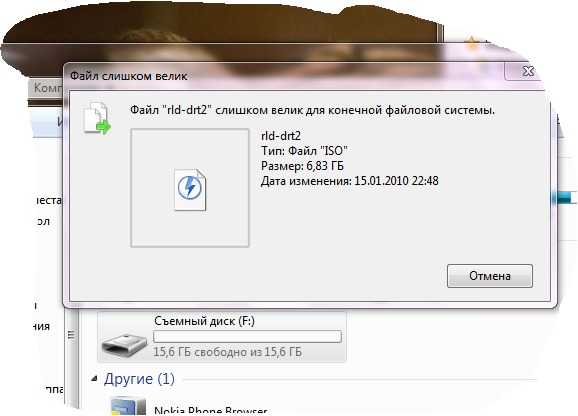 Все архивы соберутся в один целый файл.
Все архивы соберутся в один целый файл.
WinRar работает подобным образом:
- Добавьте документ в архиватор WinRar
- Перейдите в «Параметры архивации»
- Пункт «Общие»
- «Разделить на тома размером» – укажите объем одного файла
- Нажмите «ОК».
После переноса документов в архивированном виде, распакуйте их в один файл. Все операционные системы Windows отлично справляются с этой задачей. Проблем возникнуть не должно.
Совет: старайтесь не потерять один из томов во время перемещения с устройства на устройство, иначе конечный файл не будет работать.
Заключение
Дополнительный способ переноса документов на другое устройство – использование облачных хранилищ. Если у вас есть такая возможность, и вам не принципиально использовать для этого флешку, то загрузите файлы в облако. Затем войдите в аккаунт на другом девайсе и скачайте оттуда нужные документы.
В целом, на начальном уровне, решений с проблемой файловой системой достаточное количество. Все они легкие, не требуют специальных знаний, поэтому разобраться сможет неопытный пользователь ПК.
Все они легкие, не требуют специальных знаний, поэтому разобраться сможет неопытный пользователь ПК.
Ошибка «Файл слишком велик для конечной файловой системы» и что делать?
Практически каждый пользователь рано или поздно сталкивается с ошибкой «файл слишком велик для конечной файловой системы». Такое сообщение появляется во время записи данных на флешку. Как исправить эту проблему, рассмотрим далее.
Содержание
- Причины ошибки
- Как исправить «Файл слишком велик для конечной файловой системы»?
- Выполнить форматирование флешки
- Использовать программы для деления крупных файлов на части
- Сжать большой файл
- Найти другой файл, весом менее 4 Гб
Причины ошибки
Причина появления такой ошибка довольно простая. Большая часть продаваемых сегодня флеш накопителей имеют файловую систему FAT32, которая не предназначена для файлов, объемом от 4 Гб. В итоге, если пользователь попробует записать на флешку информацию, которая превышает этот объем, возникнет соответствующая ошибка.
Важно! FAT32 не подходит для создания загрузочных флешек с новыми версиями ОС Windows (начиная от Winows XP).
Как исправить «Файл слишком велик для конечной файловой системы»?
Существует несколько способов, которые помогут быстро устранить возникшую ошибку.
Выполнить форматирование флешки
Изменение формата флешки с FAT32 в NTFS — быстрый и радикальный способ исправить ошибку. Главное — переместить важные данные с нее на другой носитель или ПК, чтобы избежать потери ценной информации.
Для форматирования необходимо:
- Открыть «Мой компьютер».
- Нажать правой кнопкой мыши по накопителю.
- В контекстном меню выбрать «Форматировать».
- В появившемся окне найти пункт «Файловая систему» и в выпадающем окне выбрать NTFS.
- Кликнуть по кнопке «Начать» и подтвердить действие.
Если же накопитель используется с устройствами, которые не поддерживают NTFS, ошибку можно исправить посредством форматирования накопителя в ExFAT. Скорее всего, этот формат будет поддерживаться устройством, но при этом ограничения на размер файла станут больше.
Скорее всего, этот формат будет поддерживаться устройством, но при этом ограничения на размер файла станут больше.
Существует еще один вариант, как изменить файловую систему и при этом не прибегать к форматированию. Делается это посредством командной строки. Достаточно:
- Открыть интерфейс командной строки нажатием клавиш Win+R или через «Пуск».
- Прописать команду convert (буква диска): /fs:ntfs. Например, convert G: /fs:ntfs.
- Нажать Enter.
По окончанию преобразования можно будет записывать на диск файлы большого размера.
Использовать программы для деления крупных файлов на части
Если же нужно создать загрузочную флешку с операционной системой, но возникает окно ошибки о том, что файл слишком велик, можно попробовать использовать специальные программы для разделения файлов. Использовать можно такие утилиты:
- WinSetupFromUSB, которая разбивает большие файлы на части, а во время установки объединяет их.

- Rufus, создающую флеш накопители UEFI в NTFS (перед использованием стоит выключить Secure Boot).
Также разделить большой файл можно при помощи WinRAR, 7-Zip. Для этого нужно:
- Выбрать нужный файл, вызвать контекстное меню и нажать «Добавить к архиву».
- В открывшемся окне с настройками создания архива нужно установить уровень сжатия «Без сжатия» и «Разбить тома размером». Для этого указывается наибольший размер файла в мегабайтах.
- После того как создастся архив, можно будет увидеть, что он состоит из большого количества частей одинакового размера. Чтобы извлечь архив, достаточно извлечь его первую часть (архиватор подсветит ее).
После этого, во время установки все файлы соберутся в один, а ошибка больше не будет появляться.
Сжать большой файл
Это делается опять же при помощи архиватора. Зачастую загрузочные образы весят около 4,7 Гб. После сжатия же объем уменьшается до 3,5 Гб. Чтобы уменьшить объем файла, достаточно кликнуть по нему правой кнопкой мыши и выбрать «Добавить в архив».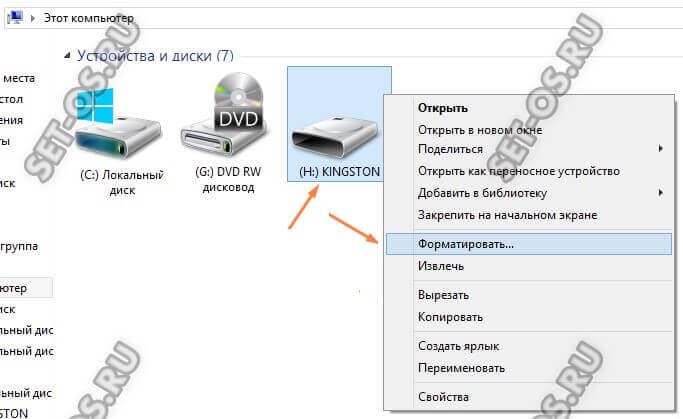 В появившемся окне стоит указать имя архива, его формат, а также метод сжатия (лучше установить максимальный).
В появившемся окне стоит указать имя архива, его формат, а также метод сжатия (лучше установить максимальный).
Найти другой файл, весом менее 4 Гб
Если на накопитель записывается фильм или другой видеофайл, можно постараться найти в интернете другой, вес которого значительно меньше. В таком случае ошибка не будет высвечиваться.
Как видите, ошибку, связанную с большим размером файла, на самом деле устранить довольно легко. Все приведенные методы позволяют записать нужный файл на накопитель без проблем.
Компьютеры #Windows 10 #Windows 7
Файл слишком велик для целевой файловой системы
При переносе больших файлов в раздел FAT32 вы, вероятно, увидите сообщение «Слишком большой файл для целевой файловой системы». Это связано с тем, что разделы FAT32 принимают только файлы размером не более 4 ГБ. Здесь MiniTool предлагает лучший способ конвертировать FAT32 в NTFS без потери данных.
Не удалось скопировать/загрузить файл
У меня есть большой PST-файл (он вырос до 7 ГБ).Я не могу скопировать этот файл в другое место. Мне нужно сделать резервную копию этого файла и получить доступ к этому файлу на другом компьютере, на котором установлена программа Microsoft Outlook. Не могли бы вы предложить лучший способ сделать это? Большое спасибо, прем
При сохранении больших файлов на локальный жесткий диск или съемное устройство может появиться сообщение об ошибке «Файл слишком велик для целевой файловой системы». Если внимательно изучить этот код, вы обнаружите, что эта проблема всегда возникает с файлами, размер которых превышает 4 ГБ. В этом случае вы можете задаться вопросом, что может вызвать эту проблему. В этом посте мы представим причину, а также соответствующее решение.
Почему файл слишком велик для целевой файловой системы
Почему «Файловая система слишком велика для целевой файловой системы»? Чтобы ответить на этот вопрос, нам сначала понадобятся некоторые базовые знания о файловых системах в Windows.
1.
 Что такое файловая система?
Что такое файловая система?Файловая система — это способ и структура, используемые операционной системой для идентификации и организации файлов на диске. Он также используется для обозначения диска или раздела, на котором хранятся файлы, или типа файловой системы. В Windows чаще всего встречаются файловые системы exFAT, FAT, FAT32 и NTFS. Каковы их различия?
2. О FAT, FAT32, exFAT и NTFS.
FAT, также известная как FAT16, представляет собой простую и надежную файловую систему. Она предлагает хорошую производительность, но не может обеспечить такую же производительность, масштабируемость и надежность, как более поздние файловые системы. Для FAT максимальный размер одного поддерживаемого файла составляет 2 ГБ.
FAT32 — это файловая система, подходящая для жестких дисков небольшой емкости. Для FAT32 максимальный размер одного поддерживаемого файла составляет 4 ГБ. Преимущество FAT32 в том, что она имеет наилучшую совместимость и может применяться на многих платформах.
exFAT, также известная как FAT64, — это файловая система, представленная Microsoft в Windows Embedded 5.0 и более поздних версиях (включая Windows CE 5.0/6.0, Windows Mobile5/6/6.1). exFAT был развернут, чтобы заполнить пробел FAT32 и больше подходит для флэш-памяти. Однако он имеет плохую совместимость и может быть распознан несколькими ОС.
NTFS в настоящее время является наиболее широко используемой файловой системой на ПК. Для NTFS максимальный размер одного поддерживаемого файла достигает 16 ТБ. NTFS рекомендуется применять на внешних жестких дисках большой емкости.
На сегодняшний день самыми популярными файловыми системами в Windows являются FAT32 и NTFS. Ниже приведена таблица, показывающая их различия.
Функция | FAT32 | NTFS |
Максимальный размер раздела | 2 ТБ | 2ТБ |
Максимальный размер файла | 4 ГБ | 16 ТБ |
Максимальное имя файла | 8. | 255 символов |
Шифрование файлов/папок | № | Да |
Отказоустойчивость | № | Ремонт автомобилей |
Безопасность | Только сеть | Локальная и сетевая |
Сжатие | № | Да |
Совместимость | Win 95/98/2000/XP и производные | Win NT/2000/XP/Vista/7 и более поздние версии |
Вы знаете разницу между FAT32 и NTFS? Очевидно, что NTFS больше соответствует тенденциям дня. Нажмите, чтобы твитнуть
3. Почему файл слишком велик для целевой файловой системы?
Говоря все вышеперечисленное, вы, должно быть, поняли суть. Да, вы правильно угадали. Если вы сохраните файлы размером более 2 ГБ в раздел FAT16 или сохраните файлы размером более 4 ГБ в раздел FAT32, появится ошибка «Файл слишком велик для целевой файловой системы». В таких ситуациях лучше всего преобразовать файловую систему.
Да, вы правильно угадали. Если вы сохраните файлы размером более 2 ГБ в раздел FAT16 или сохраните файлы размером более 4 ГБ в раздел FAT32, появится ошибка «Файл слишком велик для целевой файловой системы». В таких ситуациях лучше всего преобразовать файловую систему.
Как преобразовать файловую систему без потери данных
Как правило, пользователям разрешается изменять файловую систему при форматировании раздела, но это приведет к потере данных. В этой ситуации мы предлагаем решение, которое помогает конвертировать FAT в NTFS или NTFS в FAT без потери каких-либо данных, то есть использовать бесплатное программное обеспечение для создания разделов — бесплатную версию MiniTool Partition Wizard.
Бесплатная загрузка
Примечание:
Эта программа бесплатна только для пользователей, не являющихся серверами. Для поддержки сервера вам необходимо использовать серверную версию. Шаг 1: Запустите это бесплатное программное обеспечение для создания разделов, чтобы открыть главное окно. Здесь мы берем, например, преобразование раздела FAT32 в раздел NTFS, поэтому нам нужно выбрать раздел с файловой системой FAT32 и выбрать функцию « Convert FAT to NTFS ».
Здесь мы берем, например, преобразование раздела FAT32 в раздел NTFS, поэтому нам нужно выбрать раздел с файловой системой FAT32 и выбрать функцию « Convert FAT to NTFS ».
Шаг 2: После этого появится небольшое окно, показывающее процесс, как показано ниже.
Шаг 3: Нажмите кнопку « Start », чтобы начать преобразование файловой системы. Когда бесплатное программное обеспечение для создания разделов покажет, что преобразование завершено, работа выполнена.
Теперь вы видите, что MiniTool Partition Wizard делает это так легко и безопасно переключать файловую систему. В следующий раз, когда вы снова увидите сообщение об ошибке «Файл слишком велик для целевой файловой системы», попробуйте воспользоваться этим решением. Кроме того, вы можете использовать это бесплатное программное обеспечение для преобразования NTFS в FAT без потери данных. Справку по видео см. в разделе Преобразование FAT в NTFS9.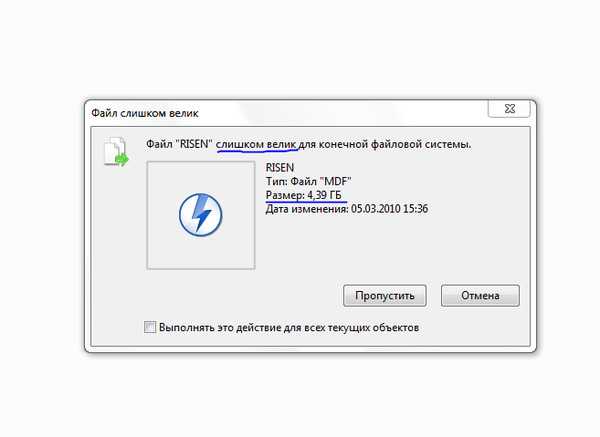
Бесплатная загрузка
Файл слишком велик для целевой файловой системы Часто задаваемые вопросы
Что означает, что файл слишком велик для целевой файловой системы?
Если вы получаете сообщение об ошибке «Файл слишком велик для целевой файловой системы», скорее всего, вы пытаетесь скопировать файл размером более 4 ГБ в раздел с файловой системой FAT32. Согласно правилам FAT32, все файлы, сохраняемые в ней, должны иметь размер не более 4 ГБ.
Как исправить слишком большой файл для назначения?
Если файл слишком велик для места назначения, необходимо переформатировать место назначения в NTFS или exFAT. Имейте в виду, что формат определенно приведет к потере данных, и использование профессионального менеджера разделов для преобразования FAT в NTFS должно быть намного лучшим способом.
Как перенести большие файлы на флешку?
Убедитесь, что флешка отформатирована в exFAT или NTFS.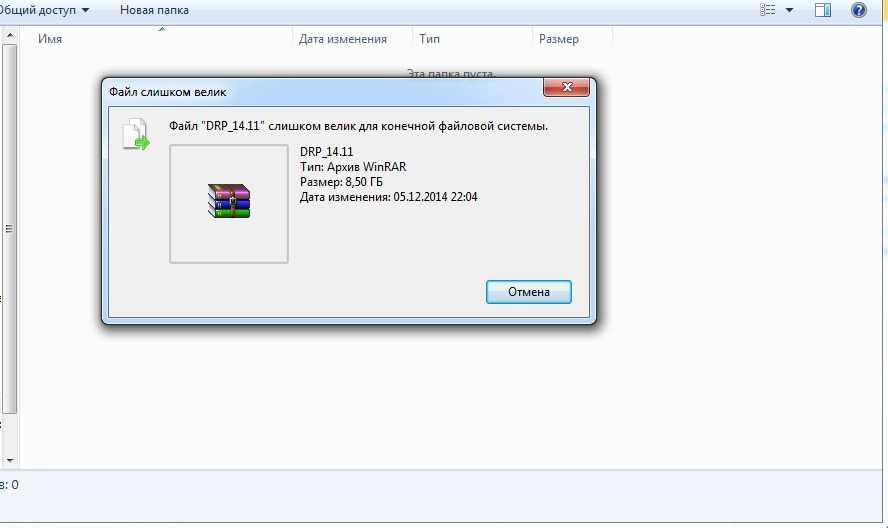 Если нет, сначала отформатируйте раздел. Тогда у вас не должно возникнуть проблем с переносом больших файлов на флешку.
Если нет, сначала отформатируйте раздел. Тогда у вас не должно возникнуть проблем с переносом больших файлов на флешку.
Должен ли я форматировать USB в NTFS или FAT32?
Если вы используете USB-накопитель между компьютерами Windows, принимаются как FAT32, так и NTFS. Единственная разница в том, что файлы размером более 4 ГБ принимаются только NTFS. Однако, если вы собираетесь использовать USB-накопитель между Windows и Mac или между Windows и печатающими устройствами, FAT32 полностью совместим.
- Твиттер
- Линкедин
- Реддит
Как исправить ошибку «файл слишком велик для целевой файловой системы» в Windows
Возможно, Windows стала намного лучше управлять пространством, но время от времени возникают странные проблемы. На днях меня попросили исправить проблему, с которой столкнулся клиент при перемещении файлов между своим жестким диском и внешним диском. Они продолжали видеть ошибки «Файл слишком велик для целевой файловой системы ». Вот как я исправил это для них.
Они продолжали видеть ошибки «Файл слишком велик для целевой файловой системы ». Вот как я исправил это для них.
На первый взгляд, странная ошибка. Обычно на исходном диске много свободного места и более чем достаточно места на целевом диске, так почему он говорит, что его нет. Подсказка находится в синтаксисе, но вы должны быть немного компьютерщиком, чтобы понять это. Тем не менее, как только вы видите это, это становится очевидным, и вы удивляетесь, почему вы не заметили этого раньше.
Ключевой термин — «файловая система». Это означает, что целевая файловая система не может справиться с файлами. Это не означает целевой диск. Это очень незначительное, но важное различие.
Ошибка «Файл слишком велик для целевой файловой системы » в Windows становится все реже благодаря большим дискам, использующим файловую систему NTFS. Любой диск, отформатированный в FAT32, может обрабатывать только файлы размером 4 ГБ. Все, что больше этого, даже если оно состоит из отдельных файлов меньшего размера, работать не будет.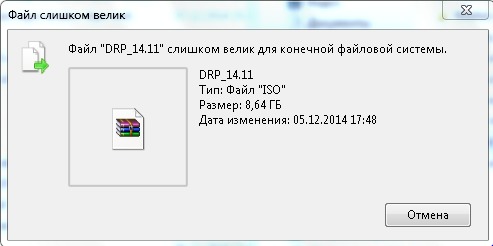 FAT32 просто не справляется с этим. Вот почему Windows переключилась на NTFS и имеет другие доступные файловые системы, такие как ReFS (Resilient File System).
FAT32 просто не справляется с этим. Вот почему Windows переключилась на NTFS и имеет другие доступные файловые системы, такие как ReFS (Resilient File System).
Исправление ошибки «файл слишком велик для целевой файловой системы» в Windows
Итак, теперь вы знаете, что на самом деле означает ошибка, и, вероятно, уже поняли, как ее исправить. Форматируем целевой диск в NTFS. Это будет работать для USB или внешних жестких дисков, но не будет работать для телефонов или консолей Windows, использующих FAT32, таких как Xbox One.
Имейте в виду, что этот процесс сотрет все, что вы сохранили на диске. Не делайте этого, если вам нужны эти файлы, или сначала сохраните их в другом месте.
- Вставьте съемный диск в компьютер.
- Затем щелкните его правой кнопкой мыши в проводнике Windows и выберите Формат .
- Выберите NTFS из раскрывающегося списка Файловая система .
- Для получения более быстрых результатов убедитесь, что выбран параметр Quick Format .

- Теперь выберите Start и дайте форматтеру сделать свою работу.
После форматирования вы сможете перемещать большие файлы, не видя, что файл слишком велик для целевой файловой системы ’ ошибка.
Разделить файл в Windows с помощью GSplit
Если вы не можете отформатировать целевой диск по какой-либо причине, например, если на нем слишком много других полезных данных, у вас есть другой вариант. Вы можете разделить файл. Это работает с различными типами файлов и разбивает файл на более мелкие фрагменты, которые вы можете либо преобразовать вручную на целевом компьютере, либо преобразовать самостоятельно.
GSplit будет работать, только если вы используете общий доступ к большому файлу между компьютерами с помощью съемного диска. Он не будет работать для хранения больших файлов на съемных дисках, поскольку для этого требуется установленное приложение как на исходном, так и на целевом компьютерах. Без обоих этот процесс не будет работать.
- Загрузите и установите GSplit на свой компьютер.
- Откройте приложение и выберите Исходный файл . Выберите файл, который хотите переместить.
- Выберите папку назначения. Я склонен иметь место назначения на своем жестком диске и перемещать его как отдельную операцию. Вы можете сохранить прямо на целевой диск, если хотите.
- Выберите Диск захвачен или Диск заблокирован . Disk spanned более полезен для съемных дисков.
- Выберите Разделите и дайте программе сделать свою работу.
- Установите GUite на конечный компьютер.
- Откройте приложение и выберите файл первой части.
- Следуйте указаниям мастера, чтобы проверить и восстановить файлы.
Используйте отказоустойчивую файловую систему Windows (ReFS)
Отказоустойчивая файловая система Microsoft (ReFS) существует уже несколько лет и была создана с нуля для поддержки больших данных и обеспечения более эффективного и надежного хранения файлов . Он является частью текущей сборки Windows 10, но по состоянию на осень 2017 года входил только в версии Pro и Enterprise.
Он является частью текущей сборки Windows 10, но по состоянию на осень 2017 года входил только в версии Pro и Enterprise.
Чтобы использовать его, вам необходимо создать виртуальный диск на ПК с Windows 10 и использовать ReFS в качестве файловой системы. Если вы хотите попробовать это, у Windows Central есть довольно хорошее руководство по его настройке. Мне еще предстоит попробовать это, поскольку NTFS работает нормально для меня прямо сейчас.
Текущая версия ReFS имеет ограничения. Его нельзя использовать на загрузочном диске или съемных дисках. Насколько я могу судить, в настоящее время он несовместим с BitLocker. Кроме того, он должен работать нормально, если вы хотите попробовать его. Дайте мне знать, как вы поживаете, если вы это сделаете.
Используйте 7-Zip для разделения файлов
Еще один отличный способ разделить файлы — использовать встроенный инструмент 7-Zip для разделения файлов.
- Загрузите 7-Zip с веб-сайта и установите его.
- Затем щелкните правой кнопкой мыши файл, который хотите разделить, и выберите 7-Zip > Добавить в архив .



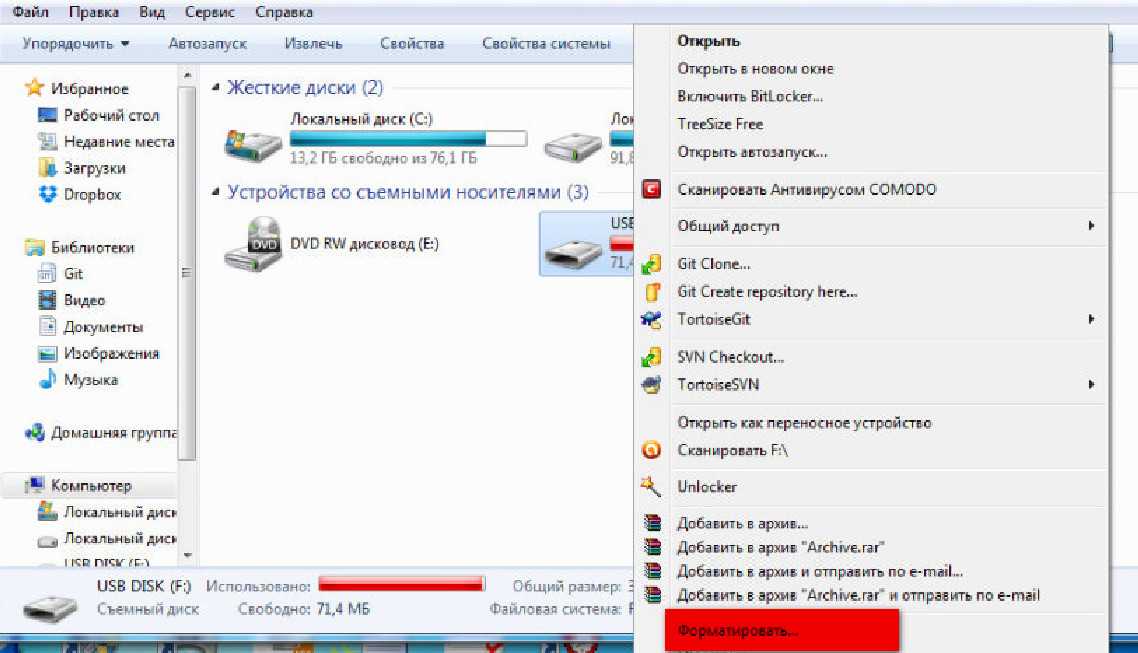
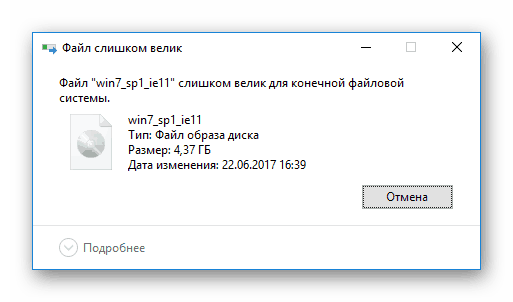 Я не могу скопировать этот файл в другое место. Мне нужно сделать резервную копию этого файла и получить доступ к этому файлу на другом компьютере, на котором установлена программа Microsoft Outlook. Не могли бы вы предложить лучший способ сделать это? Большое спасибо, прем
Я не могу скопировать этот файл в другое место. Мне нужно сделать резервную копию этого файла и получить доступ к этому файлу на другом компьютере, на котором установлена программа Microsoft Outlook. Не могли бы вы предложить лучший способ сделать это? Большое спасибо, прем 3 Символы
3 Символы